修復 Windows 10 中的錯誤代碼 118 Steam
已發表: 2022-06-02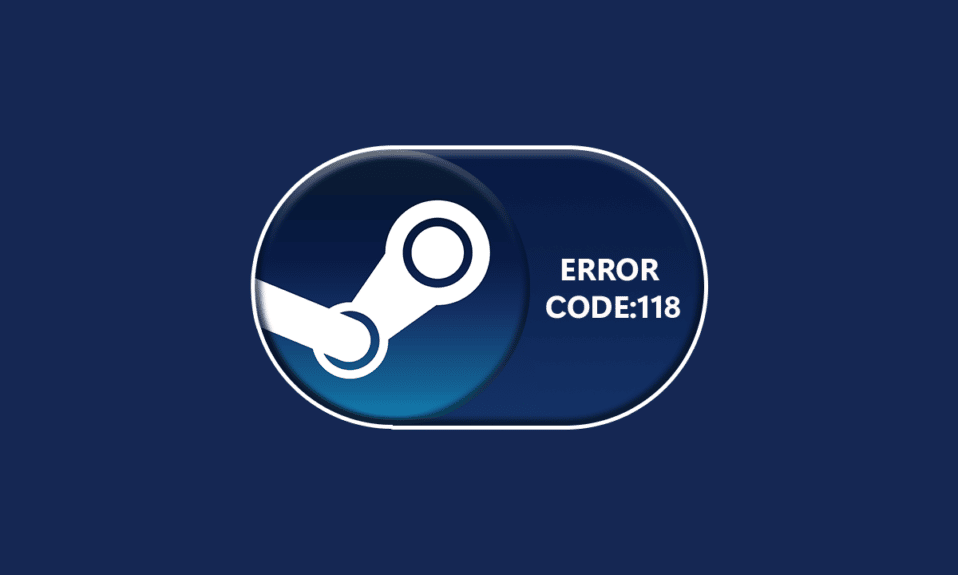
Steam 是一個深受全球數百萬用戶喜愛的在線遊戲管理平台。 它有一個基於雲的遊戲庫,可讓您輕鬆地在計算機上購買和安裝遊戲。 根據一些在線報導,遊戲玩家最近在 Steam 上面臨錯誤代碼 118。 如果您也遇到相同的錯誤代碼,請不要擔心! 本故障排除指南將幫助您修復Steam 無法連接到服務器錯誤。 所以,繼續閱讀!
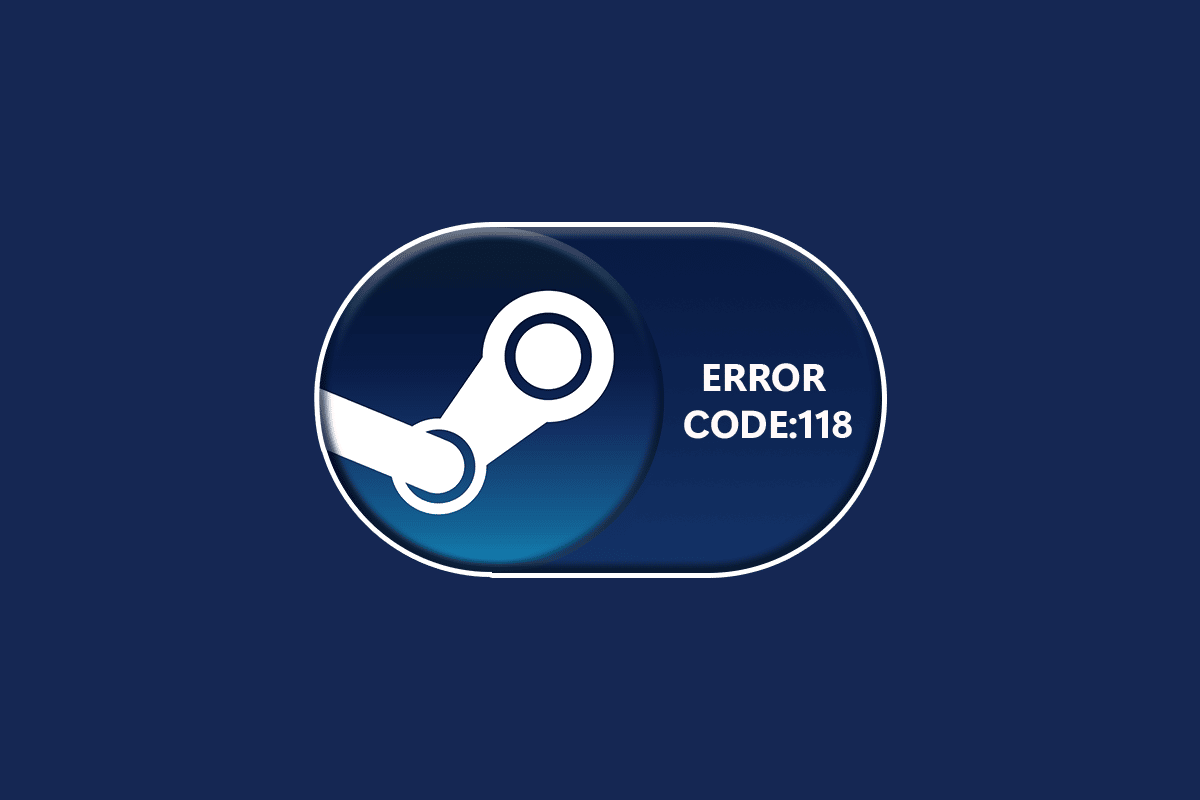
內容
- 如何在 Windows 10 中修復錯誤代碼 118 Steam
- 方法 1:基本故障排除步驟
- 方法 2:確保強大的 Internet 連接
- 方法三:重啟路由器
- 方法 4:重新連接互聯網
- 方法 5:運行網絡疑難解答
- 方法六:退出所有後台進程
- 方法七:更新 Steam 客戶端
- 方法8:修復系統文件
- 方法 9:運行惡意軟件掃描
- 方法 10:更新 Windows
- 方法 11:禁用代理服務器
- 方法 12:重置 TCP/IP 協議
- 方法 13:使用谷歌 DNS
- 方法 14:暫時禁用防病毒軟件(如果適用)
- 方法 15:修改 Windows Defender 防火牆設置
- 方法 16:更新網絡驅動程序
- 方法 17:重新安裝網絡驅動程序
- 方法 18:回滾網絡驅動程序
- 方法 19:調整主機文件
- 方法 20:卸載最近安裝的程序
- 方法 21:重新安裝 Steam
- 方法 22:重置網絡設置
- 方法 23:執行系統還原
如何在 Windows 10 中修復錯誤代碼 118 Steam
當您在 Steam 上玩或啟動遊戲時,您可能會遇到錯誤代碼 118 Steam。 完整的錯誤消息將是無法連接到服務器。 服務器可能離線並伴有錯誤代碼 118。導致錯誤代碼 118 Steam 的最常見原因如下所列。
- 互聯網連接不正確。
- Wi-Fi 連接斷開。
- Steam 被防火牆和防病毒軟件阻止。
- 您設備上的某些應用會阻止 Steam 遊戲。
- 過時的 Steam 和缺少完整性文件。
- 病毒的存在。
- 過時的驅動程序和操作系統。
- 後台進程正在干擾 Steam。
以下是一些簡單有效的故障排除方法,可幫助您修復錯誤代碼 118 Steam。
注意:如果出現問題,請始終確保創建系統還原點以還原 PC。
方法 1:基本故障排除步驟
- 將您的路由器移到其他地方並檢查互聯網連接。
- 避免來自無線耳機、耳機、電視等設備的無線乾擾。
- 將您的 PC 移近路由器並檢查錯誤是否再次出現。
- 重新啟動您的電腦。 這將修復與您的 Windows 10 PC 相關的所有臨時故障。
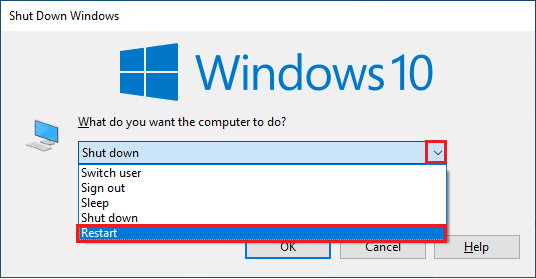
方法 2:確保強大的 Internet 連接
只有當您擁有穩定的網絡連接時,您才不會面臨 Steam 無法連接到 Windows 10 計算機中的服務器的情況。 如果您的路由器和您的計算機之間有任何障礙物,它們可能會干擾無線信號並導致 Steam 無法連接到服務器錯誤。
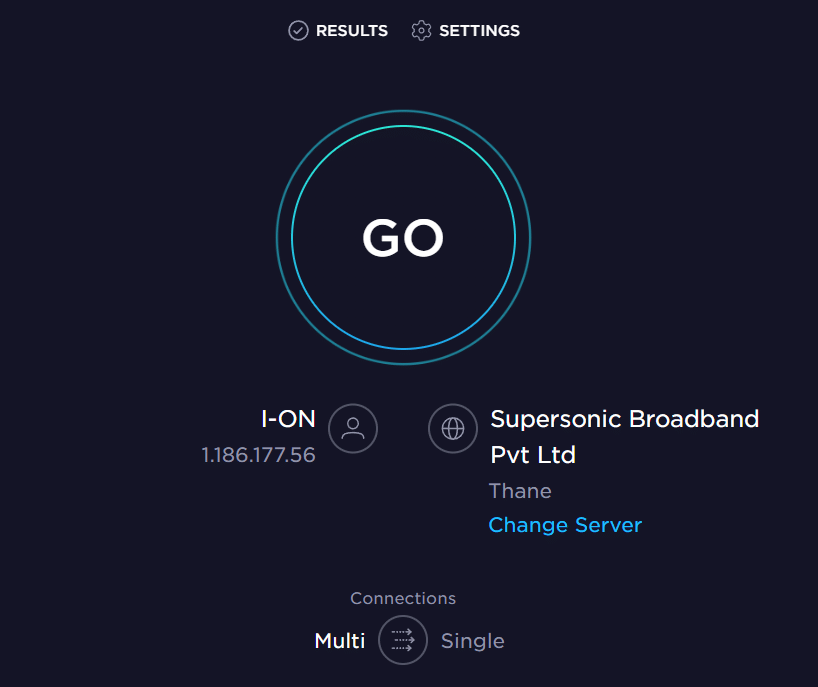
- 找出您的網絡的信號強度,如果它非常低,請清除中間的所有障礙物。 您可以運行 SpeedTest 來查看您的網絡速度。
- 避免過多的設備連接到同一個網絡。
另請閱讀:修復 Windows 10 中的 Steam 錯誤代碼 e502 l3
方法三:重啟路由器
導致錯誤代碼 118 Steam 的最常見原因是網絡速度不足和信號不佳。 Steam 服務器和客戶端之間的連接問題可以在您重新啟動路由器後解決。 通過這樣做,您將在客戶端和服務器之間建立新的 Internet 連接。 您可以按照我們的指南重新啟動路由器或調製解調器來重新啟動路由器。 路由器重新啟動後,檢查是否可以修復錯誤。

方法 4:重新連接互聯網
這是修復錯誤代碼 118 Steam 的另一個簡單解決方法。 Windows 10 PC 應一次連接到以太網或 Wi-Fi 網絡。 檢查此情況是否適用於您的計算機,如果您猜測有線和無線連接之間有任何中斷,請按照以下說明重新連接它們。
1.斷開網絡連接,稍等片刻再重新連接。
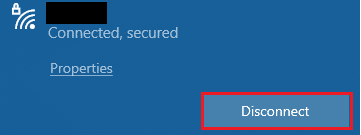
2. 如果以太網電纜已插入,請將其從 PC 中移除。 然後,重新連接它或將其連接到 Wi-Fi 網絡。 這將確保有線和無線連接之間沒有閃爍。
另請閱讀:如何在 Windows 10 中禁用 Steam 覆蓋
方法 5:運行網絡疑難解答
要解決各種互聯網連接問題,您可以在需要時使用 Windows 10 PC 中提供的內置工具。 通過使用 Windows 網絡疑難解答工具,您可以分析和診斷任何常見的網絡相關問題。 這是一個系統的過程,一步一步實施,將幫助您解決 Steam 無法連接服務器的問題。 按照我們的指南如何解決 Windows 10 上的網絡連接問題,了解基本的故障排除步驟,以使用 Windows 網絡適配器疑難解答解決所有與網絡相關的問題。
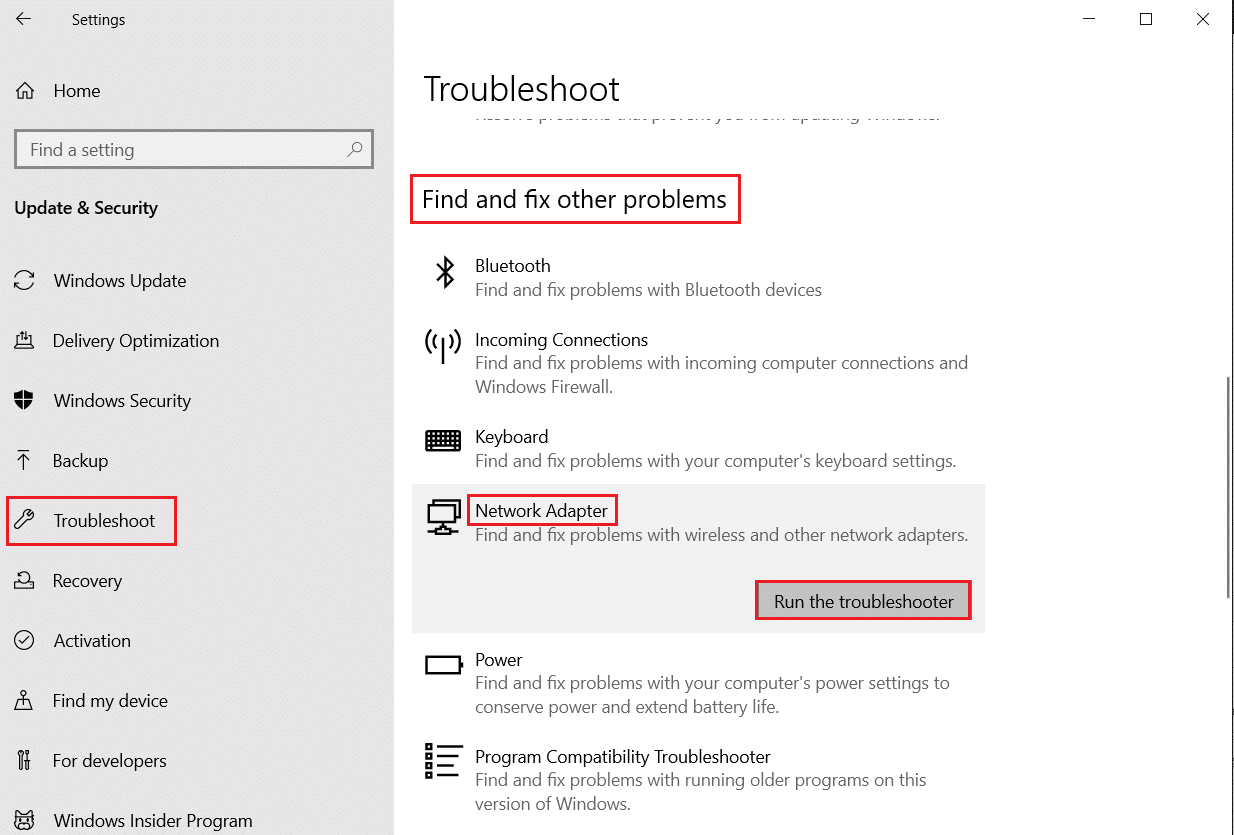
您可以使用指南中提到的步驟來診斷 Windows 10 PC 中的 Wi-Fi 連接、以太網和所有網絡適配器。 最後,檢查您是否修復了 Steam 商店錯誤代碼 118 。
方法六:退出所有後台進程
如果您的 PC 中運行有任何衝突的第三方應用程序,您的 Steam 客戶端可能會觸發隨機錯誤代碼。 因此,要修復錯誤代碼 118 Steam,請按照我們的指南如何在您的 Windows 10 PC 中結束 Windows 10 中的任務,關閉所有後台進程。
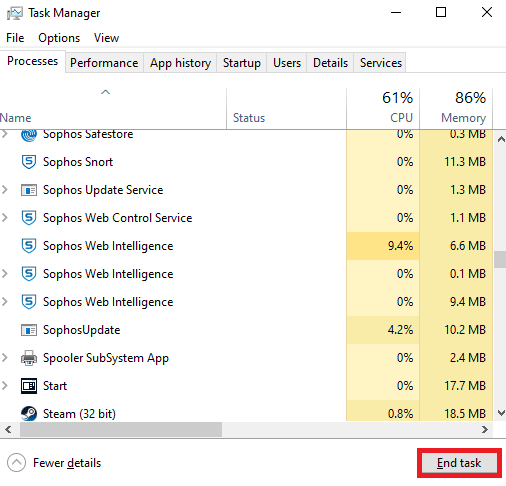
關閉所有後台進程後,檢查 Steam 無法連接服務器錯誤代碼是否已修復。
另請閱讀:修復 Steam 圖片上傳失敗
方法七:更新 Steam 客戶端
如果您使用過時的 Steam 應用程序,您將面臨 Steam 商店錯誤代碼 118。因此,在啟動遊戲之前,請務必確保您使用的是 Steam 和您的遊戲的更新版本。
1. 按Windows鍵並輸入Steam 。 然後,單擊打開。
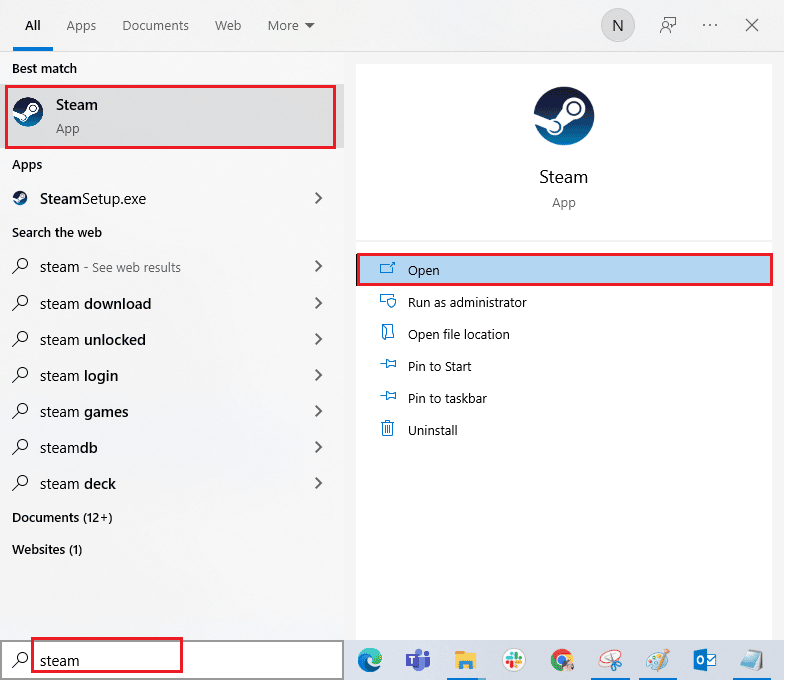
2. 現在,點擊屏幕左上角的Steam ,然後點擊Check for Steam Client Updates... ,如下所示。
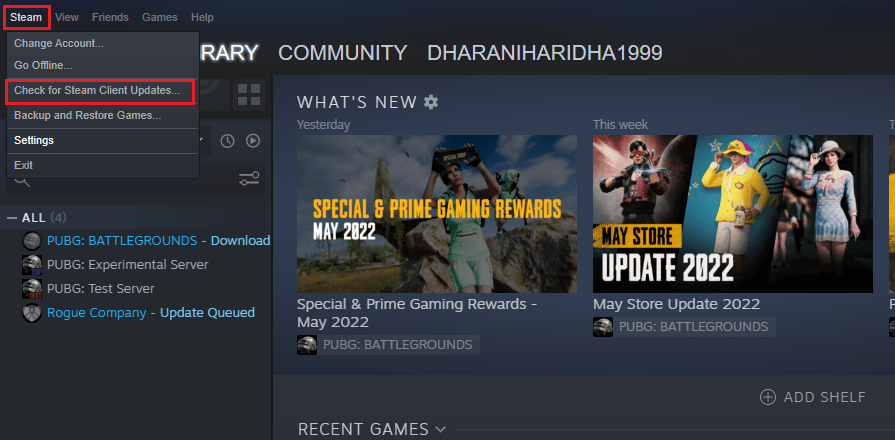
3. 如果您有任何新的更新要下載,請安裝它們並確保您的 Steam 客戶端是最新的。
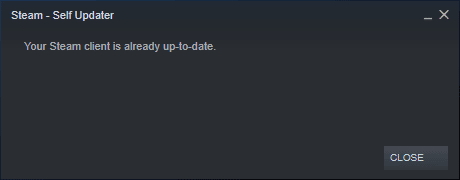
4.現在,重新啟動Steam並檢查Steam無法連接到服務器錯誤代碼現在是否已解決。
方法8:修復系統文件
如果您的 Windows 操作系統中有任何損壞的系統文件,您的 PC 可能會面臨很多互聯網連接問題。 如果您最近遇到錯誤代碼 118 Steam,則您的計算機文件可能已損壞或損壞。 Windows 10 PC 具有內置修復工具,如 SFC(系統文件檢查器)和 DISM(部署映像服務和管理),可幫助您修復所有損壞的文件。 閱讀我們關於如何在 Windows 10 上修復系統文件的指南,並按照說明的步驟修復所有損壞的文件。
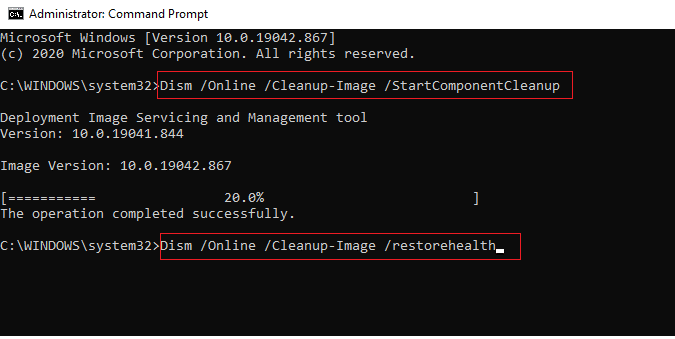
另請閱讀:修復 Steam 不斷崩潰的問題
方法 9:運行惡意軟件掃描
病毒的存在會導致衝突和錯誤,例如錯誤代碼 118 Steam。 因此,請在您的計算機上安裝可靠的防病毒軟件並運行完整掃描。 如果您對運行惡意軟件掃描感到困惑,我們的指南如何在我的計算機上運行病毒掃描? 會幫助你這樣做。
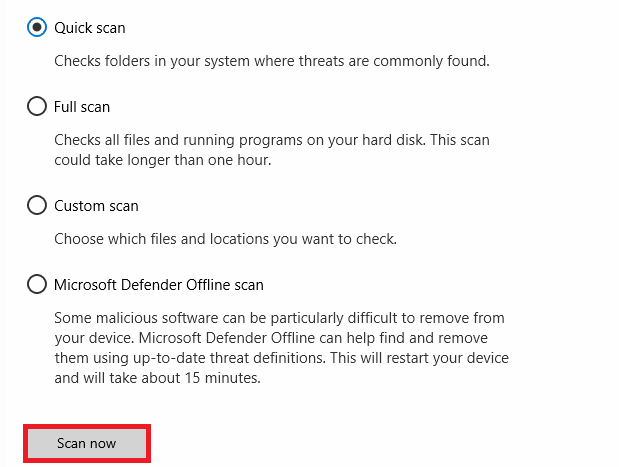
此外,如果您想刪除計算機中的惡意軟件,請查看我們的指南如何在 Windows 10 中從您的 PC 中刪除惡意軟件。
方法 10:更新 Windows
您還可以通過更新操作系統來消除計算機中的錯誤代碼 118 Steam。 始終確保您是否已更新您的 Windows 操作系統以及是否有任何更新待處理,請使用我們的指南如何下載和安裝 Windows 10 最新更新
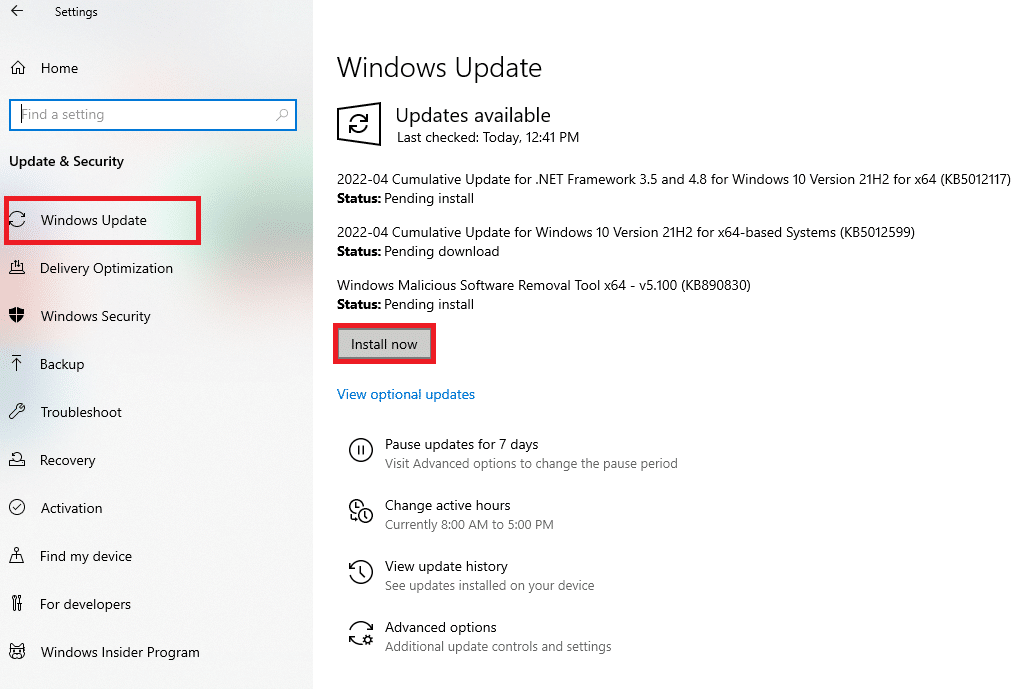
更新您的 Windows 操作系統後,檢查您是否可以連接到您的網絡。
另請閱讀:如何在外置硬盤上下載 Steam 遊戲
方法 11:禁用代理服務器
有時,在您的 Windows 10 計算機上不適當的網絡配置,您將面臨 Steam 無法連接到服務器錯誤。 如果您在 PC 上安裝了任何 VPN 服務或使用代理服務器,請閱讀我們的如何在 Windows 10 上禁用 VPN 和代理並按照文章中的說明執行步驟。
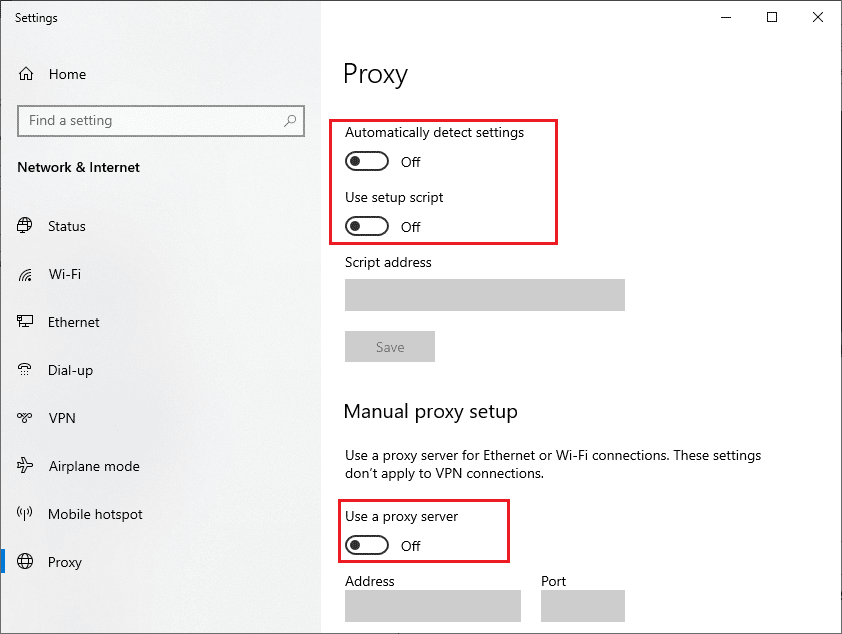
禁用 VPN 客戶端和代理服務器後,檢查您是否修復了 Steam 商店錯誤代碼 118。不過,如果您遇到同樣的問題,請嘗試連接到移動熱點。
方法 12:重置 TCP/IP 協議
TCP(傳輸控制協議)是一種基本的網絡連接協議,它通過互聯網分配和識別規則和標準程序。 TCP/IP 協議負責從發送方和接收方傳輸數據包。 如果過程中存在衝突,重置協議以及 IP 地址將幫助您解決所討論的問題。 按照我們關於如何解決 Windows 10 上的網絡連接問題的指南來重置 TCP/IP。
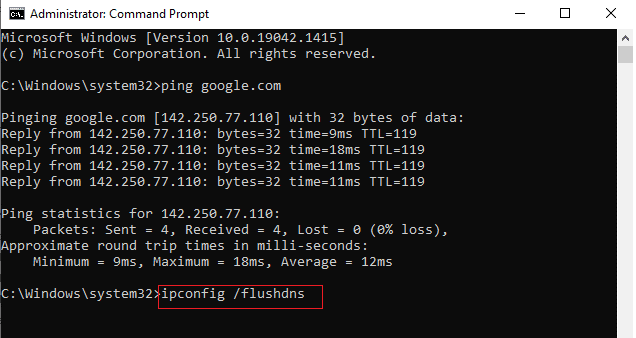
執行這些步驟後,檢查您是否可以修復 Steam 無法連接到服務器。
方法 13:使用谷歌 DNS
域名系統 (DNS) 地址負責在客戶端和服務器端之間建立網絡連接。 許多技術專家建議使用 Google DNS 地址幫助他們修復 Steam 無法連接到服務器的錯誤代碼。 為此,請按照我們關於如何在 Windows 10 中更改 DNS 設置的指南進行操作。
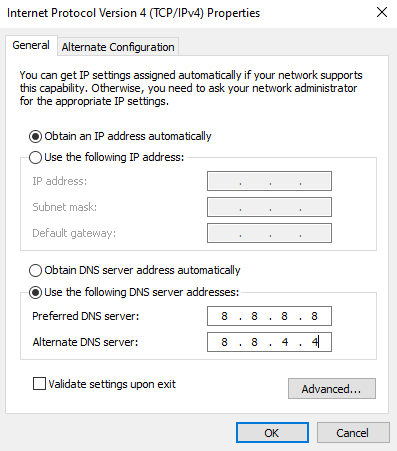
另請閱讀:如何在 Windows 11 上更改 DNS 服務器設置
方法 14:暫時禁用防病毒軟件(如果適用)
您的計算機中安裝的一些不兼容的防病毒程序會導致 Steam 無法連接到服務器錯誤。 為避免衝突,您必須確保 Windows 10 計算機的安全設置並檢查它們是否穩定。 要確定防病毒套件是否是網絡不斷掉線問題的原因,請將其禁用一次並嘗試連接到網絡。 閱讀我們關於如何在 Windows 10 上臨時禁用防病毒程序的指南,並按照說明在您的 PC 上臨時禁用防病毒程序。
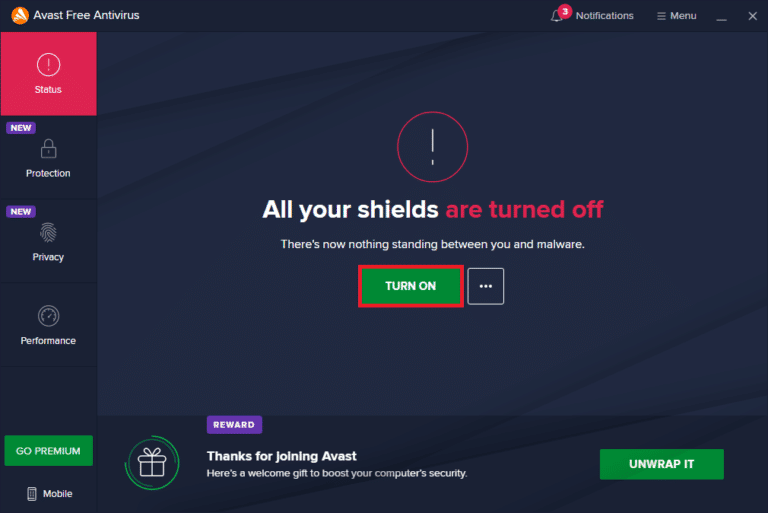
如果您在計算機中禁用防病毒程序後沒有遇到任何 Steam 問題,建議您從 PC 上完全卸載該程序。 閱讀我們的指南強制卸載不會在 Windows 10 中卸載的程序,以卸載計算機中的防病毒程序。
方法 15:修改 Windows Defender 防火牆設置
由於 Windows 10 計算機中的防病毒套件反應過度或保護過度,您還將面臨錯誤代碼 118 Steam。 這可以防止遊戲啟動器和服務器之間的連接鏈接。 因此,要解決此問題,您可以在防火牆設置中將 Steam 列入白名單或暫時禁用該問題。
選項 I:將 Steam 列入白名單
要在您的 Windows Defender 防火牆中允許 Steam,請按照我們的指南允許或阻止應用程序通過 Windows 防火牆,並按照說明執行步驟。
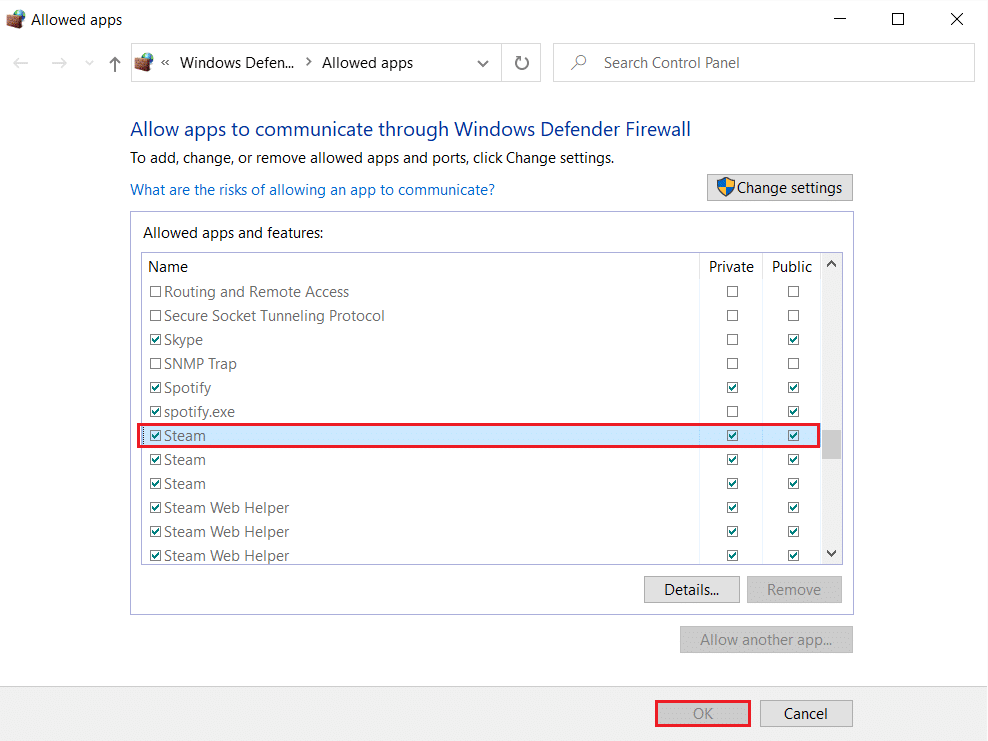
選項二:禁用 Windows Defender 防火牆(不推薦)
如果您不知道如何禁用 Windows Defender 防火牆,我們的如何禁用 Windows 10 防火牆指南將幫助您做到這一點。
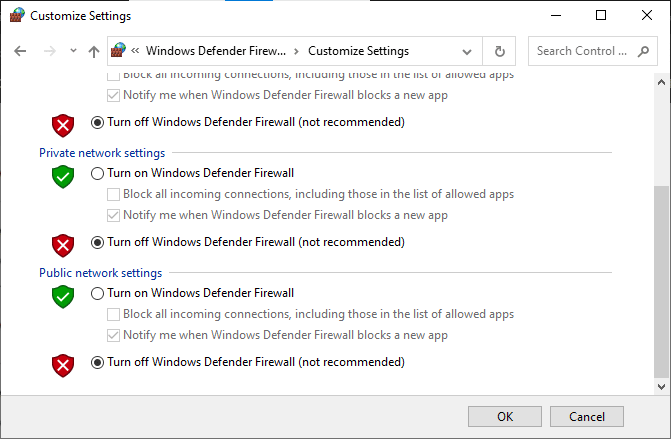
選項 III:在防火牆中創建新規則
1. 點擊Windows 鍵並輸入Windows Defender Firewall with Advanced Security 。 然後,單擊打開。
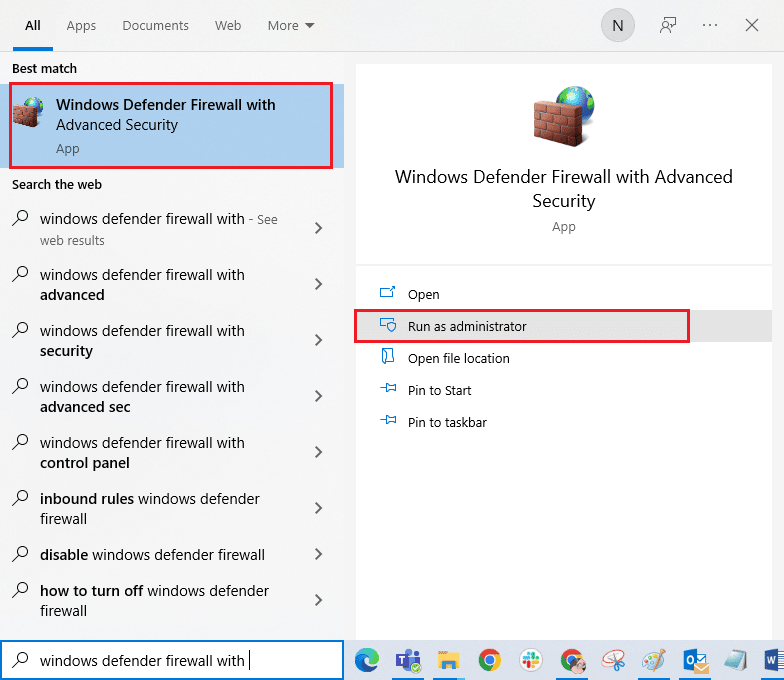
2. 現在,在左窗格中,單擊如圖所示的入站規則。
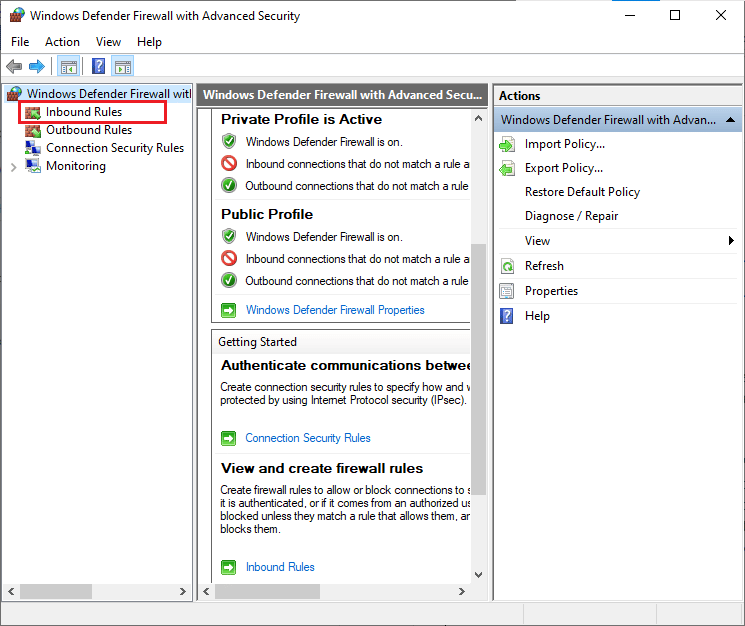
3. 然後,在右窗格中,單擊New rule... ,如圖所示。
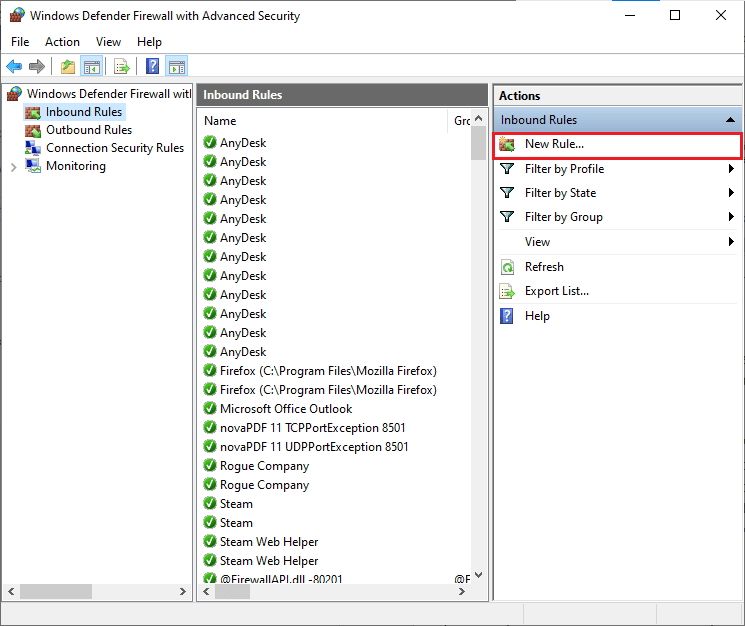
4. 現在,確保您選擇了您要創建哪種類型的規則下的程序選項? 菜單並單擊Next> ,如圖所示。

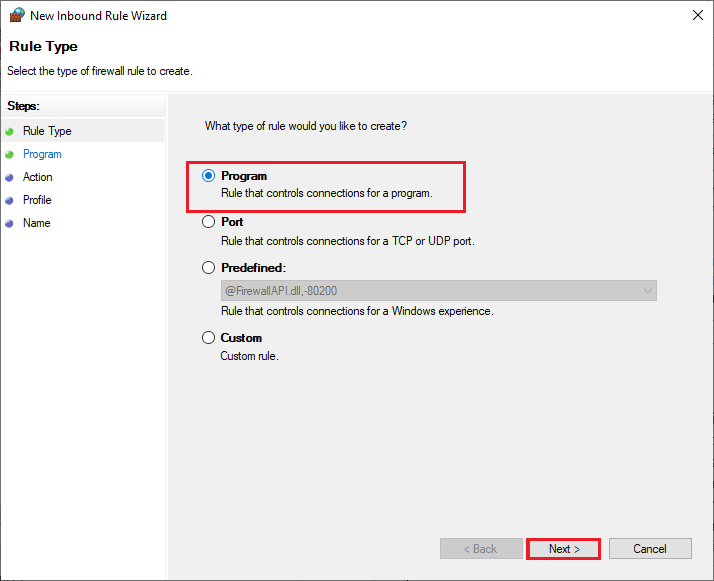
5. 然後,點擊此程序路徑對應的瀏覽…按鈕:如圖所示。
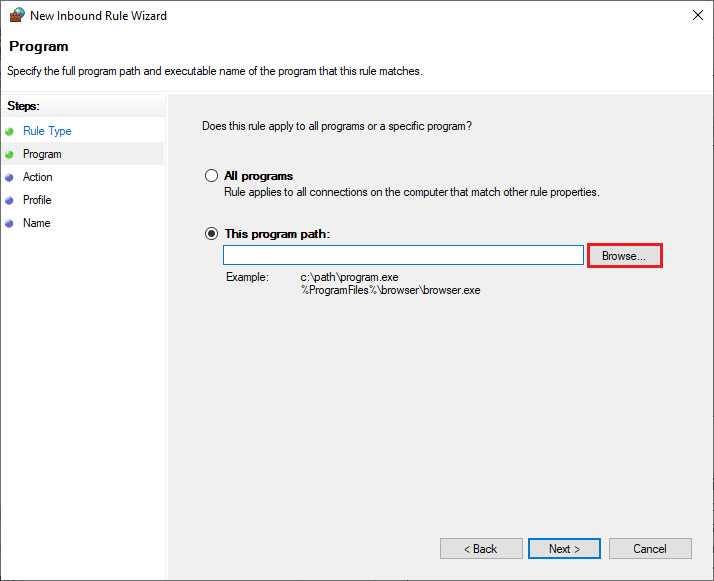
6. 然後,導航到C:\Program Files (x86)\Steam路徑並雙擊安裝文件。 然後,單擊“打開”按鈕。
7. 然後,如圖所示,在New Inbound Rule Wizard窗口中單擊Next > 。
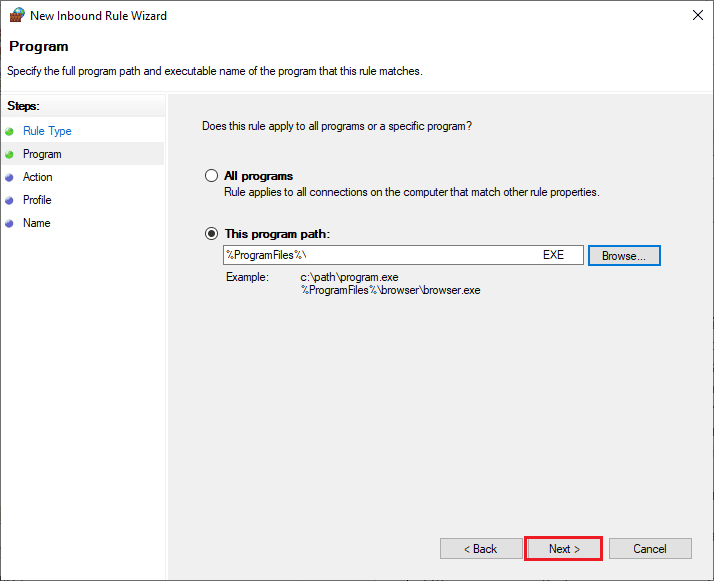
8. 現在,選擇允許連接旁邊的單選按鈕,然後單擊下一步 > ,如圖所示。
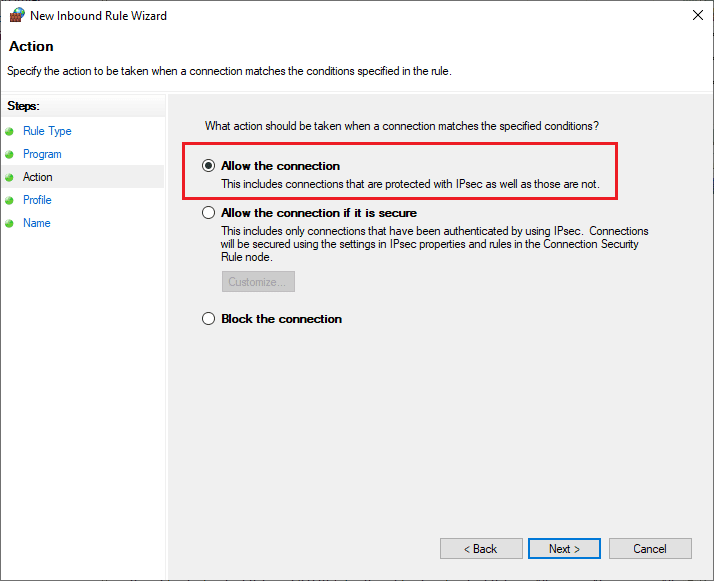
9. 確保選中域、私有、公共框,然後單擊下一步 > ,如圖所示。
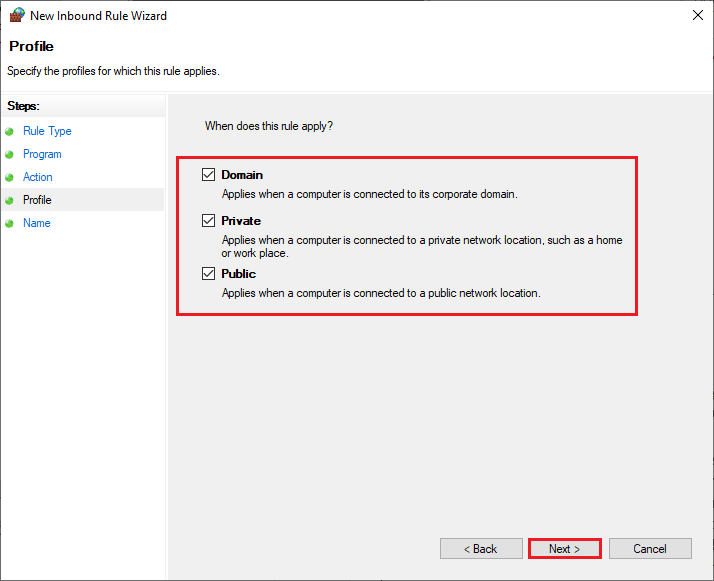
10. 最後,為您的新規則添加一個名稱,然後單擊Finish 。
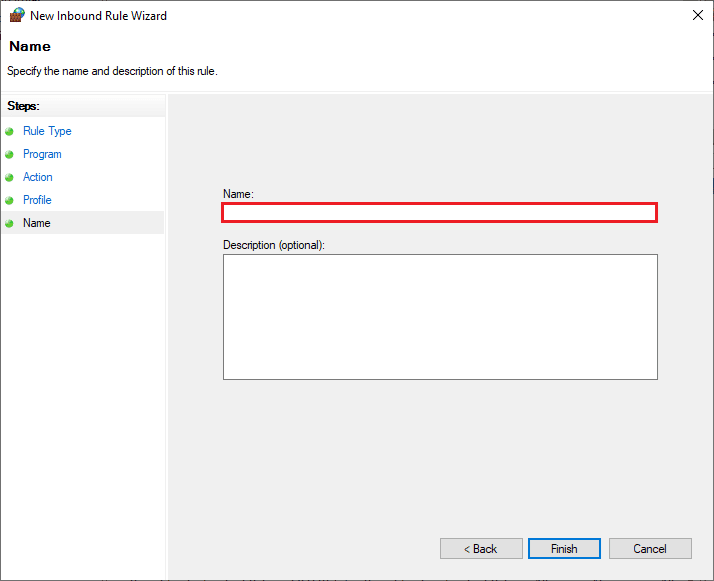
全部完成! 檢查您是否已修復 Steam 商店錯誤代碼 118 是否已修復。
另請閱讀:如何卸載 Steam 遊戲
方法 16:更新網絡驅動程序
始終確保您是否使用更新的網絡驅動程序,並且如果有任何更新未決,建議您下載並安裝相同的更新。 請按照我們關於如何在 Windows 10 上更新網絡適配器驅動程序的指南進行操作。 更新網絡驅動程序後,重新啟動計算機並測試網絡連接。 您不會再遇到 Steam 商店錯誤代碼 118。
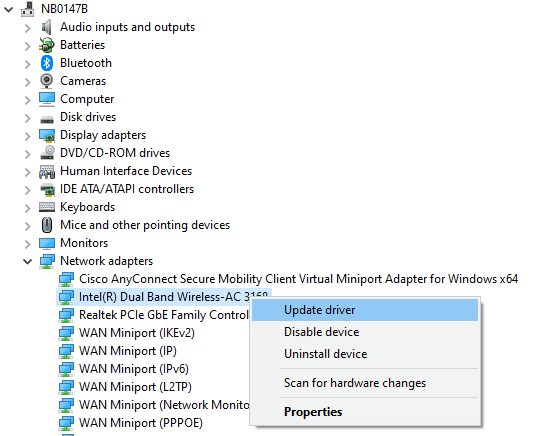
方法 17:重新安裝網絡驅動程序
儘管如此,如果您在更新網絡驅動程序後仍遇到錯誤代碼 118 Steam,還有另一個修復方法可以刪除您計算機中的所有驅動程序並重新安裝它們。 此過程穩定了網絡連接問題,從而解決了網絡不斷斷開 Windows 10 的問題。 按照我們的指南如何在 Windows 10 上卸載和重新安裝驅動程序以在 Windows 10 計算機中重新安裝驅動程序。
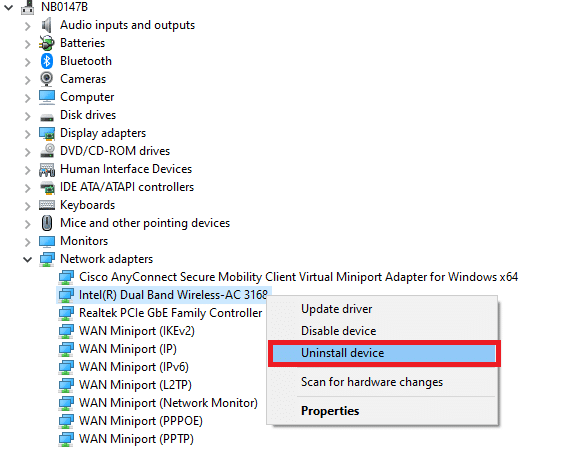
重新安裝網絡驅動程序後,檢查是否可以正常連接網絡。
方法 18:回滾網絡驅動程序
所有當前版本的驅動程序將從您的 PC 中刪除,並且在您回滾網絡驅動程序時將安裝它們的早期版本。 當任何新驅動程序與系統不兼容時,這是一個有用的功能。 按照我們的指南如何在 Windows 10 上回滾驅動程序中的說明操作以修復 Steam 商店錯誤代碼 118。
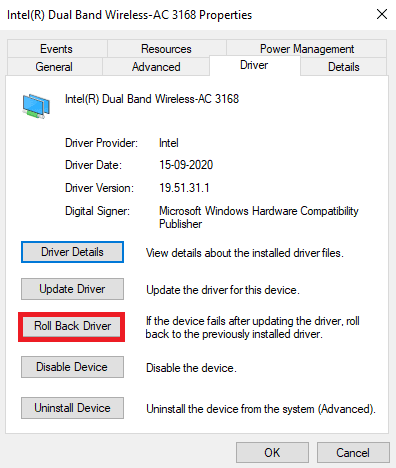
在您的 Windows 10 電腦安裝了之前版本的驅動程序後,檢查是否可以不間斷地連接到網絡。
另請閱讀:修復 Steam 在 Windows 10 中運行緩慢
方法 19:調整主機文件
如果hosts文件中編輯了Steam的條目,您將面臨Steam無法連接服務器錯誤代碼。 因此,您必須刪除條目才能解決相同的問題。 以下是調整主機條目的一些說明。
1. 同時按下Windows + E 鍵打開文件資源管理器。
2. 現在,切換到查看選項卡並選中顯示/隱藏部分中的隱藏項目框。
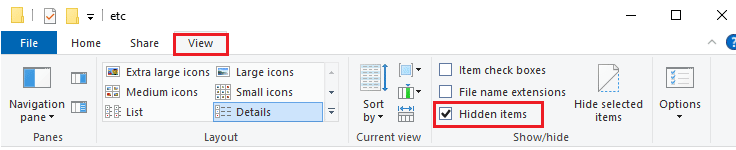
3. 現在,進入文件資源管理器的導航路徑,如下圖所示。
C:\Windows\System32\驅動程序\等
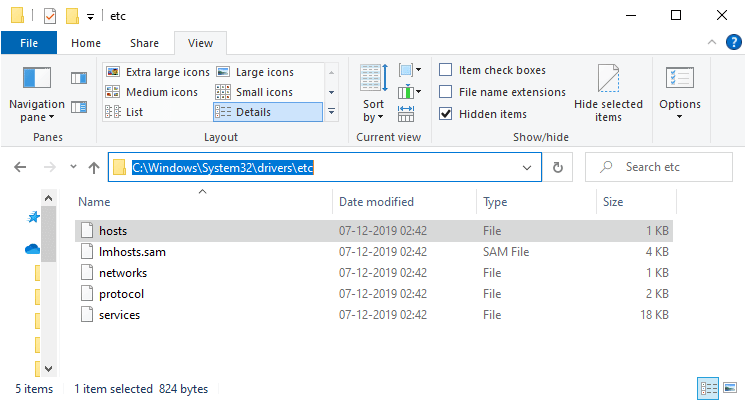
4. 現在,選擇並右鍵單擊主機文件,然後選擇打開方式選項,如圖所示。
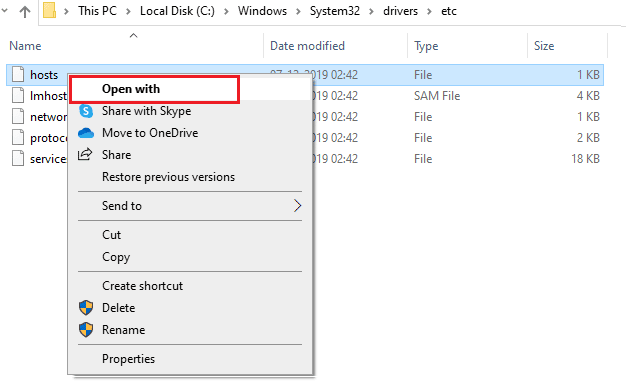
5. 現在,從列表中選擇記事本選項,然後單擊確定,如圖所示。
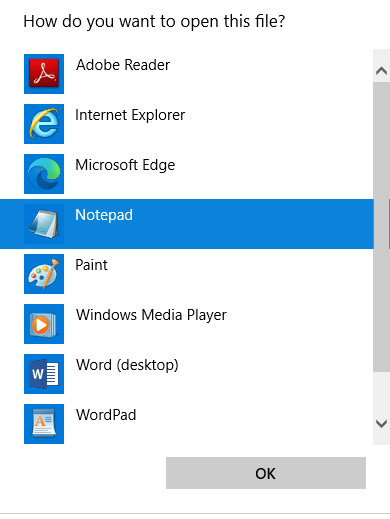
6. 現在, hosts文件將在記事本中打開,如下所示。
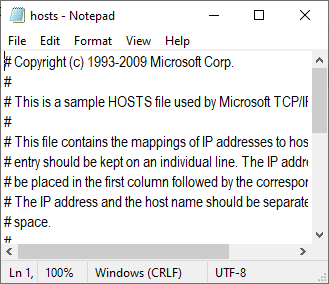
7. 刪除除 127.0.0.1 localhost 之外的所有數據。
8. 現在,通過同時單擊Ctrl+S鍵來保存文件。
9.退出記事本並檢查您是否修復了錯誤代碼118。
方法 20:卸載最近安裝的程序
如果您最近在 PC 上安裝了新程序,然後遇到錯誤代碼 118 Steam,則表明該程序與計算機中的驅動程序不兼容。 首先,以安全模式啟動您的 PC,然後檢查您是否再次遇到問題。 如果您在安全模式下沒有遇到問題,請卸載您最近添加到 PC 的應用程序或程序。 這是如何做到的。 按照我們的指南如何在 Windows 10 中啟動到安全模式以安全模式啟動您的 PC。
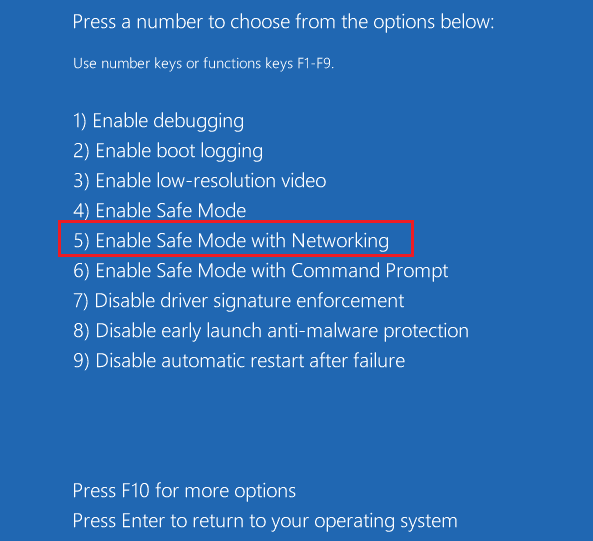
現在,檢查是否在安全模式下再次出現。 如果您在安全模式下沒有遇到問題,請按照以下步驟卸載任何最近添加的應用程序。
1. 同時按住Windows + I 鍵打開Windows 設置。
2. 現在,點擊應用程序。
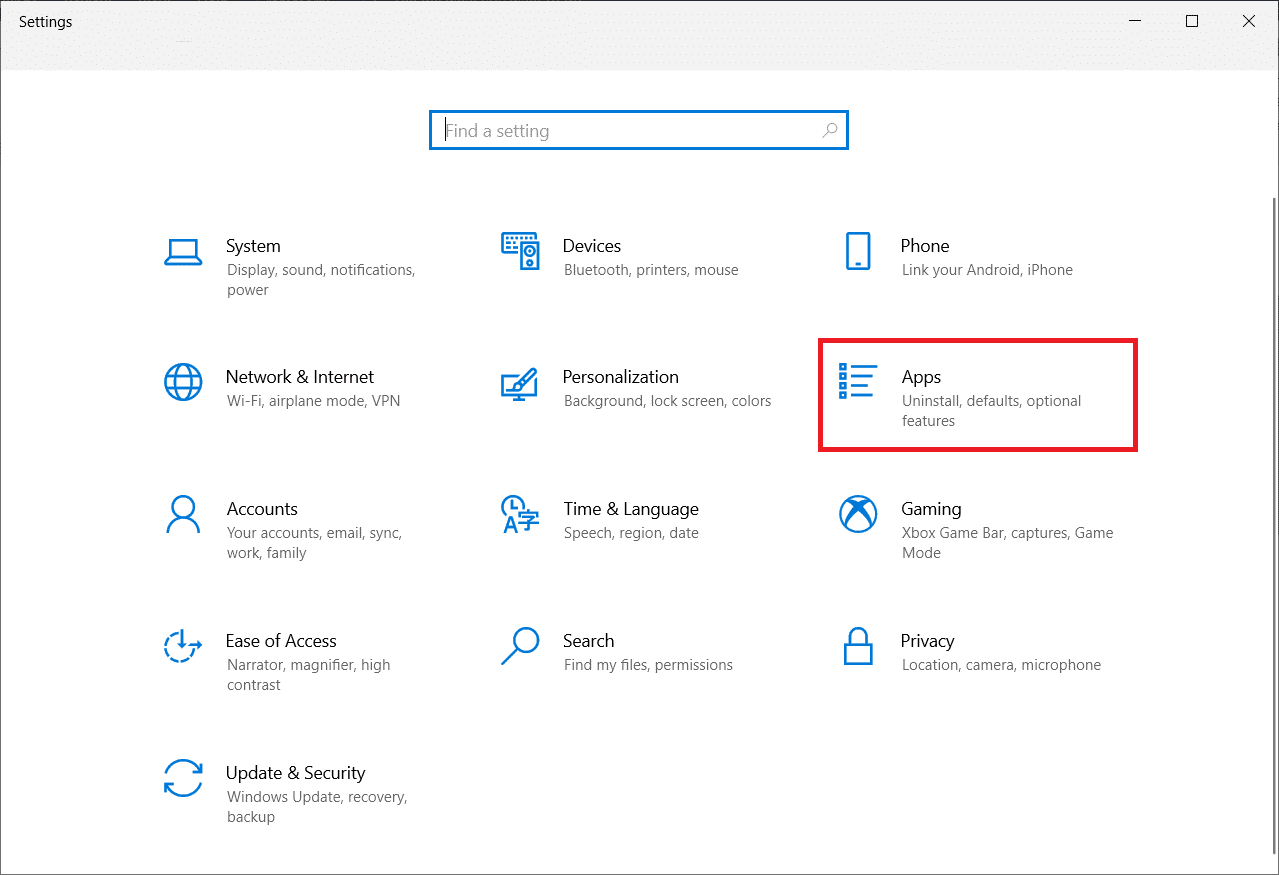
3. 在列表中鍵入並蒐索任何最近添加的應用程序並選擇它。
4. 最後,點擊卸載。
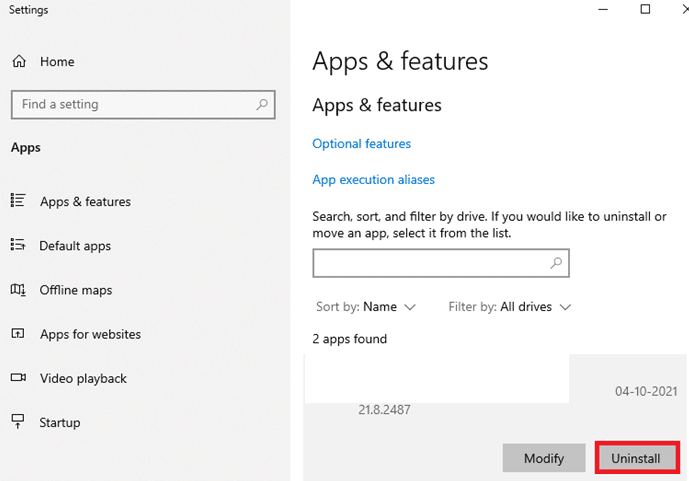
另請閱讀:修復 Steam 內容文件鎖定錯誤
方法 21:重新安裝 Steam
如果您的問題沒有得到任何修復,請按照以下說明重新安裝 Steam。
1. 點擊Windows 鍵,輸入控制面板並點擊打開。
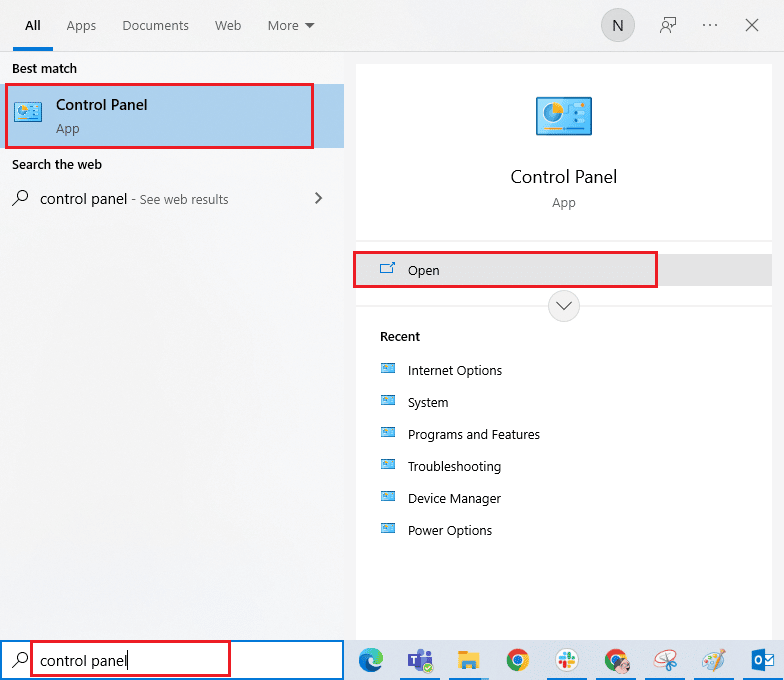
2. 現在,單擊“程序”菜單下的“卸載程序”,如圖所示。
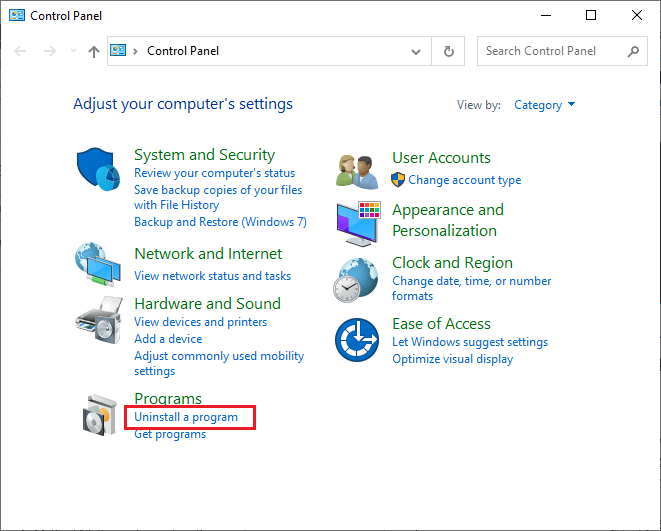
3.程序和功能實用程序將打開,現在搜索Steam 。
4. 現在,點擊Steam並選擇卸載選項,如下圖所示。
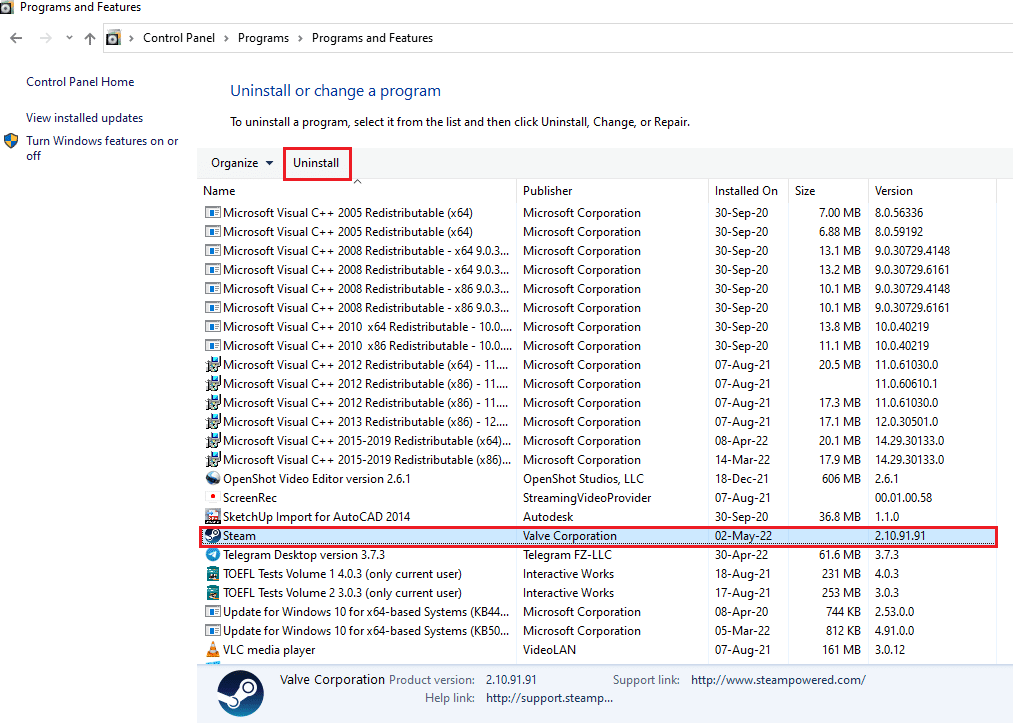
5. 單擊 Steam 卸載窗口上的卸載按鈕以卸載您 PC 上的 Steam 應用程序。
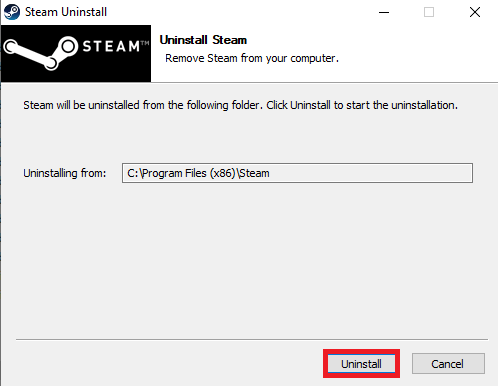
6. 按Delete鍵刪除位置路徑Local Disk (C:) > Program Files (x86)中的Steam文件夾。
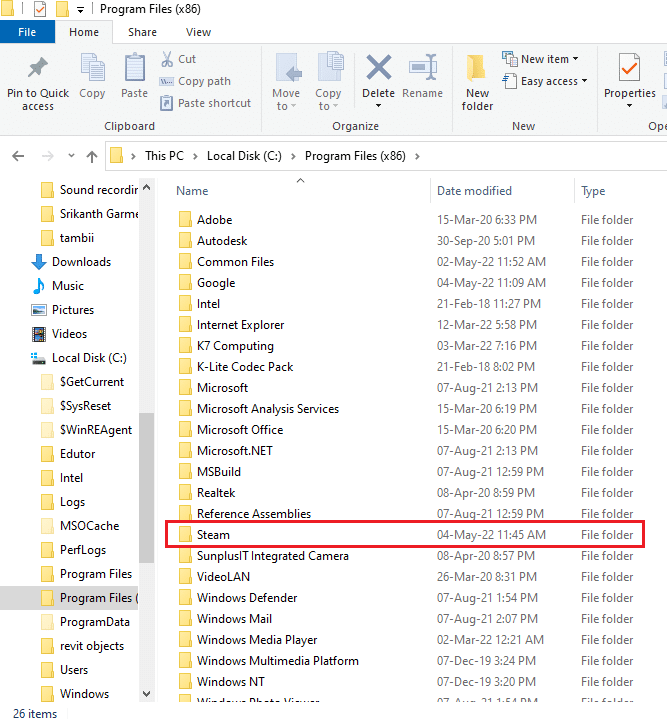
下面介紹的步驟將幫助您從頭開始在 PC 上重新安裝 Steam 應用程序。
7. 在默認瀏覽器上打開 Steam 應用官網,點擊首頁右上角的安裝 Steam按鈕。
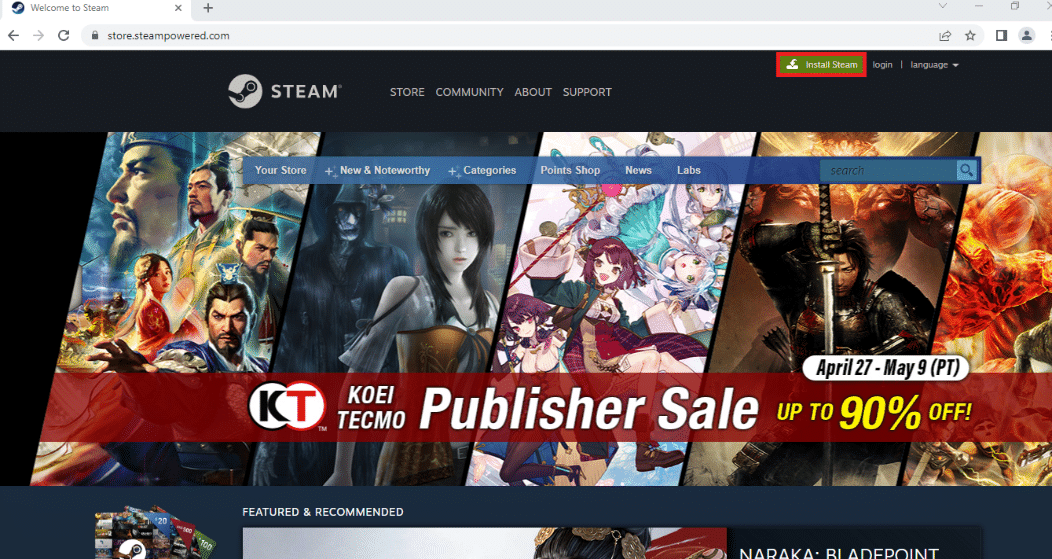
8. 單擊下一頁上的安裝 STEAM按鈕,將 Steam 應用程序下載到您的 PC 上。
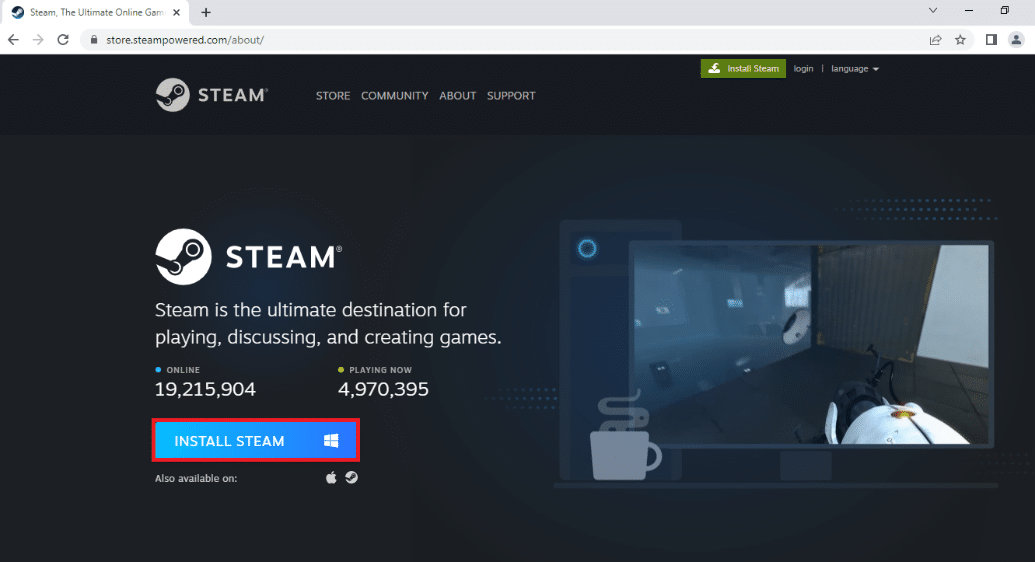
9. 點擊頁面左下角下載的SteamSetup.exe文件,在您的 PC 上啟動 Steam 應用程序。
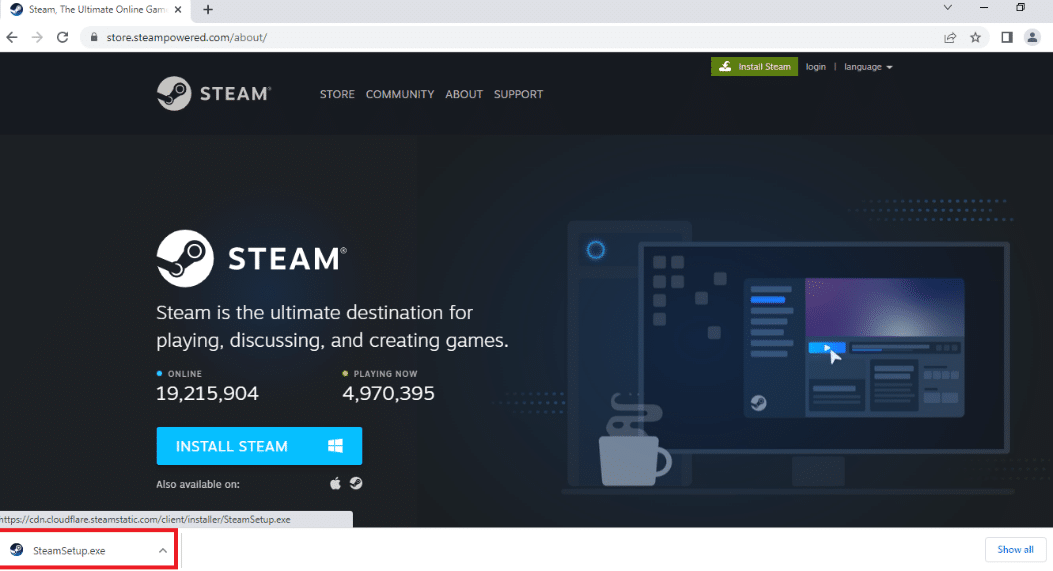
10. 單擊 Steam 設置窗口上的下一步按鈕,開始在您的 PC 上設置 Steam 應用程序。
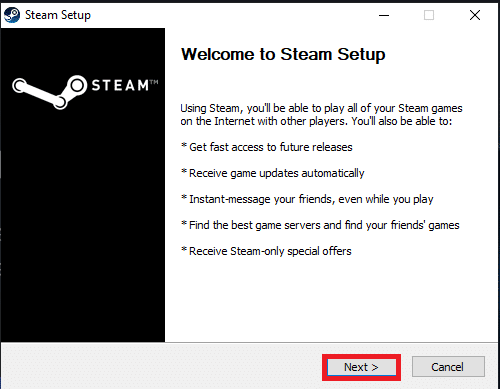
11. 在下一個窗口中選擇您選擇的語言,然後單擊嚮導中的“下一步”按鈕。
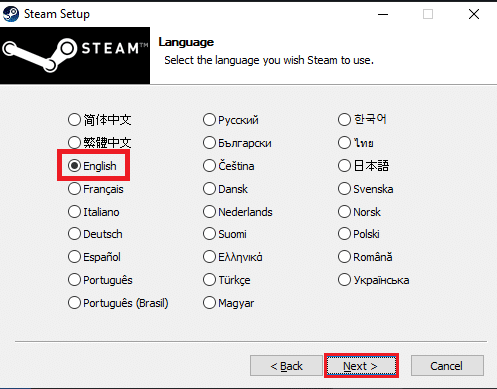
12. 選擇 Steam 應用程序的目標文件夾,點擊瀏覽...按鈕,然後點擊安裝按鈕,完成應用程序的安裝。
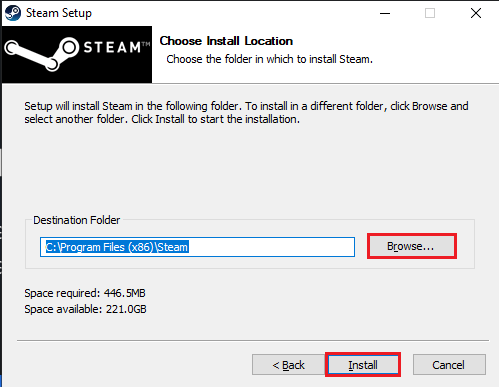
13. 單擊完成 Steam 設置窗口上的完成按鈕以完成 Steam 設置。
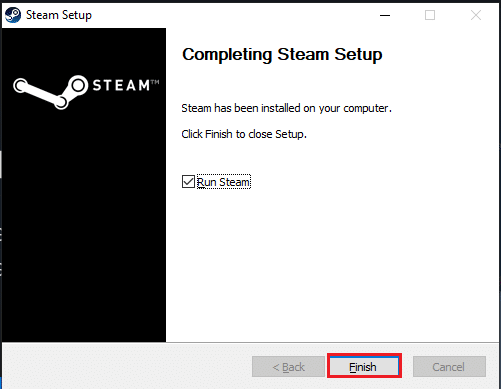
14.創建一個新帳戶或使用Steam應用程序上的登錄憑據登錄到您現有的帳戶。
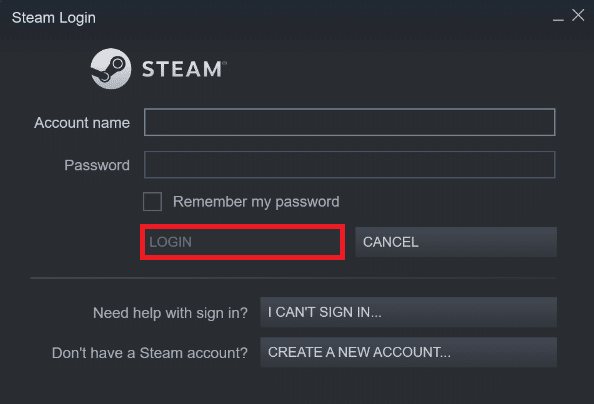
現在,您已成功在 Windows 10 PC 上重新安裝 Steam。
方法 22:重置網絡設置
一些用戶聲明,重置網絡設置將解決 Steam 無法連接到服務器錯誤。 這種方法將忘記所有網絡配置設置、保存的憑據以及更多安全軟件,如 VPN 和防病毒程序。 為此,請按照我們關於如何在 Windows 10 上重置網絡設置的指南進行操作
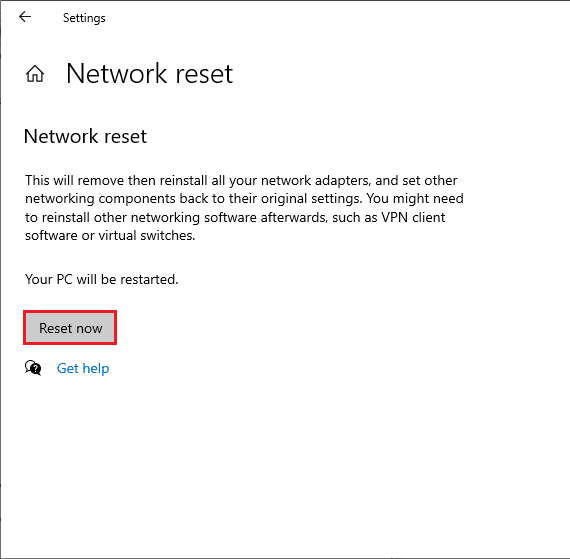
另請閱讀:如何修復 Steam 無法在 Windows 10 上打開的問題
方法 23:執行系統還原
如果您最近更新了 Windows 10 操作系統,但後來遇到 Steam 無法連接到服務器錯誤,則最新的 Windows 更新組件可能會干擾您計算機中存在的任何軟件,並可能導致所討論的問題。 因此,在這種情況下,您必須在計算機正常工作時將其恢復到以前的版本。 為此,請按照我們關於如何在 Windows 10 上使用系統還原的指南進行操作,並按照演示執行說明。
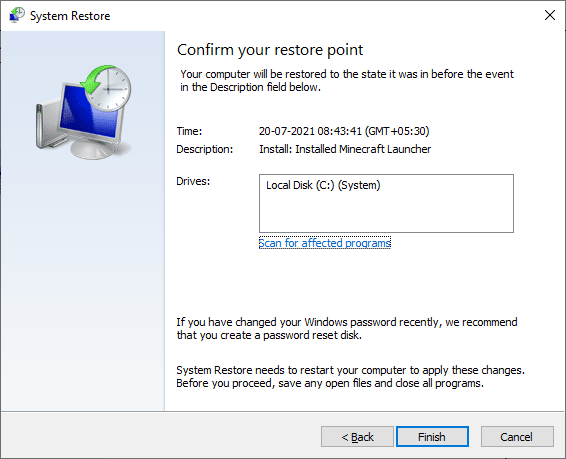
恢復 Windows 10 PC 後,檢查是否可以毫無問題地連接到任何 Steam 遊戲。
推薦的:
- Kodi 上 3D 電影的 10 大最佳附加組件
- 修復 Hi Rez Studios 身份驗證和更新服務錯誤
- 修復 Steam 客戶端引導程序在 Windows 10 中沒有響應的問題
- 修復 Steam_api64.dll 在 Windows 10 上丟失
我們希望本指南對您有所幫助,並且您可以修復 Windows 10 中的錯誤代碼 118 Steam 。請繼續訪問我們的頁面以獲取更多很棒的提示和技巧,並在下方留下您的評論。
