修復 Windows 10 中的錯誤代碼 0xc7700112
已發表: 2022-09-21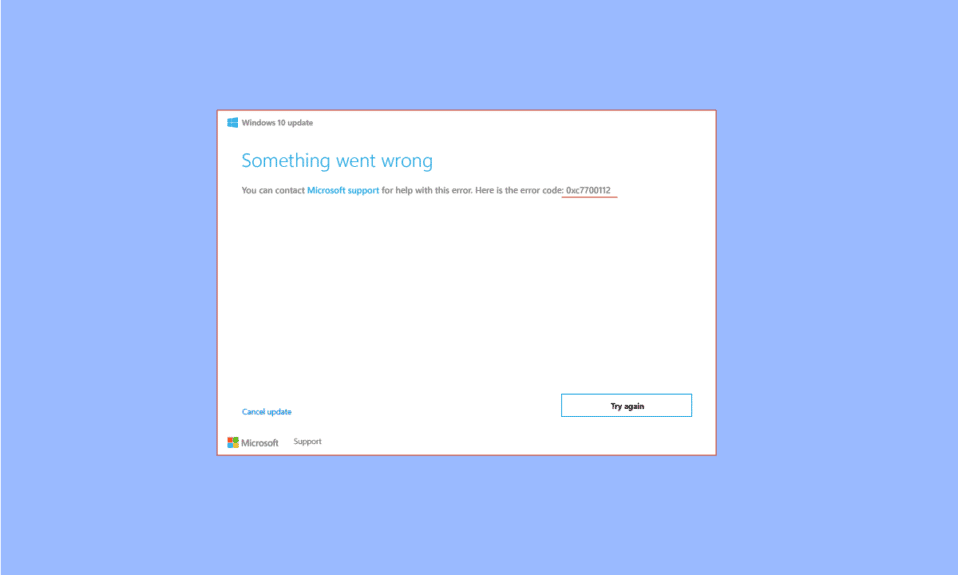
作為修復 Windows PC 上的問題和錯誤的常用方法,建議更新操作系統。 但是,當更新過程出現一些故障時,會出現錯誤代碼 0xc7700112 等一些消息。 現在對應於這個諷刺的錯誤信息是錯誤 0xc7700112。 如前所述,當更新過程中出現一些故障或中斷時,就會發生這種情況。 這篇文章是對現在可能已經彈出的問題的答案,即如何修復錯誤代碼0xc7700112。
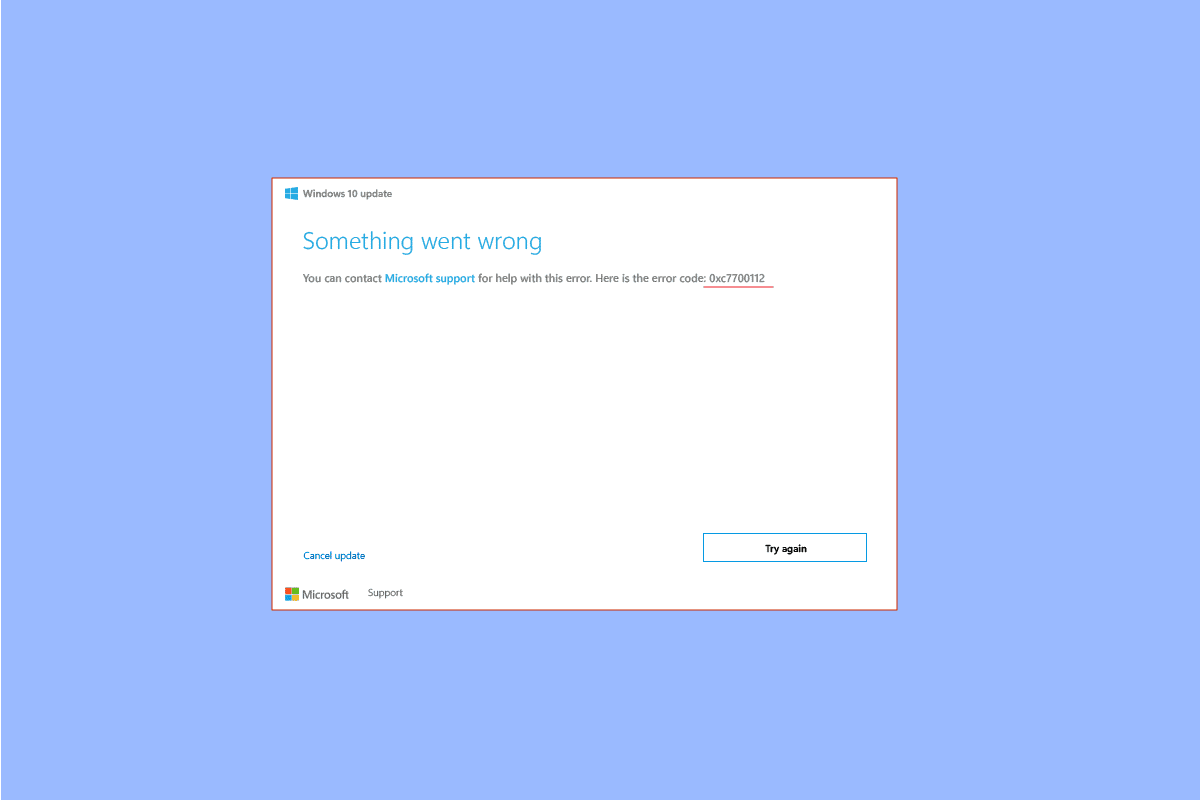
內容
- 如何修復 Windows 10 中的錯誤代碼 0xc7700112
- 方法一:基本故障排除方法
- 方法 2:執行乾淨啟動
- 方法 3:重置 Windows 更新組件
- 方法四:卸載第三方應用
- 方法 5:清除 Microsoft 臨時目錄
- 方法 6:刪除孤立的 Windows 安裝程序條目
- 方法 7:使用 Windows Media 創建工具
如何修復 Windows 10 中的錯誤代碼 0xc7700112
當您嘗試執行下面給出的以下操作之一時,通常會出現錯誤代碼。
- 手動或使用安裝介質將PC的操作系統從Windows 7 、 Windows 8或8.1升級到Windows 10或11 。
- 在您的 PC 上運行 Windows 更新疑難解答或 Windows 更新助手來解決問題。
此處列出了 PC 上錯誤代碼的原因。
- 兩次升級衝突 -如果在您嘗試升級 PC 時兩個操作在後台運行,您可能會遇到此錯誤。 例如,如果自動升級與使用媒體設備的手動升級安裝衝突,則可能會發生此錯誤。
- 過時的設備驅動程序 - 您設備上的驅動程序(例如圖形驅動程序)可能已過時或損壞,並且可能會出現錯誤代碼 0xc7700112。
- 惡意軟件文件- 如果您 PC 上的系統文件已損壞,您可能會遇到此錯誤。
- 過時的 Windows 操作系統- 錯誤代碼的另一個常見原因是升級後的 PC 不支持過時的操作系統。
- 孤立的設置條目- 更新或升級過程可能會停止,不完整過程的設置條目可能會導致錯誤。
方法一:基本故障排除方法
作為一種有條不紊的方法,第一種方法是嘗試此處給出的基本故障排除方法。
1A。 斷開硬件設備
如果您連接了任何硬件設備,如鍵盤、鼠標、打印機等,請嘗試從端口拔下它們,然後嘗試更新您的 PC。 這將減少在後台運行的進程,您可以輕鬆修復錯誤。
1B。 修復系統文件
有時,您 PC 上的文件可能會受到惡意軟件的攻擊,並且系統文件可能已損壞。 在這種情況下,您可以掃描 PC 以查找受病毒感染的文件並清除它們。 按照我們指南中的說明使用此處提供的鏈接修復 PC 上的系統文件,以修復 Windows 10 中的錯誤 0xc7700112。
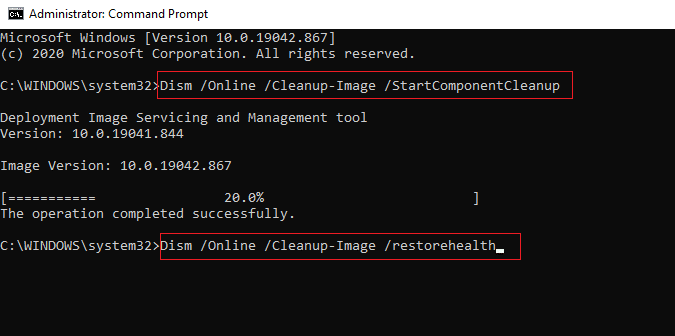
1C。 運行 Windows 更新疑難解答
由於錯誤代碼與 Windows 更新有關,另一種修復方法是運行 Windows 更新疑難解答。 要修復錯誤代碼 0xc7700112,您可以使用該指南學習使用此處提供的鏈接運行 Windows 更新疑難解答的方法。
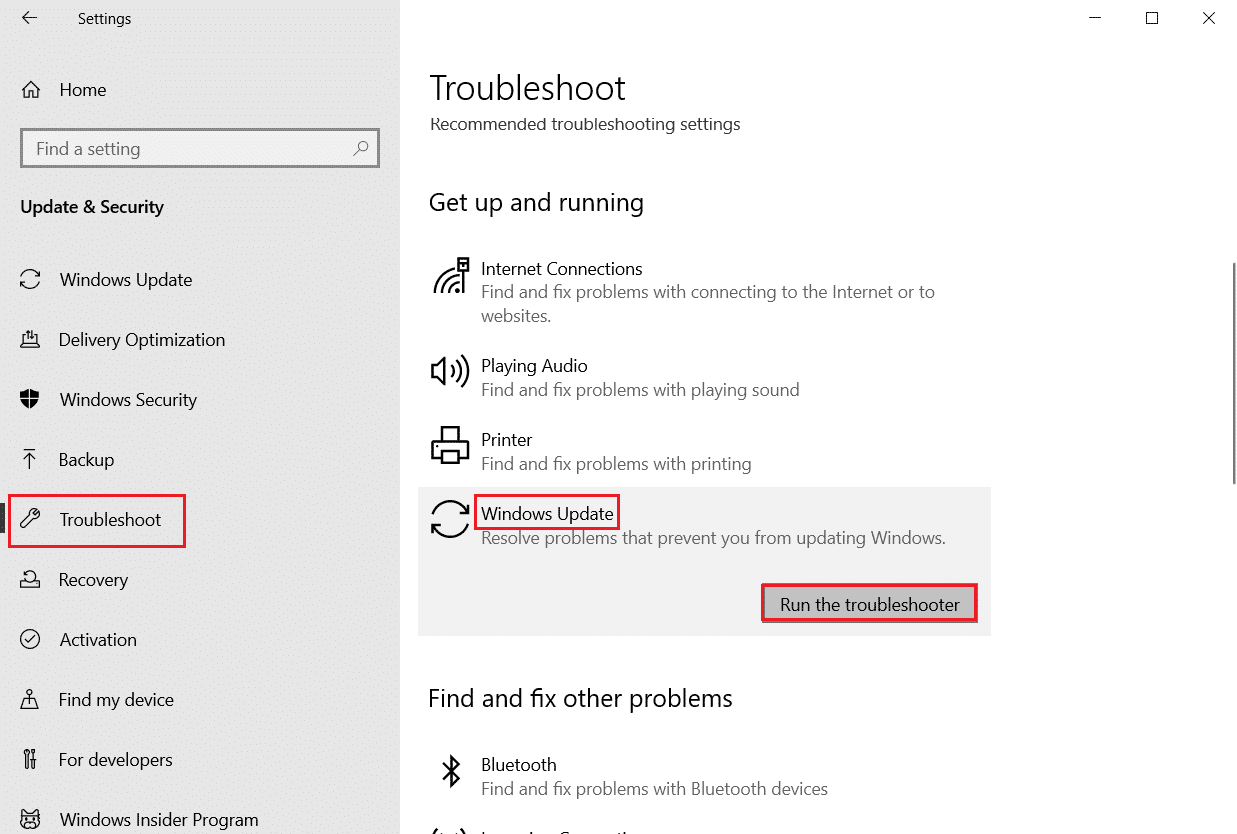
另請閱讀:如何修復 Windows 更新錯誤 80072ee2
1D。 禁用第三方防病毒軟件(如果適用)
如果您使用任何第三方防病毒軟件,您可能會遇到此錯誤代碼。 據報導,像諾頓這樣的軟件是導致該錯誤的主要原因。 您可以使用此處給出的指南中的說明暫時禁用防病毒軟件。
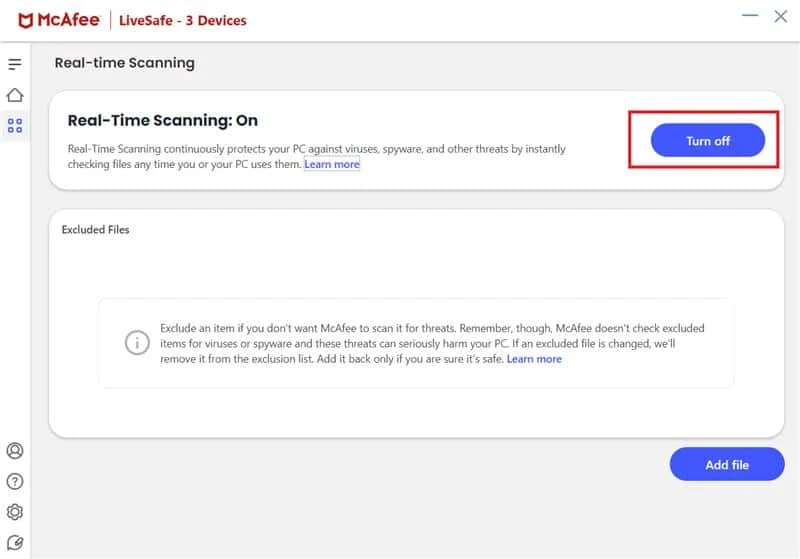
1E。 更新設備驅動程序
如原因所列,PC 上過時的設備驅動程序可能是導致錯誤的主要原因。 要解決此問題,您可以嘗試按照我們的指南更新 Windows 10 上的設備驅動程序。
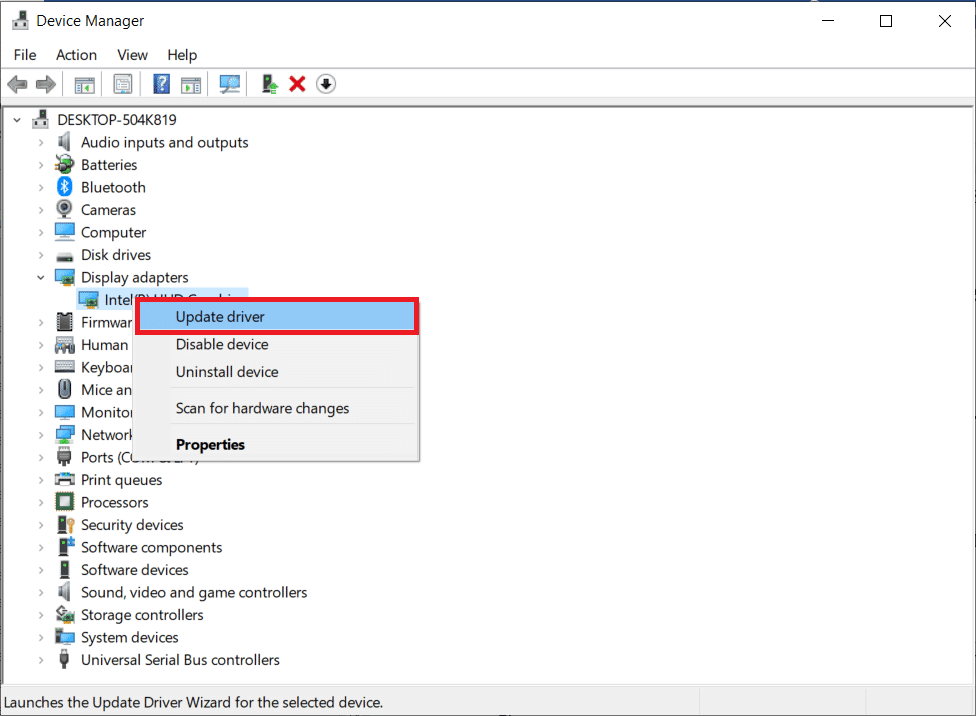
1F。 更新視窗
作為最後的故障排除方法,您可以在升級過程完成後嘗試將 PC 上的 Windows 操作系統更新到最新版本。 請按照此處提供的指南中的說明了解在您的 PC 上下載和安裝 Windows 10 最新更新的方法。
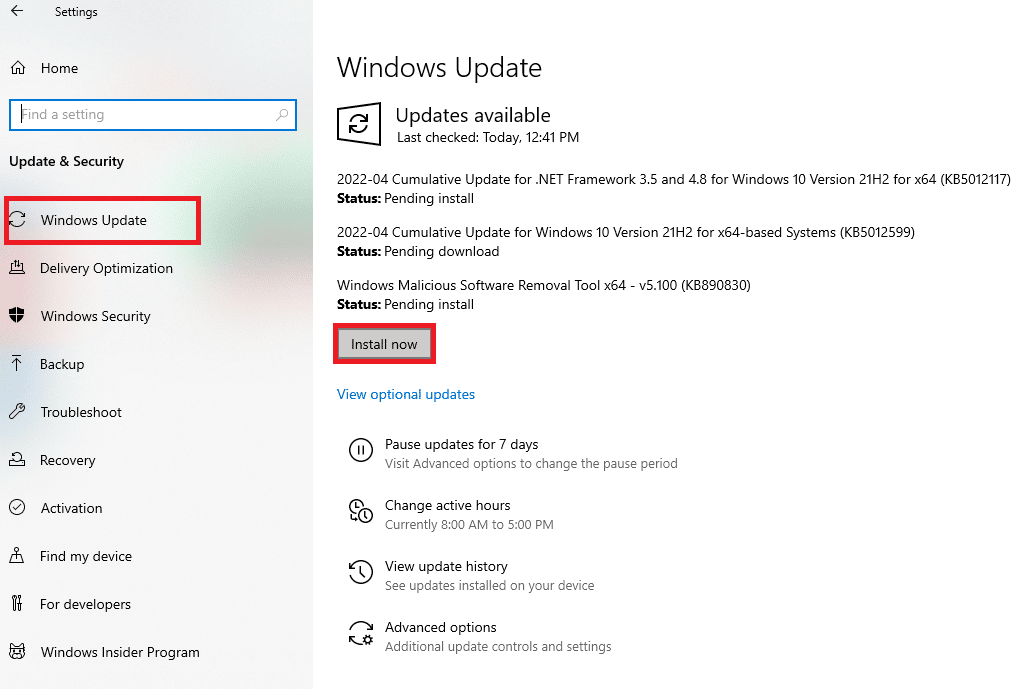
方法 2:執行乾淨啟動
作為修復錯誤代碼的最後手段,請在您的 PC 上執行乾淨啟動以清除操作系統中的所有故障。 按照此處給出的指南中的說明,了解乾淨啟動 PC 以解決錯誤的方法。
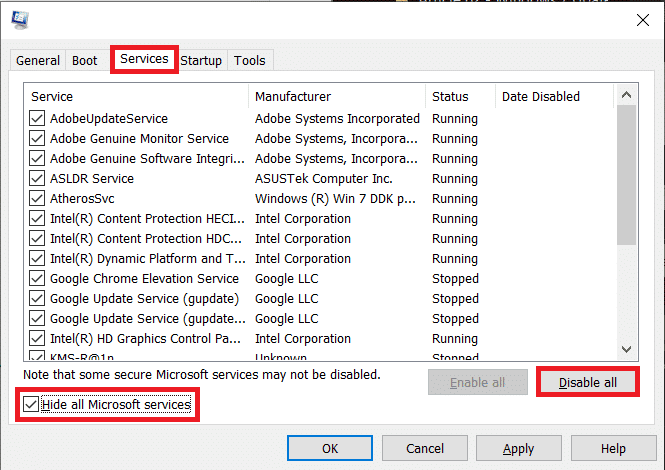
另請閱讀:如何修復錯誤 0x80070002 Windows 10
方法 3:重置 Windows 更新組件
由於錯誤代碼主要是由於升級過程而出現的,您可以嘗試修復 Windows 更新組件。 使用此處給出的鏈接閱讀有關重置組件的指南,並按照說明修復錯誤代碼 0xc7700112。
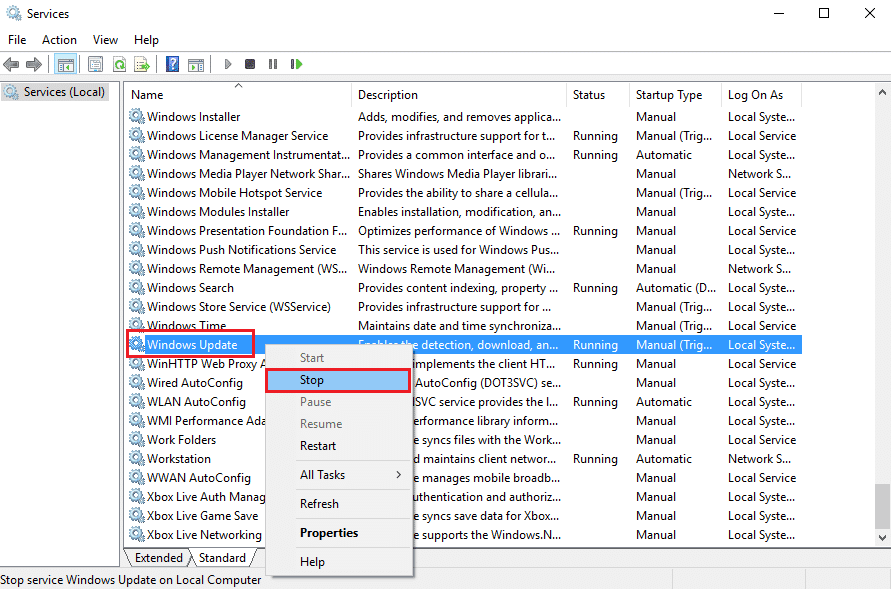

方法四:卸載第三方應用
有時,您 PC 上的第三方應用程序可能會與 Windows 操作系統的基本進程發生衝突。 要修復錯誤代碼,您可以嘗試使用控制面板從 PC 中卸載這些應用程序。
1. 按Windows 鍵,鍵入控制面板,然後單擊打開。
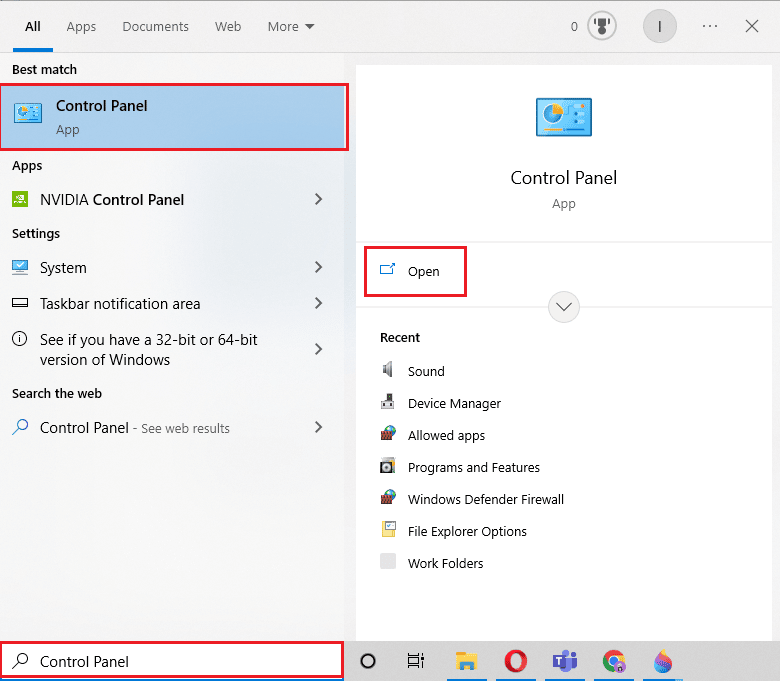
2. 設置查看方式 >類別,在程序類別中,單擊卸載程序選項。
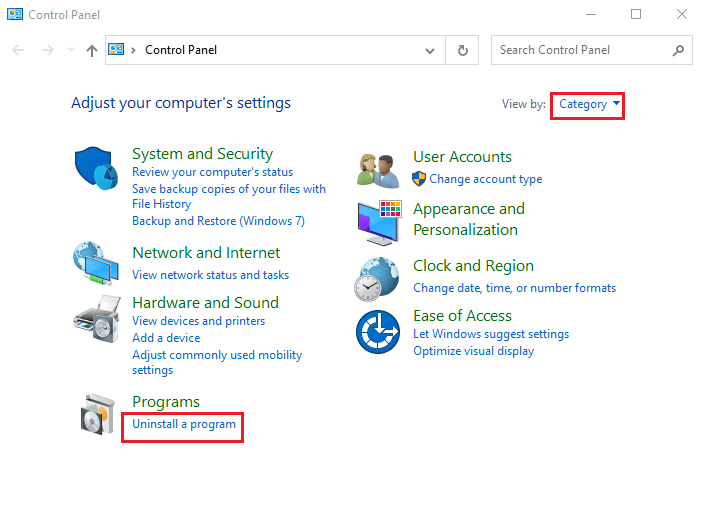
3. 從列表中選擇第三方應用程序,然後單擊頂部欄的卸載按鈕。
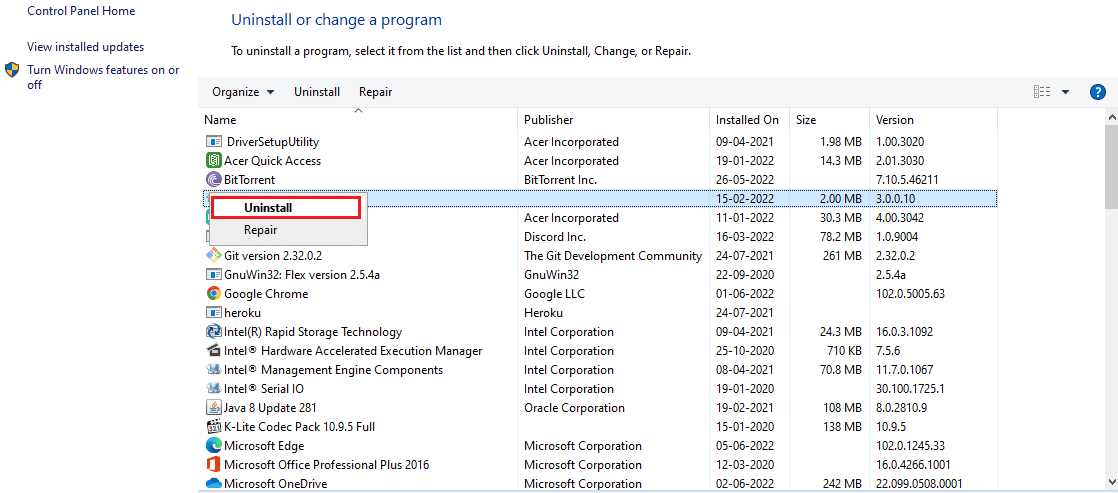
4. 現在,按照給出的說明卸載應用程序(如果有)。
另請閱讀:修復 Windows 10 中的錯誤代碼 0x80d0000a
方法 5:清除 Microsoft 臨時目錄
如果您 PC 上的 Microsoft Temp 目錄中有大量文件,您可能會遇到此錯誤。 通過清除文件夾中的文件,您可以修復錯誤代碼 0xc7700112。
1. 按Windows+ R鍵打開運行對話框。
2. 輸入C:\$Windows.~BT並點擊OK打開文件夾。
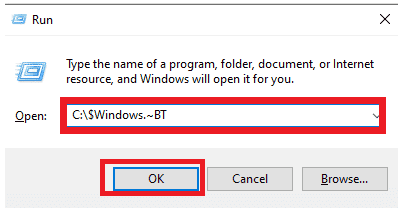
3. 同時按Ctrl + A 鍵選擇所有文件,右鍵單擊它們,然後選擇刪除選項。
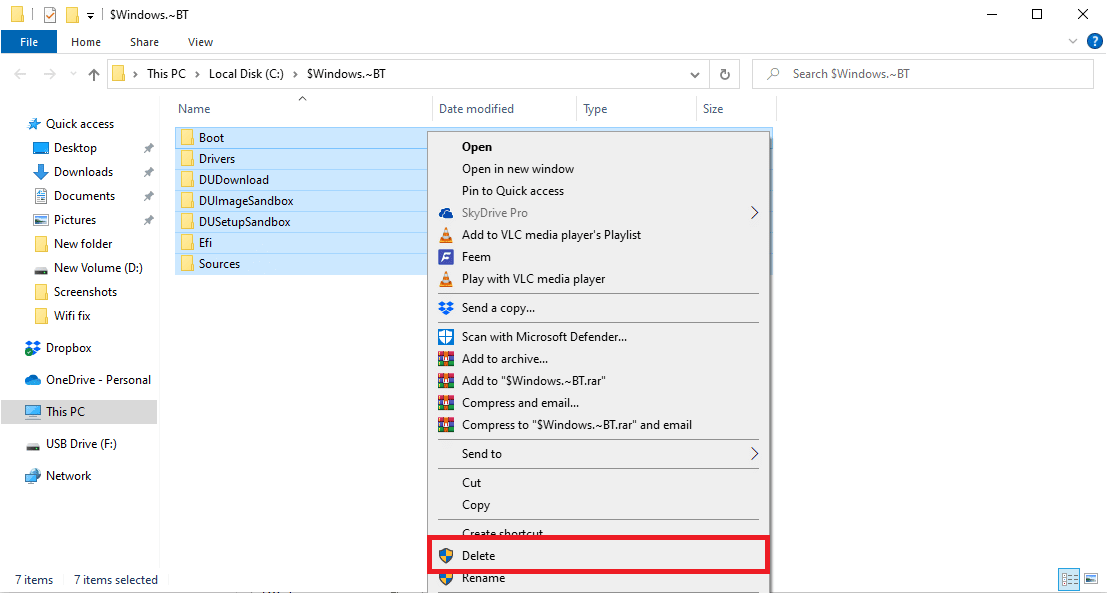
4. 如果UAC窗口出現提示,單擊Yes按鈕確認選擇。
方法 6:刪除孤立的 Windows 安裝程序條目
錯誤代碼主要出現在Windows升級過程的入口在中途停止的情況下。 您可以按照此方法中給出的步驟清除孤立 Windows 安裝程序的所有條目以修復此錯誤代碼 0xc7700112。
1. 按Windows 鍵,鍵入命令提示符,然後單擊以管理員身份運行。
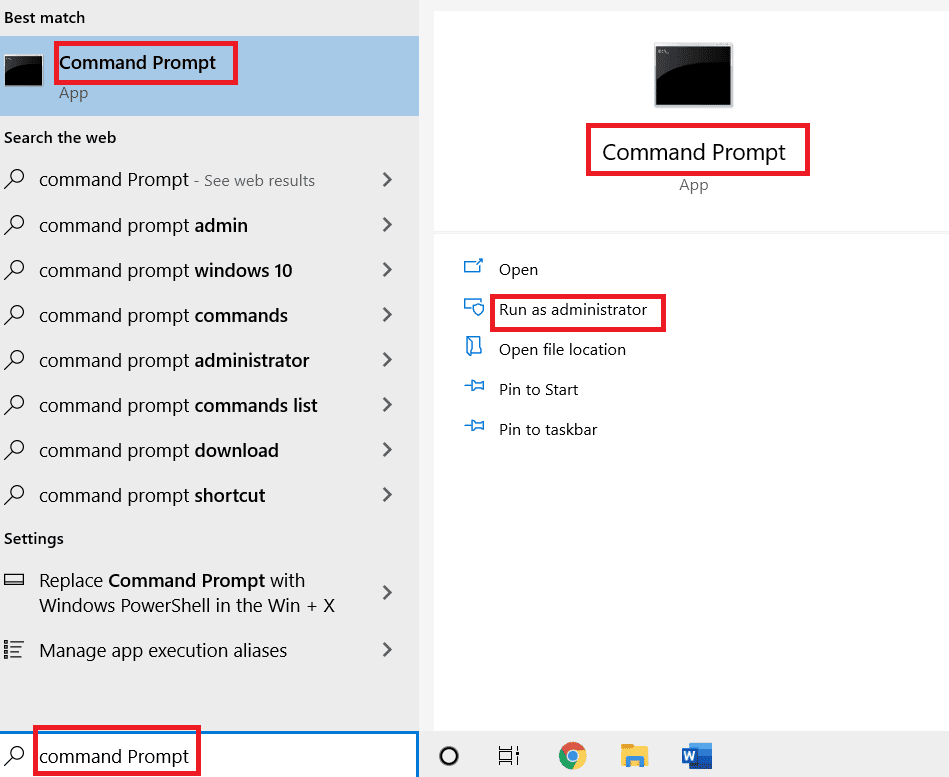
2. 按用戶帳戶控制提示窗口上的是按鈕授予應用程序管理權限。
3. 鍵入bcdedit /enum all命令並按Enter 鍵查看孤立窗口設置的條目。
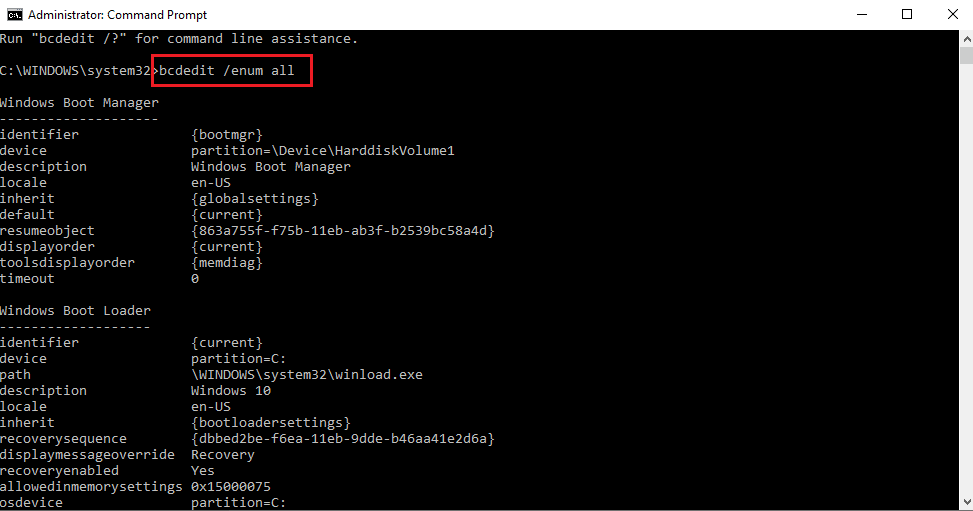
4. 執行以下命令以收集文本文件中的可用數據。
bcdedit /enum all > D:\bcd.txt
注意:這裡, D:\bcd.text文件將保存在 D 分區。 如果要將數據保存在具有不同名稱的不同目錄中,請替換該條目。
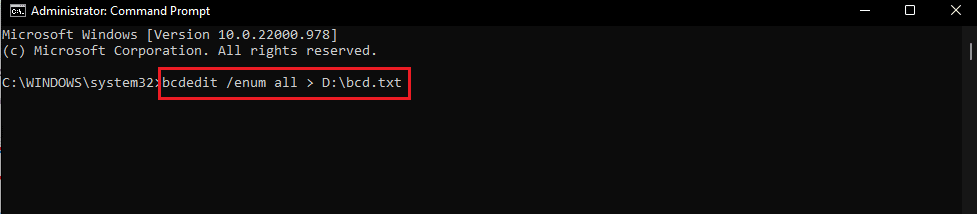
5. 鍵入以下命令並按Enter 鍵刪除特定標識符。
bcdedit /delete <標識符>
注意 1:在<identifier>的位置,您必須按Ctrl+V鍵來粘貼您複製的標識符。
注意 2:您可以鍵入命令bcdedit /enum all > D:\bcdConfig.txt將所有條目保存到本地磁盤 (D:)驅動器中的文件bcdConfig.txt中。 該文件可供參考。
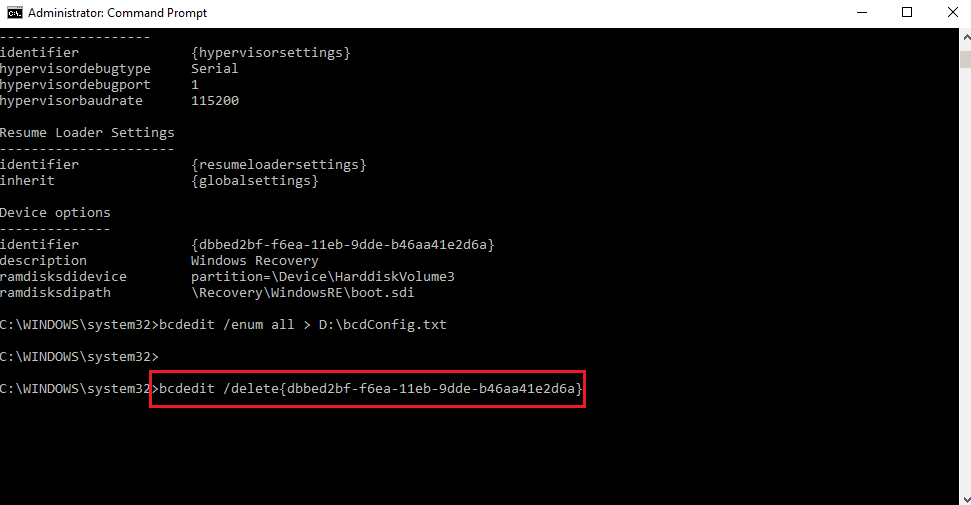
另請閱讀:修復 Windows 10 中的系統錯誤代碼 1231
方法 7:使用 Windows Media 創建工具
由於出現錯誤碼主要是升級Windows操作系統,您可以嘗試使用媒體安裝設備手動升級操作系統。 您可以按照此處提供的指南中的說明了解如何在您的 PC 上使用媒體創建工具創建 Windows 10 安裝媒體。
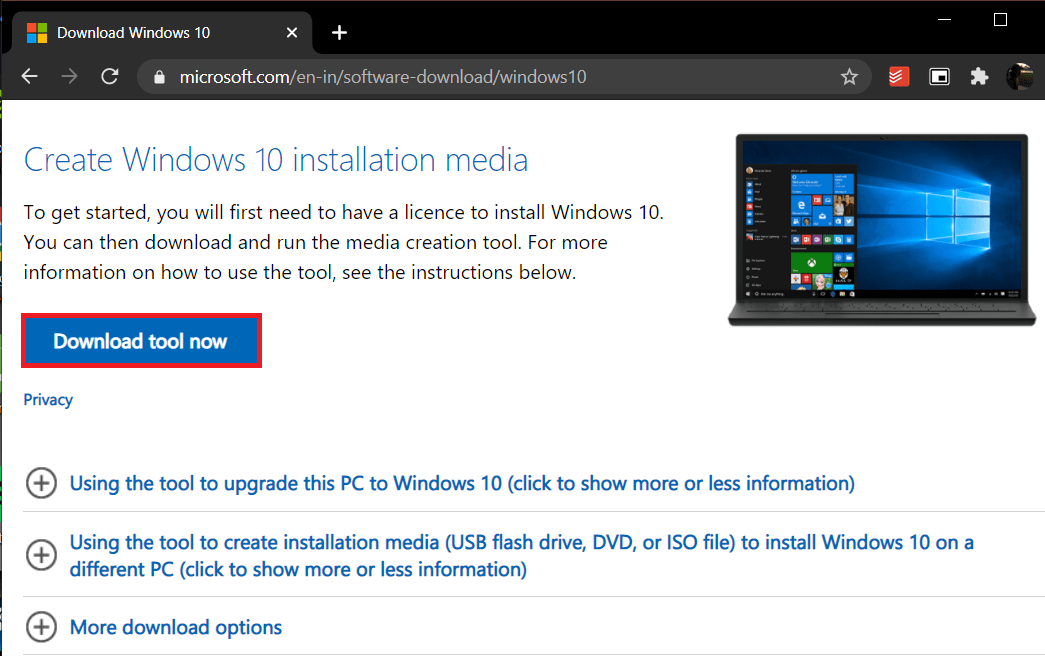
推薦的:
- 如何在 H1Z1 PS4 中使用語音聊天
- 修復 Windows 10 中的錯誤 0xc0aa0301
- 修復 Windows 10 中的錯誤代碼 0x8009000f 0x90002
- 修復 Windows 10 中的錯誤代碼 0x8078012D
本文討論瞭如何修復錯誤代碼 0xc7700112的問題的答案。 請提及清除錯誤0xc7700112的有效方法。 此外,請使用下面的評論部分來幫助我們獲得您的建議和疑問。
