修復 Windows 10 中的錯誤代碼 0x8078012D
已發表: 2022-09-16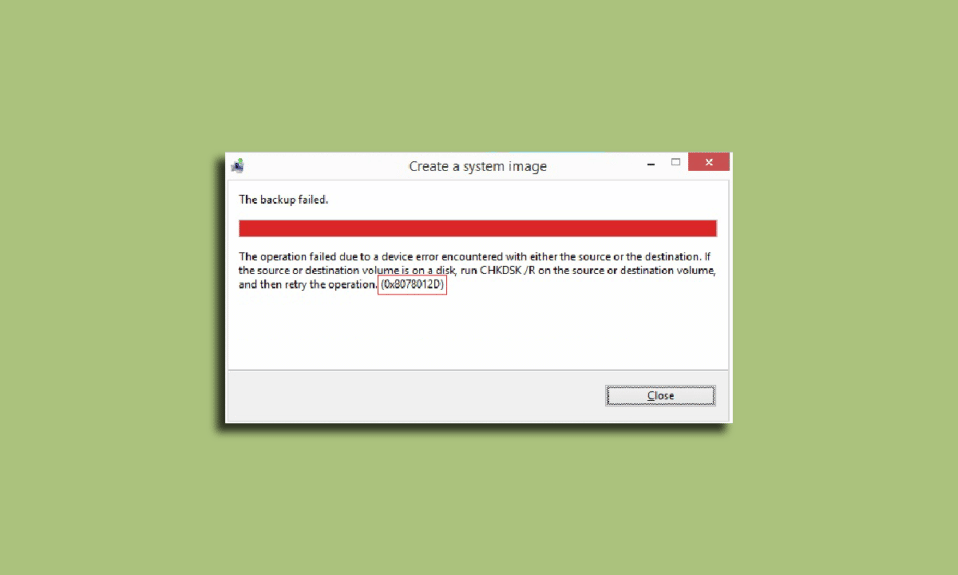
許多用戶在他們的 Windows 計算機上遇到備份錯誤; 此錯誤顯示為錯誤代碼 0x8078012D。 Windows 10 系統映像備份錯誤是一個常見錯誤,當用戶嘗試為 Windows 更新創建備份時發生。 此錯誤是由各種因素觸發的,例如 Windows 備份服務設置或系統文件錯誤。 備份錯誤代碼 0x8078012D 可以通過清理和修復損壞的文件並修復有問題的軟件來解決。 本指南將討論 Windows 備份錯誤的原因和方法。
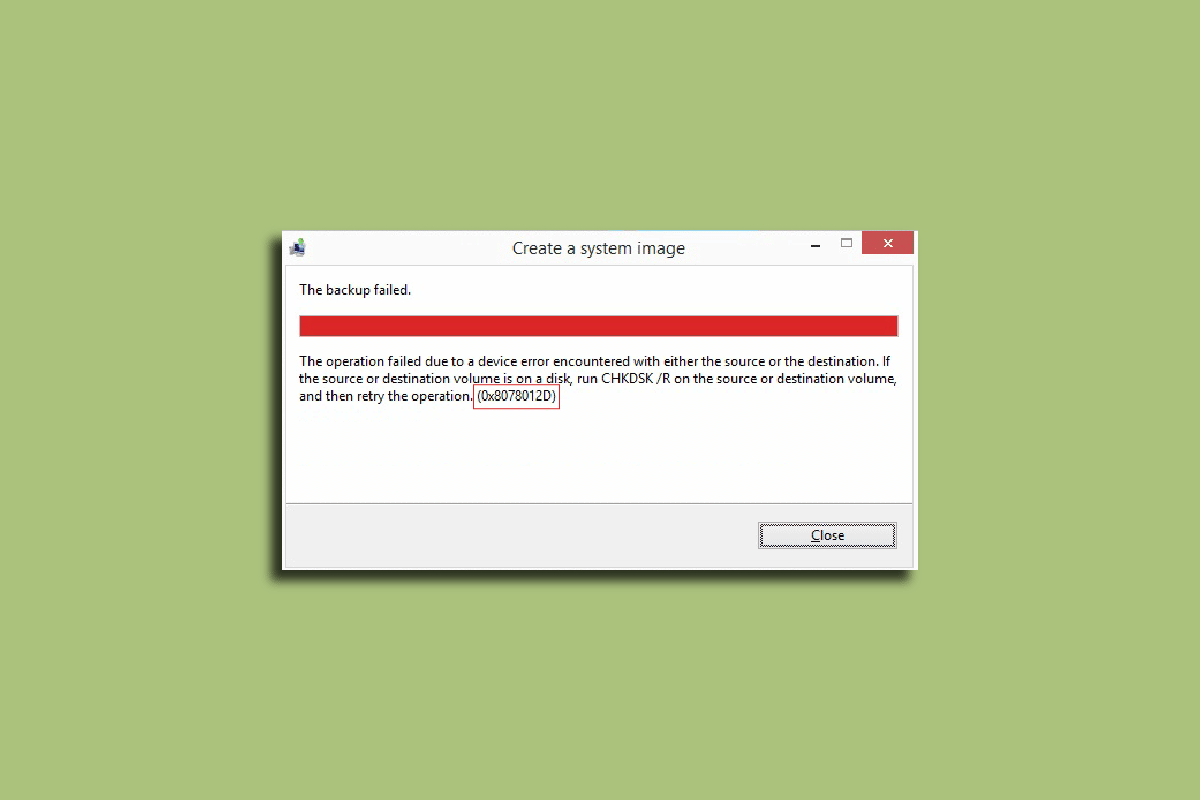
內容
- 如何在 Windows 10 中修復備份錯誤代碼 0x8078012D
- 方法一:執行乾淨啟動
- 方法二:運行 chkdsk 命令
- 方法3:修復系統文件
- 方法 4:暫時禁用第三方防病毒軟件(如果適用)
- 方法五:卸載第三方殺毒軟件(不推薦)
- 方法 6:啟用 Windows 備份服務
如何在 Windows 10 中修復備份錯誤代碼 0x8078012D
Windows 10 計算機上的錯誤代碼 0x8078012D 問題可能有多種原因。 下面列出了一些可能的原因。
- 損壞的系統文件是此錯誤的常見原因之一
- 損壞的磁盤驅動程序也可能導致 Windows 備份錯誤
- Windows 備份服務中的不正確設置也是導致此錯誤的原因
- 系統錯誤(例如錯誤和其他錯誤)有時也會導致錯誤
- 有時問題是由第三方安全套件引起的。
以下指南將探討解決 Windows 10 錯誤代碼 0x8078012D 的方法。
方法一:執行乾淨啟動
由於各種後台程序和其他系統錯誤,您可能會在 Windows 計算機上收到此錯誤,這些錯誤可以通過執行 PC 的干淨啟動來解決。 查看如何在 Windows 10 中執行乾淨啟動指南,以在您的計算機上安全地執行乾淨啟動。
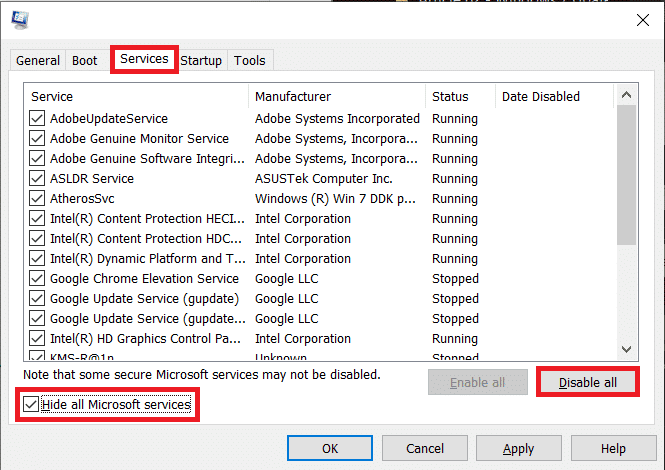
方法二:運行 chkdsk 命令
錯誤代碼 0x8078012D 也可能是由計算機上損壞的磁盤驅動程序引起的; 這些驅動程序錯誤也可以通過使用 Windows 10 上的內置掃描掃描和修復磁盤驅動程序來修復。檢查磁盤掃描或 CHKDSK 掃描是 Windows 上的一個實用程序,用於掃描損壞的系統驅動程序並嘗試修復和修復驅動程序。 查看如何使用 chkdsk 檢查磁盤錯誤指南以掃描 Windows 10 計算機的磁盤驅動程序。
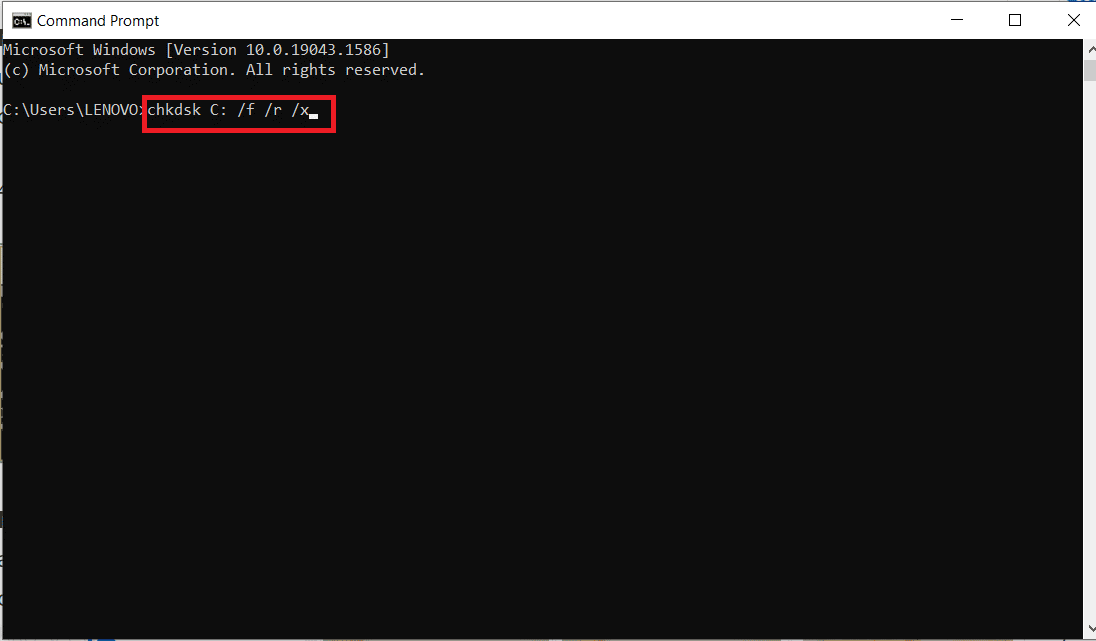
另請閱讀:修復 Windows 10 中的錯誤代碼 0x80d0000a
方法3:修復系統文件
損壞的系統文件是此錯誤代碼 0x8078012D 在 Windows 10 計算機上發生的主要原因之一。 這些損壞的文件還可能導致您的系統出現其他嚴重問題。 您可以嘗試通過運行內置系統掃描來解決由此類文件引起的問題。 SFC 掃描是 Microsoft 開發的實用程序; 此實用程序掃描任何損壞的系統文件並嘗試修復和恢復它。 查看如何在 Windows 10 上修復系統文件指南以執行掃描,通過修復系統文件來修復 Windows 10 系統映像備份錯誤。 如果執行掃描以修復系統文件未解決問題,請繼續執行下一步以修復備份錯誤。
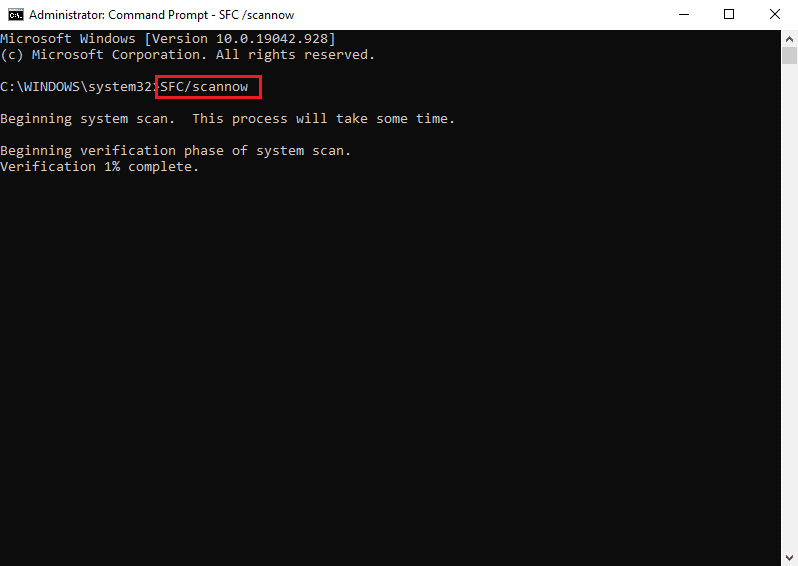
方法 4:暫時禁用第三方防病毒軟件(如果適用)
如果您使用第三方防病毒軟件來保護您的計算機免受惡意軟件和其他威脅; 那麼問題可能是由這些程序引起的。 當第三方防病毒軟件收到可能存在威脅的誤報時,它可以阻止該程序。 這也可能導致 Windows 更新備份出錯。 您可以通過禁用第三方防病毒軟件來解決此問題。 查看如何在 Windows 10 上臨時禁用防病毒指南,按照說明安全地禁用 Windows 10 計算機上的防病毒軟件。
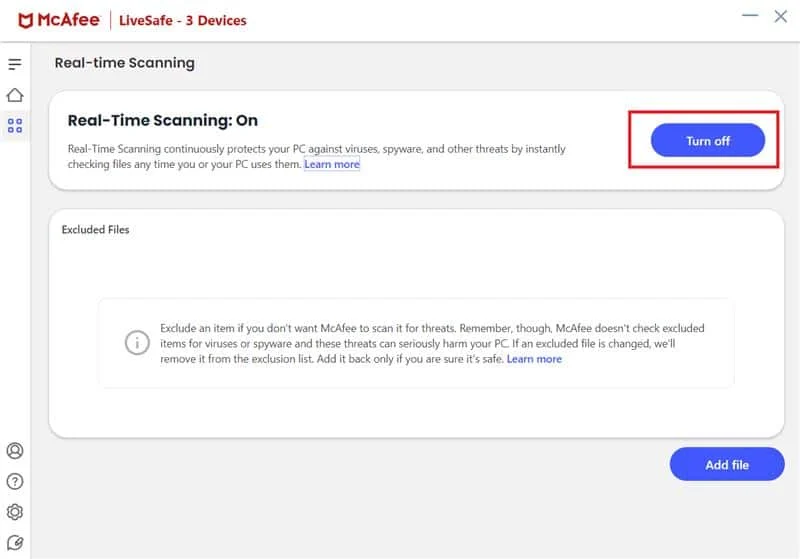

另請閱讀:如何修復錯誤 0x80070002 Windows 10
方法五:卸載第三方殺毒軟件(不推薦)
如果禁用防病毒軟件無法解決 Windows 10 系統映像備份錯誤,您也可以考慮將其完全卸載。 您可以查看在 Windows 10 中完全卸載 Avast Antivirus 的 5 種方法,以從您的計算機中卸載防病毒軟件以修復錯誤代碼 0x8078012D 問題。
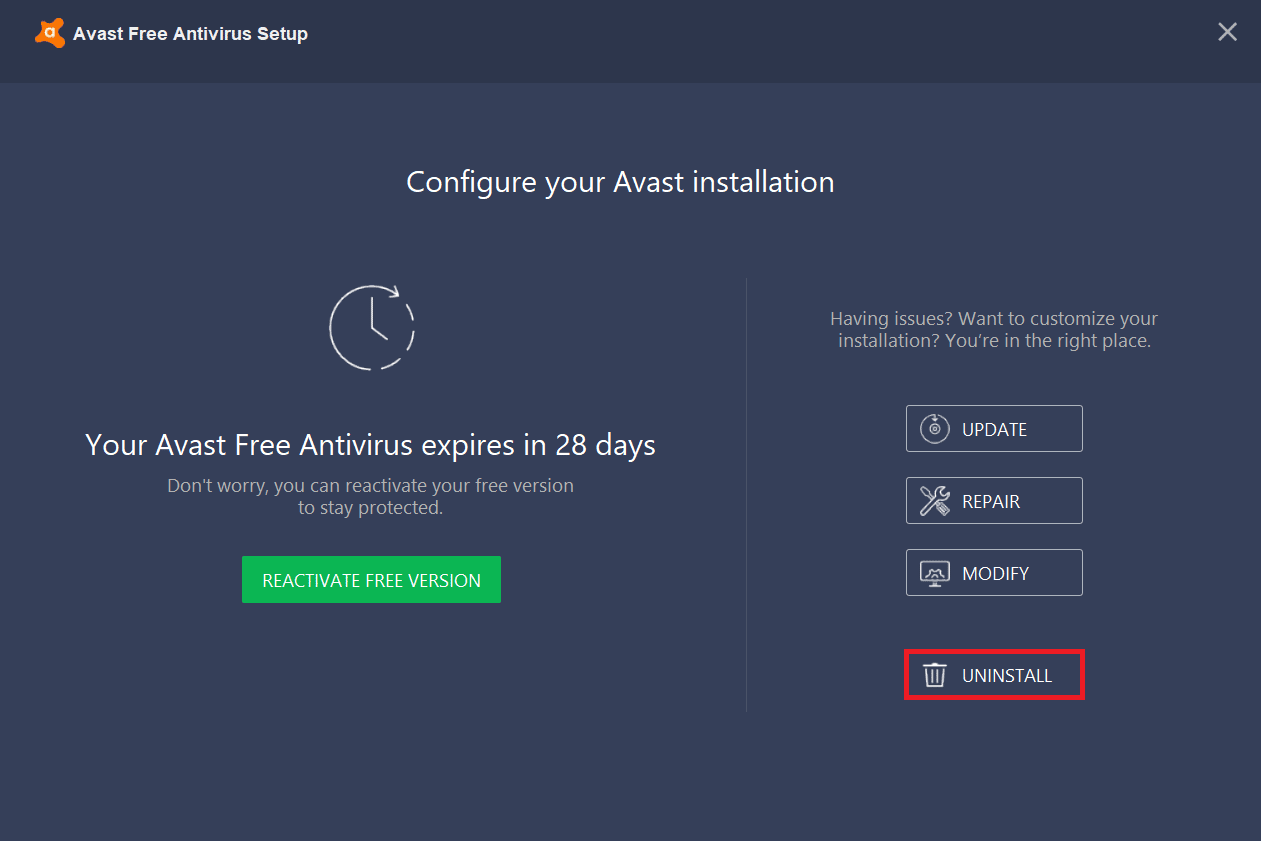
如果刪除防病毒軟件不能解決問題,請繼續使用下一個方法來解決 Windows 10 中的錯誤代碼 0x8078012D。
另請閱讀:如何修復 Windows 更新錯誤 80072ee2
方法 6:啟用 Windows 備份服務
如果您的計算機上禁用了 Windows 備份服務。 您將無法在計算機上創建 Windows 更新備份。 要解決此問題,您應該考慮在您的計算機上啟用 Windows 備份服務。
1. 同時按下Windows + R 鍵打開運行對話框。
2. 在此處輸入services.msc ,然後按Enter 鍵啟動“服務”窗口。
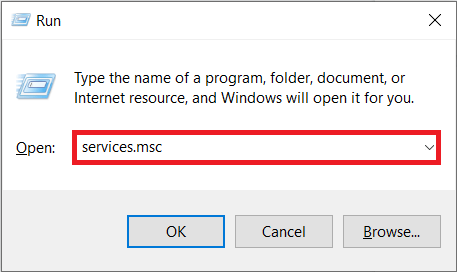
3. 找到並右鍵單擊Windows 更新,然後單擊屬性。
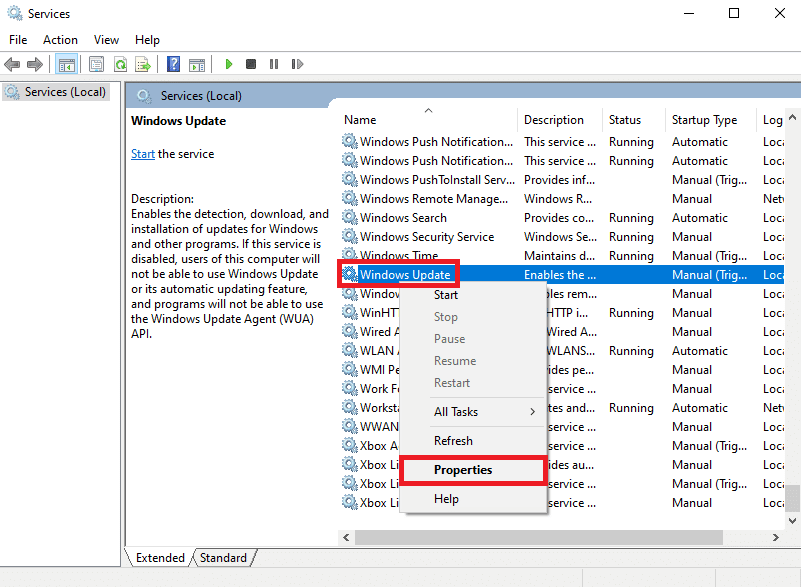
4. 導航到常規選項卡並選擇啟動類型下拉菜單。
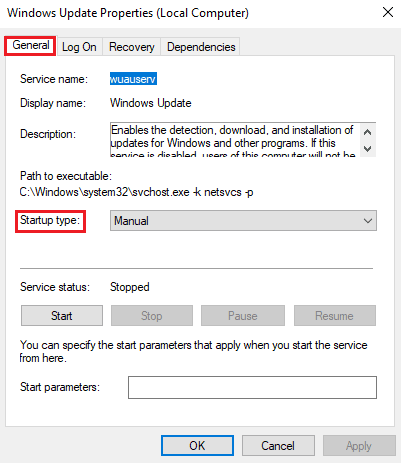
5. 將啟動類型設置為自動,然後單擊啟動按鈕啟動服務。
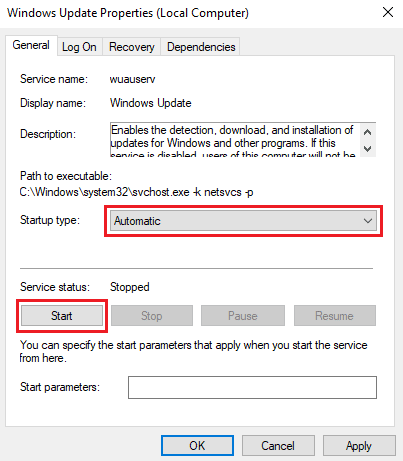
6. 單擊應用,然後單擊確定以保存更改。
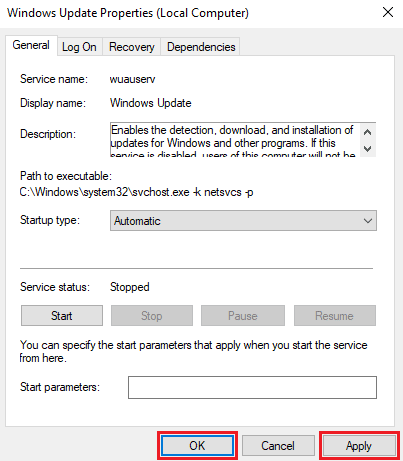
常見問題 (FAQ)
Q1。 為什麼備份 Windows 更新時出現錯誤?
答。 當您的計算機上禁用 Windows 備份服務時,您在嘗試為 Windows 創建備份時可能會收到錯誤消息。
Q2。 Windows 更新會損害我的電腦嗎?
答。 通常,Windows 更新不會損害您的計算機,它們是計算機清除錯誤和錯誤所需的常規更新。
Q3。 如何修復 Windows 更新錯誤?
答。 您可以使用多種方法來解決 Windows 更新錯誤,例如卸載或禁用防病毒軟件,或掃描計算機以查找損壞的系統文件。
推薦的:
- 修復以太網電纜未正確插入
- 修復 Windows 10 中的系統錯誤代碼 1231
- 修復 Windows 10 中的啟動設備問題
- 修復錯誤代碼 0xc1800103 0x90002
我們希望本指南對您有所幫助,並且您能夠修復錯誤代碼 0x8078012D Windows 更新備份問題。 讓我們知道哪種方法最適合您。 如果您有任何建議或疑問,請在評論部分告訴我們。
