在 Windows 10 上安裝或卸載程序時如何修復錯誤 1327?
已發表: 2021-01-25您的 Windows 10 設備上最近是否出現過錯誤 1327,並且您不確定它是什麼或如何刪除它? 好吧,不要擔心,因為我們將幫助您了解有關此問題的所有信息。
大多數人抱怨從計算機上安裝或卸載 Microsoft Office 時出現的錯誤 1327。 但是,其他程序也可能發生這種情況,例如 Kaspersky、Adobe、Hamachi、Epic Games、Arcgis、Minecraft、Autocad 等。
如果消息中指示的驅動器無效,您可能會遇到錯誤 1327。 當 Windows 安裝程序嘗試在未映射的網絡位置上完成操作時,它也會顯示。 不管是什麼原因,總有一個有效的解決辦法。 在今天的文章中,我們將向您展示如何在嘗試卸載 Microsoft Office 或任何其他程序時修復錯誤 1327 無效驅動器 d:\。
如何修復錯誤 1327 – 無效驅動器問題
在本節中,有幾個被證明可以有效解決許多人的 Windows 10 計算機上的錯誤 1327 的技巧。 確保您按照我們放置它們的確切順序應用它們以獲得更好的結果並幫助避免對您的 PC 進行不必要的更改。
我們今天要討論的方法是:
- 嘗試第三方軟件安裝程序
- 替換有問題的驅動器的路徑
- 調整您的註冊表
- 斷開網絡驅動器
- 映射未映射的網絡驅動器
現在,事不宜遲,讓我們開始吧。
解決方案 1:使用第三方軟件安裝程序
您之前是否從您的設備上卸載了 MS Office 或其他應用程序,但現在想要退回它? 它可能會留下一些導致錯誤 1327 的文件。刪除這些殘留文件可以讓您安裝受影響的應用程序而不會出現進一步的問題。
您可以使用免費的第三方安裝程序,例如 Comodo Programs Manager 和 Revo Uninstaller Freeware 來清除殘留物。 所以,訪問他們的官方網站,並下載它們。 清除殘留文件後,現在嘗試安裝您的軟件,看看問題是否再次出現。
解決方案 2:替換有問題的驅動器的路徑
錯誤消息通常指示導致問題的確切驅動器。 它可能如下所示:
錯誤 1327。無效的驅動器:D:\
“D”代表有問題的驅動器。 您可以指示您的計算機將程序安裝在另一個驅動器上以避免錯誤。
以下是在 Windows 10 上執行此操作的方法:
- 按 Windows + S 快捷鍵打開 Windows 搜索框。
- 當它出現時,鍵入“cmd”(不帶引號),然後右鍵單擊命令提示符搜索結果。
- 選擇以管理員身份運行。 然後,在出現 UAC(用戶帳戶控制)窗口時選擇是。
- 在命令提示符中鍵入“subst X: Y:\”(不帶引號),然後按鍵盤上的 Enter。 X 代表有問題或不存在的驅動器,而 Y 是正確/替代驅動器。 為獲得更好的結果,請將“Y”替換為“C”(本地磁盤)。
- 執行命令後,關閉 CMD 窗口並重新啟動 Windows PC。
- 然後,檢查錯誤是否已成功刪除。
如果錯誤 1327 仍然出現,請嘗試以下方法。
解決方案 3:調整註冊表
一些用戶還報告說,修改註冊表有助於他們消除機器上的錯誤。 在應用此方法之前,您必須首先創建系統還原點並備份您的註冊表。 如果出現任何問題,這將幫助您恢復計算機的健康狀態。 我們將向您展示如何採取這些預防措施,以便您可以無後顧之憂地修改註冊表。
按照以下說明創建系統還原點:
- 按 Windows + S 快捷鍵打開搜索。
- 在搜索欄中輸入“恢復”(無引號),然後單擊創建恢復點。
- 出現“系統屬性”頁面後,單擊“保護設置”部分下的“創建”按鈕。
- 給還原點起一個好記的名字。 然後,單擊創建。
- 當出現“已成功創建還原點”消息時,選擇關閉。
- 單擊“系統屬性”頁面上的“應用”,然後選擇“確定”按鈕。
如何備份您的註冊表:
- 使用 Windows + R 組合打開“運行”對話框。
- 鍵入“regedit”(無引號),然後按 Enter。
- 在 UAC 窗口中選擇是。
- 當註冊表編輯器打開時,右鍵單擊左窗格中的計算機。
- 選擇導出。
- 命名備份,然後單擊“保存”按鈕。
或者,您可以使用像 Auslogics BoostSpeed 的 Registry Cleaner 這樣的稱職程序。 這是 Auslogics BoostSpeed 12 的眾多功能之一。它會掃描您的設備以查找空的、無效的和損壞的密鑰,並在它們累積並開始導致崩潰之前將其刪除。 更重要的是,由於您通過 BoostSpeed 12 訪問它,您將擁有一個可以優化您的計算機並提高其整體性能的工具。
完成後,現在使用這個簡單的過程來修改您的註冊表:
- 打開運行對話框 (Win + R)。
- 鍵入“regedit”(不帶引號),然後單擊“確定”。
- 在確認提示框中選擇是。
- 轉到窗口頂部的搜索欄並粘貼:
計算機\HKEY_CURRENT_USER\SOFTWARE\Microsoft\Windows\CurrentVersion\Explorer\Shell 文件夾

- 按回車鍵。
- 在右窗格中檢查帶有問題驅動器字母的條目。
- 雙擊一個條目並將值數據從有問題的驅動器更改為正確的驅動器。 例如,如果錯誤顯示驅動器 D 是問題,請在數值數據框中鍵入“C”,然後單擊確定。
- 對帶有問題驅動器號的每個條目鍵重複步驟 6。
- 重新啟動計算機。
解決方案 4:斷開網絡驅動器
您可以用來解決錯誤 1327 的另一個很好的解決方法是斷開網絡驅動器。 但是,只有當您在文件資源管理器中轉到此 PC 時始終出現您的網絡驅動器時,此 hack 才會起作用。
請按照以下說明在 Windows 10 上嘗試此方法:
- 使用 Windows + E 快捷方式打開文件資源管理器。
- 在左側菜單窗格中選擇這台電腦。
- 按 Ctrl + F1 組合打開工具菜單。
- 單擊窗口頂部的映射網絡驅動器。
- 出現下拉菜單時,選擇斷開網絡驅動器。
- 現在,嘗試安裝或卸載您的應用程序,看看是否出現錯誤 1327。
如果錯誤尚未消失,請嘗試下一個 hack。
解決方案 5:映射未映射的網絡驅動器
如果錯誤提示您無法在特定驅動器中安裝程序,那麼您可能沒有這樣做的權限。 映射此驅動器可能會授予您所需的訪問權限,使您能夠安裝程序而不會遇到錯誤 1327。方法如下:
- 按 Windows + R 快捷方式打開“運行”對話框。
- 鍵入“cmd”(無引號)並按 Ctrl + Shift + Enter 以管理員身份啟動命令提示符。
- 在 UAC 提示窗口中選擇 Yes。
- 輸入“net use x: \\server\share /persistent:yes”(無引號),然後按 Enter。 將 x 替換為要安裝或卸載程序的驅動器號。
- 關閉命令提示符窗口並重新啟動 PC。
- 嘗試安裝或卸載您的程序。
額外提示:更新您的驅動程序
您在 Windows 10 PC 上遇到的許多問題通常是由於設備驅動程序過時造成的。 因此,更新驅動程序可以使您避免許多錯誤並確保您的機器順利運行。
要更新設備驅動程序,請使用本指南:
- 按 Windows + X 快捷鍵打開快速鏈接菜單。
- 從菜單中選擇設備管理器。
- 在新屏幕上,展開一個類別並右鍵單擊要更新的驅動程序。 然後,選擇更新驅動程序。
- 單擊自動搜索驅動程序,然後等待 Windows 安裝更新的驅動程序。
- 對要更新的每個驅動程序重複步驟 3 到 4。
- 重新啟動您的 Windows PC。
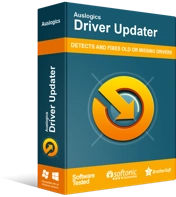
使用驅動程序更新程序解決 PC 問題
不穩定的 PC 性能通常是由過時或損壞的驅動程序引起的。 Auslogics Driver Updater 可診斷驅動程序問題,讓您一次或一次更新舊驅動程序,讓您的 PC 運行更順暢
如果您想逃避一個一個更新驅動程序的疲憊過程,請安裝專業的驅動程序更新程序。 我們強烈推薦 Auslogics Driver Updater。 Driver Updater 會掃描您的 PC 並顯示所有過時的驅動程序,讓您一鍵決定要更新哪些驅動程序。 此外,此工具僅安裝製造商推薦的驅動程序版本,以幫助避免兼容性問題。 您可以從 Auslogics 網站獲取此工具。
結論
希望我們幫助您了解如何解決 Windows 10 上的“錯誤 1327:無效的驅動器阻止程序安裝”問題。哪個黑客成功地從您的計算機中刪除了錯誤 1327? 在下面的評論部分告訴我們。
