修復 Windows 10 中的錯誤 0x80070718
已發表: 2022-09-14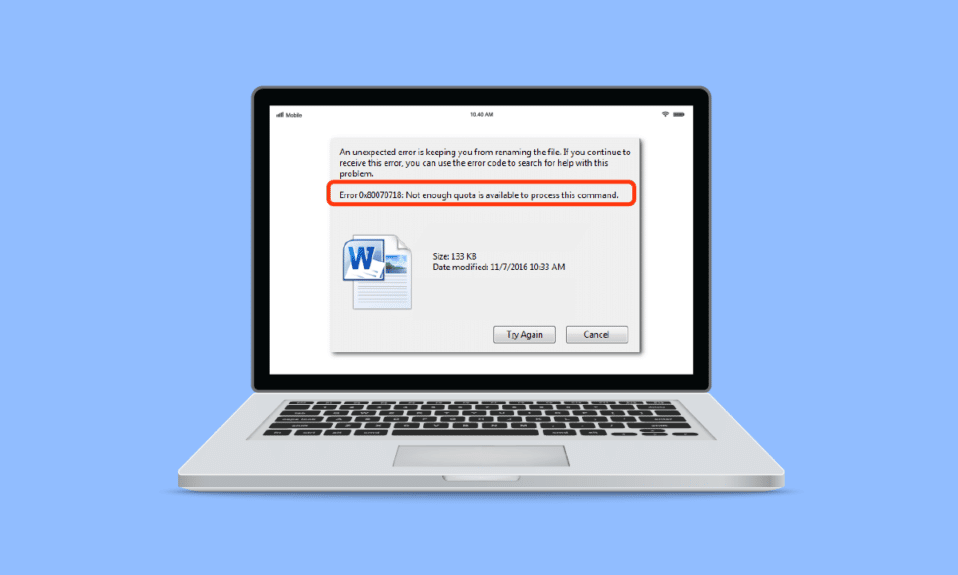
您是否想知道如何修復錯誤 0x80070718? 而且您不知道如何處理沒有足夠的配額可用於處理此命令的錯誤消息以及如何修復它。 現在,您不再需要擔心了。 我們為您提供了一個完美的指南,可以幫助您修復錯誤 0x80070718。 在開始之前,讓我們了解這個錯誤是關於什麼的。 此錯誤通常發生在將文件從網絡文件夾中的一台計算機傳輸到另一台計算機時,並且可能由多種因素引起,其中一些在下面列出。
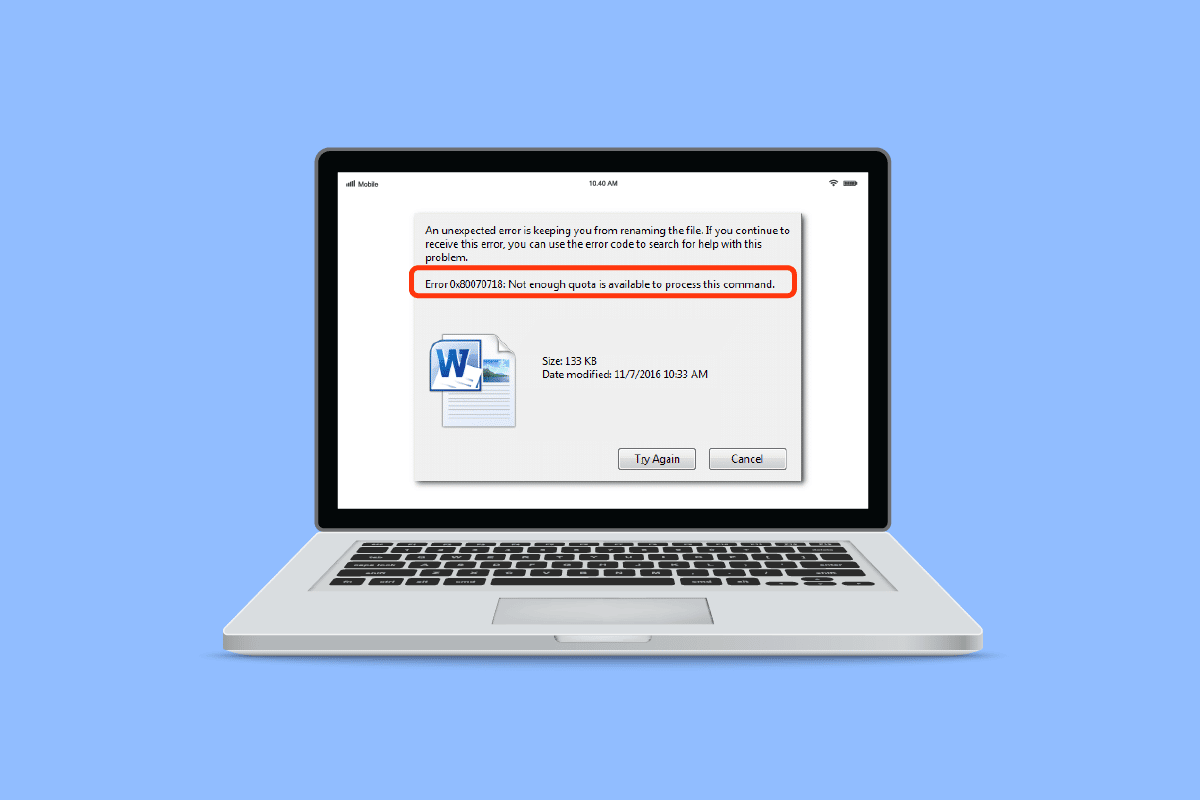
內容
- 如何修復錯誤 0x80070718 沒有足夠的配額可用於在 Windows 10 中處理此命令
- 方法一:退出其他進程
- 方法 2:更改磁盤使用限制
- 方法 3:更改默認保存位置
- 方法 4:對 Windows 文件和文件夾進行故障排除
- 方法 5:自定義分頁文件大小
- 方法六:禁用配額管理
如何修復錯誤 0x80070718 沒有足夠的配額可用於在 Windows 10 中處理此命令
下面我們列出了問題背後的可能原因。
- 磁盤使用限制低,無法加載共享文件
- 更小的頁面文件大小
- SSD 作為默認保存位置
- 由於共享損壞的文件
讓我們從簡單到中級的方法開始,希望本指南能幫助您擺脫關於如何修復錯誤 0x80070718 的煩人想法。
方法一:退出其他進程
另一個簡單而明顯的技巧是關閉所有其他正在運行的應用程序。 打開太多應用程序會迅速佔用大量電池、內存和速度。 在運行甚至在後台運行時,每個應用程序都會佔用一定的空間。 如果您打開了多個應用程序,請在再次嘗試共享文件之前將它們全部關閉。 通過這樣做,您可以釋放一定數量的空間和一些配額。 為此,請遵循我們關於如何在 Windows 上結束任務的指南。
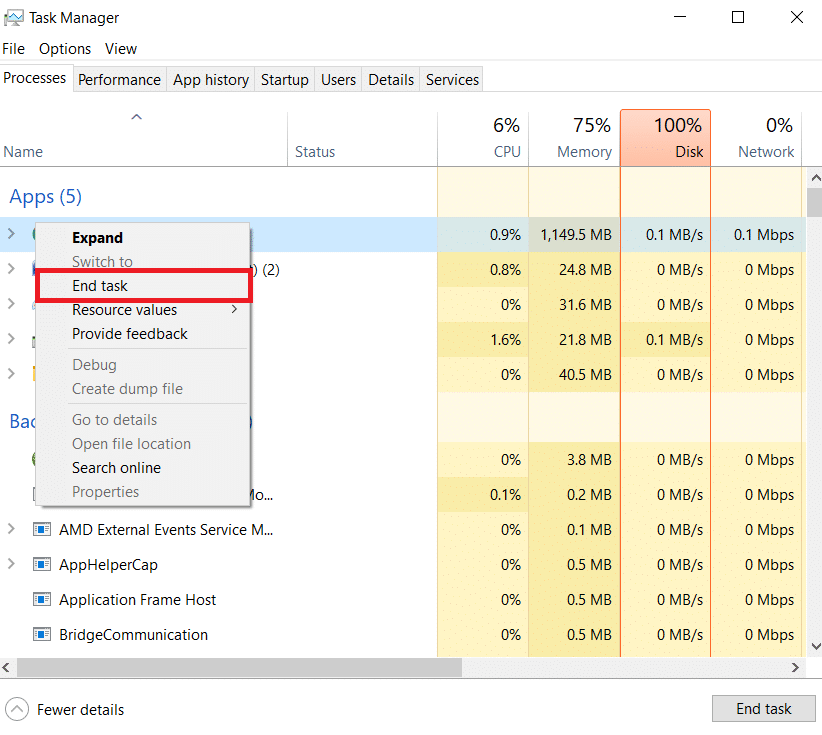
方法 2:更改磁盤使用限制
您面臨沒有足夠配額可用於處理此命令的錯誤消息的主要原因之一是因為分配給文件夾的空間小於要求。 執行以下操作以增加磁盤空間:
1. 按Windows 鍵,鍵入控制面板並單擊打開。
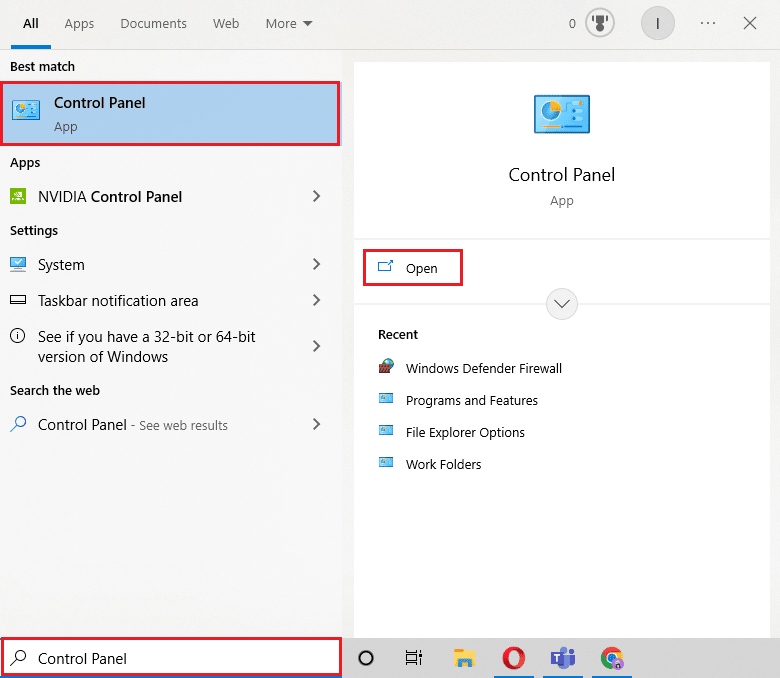
2. 將查看方式設置為大圖標。
3. 點擊同步中心。
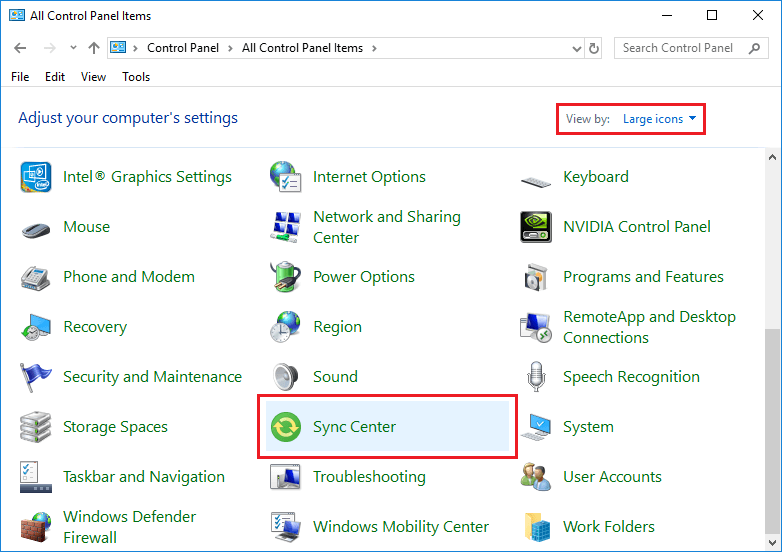
4. 然後點擊管理離線文件。
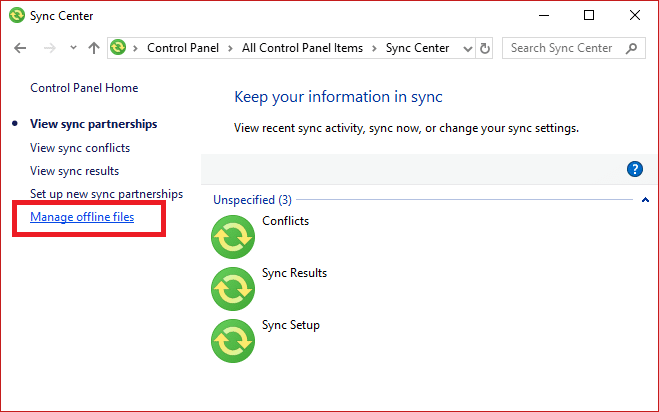
5. 轉到磁盤使用選項卡並單擊更改限制。
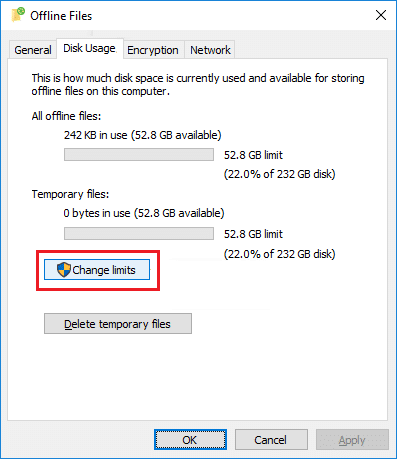
6. 通過向右拖動滑塊,將最大磁盤空間增加70%到100%的脫機文件和臨時文件。 然後點擊確定。
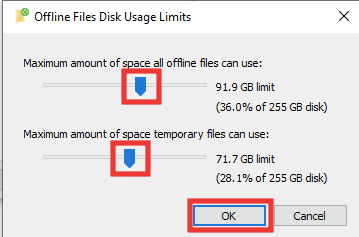
7. 在脫機文件窗口上也單擊確定。
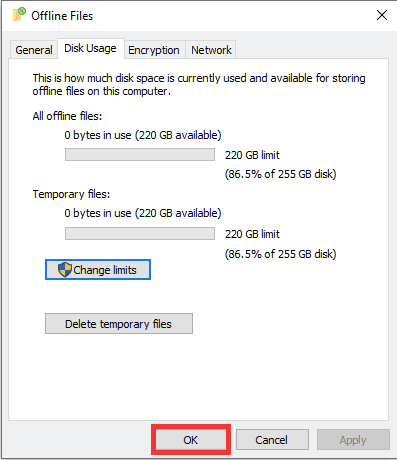
重新啟動 PC 並檢查錯誤 0x80070718 是否已解決。
另請閱讀:修復 Windows 10 中的錯誤代碼 0x80070490
方法 3:更改默認保存位置
大多數在其係統上擁有並使用 SSD 或固態硬盤的用戶都遇到了錯誤 0x80070718。 通過將默認保存位置更改為 HDD 或硬盤驅動器,可以解決錯誤 0x80070718。 按著這些次序:
1. 同時按下Windows + I 鍵打開設置。
2. 點擊系統設置。
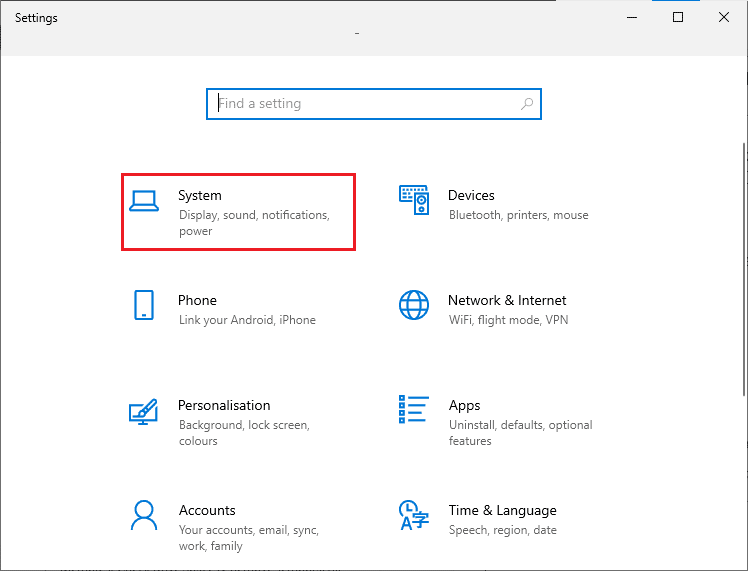
3. 轉到存儲部分,然後單擊更改新內容的保存位置選項。
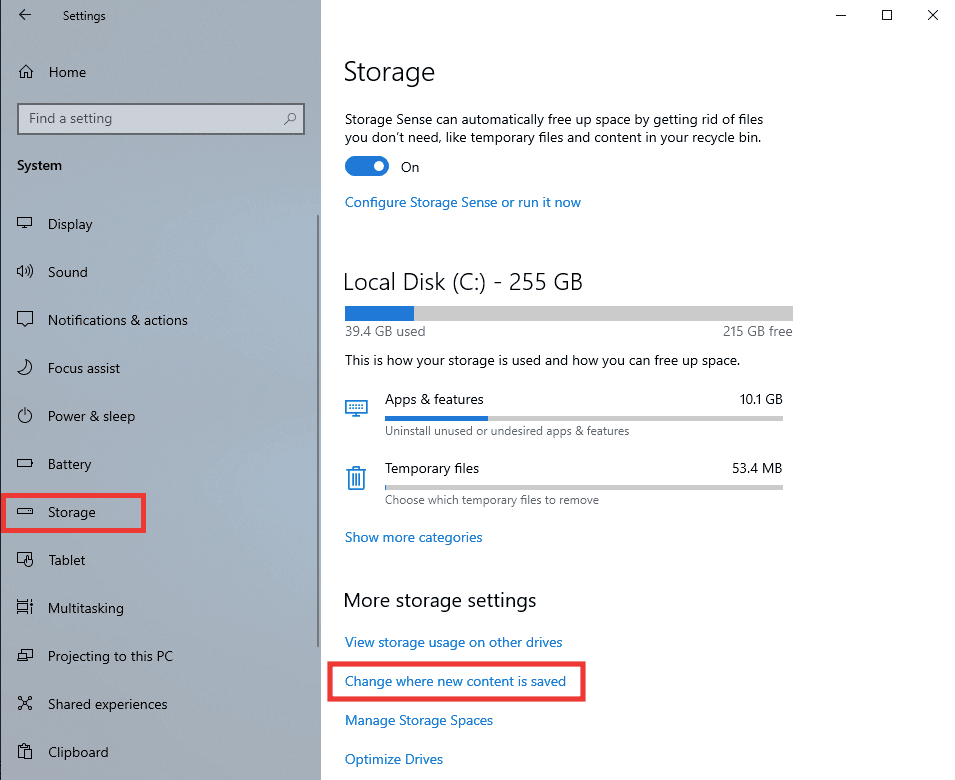
4. 之後,從New document will save to下拉菜單中,選擇Local Disk (C:) 。
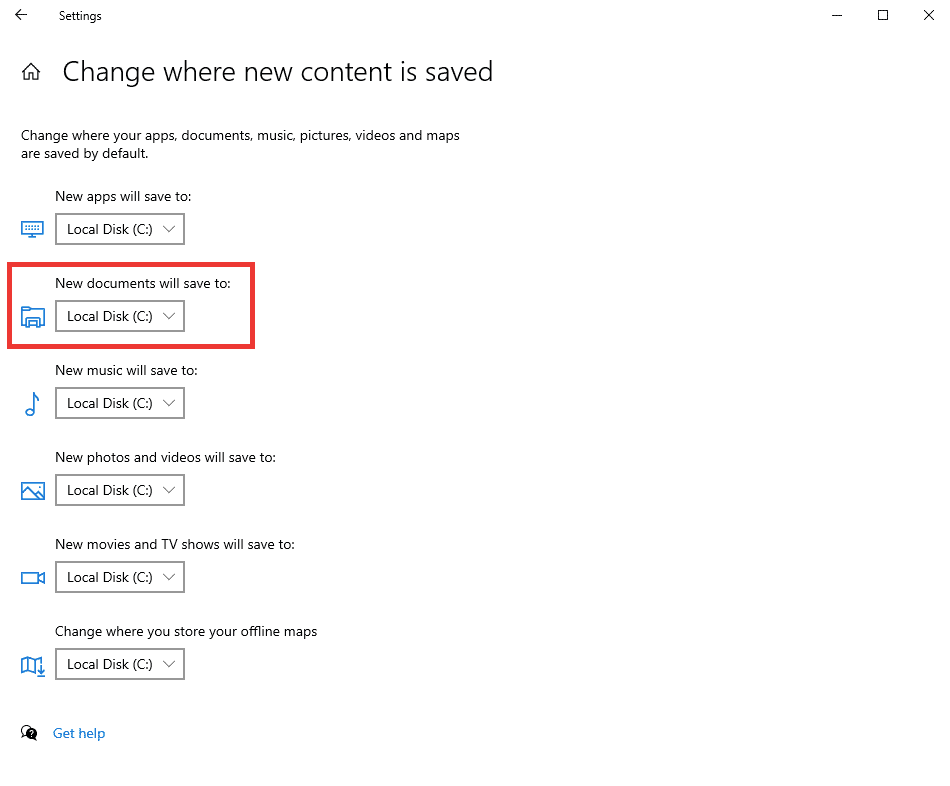

方法 4:對 Windows 文件和文件夾進行故障排除
錯誤背後的另一個原因可能是任何錯誤或損壞的系統文件或文件夾。 使用此方法,我們建議您下載 Microsoft 的診斷和修復文件和文件夾疑難解答來修復文件和文件夾中的錯誤。 請執行下列操作:
注意:Windows 11 操作系統不支持疑難解答程序。
1. 要下載疑難解答,請訪問微軟官方頁面。
2. 點擊下載。
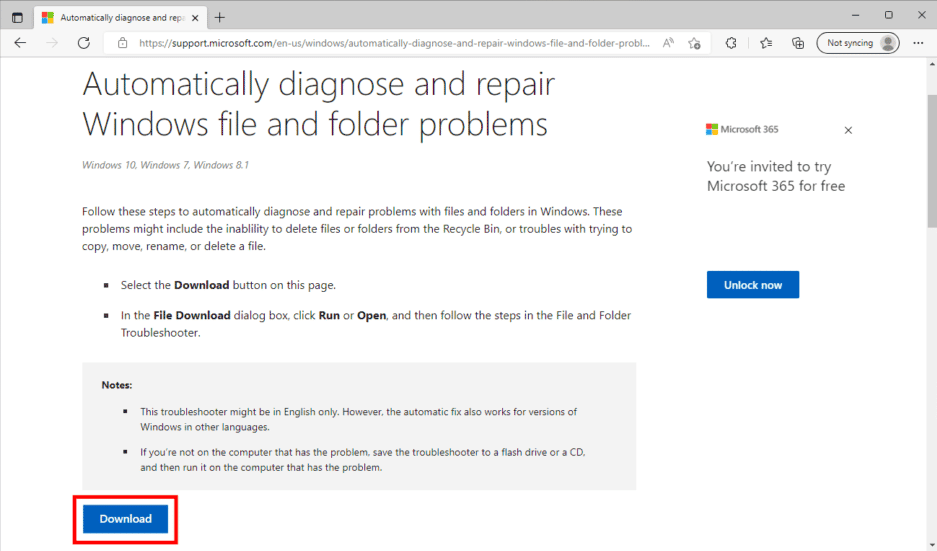
3. 然後轉到您的下載文件夾並雙擊winfilefolder.DiagCab疑難解答。
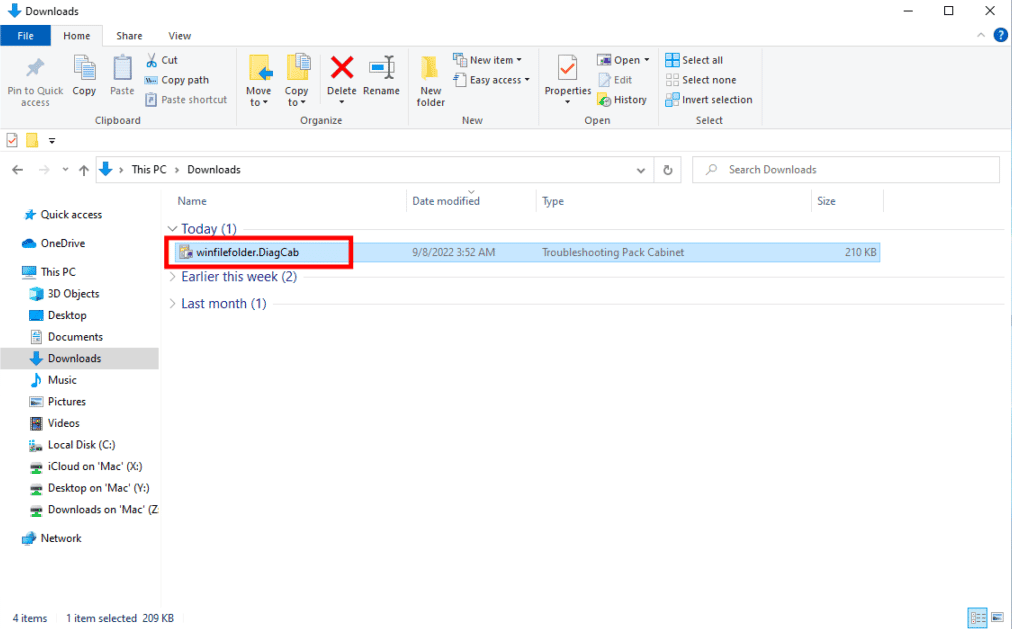
4. 單擊高級選項。
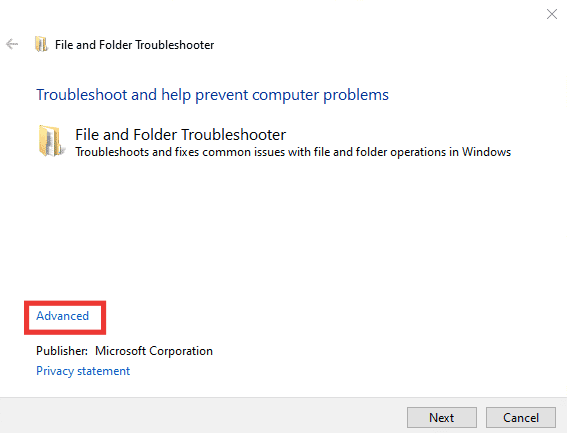
5. 然後點擊自動應用修復選項的複選框。 之後,單擊Next 。
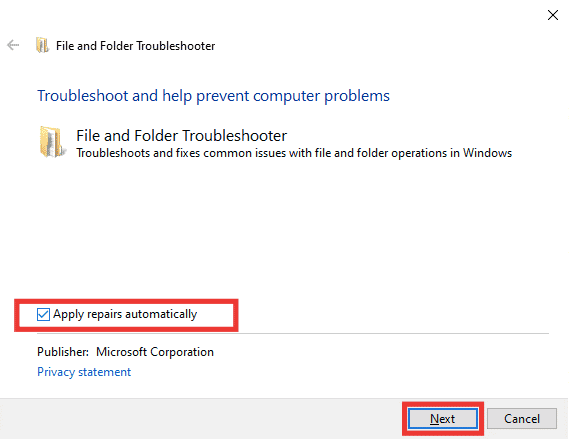
6. 選擇其他或我不知道選項,然後單擊下一步。
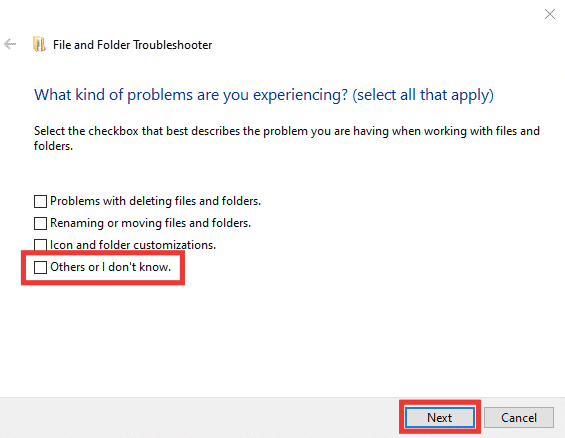
完成疑難解答後,您的 PC 將在 10 分鐘內自動重啟。 如果沒有,請手動重新啟動。
另請閱讀:修復 Windows 10 文件資源管理器處理錯誤
方法 5:自定義分頁文件大小
類似的,和磁盤空間一樣,如果頁面文件的虛擬內存低於所需的空間,那麼很可能會出現錯誤 0x80070718。 按照以下步驟設置您的自定義分頁文件大小:
1. 打開控制面板應用程序。
2. 將查看方式功能設置為大圖標。
3. 然後,點擊系統設置。
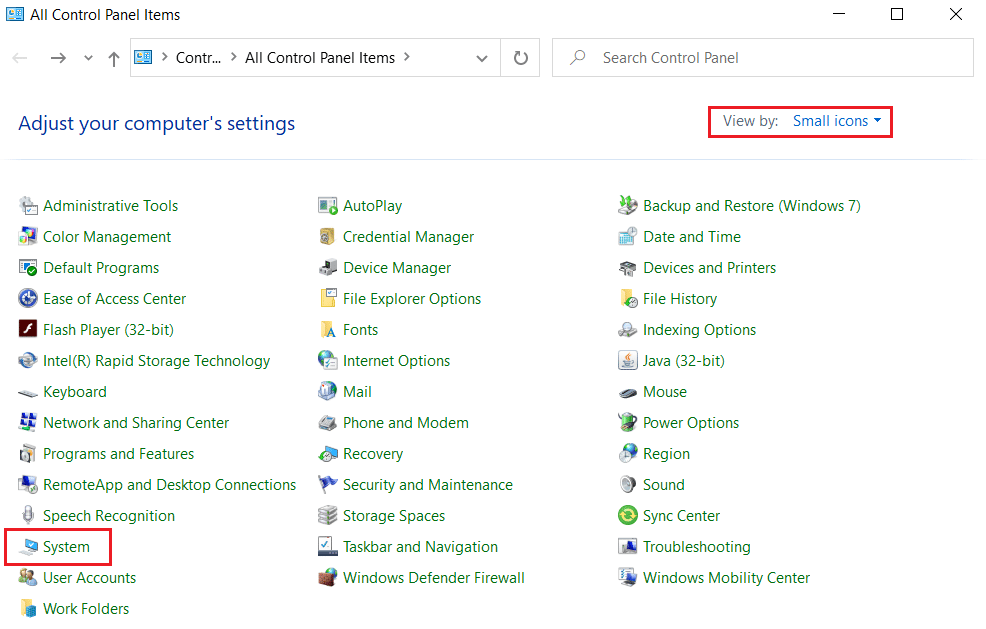
4. 向下滾動並單擊高級系統設置。
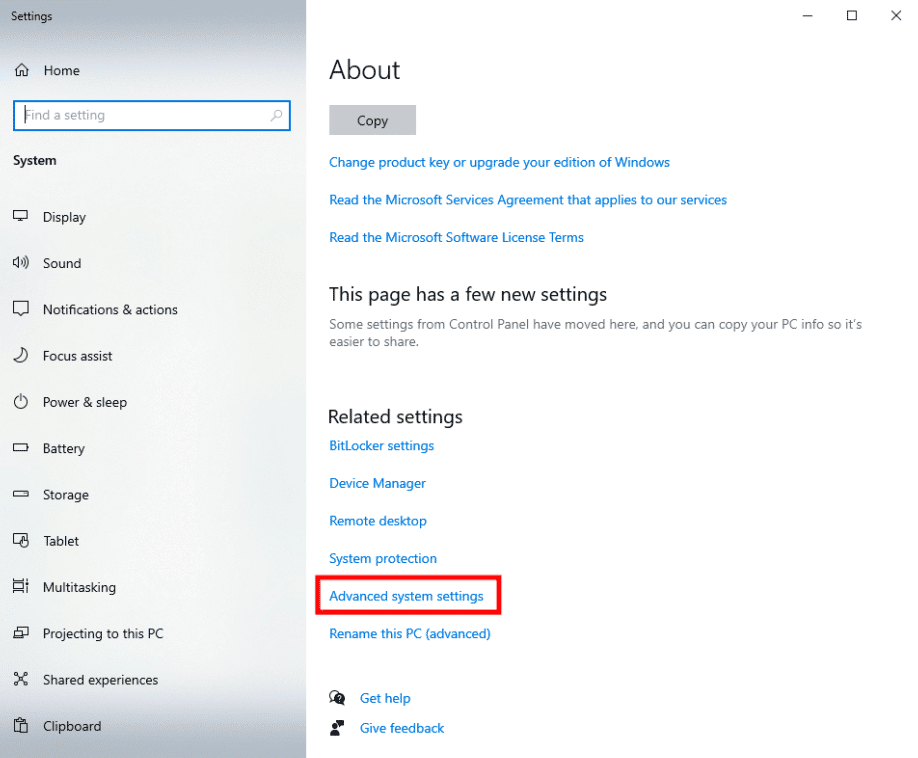
5. 轉到高級選項卡並單擊性能部分下的設置...。
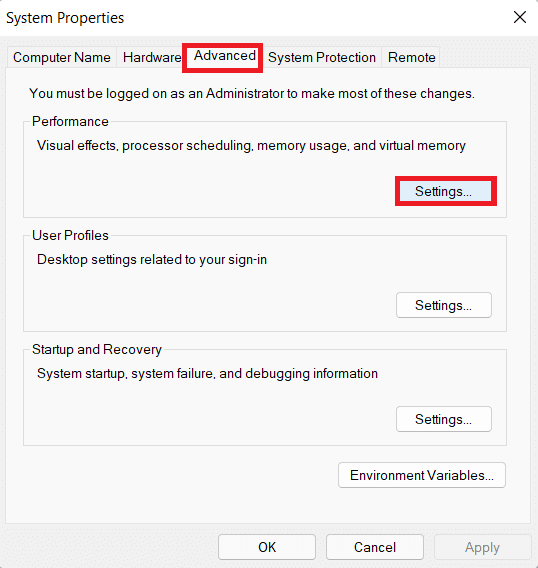
6. 再次,轉到高級選項卡並單擊更改...。
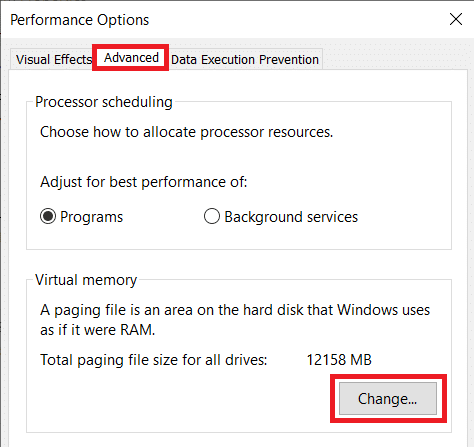
7. 然後,取消選中自動管理所有驅動器的分頁文件大小選項。
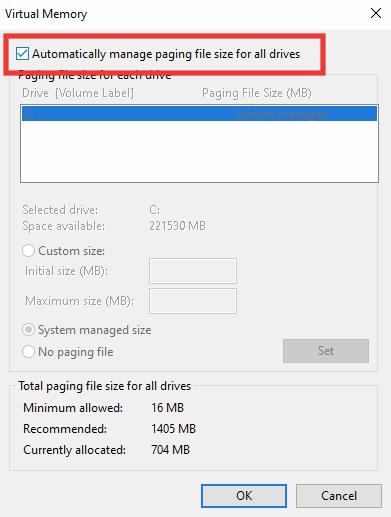
8. 點擊自定義尺寸。 現在,在底部的同一窗口中輸入作為推薦的初始大小值。
9. 並且,將最大尺寸設置為略高於初始尺寸值。 例如,如果您將初始大小設置為1405 MB ,則將最大大小設置為 1405 MB以上。 最後,點擊設置。
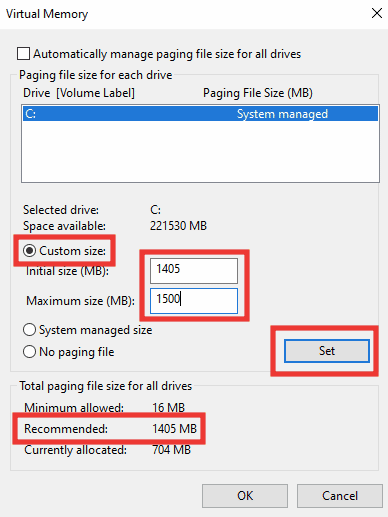
10. 然後,點擊OK按鈕,應用更改並點擊Restart Now 。
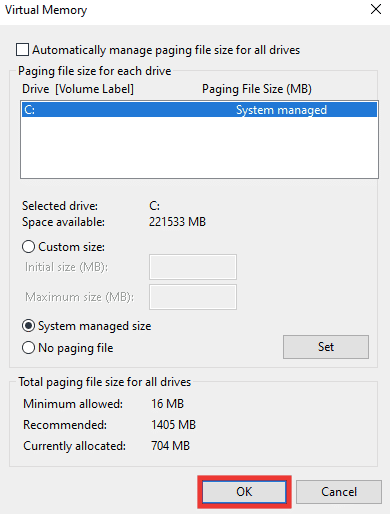
另請閱讀:修復 Windows 10 文件系統錯誤 2147219196
方法六:禁用配額管理
配額是錯誤 0x80070718 背後的主要問題。 如果上述方法對您修復錯誤 0x80070718 不起作用,那麼您應該簡單地禁用報價管理。 為此,請閱讀我們關於如何在 Windows 中啟用或禁用磁盤配額的指南。
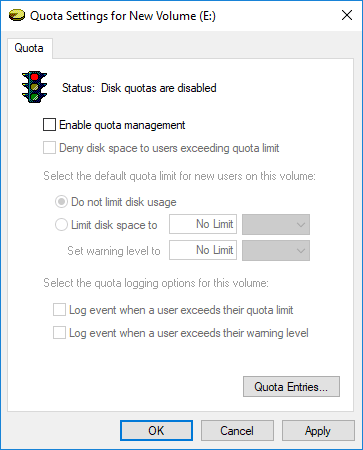
推薦的:
- 修復 Skype 在 Windows 10 中無法訪問聲卡
- 修復 Windows 10 中的 Startupinfo exe 系統錯誤
- 修復 C 驅動器無緣無故地不斷填滿
- 修復沒有足夠的存儲空間來處理此命令
我們希望本指南對您有所幫助,並且您能夠修復錯誤 0x80070718沒有足夠的配額來處理此命令。 讓我們知道哪種方法最適合您。 如果您對任何與技術相關的問題有任何疑問或建議,請隨時將它們放在下面的評論部分。
