修復 Windows 10 上的錯誤 0X800703ee
已發表: 2022-06-20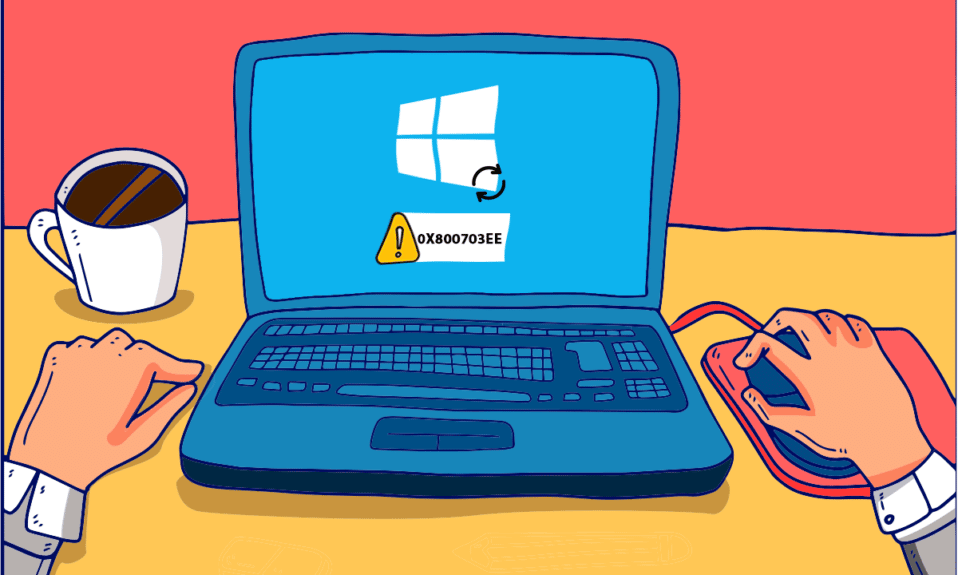
錯誤 0X800703ee 是 Windows 用戶在將文件複製到外部存儲設備或從外部存儲設備複製文件時面臨的常見問題。 用戶看到文件的捲已被外部更改。 因此,它不再是其係統屏幕上的有效錯誤代碼。 已在 Windows 7、8.1 和 10 上看到此錯誤。在刻錄光盤或更新 Windows 10 期間也出現此錯誤。它與鎖定所需文件無法複製的其他程序有關。 如果您也遇到同樣的問題,我們在這裡提供提示,幫助您了解如何修復 Windows 10 上的 0X800703ee 錯誤。
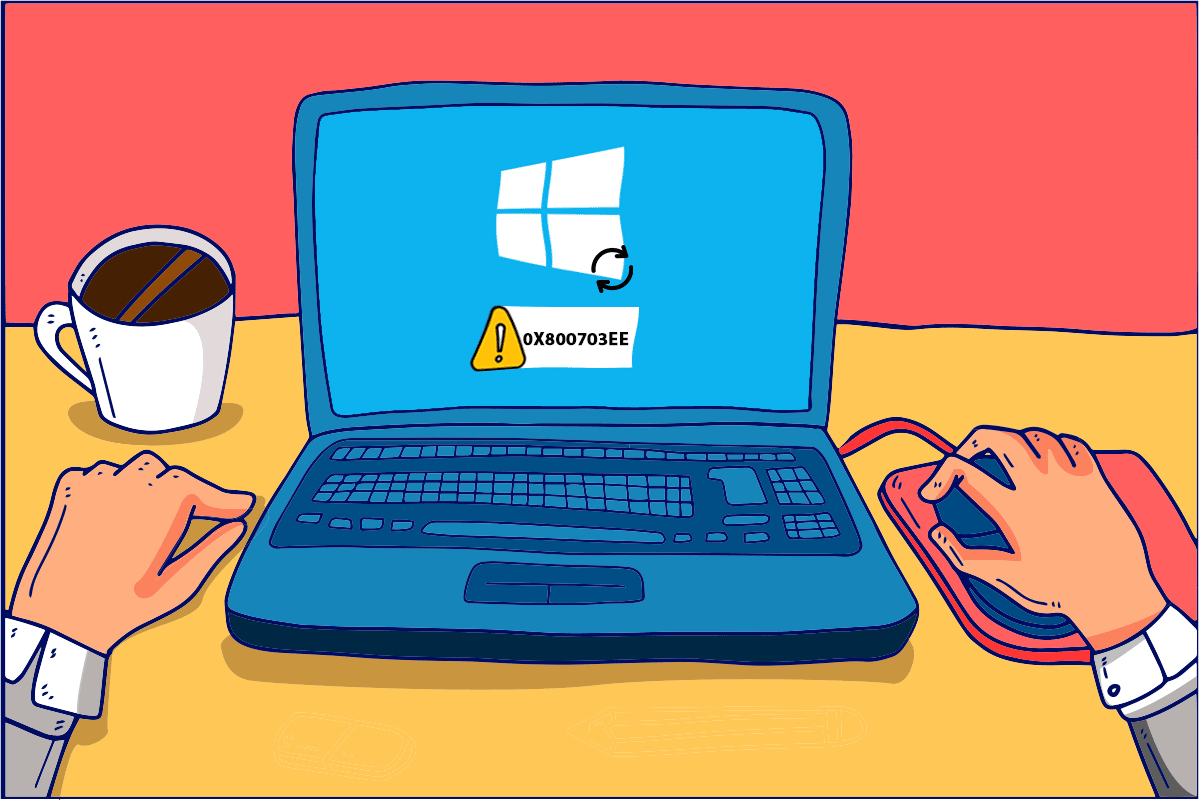
內容
- 如何在 Windows 10 上修復錯誤 0X800703ee
- 方法 1:執行 SFC 和 DISM 掃描
- 方法 2:啟用 Windows 備份和卷影複製
- 方法 3:修復文件系統錯誤
- 方法 4:重新安裝 USB 驅動程序
- 方法 5:刪除過濾器驅動程序
- 方法 6:暫時禁用防病毒軟件(如果適用)
- 方法 7:重新啟動 Windows 更新服務
- 方法 8:卸載備份程序
- 方法 9:執行磁盤清理
- 方法 10:執行乾淨啟動
- 方法 11:執行系統還原
如何在Windows 10上修復錯誤 0X800703ee
通常,該錯誤是由其他不允許該文件在系統上打開的程序引起的。 除此之外,還有其他錯誤也可能導致這種情況。
- 防病毒問題是錯誤 0X800703ee Windows 10 背後的主要原因之一。保護性防病毒可以阻止文件被複製或傳輸到外部存儲設備。
- 如果要傳輸的文件已損壞,則可能導致錯誤代碼 0X800703ee。
- 系統通常使用備份程序,如果您要傳輸的文件在此類程序中打開,可能會導致錯誤。
- 從 SD 卡或其他外部設備複製的文件通常會由於刻錄軟件的衝突而顯示錯誤。
- 第三方程序通常也會導致 Windows 上的錯誤 0X800703ee。
- 如果Windows 備份和卷影複製等服務在 Windows 上被禁用,它們可能會導致錯誤,因為在傳輸文件時依賴這些服務。
- 如果您的USB 控制器未正確安裝,則可能是該問題的原因。
讓我們在本文中進一步詳細討論這些問題的解決方案,並附上插圖來幫助您。
方法 1:執行 SFC 和 DISM 掃描
Windows 上發生的 0X800703 錯誤代碼背後的主要原因之一是文件損壞。 這些損壞的文件可以通過掃描系統上的 SFC 和 DISM 來解決。 這兩種服務最擅長修復損壞的文件,而係統文件檢查器 (SFC) 使用緩存存檔,部署映像服務管理 (DISM) 使用 Windows 更新來解決問題。 閱讀我們關於如何在 Windows 10 上修復系統文件的指南,了解這些步驟並在您的計算機上執行這些步驟,以消除錯誤代碼 0X800703ee。 掃描完成後,重新啟動系統以檢查錯誤是否已解決。
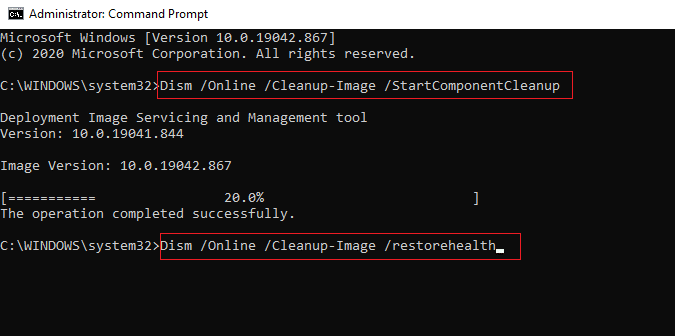
方法 2:啟用 Windows 備份和卷影複製
如果您的系統上的 Windows 備份和卷影複製由於手動設置或第三方應用程序干擾而關閉,也可能導致文件錯誤出現。 因此,最好啟用它並將系統上的這兩個服務設置為自動以解決問題。 以下是一些有用的步驟,您可以按照這些步驟在您的桌面上啟用這兩項服務。
1. 按Windows + R鍵在您的 PC 上打開運行對話框。
2. 在給定字段中鍵入services.msc並單擊OK 。
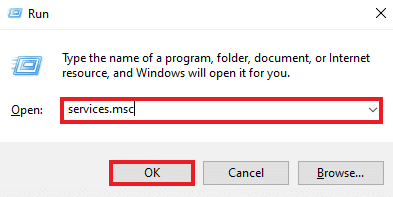
3. 向下滾動並右鍵單擊卷影複製。
4. 單擊屬性選項。
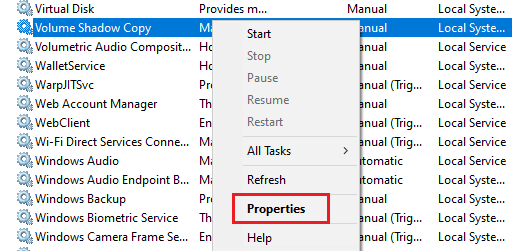
5. 在常規選項卡中,將啟動類型更改為自動,如圖所示。
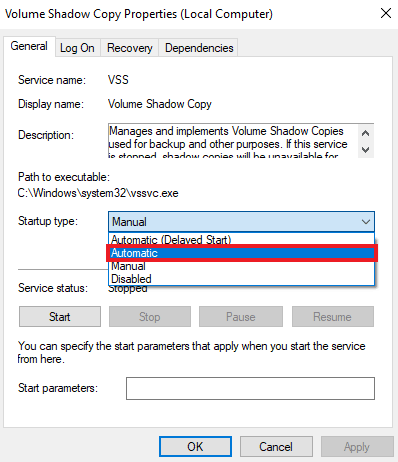
6. 單擊確定。
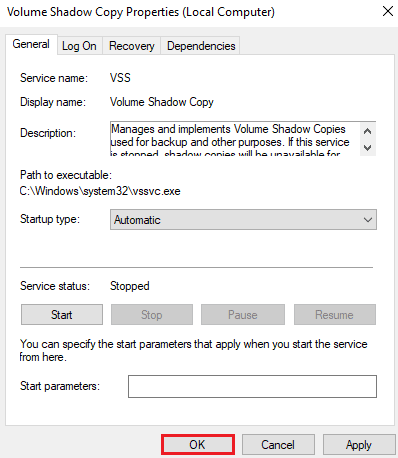
7. 現在,在服務中向下滾動到Windows 備份並右鍵單擊它。
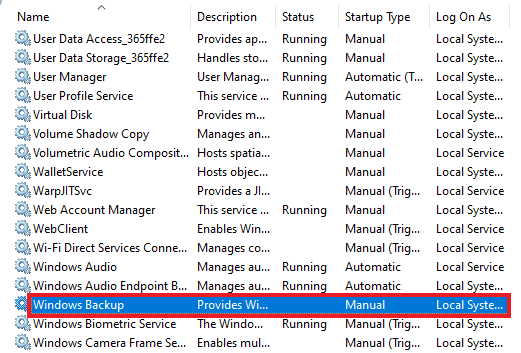
8. 單擊屬性,並將啟動類型設置為自動。 單擊確定。
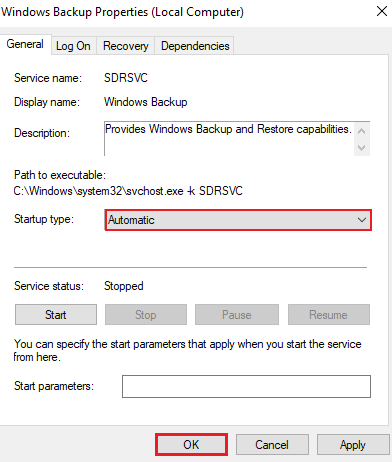
完成後,重複將文件傳輸到外部設備或從外部設備傳輸到系統的過程,以檢查上述問題是否已解決。
另請閱讀:修復 Windows 備份失敗並出現錯誤 0x807800C5
方法 3:修復文件系統錯誤
這種情況很少見,但有時文件系統錯誤也可能是您無法從外部設備傳輸文件或向其傳輸文件的原因。 因此,修復文件系統很重要。 您可以按照以下步驟使用內置文件檢查系統來解決問題。
1. 在 Windows 搜索欄中鍵入文件資源管理器,然後單擊打開,如圖所示。
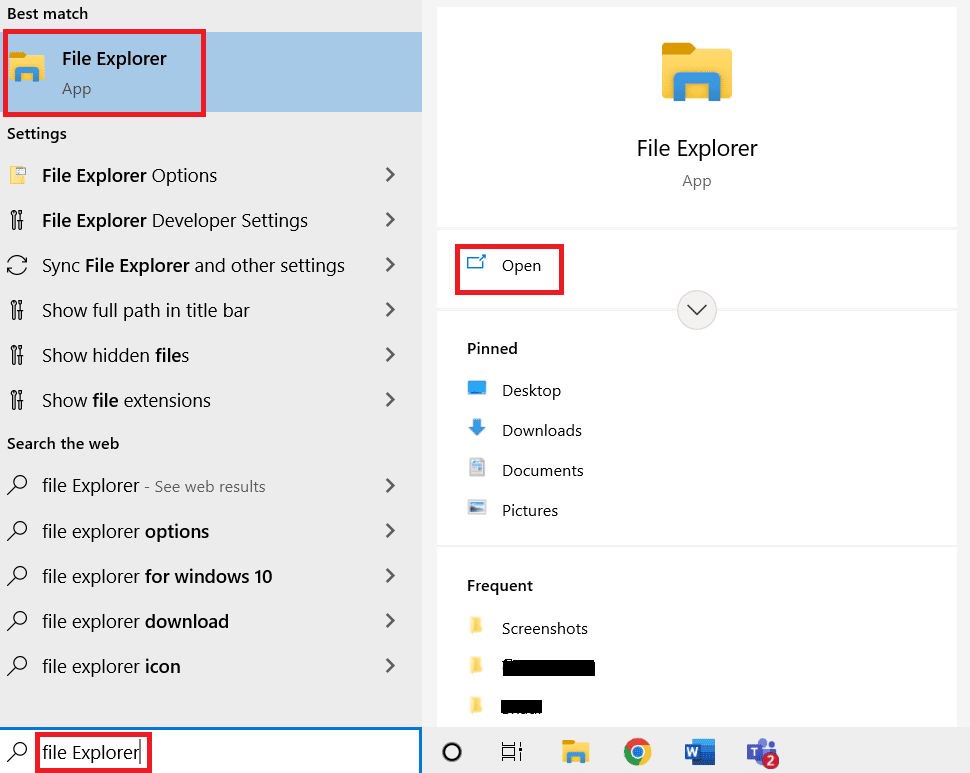
2. 右鍵單擊本地磁盤,然後單擊屬性,如圖所示。
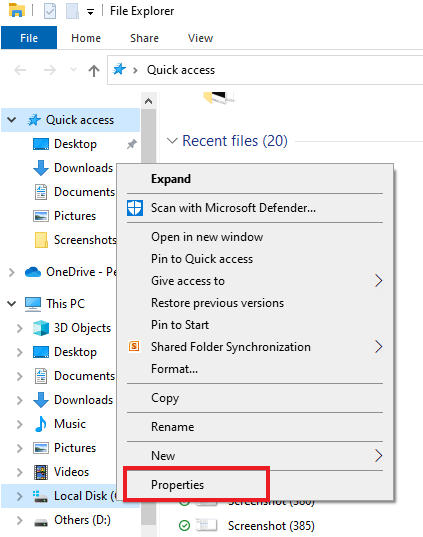
3. 從工具選項卡中,單擊檢查。
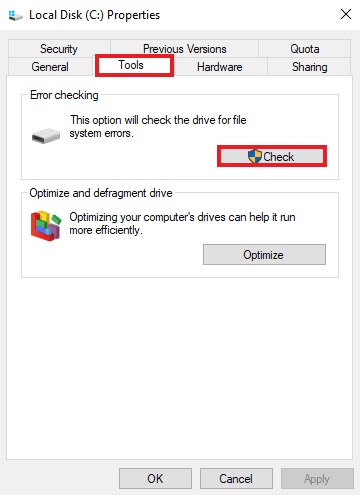
將掃描文件系統,如果其中仍然存在任何問題,將自動解決。
方法 4:重新安裝 USB 驅動程序
許多用戶報告導致錯誤 0X800703ee Windows 10 的另一個原因是 USB 控制器故障。 USB 控制器可能會在文件傳輸過程中損壞,從而導致屏幕上彈出錯誤。 可以通過從設備管理器重新安裝它們來解決由於 USB 控制器而發生的錯誤。 讓我們看一些詳細的步驟,這些步驟將幫助您更好地解釋如何實現這一目標。
1. 按Windows + X 鍵,然後單擊設備管理器將其打開。
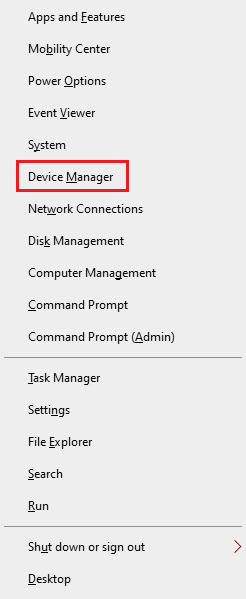
2. 從列表中單擊通用串行總線控制器,如圖所示。
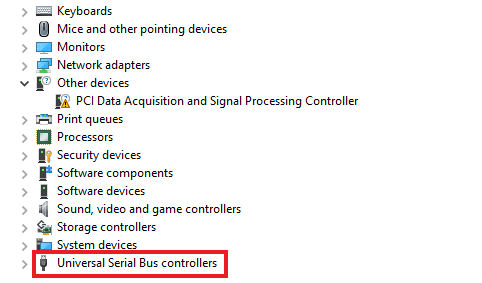
3. 右鍵點擊其下的每個設備,然後依次點擊卸載。
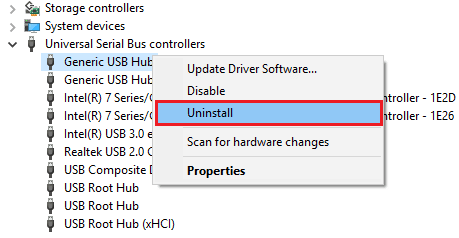
4. 完成後重新啟動您的 PC 。
另請閱讀:修復 Windows 10 中的 BCM20702A0 驅動程序錯誤
方法 5:刪除過濾器驅動程序
在將文件從外部設備(如 SD 卡或筆式驅動器)傳輸到系統時,您可能會在 Windows 上遇到錯誤 0X800703ee。 如果是這種情況,則該錯誤很可能是由於您的刻錄機軟件與使用的外部設備之間的衝突造成的。 因此,您必須從註冊表編輯器中刪除系統上的過濾器驅動程序,如下面的步驟所示。
1. 按Windows + R 鍵打開運行對話框。
2. 在字段中輸入regedit並單擊OK 。
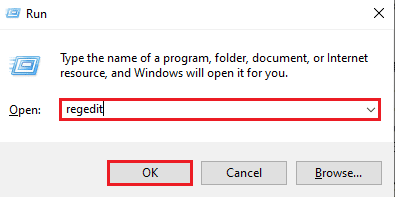
3.進入 導航欄中的以下路徑,然後按鍵盤上的Enter 鍵,如下圖所示。
HKEY_LOCAL_MACHINE\SYSTEM\CurrentControlSet\Control\Class\{4D36E965-E325-11CE-BFC1-08002BE10318} 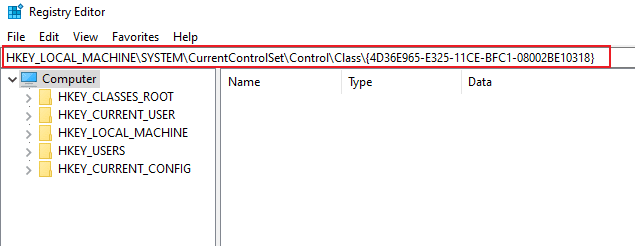

4. 從列表中找到並右鍵單擊4D36E965-E325-11CE-BFC1-08002BE10318文件。 然後,單擊導出並將文件傳輸到合適的位置以備份它們。
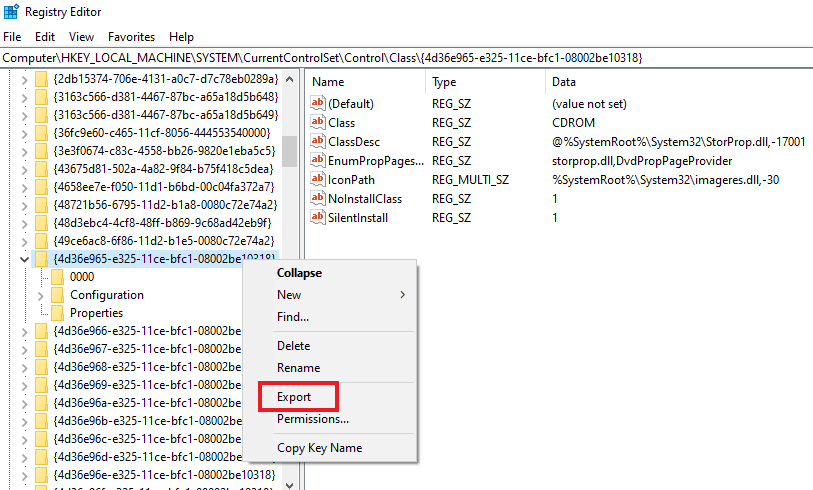
5. 接下來,點擊4D36E965-E325-11CE-BFC1-08002BE10318文件。
6. 找到並一一雙擊LowerFilters和UpperFilters 。
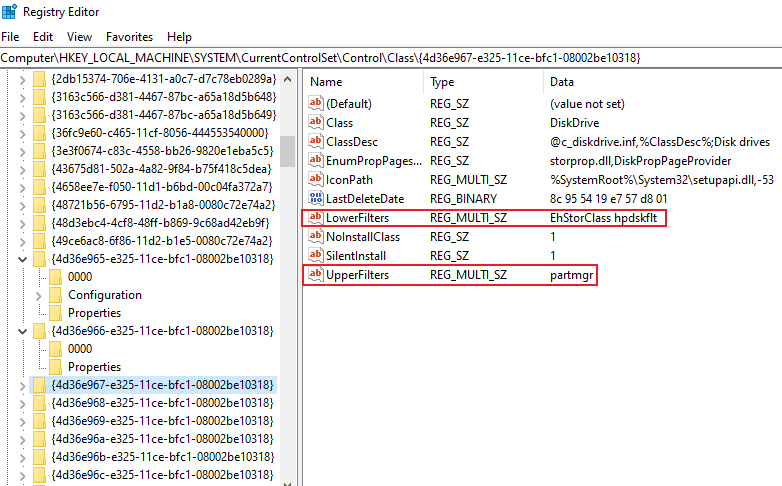
7. 從上下文菜單中單擊刪除選項,如圖所示。
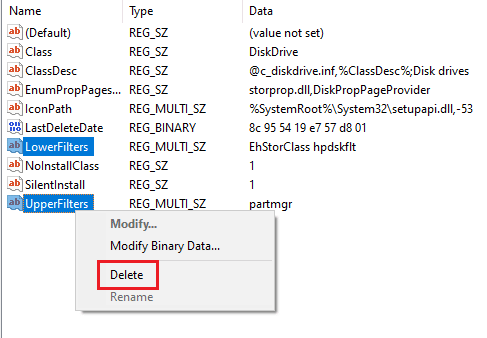
8.完成後,重新啟動PC以檢查錯誤是否已解決。
方法 6:暫時禁用防病毒軟件(如果適用)
系統中的防病毒軟件可能是導致您要傳輸或複制的文件出錯的首要原因之一。 防病毒軟件在處理文件時會對其進行安全檢查。 如果需要更長時間,0X800703ee 可能會出現在您的 PC 屏幕上。 因此,最好在處理文件時禁用系統上的任何第三方防病毒軟件。 閱讀我們關於如何在 Windows 10 上臨時禁用防病毒軟件的指南,了解執行此操作所需的所有步驟,然後檢查問題是否已解決。
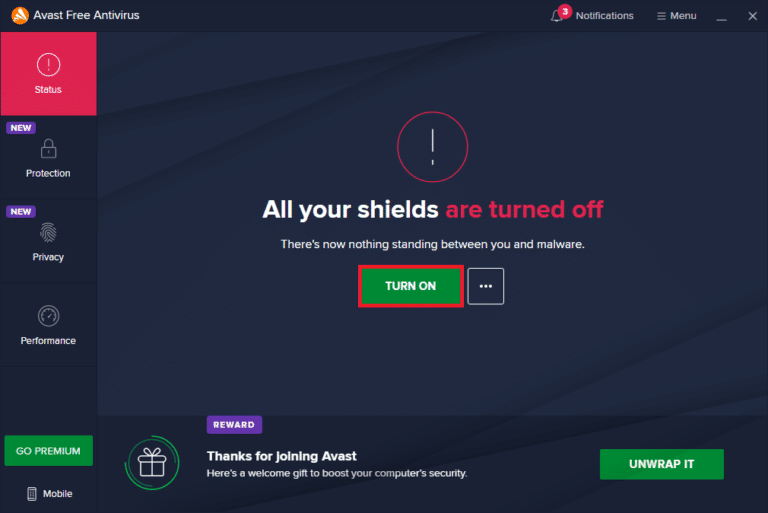
另請閱讀:適用於 Windows 10 的 13 款最佳免費語音轉換器軟件
方法 7:重新啟動 Windows 更新服務
文件無法從或向外部設備傳輸的原因主要是由於 Windows 更新服務的問題。 已經看到重新啟動它可以消除許多用戶的錯誤。
1. 按Windows + R 鍵調出運行對話框。
2. 在對話框字段中輸入services.msc ,然後按 Enter 鍵。
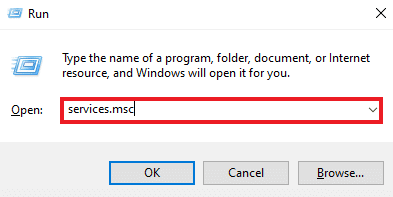
3. 向下滾動並右鍵單擊列表中的Windows 更新,如圖所示。
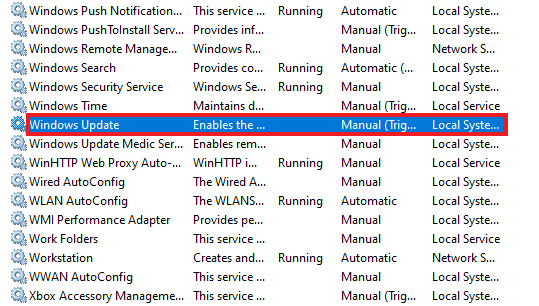
4. 從上下文菜單中單擊屬性。
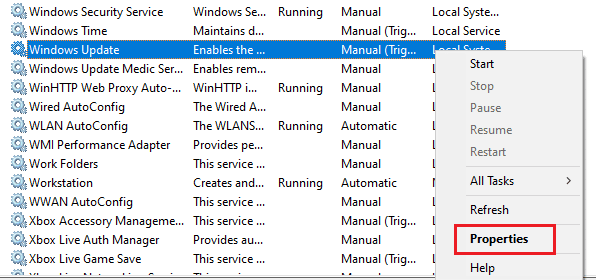
5. 將啟動類型設置為禁用,然後單擊確定,如下所示。
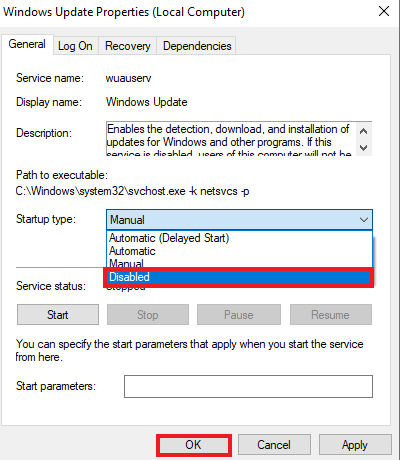
6.重新啟動計算機並按照此方法中的說明執行步驟 1 至 4 。
7. 最後,將啟動類型設置為自動,然後單擊確定。
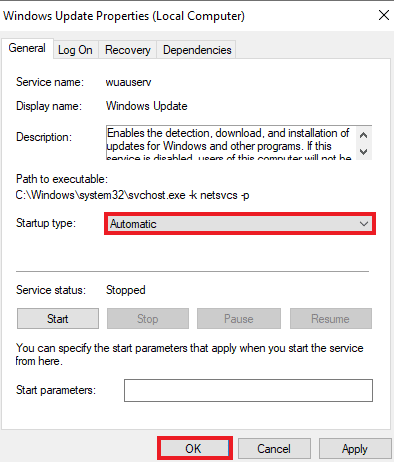
方法 8:卸載備份程序
每個系統都有一個在後台運行的備份程序,有助於恢復和保存文件以備後用。 有時,在將文件複製到外部設備或從外部設備複製文件時,此類程序可能會導致文件無法傳輸的問題。 此問題可以通過卸載備份程序並重新啟動系統來解決。 如果您遇到這種情況,您可以執行下面提到的步驟。
1. 按Windows + R 鍵啟動運行對話框。
2. 在給定字段中鍵入appwiz.cpl並單擊OK ,如圖所示。
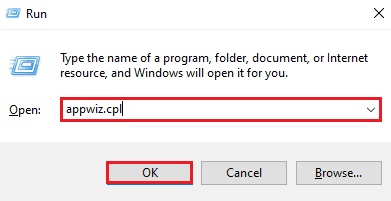
3. 從列表中找到備份程序。
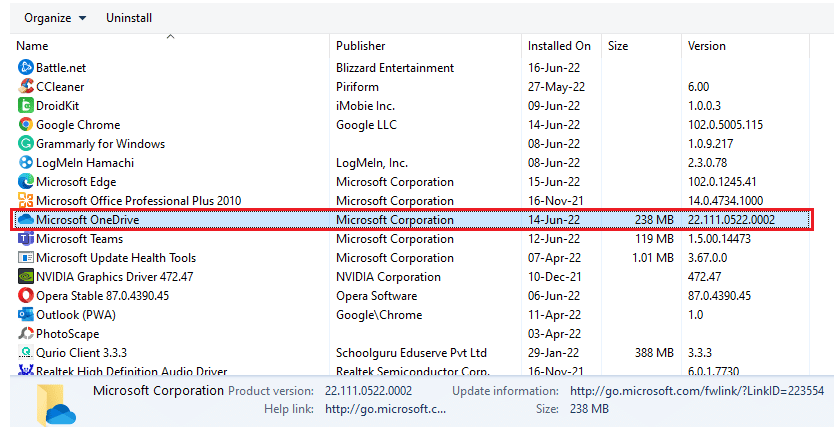
4. 右鍵單擊它,然後單擊卸載選項,如圖所示。
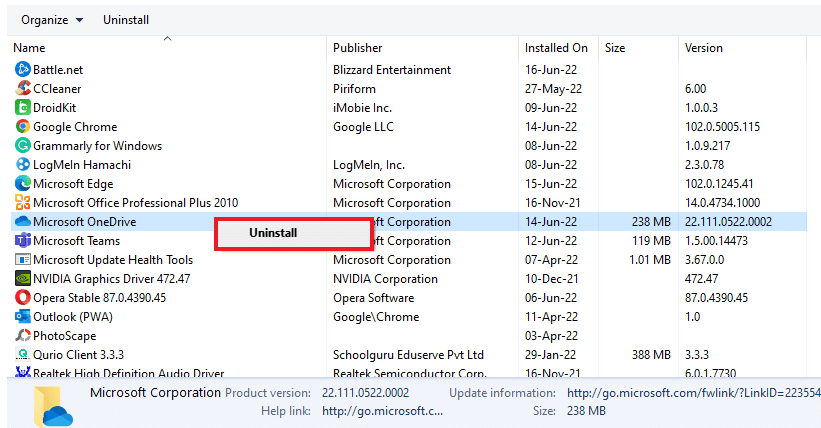
5. 最後,重啟你的電腦。
另請閱讀:如何卸載 Steam 遊戲
方法 9:執行磁盤清理
啟動程序或文件會導致臨時文件存儲在磁盤上。 在將文件複製到外部設備或從外部設備複製到系統時,這些文件會累積成為錯誤。 因此,清理磁盤對於解決此問題很重要。 您可以按照下面提到的步驟在系統上進行磁盤清理。
1. 在 Windows 搜索欄中鍵入Disk Cleanup並單擊打開。
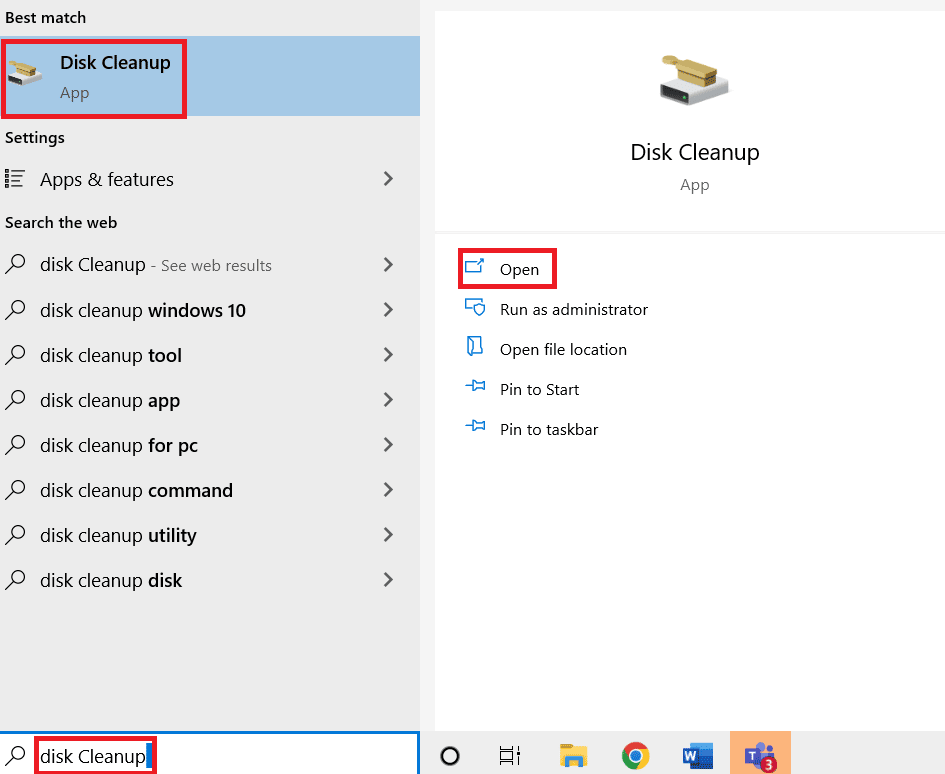
2. 從磁盤清理:驅動器選擇下拉菜單中選擇要清理的驅動器,如圖所示。
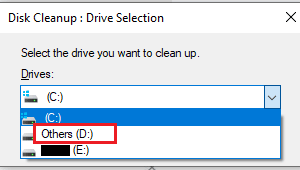
3. 選擇要刪除的文件並單擊確定。
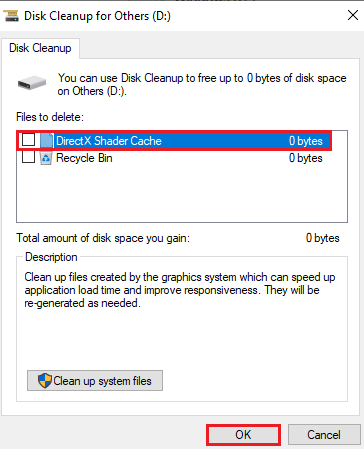
4. 最後,重新啟動您的 PC以查看更改。
方法 10:執行乾淨啟動
如果這些方法都沒有解決彈出的錯誤 0X800703ee Windows 10,那麼是時候在您的系統上運行乾淨啟動了。 閱讀並遵循我們關於如何在 Windows 10 中執行乾淨啟動的指南,看看它是否可以為您解決問題。
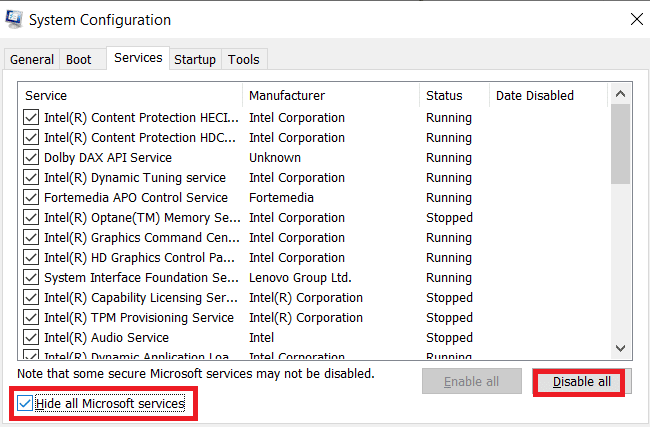
另請閱讀:修復 Windows 10 中的 OneDrive 錯誤 0x8007016a
方法 11:執行系統還原
如果您已經結束並且仍在努力解決該問題,那麼是時候恢復系統了。 軟件衝突可能是錯誤的原因之一。 通過健康的系統還原,您可以永遠擺脫錯誤。 閱讀我們關於如何在 Windows 10 上使用系統還原的指南,了解完成該過程和修復所需問題所需的所有步驟。
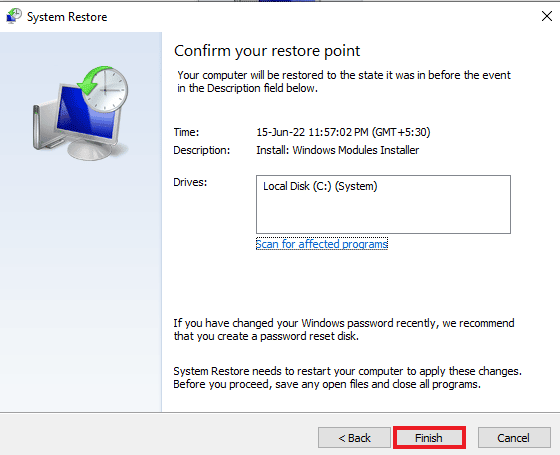
常見問題 (FAQ)
Q1。 錯誤 0X800703ee 是什麼意思?
答。 錯誤 0X800703ee 是一個錯誤代碼,顯示文件的捲已被外部更改。 因此,當您嘗試將文件複製到外部設備或從外部設備複製文件時,打開的文件在系統屏幕上不再有效。
Q2。 Windows 10 上是否出現錯誤 0X800703ee?
答。 錯誤 0X800703ee 已出現在Windows 7、8.1 和 10上。 它不以任何方式特定於 Windows 10。
Q3。 從外部設備複製文件是否會損壞我的系統?
答。 是的。 如果設備因錯誤而損壞,則使用 SD 卡或筆式驅動器等外部設備複製文件可能會損壞您的系統。 儘管如此,可以使用防病毒系統或在傳輸文件之前掃描設備來解決該問題。 重新從頭開始閱讀這篇文章,讓您的疑惑立即得到解決。
Q4。 如何防止錯誤 0X800703ee 再次發生?
答。 如果每次將文件傳輸到外部設備或從外部設備傳輸文件時都在系統上看到錯誤,那麼最好建議在系統上運行乾淨啟動。 請仔細閱讀並遵循本文上述方法,以防止此錯誤再次發生。
Q5。 Windows 更新是否會成為我係統上出現 0x800703ee 錯誤的原因?
答。 是的。 損壞的 Windows 更新可能是系統上出現錯誤代碼的原因。 您可以通過使用無錯誤版本再次更新您的 Windows 來解決此問題。
推薦:
- 修復卡在準備配置 Windows 10 上的問題
- 修復在 Windows 10 上為網絡 SSID 提供的不正確 PSK
- 修復 Windows 10 中的 Hamachi VPN 錯誤
- 修復更新錯誤 0x80070bcb Windows 10
我們希望本文對您了解如何修復 Windows 10 和其他版本上的0X800703ee錯誤有很大幫助。 讓我們知道其中一種方法對您來說是一種可取之處。 如果您有任何其他問題或建議,請隨時將它們放在下面的評論部分。
