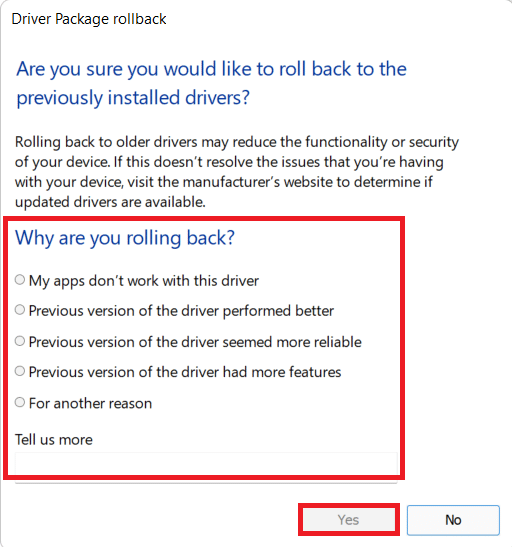修復 Chrome 上的 ERR_CONNECTION_RESET
已發表: 2022-02-18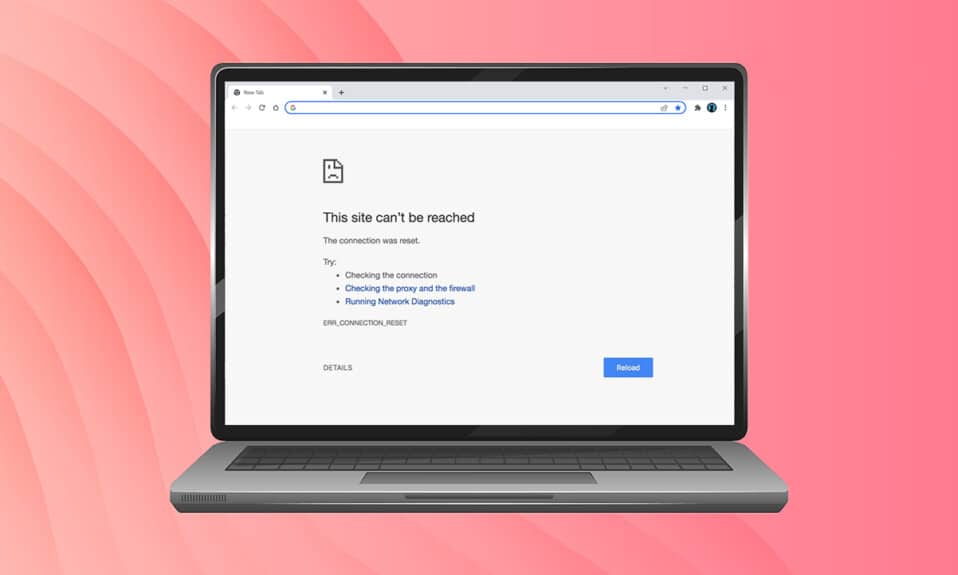
當您搜索網站並且無法正確訪問時,您將在瀏覽器中遇到此錯誤。 此錯誤在 Google Chrome 中更常見。 當您遇到此錯誤時,您可以訪問其他網站,而不是您遇到此問題的網站。 有幾個原因觸發了上述問題。 不正確的註冊表設置、網絡不兼容、防病毒衝突和防火牆問題通常會導致 Chrome 出現這些錯誤。 如果您在上網時遇到 ERR_CONNECTION_RESET Chrome 錯誤,本指南將幫助您解決它。 因此,請繼續閱讀以修復 ERR Connection Reset Windows 10 錯誤。
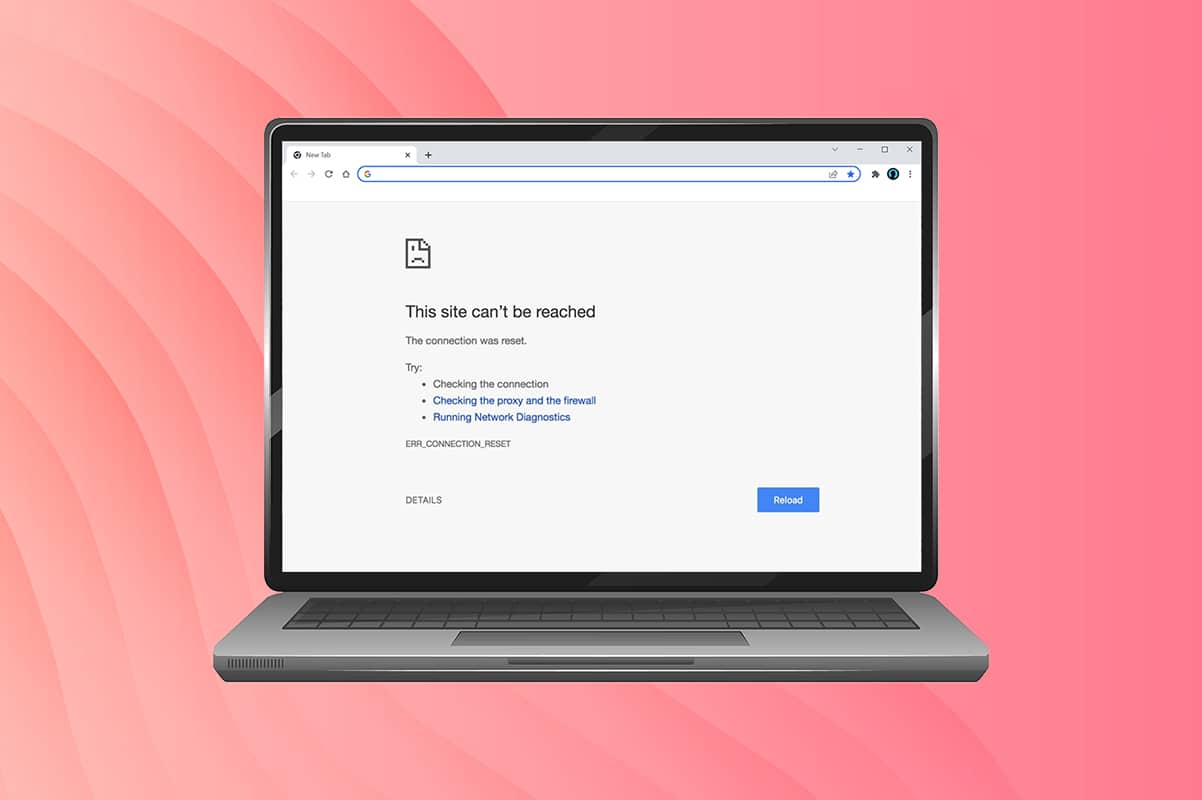
內容
- 如何在 Chrome 上修復 Windows 10 ERR_CONNECTION_RESET
- 方法一:重啟路由器
- 方法二:清除 Chrome 瀏覽器歷史記錄
- 方法3:重置ipconfig
- 方法 4:刪除 Winsock 目錄條目
- 方法 5:刪除 WLAN 配置文件
- 方法 6:更改 DNS 服務器地址
- 方法 7:修改 LAN 設置
- 方法 8:增加最大傳輸單元 (MTU)
- 方法 9:取消選中 AppEx 網絡加速器(用於以太網適配器)
- 方法 10:更新或回滾網絡驅動程序
- 方法 11:重新安裝網絡驅動程序
- 方法 12:將 URL 列入白名單或暫時禁用防病毒軟件(如果適用)
- 方法 13:使用虛擬專用網絡
- 方法 14:重置 Chrome
- 方法 15:切換到另一個瀏覽器
- 方法 16:聯繫互聯網服務提供商
如何在 Chrome 上修復 Windows 10 ERR_CONNECTION_RESET
在本節中,我們編譯了所有可能的故障排除步驟來修復此錯誤。 跟隨他們以獲得最佳結果。 修復的主要故障排除步驟是確保您擁有穩定的網絡連接。 當您遇到網絡不穩定時,您將在訪問的任何網站中遇到錯誤。 因此,每當您遇到錯誤時,請打開一個新選項卡並蒐索另一個網站。
- 如果您在瀏覽器中訪問的所有網站都出現錯誤,則表明您的網絡連接不穩定。 確保網絡帶寬速度最佳。
- 如果您僅在一個特定網站上遇到錯誤,則互聯網連接沒有問題,您可以按照此處討論的故障排除方法進行修復。
注意:如果您使用舊的、損壞的或不可靠的電纜,互聯網連接將不斷與設備斷開連接。 即使您的網速非常高,在斷線時您也不會獲得不間斷的服務。 檢查連接電纜是否符合標記。
方法一:重啟路由器
如果您有任何網絡衝突,您可以通過重新啟動路由器來解決它們。 但是,重新啟動路由器會重新啟動網絡連接,並且很少有用戶報告說,配置設置中標記的所有更改都會在您重新啟動路由器時生效。 因此,請按照以下步驟重新啟動路由器。
1. 找到路由器背面的電源按鈕。
2. 按一下按鈕將其關閉。

3. 現在,斷開路由器電源線並等待電容器完全耗盡電力。
4. 然後,重新連接電源線並在一分鐘後將其打開。
5. 等待網絡連接重新建立,然後再次嘗試登錄。
方法二:清除 Chrome 瀏覽器歷史記錄
可以通過清除瀏覽器中的緩存和 cookie 來解決格式問題和加載問題。 您可以通過執行以下步驟嘗試刪除它們以使用 Chrome 修復此錯誤。
1. 啟動谷歌瀏覽器。
2. 然後,點擊三點圖標>更多工具 >清除瀏覽數據... ,如下圖所示。
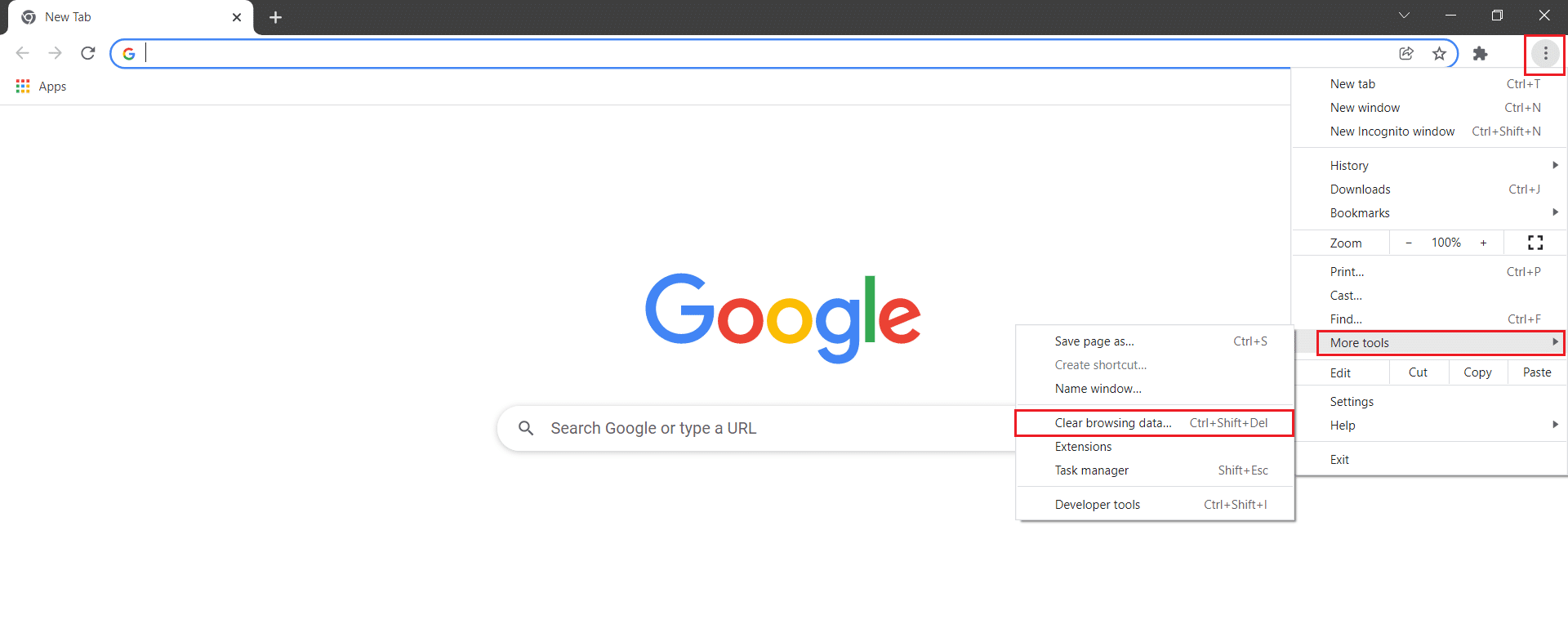
3. 檢查以下選項。
- Cookie 和其他網站數據
- 緩存的圖像和文件
4. 現在,選擇時間範圍的所有時間選項。
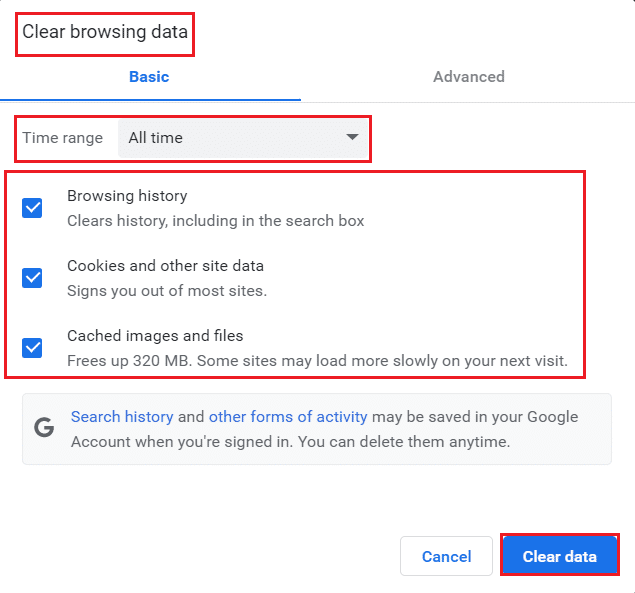
5. 最後,點擊清除數據。
另請閱讀:如何在 Chrome 中通過 HTTPS 啟用 DNS
方法3:重置ipconfig
很少有用戶報告您可以在重置 TCP/IP 配置時修復錯誤。 遵循並實施以下說明的步驟。
1. 按Windows 鍵,鍵入命令提示符並單擊以管理員身份運行。
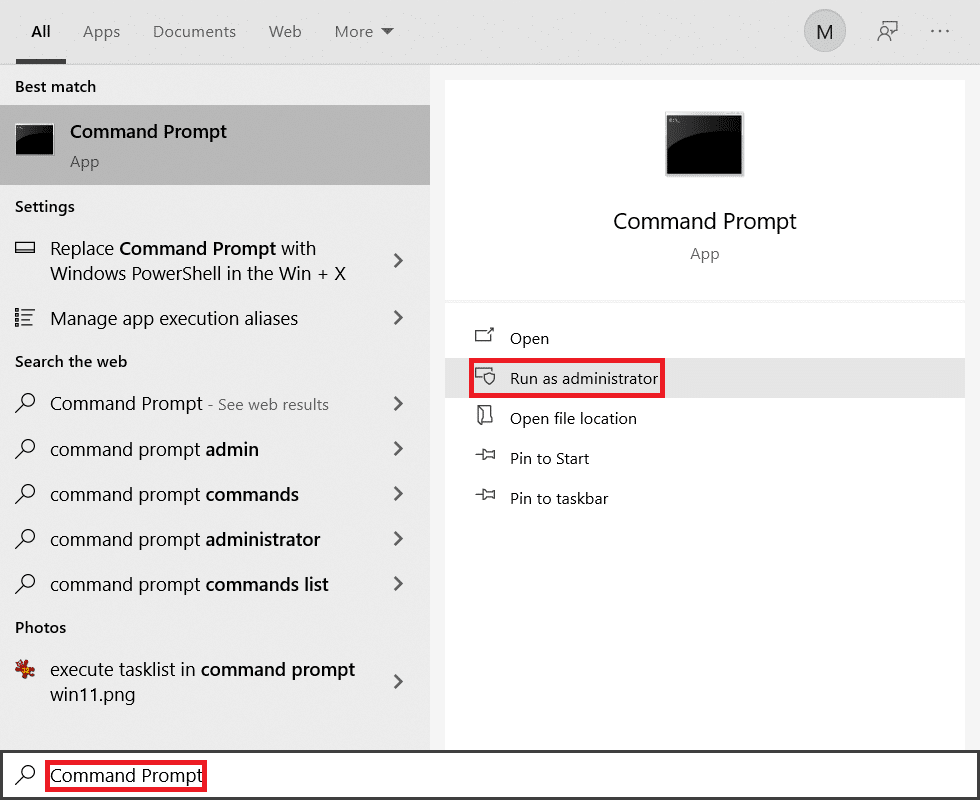
2.現在,一一鍵入以下命令,然後按 Enter 。
ipconfig/flushdns ipconfig/發布 ipconfig/release6 ipconfig/更新
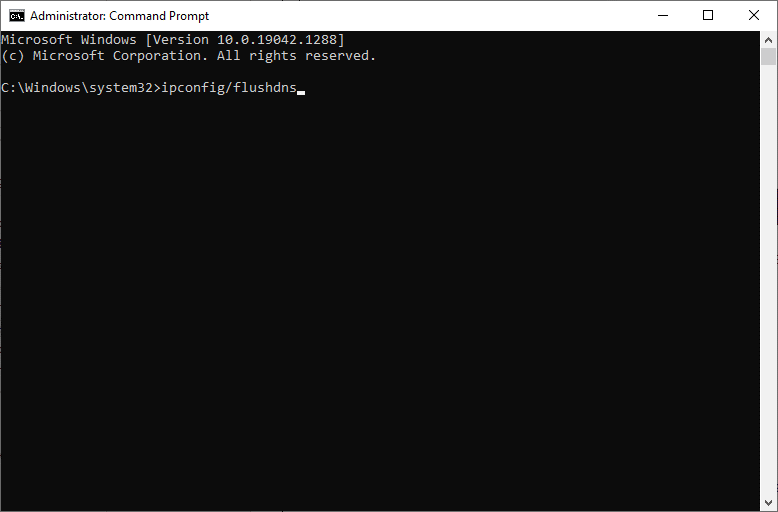
3.最後,等待該過程完成並檢查問題現在是否已解決。
方法 4:刪除 Winsock 目錄條目
Winsock 使您的操作系統能夠在您連接到網絡/網站時設置 TCP/IP 連接。 然而,為導致此類錯誤的已建立連接創建了幾個條目。 您可以使用下面討論的說明清除它們。
1. 按Windows 鍵,鍵入命令提示符,然後單擊以管理員身份運行。
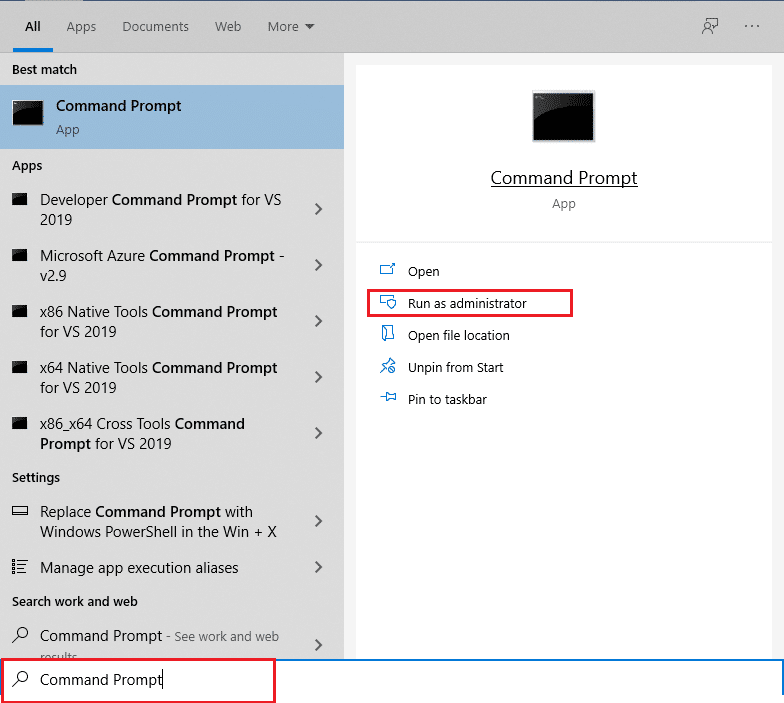
2. 鍵入命令netsh winsock reset並按Enter 。
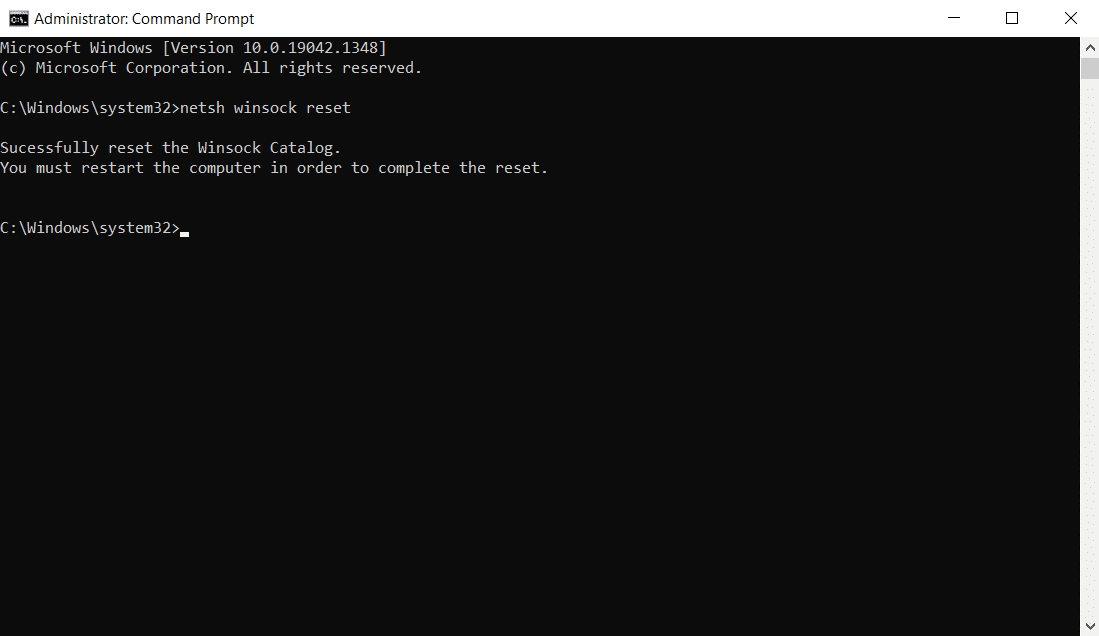
3. 該過程完成後重新啟動您的 PC。
另請閱讀:修復以太網沒有有效的 IP 配置錯誤
方法 5:刪除 WLAN 配置文件
每當您連接到任何無線網絡時,都會創建 WLAN(無線)配置文件。 此配置文件包含唯一的網絡名稱、密鑰和其他相關設置,可幫助您的系統連接到網絡。 在 Windows 7 系統中,您可以在控制面板中啟動網絡和共享中心,並通過管理無線網絡選項刪除已保存的網絡。 在 Windows 8 系統中,您沒有此選項,您只能通過命令提示符命令刪除配置文件。 在 Windows 10 系統中,您可以按照以下步驟刪除 WLAN 配置文件。
1. 同時按下Windows + R 鍵打開設置。
2. 單擊網絡和 Internet設置。

3. 現在,單擊左側窗格中的Wi-Fi菜單。
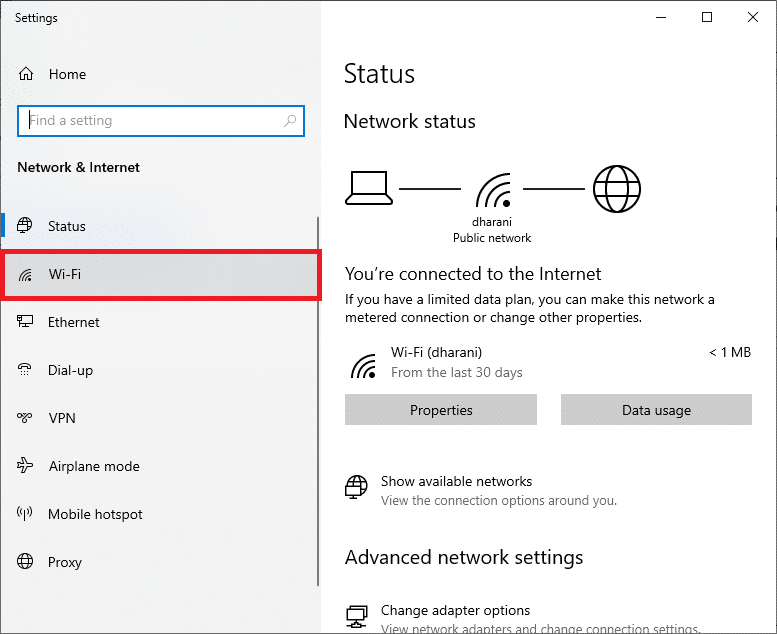
4. 然後,向下滾動,單擊管理已知網絡選項。
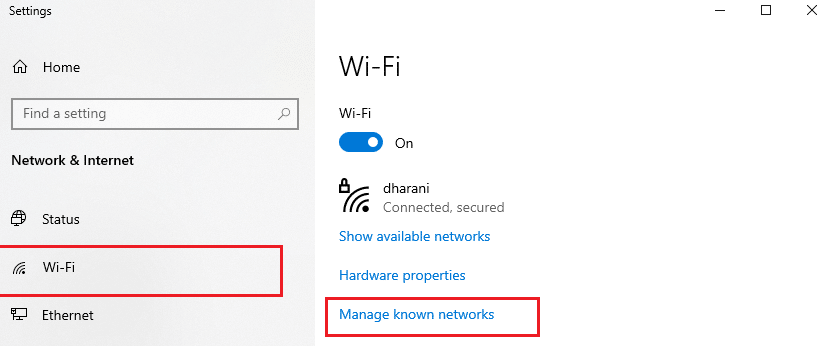
5. 您之前成功配對的無線網絡列表將顯示在屏幕上。 單擊任何似乎不必要的無線網絡,然後選擇忘記選項。
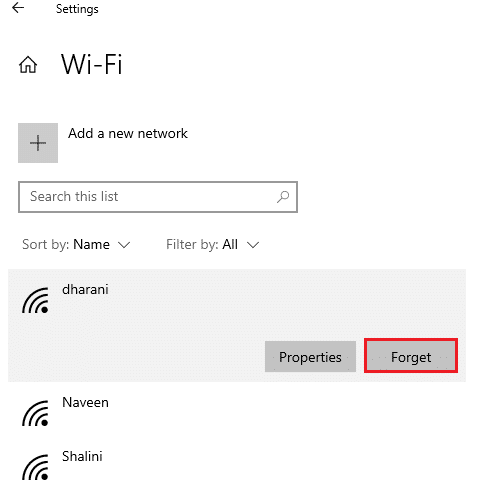
現在,WLAN 配置文件將從您的系統中刪除。 接下來,連接到網頁並檢查您是否再次遇到 ERR Connection Reset Windows 10 問題。
方法 6:更改 DNS 服務器地址
IPv4 地址具有較大的數據包,因此當您更改它們時,您的網絡連接將變得穩定。 因此,請按照以下步驟更改 IPv4 地址以修復 ERR_CONNECTION_RESET 錯誤。
注意:此處演示了針對 Wi-Fi 網絡的步驟。 如果您使用以太網連接,請相應地遵循它們。
1. 按Windows 鍵,鍵入控制面板並單擊打開。

2. 設置查看方式: > 大圖標並從列表中單擊網絡和共享中心。
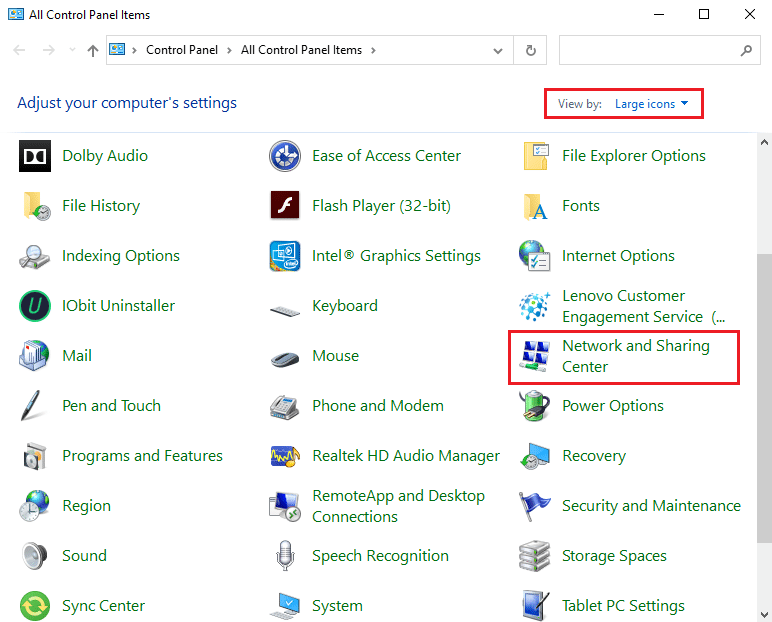
3. 接下來,單擊左側窗格中的更改適配器設置超鏈接。
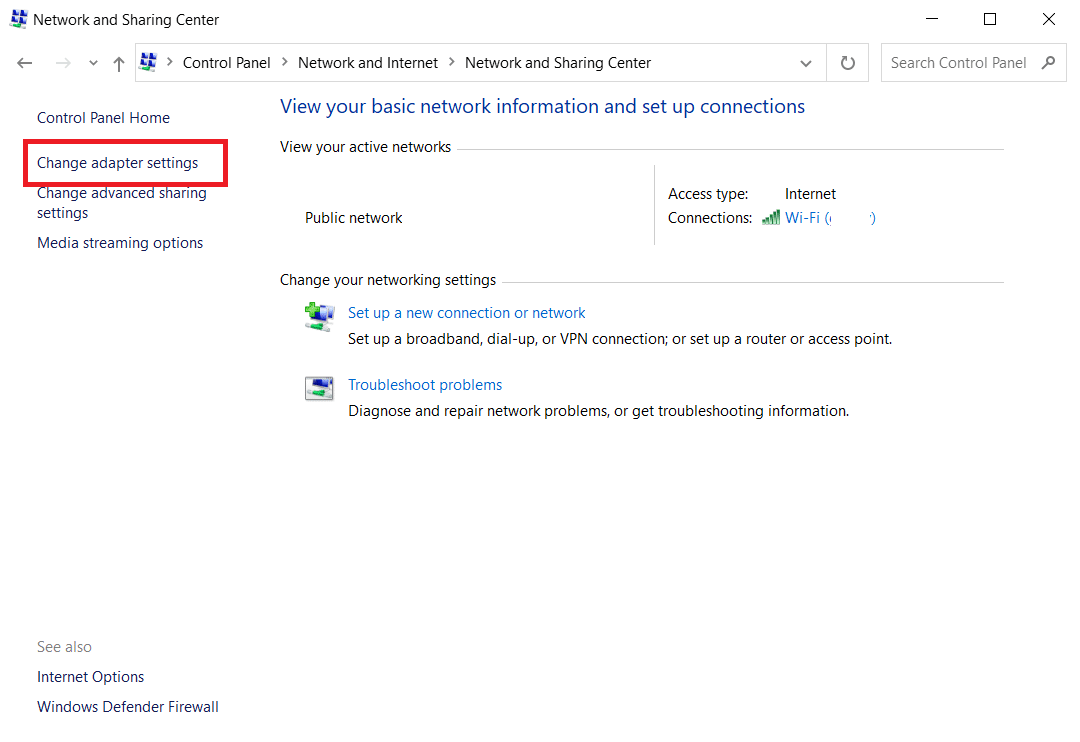
4. 右鍵單擊您當前的網絡連接(例如Wi-Fi )並選擇屬性,如圖所示。
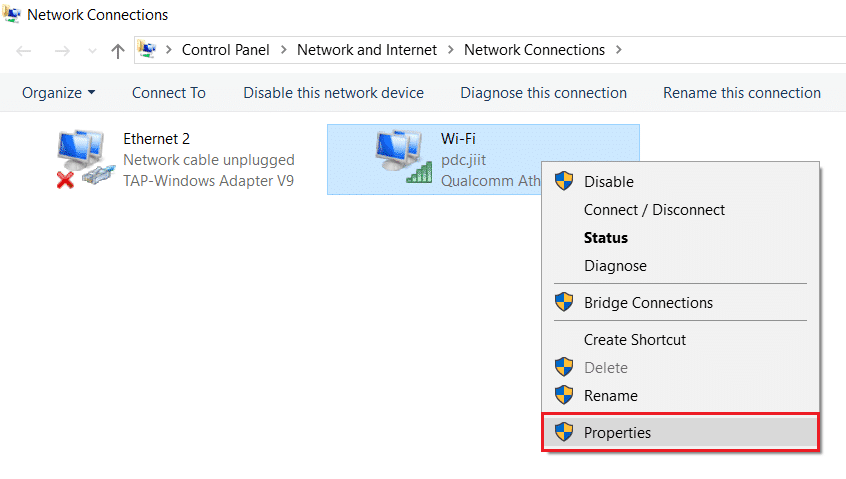
5:在此連接下使用以下項目:列出,找到並單擊Internet 協議版本 4 (TCP/IPv4) 。
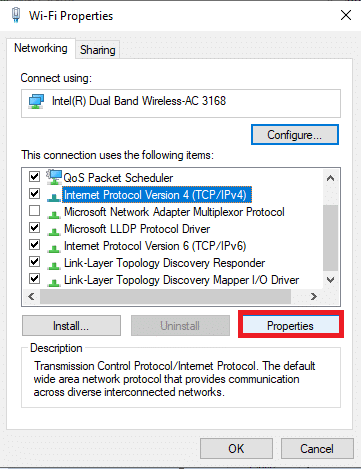
6. 單擊屬性按鈕,如上所示。
7. 在這裡,選擇使用以下 DNS 服務器地址:選項並輸入以下內容:
首選 DNS 服務器: 8.8.8.8
備用 DNS 服務器: 8.8.4.4
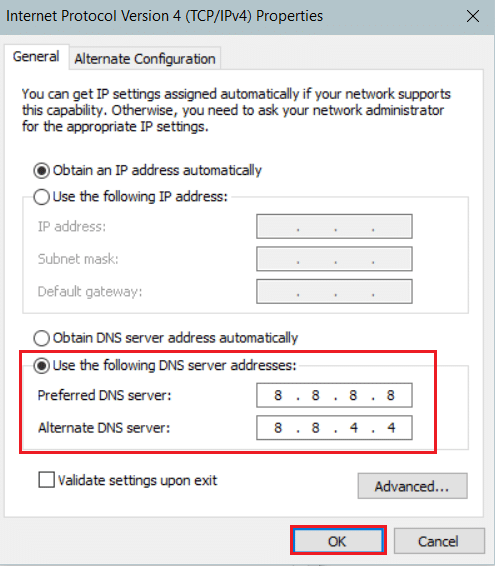
8. 單擊確定保存更改。
方法 7:修改 LAN 設置
幾個網絡連接問題可能會導致 ERR_CONNECTION_RESET Chrome 錯誤,您可以通過重置本地網絡設置來修復它們,如下所述。
1. 從 Windows 搜索菜單打開控制面板。

2. 現在,將View by選項設置為Category 。
3. 選擇網絡和互聯網設置。
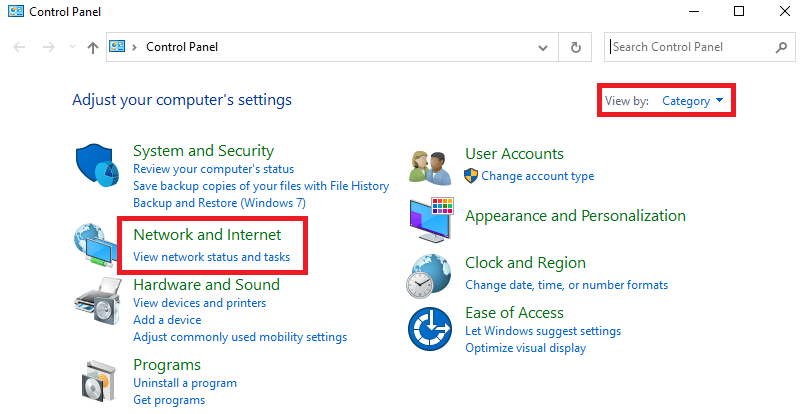
4. 在這裡,單擊Internet 選項,如下所示。
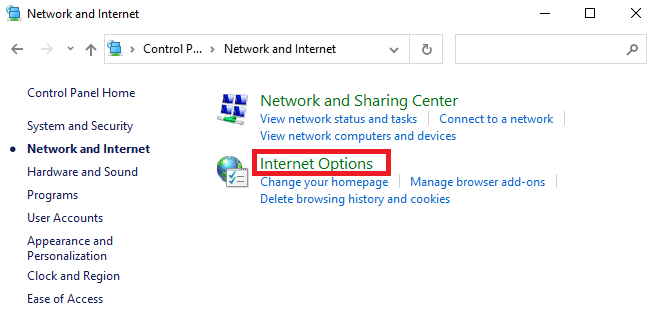
5. 現在,在Internet 屬性窗口中,切換到連接選項卡。
6. 選擇LAN 設置,如下所示。
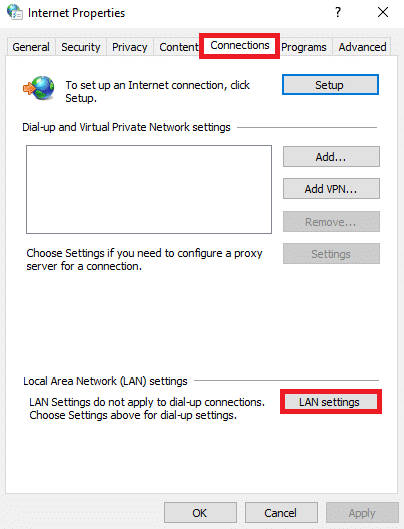
7. 在這裡,選中自動檢測設置框並確保未選中為您的 LAN 使用代理服務器框。
注意:您可以在需要時再次啟用該選項。
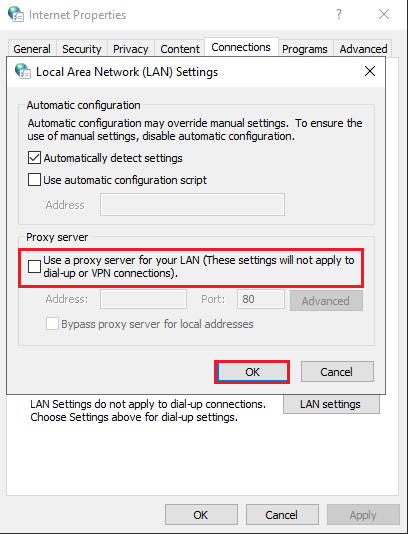
8. 最後,單擊“確定”保存更改並檢查問題是否已解決。
另請閱讀:修復 Windows 10 文件共享不起作用
方法 8:增加最大傳輸單元 (MTU)
您可以通過增加最大傳輸單元 (MTU)和TCP 窗口接收 (RWIN)參數來提高互聯網速度。 按照下面提到的步驟來實施它們。
1. 同時按住Windows + I 鍵打開設置。
2. 現在,單擊網絡和 Internet ,如圖所示。

3. 現在,記下您連接到的網絡名稱 ( dharani) 。
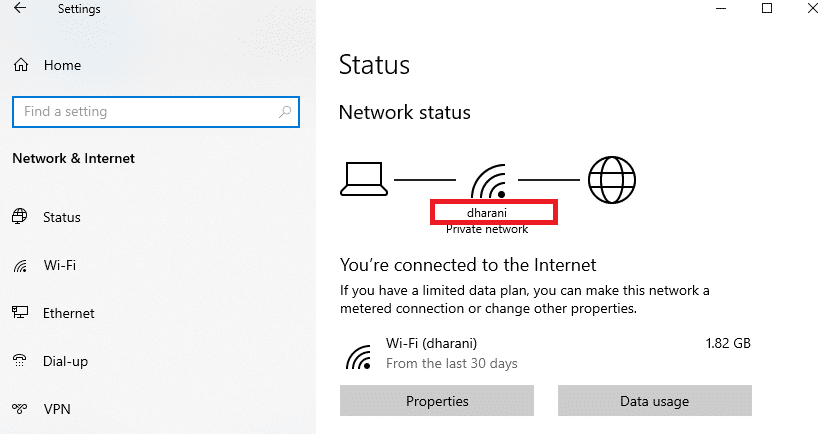
4. 現在,使用管理權限打開命令提示符並鍵入以下命令。 然後,按Enter 鍵。
netsh 接口 IPv4 設置子接口“dharani” mtu=1472 store=persistent
注意:將引用的文本替換為您的網絡名稱。
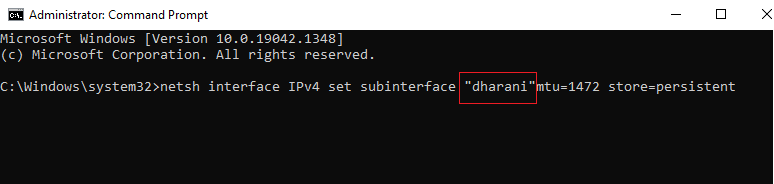
5. 最後,檢查您是否已解決問題。
另請閱讀:如何修復 Chrome 不斷崩潰
方法 9:取消選中 AppEx 網絡加速器(用於以太網適配器)
AppEx Networks Accelerator 包含在具有 AMD 處理器的系統中的 APU 驅動程序包中,通常是互聯網速度的障礙。 如果您使用有線連接,AppEx 網絡加速器功能會降低網絡速度,從而導致此錯誤。 通過使用以下步驟來修復 ERR_CONNECTION_RESET Chrome 錯誤,禁用此功能。

1. 同時按Windows + R 鍵打開設置,然後單擊網絡和 Internet設置。

2. 現在,單擊以太網選項卡並選擇相關設置下的更改適配器選項,如下所示。
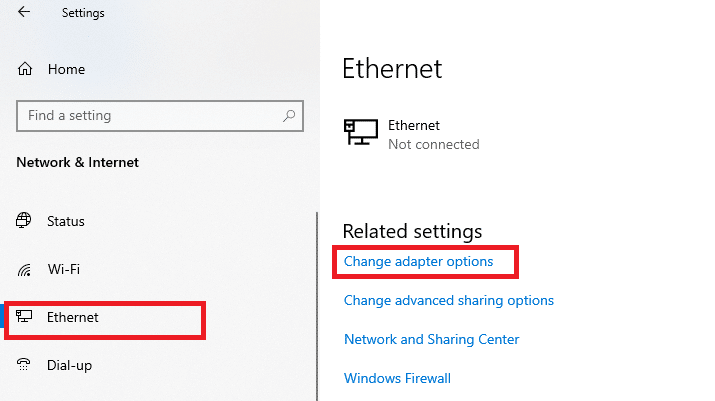
3. 然後,右鍵單擊您的網絡並單擊屬性,如圖所示。
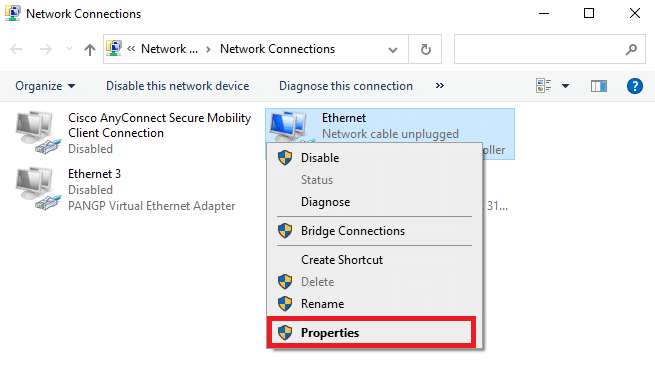
4. 在Networking選項卡中,搜索AppEx Networks Accelerator並取消選中它。
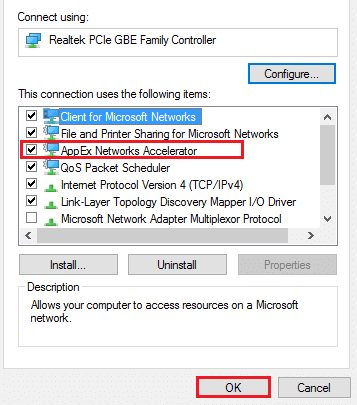
5. 最後,檢查您是否已解決此問題。
注意:如果列表中沒有該功能,則您的系統要么具有 Intel 處理器,要么未包含在驅動程序的自定義安裝中。 如果下一種方法對您也不起作用,您無論如何都可以繼續前進。
方法 10:更新或回滾網絡驅動程序
您可以嘗試更新網絡驅動程序或回滾驅動程序更新以修復 ERR Connection Reset Windows 10 問題。 請按照以下步驟執行此操作。
選項 1:更新驅動程序
以下是更新網絡驅動程序以修復 ERR_CONNECTION_RESET Chrome 問題的步驟。
1. 按Windows 鍵,鍵入設備管理器,然後單擊打開。
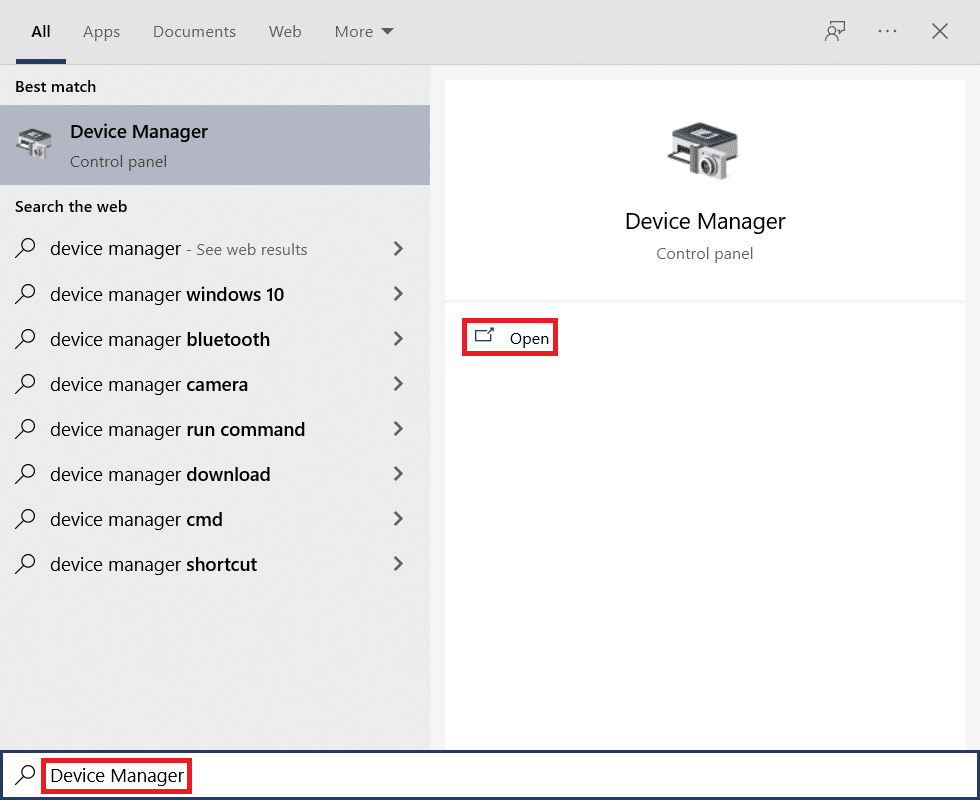
2. 雙擊網絡適配器將其展開。
3. 右鍵單擊您的無線網絡驅動程序(例如Qualcomm Atheros QCA9377 無線網絡適配器)並選擇更新驅動程序,如下圖所示。
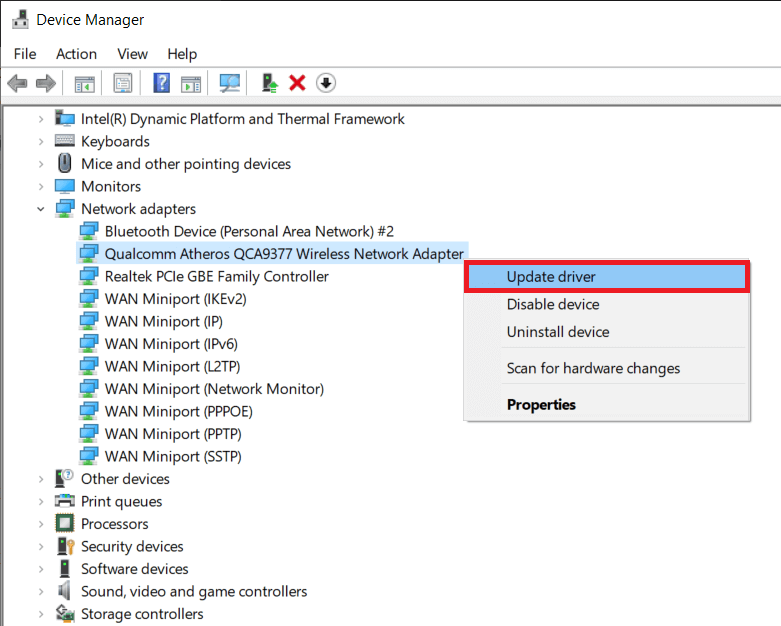
4. 接下來,單擊自動搜索驅動程序以自動下載並安裝最佳可用驅動程序。
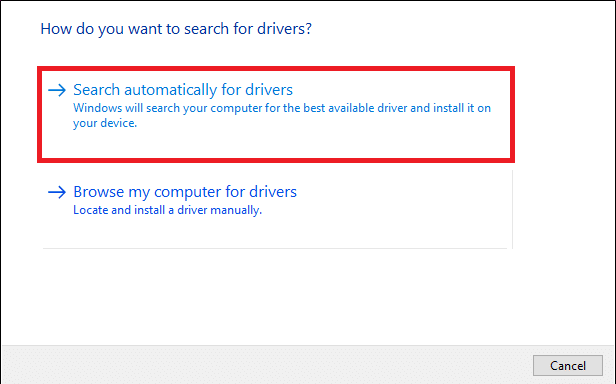
5A。 現在,如果驅動程序未更新,驅動程序將更新並安裝到最新版本。
5B。 如果它們已經處於更新階段,則會顯示消息“您的設備的最佳驅動程序已安裝” 。
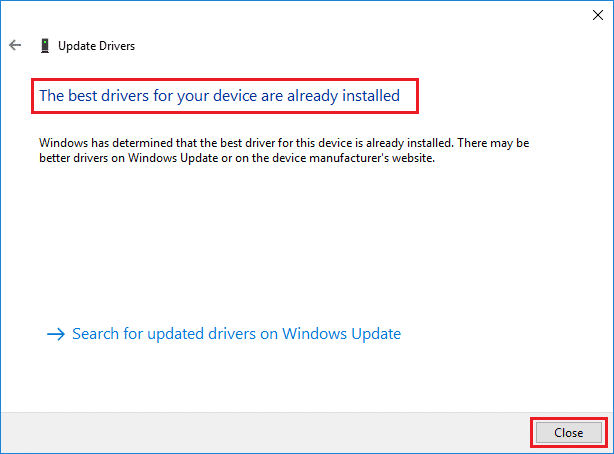
6. 單擊關閉按鈕退出窗口並重新啟動您的 PC 。
選項 2:回滾驅動程序更新
按照以下步驟回滾驅動程序更新以修復 ERR_CONNECTION_RESET Chrome 錯誤。
1. 像之前一樣進入設備管理器 > 網絡適配器。
2. 右鍵單擊您的網絡驅動程序(例如Intel(R) Dual Band Wireless-AC 3168 )並選擇屬性,如圖所示。
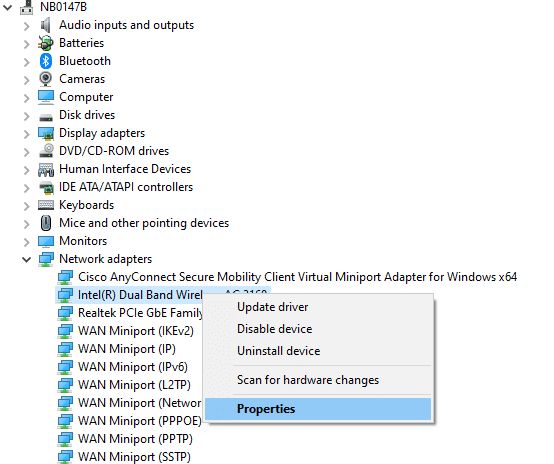
3. 切換到驅動程序選項卡並選擇回滾驅動程序,如突出顯示的那樣。
注意:如果“回滾驅動器r”選項顯示為灰色,則表示您的計算機沒有預裝驅動程序文件或從未更新過。
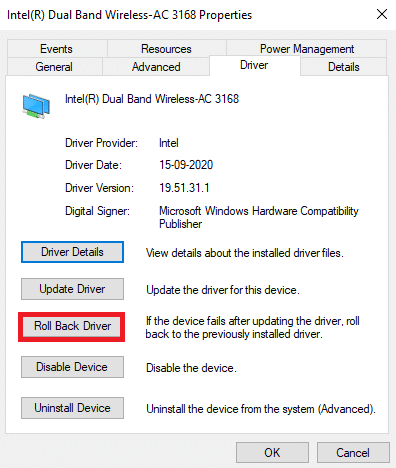
4. 提供你為什麼要回滾的原因? 在驅動程序包回滾。 然後,單擊Yes ,如下圖所示。
5. 然後,單擊確定以應用此更改。 最後,重新啟動您的 PC 。
另請閱讀:修復 Chrome 阻止下載問題
方法 11:重新安裝網絡驅動程序
如果更新驅動程序沒有修復 ERR_CONNECTION_RESET Chrome 錯誤,您可以卸載網絡驅動程序並重新安裝它們。 然後,按照下面提到的步驟來實現它。
1. 使用上述步驟啟動設備管理器。
2. 雙擊展開網絡適配器。
3. 現在,右鍵單擊驅動程序並選擇卸載設備。
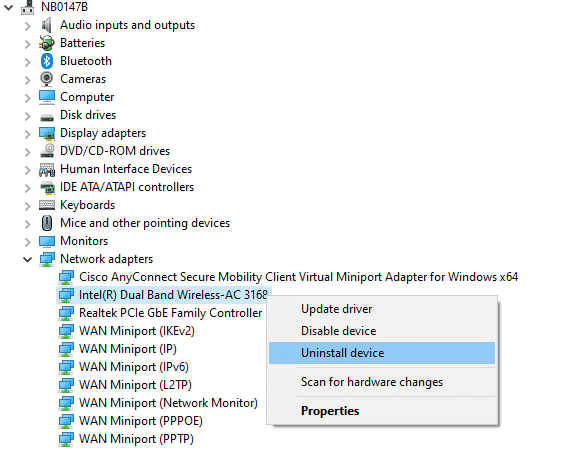
4. 現在,屏幕上將顯示警告提示。 選中“刪除此設備的驅動程序軟件”複選框,然後單擊“卸載”確認提示。
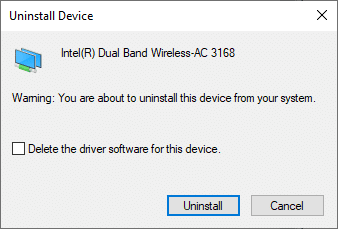
5. 通過手動更新或自動更新在您的設備上下載並安裝驅動程序。
6. 現在,訪問製造商的網站(例如 Intel)手動下載驅動程序。
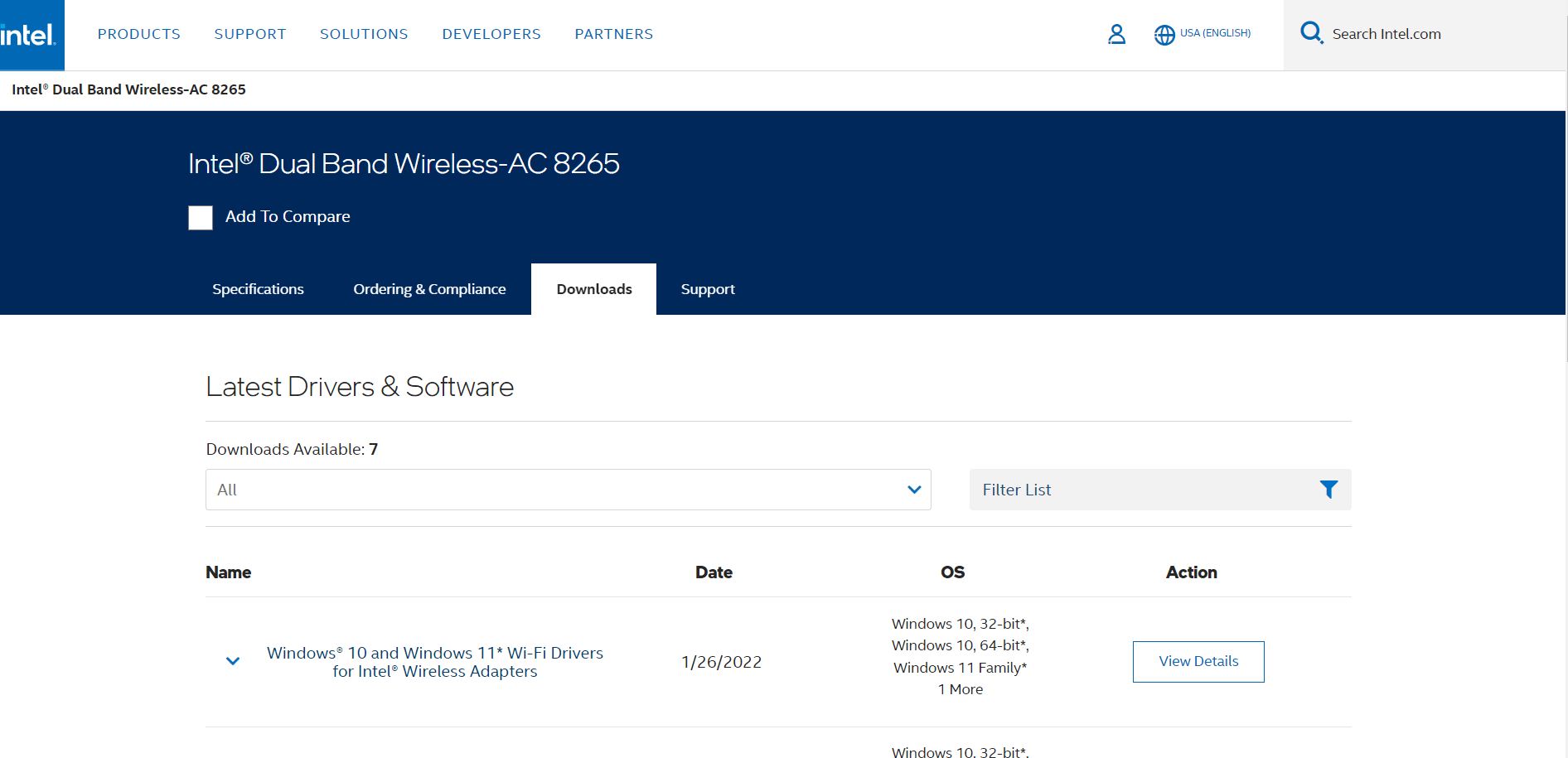
7. 下載後,雙擊下載的文件並按照屏幕上的說明進行安裝。
方法 12:將 URL 列入白名單或暫時禁用防病毒軟件(如果適用)
有時,系統中的防病毒程序可能會阻止您訪問任何 URL,將其視為威脅。 要解決 ERR Connection Reset Windows 10 問題,您可以按照以下說明將網站列入白名單或禁用防病毒程序。
注意:這里以Avast Free Antivirus為例。 您可以根據您的防病毒應用程序執行這些步驟。
選項 1:將網站 URL 列入白名單
如果您不希望 Avast 阻止任何特定網站,您還可以按照以下步驟將 URL 列入白名單並修復 ERR_CONNECTION_RESET Chrome 錯誤。
1. 導航到Search Menu ,鍵入Avast並單擊Open ,如圖所示。
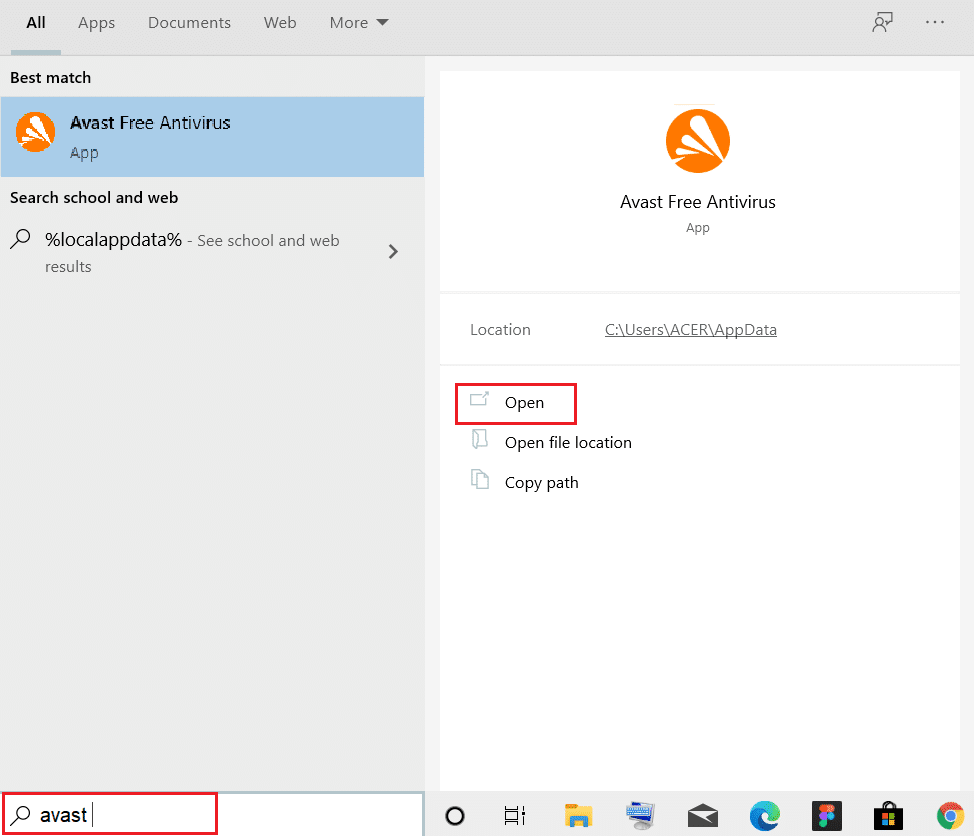
2. 點擊右上角的菜單選項。

3. 接下來,從下拉列表中單擊設置。
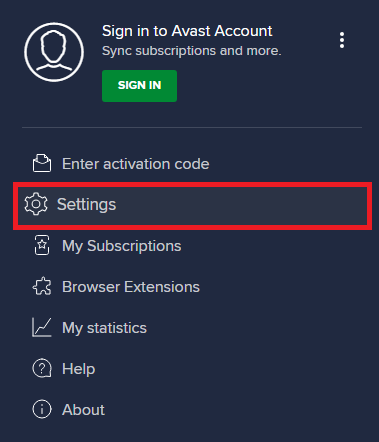
4. 在General 選項卡中,切換到Exceptions選項卡並單擊ADD ADVANCED EXCEPTION ,如下圖所示。
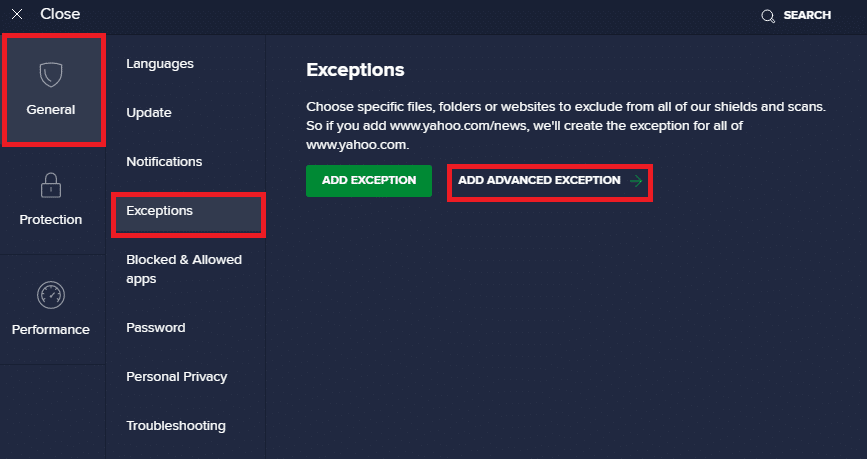
5. 現在,在新窗口中,單擊網站/域,如下所示。
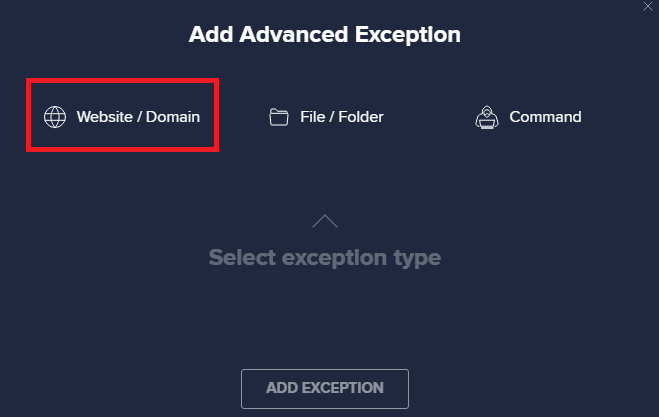
6. 現在,將 URL 粘貼到Type in url path部分下。 接下來,單擊添加例外選項。 參考圖片。
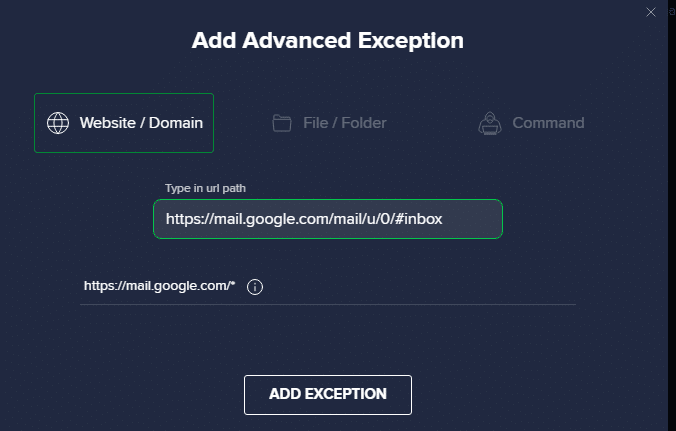
7. 如果您想從 Avast 白名單中刪除 URL,請轉到設置 > 常規 > 例外菜單,然後單擊垃圾箱圖標,如下圖所示。
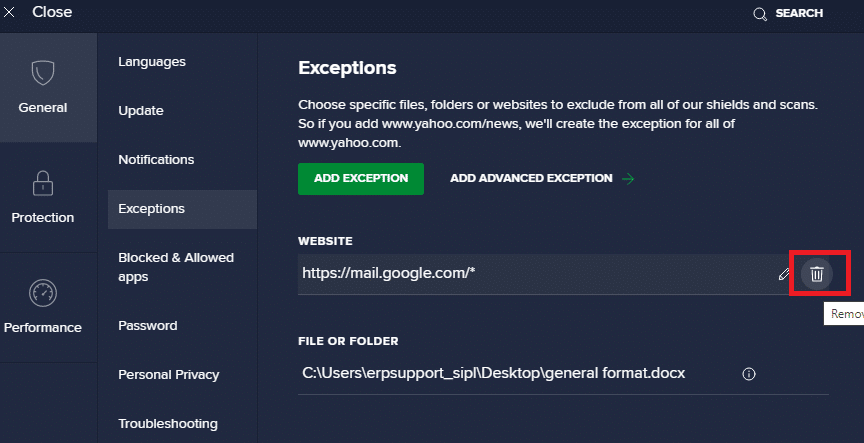
選項 2:暫時禁用防病毒軟件
如果您沒有通過在防病毒程序中添加 URL 的例外來修復 ERR_CONNECTION_RESET Chrome 問題,則可以按照以下說明執行步驟來禁用它們。
1. 導航到任務欄中的防病毒圖標並右鍵單擊它。
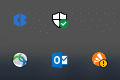
2. 現在,選擇Avast shields control選項,您可以使用以下選項暫時禁用 Avast:
- 禁用 10 分鐘
- 禁用 1 小時
- 禁用直到計算機重新啟動
- 永久禁用
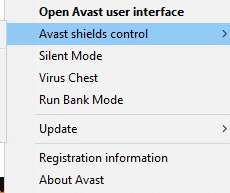
3. 根據您的方便選擇選項並確認屏幕上顯示的提示。
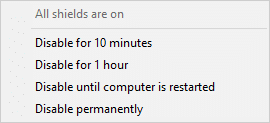
4. 現在,回到主窗口。 在這裡,您已關閉 Avast 的所有防護罩。 要激活設置,請單擊TURN ON 。
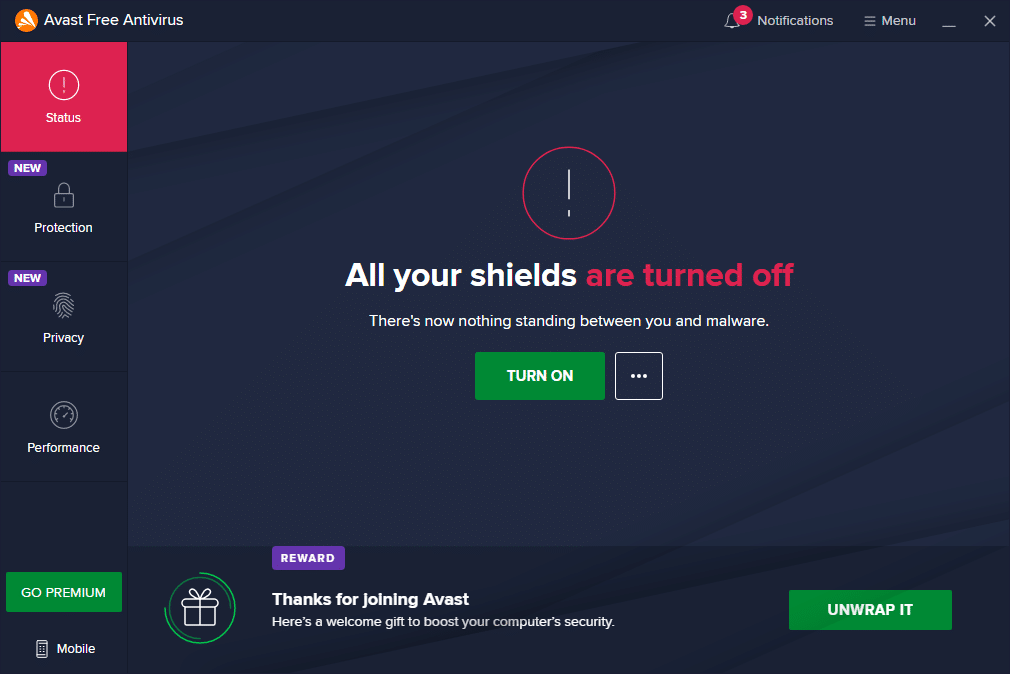
另請閱讀:如何刪除 Chrome 主題
方法 13:使用虛擬專用網絡
如果按照上面討論的方法沒有解決您的問題,那麼您的網絡連接問題的可能性很小。 瀏覽器服務器和互聯網服務提供商在傳輸過程中可能會發生衝突,因此如果您使用虛擬專用網絡,您可以解決問題。 許多 VPN 在您下載它們之前都會提供試用版。 因此,盡可能使用它們並瀏覽網站。
1. 同時按下Windows + I 鍵啟動設置。
2. 選擇網絡和互聯網,如圖所示。

3. 單擊左側窗格中的VPN ,然後單擊與您的VPN 客戶端對應的連接按鈕。
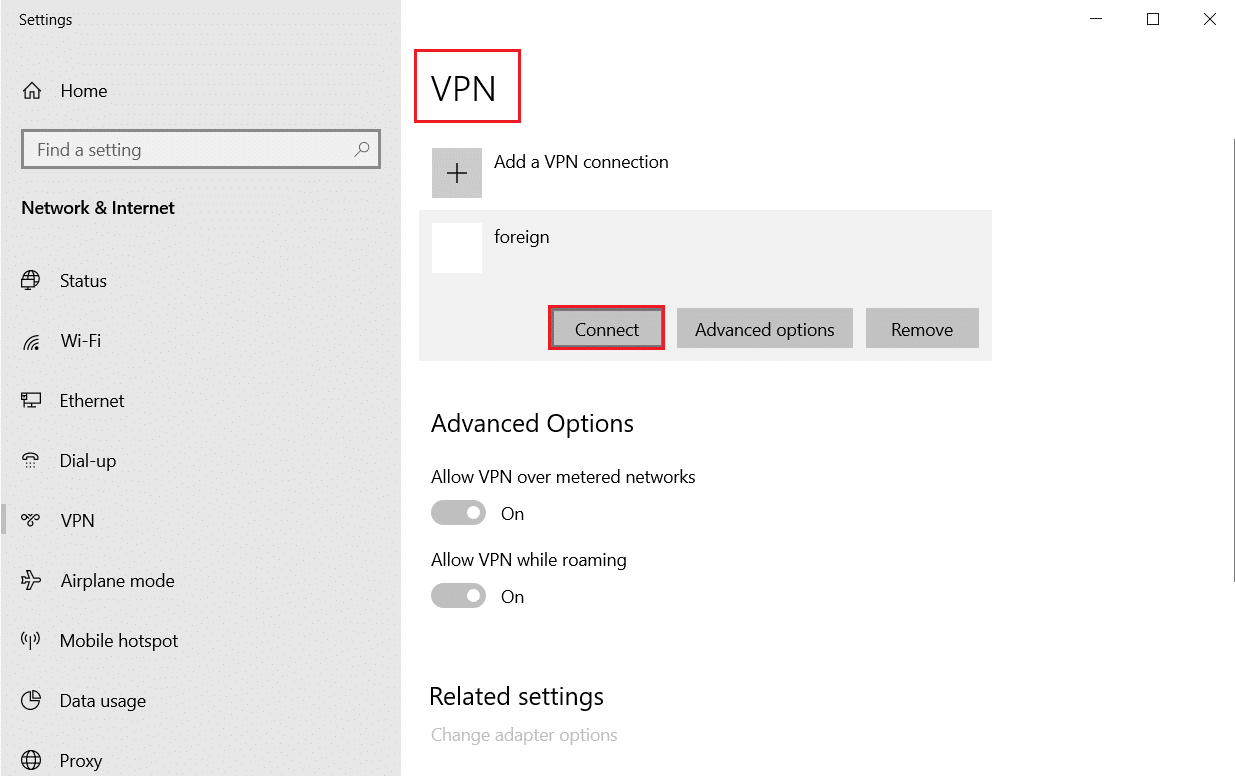
方法 14:重置 Chrome
重置 Chrome 會將瀏覽器恢復為其默認設置,並且您可以通過更多可能性來解決所討論的問題。 請按照以下步驟重置 Google Chrome 並檢查 ERR_CONNECTION_RESET Chrome 問題是否已解決。
1. 打開谷歌瀏覽器並轉到chrome://settings/reset
2. 單擊將設置恢復為原始默認值選項,突出顯示。
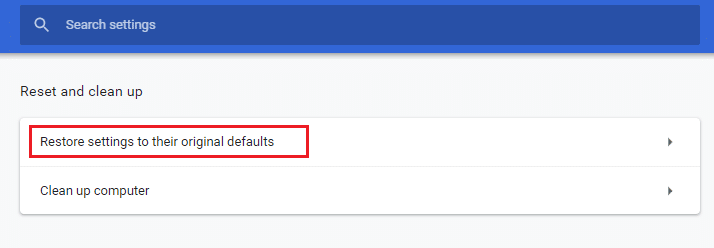
3. 現在,單擊“重置設置”按鈕確認您的操作。
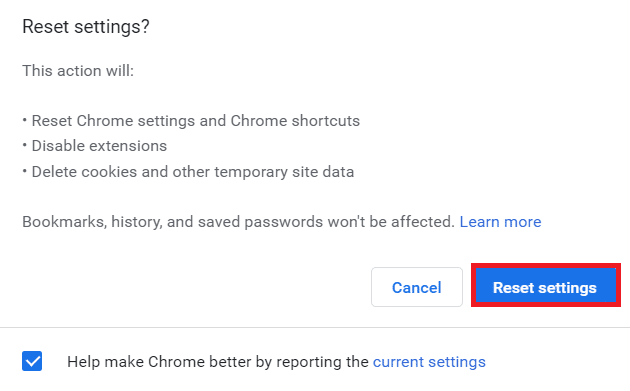
另請閱讀:如何修復無法在 Chrome 中打開的 PDF
方法 15:切換到另一個瀏覽器
如前所述,如果您是 Google Chrome 用戶,並且即使在嘗試了上述所有方法後也沒有得到 ERR Connection Reset Windows 10 問題的任何修復,則更好的選擇是切換您的瀏覽器。下面列出了一些流行的瀏覽器。
- 火狐瀏覽器
- 微軟邊緣
切換瀏覽器後,檢查是否已解決問題。
方法 16:聯繫互聯網服務提供商
如果上述方法都不能解決 ERR Connection Reset Windows 10 問題,請驗證 Internet 服務提供商 (ISP) 是否有效。 您無法通過網絡訪問任何特定域,並且 ISP 通常會阻止其功能。 在這些情況下,請聯繫您的 Internet 服務提供商並檢查您的連接是否被阻止或是否有任何中斷。 下面列出了您可以遵循的其他幾點;
- 如果您的 ISP 被阻止,您可以通過在 3G 智能手機上連接網絡來檢查。
- 當服務沒有中斷時,說明你的 ISP 被屏蔽了,你需要改變網絡連接。 您可以通過網絡更新解決此問題。
推薦的:
- 修復 Square Enix 錯誤代碼 i2501
- 20 款最佳手機追踪應用
- 修復 0xa00f4244 未連接攝像頭錯誤
- 如何在 Windows 10 上創建極簡主義桌面
我們希望本指南對您有所幫助,您可以修復ERR_CONNECTION_RESET Chrome錯誤。 讓我們知道哪種方法最適合您。 此外,如果您對本文有任何疑問/建議,請隨時將它們放在評論部分。