如何修復 Windows 10 中的“找不到元素”錯誤?
已發表: 2020-12-14由於“未找到元素”錯誤,您是否被限制訪問應用程序和查看 PC 上的文件? 這是大多數 Windows 10 用戶中常見的煩人問題。
但是,在本指南中,您將了解解決 Windows 10 上“找不到元素”錯誤的各種方法。
Windows 10 中的“找不到元素”錯誤是什麼意思?
在 C:\Program Files 子文件夾中的所有 Windows 計算機上找到的 Windows 資源管理器文件、Windows GUI Shell 是此錯誤的根本原因。 更重要的是,大多數程序只有在文件被準確執行的情況下才能正常運行。
如果 Windows 資源管理器文件出現故障,則文件驅動程序中可能存在錯誤。 此外,軟件程序架構中的現有問題或有問題的系統更新可能會終止已啟動的進程。 您可能會在啟動應用程序、查看圖像和修改 Windows 菜單中的設置時遇到問題。
幾乎所有 Windows 操作系統版本都會出現“找不到元素”錯誤,但 Windows 10 最容易受到此問題的影響。
在 Windows 10 上修復“找不到元素”錯誤的方法
下面有幾種方法,它們特別適合可能導致您的計算機出現問題的原因。 在每種方法中,我們將概述立即解決計算機問題的步驟。
在此之前,請嘗試以下快速修復:
- 轉到設置,然後單擊更新和安全。
- 單擊“疑難解答” ,然後選擇“Windows 更新疑難解答”。疑難解答後,測試問題是否已解決。
- 如果這不起作用,請嘗試以下方法。
撤消最近的更新
在 Windows 10 上,您不必接受計算機上的所有更新通知。 在某些情況下,升級 PC 弊大於利。 也就是說,在問題出現之前檢查您是否最近更新了您的計算機,然後按照以下步驟來扭轉它。
- 按 Windows 開始按鈕,然後單擊設置以訪問設置窗口。
在彈出的對話框中,導航並單擊更新和安全。
單擊查看更新歷史記錄和卸載更新。
突出顯示已完成更新列表中的任何更新; 右鍵單擊,然後選擇刪除或卸載以撤消。
注意:決定要刪除的更新時要小心,主要是因為有些更新對於計算機的順利運行至關重要。 一個例子是系統的設備驅動程序更新,它促進了軟件和硬件之間的通信。
完成這些步驟後,該問題應該已經解決。 但是,如果它仍然存在,請嘗試下一個方法。
安裝設備驅動程序更新
不穩定或損壞的設備驅動程序可能會導致“找不到元素”錯誤。 在這種情況下,explorer.exe 文件控制的硬件和 GUI 將不會按需要顯示圖像和其他圖形文件。
您可以手動或自動更新計算機的設備驅動程序。 請按照以下步驟手動升級驅動程序:
手動升級驅動程序
- 在“開始”按鈕旁邊的“搜索”框中鍵入“設備管理器”(不帶引號)。
- 從搜索結果中單擊設備管理器以啟動它。
- 從列表中,選擇要更新的設備驅動程序,方法是在突出顯示後右鍵單擊它。
- 從上下文菜單中,選擇更新驅動程序並點擊確定。
- 重新啟動計算機以使更改生效。
自動升級驅動程序
自動升級設備驅動程序更快更方便。 除非您非常熟悉該過程,否則手動操作可能既繁瑣又復雜。 此外,您可能會犯下代價高昂的錯誤,從而影響 PC 的性能。
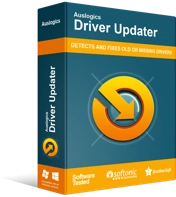
使用驅動程序更新程序解決 PC 問題
不穩定的 PC 性能通常是由過時或損壞的驅動程序引起的。 Auslogics Driver Updater 可診斷驅動程序問題,讓您一次或一次更新舊驅動程序,讓您的 PC 運行更順暢
這就是我們推薦使用 Auslogics Driver Updater 的原因,它會檢查計算機以發現可能的驅動程序問題。 它還有助於搜索最近的驅動程序更新並一鍵安裝它們。 如果新更新出現問題,該軟件會將過時的驅動程序存儲在備份文件夾中,您可以隨時重新安裝它們。
更重要的是,您不再需要擔心兼容性問題,因為安裝的驅動程序適合您的計算機。 使用我們的軟件可以讓您在更短的時間內完成更多工作。

使用免費版本,您可以更新所有計算機驅動程序。 唯一的限制是免費版本允許您每小時僅執行一次更新。
禁用您的防病毒程序
不穩定的防病毒程序也可能導致“找不到元素”錯誤。 當應用程序與文件系統交互以檢測病毒和惡意軟件時,就會發生這種情況。
但是,如果程序損壞或不穩定,它最終對系統造成的損害比防止它受到損害更大。
請嘗試以下步驟來禁用計算機上不穩定的防病毒程序:
- 使用任務管理器找到防病毒程序
- 右鍵單擊它並選擇禁用
- 重新啟動調用錯誤的應用程序。
如果錯誤不再出現,請卸載防病毒程序或將其禁用。 如果錯誤仍然存在,請轉到下一個方法。
使用任務管理器重新啟動 Explorer.exe 文件
如果 explorer.exe 進程未正確啟動,也可能導致“找不到元素”錯誤。 要解決此問題,請使用任務管理器停止該進程並重新啟動它。
請按照以下步驟執行此操作:
- 通過同時按住 Ctrl + ALT + Del 鍵進入安全選項。
- 從選項列表中雙擊任務管理器。
- 使用右上角的最大化按鈕放大任務管理器窗口。
- 從下拉菜單中,右鍵單擊 Windows 資源管理器並選擇結束任務。
- 在同一窗口中,右鍵單擊並選擇“文件”下的“運行新任務”。
- 鍵入 explorer 並按 Enter 以使用管理員權限創建此任務。
- 單擊確定。
您也可以嘗試以下步驟:
- 在搜索框中鍵入“任務管理器”(不帶引號)以運行該程序。
- 從詳細信息選項卡下的列表中,找到 explorer.exe。
- 選擇並右鍵單擊 explorer.exe 文件以查看下拉菜單中的選項。
- 選擇結束任務並按 Enter
- 使用 Ctrl + Shift + Esc 快捷方式重新打開任務管理器。
- 從任務管理器菜單中單擊文件,然後選擇運行新任務。
- 鍵入“explorer.exe”(無引號)並勾選“使用管理員權限創建此任務”框。
- 單擊確定。
通過調用多個活動來測試修復。 問題解決了嗎? 如果不是,您應該嘗試下一種方法。
使用系統文件檢查器 (SFC) 進行掃描
如果上述方法不起作用,則係統內存中可能存在丟失或更改的文件。 系統文件檢查器是一個 Windows 程序,用於掃描和修復系統中此類更改或丟失的文件,例如 Windows 資源保護。
要實施此修復,請按照以下步驟操作:
- 在主屏幕的搜索欄中鍵入“命令提示符”(不帶引號)。
- 從結果中右鍵單擊命令提示符,然後選擇以管理員身份運行。
- 在命令提示符窗口中鍵入“sfc/scannow”(無引號),然後按 Enter。
- 等待掃描完成,然後重新啟動您的 PC。
您還可以在運行 SFC 掃描之前嘗試部署映像服務和管理 (DISM) 掃描。
- 在搜索欄中輸入“命令提示符”(不帶引號)。
- 右鍵單擊命令提示符,然後選擇以管理員身份運行。
- 鍵入以下命令並按 Enter 鍵執行:
DISM/在線/清理圖像/RestoreHealth
這種方法對處理問題有用嗎? 如果沒有,請嘗試第六種方法:
刪除聯想的一鍵程序。
使用聯想預裝應用程序(如 OneKey 和 CAPSOD)的 Windows 10 用戶可能會遇到“找不到元素”錯誤。
卸載這些應用程序應該可以解決問題。 要刪除,請按照下列步驟操作:
- 在鍵盤上,按 Windows 鍵+R 啟動“運行”對話框。
- 在“運行”對話框中鍵入“appwiz.cpl”(無引號),然後按 Enter。
- 從程序列表中找到每個應用程序。
- 右鍵單擊並從下拉菜單中選擇卸載。
如果您仍然在 Windows 計算機上看到錯誤,請應用下一種方法。 這應該是所有其他方法都失敗後的最後手段。
重置操作系統
重置計算機會刪除系統中所有已安裝的程序或應用程序,但會保留重要文件。 如果惡意程序損壞您的操作系統,則可能會出現“找不到元素”錯誤。
請仔細按照以下步驟執行此操作:
- 轉到設置並選擇更新和安全。
- 在更新和安全下,單擊恢復。
- 雙擊左側的開始使用,然後按照說明重置您的電腦。
注意:在開始此過程之前,對個人文件進行外部備份會有所幫助。
結論
我們希望您能夠通過本指南解決“找不到元素”錯誤。 如果問題仍然存在,請與我們聯繫以提供更多詳細信息,我們的專家會為您服務。 如果本指南有幫助,請發表評論。 您還可以訪問我們的博客,了解有關解決日常 Windows 10 問題的更多提示。
