修復 DX11 功能級別 10.0 錯誤
已發表: 2022-03-01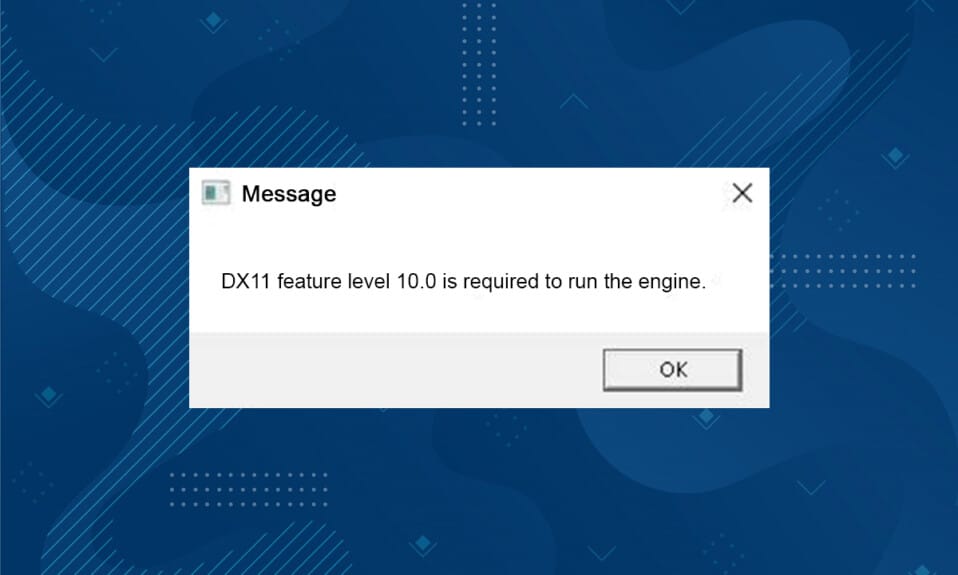
DX11,也稱為 DirectX 11,在您的 Microsoft PC 中處理多媒體平台。 此應用程序編程接口專門在 Microsoft 平台上運行。 儘管 DirectX 11 是一個穩定的平台,但許多用戶面臨著多個問題,例如需要 DX11 功能級別 10.0 才能運行引擎錯誤。 然而,這些錯誤可以通過以下合適的故障排除方法快速修復。 如果您遇到此 DX11 功能級別 10.0 錯誤,本指南將幫助您通過簡單的點擊解決問題。 所以,繼續閱讀。
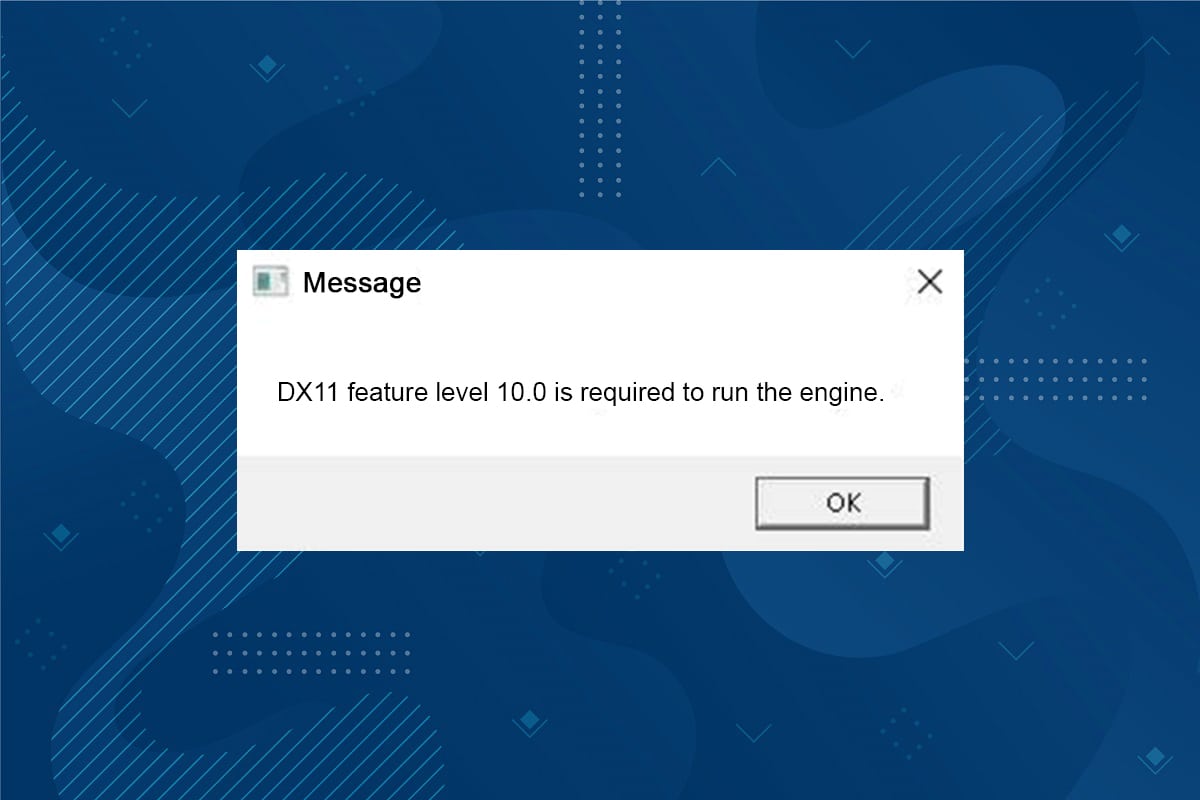
內容
- 如何修復 DX11 Feature Level 10.0 需要運行引擎錯誤
- 什麼原因導致需要 DX11 功能級別 10.0 才能運行引擎錯誤?
- 方法一:重啟電腦
- 方法二:結束後台應用
- 方法 3:清理臨時文件
- 方法 4:更新或回滾圖形驅動程序
- 方法 5:重新安裝 GPU 驅動程序
- 方法 6:更新 Windows
- 方法七:更新遊戲
- 方法 8:使用專用 GPU 運行
- 方法9:修復DirectX
- 方法 10:將 DirectX 12 安裝到您的系統中
如何修復 DX11 Feature Level 10.0 需要運行引擎錯誤
DirectX 是一組應用程序編程接口 (API),用於維護 Microsoft 平台中與遊戲和多媒體服務相關的所有任務和程序。 所有 DirectX 程序都有加速硬件支持,這意味著它決定了您的遊戲程序是否滿足硬件功能及其參數以提供更好的性能。 許多 DirectX API 是 PC 的基本組件,可確保提供更好的視頻播放服務。 簡單來說,DirectX 增強了遊戲、圖形、音頻和網絡服務的多媒體體驗。
什麼原因導致需要 DX11 功能級別 10.0 才能運行引擎錯誤?
以下是導致此錯誤的一些常見原因。 仔細閱讀它們並了解問題背後的根本原因,以相應地遵循故障排除方法。
- 如果您的 PC 中有過時的驅動程序,DirectX 將與顯卡不兼容,從而導致此錯誤。
- 如果您的計算機沒有DirectX 所需的 Direct3D 硬件功能級別,您將面臨此錯誤。 因此,您不能使用與 DirectX 關聯的任何應用程序,從而導致此錯誤。
- 過時的操作系統將與 DirectX 不兼容,因此您將面臨上述錯誤。
- 如果後台運行的圖形消耗資源過多,您將面臨此錯誤。
方法一:重啟電腦
在嘗試其他方法之前,建議您重新啟動系統。 在大多數情況下,簡單的重新啟動將解決問題,而無需任何具有挑戰性的佈局。 因此,請嘗試按照以下步驟重新啟動系統並檢查您是否再次遇到問題。 或者,您可以使用電源選項完全關閉系統,然後再次打開。
1. 同時按Windows +X 鍵導航到Windows高級用戶菜單。
2. 選擇關機或退出。
3. 最後,單擊重新啟動。
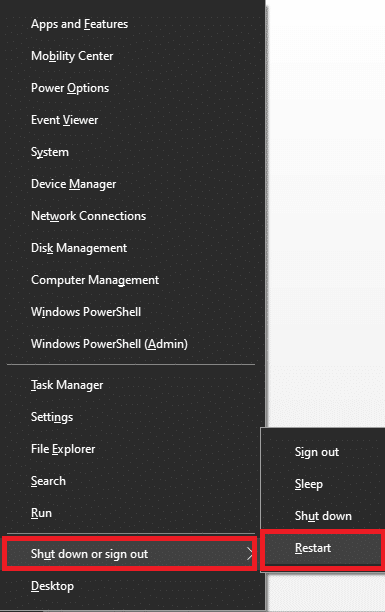
方法二:結束後台應用
可能有很多應用程序在後台運行。 這會增加CPU和內存空間,從而影響系統的性能。 請按照以下步驟修復此 DX11 功能級別 10.0 錯誤。
1. 同時按下Ctrl + Shift + Esc 鍵打開任務管理器。
2. 現在,搜索並選擇在後台不必要地運行的高 CPU 資源消耗任務。
3. 最後,如圖所示選擇結束任務。
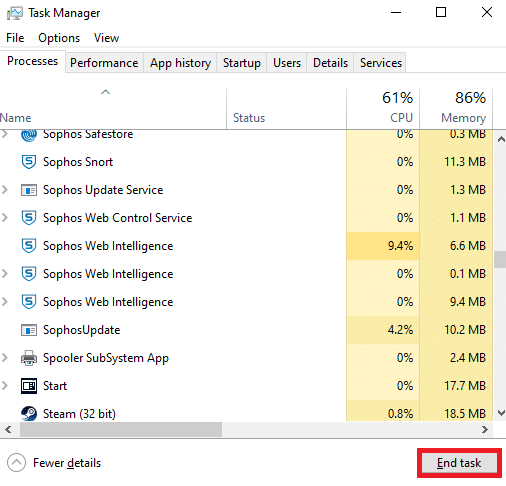
另請閱讀: 如何在 Windows 10 中設置警報
方法 3:清理臨時文件
當您的系統有任何損壞的系統文件或註冊表文件時,您將遇到此錯誤代碼。 您可以通過清除系統中的臨時文件來解決此錯誤。 然後,按照說明執行相同的操作。
1. 導航到開始菜單並輸入%temp% 。
2. 現在,單擊打開以打開臨時文件。
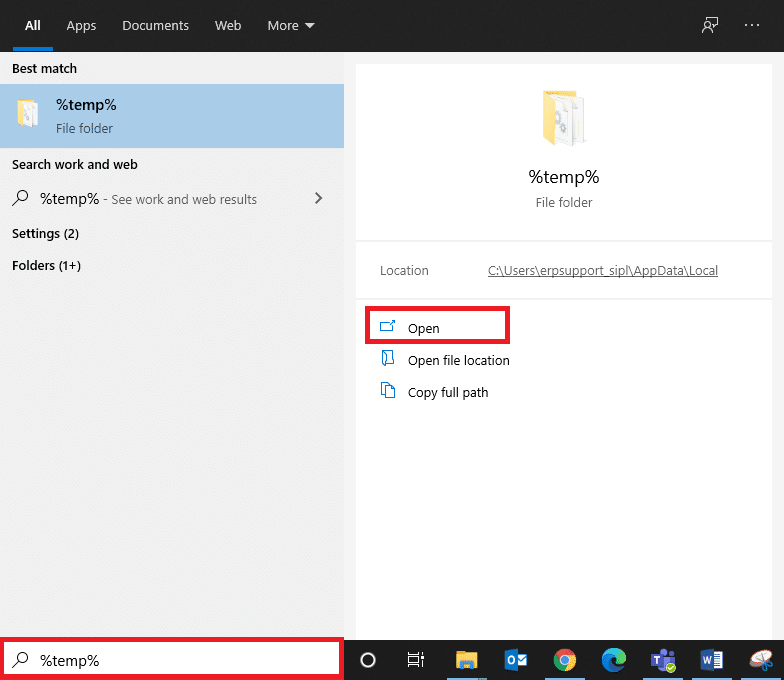
3. 現在,選擇所有文件和文件夾。 右鍵單擊並選擇刪除選項以從系統中刪除所有臨時文件。
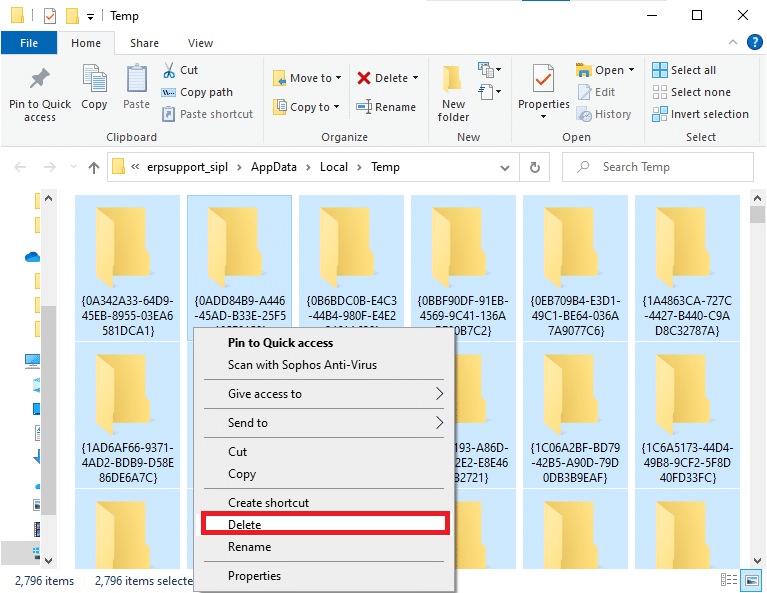
5.最後,重定向到回收站並永久刪除您現在刪除的文件和文件夾。
方法 4:更新或回滾圖形驅動程序
選項 I:更新 GPU 驅動程序
如果您系統中的當前驅動程序與遊戲文件不兼容或已過期,您將面臨 DX11 feature level 10.0 is required to run engine 錯誤。 因此,建議您更新您的設備和驅動程序以防止上述問題。
1. 在Windows 10 搜索菜單中輸入設備管理器並打開它。
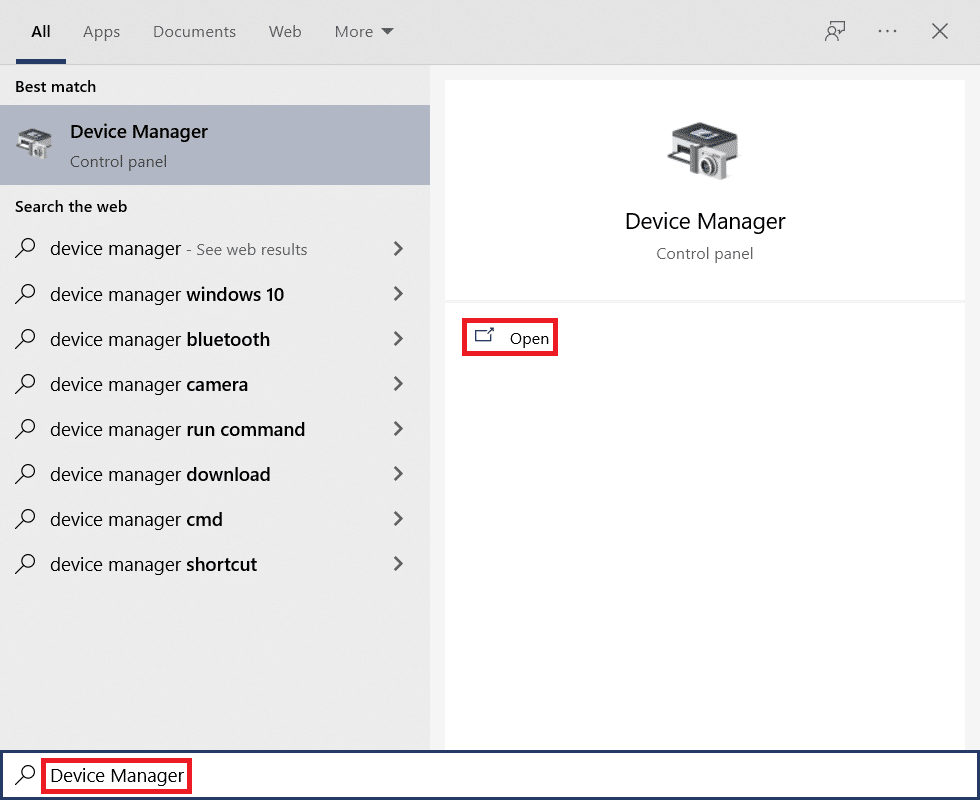
2. 雙擊主面板上的顯示適配器將其展開。
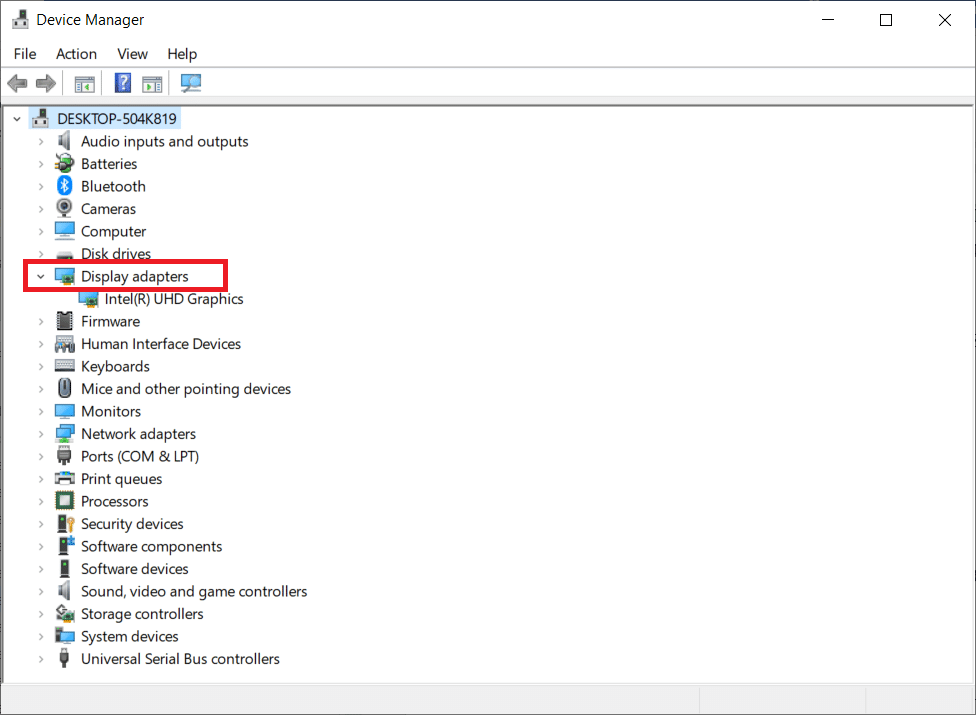
3. 現在,右鍵單擊顯卡驅動程序(例如Intel(R) HD Graphics )並單擊更新驅動程序。
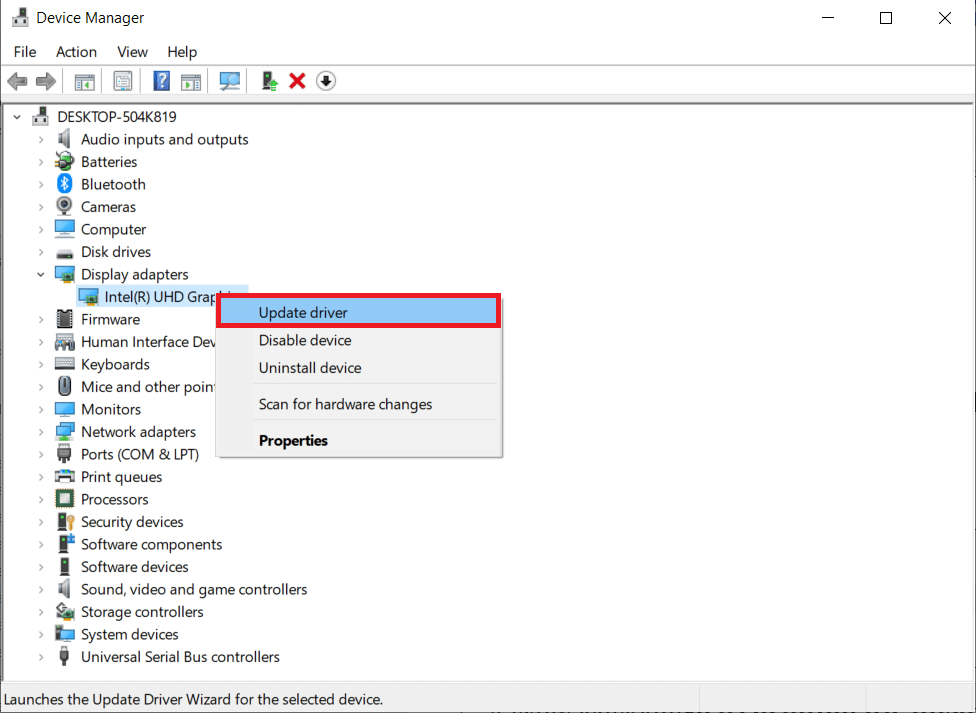
4. 現在,點擊自動搜索驅動程序。
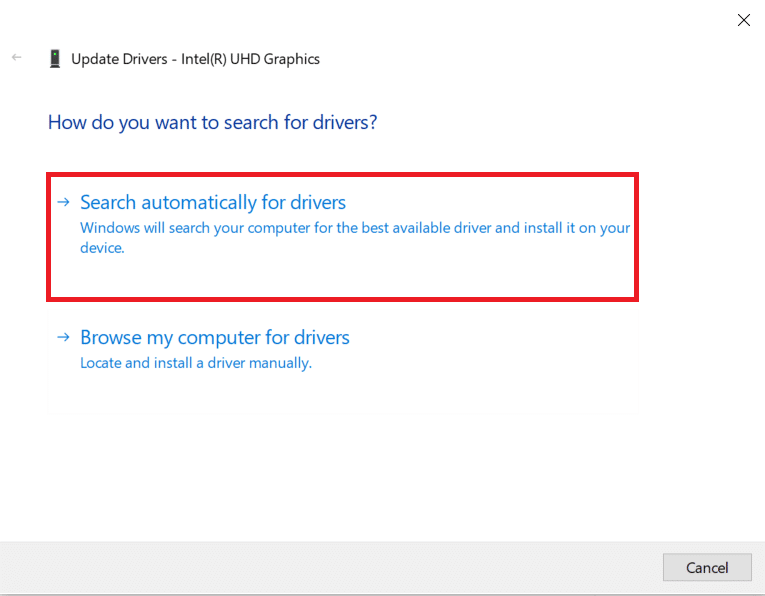
5A。 如果驅動程序已過時,它將自動更新到最新版本。
5B。 如果它們已經處於更新階段,屏幕將顯示以下消息,已安裝適用於您設備的最佳驅動程序。
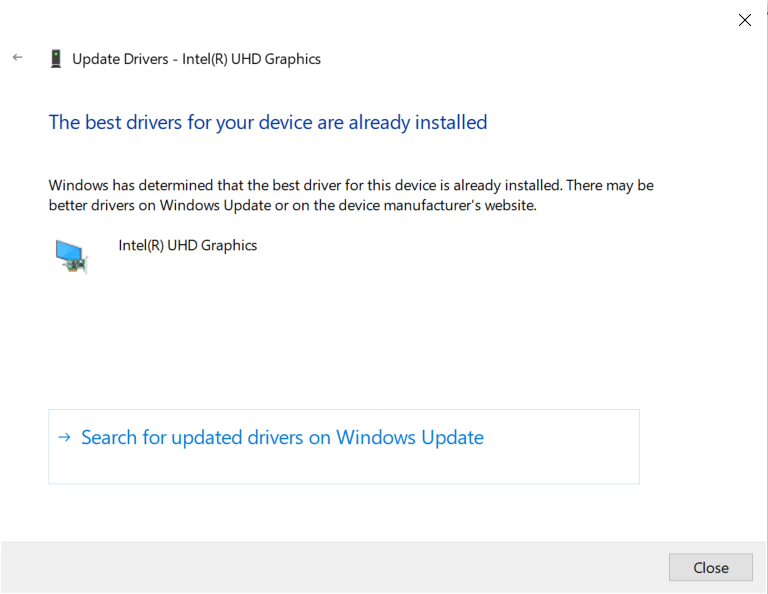
6. 單擊關閉並重新啟動 PC 。
選項二:回滾驅動程序
如果您的系統運行正常並在更新後開始出現故障,則回滾驅動程序可能會有所幫助。 驅動程序的回滾將刪除系統中當前安裝的驅動程序,並將其替換為之前的版本。 此過程應消除驅動程序中的任何錯誤並可能解決上述問題。
1. 在 Windows 搜索欄中鍵入設備管理器,然後從搜索結果中打開它。
2. 雙擊左側面板中的顯示適配器並展開它。
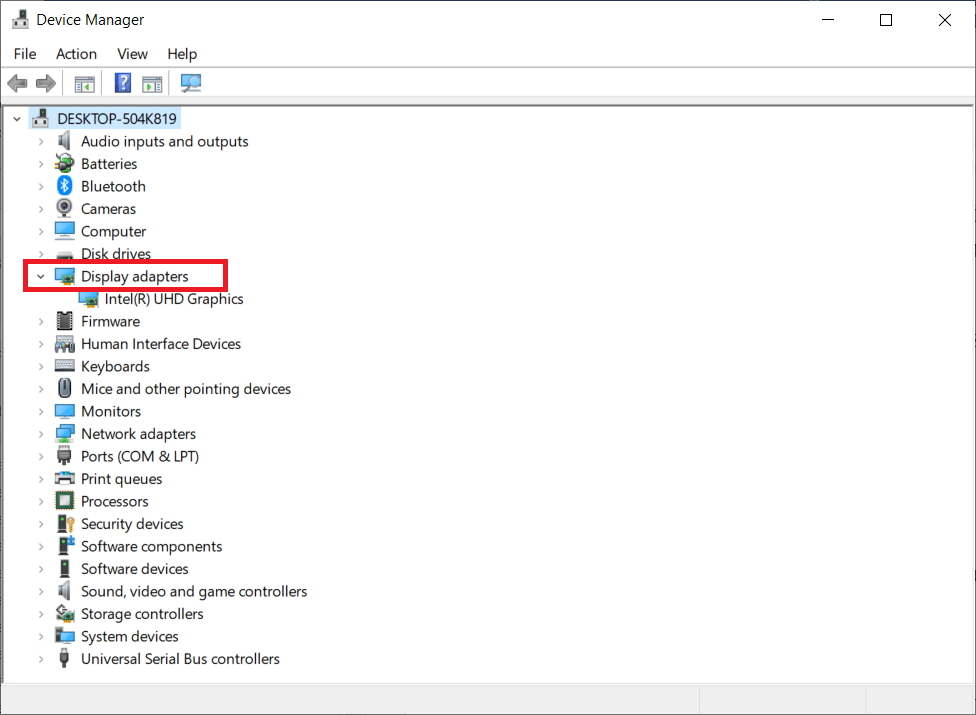
3. 右鍵單擊顯卡驅動程序並單擊屬性,如圖所示。
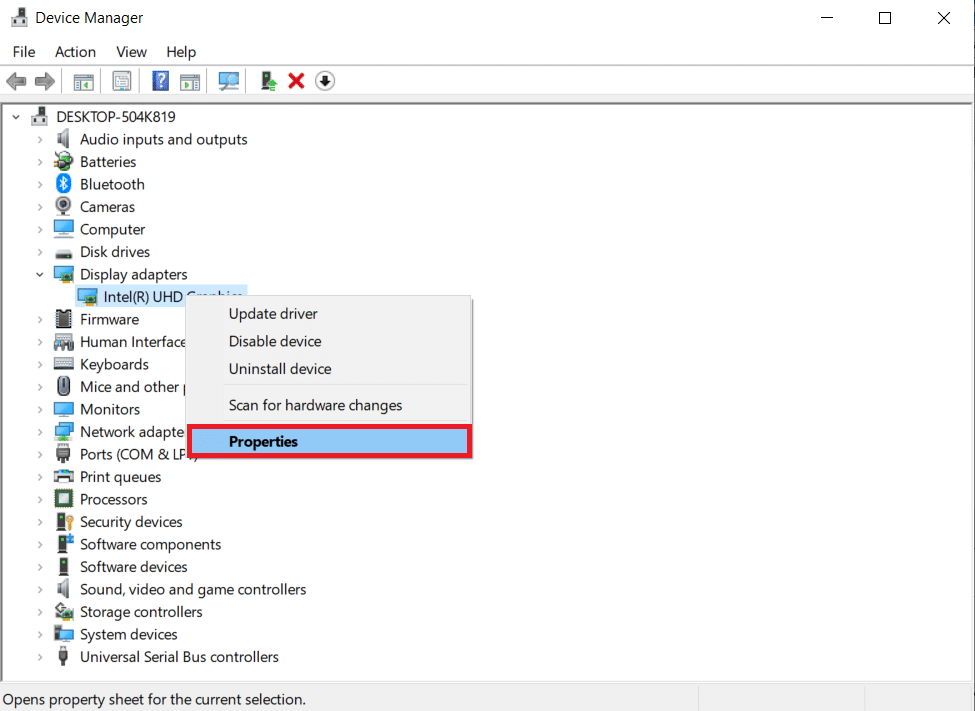
4. 切換到驅動程序選項卡並選擇回滾驅動程序,如突出顯示的那樣。
注意:如果您的系統中“回滾驅動程序”選項顯示為灰色,則表示您的系統沒有預裝驅動程序文件或缺少原始驅動程序文件。 在這種情況下,請嘗試本文中討論的替代方法。
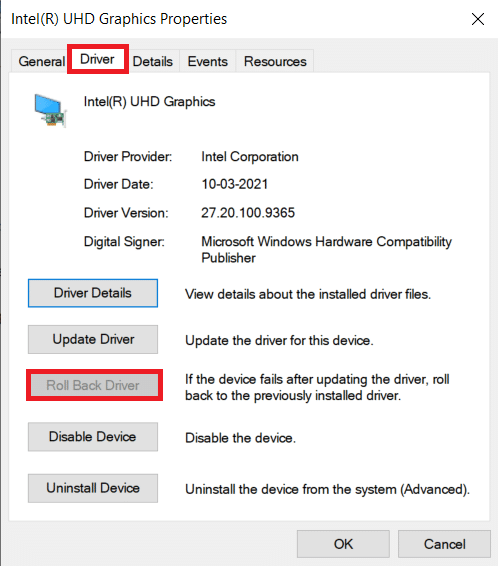

5. 單擊確定。
6. 最後,在確認提示中單擊是。
7.重新啟動您的 PC以使回滾生效。
另請閱讀:修復 Windows 更新錯誤 0x800704c7
方法 5:重新安裝 GPU 驅動程序
如果更新驅動程序無法解決問題,您可以卸載 GPU 驅動程序並重新安裝。 然後,按照下面提到的步驟來實現它。
1. 啟動設備管理器並如上所述展開顯示適配器。
2. 現在,右鍵單擊您的顯卡驅動程序(例如 NVIDIA GeForce 940MX)並選擇卸載設備。
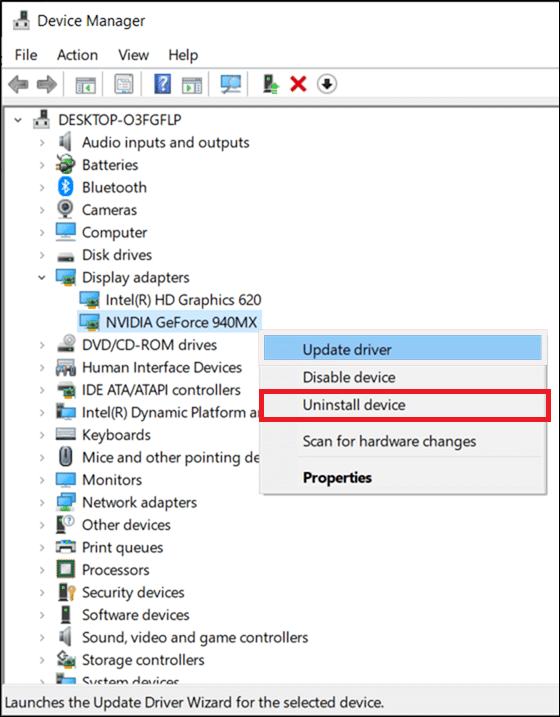
3. 現在,屏幕上將顯示警告提示。 選中刪除此設備的驅動程序軟件複選框,然後單擊卸載確認提示。
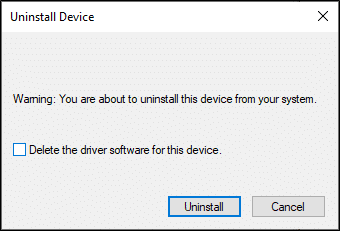
4. 通過製造商的網站在您的設備上手動下載並安裝最新的顯卡驅動程序。 例如 AMD、NVIDIA 和英特爾。
5. 最後,重新啟動您的 Windows PC
方法 6:更新 Windows
如果您沒有通過更新到新補丁來獲得任何修復,那麼您的系統中可能存在錯誤的可能性很小。 如果您使用的是過時的操作系統,系統中的文件將與 DirectX 文件不兼容,導致需要 DX11 功能級別 10.0 才能運行引擎錯誤。 請按照以下步驟操作。
1. 同時按Windows + I 鍵啟動設置。
2. 單擊更新和安全磁貼,如圖所示。
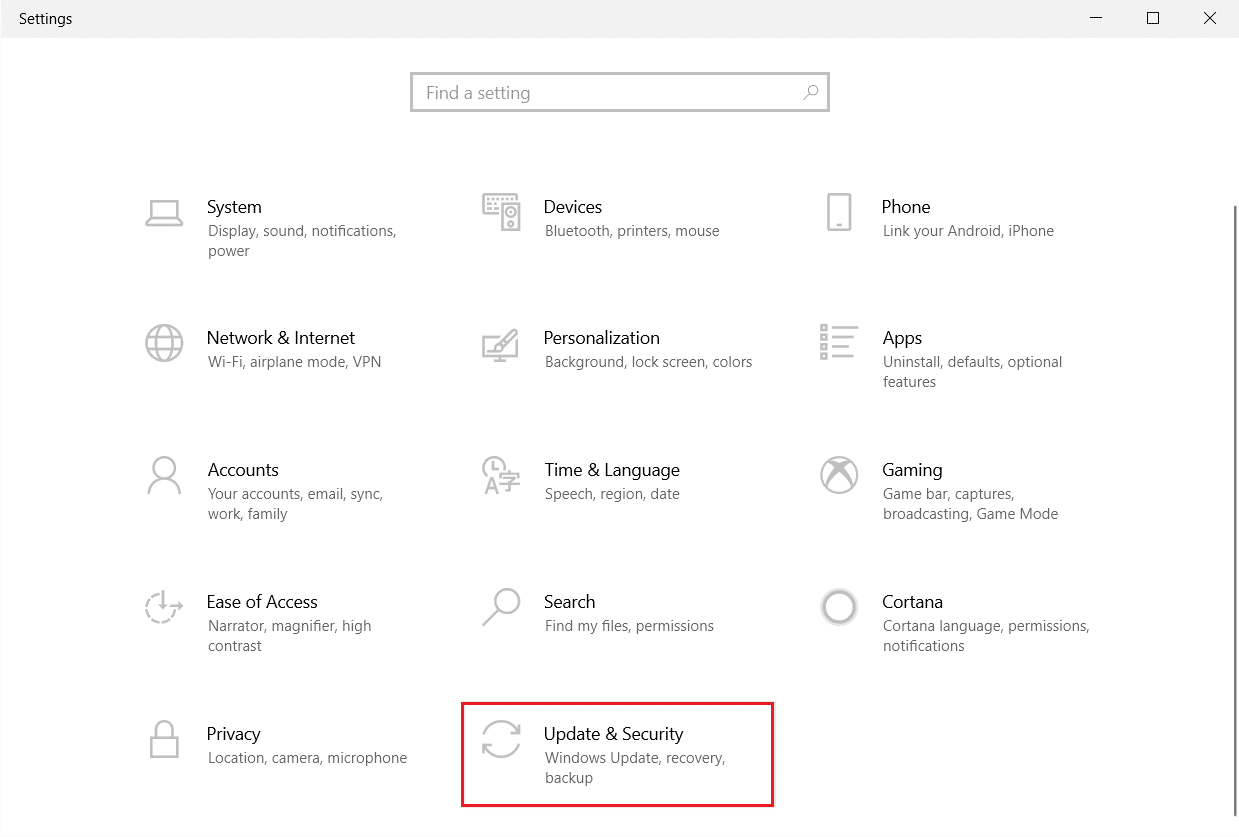
3. 在Windows 更新選項卡中,單擊檢查更新按鈕。
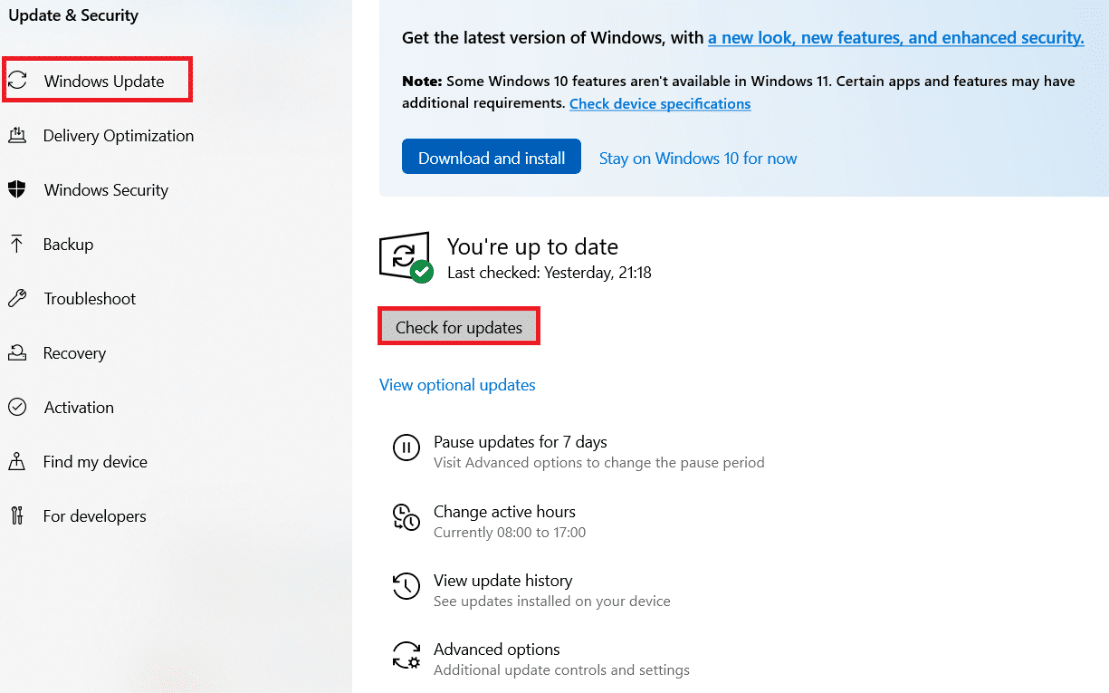
4A。 如果有新更新可用,請單擊立即安裝並按照說明進行更新。
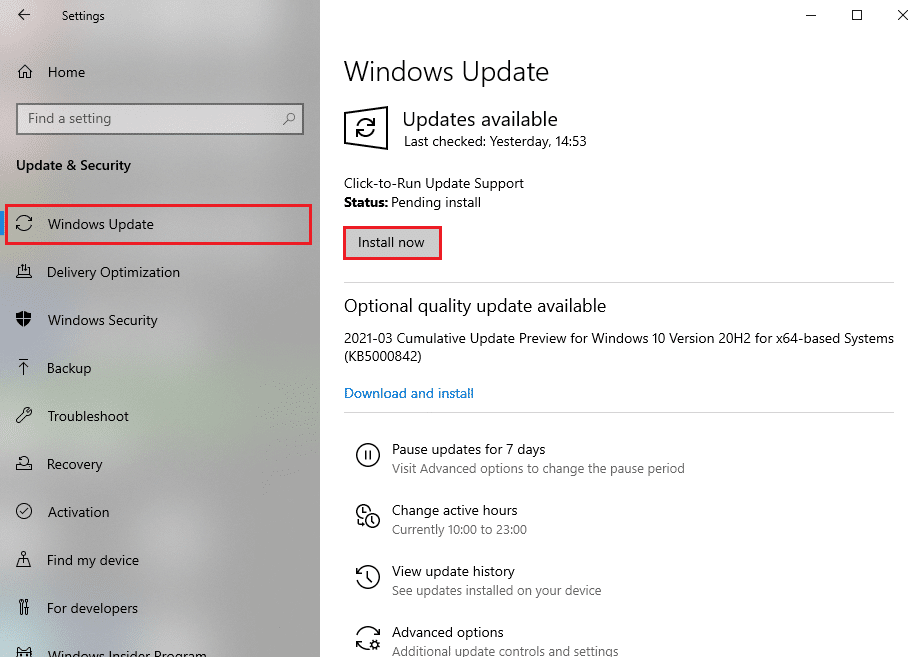
4B。 否則,如果 Windows 是最新的,那麼它將顯示您是最新的消息。
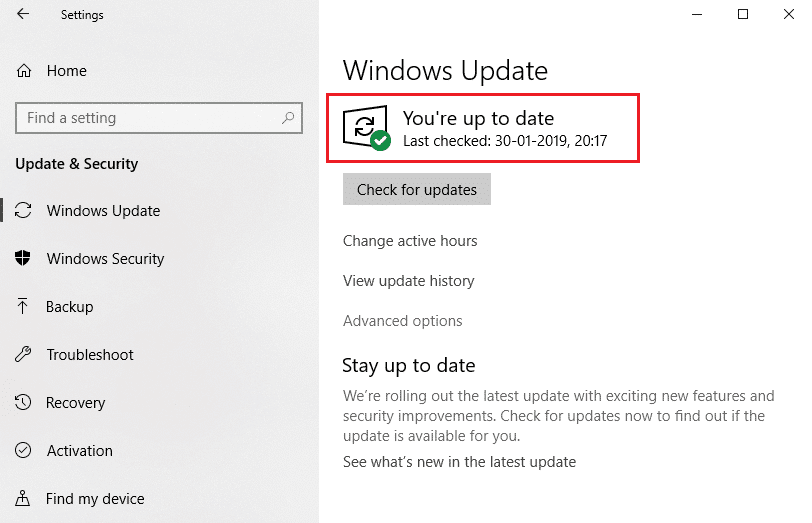
方法七:更新遊戲
有時,您可能會在舊版本中運行遊戲。 在 Steam 客戶端或 Epic Games Store 頁面中檢查遊戲更新並下載。
另請閱讀:如何阻止或取消阻止 Windows Defender 防火牆中的程序
方法 8:使用專用 GPU 運行
通常,遊戲 PC 配備兩種顯卡:默認板載顯卡(Intel)和專用顯卡(NVIDIA 和 AMD)。 在這種情況下,您的 PC 將根據應用程序引擎分析要使用的 GPU 資源並做出決定。 如果您使用的應用程序消耗資源較多,則需要切換到專用顯卡而不是板載顯卡以避免此錯誤。
1. 右鍵單擊要使用專用顯卡的應用快捷方式,然後選擇使用圖形處理器運行選項。
2A。 如果您是 NVIDIA 用戶,請從下拉菜單中單擊高性能 NVIDIA 處理器。
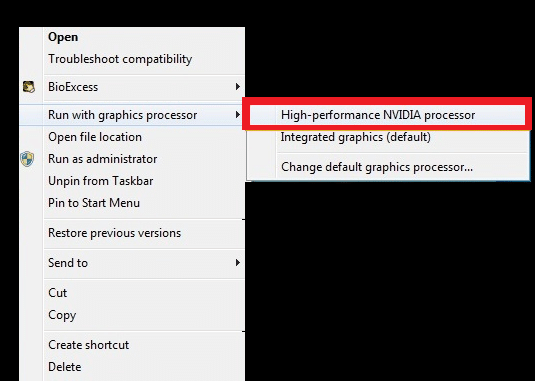
2B。 如果您是 AMD 用戶,則無法直接切換到專用處理器。 按照以下說明在列表中添加應用程序。
3. 右鍵單擊桌面上的空白區域並打開AMD Catalyst Control Center 。 如果您找不到它,請單擊此處閱讀丟失的 AMD Catalyst Control Center。
. 如果您找不到它,請單擊此處閱讀丟失的 AMD Catalyst Control Center。
.
4. 現在,從列表中選擇Catalyst Control Center選項。
5. 在左側窗格中,單擊電源。
6. 最後,點擊Power 下的 Switchable application graphics settings 選項並選擇您的 GPU。
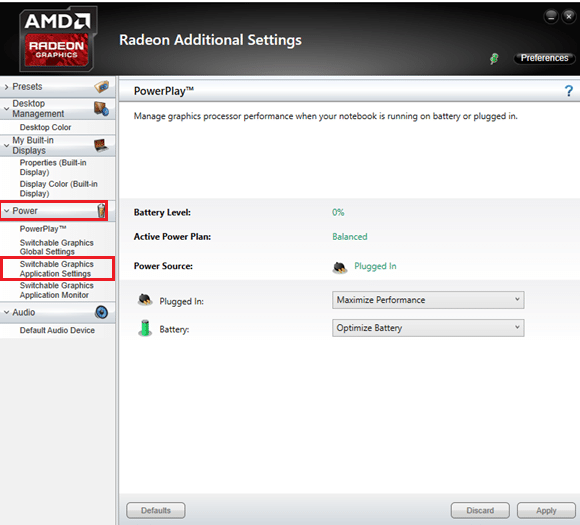
方法9:修復DirectX
當您有損壞的 DirectX 安裝文件時,您將面臨此 DX11 功能級別 10.0 錯誤。 您不能如此輕鬆地卸載 DirectX。 但是,您可以按照下面列出的說明進行修復以解決錯誤。
1. 訪問 Microsoft 下載中心並下載DirectX End-User Runtime Web Installer 。
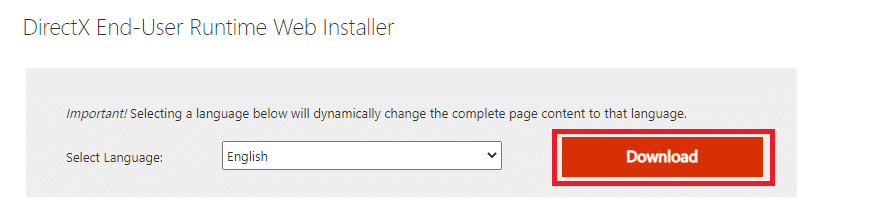
2. 現在,按照屏幕上的說明安裝 DirectX End-User Runtime Web Installer。
3. 再次,轉到 Microsoft 下載中心頁面下載DirectX End-User Runtimes(2010 年 6 月) 。
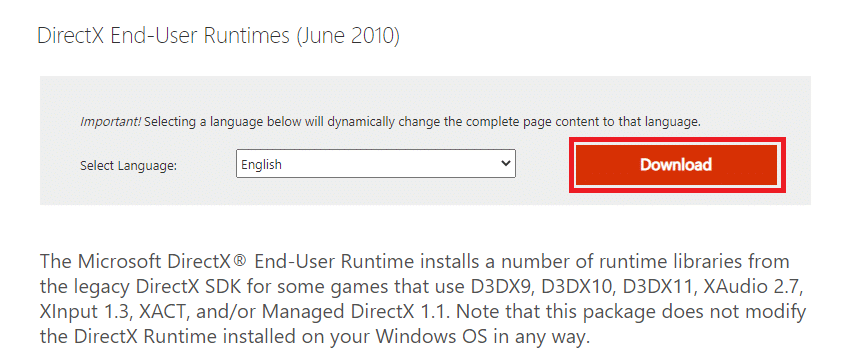
4. 現在,使用管理員權限在您的 PC 上安裝 DirectX End-User Runtimes(2010 年 6 月)。
注意: Microsoft DirectX End-User Runtime 為使用 D3DX9、D3DX10、D3DX11、XAudio 2.7、XInput 1.3、XACT 和/或託管 DirectX 1.1 的某些遊戲安裝舊版 DirectX SDK 中的多個運行時庫。 請注意,此軟件包不會以任何方式修改安裝在您的 Windows 操作系統上的 DirectX 運行時。
5. 最後,重新啟動您的 PC。 這些實用程序將替換和修復損壞的 DirectX 文件並修復此錯誤。
另請閱讀:如何修復 Windows 更新錯誤 80072ee2
方法 10:將 DirectX 12 安裝到您的系統中
DirectX 12 是在 Windows 10 系統中玩遊戲所必需的應用程序。 這就是您的計算機與用戶通信並告訴他們該做什麼的方式。 因此,要針對遊戲優化 Windows 10,請在您的系統中安裝 DirectX 12。 按照下面提到的步驟檢查您的系統是否已經有 DirectX 12 並安裝它以修復 DX11 功能級別 10.0 錯誤。
1. 按Windows + R 鍵打開運行對話框。
2.輸入 dxdiag然後按 Enter 。
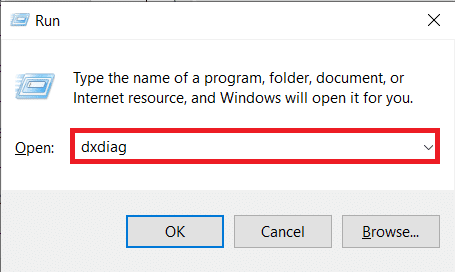
3. 當您的系統已經包含 DirectX 12 版本時,將顯示以下屏幕。
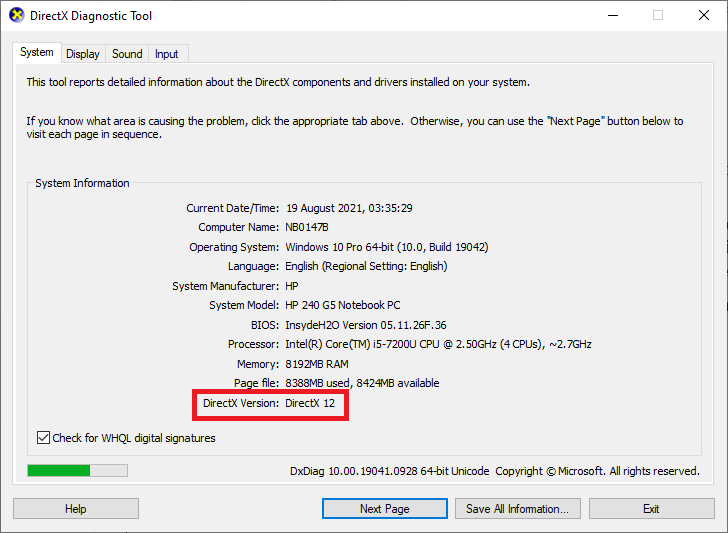
4. 如果您的系統中沒有 DirectX 12,請按照屏幕上的說明從官方網站下載並安裝它。
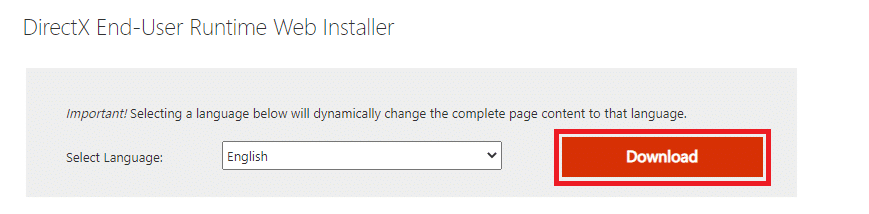
推薦的:
- 修復 Firefox 沒有響應
- 如何下載適用於 Windows 11 的谷歌地圖
- 修復您的連接在 Windows 10 中被中斷
- 如何下載、安裝和使用適用於 Windows 10 的 WGET
我們希望本指南對您有所幫助,並且您可以修復DX11 功能級別 10.0 需要在 Windows 10 中運行引擎錯誤。讓我們知道哪種方法最適合您。 此外,如果您對本文有任何疑問/建議,請隨時將它們放在評論部分。
