修復 Dropbox 在 Windows 10 中下載文件時出錯
已發表: 2022-07-22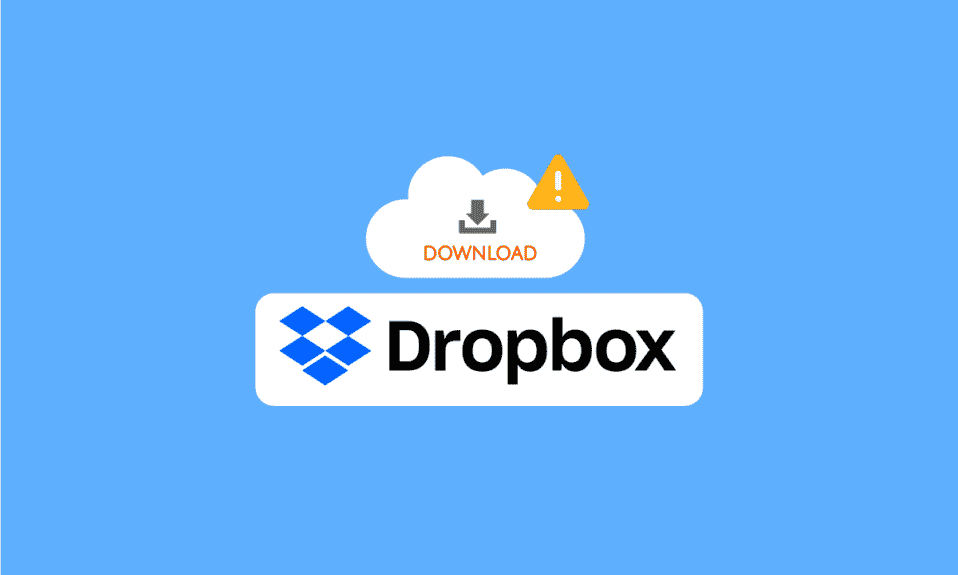
Dropbox 是一個文件託管平台; 該網站於 2008 年首次推出,現已發展成為互聯網上最大的文件託管平台之一。 Dropbox 目前擁有超過 7 億活躍用戶。 Dropbox 允許其用戶使用官方網站以及 Dropbox 桌面和移動應用程序存儲他們的文件。 用戶可以選擇各種付費計劃來使用服務; 但是,還向所有用戶提供了基本的免費計劃。 一旦用戶將他們的文件存儲在 Dropbox 上,他們就可以隨時下載這些文件。 但是,有時用戶在嘗試下載文件時可能會遇到 Dropbox 錯誤下載您的文件; 下載文件的此錯誤可能是由多種原因引起的。 如果您遇到類似問題,以下指南將研究五種方法來幫助修復 Dropbox 下載無法正常工作。
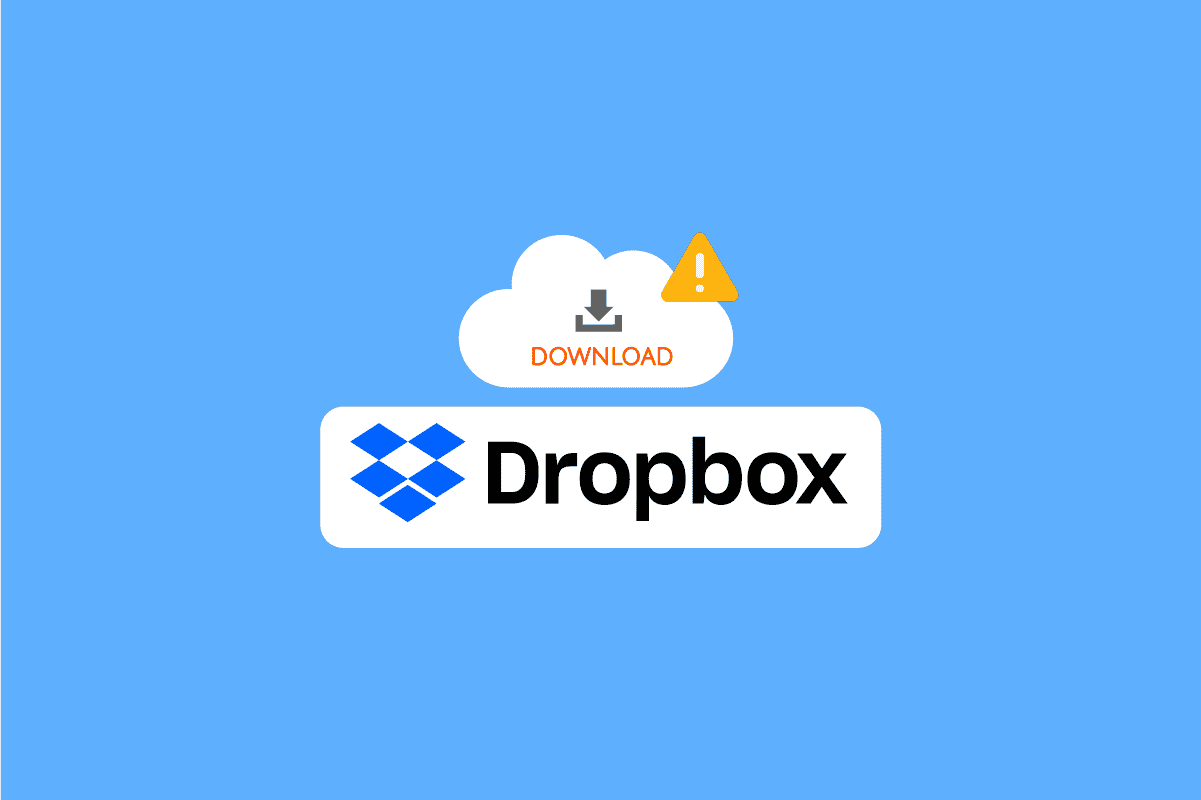
內容
- 如何修復 Dropbox 在 Windows 10 中下載文件時出錯
- 方法一:在瀏覽器方法中
- 方法 2:更改 Dropbox 界面
- 方法 3:驗證 Dropbox 系統狀態
- 方法 4:重新安裝 Dropbox 應用
如何修復 Dropbox 在 Windows 10 中下載文件時出錯
從 Dropbox 下載文件時出現此錯誤可能有多種原因; 下面提到了一些原因。
- Dropbox 服務器已關閉
- Dropbox 應用程序的問題
- Dropbox 網站的問題
- 瀏覽器的問題
- 瀏覽器緩存數據過多的問題
方法一:在瀏覽器方法中
讓我們首先嘗試一些通用解決方案來解決 Dropbox 錯誤下載文件問題。 這些解決方案可以在您的網絡瀏覽器中執行。
選項 I:更改 Web 瀏覽器
為避免下載文件出錯,您可以做的第一件事就是更改當前瀏覽器。 大多數人使用谷歌瀏覽器上網。 如果 Dropbox 下載無法在 Google Chrome 上運行,您可以嘗試使用其他瀏覽器。
選項二:使用隱身模式
您可以嘗試的下一個方法是,如果 Dropbox 錯誤再次下載您的文件以使用瀏覽器的隱身模式。 私人/隱身窗口隱藏您的 IP 地址,可能會幫助您解決此問題。 許多用戶發現使用私人/隱身窗口從 Dropbox 下載他們的文件已經解決了 Dropbox 下載文件時出錯的問題。
要在瀏覽器上使用隱身窗口,請按照以下簡單步驟操作。
1. 按Windows 鍵,輸入Google Chrome並點擊打開。
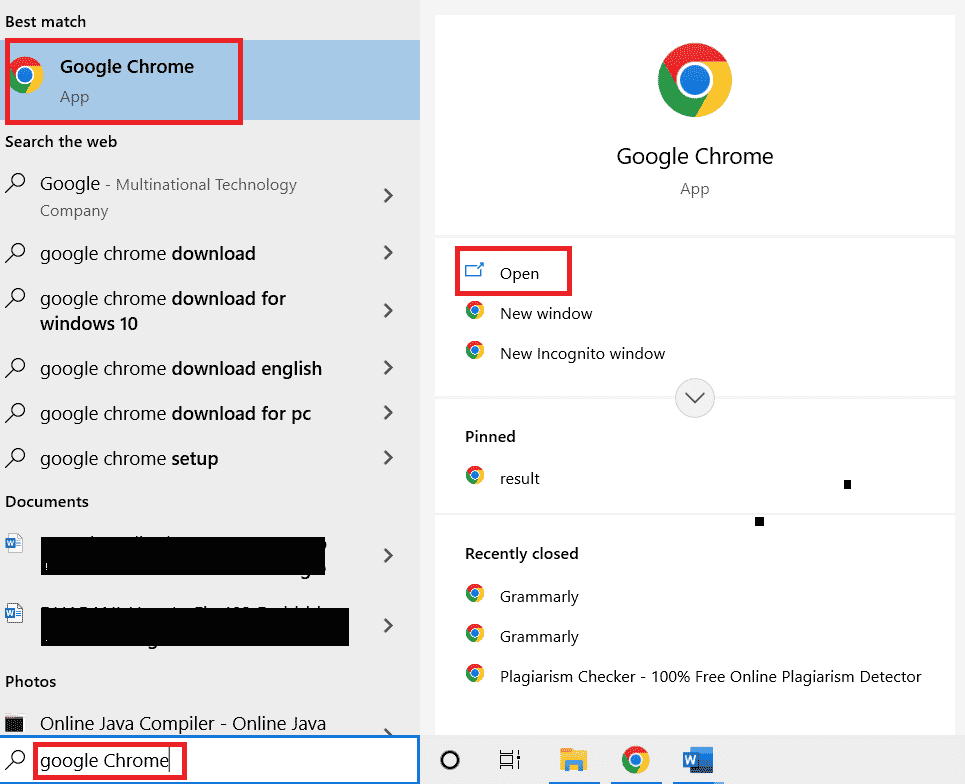
2. 找到並單擊瀏覽器窗口右上角的菜單選項。
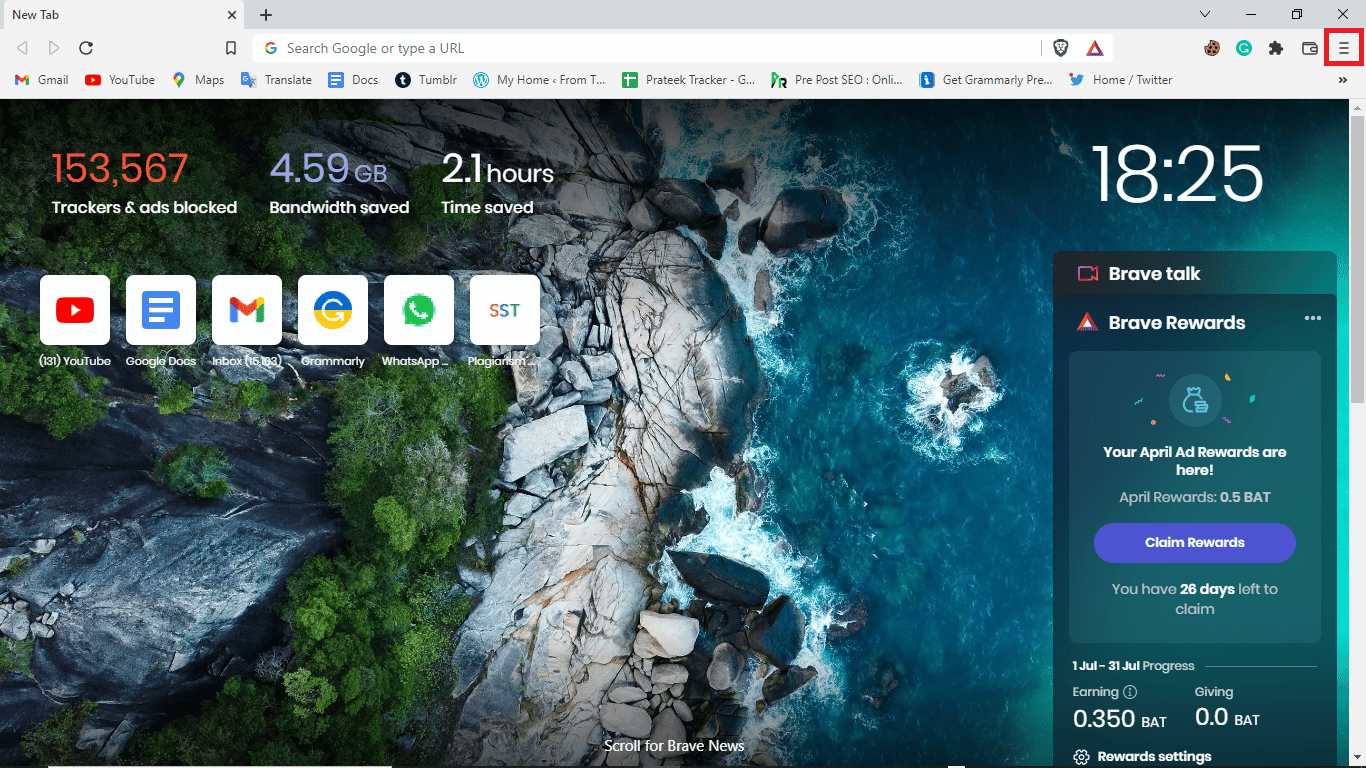
3. 單擊新建私人窗口。
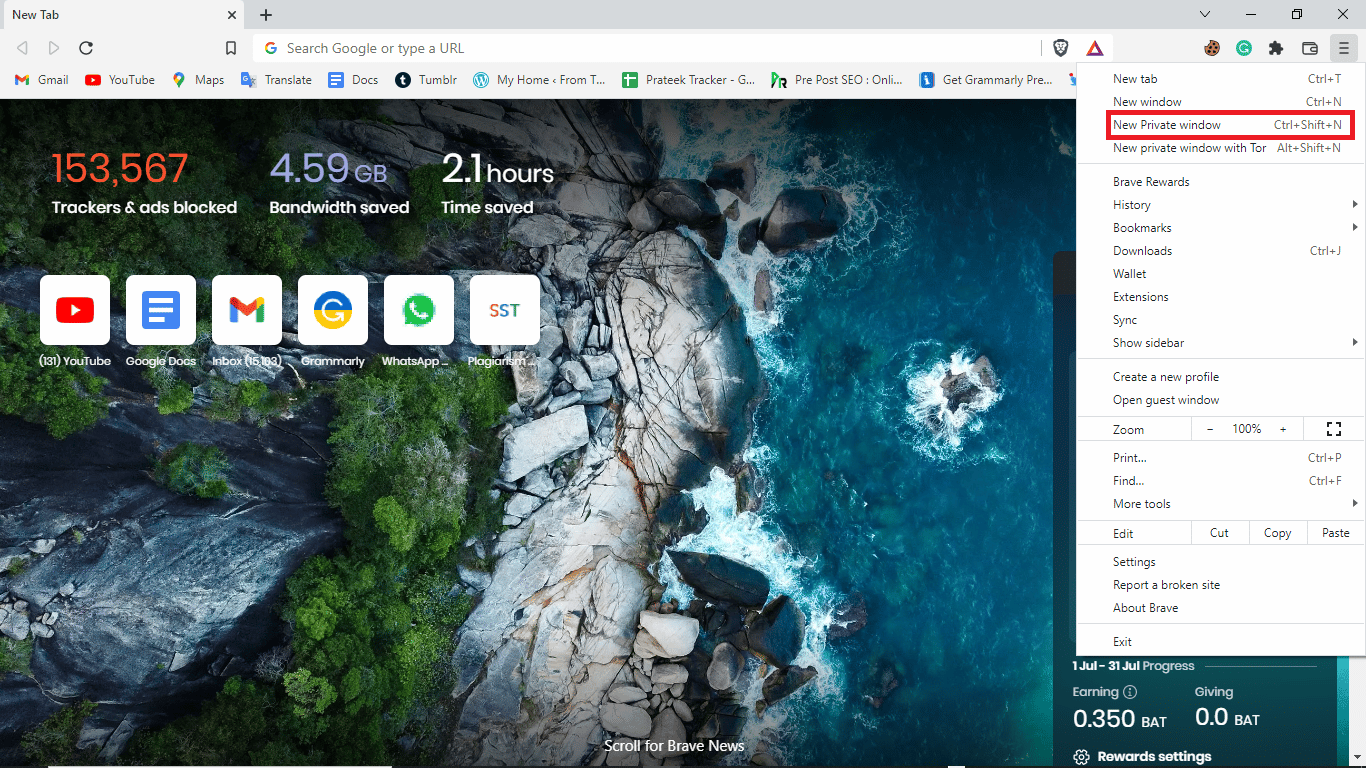
注意:您也可以同時鍵入Ctrl + Shift + N快捷鍵來打開一個新的私人窗口。
另請閱讀:修復 Windows 10 中的 OneDrive 錯誤 0x8007016a
選項三:清除緩存文件
解決此問題的下一個有效方法是嘗試清除瀏覽器的緩存數據。 緩存數據包括臨時 Internet 文件,可幫助您更快地瀏覽。 但是,當瀏覽器中存儲了大量緩存數據時,您可能會在瀏覽時遇到階段性困難。 您可以按照這些簡單的步驟從瀏覽器中清除緩存數據。
1. 打開谷歌 Chrome瀏覽器。
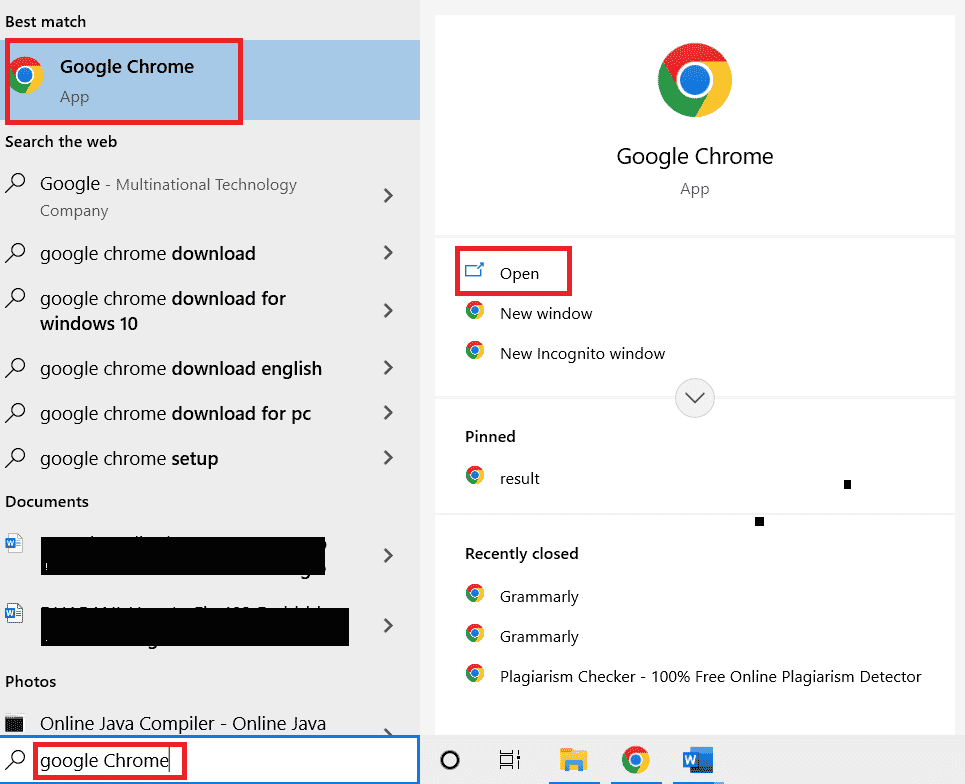
2. 找到並單擊瀏覽器窗口右上角的菜單選項。
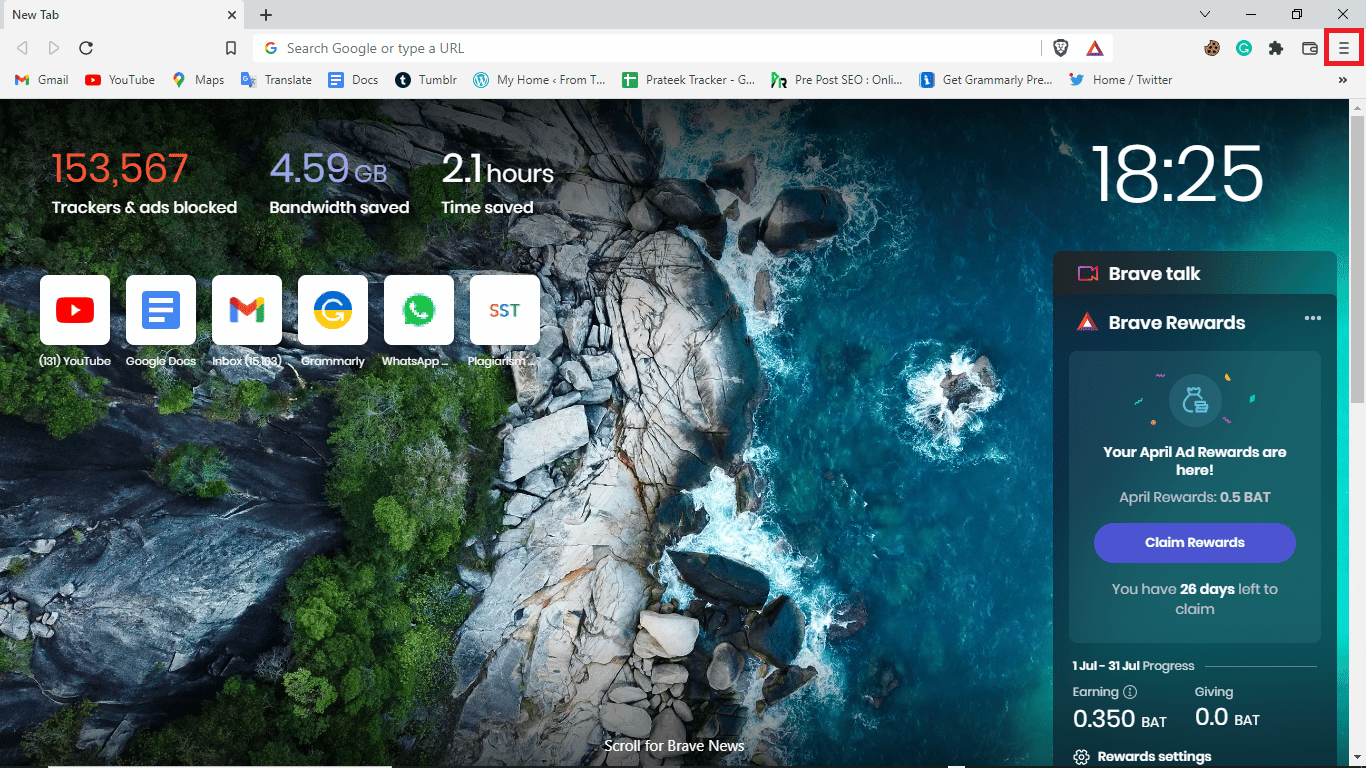
3.點擊更多工具
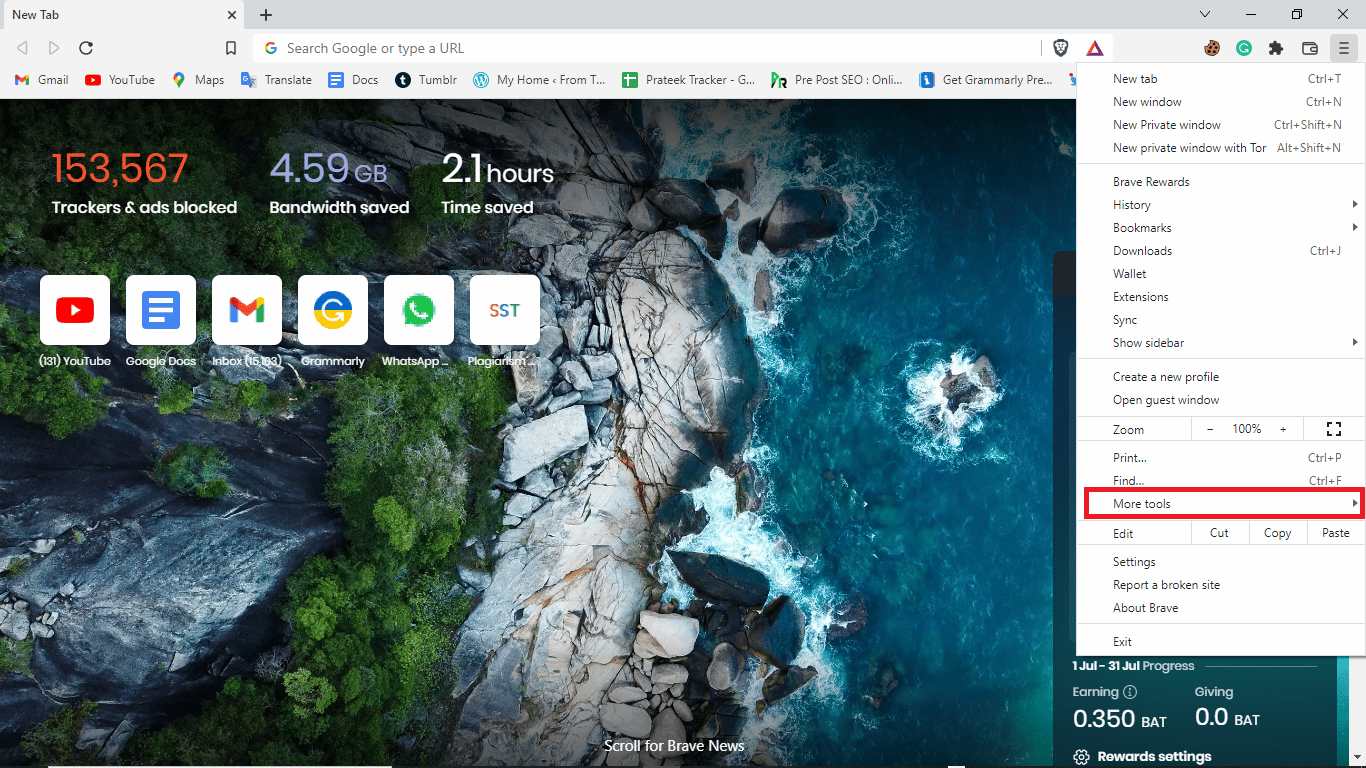
4. 單擊清除瀏覽數據。
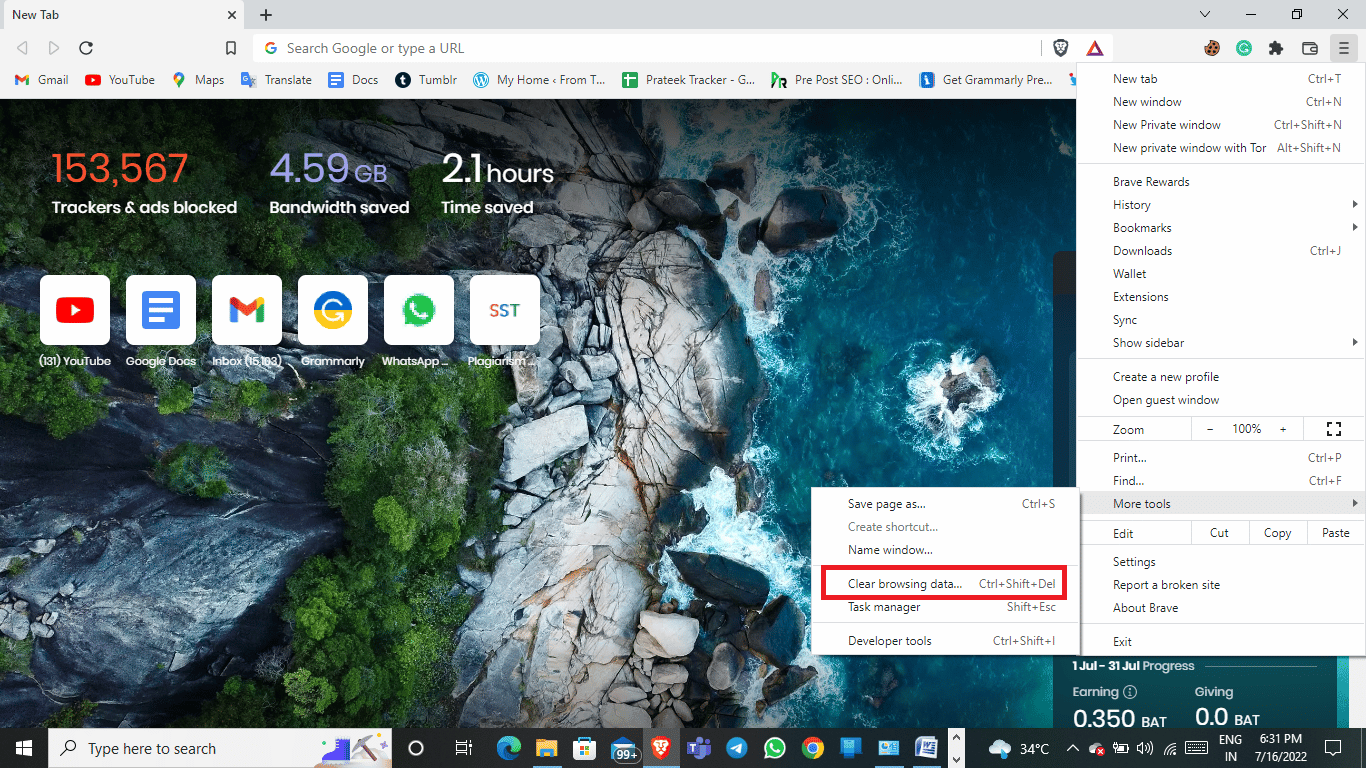
5. 選擇合適的時間範圍,或者選擇All time清除所有數據。
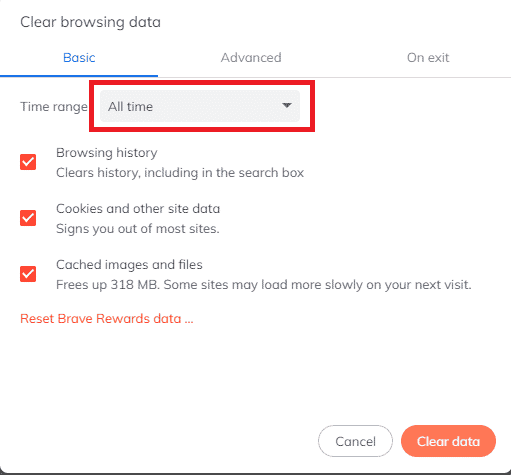
6. 選中Cookie 和其他站點數據以及緩存的圖像和文件上的複選框。
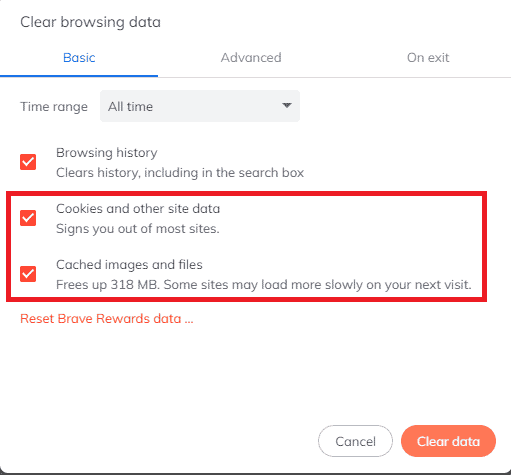
7. 點擊清除數據。
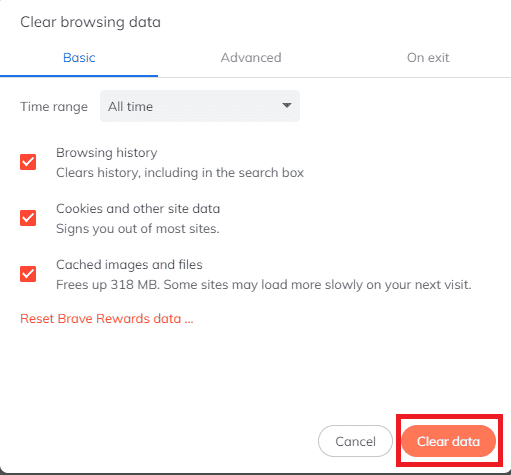

選項 IV:更改文件名
始終確保您下載的文件名不包含標點符號和字符。
另請閱讀:在 Chrome 上建立安全連接的 12 種方法
方法 2:更改 Dropbox 界面
如果您在瀏覽器上使用 Dropbox,您可以嘗試切換到 Dropbox 應用程序。 保管箱應用程序提供了完整的體驗; 它易於遵循和使用。 如果您的計算機上沒有 Dropbox 應用程序,您可以按照以下步驟進行下載。
注意:如果您已經在使用 Dropbox 應用並且無法下載 Dropbox,請嘗試通過網絡瀏覽器使用 Dropbox。
1. 啟動Google Chrome網絡瀏覽器。
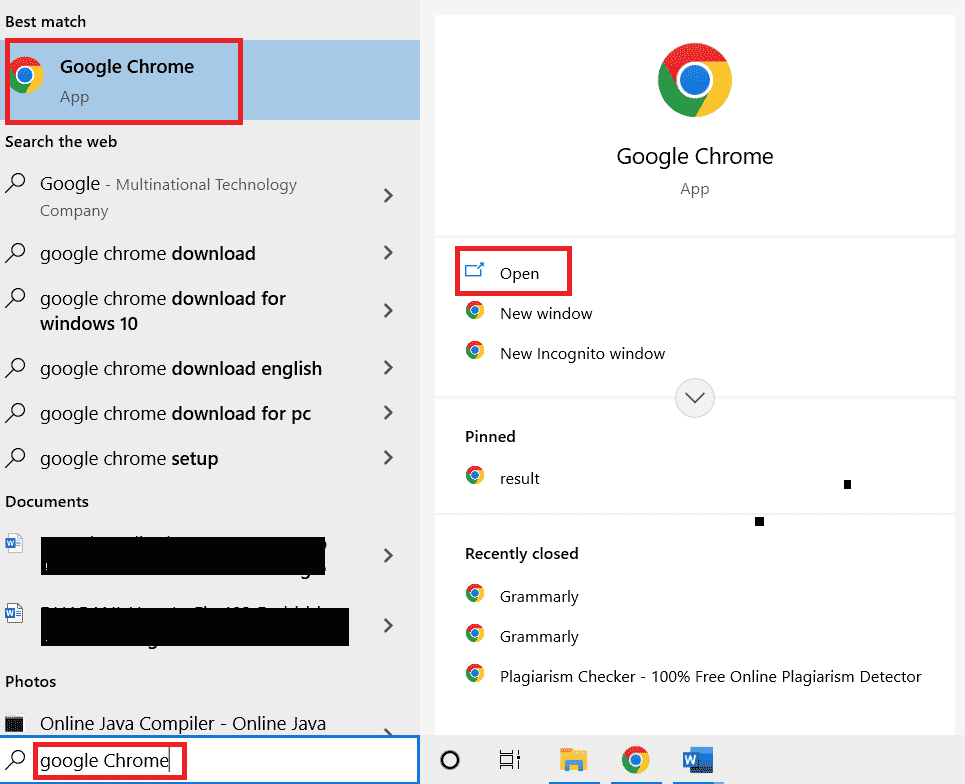
2. 在搜索欄中,輸入Dropbox.com。
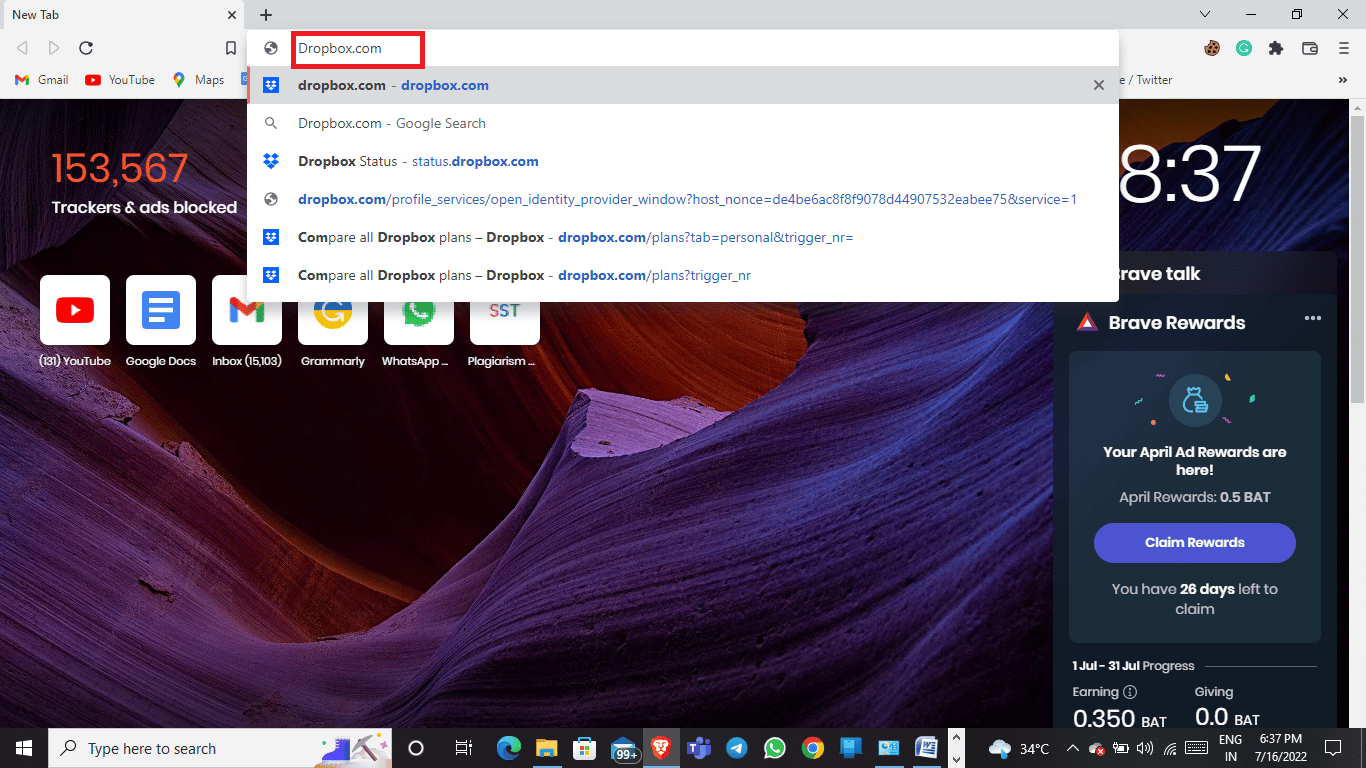
3. 單擊獲取應用程序,然後單擊桌面應用程序。
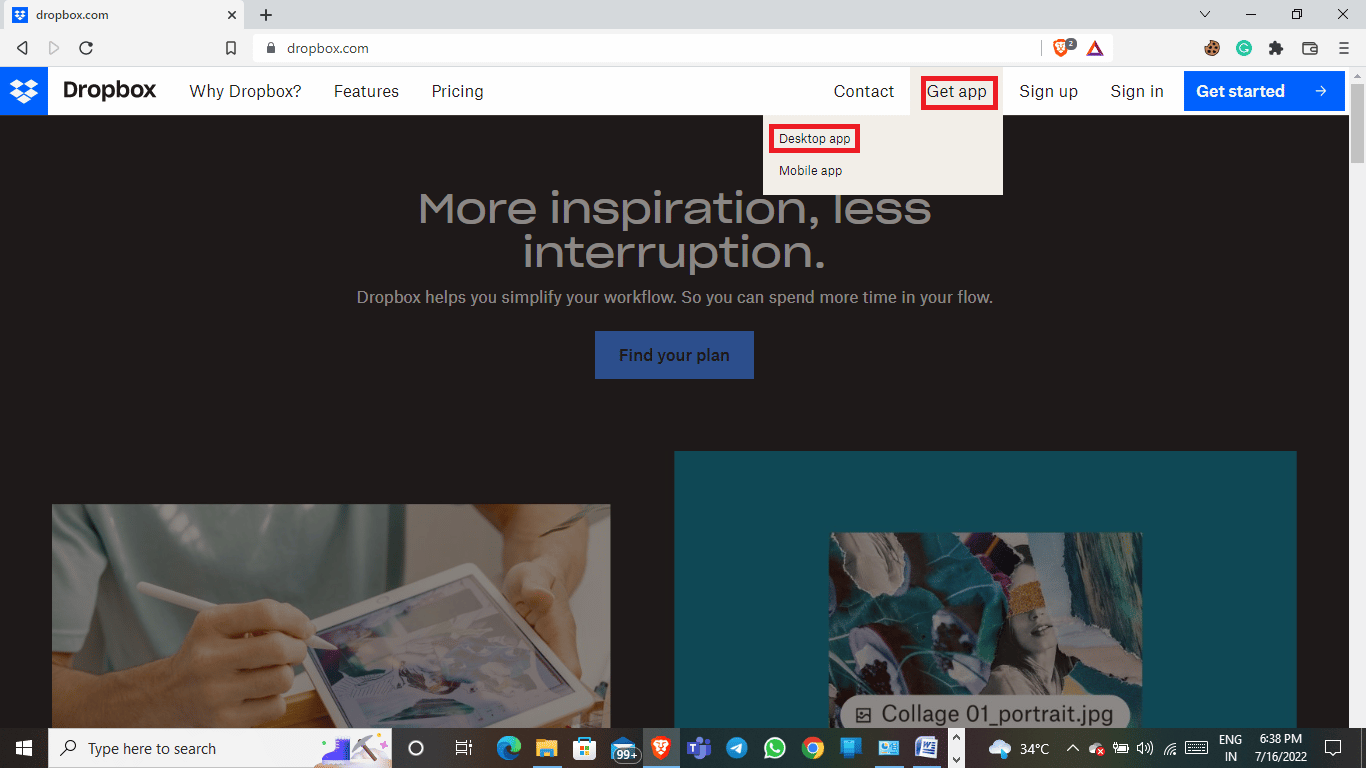
4. 點擊立即下載。
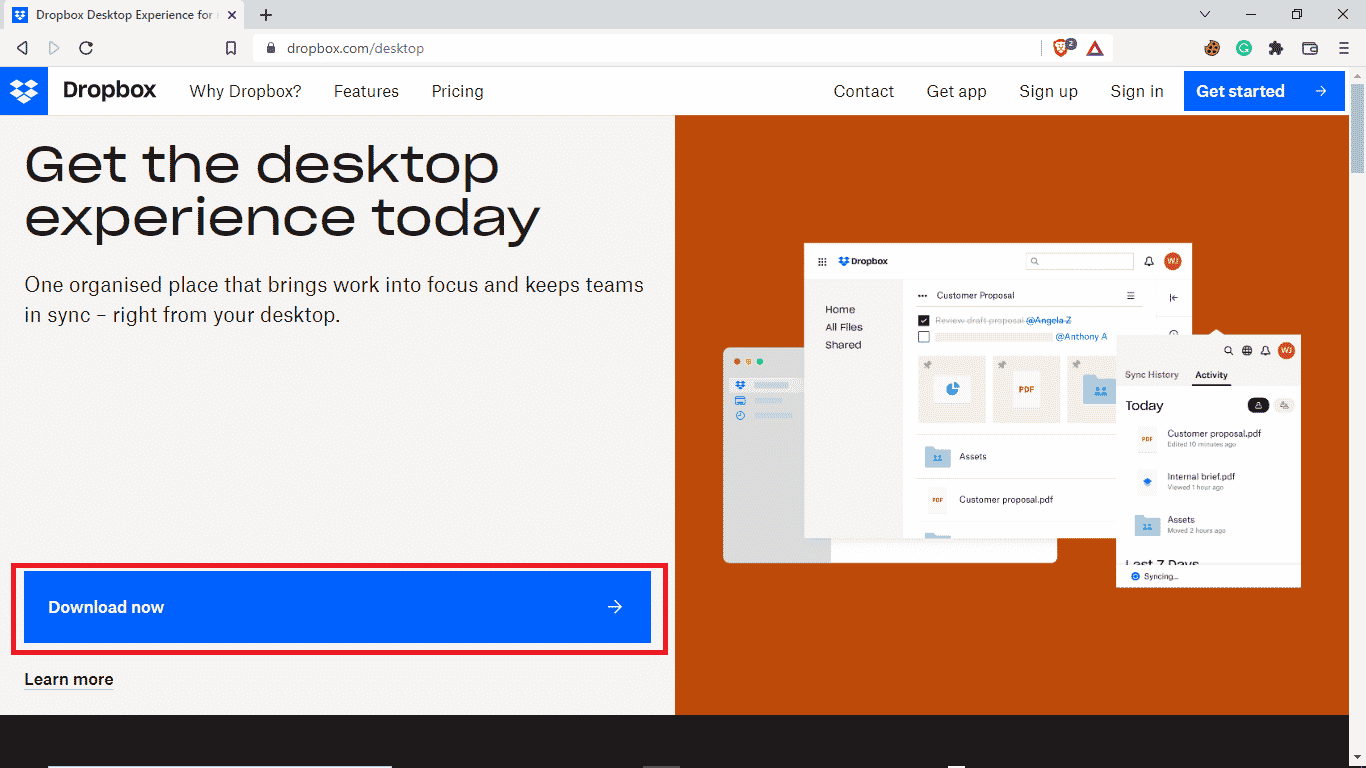
方法 3:驗證 Dropbox 系統狀態
有時,Dropbox 錯誤下載文件的原因是由於服務器故障。 幸運的是,您可以檢查 Dropbox 服務器的狀態並找出是否是問題的原因,要檢查 Dropbox 服務器的狀態,您可以按照以下簡單步驟操作。
1. 打開谷歌瀏覽器。
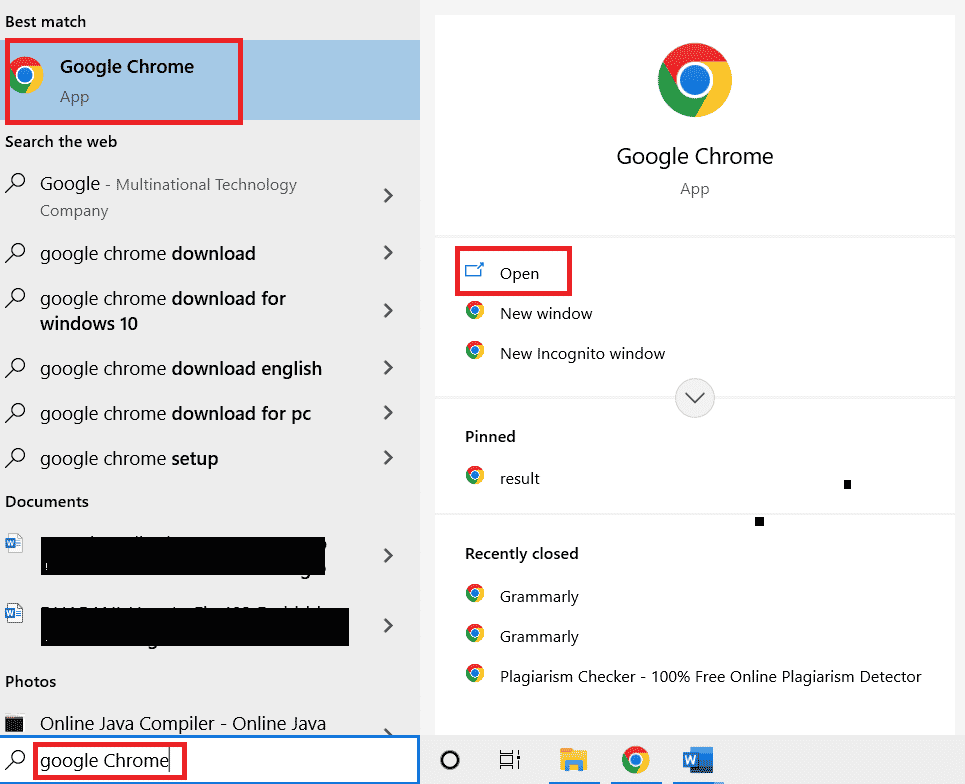
2. 在搜索欄中,輸入status.dropbox.com。
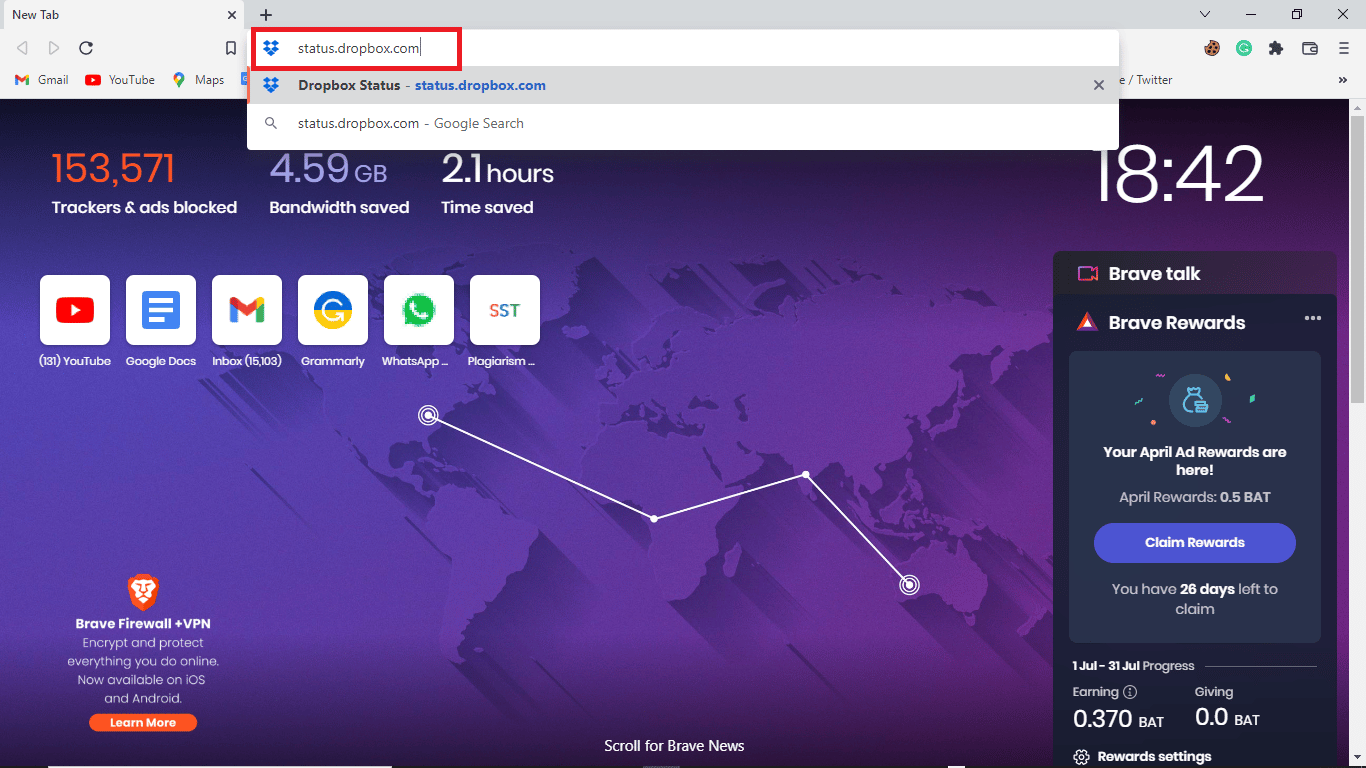
3.您可以查看Dropbox網站的狀態。
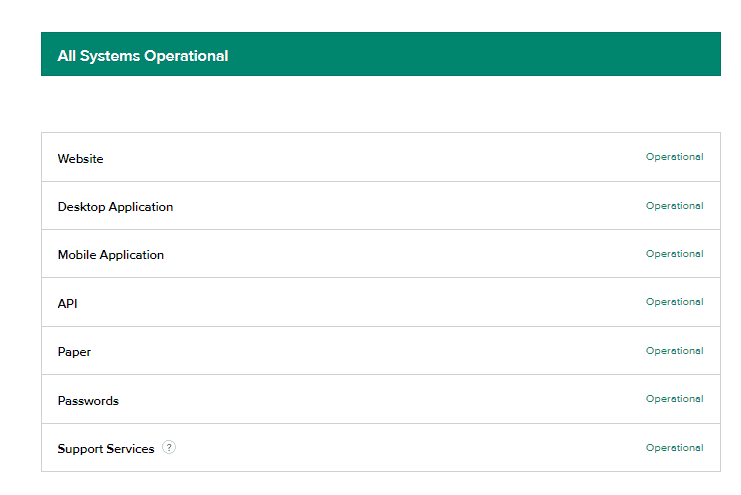
另請閱讀:修復 Windows 10 上的 OneDrive 同步問題
方法 4:重新安裝 Dropbox 應用
如果您仍然在 Dropbox 應用程序上下載文件時遇到問題,您可能需要重新安裝您的應用程序。
您可以按照這些簡單的步驟從系統中卸載 Dropbox 應用。
1. 點擊Windows 鍵,輸入控制面板並點擊打開。
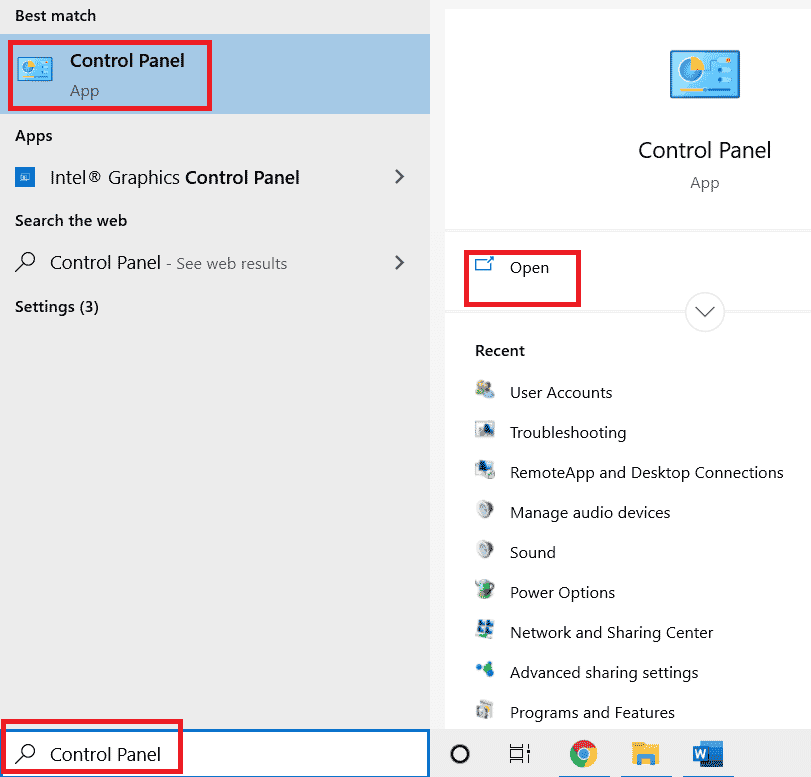
2. 在程序下,單擊卸載程序。
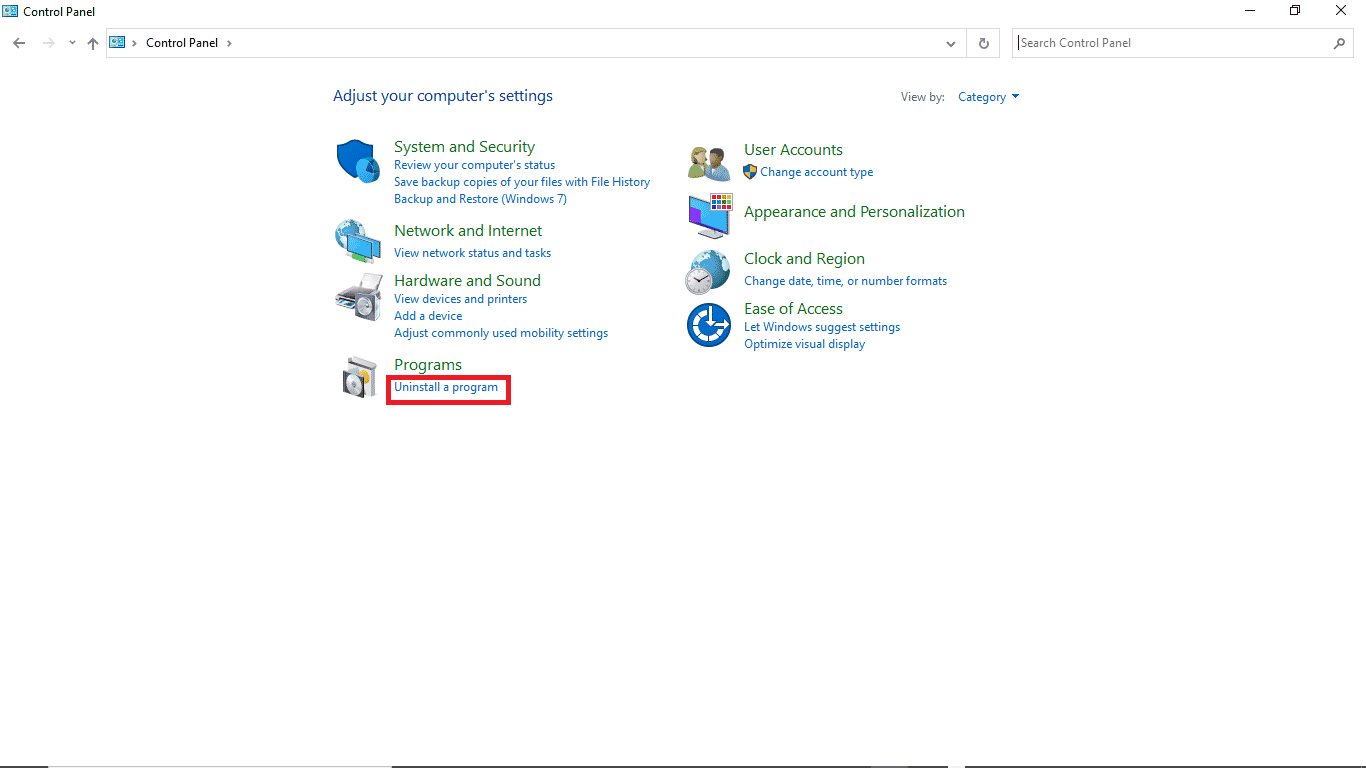
3. 右鍵單擊Dropbox進行卸載。
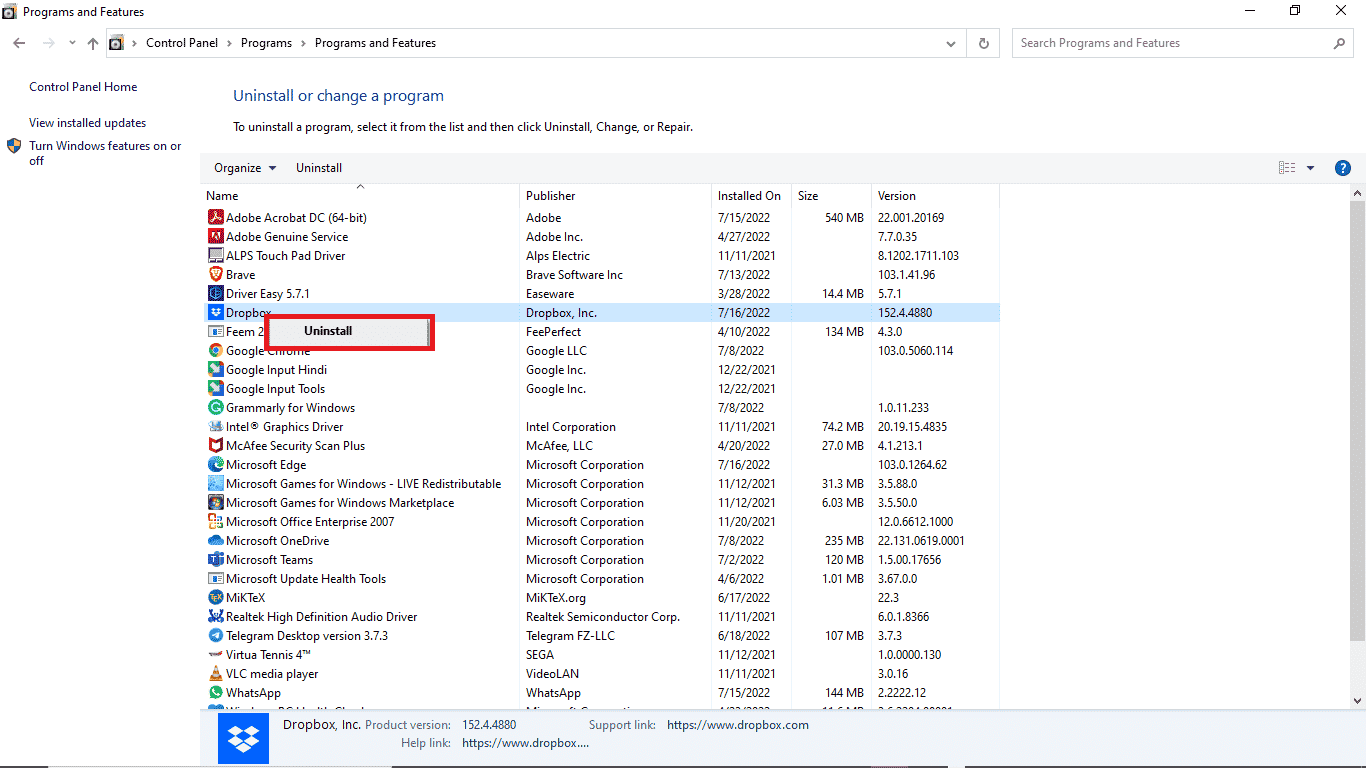
5. 授予您的系統卸載程序的權限。
6. 卸載完成後,在您的設備上找到Dropbox 安裝程序。
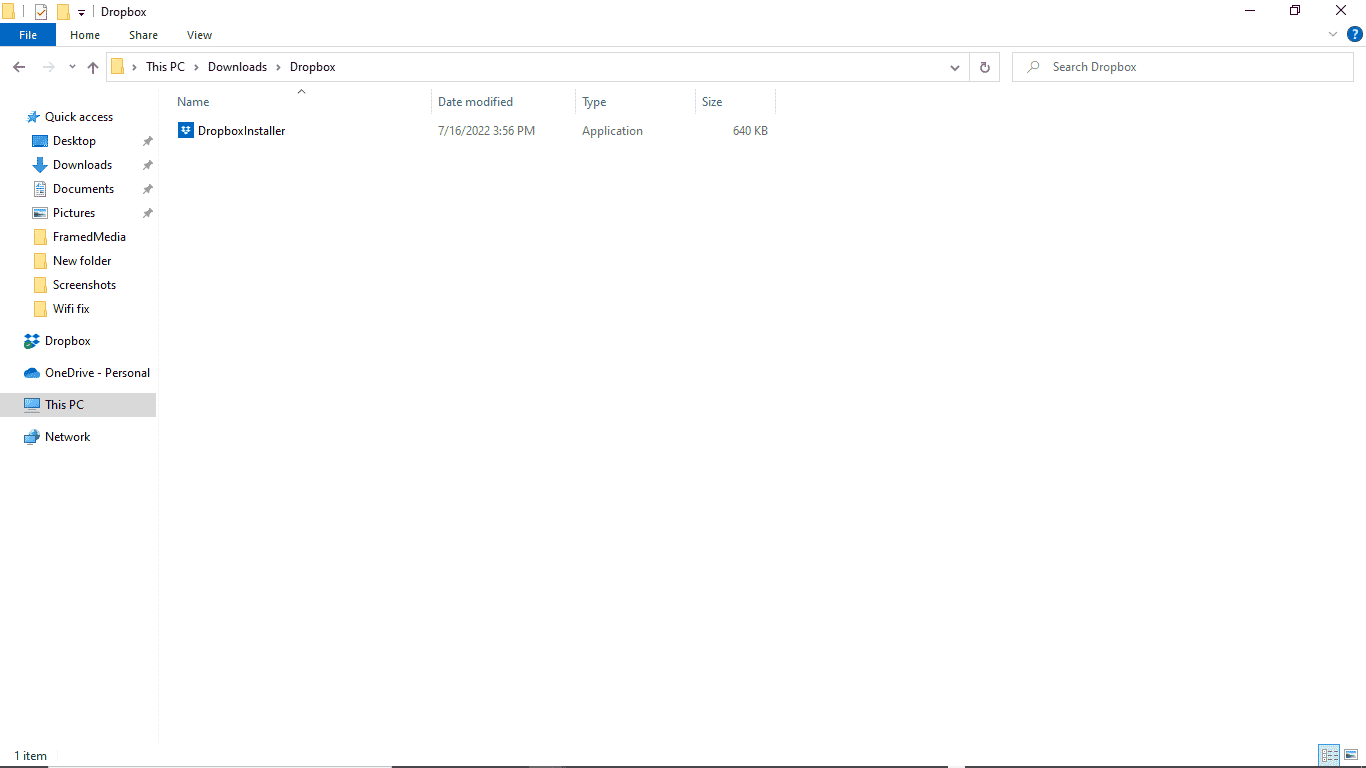
7. 再次安裝 Dropbox 應用程序。
常見問題 (FAQ)
Q1。 我可以從 Dropbox 下載多個文件嗎?
答。 登錄Dropbox帳戶後,您可以單獨或集體下載您存儲的文件。
Q2。 為什麼 Dropbox 不下載文件?
答。 Dropbox 不下載您的文件可能有多種原因。 一些常見的原因可能是服務器故障。
Q3。 我可以在 PC 上使用 Dropbox 應用嗎?
答。 是的,可以在 PC 上下載 Dropbox 應用; 它與移動應用程序或網站一樣流暢。
推薦的:
- 修復驗證指定的轉換路徑是否有效錯誤
- 修復 Windows 10 中不可用的 Photoshop 動態鏈接
- 修復 Discord 屏幕共享在 Windows 10 中不起作用
- 如何從 Dropbox 組中刪除自己
我們希望本指南對您有所幫助,並且您能夠正確解決Dropbox 錯誤下載文件問題。 發表評論,讓我們知道哪種方法適合您。 此外,如果您有任何問題、疑問或建議,請隨時與我們分享。
