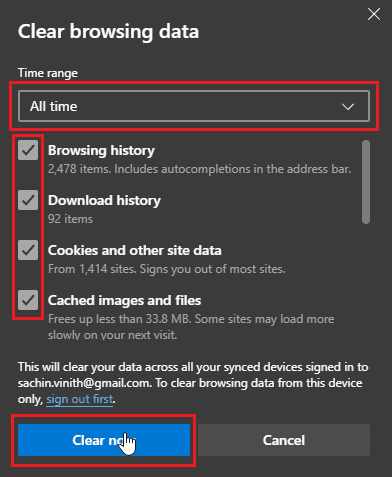修復 Disney Plus 登錄頁面未加載
已發表: 2022-08-12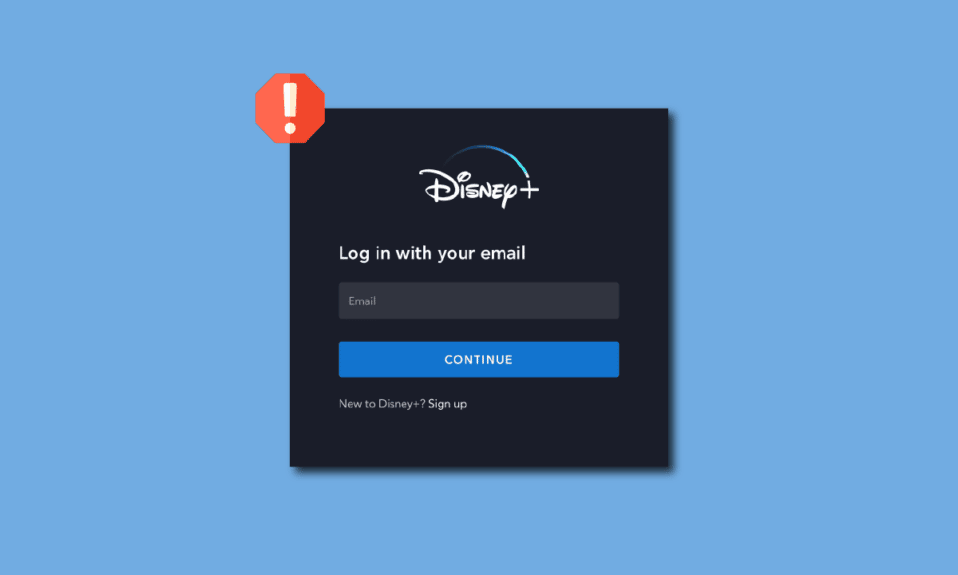
Disney Plus 是一項基於訂閱的美國流媒體服務,可播放來自迪士尼、漫威、皮克斯、星球大戰等的節目和電影。喜歡迪士尼和漫威節目和電影的用戶肯定將 Disney+ 視為天堂。 儘管這些節目的質量永遠不會低於精彩,但有時這些精彩的體驗會受到干擾,例如無法加載 Disney Plus 登錄頁面。 自 2019 年以來,作為流媒體領域的新手,該網站並非沒有錯誤和故障。 用戶抱怨登錄錯誤,例如 Disney Plus 登錄失敗。 這可能令人沮喪,因為 Disney plus 不是免費服務,甚至它的免費試用服務也早已結束。 如果您對如何解決此問題感到困惑,那麼您就在正確的文章中,在這裡我向您展示了解決和修復此錯誤所需的方法,讓我們開始吧。
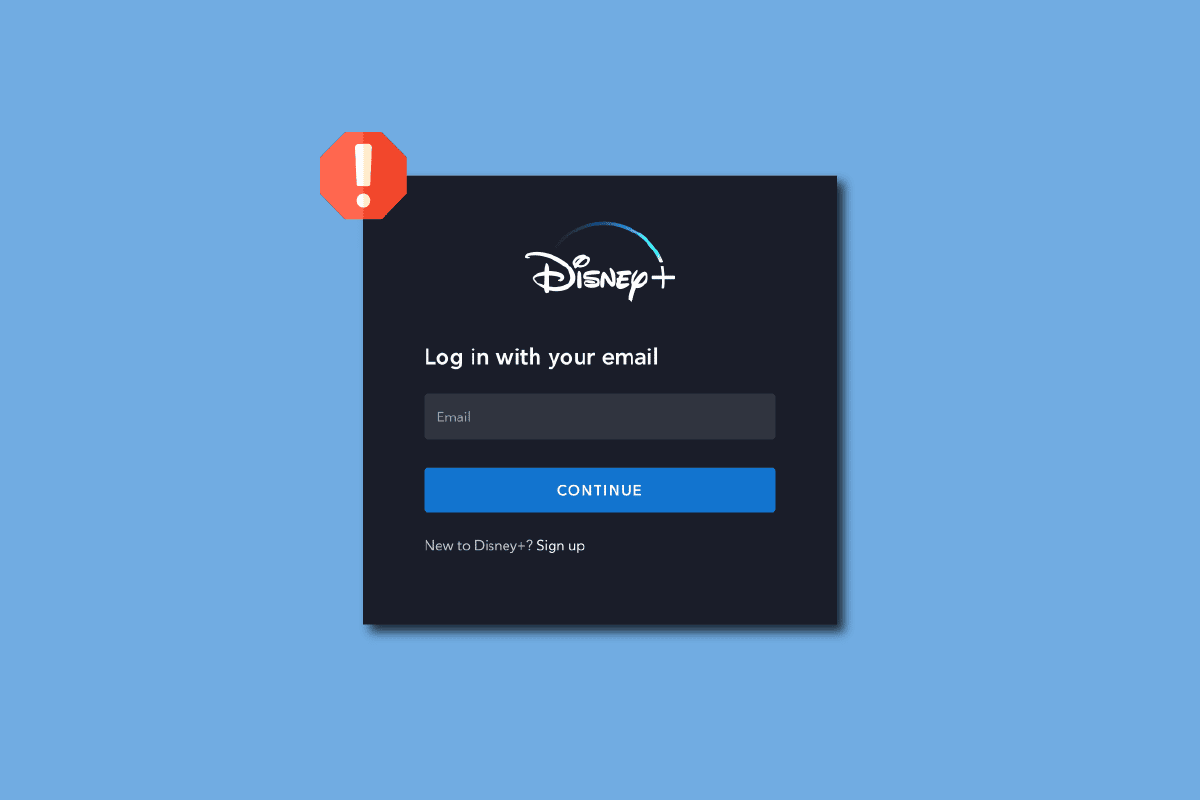
內容
- 如何修復 Disney Plus 登錄頁面未加載
- 方法一:基本故障排除方法
- 方法 2:通過註冊頁面導航
- 方法 3:清除瀏覽器緩存和 Cookie
- 方法 4:刪除瀏覽器擴展
- 方法 5:嘗試隱身模式
- 方法 6:恢復默認瀏覽器設置
- 方法七:更新瀏覽器
- 方法 8:更新 Windows
- 方法九:切換瀏覽器
- 方法 10:運行惡意軟件掃描
- 方法 11:聯繫 Disney Plus 支持
如何修復 Disney Plus 登錄頁面未加載
在開始之前,讓我們先了解一下為什麼會發生此問題
- 迪士尼Plus網站故障
- 瀏覽器擴展
- 互聯網連接問題
- 路由器連接限制
- VPN 的問題
- 個人資料問題
- 打字錯誤
- 損壞的瀏覽器緩存
- 檢查 Disney plus 服務器狀態
方法一:基本故障排除方法
這裡有一些基本的故障排除方法來解決 Disney Plus 登錄頁面無法加載的問題。
1A。 重啟電腦
一些網絡瀏覽器,尤其是谷歌瀏覽器往往會佔用更多的內存,這會減慢計算機的速度並導致網站的某些功能出現問題,如果你有一台基本的 PC,它有助於重新啟動 PC 一次。
1. 在桌面上同時按下Alt + F4 鍵,然後單擊下拉菜單。
2. 選擇重新啟動選項並單擊確定。
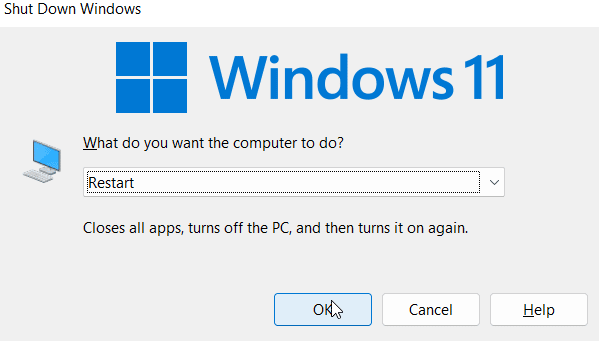
1B。 檢查互聯網路由器
如今,最新的路由器都配備了電源按鈕和重置按鈕。 如果您通過路由器連接到互聯網連接,請嘗試通過將路由器從電源開關上移除並等待 5 到 10 分鐘,然後重新插入來關閉電源。
1C。 檢查互聯網連接
網絡連接故障可能會導致網站訪問出現故障和無法正常訪問,從而導致諸如 Disney Plus 登錄失敗等問題。 如果您正在使用熱點連接並通過 Wi-Fi 連接到該連接,請嘗試連接到另一個網絡。
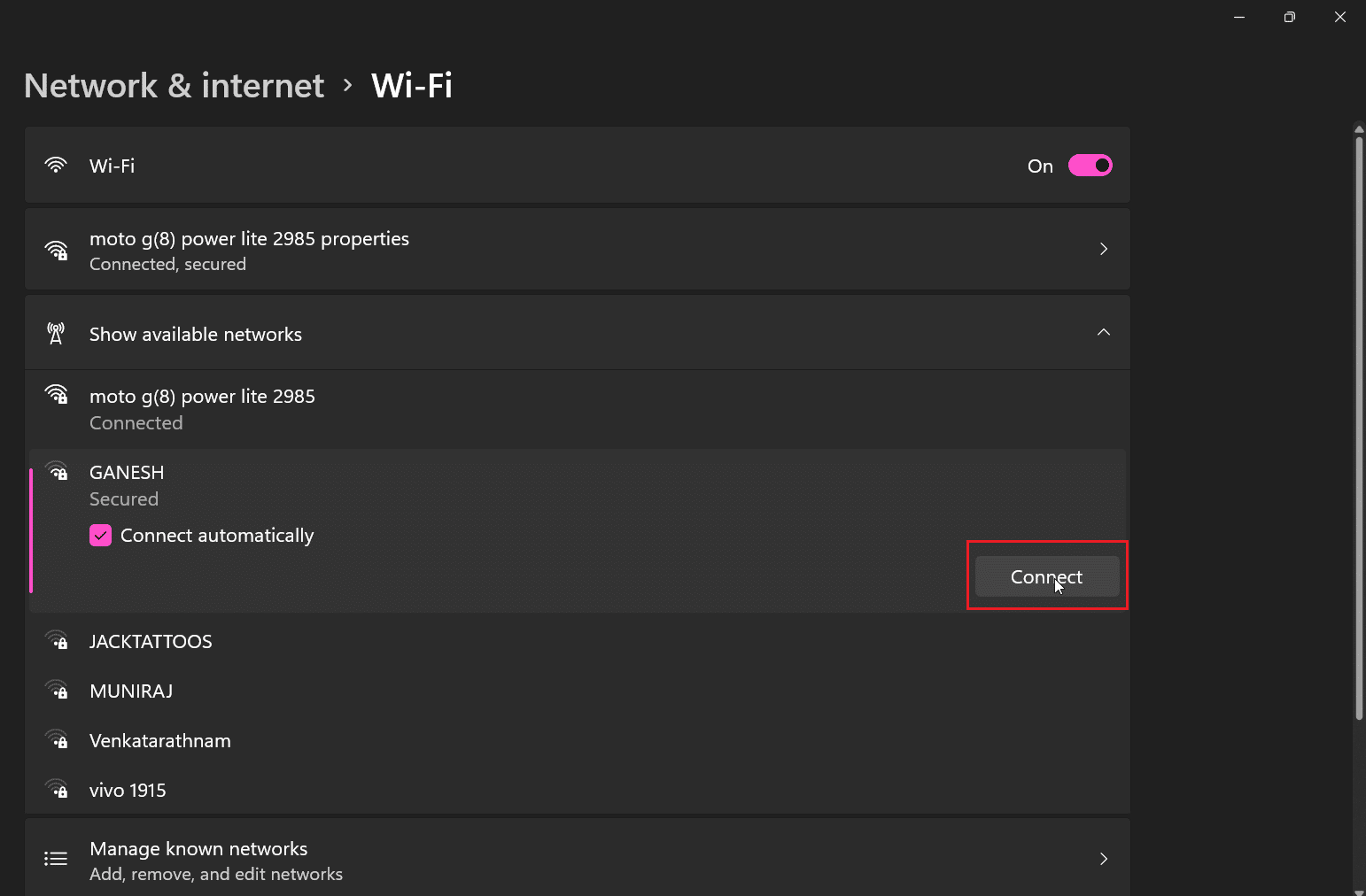
1D。 檢查 Disney Plus 服務器狀態
如果您無法正常訪問 Disney Plus 網站,則服務器可能因網站維護而關閉。 檢查官方迪士尼 Twitter 句柄以了解網站上的任何更新。 如果有任何服務器問題,您可能需要等到它得到修復。 您可以訪問 Downdetecter 頁面以檢查 Disney Plus 服務器狀態。
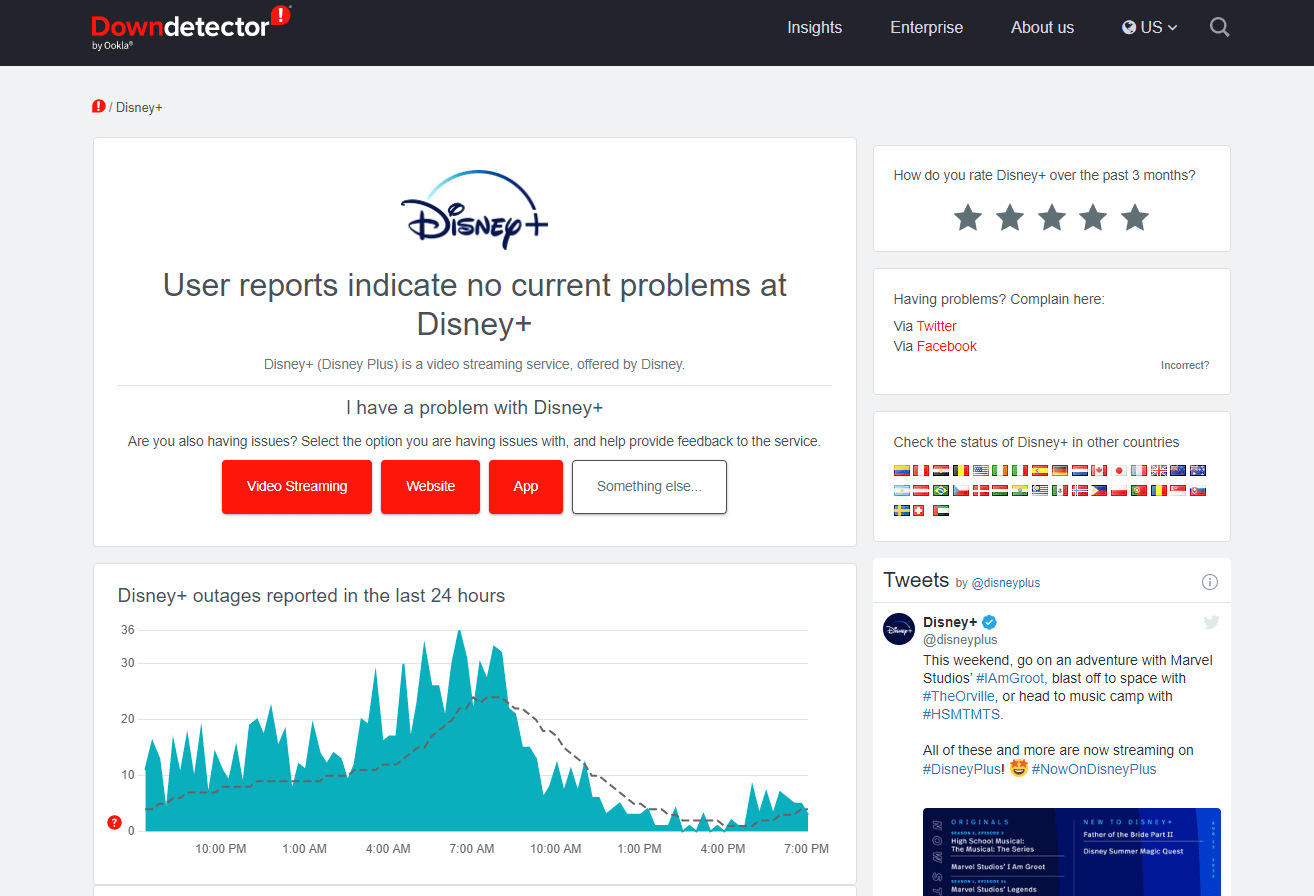
方法 2:通過註冊頁面導航
無法點擊登錄按鈕的用戶在點擊註冊然後登錄時報告成功
1. 訪問 Disney Plus 網站。
2. 單擊訂閱選項。
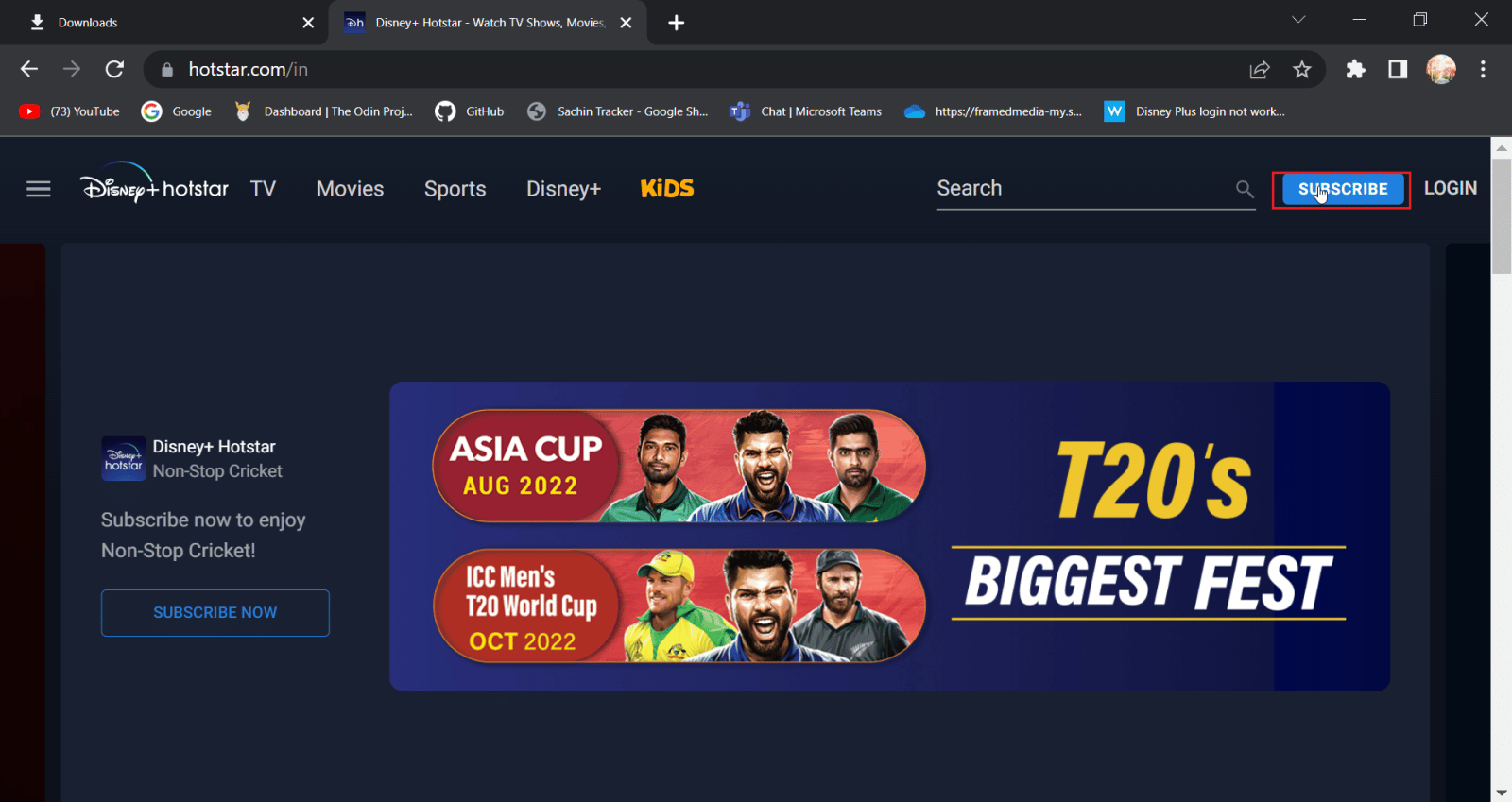
3. 接下來,單擊登錄選項。
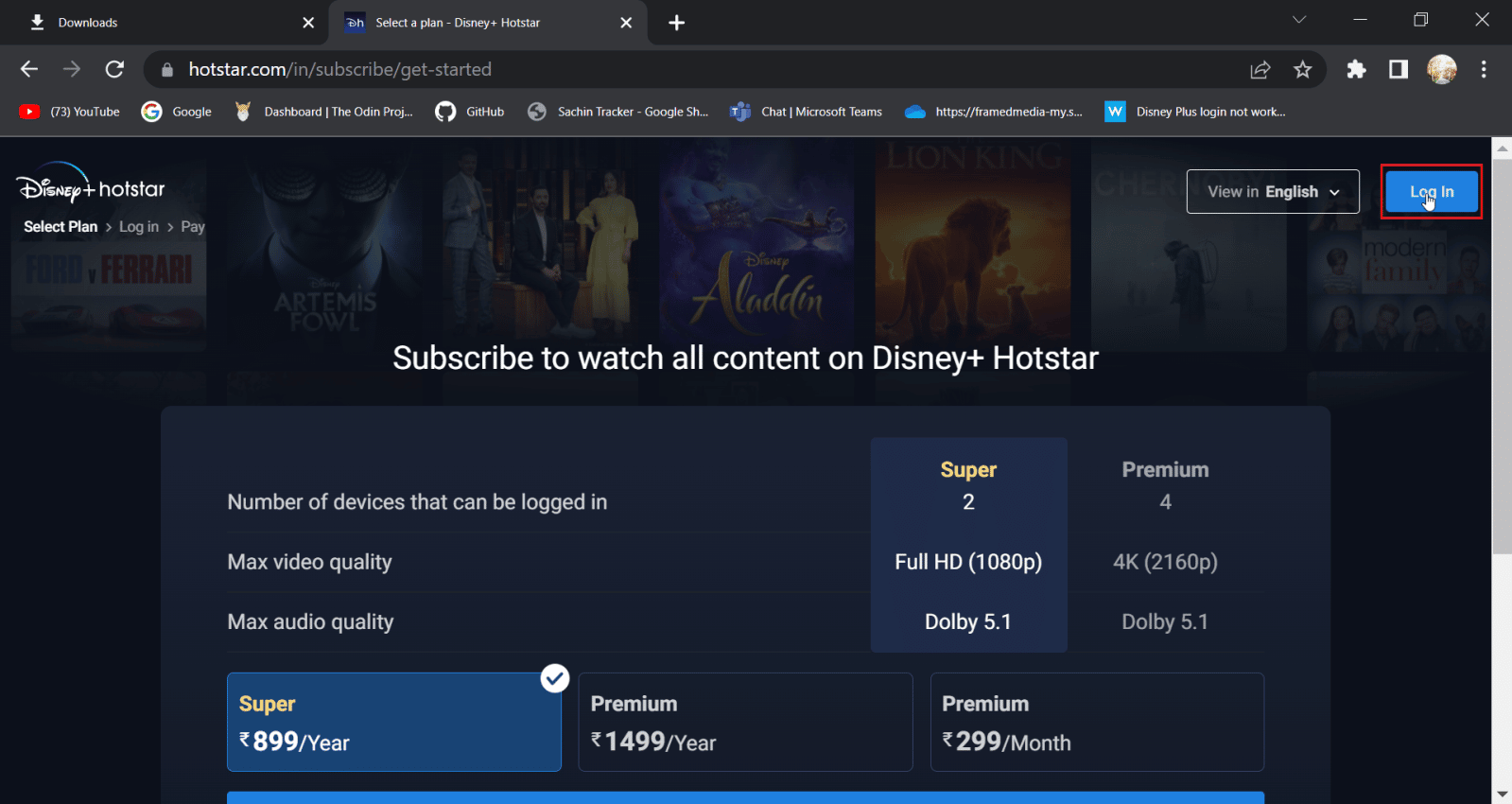
4. 現在,輸入您的登錄憑據以正常登錄。
另請閱讀:修復 Disney Plus 受保護的內容許可錯誤
方法 3:清除瀏覽器緩存和 Cookie
隨著時間的推移,Web 瀏覽器可能會阻塞緩存和數據文件,這會影響 PC、瀏覽器以及訪問的網站的性能,清除數據和緩存可能很有用。 它可以幫助瀏覽器的更多功能
選項 I:在 Mozilla Firefox 上
1. 啟動 Firefox 瀏覽器並單擊應用程序菜單圖標。
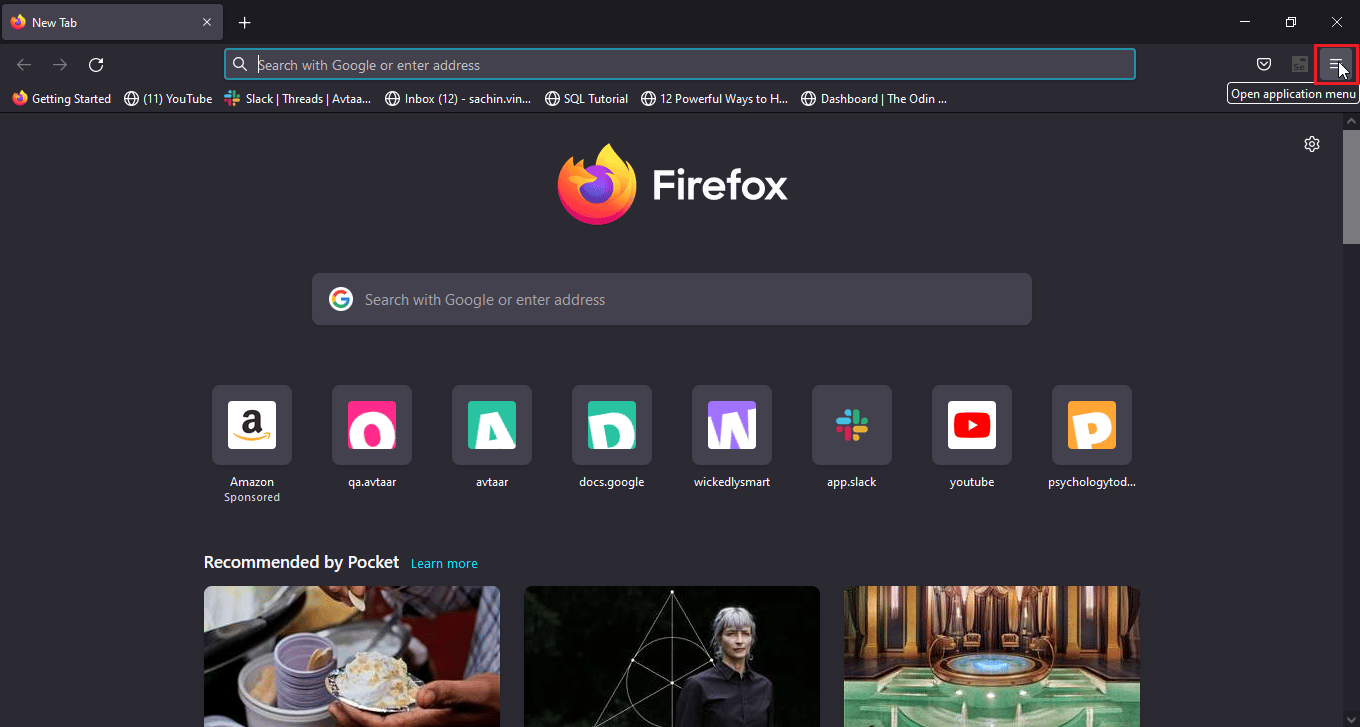
2. 現在,選擇設置選項。
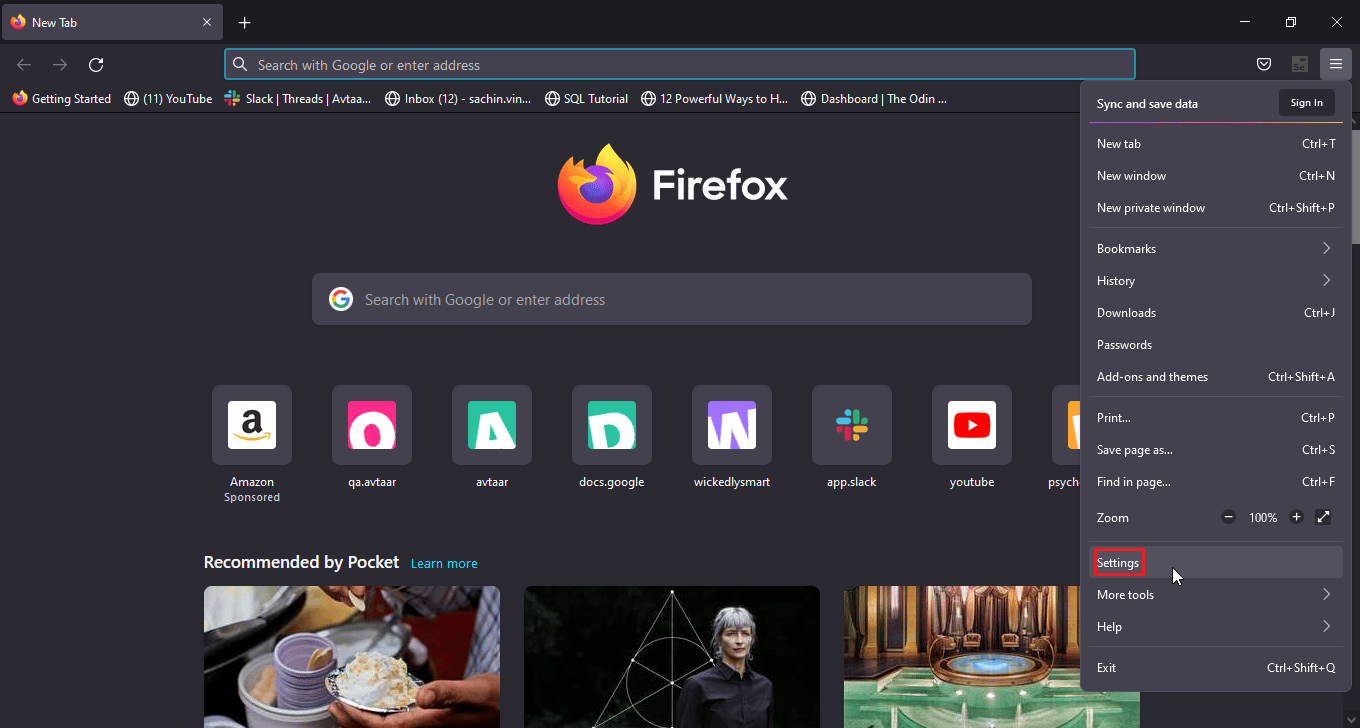
3. 單擊左側窗格中的隱私和安全。
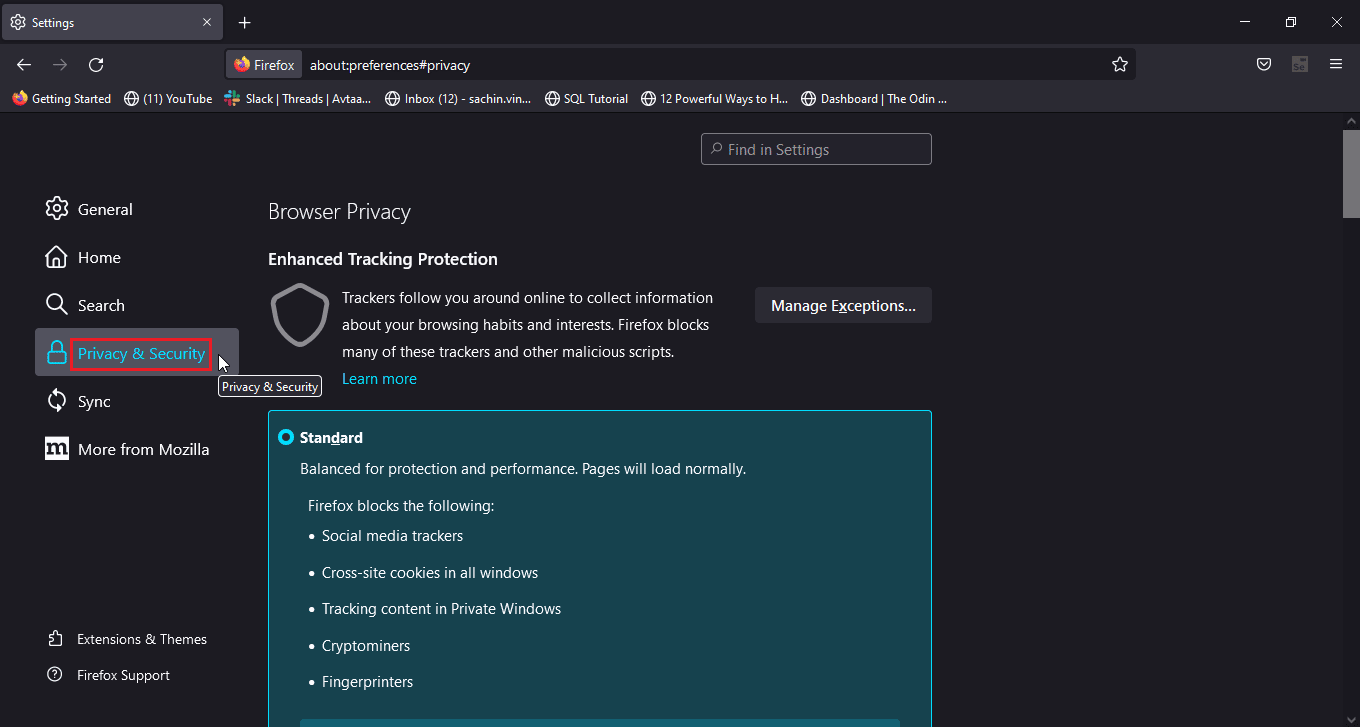
4. 在“歷史”部分下,單擊“清除歷史...”選項。
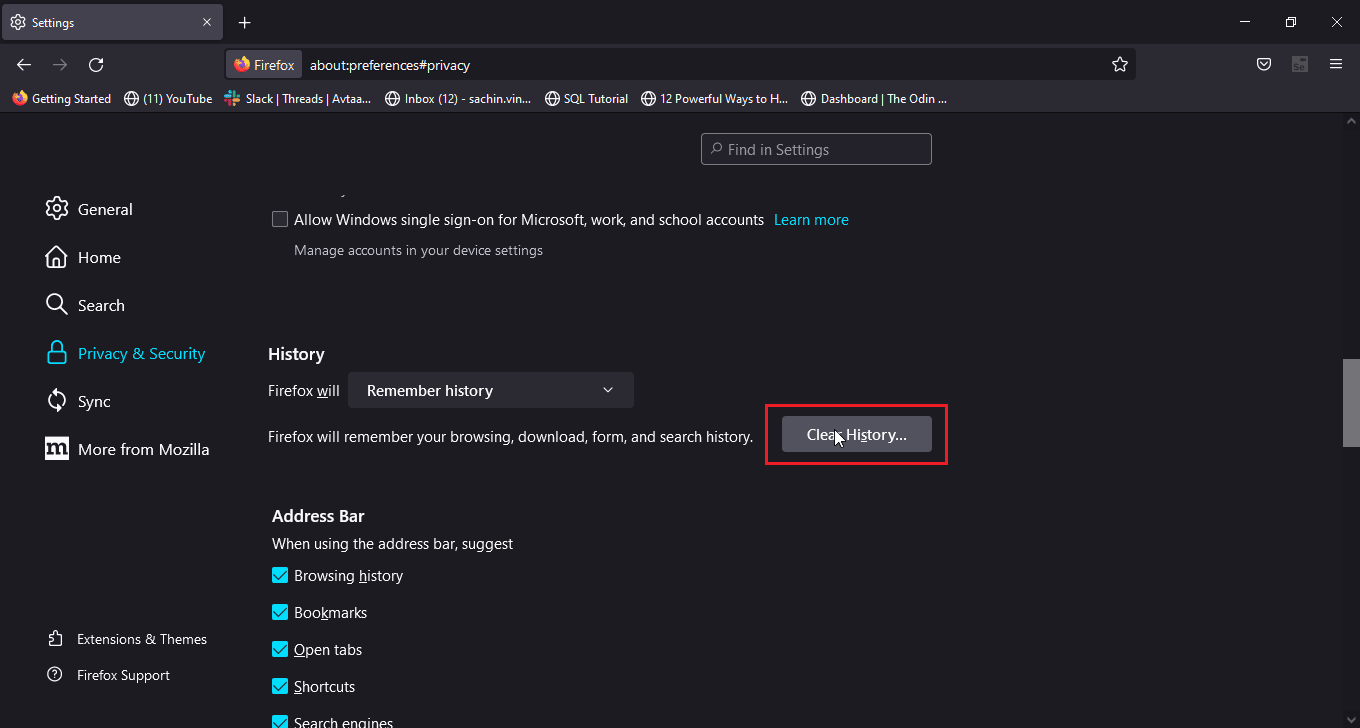
5. 選擇要清除的時間範圍內的所有內容選項。
6. 單擊確定。
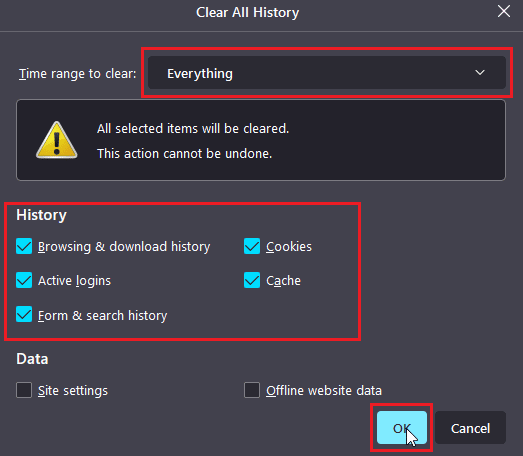
7. 現在,重新啟動瀏覽器以使更改生效。
選項二:在谷歌瀏覽器上
1. 打開 Google Chrome 瀏覽器並點擊豎直三點圖標。
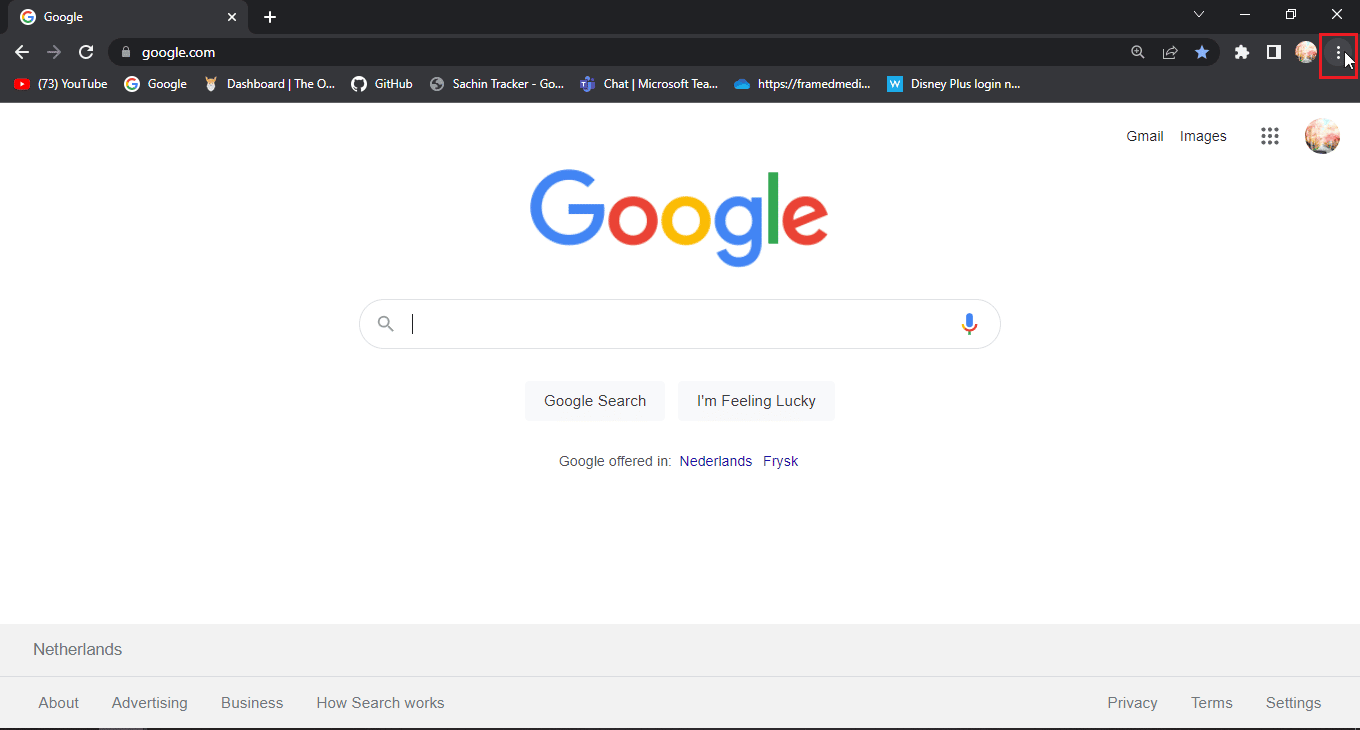
2. 現在,點擊更多工具。
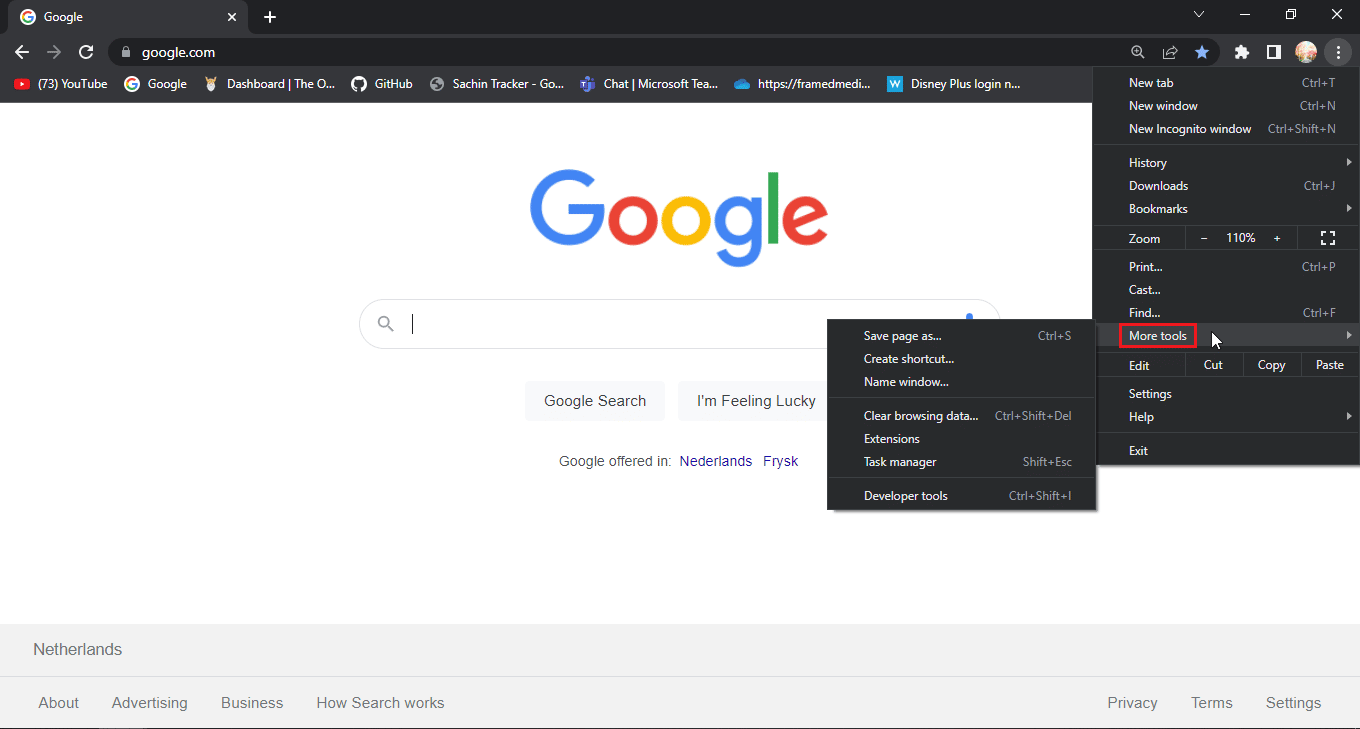
3. 接下來,選擇清除瀏覽數據...選項。
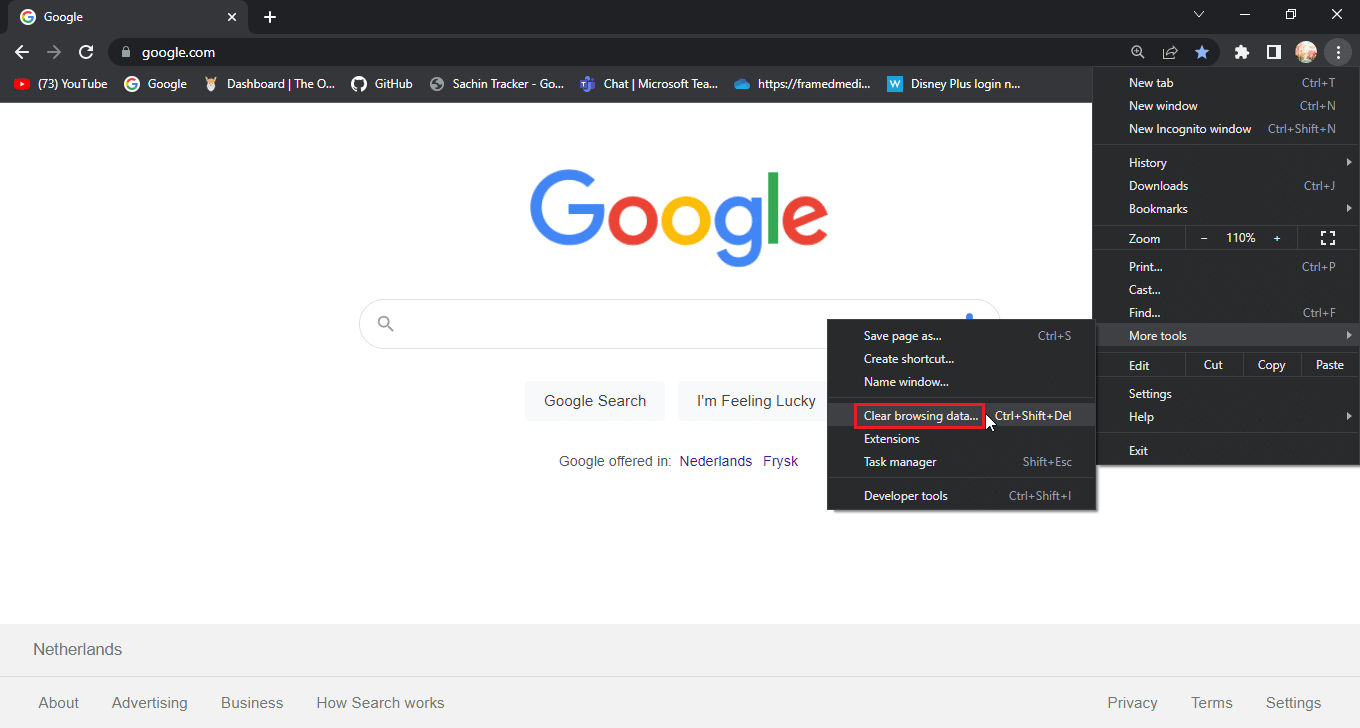
4. 單擊高級選項卡上存在 cookie 和其他站點數據和緩存圖像的複選框。
5. 為時間範圍選擇最後一小時選項。
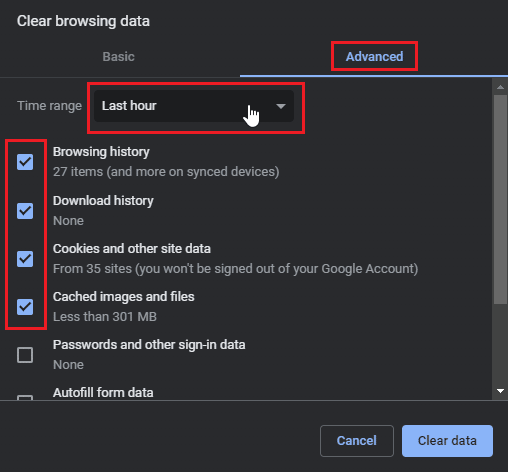
5. 點擊清除數據。
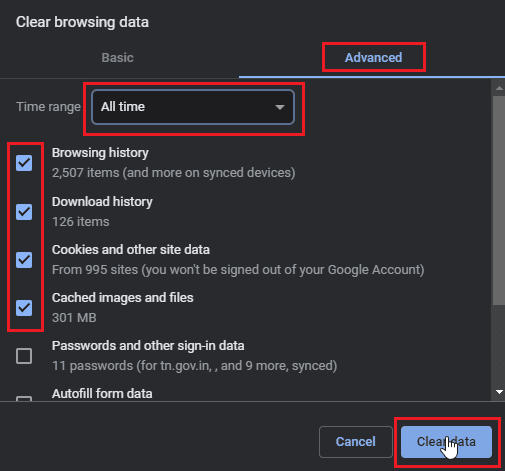
選項 III:在 Microsoft Edge 上
1. 打開 Microsft Edge 瀏覽器並單擊瀏覽器右上角的水平三點圖標。
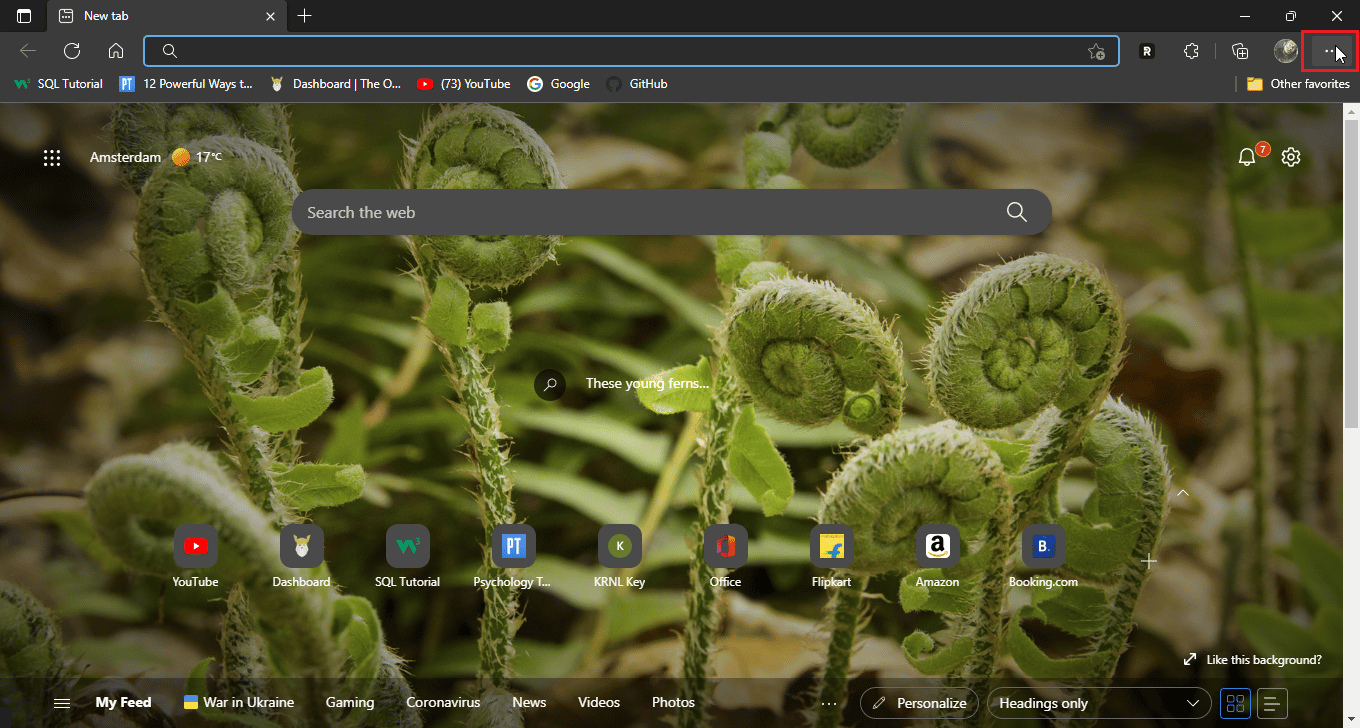
2. 現在,點擊設置。
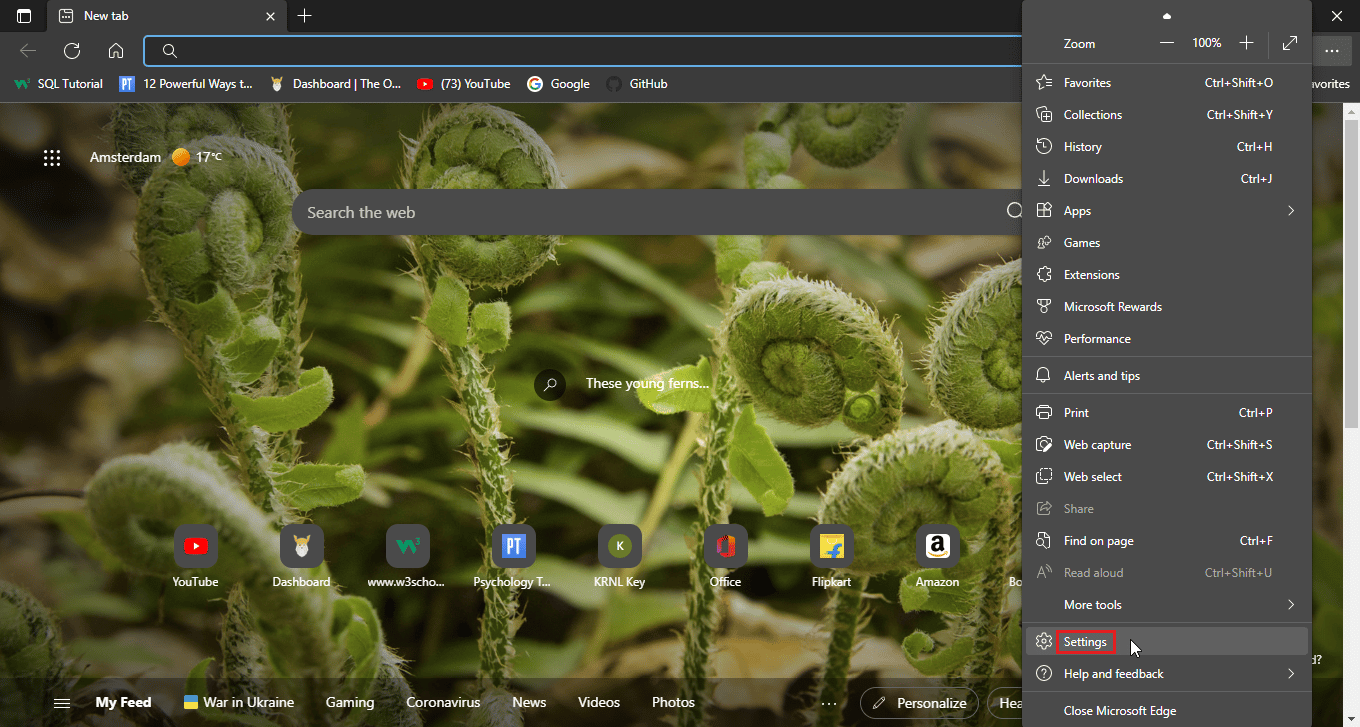
3. 轉到價格、搜索和服務菜單,然後單擊在清除瀏覽數據部分中選擇要清除的內容。
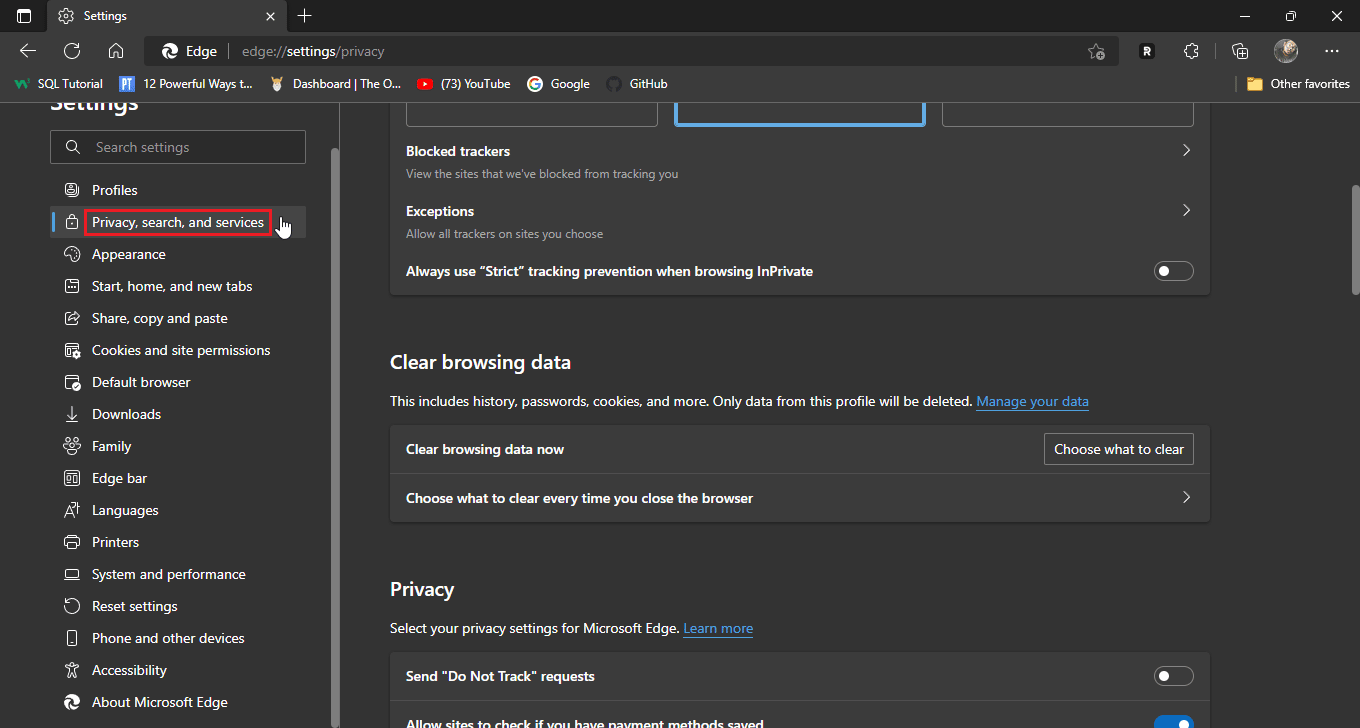
4. 檢查以下選項。
- 瀏覽記錄
- 下載歷史
- Cookie 和保存的網站數據
- 緩存的數據和文件
5. 現在,單擊立即清除。
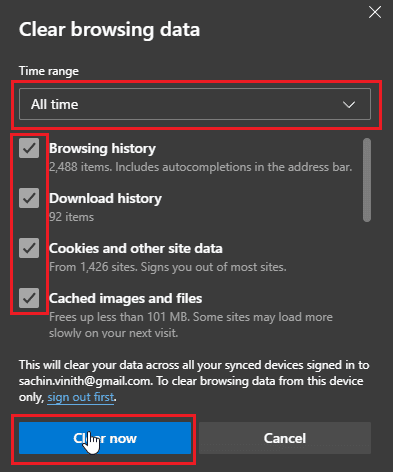
6. 最後,重新啟動瀏覽器以進行更改。
另請閱讀:在搜索有害軟件時修復 Chrome 錯誤
方法 4:刪除瀏覽器擴展
瀏覽器擴展可能會導致衝突,從而導致瀏覽器功能出現問題。 如果任何一個瀏覽器擴展與網站衝突,例如廣告攔截器,則可能會出現 Disney Plus 登錄頁面未加載問題。
選項一:在谷歌瀏覽器上
1. 打開 Chrome 並單擊窗口右上角的拼圖圖標。
注意:如果拼圖圖標不可見,請單擊瀏覽器右側的三個點,然後轉到更多工具 > 擴展。 注意:如果拼圖圖標不可見,請單擊瀏覽器右側的三個點,然後轉到更多工具 > 擴展。
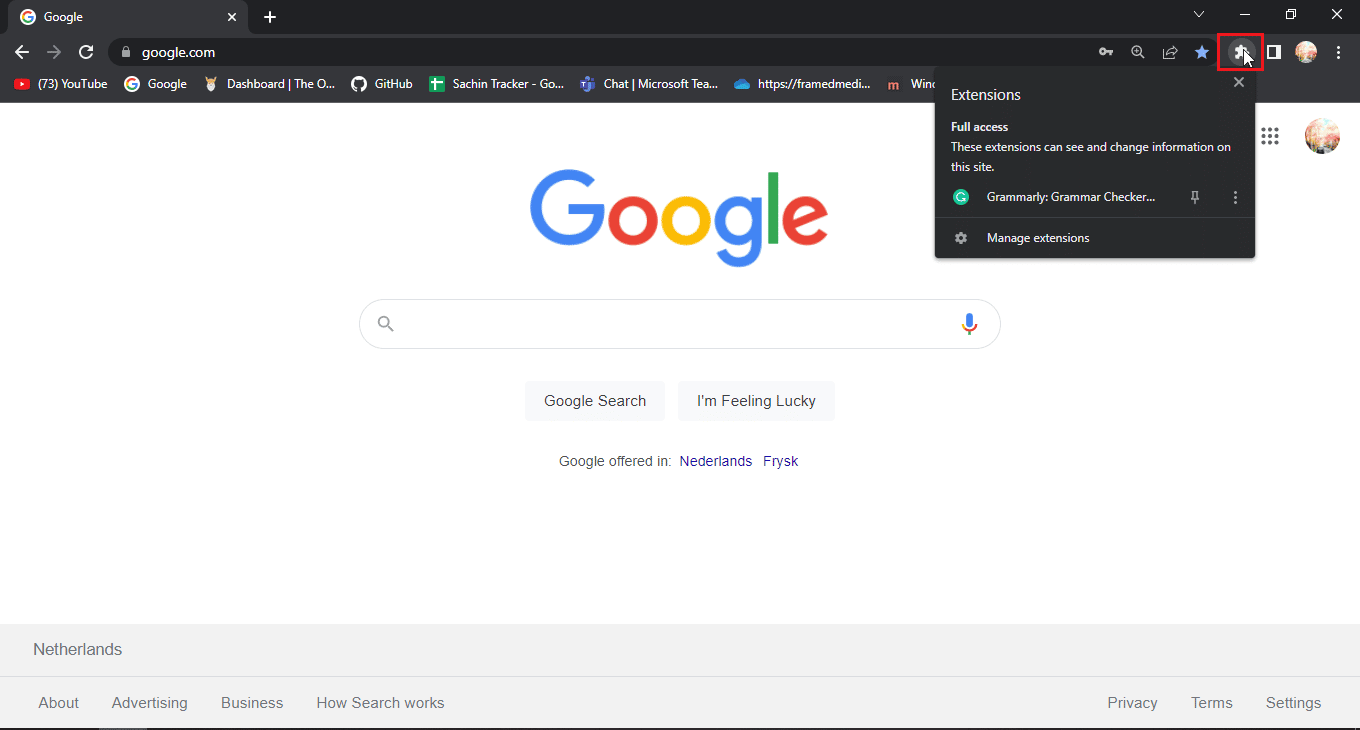
2. 點擊管理擴展。
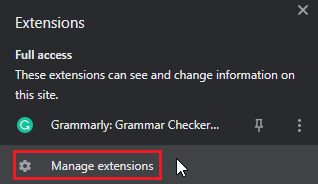
3. 在擴展菜單中,您將看到所有已安裝的擴展。
4. 單擊刪除以刪除擴展。
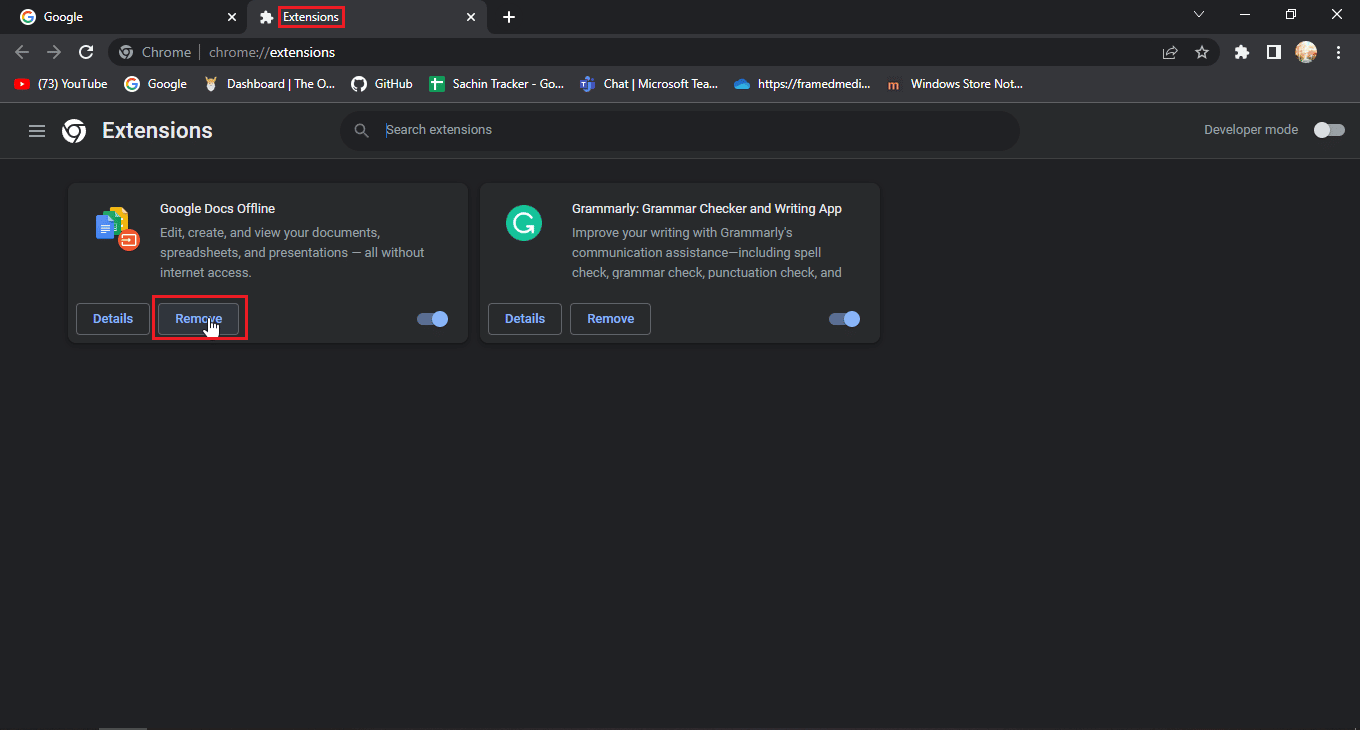
選項二:在 Mozilla Firefox 上
1. 啟動 Mozilla Firefox 並單擊漢堡圖標。
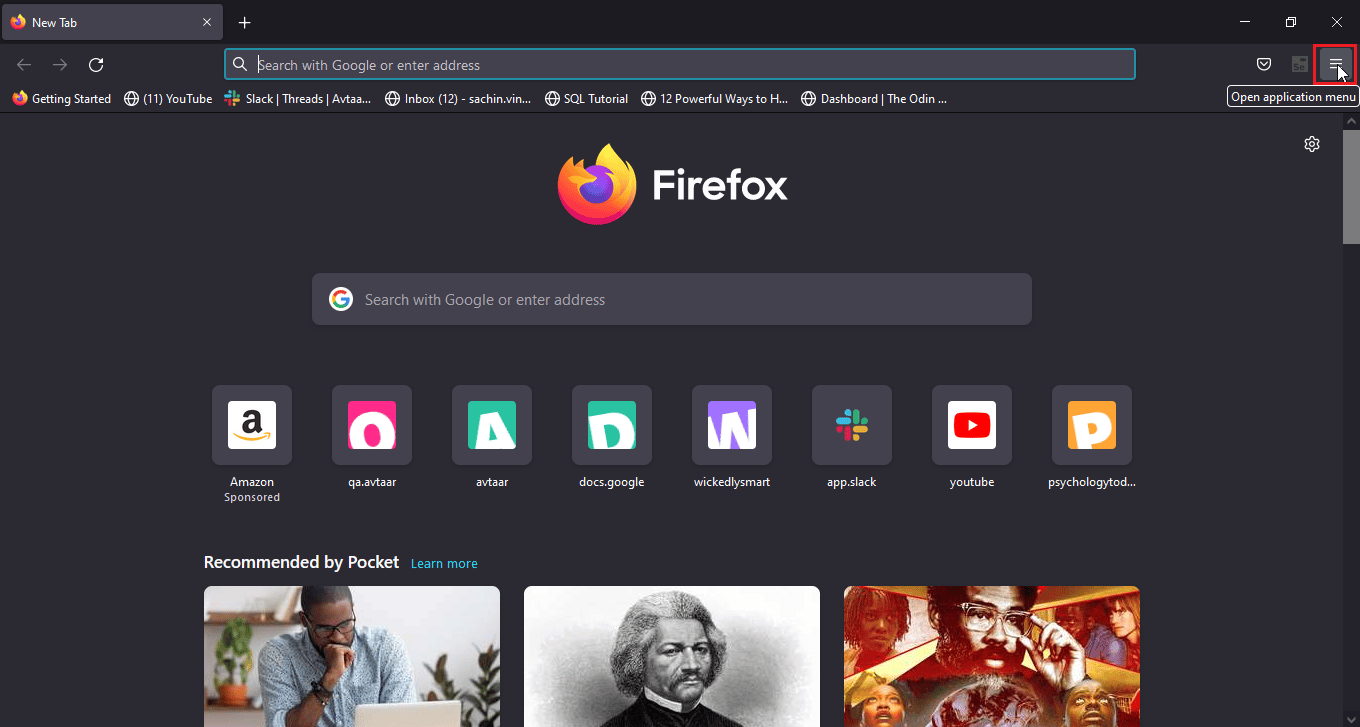
2. 接下來,點擊設置。
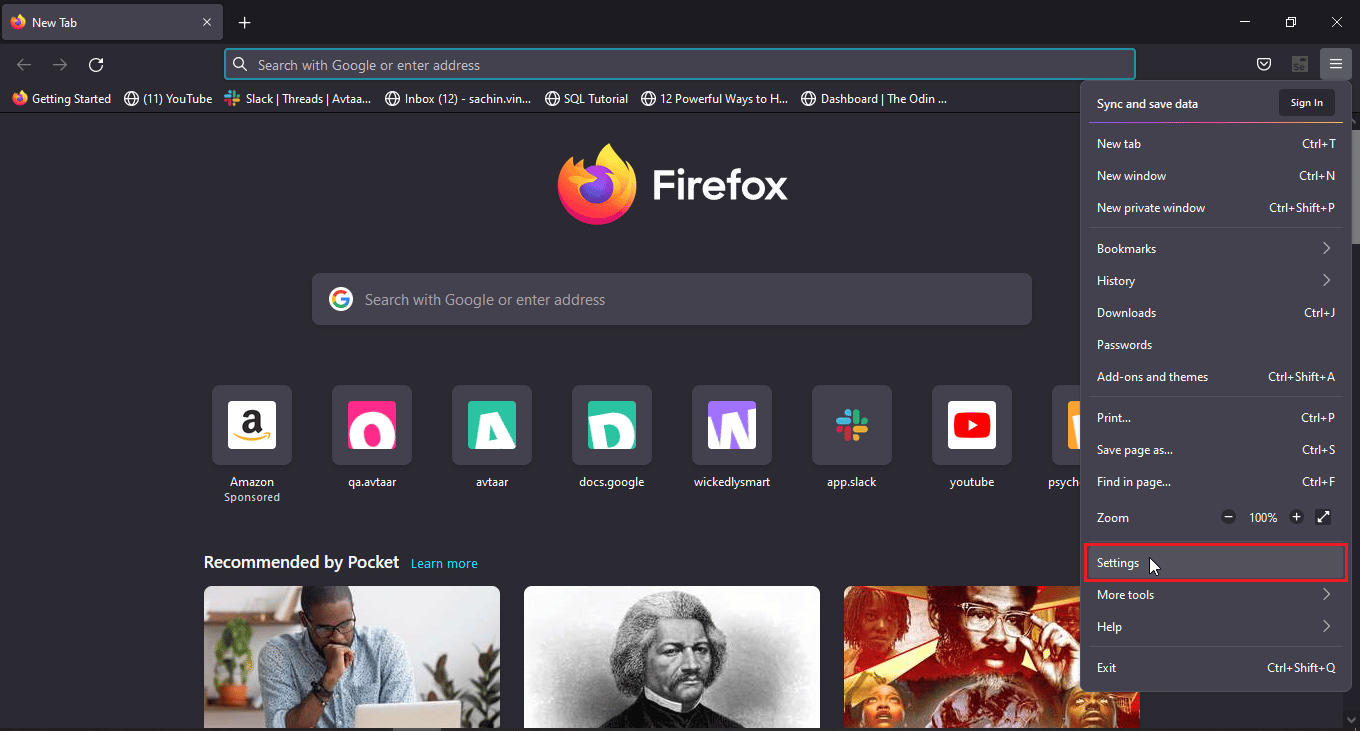
3. 進入擴展菜單並點擊三點圖標。
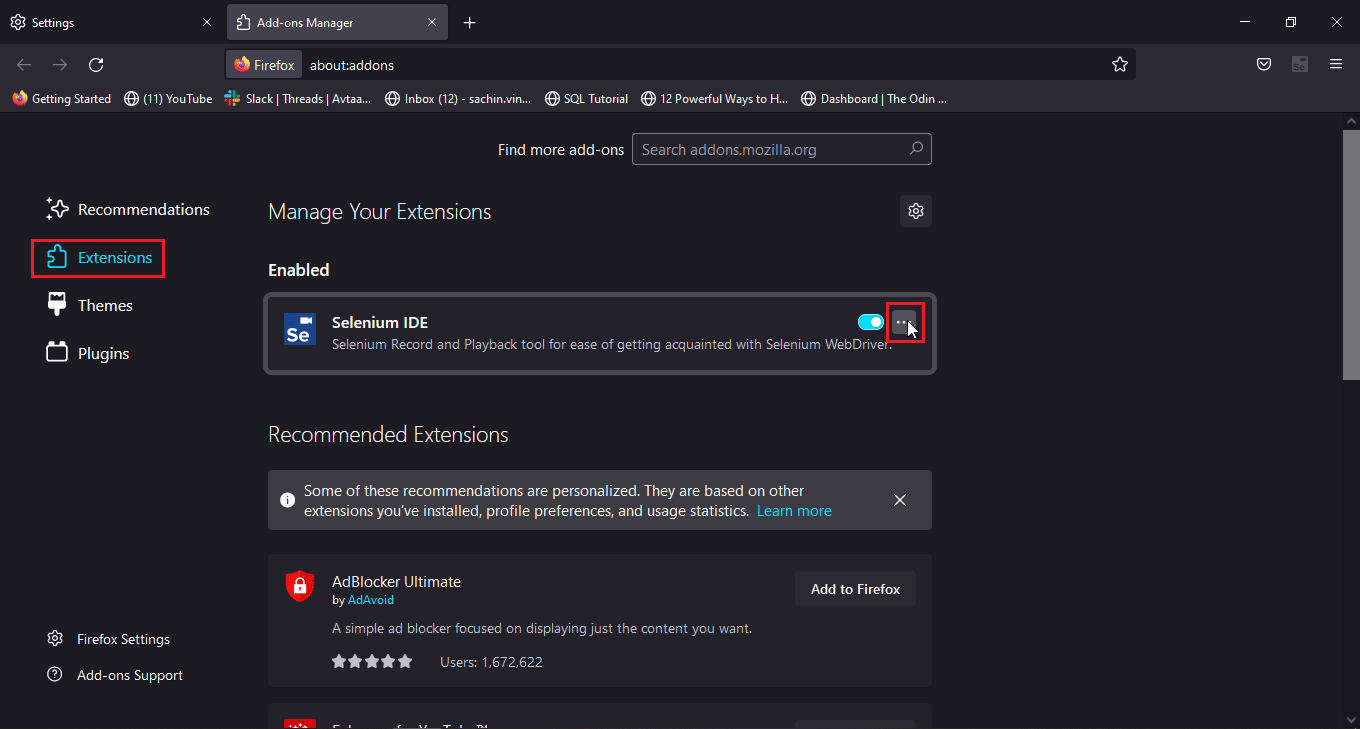
4. 單擊刪除選項。
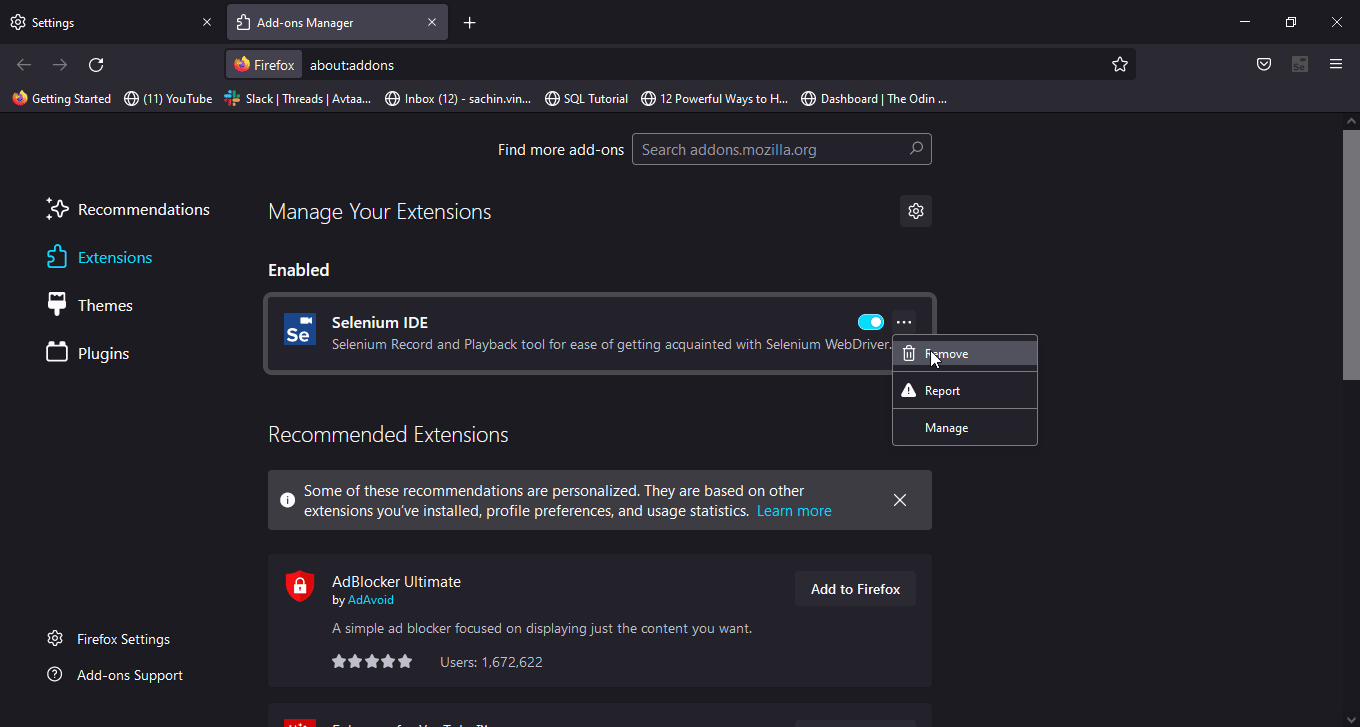
5. 如果您想保留擴展程序但又想禁用它,也可以單擊切換開關。 建議刪除擴展以便更好地進行故障排除。
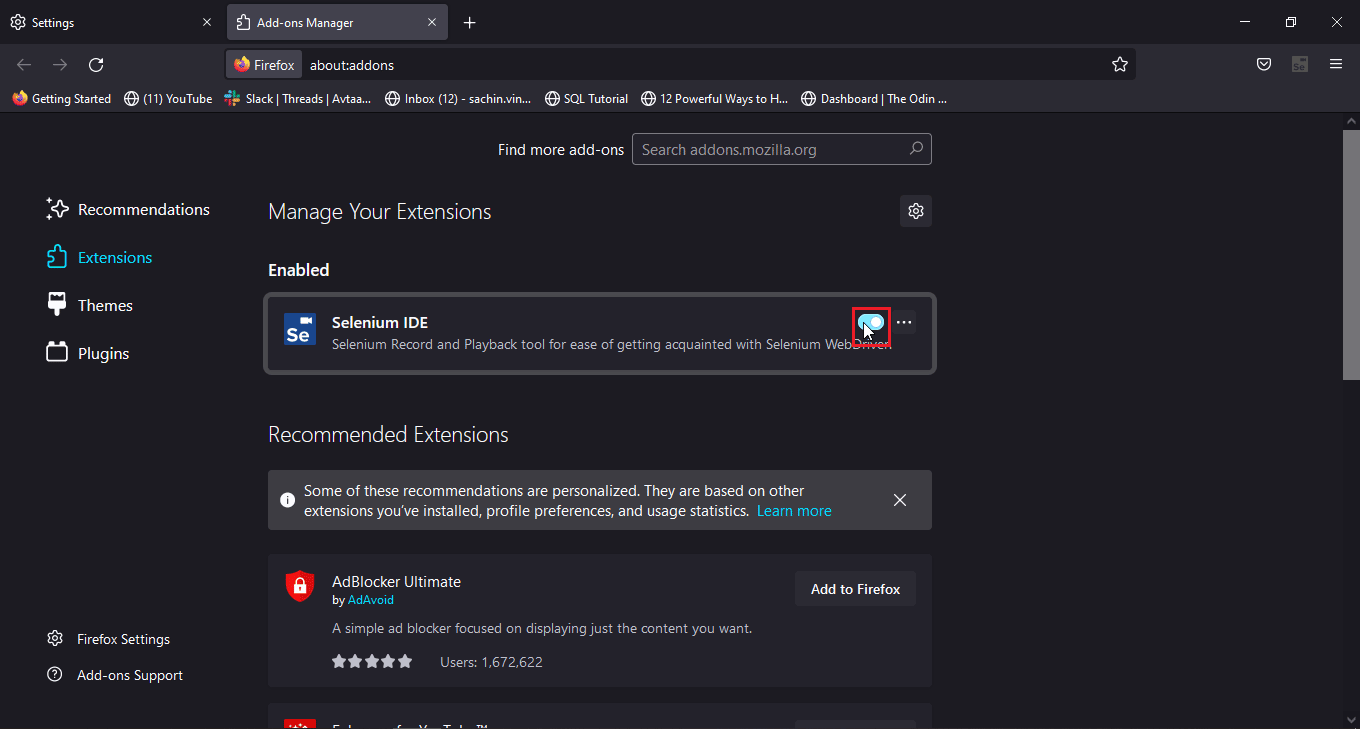
選項 III:在 Microsoft Edge 上
注意:由於 Microsoft Edge 運行在修改版的 Chromium 版 Google Chrome 上,所以提到的步驟與 Google chrome 類似。
1. 啟動 Edge 瀏覽器並單擊拼圖圖標。
注意:如果拼圖圖標不可見,請單擊瀏覽器右側的三個點,然後單擊設置。
2. 選擇管理擴展選項。
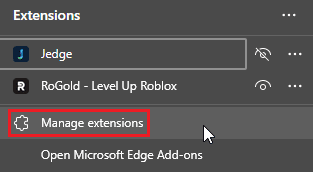
3. 現在,單擊左側窗格中的隱私、搜索和服務
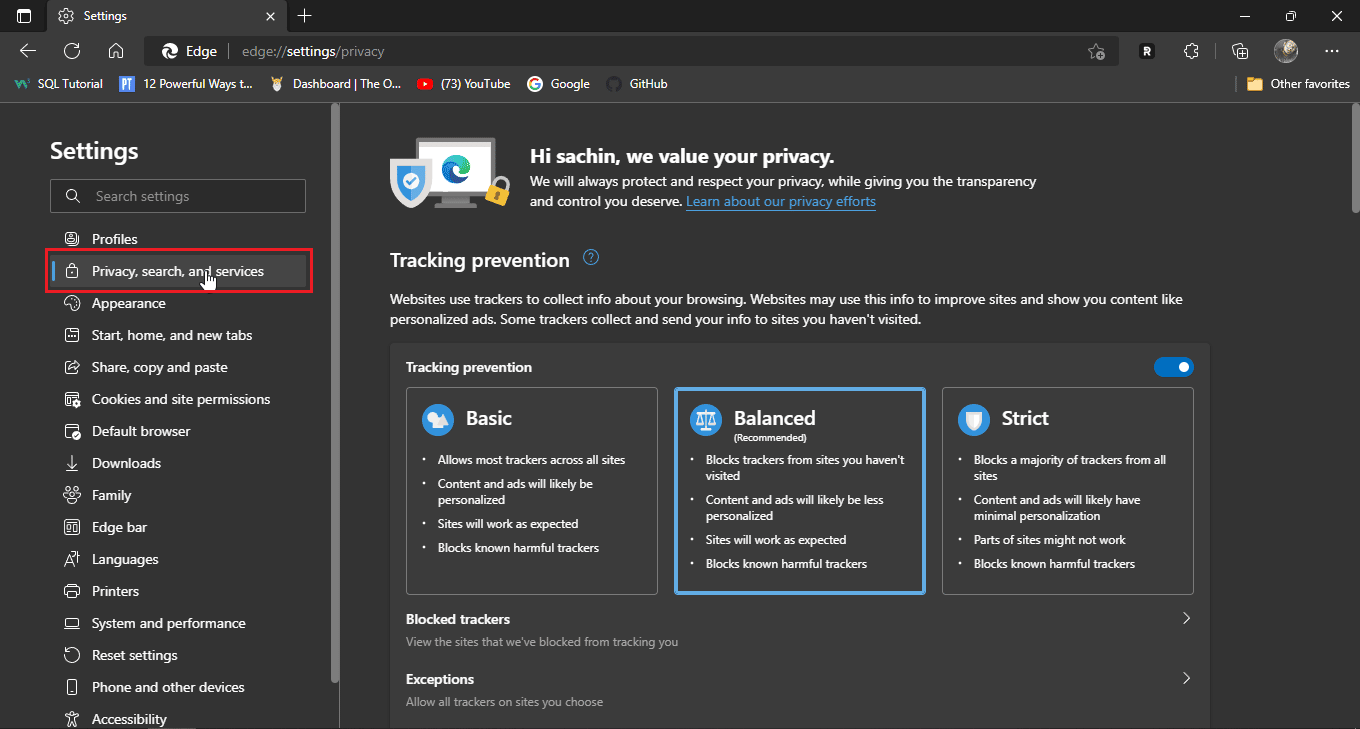

4. 單擊清除瀏覽數據下的選擇要清除的內容
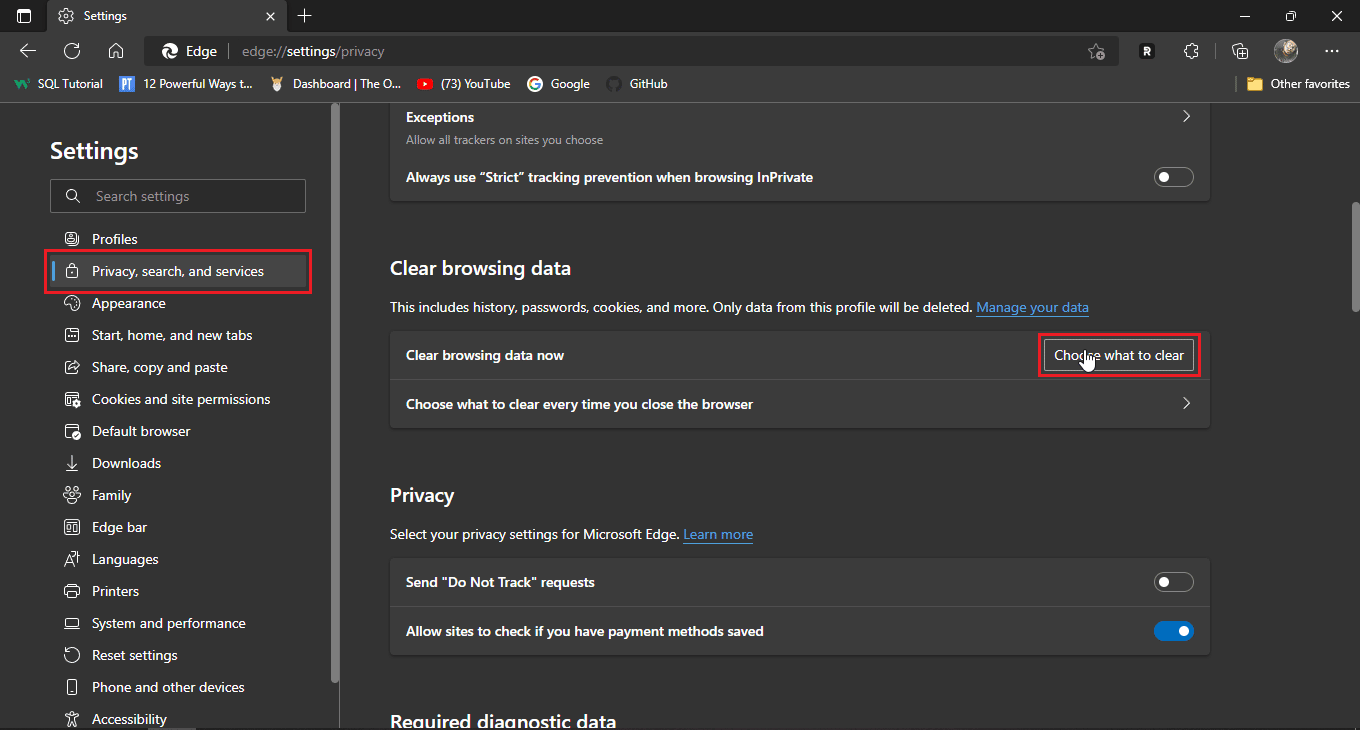
5. 現在,單擊時間範圍下拉框並選擇所有時間並單擊所有復選框。
6. 最後,點擊立即清除。
另請閱讀:修復 Windows 10 中的 Microsoft Edge ERR 網絡更改
方法 5:嘗試隱身模式
今天最新的瀏覽器內置了隱身模式,隱身模式是一種隱私模式,瀏覽器在主窗口之外創建一個新的選項卡或窗口,這樣用戶數據就不會登錄到歷史記錄中。 用戶將以匿名用戶身份進入隱身模式,因此登錄憑據也會被屏蔽。 如果 Disney Plus 網站在瀏覽器的主要正常會話中遇到問題,通過隱身模式訪問該網站可能有助於解決 Disney Plus 登錄失敗問題。
以下是為每個瀏覽器激活隱身模式的步驟
選項一:在谷歌瀏覽器上
1. 啟動 Google Chrome 瀏覽器並單擊窗口右上角的垂直三點圖標。
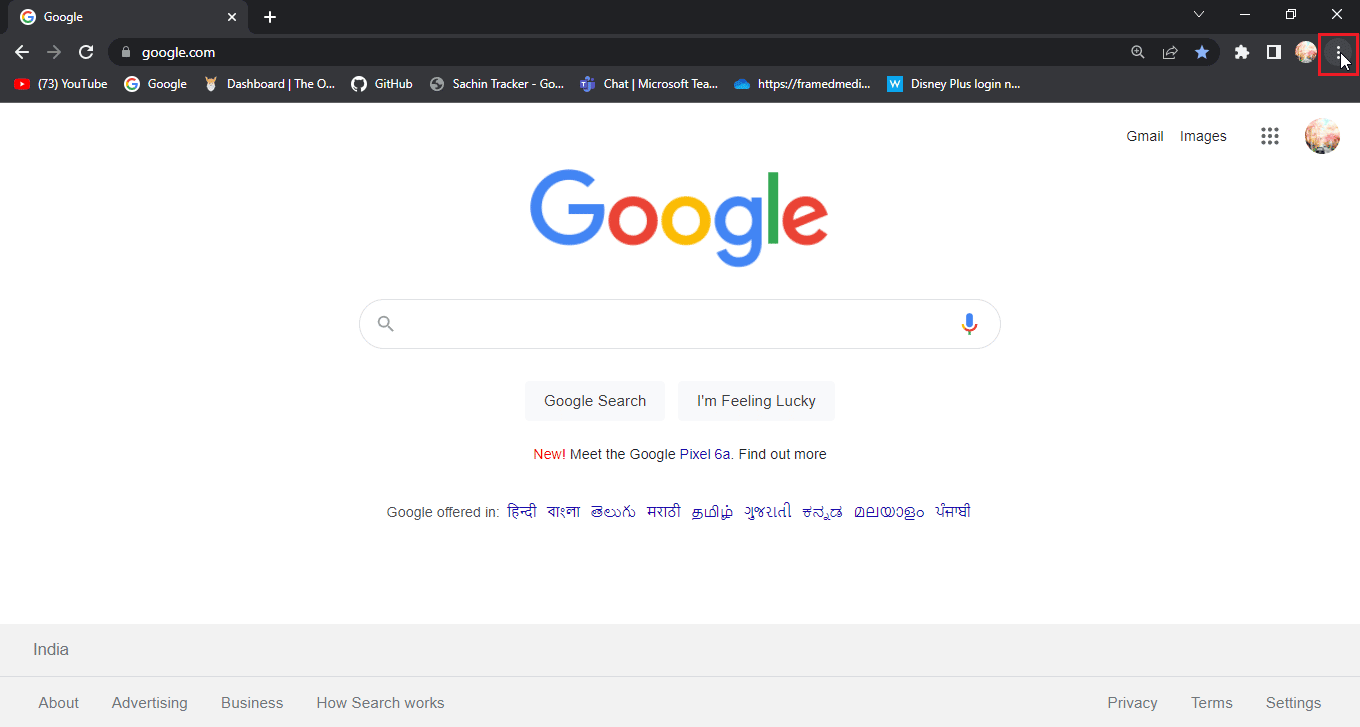
2. 現在,點擊新建隱身窗口。
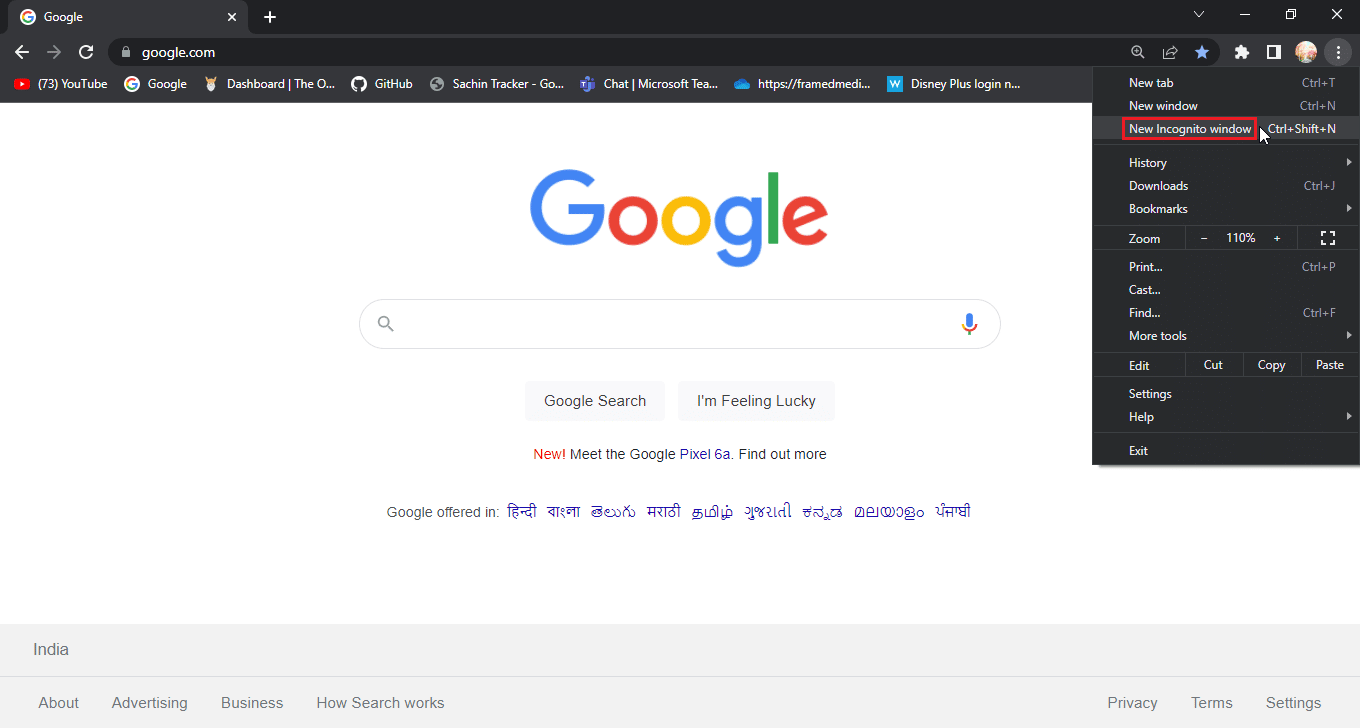
選項二:在 Mozilla Firefox 上
1. 啟動 Mozilla Firefox 並單擊三橫線圖標。
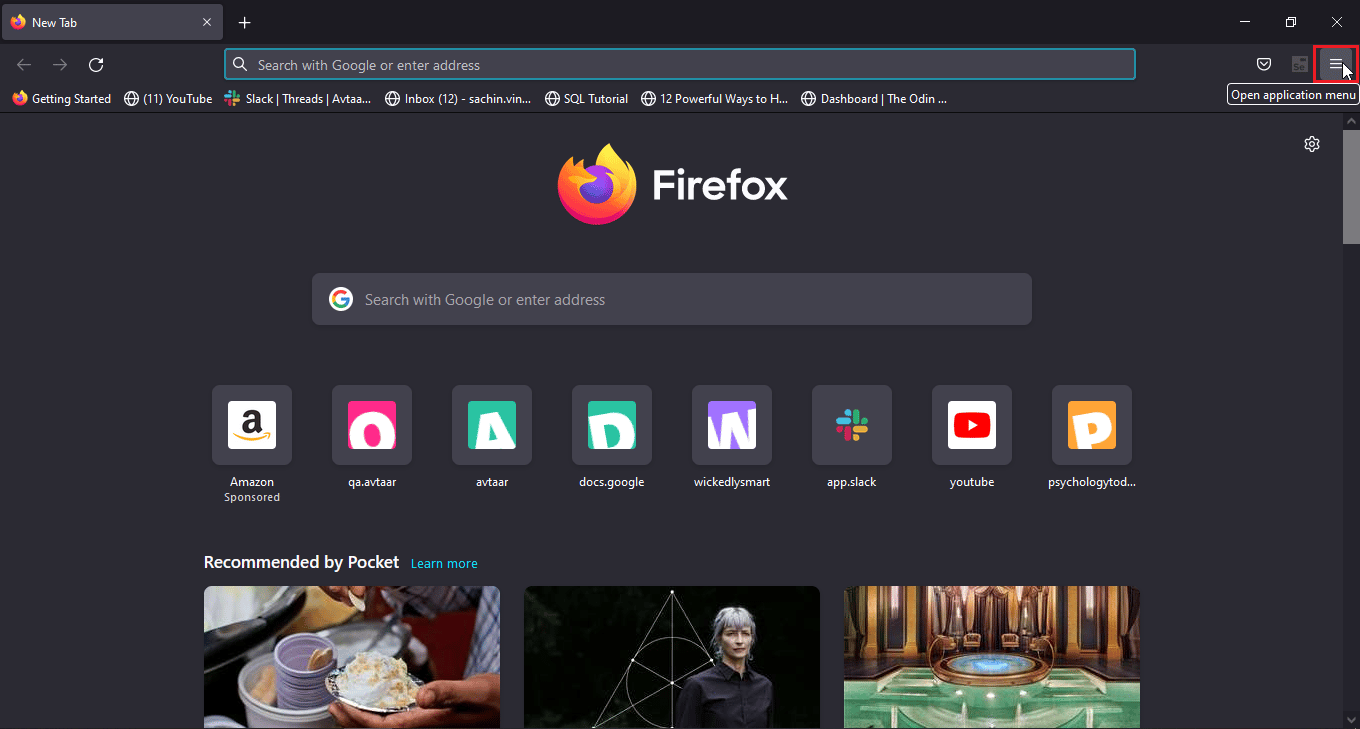
2. 現在,點擊新建私人窗口。
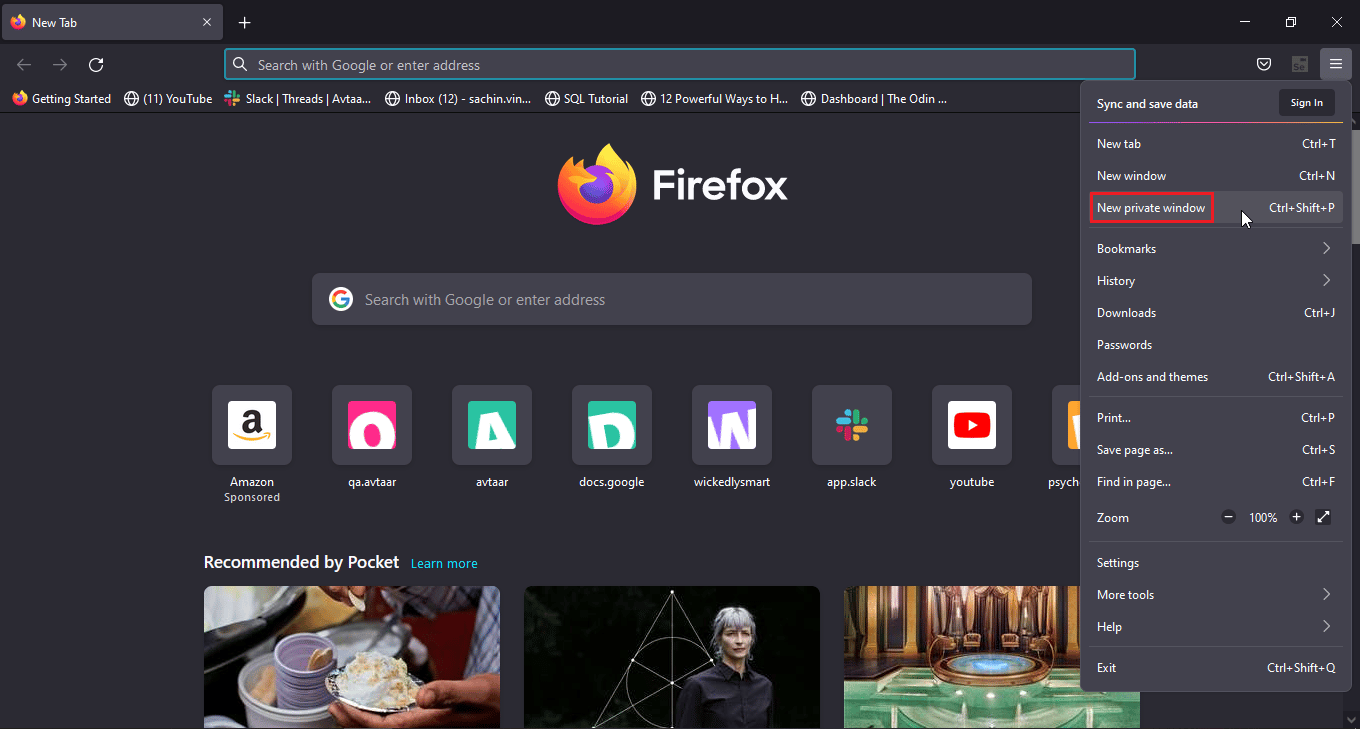
選項 III:在 Microsoft Edge 上
1. 打開 Microsoft Edge 並單擊右上角的三個點圖標。
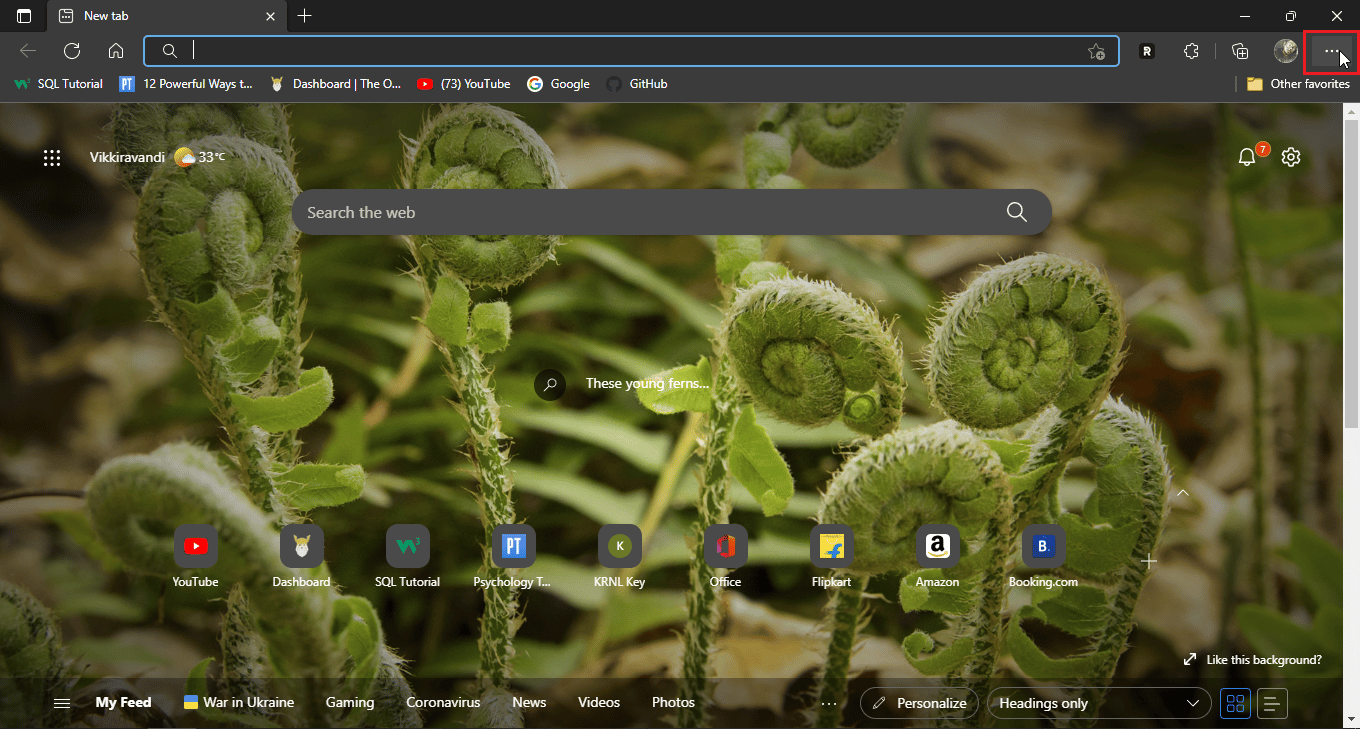
2. 現在,點擊新建私人窗口。
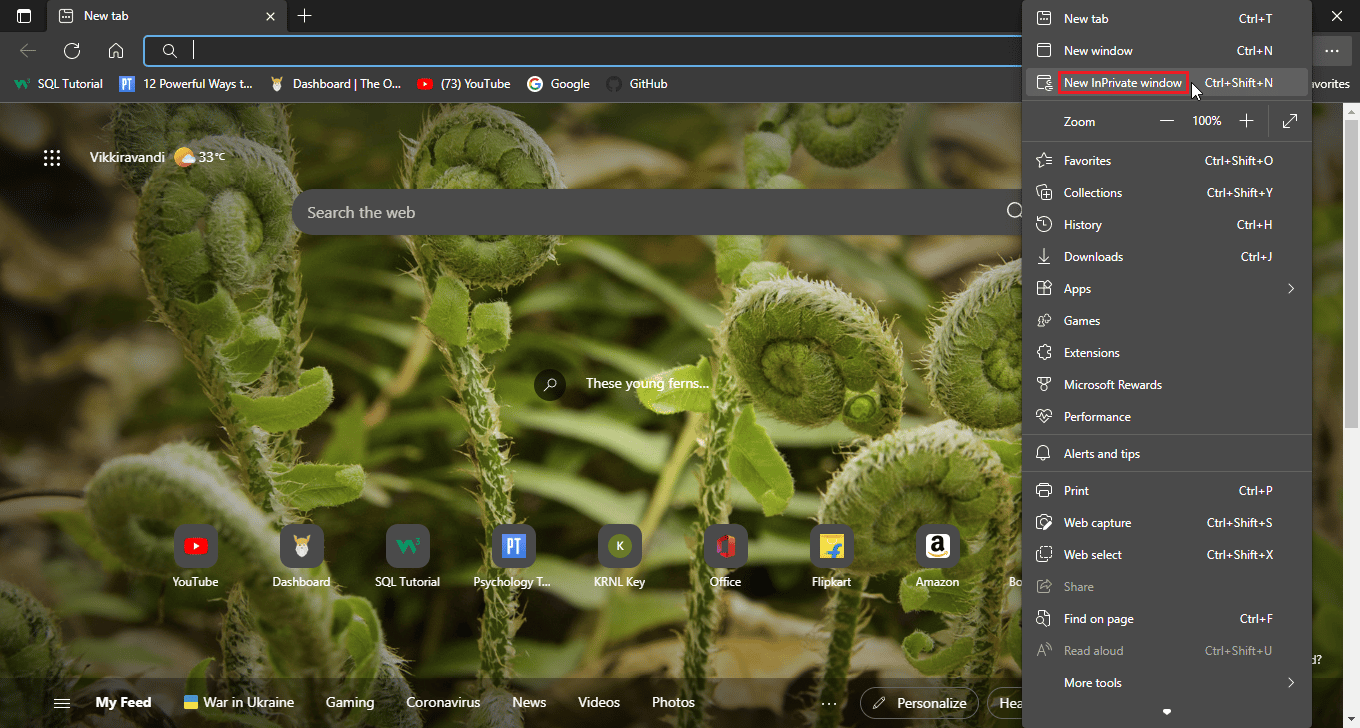
方法 6:恢復默認瀏覽器設置
如果進入隱身模式解決了您的問題,那麼您可能需要考慮瀏覽器的默認設置
選項一:在谷歌瀏覽器上
1. 導航到谷歌瀏覽器設置。
2. 現在,單擊瀏覽器左窗格中的重置並清理。
3. 最後,一個名為將設置恢復為原始默認值的選項。
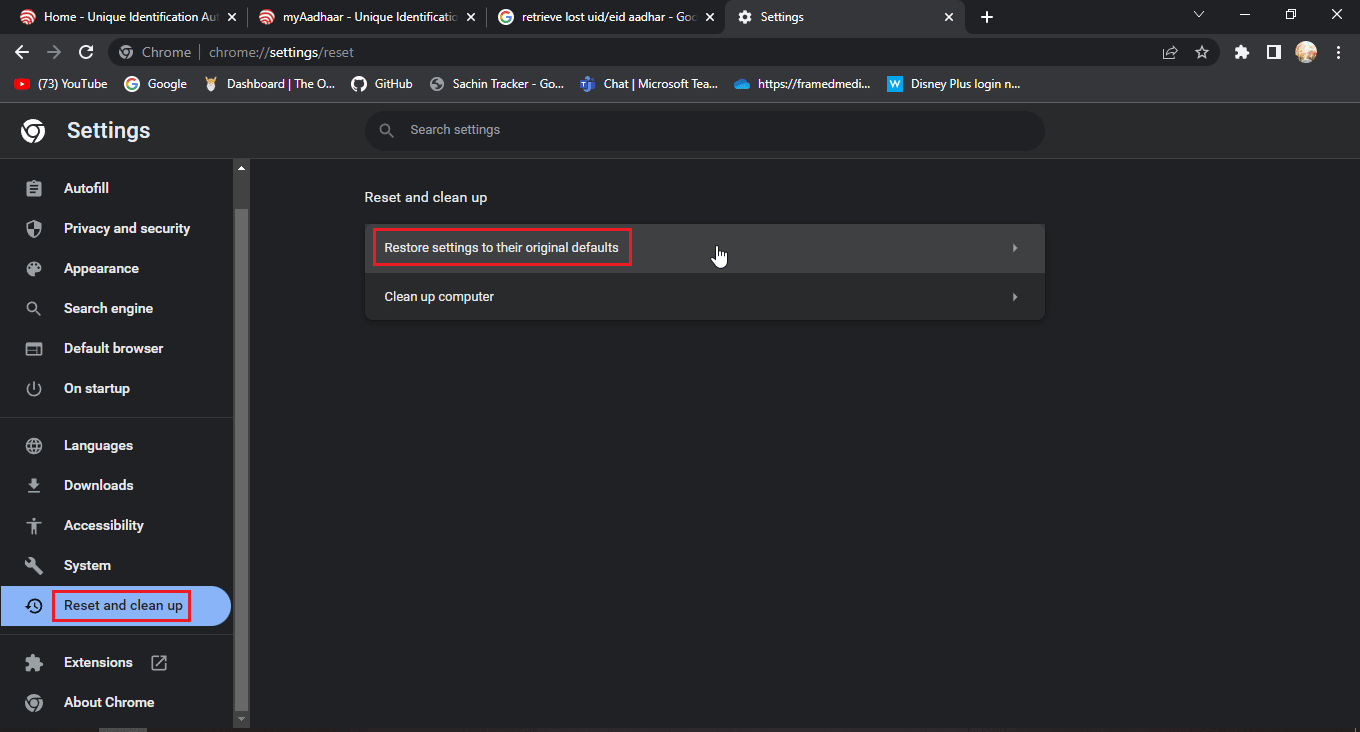
4. 最後,點擊重置設置。
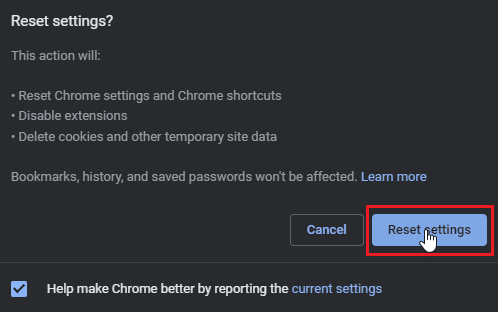
選項二:在 Mozilla Firefox 上
1. 打開Mozilla Firefox,點擊瀏覽器右上角的漢堡圖標。
2. 接下來,單擊幫助。
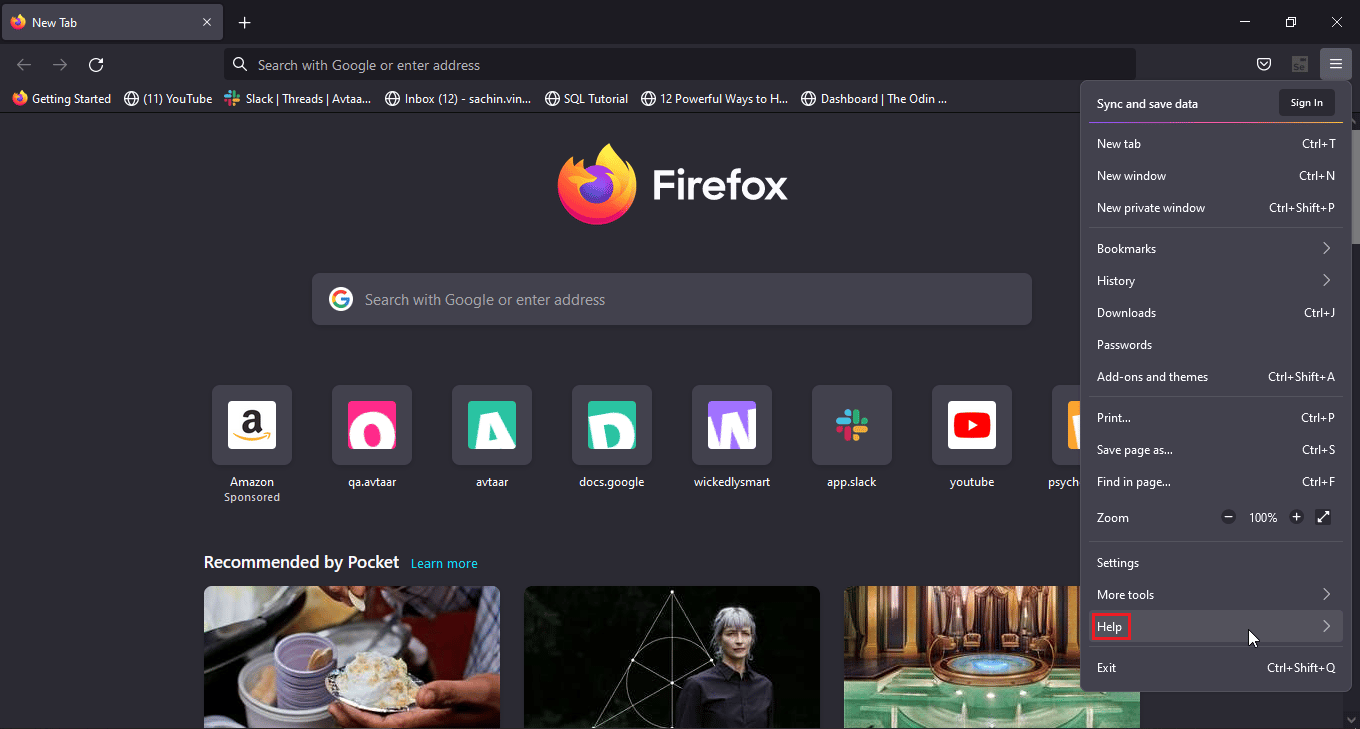
3. 然後,選擇更多故障排除信息。
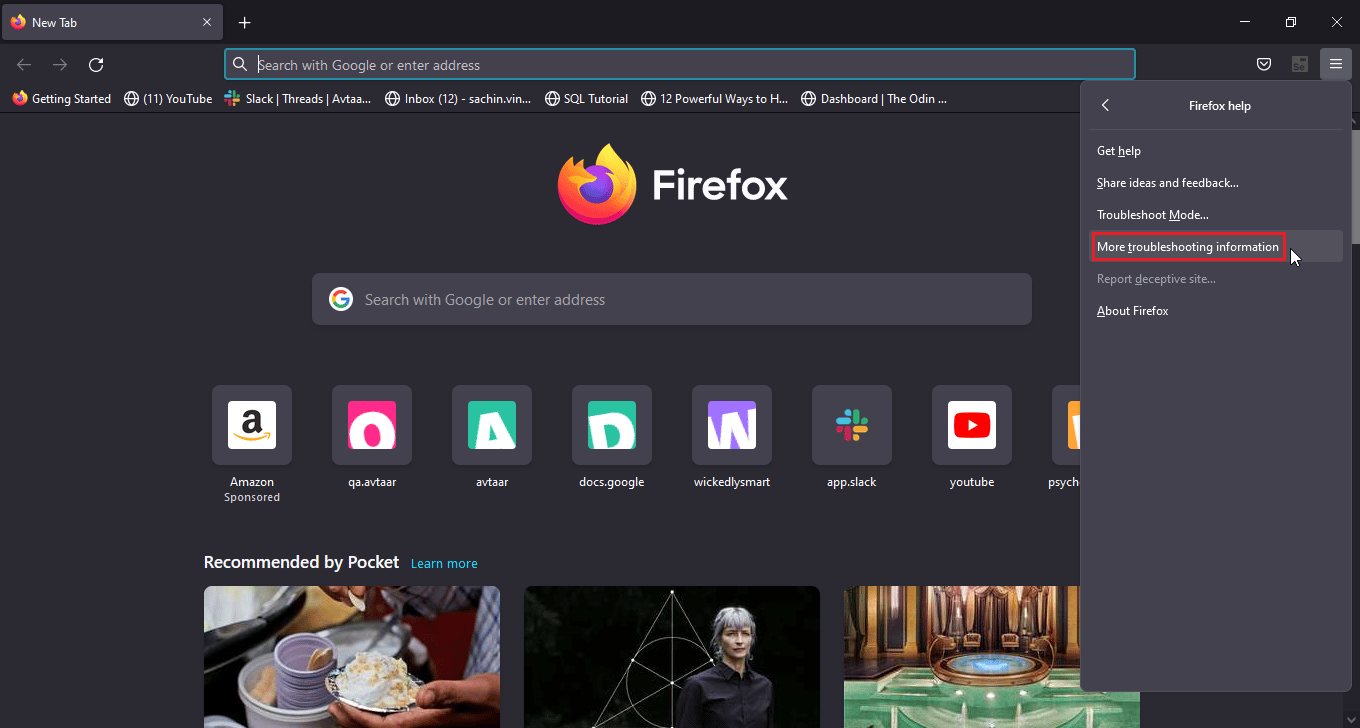
4. 在Give Firefox a tuneup標題下單擊Refresh firefox...選項以將 firefox 設置為默認設置
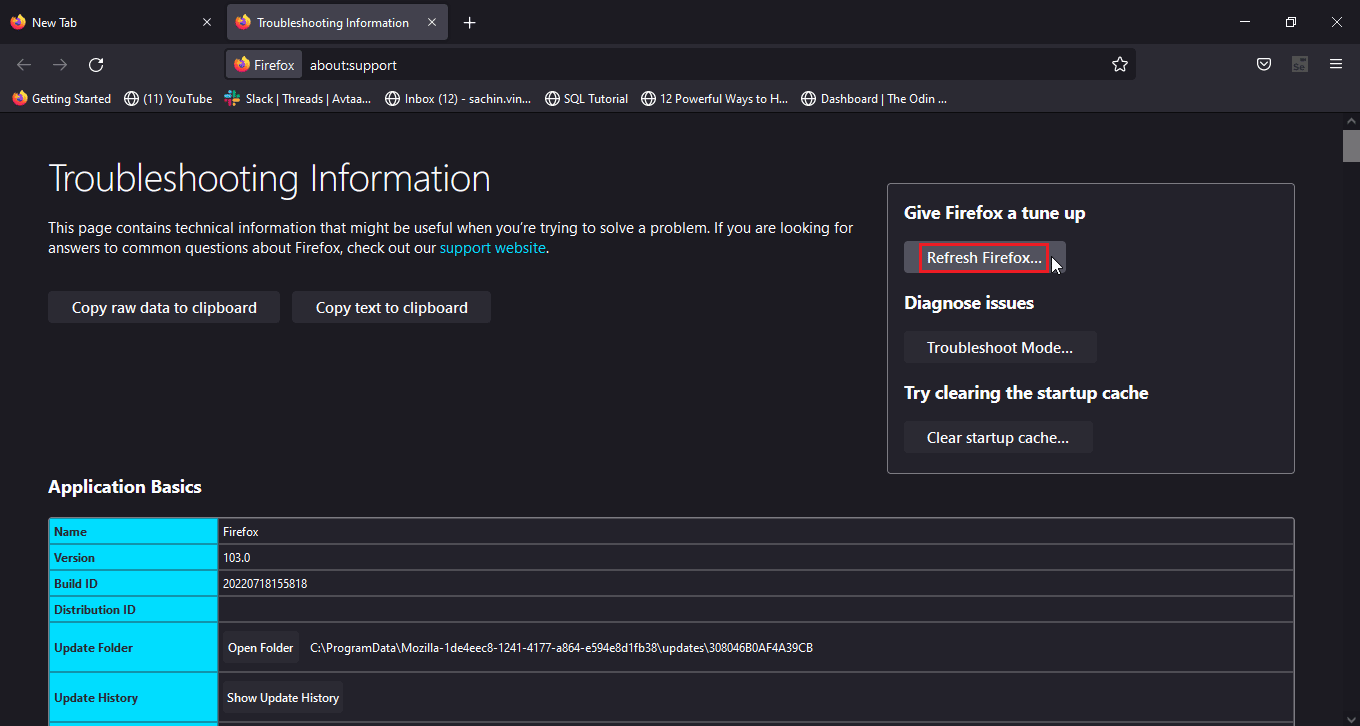
另請閱讀:修復 Mozilla Firefox 無法在 Windows 10 上加載 XPCOM 錯誤
選項 III:在 Microsoft Edge 上
1.啟動Edge瀏覽器並單擊右上角附近的三個點,然後單擊左窗格中的重置設置。
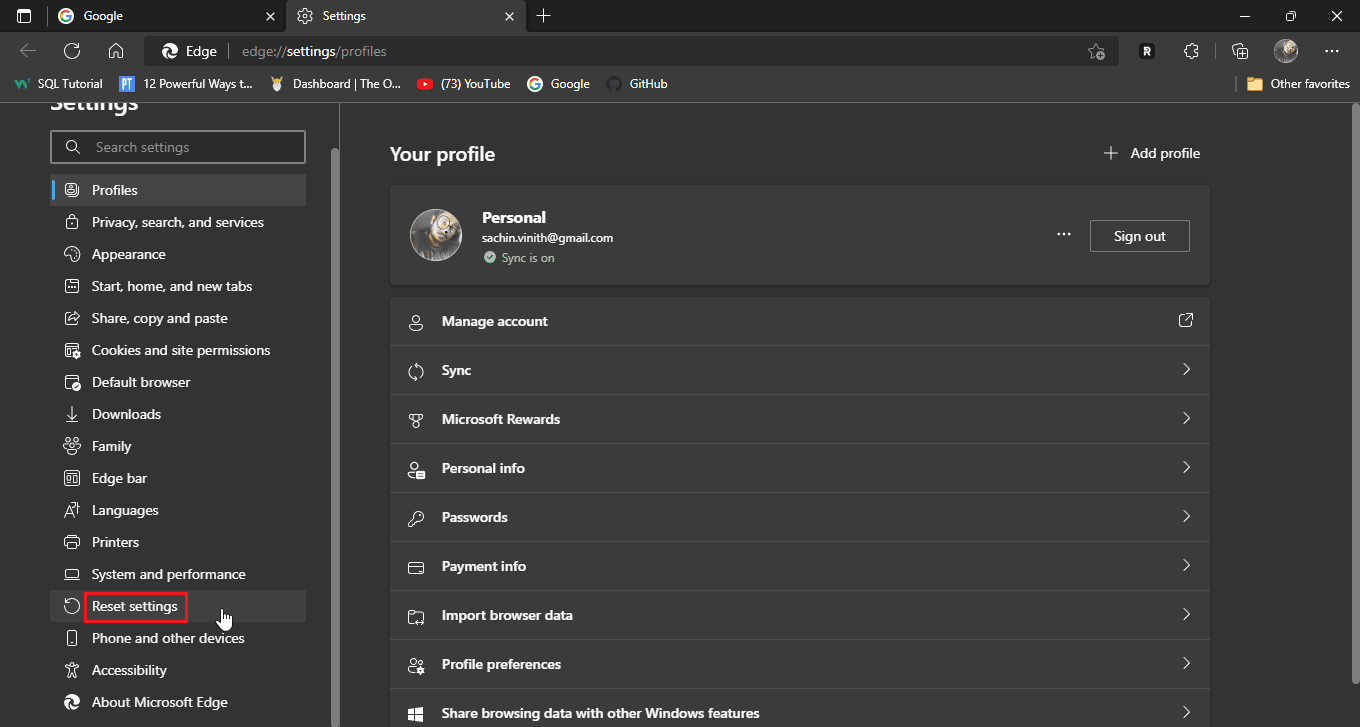
2. 最後,單擊將設置恢復為默認值。
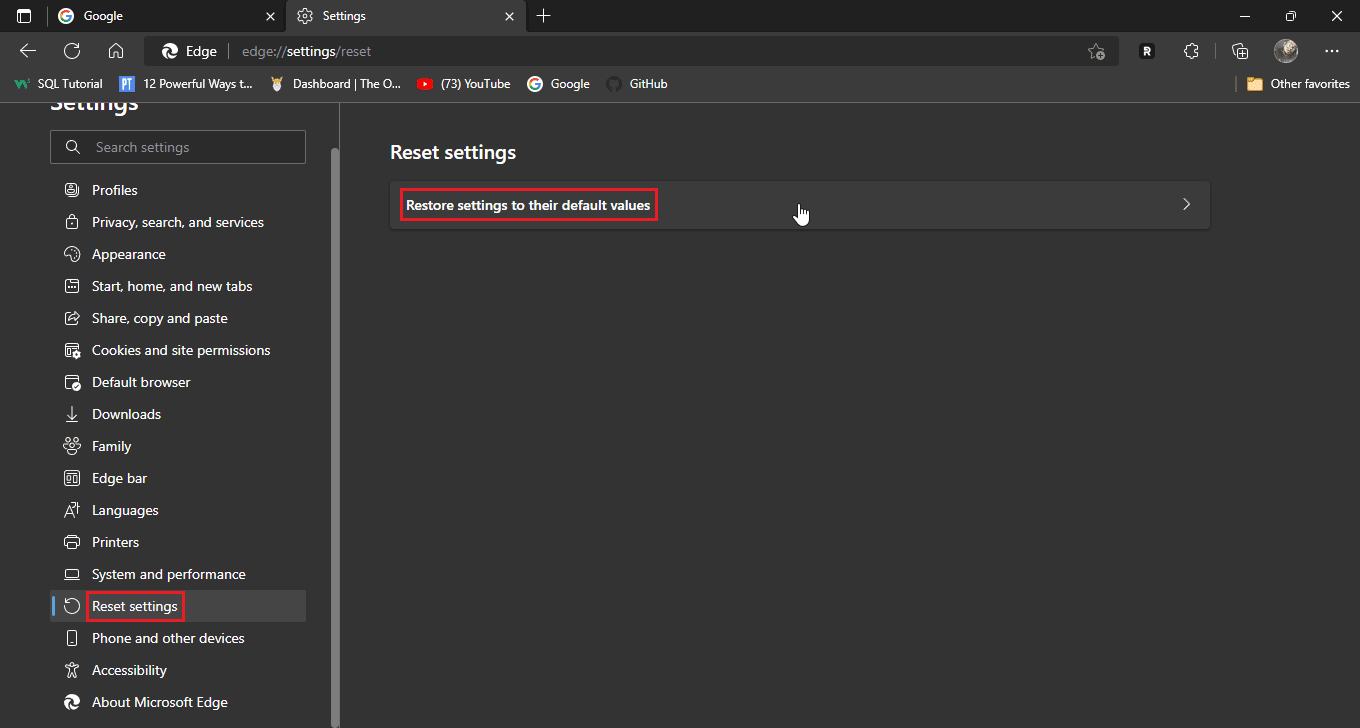
3.最後點擊reset
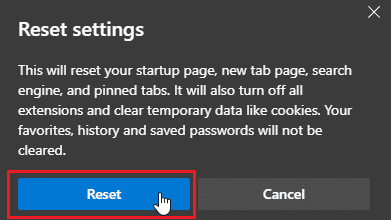
方法七:更新瀏覽器
您也可以嘗試更新您的網絡瀏覽器以解決上述問題。
1. 打開您的網絡瀏覽器(例如 Google Chrome )
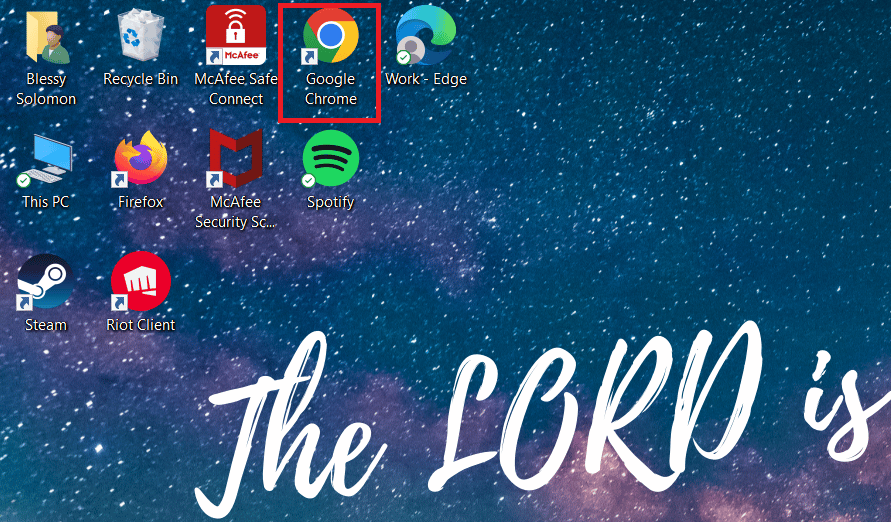
2. 點擊屏幕右上角的三點圖標。
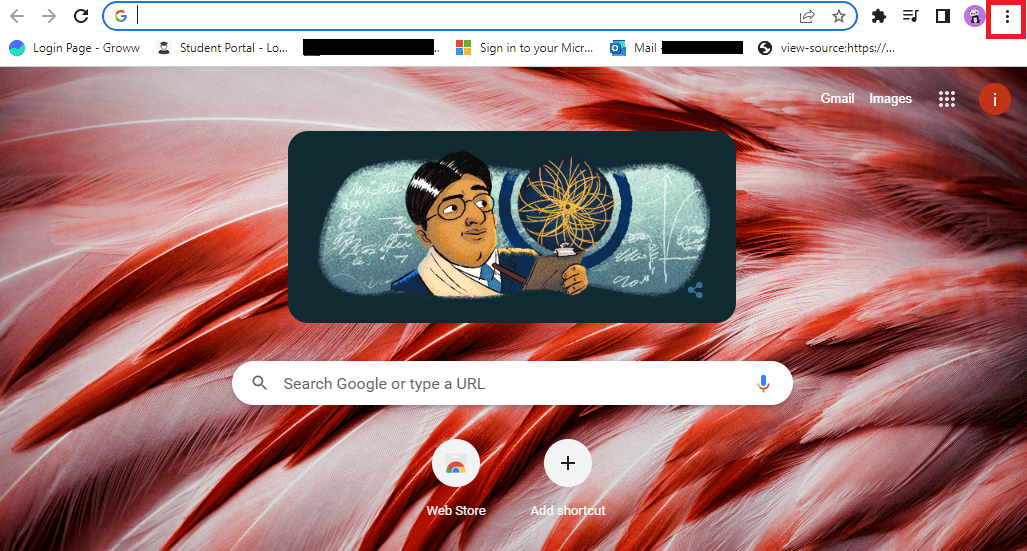
3. 單擊下拉菜單中的幫助。
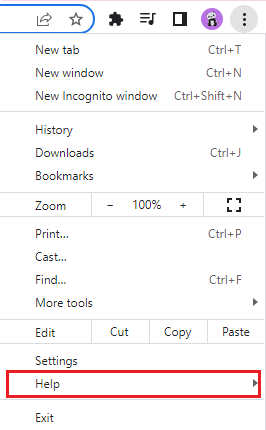
4. 在裡面選擇關於谷歌瀏覽器。
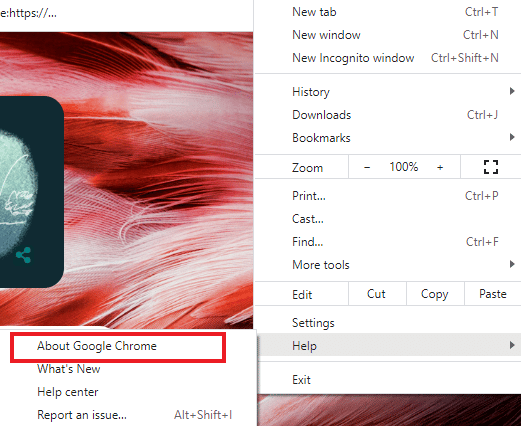
5A。 如果谷歌瀏覽器更新到最新版本,它會顯示Chrome 是最新的。
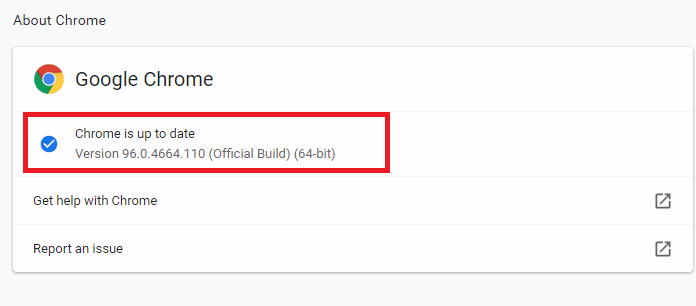
5B。 如果有新的更新可用,瀏覽器會自動將瀏覽器更新到最新版本。 單擊重新啟動以完成更新過程。
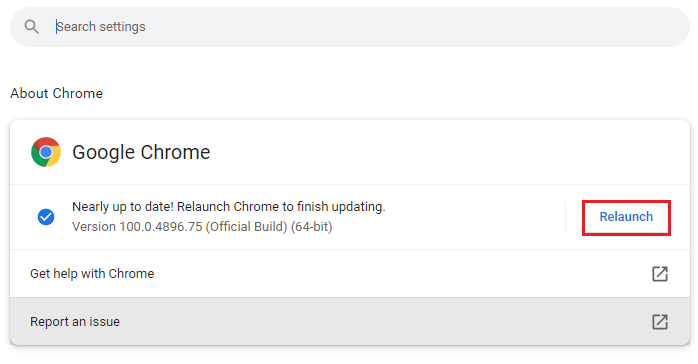
另請閱讀:在 Chrome 上建立安全連接的 12 種方法
方法 8:更新 Windows
如果您使用的是 Windows 10 或 Windows 11,則可能沒有安裝更新或服務損壞。 請檢查 Windows 系統是否是最新的,您可能會想為什麼需要更新 Windows,這是因為新的瀏覽器構建時考慮到了新的 Windows 更新,因此在 Windows 和瀏覽器中保持最新更新將確保您在使用您喜歡的網站時獲得最大的功能。 按照我們的指南下載和安裝 Windows 10 最新更新或如何下載和安裝 Windows 11 更新。 這可能會解決 Disney Plus 登錄失敗的問題。
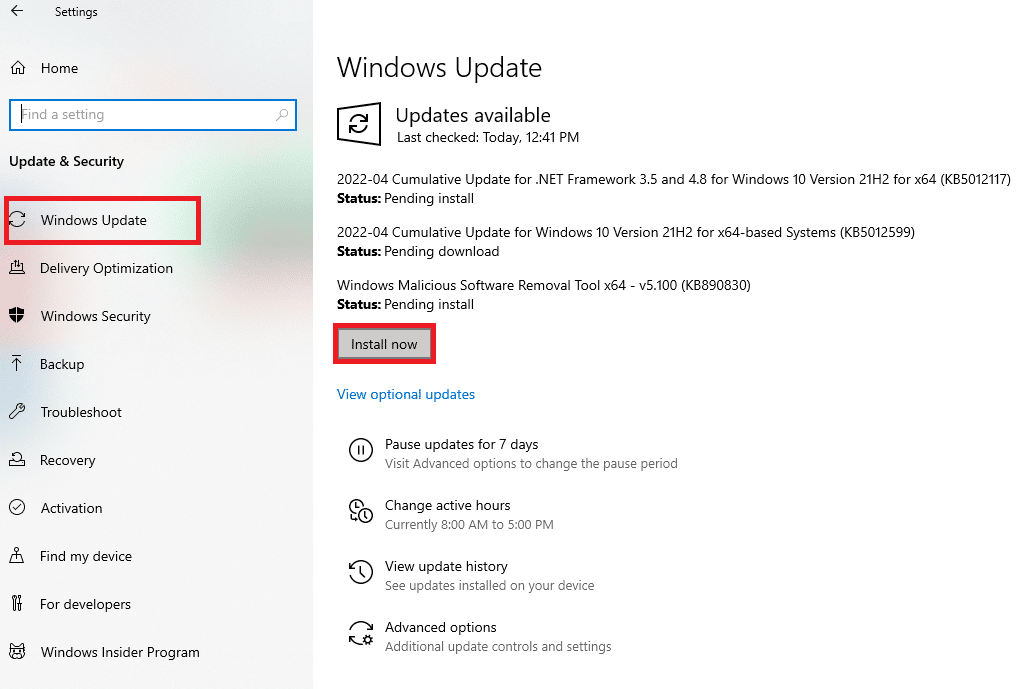
方法九:切換瀏覽器
如果您的默認瀏覽器是 Microsoft Edge,那麼您可以嘗試全新安裝其他瀏覽器,例如 Google Chrome 或 Mozilla Firefox,看看是否所有瀏覽器都出現同樣的情況,因為這是一個網站,您可以嘗試在各種環境中進行測試瀏覽器,看看它是否適用於您下載的瀏覽器。
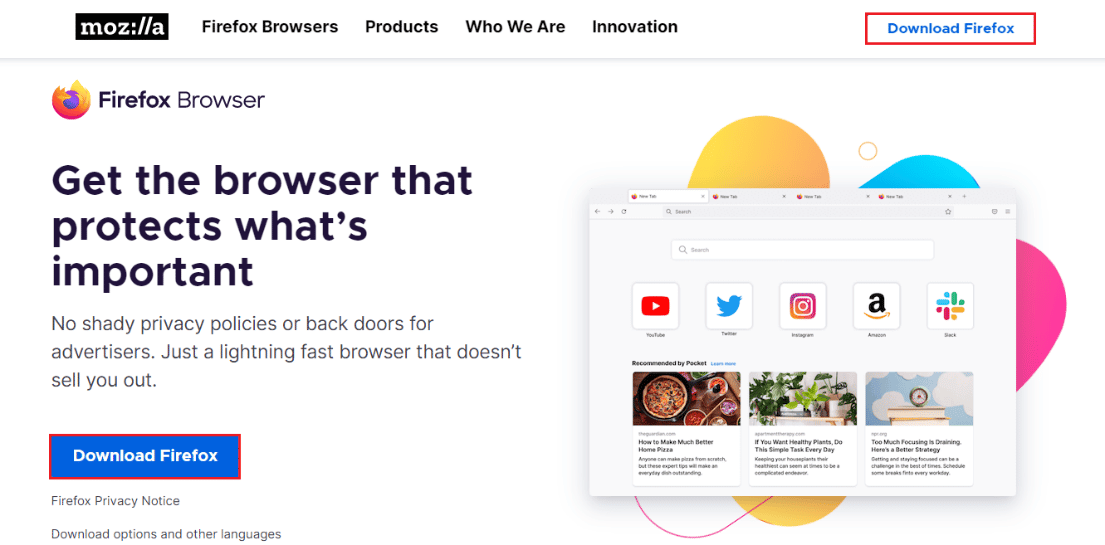
方法 10:運行惡意軟件掃描
如果您的計算機上存在惡意軟件或病毒,這可能會導致您計算機的互聯網連接速度和 RAM 出現問題,這也會影響 Disney Plus 網站。 分別掃描您的計算機中的惡意軟件和病毒以排除任何可能的感染,如果有的話將其刪除,如果您安裝了惡意軟件/防病毒程序,則運行惡意軟件掃描以修復 Disney Plus 登錄失敗的問題。 閱讀我們的指南以在我的計算機上運行病毒掃描。
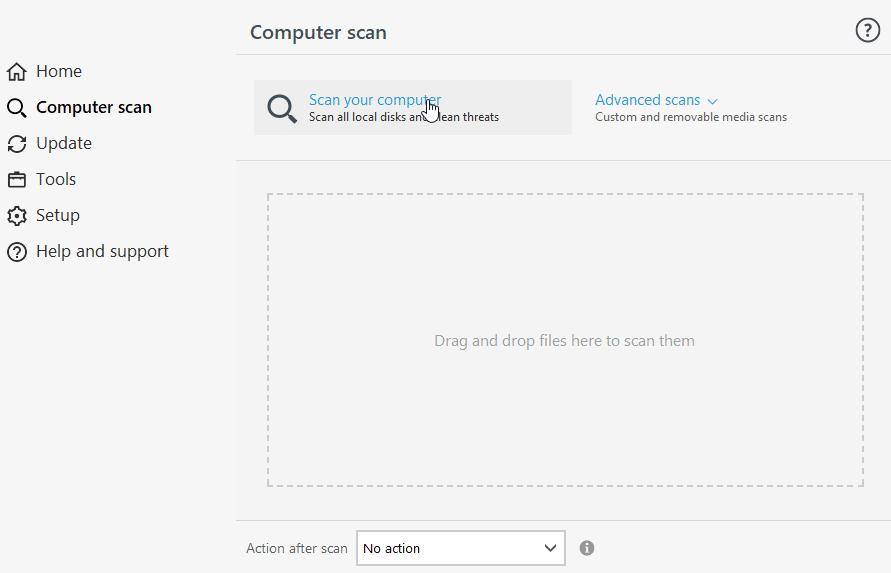
這將解決 Disney Plus 登錄頁面無法加載的問題。
另請閱讀:修復 Disney Plus Hotstar 應用程序未加載
方法 11:聯繫 Disney Plus 支持
如果這些修復中的大多數都失敗了並且您找不到問題的解決方案,您可以嘗試直接向迪士尼支持報告您的問題,以便他們可以正式處理手頭的問題,
1. 要報告您的問題,請導航至 Disney Plus 頁面底部。
2. 現在,點擊反饋。
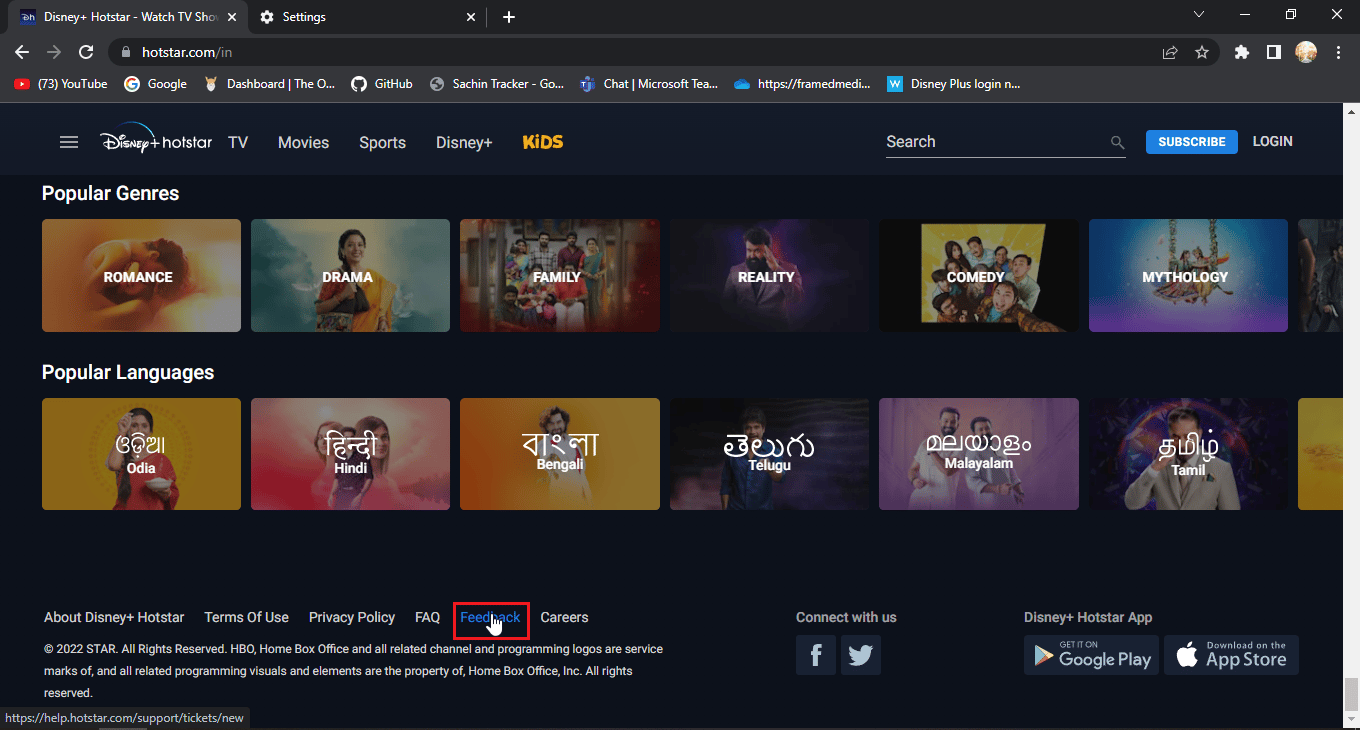
3. 這將帶您到一個名為幫助台的頁面。
4.在這裡,您可以提供詳細信息,以便他們可以了解更多有關問題並可以聯繫。
5. 輸入您的電子郵件或電話號碼。
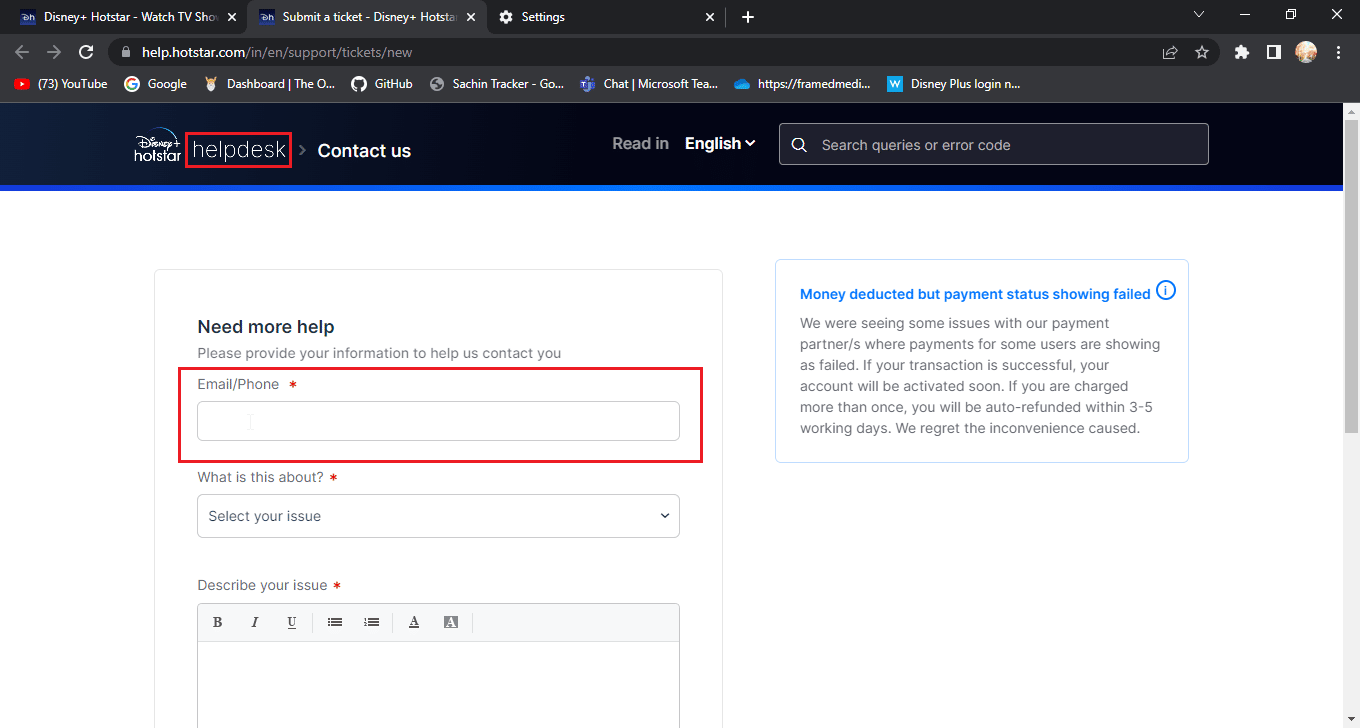
6. 選擇關於什麼相關問題的類別的下拉框。
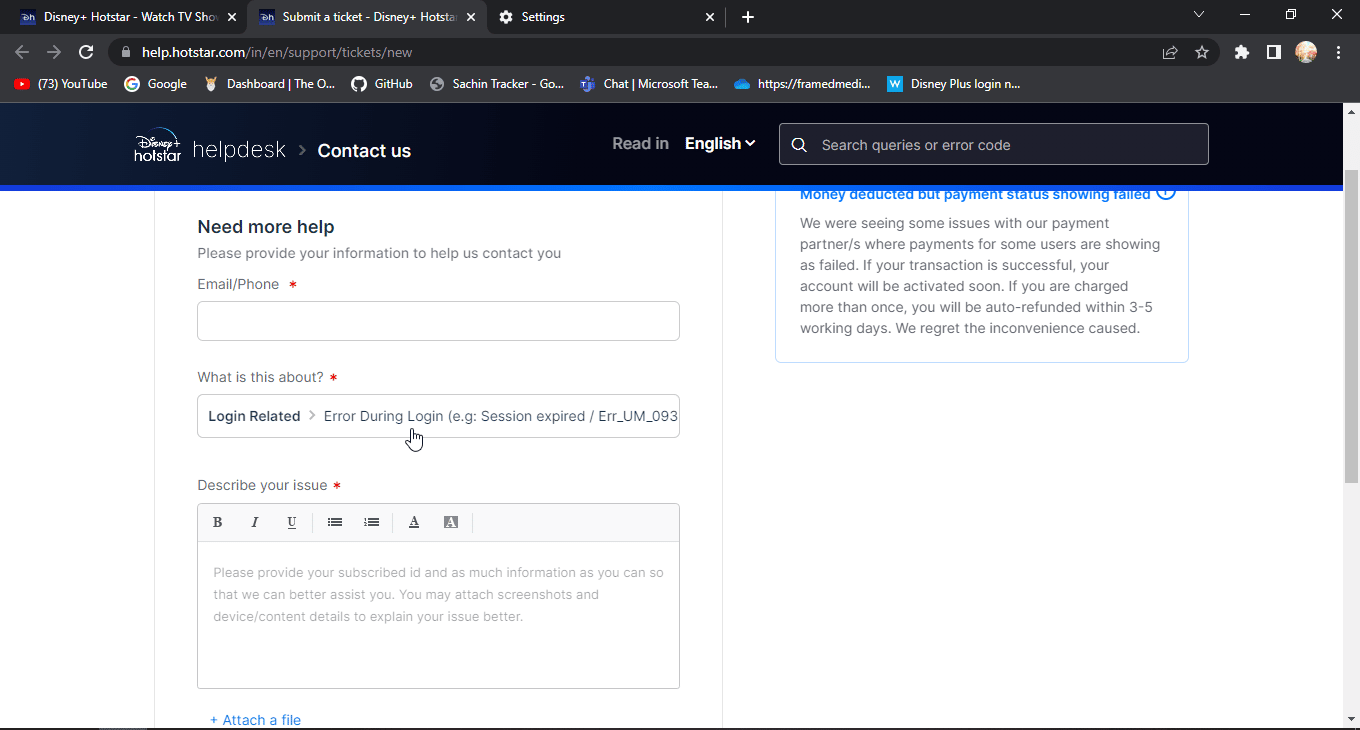
7. 詳細描述您的Disney Plus登錄失敗問題。
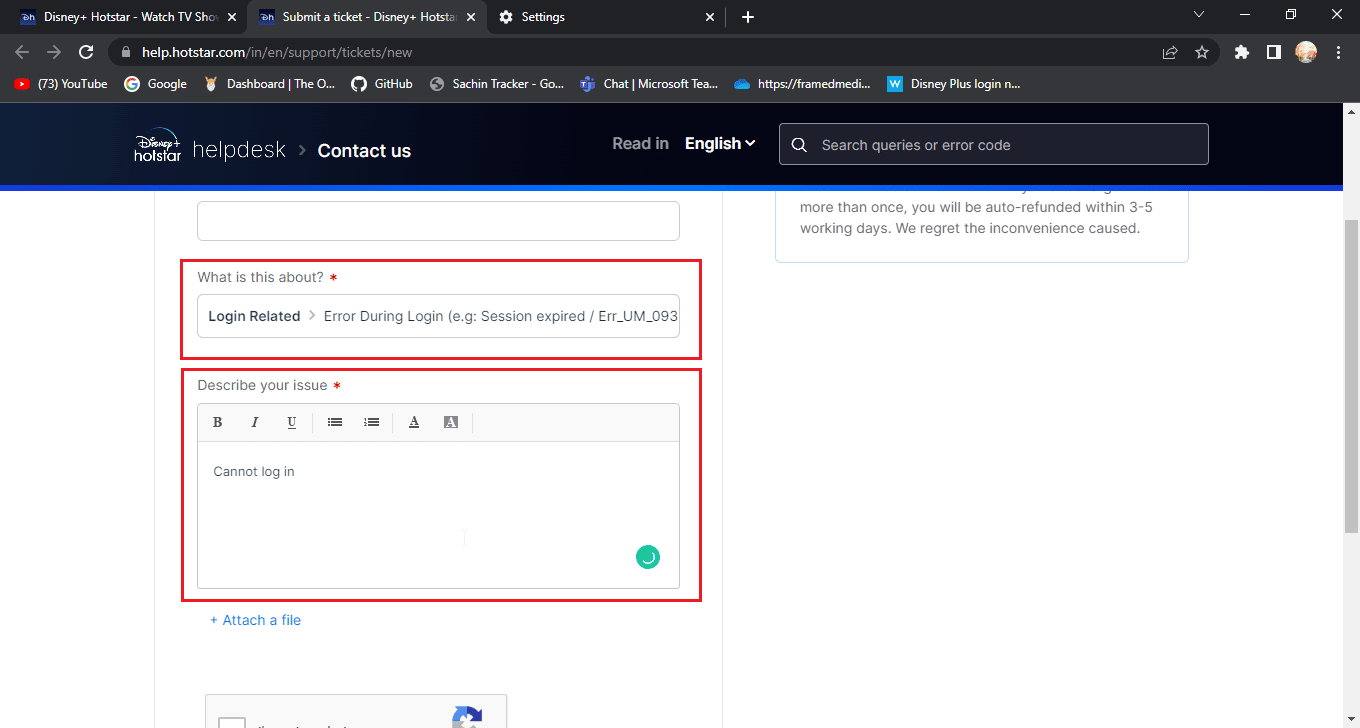
8.您可以添加與錯誤或故障相關的屏幕截圖。
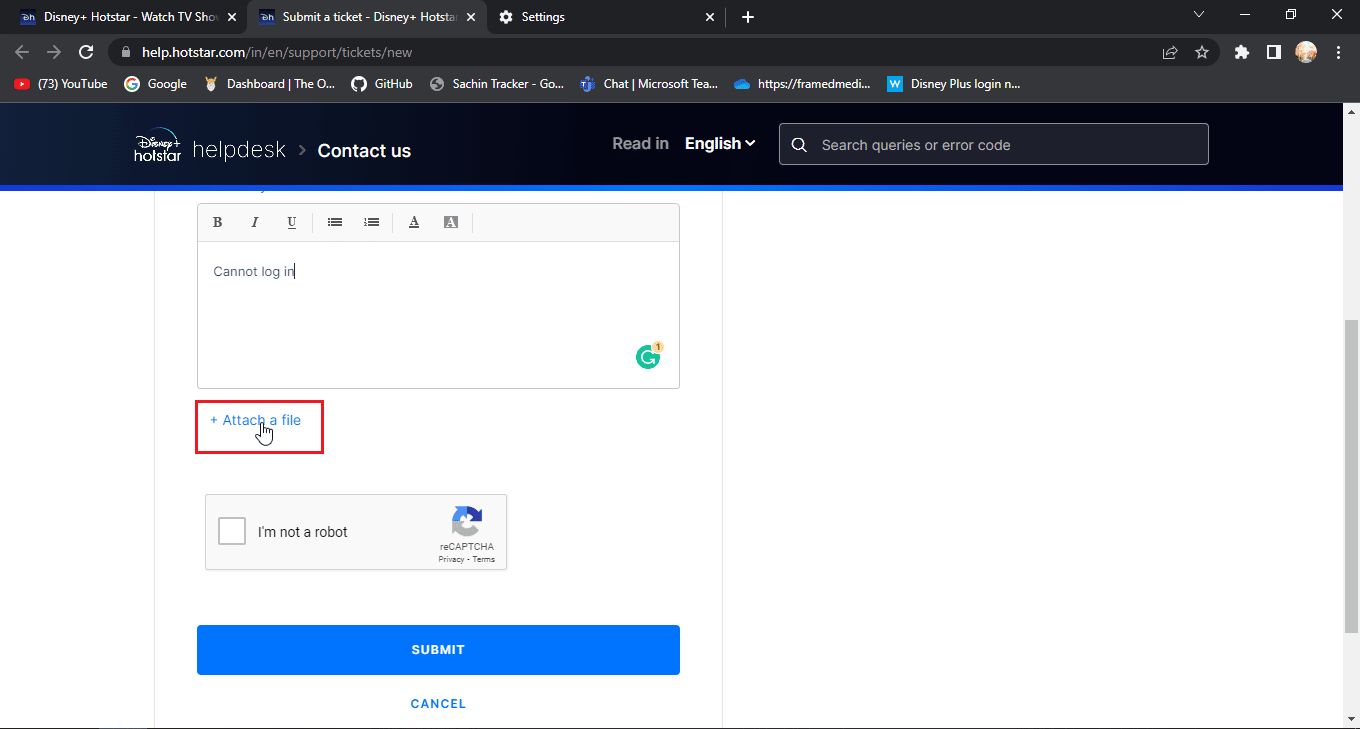
9. 現在,點擊我不是機器人。
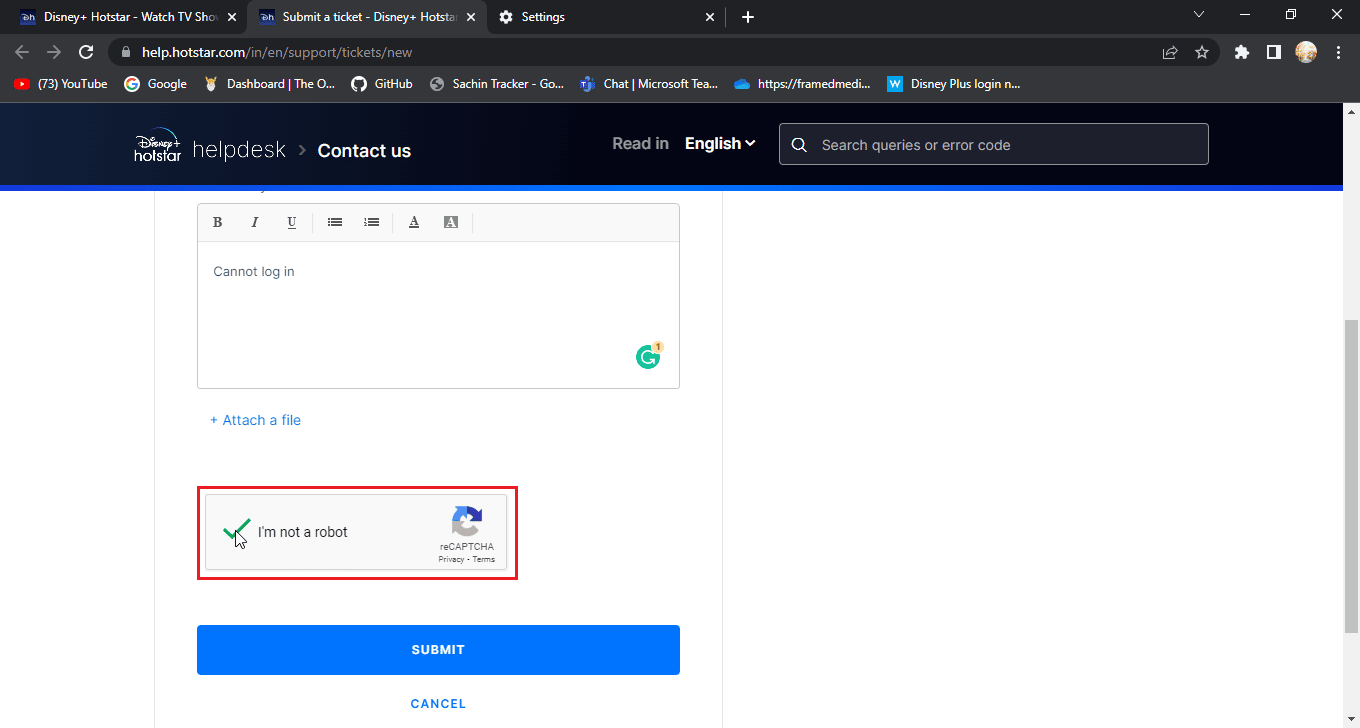
10. 最後點擊提交。
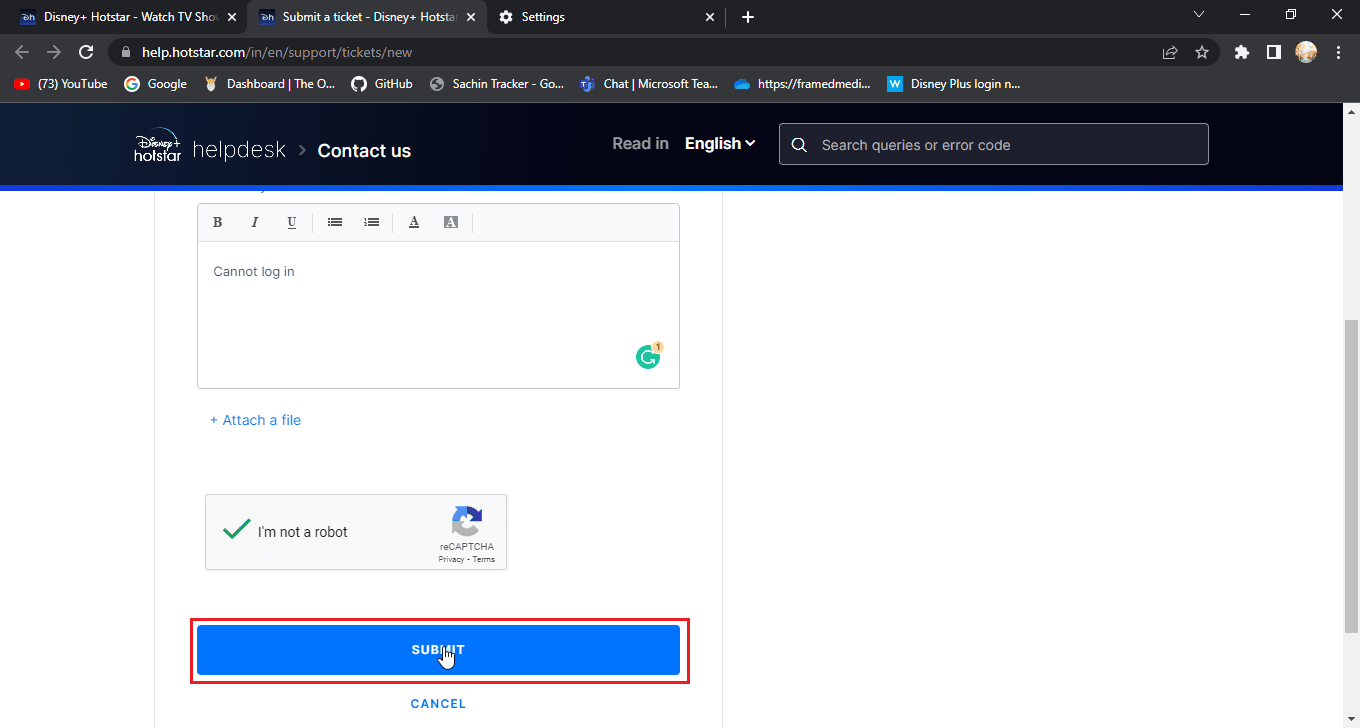
常見問題 (FAQ)
Q1。 Disney Plus 有問題還是服務器已關閉?
答。 Disney Plus 服務器關閉消息將通過Disney Plus 官方 Twitter 句柄傳達。 這樣做是為了網站維護。
Q2。 為什麼我無法登錄我的迪士尼帳戶?
答。 這有多種原因,要解決此問題,請按照上述指南進行操作。
Q3。 我已經向迪士尼賬戶付款了,為什麼迪士尼要我再次付款?
答。 這是用戶經常遇到的事情,最常見的原因是用戶使用不同的號碼登錄,嘗試使用您訂閱的號碼登錄。
推薦的:
- 如何驗證位智電子郵件帳戶
- 修復 Hulu 錯誤代碼 2 998
- 修復 Disney Plus 無法在 Roku 上運行
- 修復 Disney Plus 受保護的內容許可錯誤
我們希望上述關於如何修復Disney Plus 登錄頁面未加載的文章對您有所幫助,並且您能夠解決該問題。 如果您對文章有任何建議或疑問,請隨時在下面的評論中提出。