修復 Disney Plus 自動播放在 Chrome 上不起作用的 8 種方法
已發表: 2023-03-03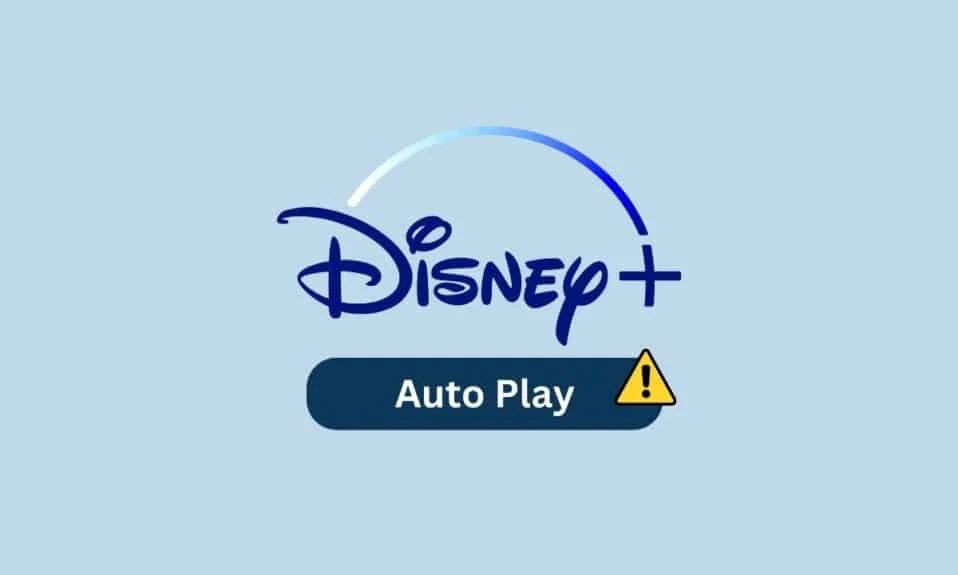
如果您是 Disney Plus 訂閱者,您可能已經註意到自動播放功能並不總是能正常工作。 不幸的是,這個常見問題可能令人非常沮喪,尤其是當它中斷您的流式傳輸體驗時。 但好消息是,你不必默默忍受。 在這篇博文中,我們將解釋為什麼我的自動播放不能在 Chrome 上的 Disney Plus 上運行,並提供一些提示來幫助您讓它再次運行。 首先要了解的是為什麼 Disney Plus 自動播放功能無法在 Chrome 上運行。 這一切都歸結為流媒體服務的算法。 Disney Plus 使用一種算法來確定您接下來想看哪些節目和電影。 它本質上是一個推薦系統,使用您過去的觀看歷史記錄中的數據進行預測。 但是,該算法並不總是正確的,並且可能導致 Disney Plus Autoplay 下一集無法正常播放。 幸運的是,您可以採取幾個步驟讓 Disney Plus 自動播放功能恢復正常。 請按照以下方法解決您 PC 上的問題。

修復 Disney Plus 自動播放在 Chrome 上不起作用的方法
在本文中,我們詳細解釋了修復 Disney plus 自動播放下一集不工作問題的故障排除方法。
為什麼 Disney Plus 自動播放有用?
Disney Plus 是當今市場上最受歡迎的流媒體服務之一。 它提供了一個廣泛的電影、電視節目和其他內容庫供用戶欣賞。 但讓 Disney Plus 在競爭中脫穎而出的是它的自動播放功能。 自動播放功能允許用戶只需單擊一個按鈕即可連續觀看相關內容。
借助 Disney Plus Autoplay,用戶無需手動搜索即可輕鬆控制觀看的內容。 自動播放讓您可以輕鬆找到相關內容並沉浸在源源不斷的節目和電影中。 此功能非常適合那些想要探索Disney Plus 龐大的內容庫而無需單獨搜索每個節目或電影的用戶。
Disney Plus Autoplay 是完全可定制的。 用戶可以選擇他們想要觀看的內容類型,甚至可以為每個節目或電影設置流媒體質量。 此功能使您很容易迷失在 Disney Plus 內容的世界中,而不必擔心瀏覽流媒體服務的界面。
為什麼 Disney Plus 會在一段時間後停止播放?
重要的是要了解導致 Disney Plus Autoplay 無法正常工作的原因,以便更好地解決問題。
- 互聯網連接不良
- 過時的迪士尼 Plus 應用程序
- 過時的瀏覽器
- 低設備存儲
- 損壞的應用程序緩存和損壞的瀏覽器 cookie 也會導致自動播放無法正常工作 Chrome
- 阻止流媒體服務的防火牆或防病毒軟件
- VPN干擾
- 存在惡意軟件或病毒
- 訂閱問題
- Disney Plus 應用程序的錯誤配置安裝文件也會導致此問題。
如何修復 Disney Plus 自動播放在 Chrome 上不起作用
如果您遇到此問題,請不要擔心 - 有幾種簡單的方法可以解決 Disney Plus 自動播放不起作用的問題。
方法一:基本故障排除方法
以下是一些基本的故障排除方法,可解決 Disney Plus 自動播放下一集無法正常播放的問題。 在開始之前,請嘗試重新登錄,您必須檢查您的設備上是否啟用了Disney Plus 。 您可以通過登錄個人資料、編輯個人資料> 自動播放選項來檢查這一點。
1A. 重啟設備
重新啟動 PC 有助於解決 Disney Plus 自動播放問題,因為它會清除任何可能導致與 Disney Plus 應用程序發生衝突的臨時文件或設置。 它還會刷新系統資源,這有助於提高應用程序性能。 按照我們的指南 6 種重啟方法或重啟 Windows 10 計算機找到不同的方法來重啟您的計算機。
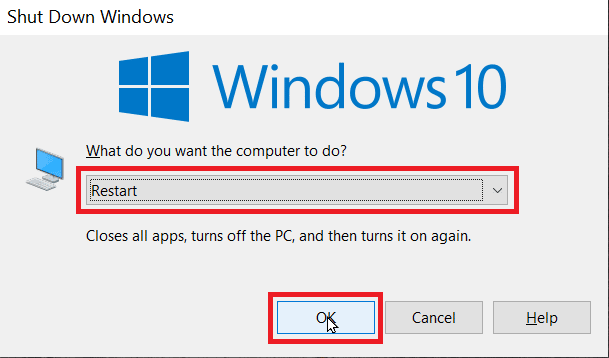
1B. 重新啟動互聯網路由器
重新啟動路由器有助於重置網絡連接並清除所有緩存或其他可能導致 Disney Plus 自動播放無法正常運行的存儲數據。 這有助於解決可能阻止自動播放功能正常運行的任何技術問題。 您可以按照我們的重啟路由器或調製解調器指南重啟路由器。

另請閱讀:修復 Disney Plus 受保護內容許可錯誤
1C。 禁用防火牆保護(不推薦)
禁用防火牆有助於修復為什麼我的自動播放功能無法在 Chrome 上的 Disney Plus 上運行,因為防火牆可能會阻止您的設備與 Disney Plus 流媒體服務之間的連接,從而阻止自動播放功能正常工作。
如果您不知道如何禁用 Windows Defender 防火牆,我們的指南如何禁用 Windows 10 防火牆將幫助您這樣做。
您還可以按照我們的指南允許或阻止應用程序通過 Windows 防火牆來允許該應用程序
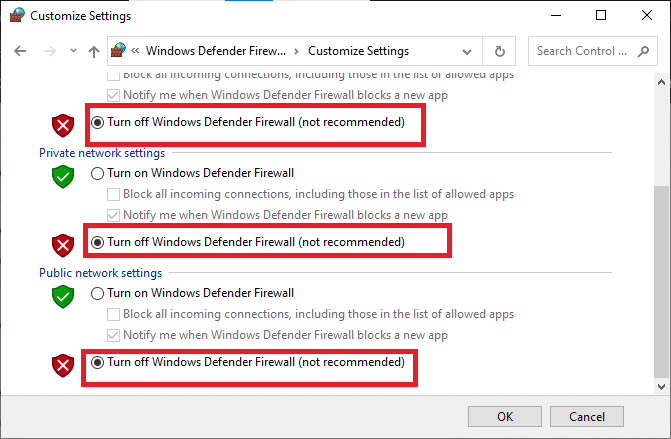
1D。 暫時禁用防病毒軟件(如果適用)
禁用防病毒軟件有助於修復 Disney Plus 自動播放功能無法正常工作,因為某些防病毒軟件會干擾流媒體服務,例如 Disney Plus。 干擾可能會導致流式傳輸問題,例如阻止 Disney Plus 自動播放、阻止音頻和視頻正常流式傳輸或導致加載時間變慢。 禁用防病毒軟件可以幫助解決這些問題。
閱讀我們關於如何在 Windows 10 上臨時禁用防病毒軟件的指南,並按照說明在您的 PC 上臨時禁用防病毒程序。
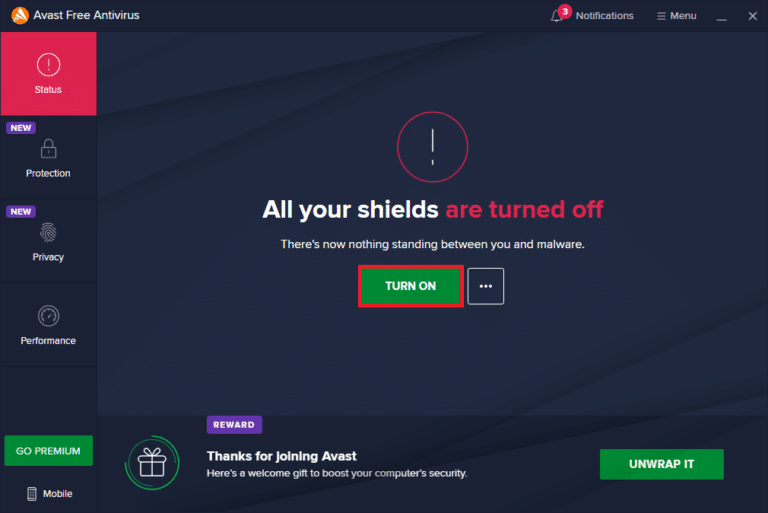
1E。 釋放設備中的一些空間
釋放設備中的一些空間有助於解決 Disney Plus 在 Chrome 上播放一段時間後停止播放的問題,因為它可以幫助清除緩存、cookie 和其他阻塞設備並阻止內容正常流式傳輸的數據。 通過釋放空間,該設備將能夠訪問流式傳輸 Disney Plus 所需的數據,從而使自動播放功能正常運行。
如果您在 PC 上流式傳輸 Disney Plus,在 Windows 10 上釋放硬盤空間的 10 種方法將幫助您釋放其中的一些空間。
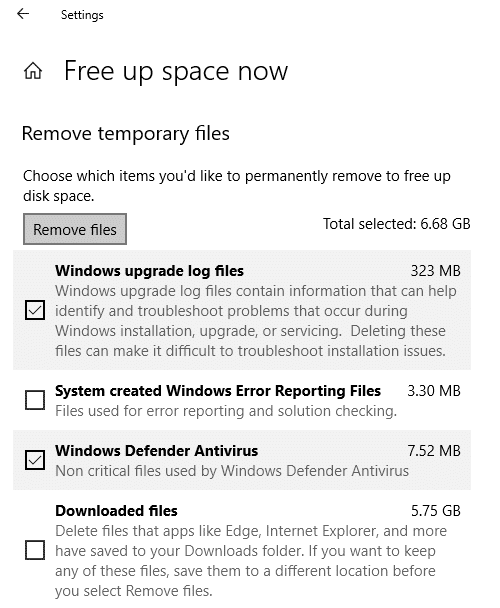
另請閱讀:修復 Disney Plus Hotstar 應用程序未加載
1F。 禁用瀏覽器擴展
禁用瀏覽器擴展可以防止任何衝突的擴展干擾流媒體服務,從而幫助修復 Disney Plus 自動播放無法在 Chrome 中運行的問題。 瀏覽器擴展有時會與網站發生衝突,從而導致意外行為。 通過禁用可能導致問題的任何擴展,流媒體服務可以更有效地工作。
1. 啟動Google Chrome瀏覽器並單擊右上角的三點圖標。
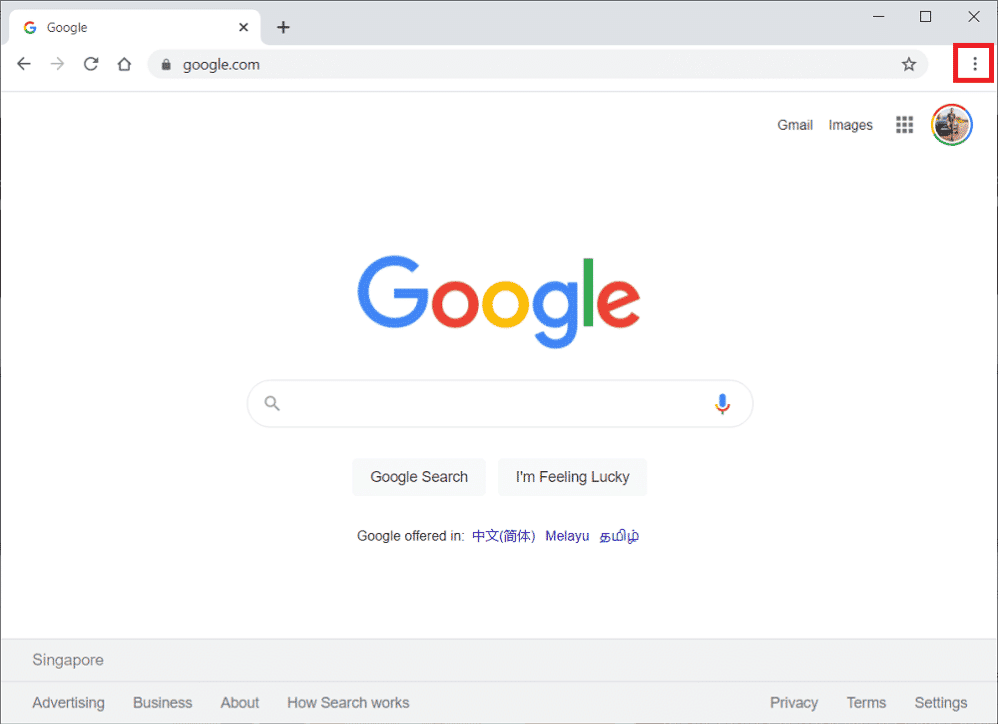
2. 在這裡,選擇更多工具。
3. 現在,單擊擴展,如下所示。
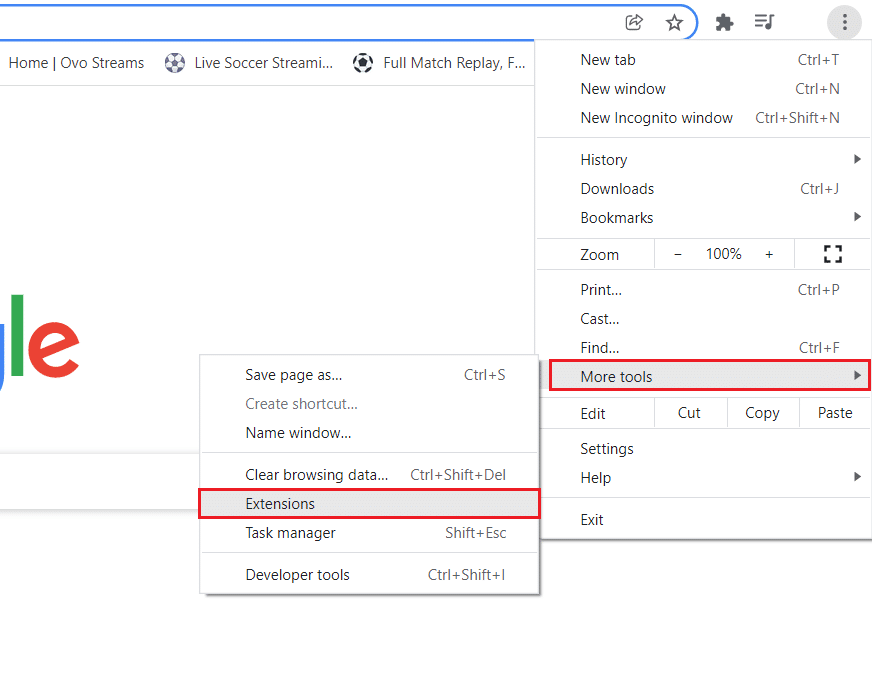
4. 最後,關閉擴展程序(例如Grammarly for Chrome )和其他程序。 然後,重新啟動Chrome並檢查它是否加速。
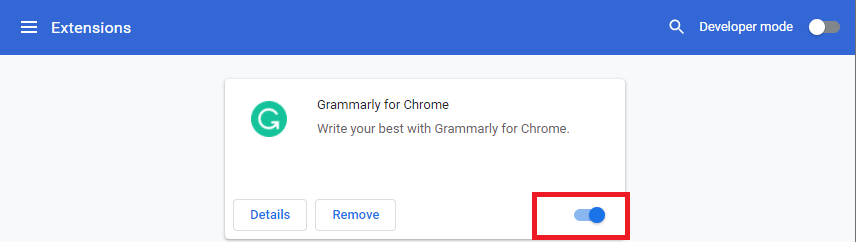
1G。 等待 Disney Plus 服務器正常運行時間

檢查 Disney Plus 服務器有助於確定可能導致所討論問題的流媒體服務的任何潛在問題。 這可能包括服務器中斷或其他可能導致功能故障的技術問題。 此外,檢查服務器有助於確保服務以最佳狀態運行,這有助於解決任何自動播放問題。
您可以訪問 Downdetecter 頁面查看 Disney Plus 服務器狀態。
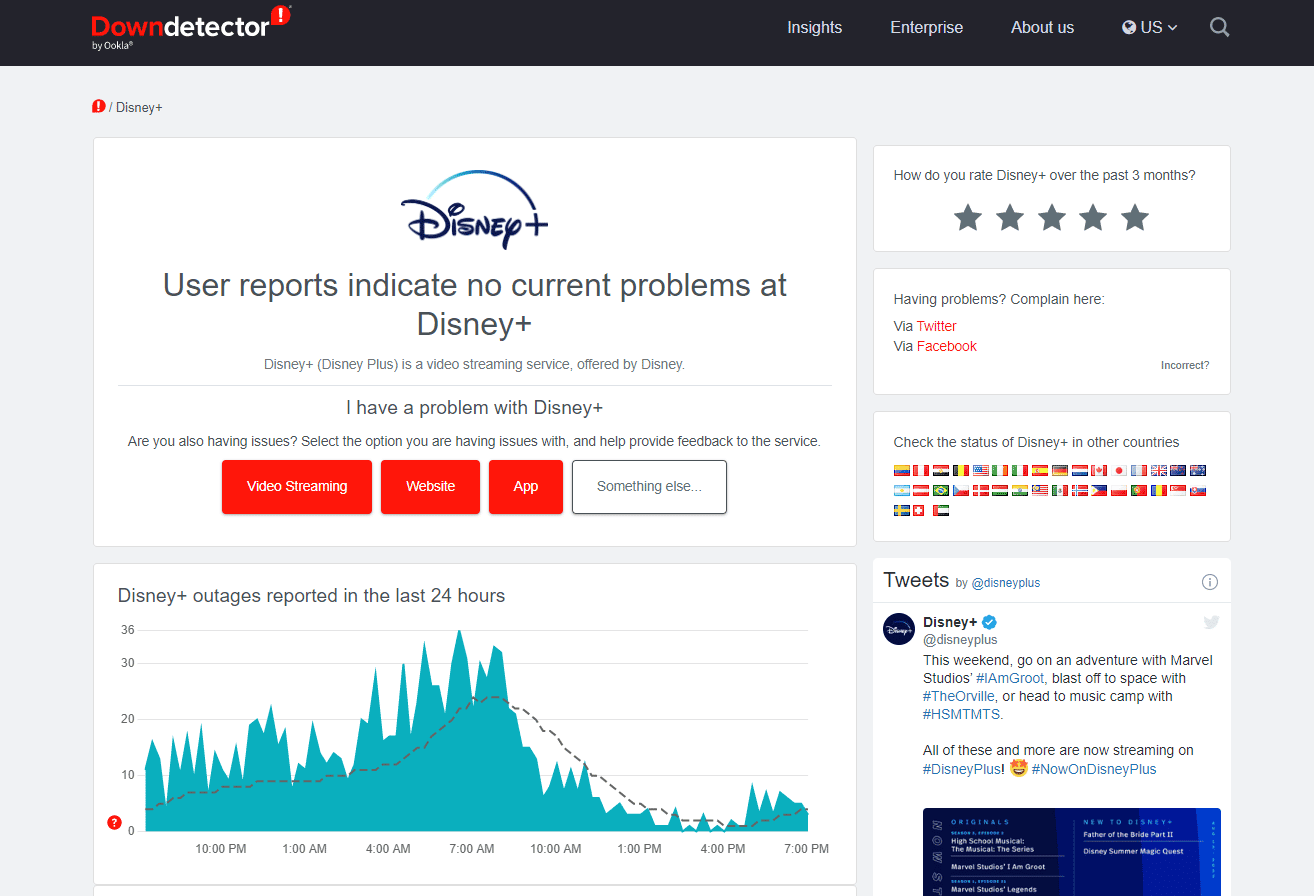
等待所有服務器問題得到解決,以修復 Disney Plus 中的自動播放不工作問題。
1I. 嘗試觀看另一個節目
Disney Plus 自動播放功能旨在幫助您跟上您喜愛的節目和電影,但如果它無法正常工作,可能會令人沮喪。 幫助解決 Disney Plus 自動播放不工作 iPhone 問題的一種方法是嘗試觀看另一個節目。 這可以幫助重置該功能,並有可能修復 Disney Plus 自動播放下一集無法播放的問題,讓您回到您最喜愛的 Disney Plus 內容。
方法 2:關閉 VPN 和代理
使用 VPN 和代理可能會干擾用戶設備與 Disney Plus 服務器之間的連接,這可能會導致為什麼我的自動播放無法在 Disney Plus on Chrome 上運行問題。 禁用 VPN 和代理有助於確保可靠的連接並解決問題。
如果您在 PC 上安裝了任何 VPN 服務或使用了代理服務器,請閱讀我們的如何在 Windows 10 上禁用 VPN 和代理並按照文章中的說明執行步驟以修復 Disney Plus 中自動播放無法正常工作的 Chrome 問題。
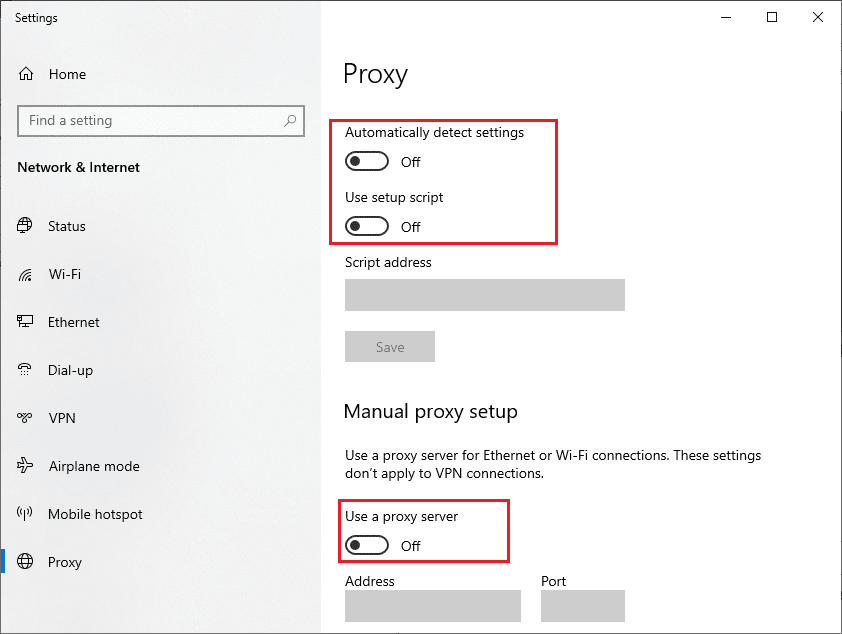
另請閱讀:如何取消您的 Disney Plus 帳戶
方法 3:清除瀏覽器緩存和 Cookie
清除瀏覽器緩存和 cookie 有助於減少可能干擾 Disney Plus 自動播放功能的存儲數據量。 這有助於解決 Disney Plus 在 Chrome 上播放一段時間後停止播放的問題。 閱讀我們的指南如何清除 Google Chrome 中的緩存和 Cookie,以刪除瀏覽器緩存和 Cookie。 如果您使用的是其他一些瀏覽器,請適當地按照說明進行操作。
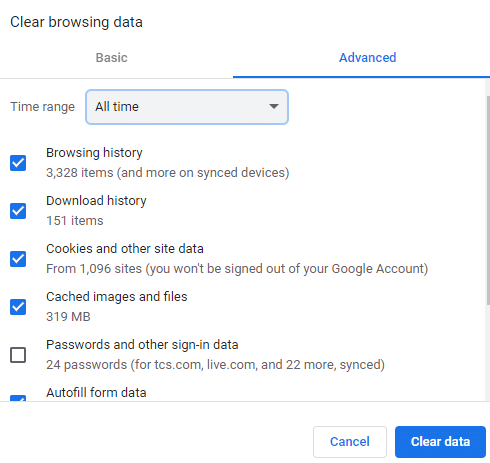
方法 4:運行惡意軟件掃描
運行惡意軟件掃描可以幫助修復自動播放不工作的問題,因為惡意軟件會干擾內容流並導致錯誤,例如自動播放不工作。 此外,惡意軟件還可能導致系統不穩定並降低設備性能,這也可能導致自動播放無法正常工作等錯誤。 您可以參考我們的指南如何在計算機上運行病毒掃描? 在您的設備上運行防病毒掃描。
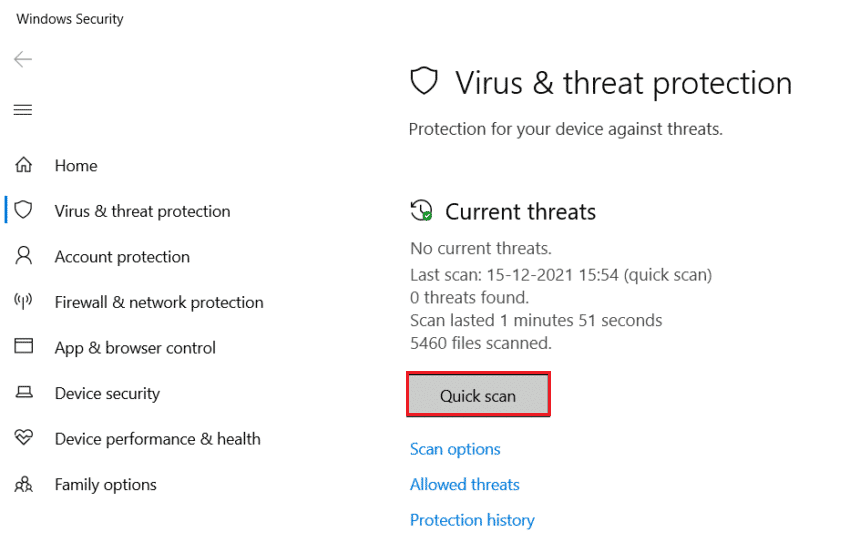
另請閱讀:修復 Disney Plus 錯誤代碼 401 的 7 種方法
方法 5:更新 Disney Plus App
更新 Disney Plus 應用程序可以幫助解決所討論的問題。 這可能是由應用程序中的錯誤引起的,這些錯誤可能已在最新更新中得到修復。 此外,更新應用程序可以確保用戶可以訪問最新的功能和內容。
您可以參考我們的指南如何更新 Disney Plus 帳戶以在您的 PC 上更新您的應用程序。
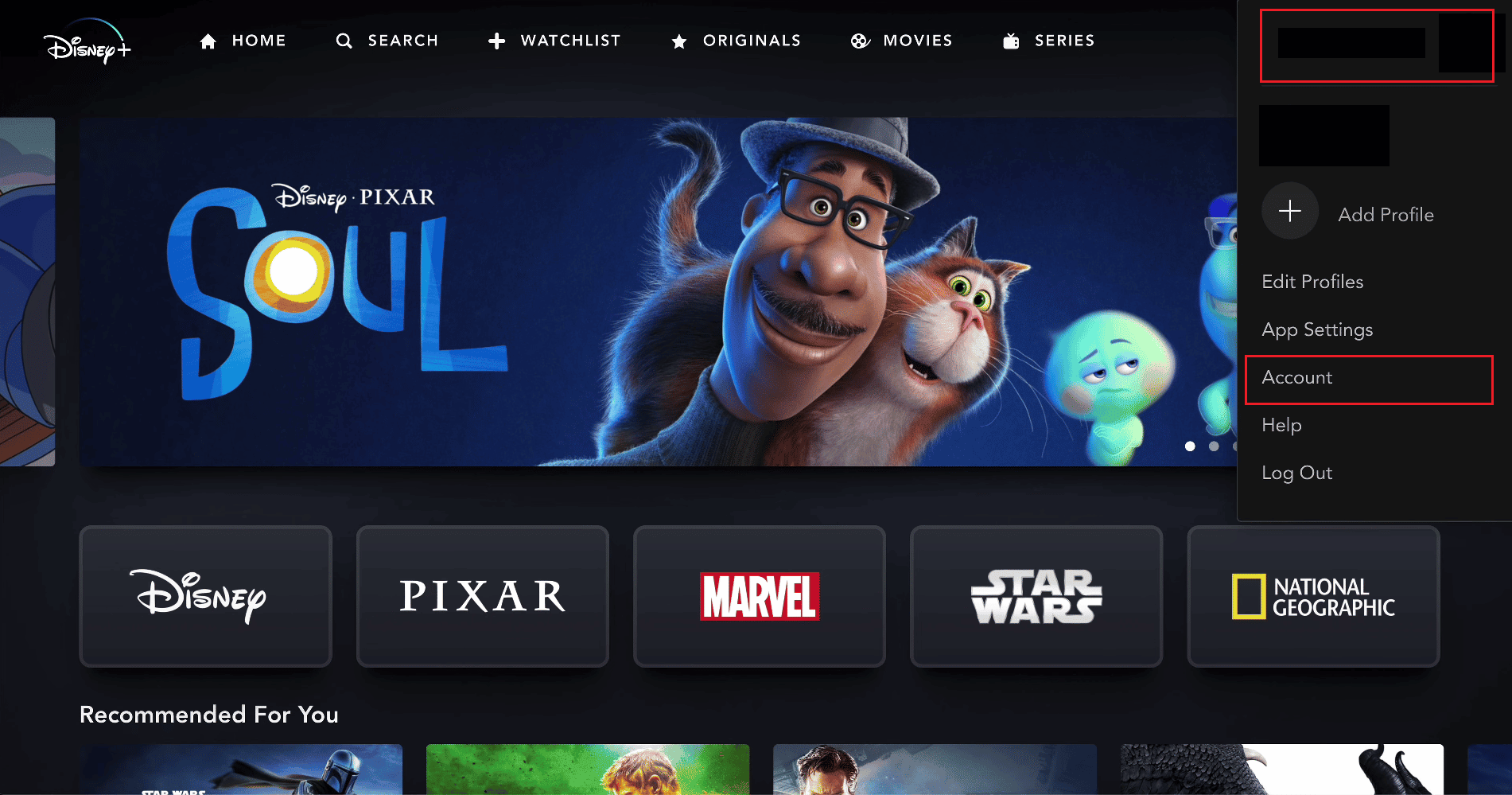
更新應用程序後,檢查 Disney Plus 自動播放無法正常工作的 Chrome 問題是否已解決。
方法 6:更新 Windows
更新 Windows 對於確保安裝最新的系統和軟件更新至關重要,這有助於解決 Disney Plus 自動播放下一集無法正常播放等問題。 這些更新可以提高整體系統的安全性和穩定性,並修復導致 Disney Plus 在 Chrome 上播放一段時間後停止播放的已知軟件錯誤。
按照我們的指南下載和安裝 Windows 10 最新更新或如何下載和安裝 Windows 11 更新。 這可能會解決 Disney Plus 登錄失敗的問題。
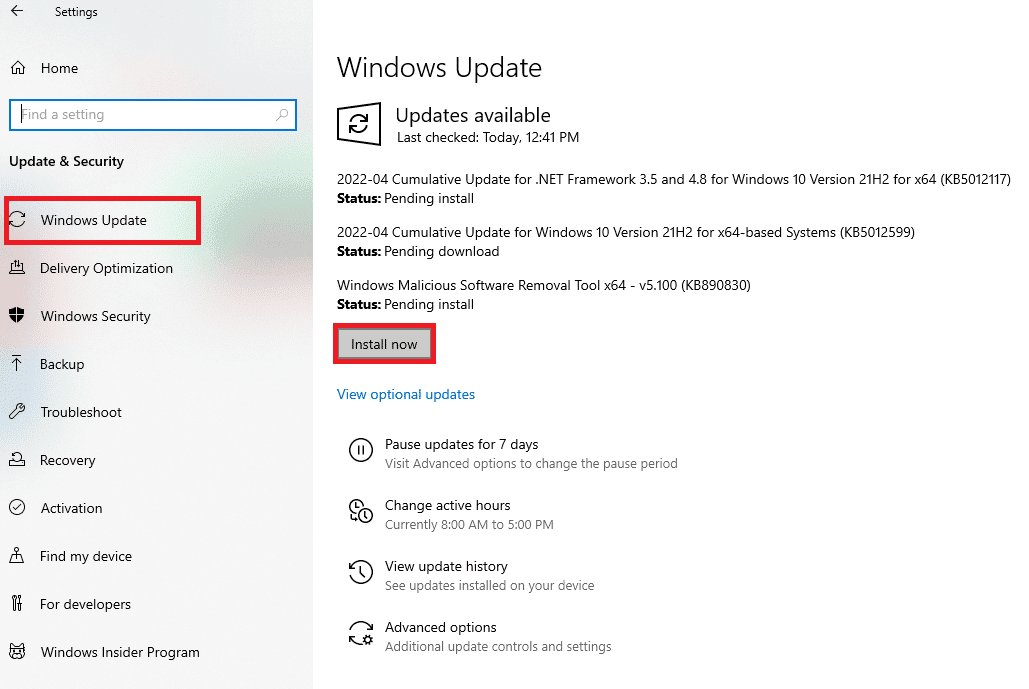
方法 7:重新安裝 Disney Plus App
如果列出的所有方法均無效,您可以嘗試重新安裝該應用程序。 重新安裝 Disney Plus 應用程序有助於解決導致自動播放無法正常工作的任何問題,因為重新安裝可以清除所有損壞的緩存數據並讓應用程序更有效地運行。
PC 用戶可以參考強制卸載在 Windows 10 中無法卸載的程序指南來修復該問題。
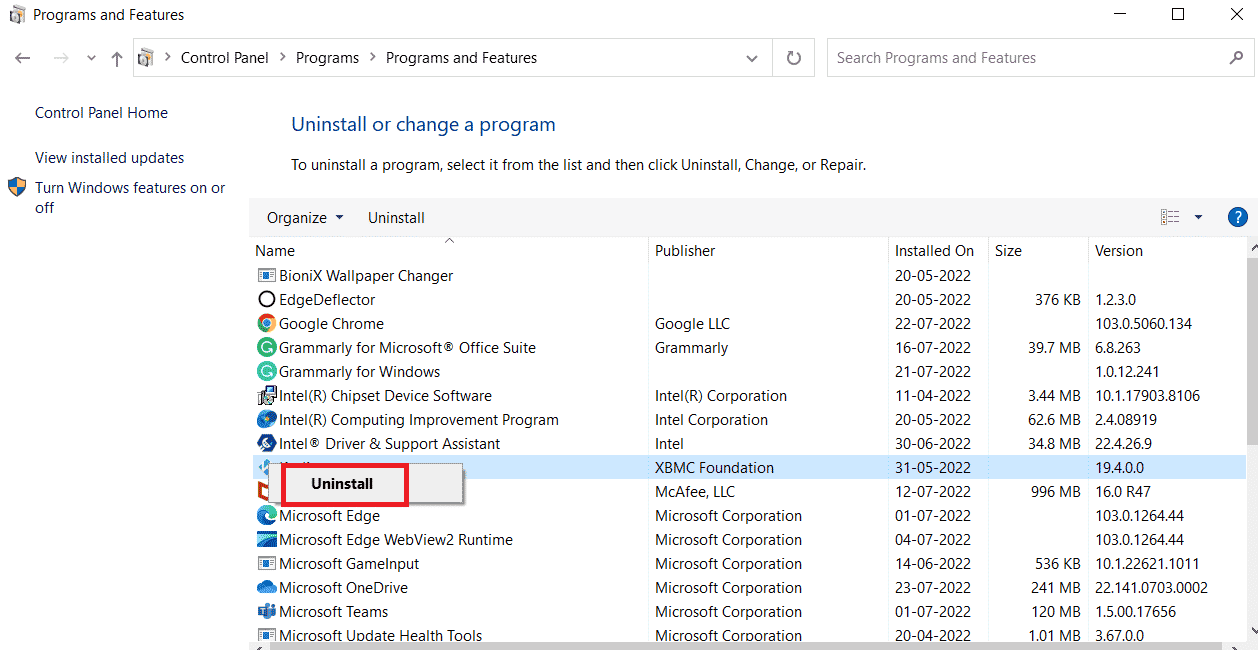
嘗試啟動新安裝的應用程序並檢查自動播放功能現在是否正常工作。
另請閱讀:修復 Disney Plus 登錄頁面未加載
方法 8:聯繫 Disney Plus 服務台
向 Disney Plus 報告問題有助於修復 Disney Plus Autoplay 無法在 Chrome 上運行的問題,因為它會向 Disney Plus 提供有關該問題的信息。 通過報告問題,Disney Plus 可以調查問題並確定問題的原因。 這使他們能夠調查任何潛在原因並為問題創建解決方案。 它還讓 Disney Plus 了解他們服務的任何潛在問題,使他們能夠採取必要的措施來防止它們在未來再次發生。
1. 要報告您的問題,請導航至 Disney Plus 頁面底部。
2. 現在,點擊反饋。
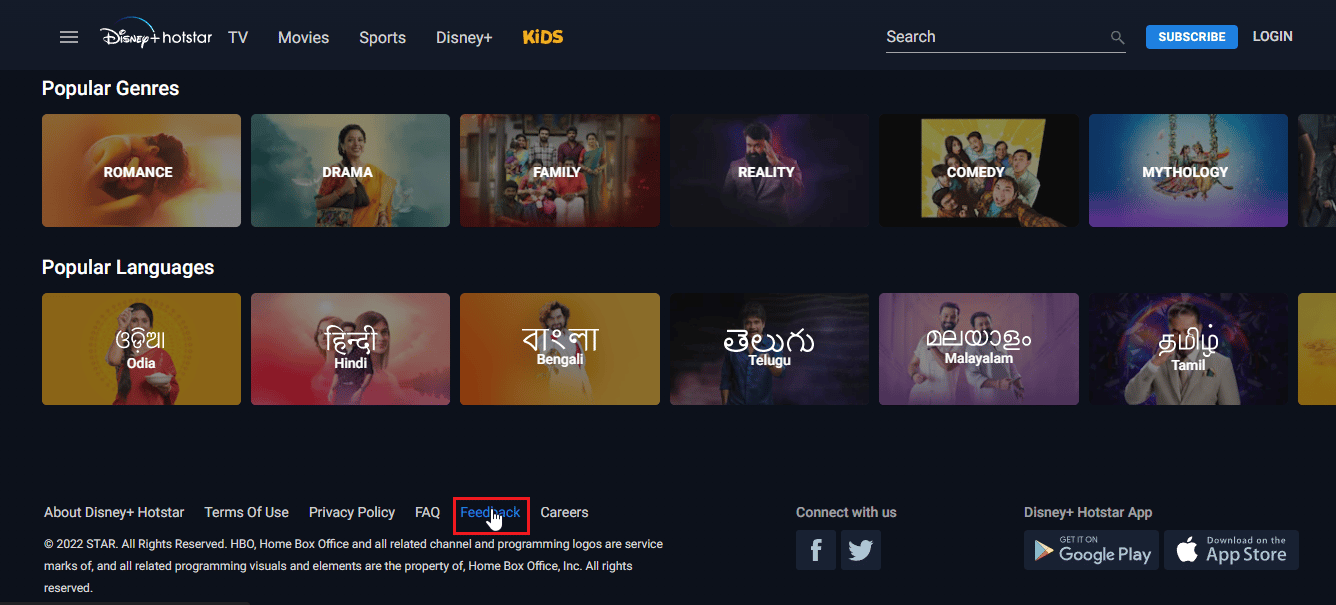
3. 這會將您帶到一個名為help desk的頁面。
4. 在這裡,您可以提供詳細信息,以便他們了解更多問題並聯繫。
5. 輸入您的電子郵件或電話號碼。
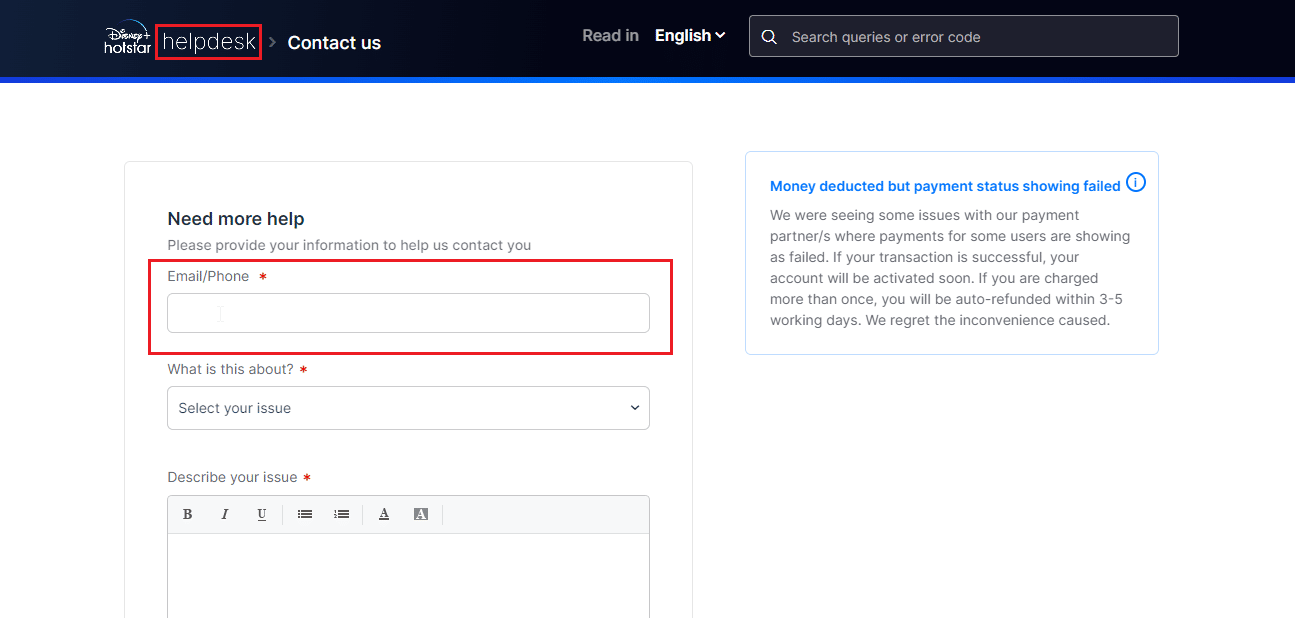
6. 選擇有關什麼相關問題類別的下拉框。
7. 在 Disney Plus 自動播放問題上詳細描述您的問題。
8. 您可以添加與錯誤或故障相關的屏幕截圖。
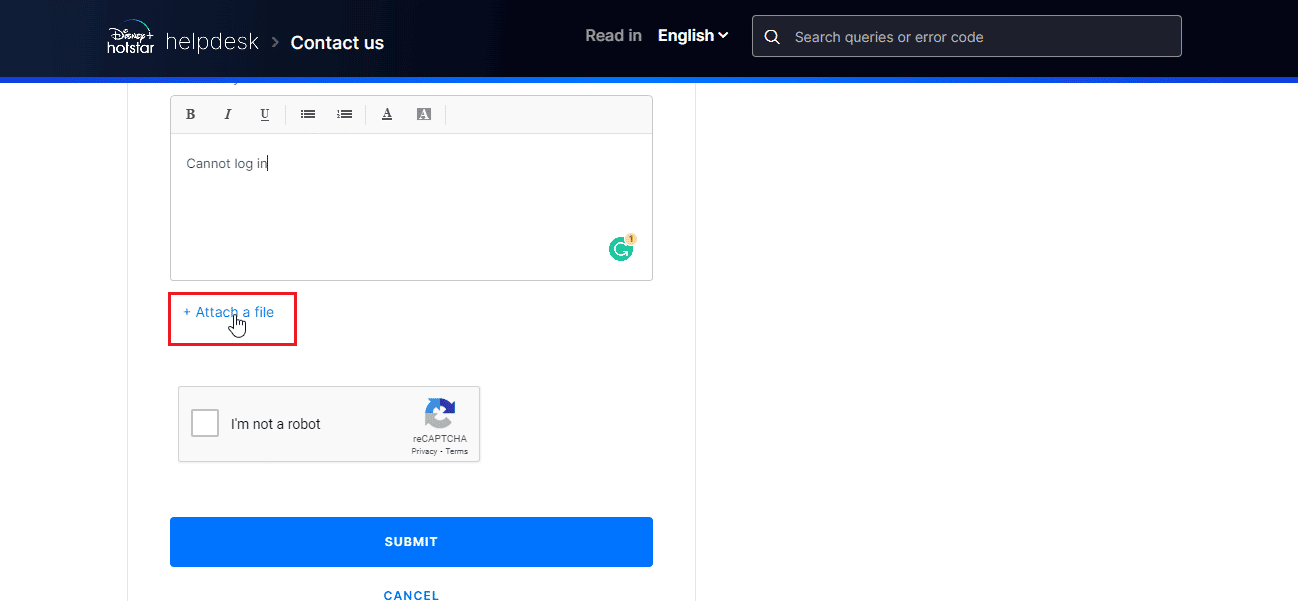
9. 現在,點擊我不是機器人。
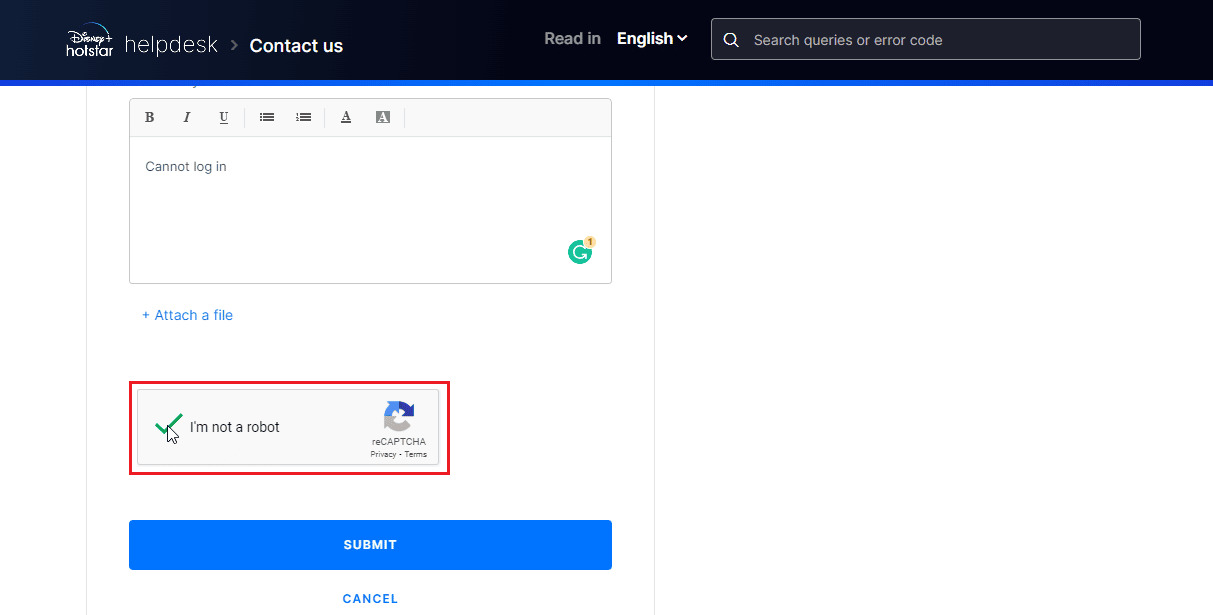
10. 最後點擊提交。
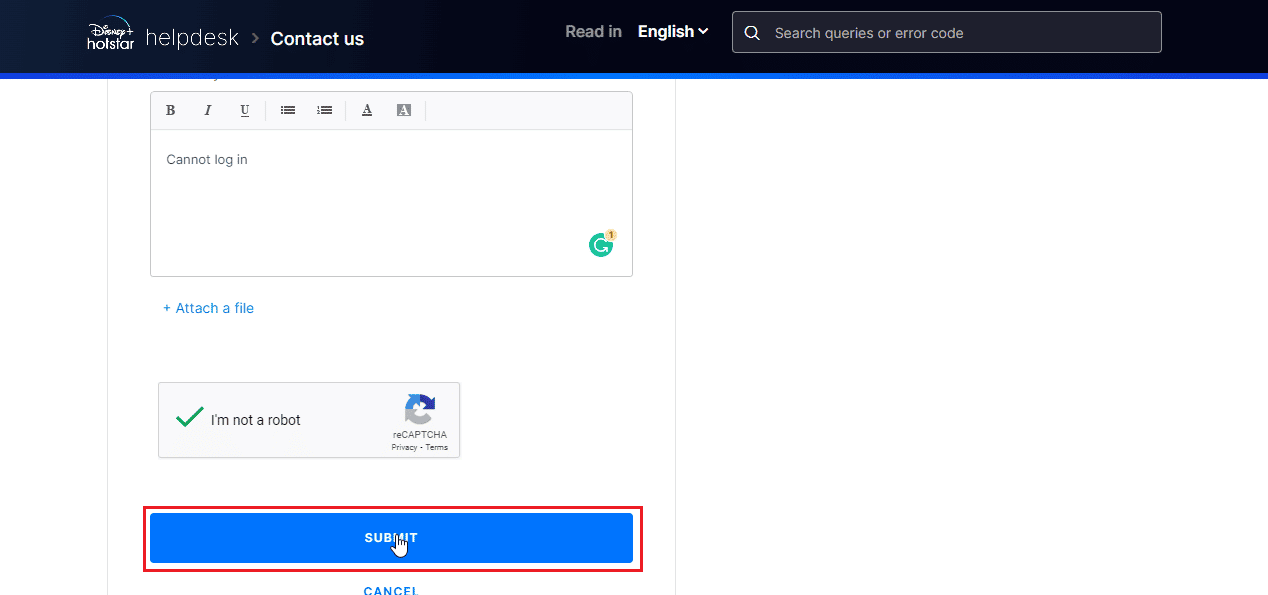
受到推崇的:
- Blink vs Ring:哪個是最好的安全系統?
- 如何在沒有 SIM 卡的情況下恢復舊的 WhatsApp 帳戶
- 如何在 Discord 上播放 Disney Plus
- 修復 Disney Plus 錯誤代碼 83
總而言之, Disney Plus 自動播放不工作可能會很麻煩,但通常可以通過幾個簡單的步驟解決。 確保您使用的是最新版本的應用程序,清除其緩存和數據,然後嘗試禁用並重新啟用自動播放設置。 如果這些解決方案均無效,請聯繫 Disney Plus 客戶服務以獲得進一步幫助。 如果您有任何疑問和建議,請隨時通過下面的評論部分與我們聯繫。 讓我們知道您希望我們接下來探討哪個主題。
