修復 Windows 10 和 11 上 Discord Stream 滯後的 15 種方法
已發表: 2023-02-07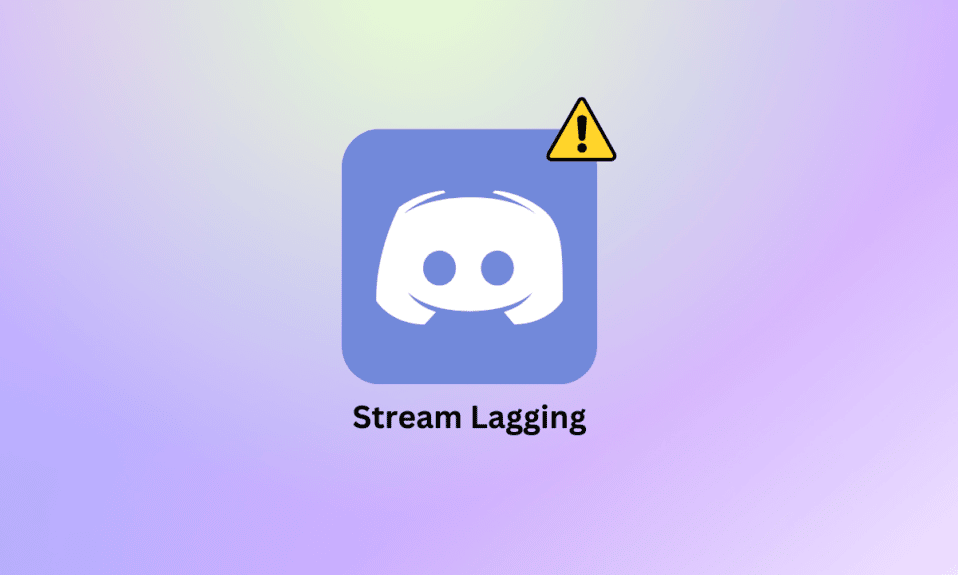
Discord 是一種著名的即時消息應用程序,可幫助用戶通過語音通話、視頻通話、短信和私人聊天相互交流。 數百萬用戶使用 Discord 與網上的人聯繫。 該平台易於使用且免費,因此受到對遊戲和相關社區感興趣的用戶的青睞。 儘管 Discord 以其驚人的性能而聞名,但許多用戶抱怨 Discord 流延遲問題。 在我們今天的文檔中,我們將詳細討論 Discord 流卡頓 Windows,為什麼會發生,以及您可以採取什麼措施來修復它。 因此,事不宜遲,讓我們開始在您最喜歡的遊戲平台上修復 Discord 語音滯後問題。
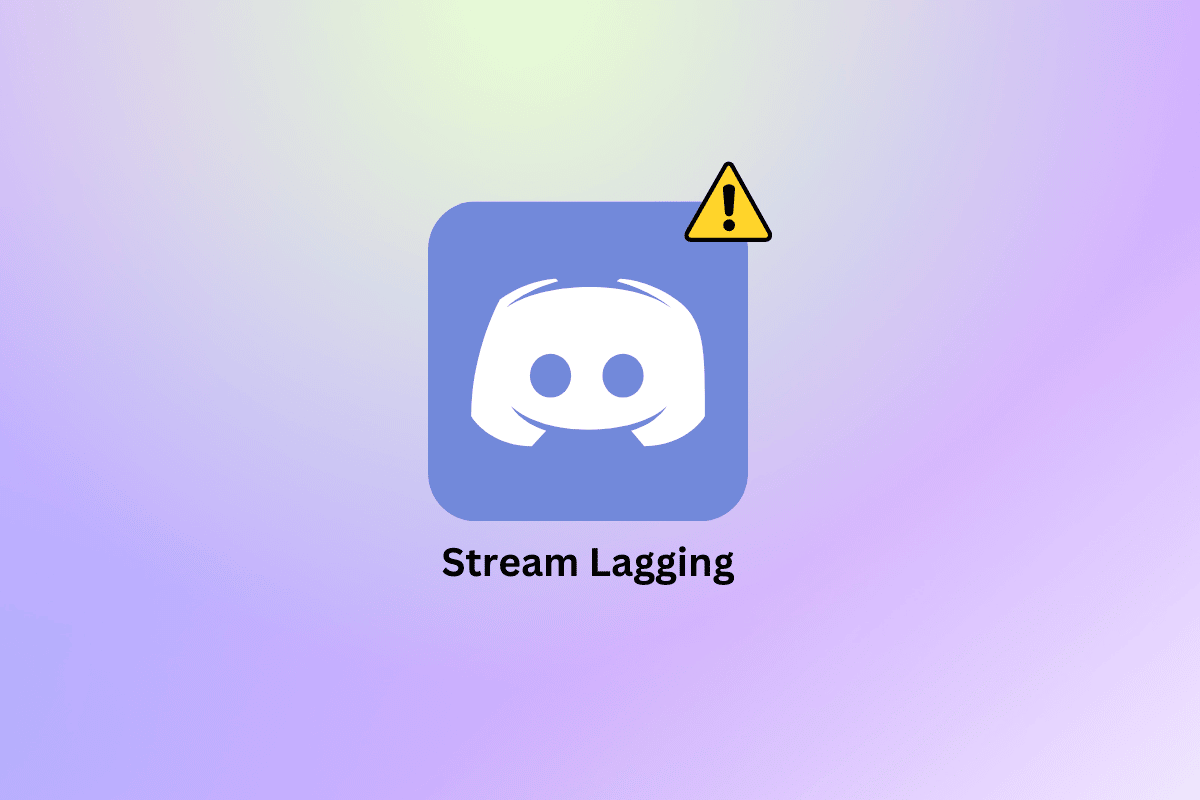
內容
- 如何修復 Windows 10 和 11 上的 Discord Stream 滯後
- 是什麼導致 Discord Stream 滯後?
- 如何修復 Discord Stream 卡頓
- 方法一:基本故障排除方法
- 方法 2:更新 Discord 應用程序
- 方法三:修改硬件加速設置
- 方法 4:清除 Discord 緩存
- 方法 5:啟用/禁用視頻編解碼器
- 方法 6:關閉 Discord 覆蓋
- 方法 7:禁用 QoS 數據包
- 方法 8:重置 Discord 語音設置
- 方法 9:重新安裝 Discord
- 方法 10:聯繫 Discord 支持
如何修復 Windows 10 和 11 上的 Discord Stream 滯後
在這裡,我們詳細展示了解決 Windows 10 或 11 PC 上 Discord 流卡頓的解決方案。
是什麼導致 Discord Stream 滯後?
在 Discord 流媒體會話期間,由於以下原因,用戶可能會遇到延遲:
- 在您的設備上運行不必要的後台應用程序是觸發延遲的眾多原因之一。
- 系統上的 Discord 應用程序版本過時是導致流式傳輸時出現延遲的主要原因。
- 損壞的 Discord 應用程序緩存是另一個在使用應用程序時觸發延遲的原因。
- 如果您在 Discord 帳戶中啟用了硬件加速,它也會導致一些延遲。
- Discord 滯後也可能由於過時的顯卡驅動程序而發生。
- 音頻和語音設置也可能是 Discord 流延遲的原因。
如何修復 Discord Stream 卡頓
在我們開始使用下面的一些故障排除修復程序來幫助您解決延遲問題之前,您必須首先確保您擁有穩定且強大的互聯網連接。
方法一:基本故障排除方法
在使用高級方法之前,請嘗試使用這種基本的故障排除方法來修復錯誤。
1A. 關閉後台應用程序
在您的 PC 上後台運行多個程序是很常見的事情。 大多數時候,這些後台程序是無害的,但當這些相同的程序開始爭奪帶寬時,它們可能會干擾 Discord,導致流延遲。 因此,關閉這些後台應用程序很重要,為此,您可以參考我們關於如何在 Windows 10 中禁用後台應用程序的指南。
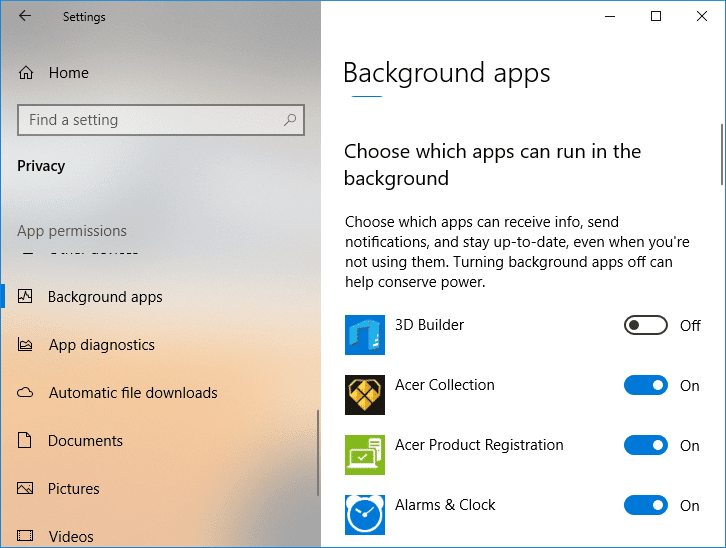
1B. 以管理員身份運行 Discord
要修復 Windows 10 滯後的 Discord 流,您還可以嘗試為應用程序授予管理權限。 授予 Discord 管理員權限將幫助您以高優先級運行。 這也將使您能夠更頻繁地使用 GPU。 您可以使用以下步驟以管理員身份輕鬆運行 Discord:
1. 啟動 PC 的開始菜單並在其中搜索Discord 。
2. 現在,單擊 Discord 應用程序的以管理員身份運行選項。
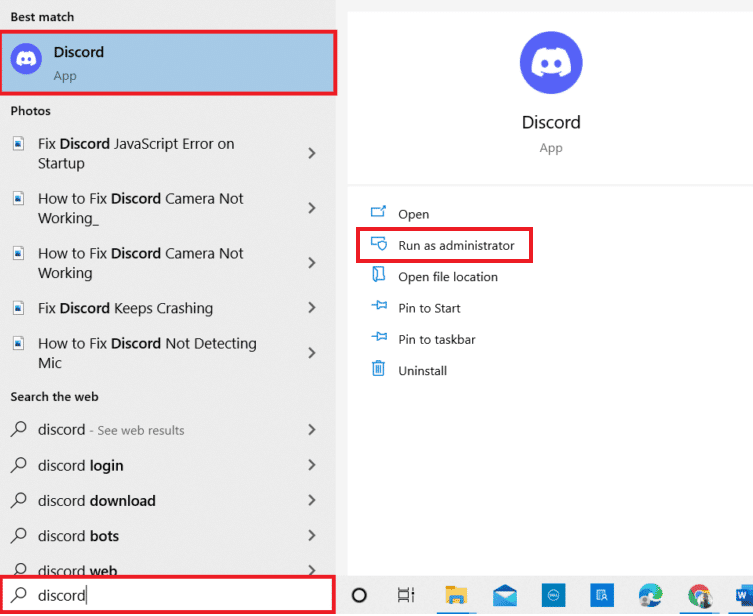
3. 在後續的用戶賬戶控制對話框中,點擊是。
現在,以管理員身份運行 Discord,檢查滯後問題是否已解決。
1C。 運行網絡疑難解答
Discord 滯後問題背後最惱人的原因是連接不良。 與 Discord 一起,如果您遇到系統上其他應用程序的延遲問題,您可以使用 Windows 疑難解答來解決問題。 查看我們的指南以解決 Windows 10 上的網絡連接問題。
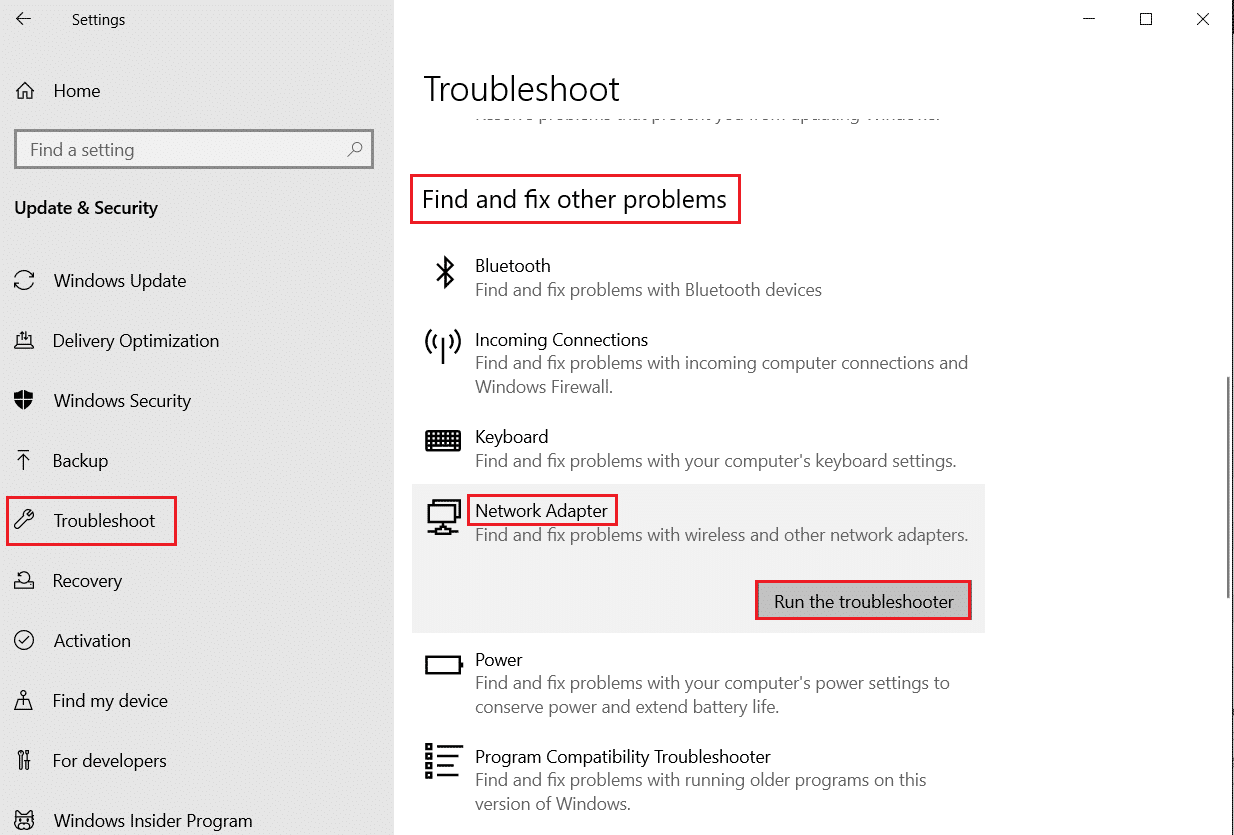
另請閱讀:修復 Windows 10 中的不和諧未知網絡錯誤
1D。 更改電源設置
您還可以通過更改電源設置來解決 Discord 滯後的語音問題。 此方法還將有助於提高設備的性能並對其進行優化。 您可以按照以下步驟將計算機的電源設置更改為高性能:
1. 同時按下Windows + I鍵啟動 Windows設置。
2. 現在,從可用選項中選擇系統。
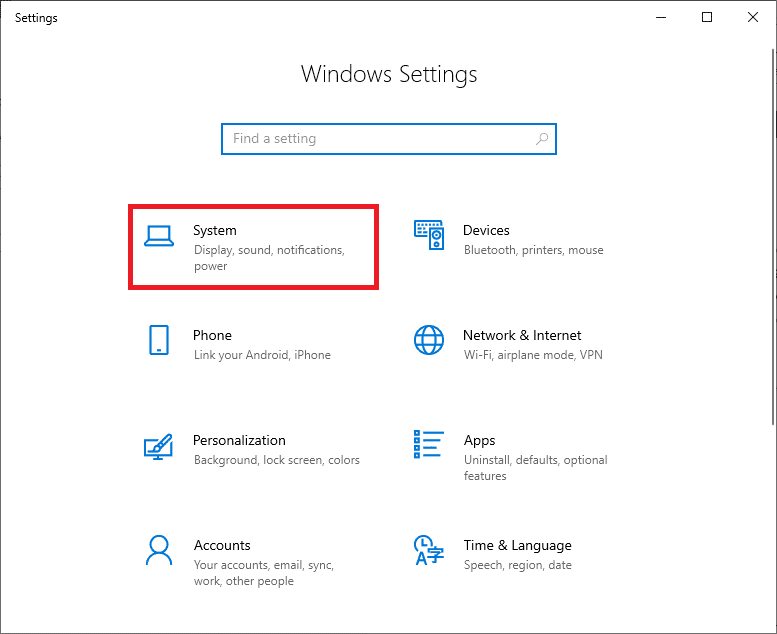
3. 接下來,從左側面板中選擇電源和睡眠選項卡,然後單擊其他電源設置。
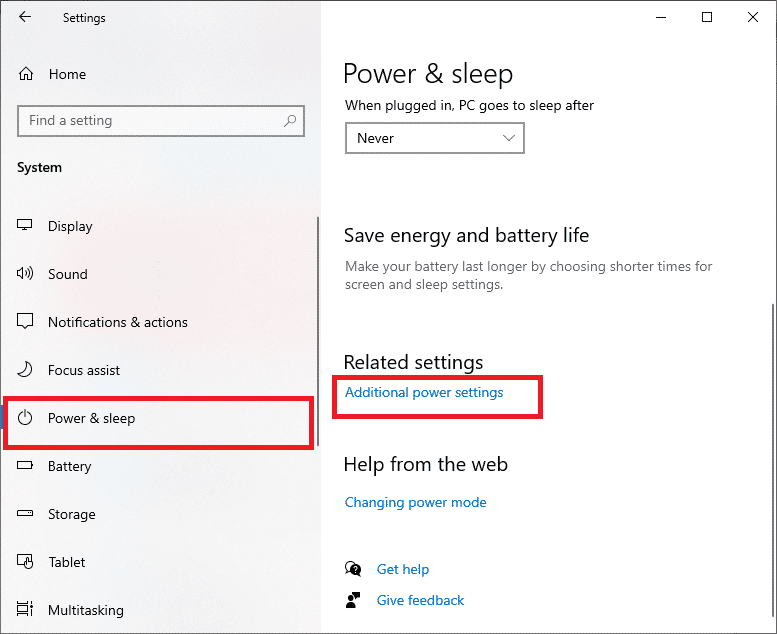
4. 現在,最後選擇高性能選項。
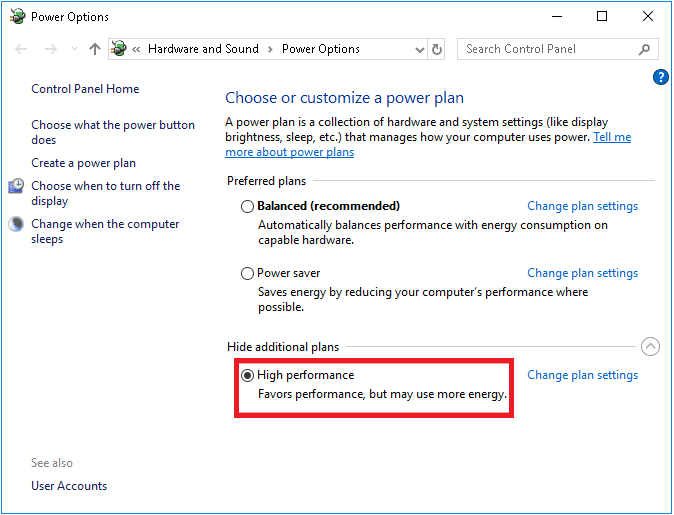
1E。 更新顯卡驅動程序
接下來,您必須確保系統的顯卡驅動程序是最新版本,以避免 Discord stream 滯後於 Windows 11。如果它們已過時,您可以藉助我們的指南手動更新它們在 Windows 10 中更新圖形驅動程序的 4 種方法。
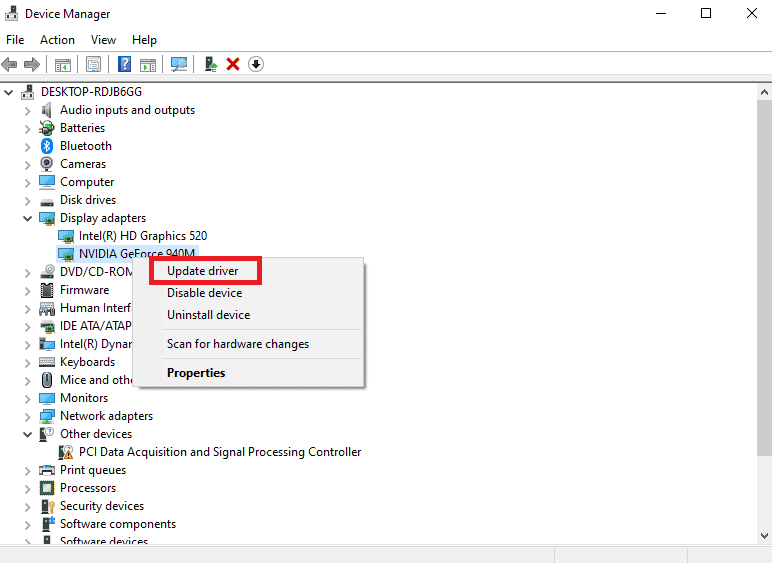
1F。 使用 VPN 網絡
Discord 流式傳輸需要大量帶寬,這可能會導致網絡擁塞。 如果您的連接速度受到限制以平衡其他連接; 您可以使用VPN 網絡繞過此限制。 VPN 有助於向 ISP 隱藏您的互聯網活動。 在這種情況下使用 VPN 網絡將幫助您避免 Discord 流延遲。 如果您對如何選擇 VPN 網絡沒有足夠的了解,可以查看我們的 21 Windows 10 最佳免費 VPN 指南以選擇最佳網絡。
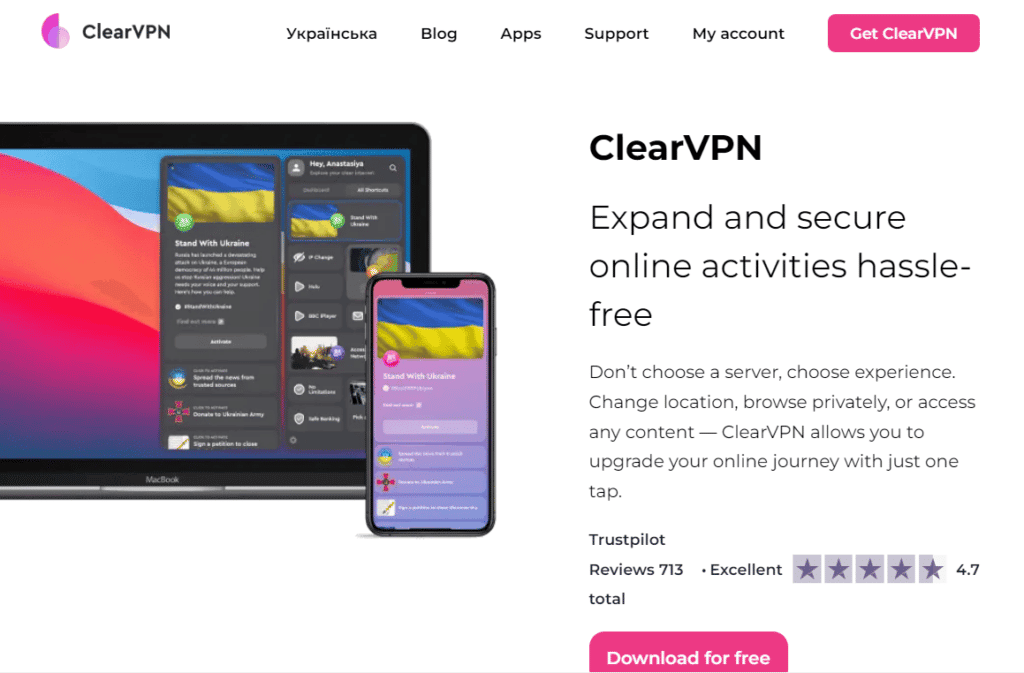
另請閱讀:解決 Discord Krisp 無法正常工作的 9 種解決方案
方法 2:更新 Discord 應用程序
過時版本的 Discord 應用程序也可能導致 Discord 流滯後於 Windows 11。如果是這樣,建議下載最新版本的應用程序以避免可能減慢 Discord 速度的小問題和其他錯誤。 您可以藉助下列步驟更新 Discord:
1. 按Windows 鍵,鍵入%LocalAppData% ,然後單擊打開。
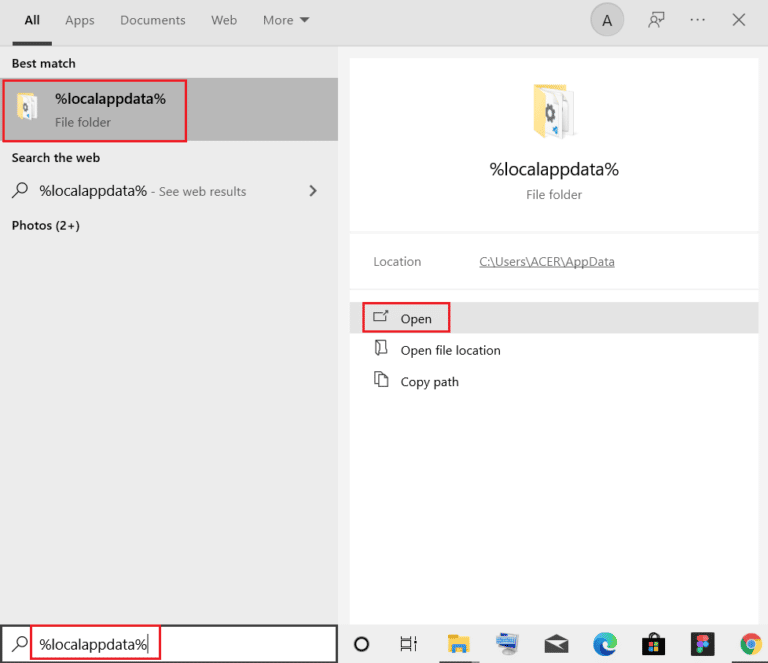
2. 找到並雙擊Discord文件夾。
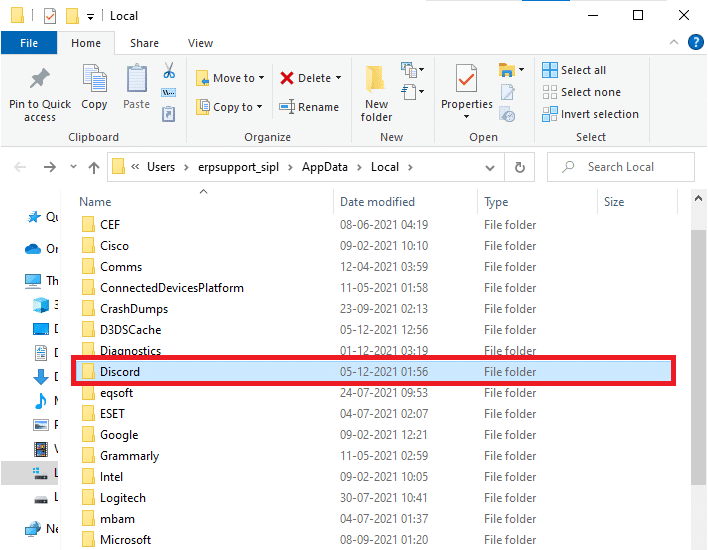
3.接下來,雙擊更新應用程序並等待它安裝。
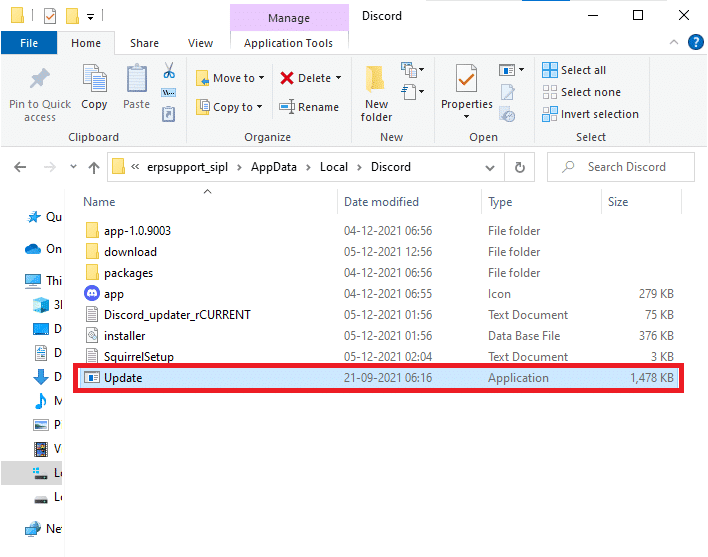
4. 最後,再次啟動 Discord並檢查滯後問題現在是否已修復。
方法三:修改硬件加速設置
Discord 滯後問題也可以通過在 Discord 上啟用/禁用硬件加速來解決。 硬件加速幫助 Discord 使用安裝在您 PC 上的專用 GPU 輕鬆渲染圖像和視頻。 如果在 Discord 中啟用了硬件加速,請將其禁用,如果已禁用,請嘗試啟用它以解決 Discord 流延遲問題。
1. 在您的 PC 上啟動Discord應用程序。
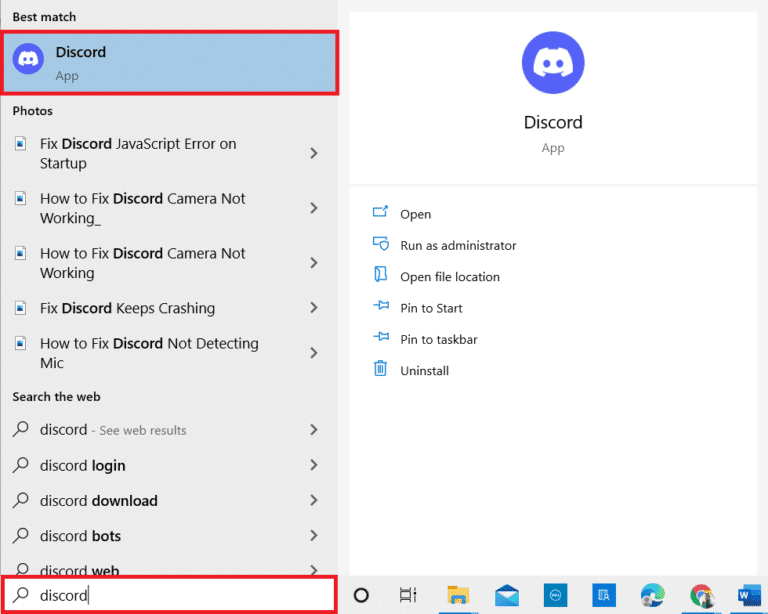
2. 單擊屏幕底部的設置齒輪圖標。
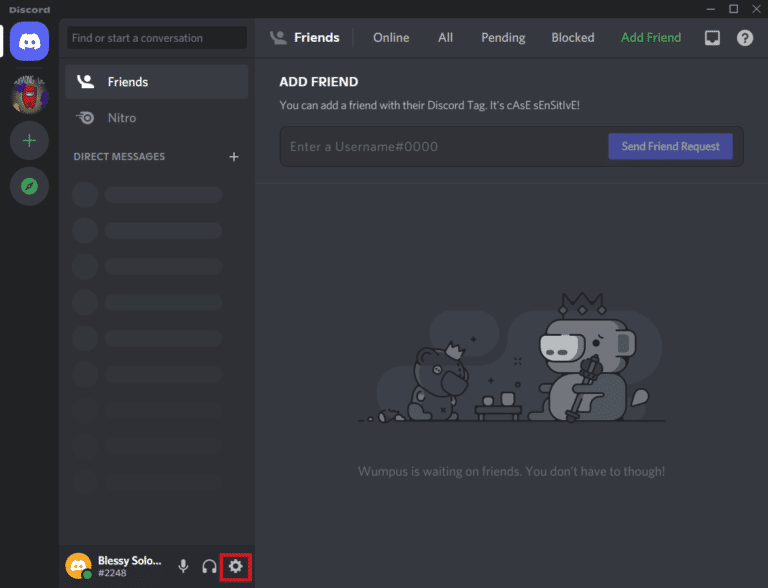
3. 現在,從側面菜單列表中選擇高級選項。
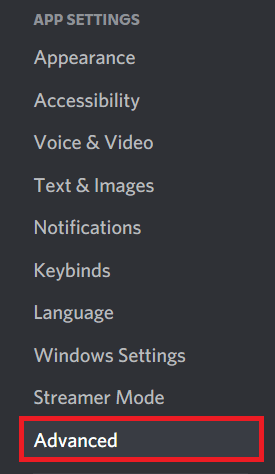

4. 最後,關閉硬件加速(如果已打開)或打開(如果已關閉)。
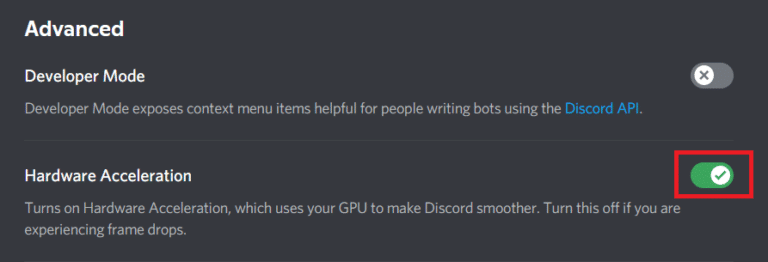
5. 要確認提示,請單擊確定。
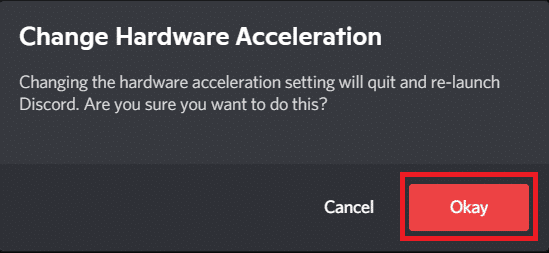
另請閱讀:修復 Discord 未檢測到戰網問題
方法 4:清除 Discord 緩存
Discord 語音滯後是一個可以通過清除 Discord 緩存文件來解決的問題。 緩存文件會隨著時間的推移在您的計算機上累積,從而導致諸如 Discord 滯後之類的問題。 因此,在這些文件損壞之前,您必須使用以下步驟清除 Discord 的緩存文件:
1. 關閉Discord應用程序並同時按Windows + R鍵打開“運行”對話框。
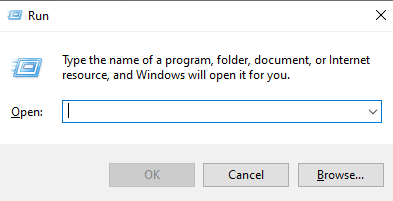
2. 現在,在框中輸入%APPDATA%/Discord/Cache 。
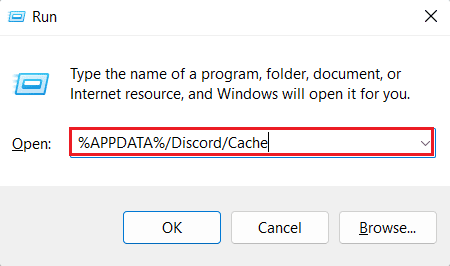
3. 接下來,同時按Ctrl + A鍵選擇所有文件,然後按Del 鍵刪除它們。
現在,重新啟動 Discord 並檢查流延遲問題是否已解決。
方法 5:啟用/禁用視頻編解碼器
Discord 流延遲問題也可以通過啟用或禁用視頻編解碼器選項來解決。 Discord 默認使用視頻編解碼器對您的視頻進行編碼。 通過啟用或禁用它,您可以輕鬆修復 Discord 中的流延遲。 請按照以下步驟了解有關視頻編解碼方法的更多信息:
1. 啟動Discord並打開其設置。
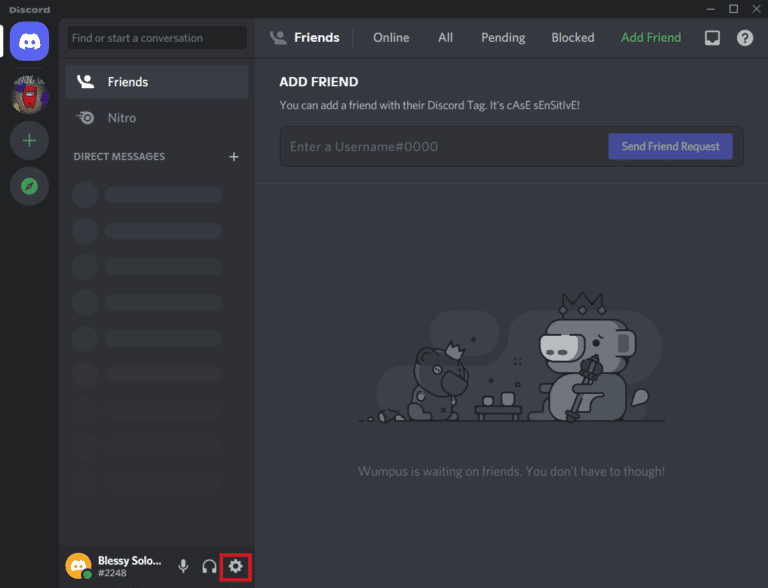
2. 現在,從 Discord 的左側面板菜單中,選擇語音和視頻。
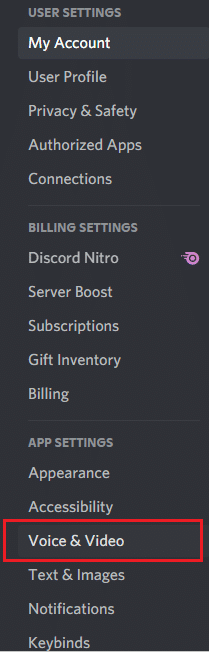
3. 現在,向下滾動並啟用H.264 硬件加速和OpenH264 視頻編解碼器選項。
完成後,再次啟動 Discord 並檢查問題是否已解決。
方法 6:關閉 Discord 覆蓋
Discord 中的疊加元素使用戶在他們的計算機上玩遊戲時可以輕鬆地進行交流。 但是,疊加也可能導致 Discord 流卡頓。 因此,您必須按照以下步驟關閉 Discord 覆蓋:
1. 在您的 PC 上打開Discord 設置。
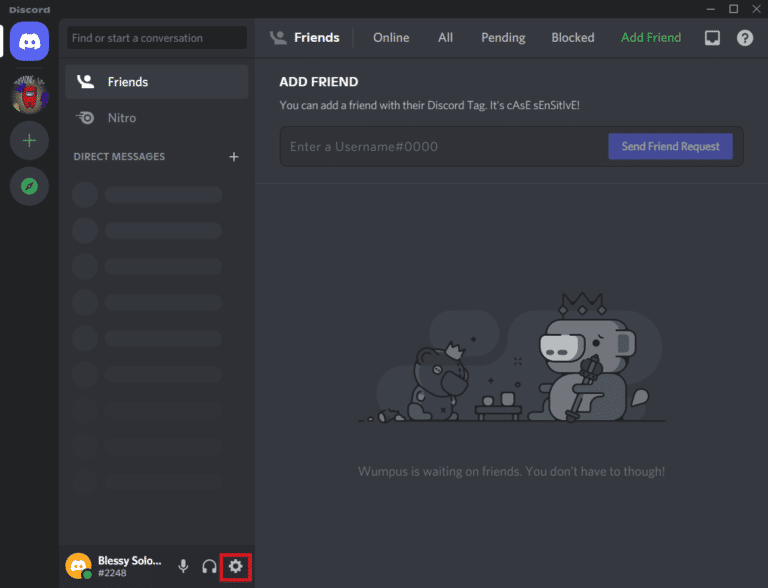
2. 單擊左側面板中的Game Overlay選項並禁用Enable in-game overlay的開關。
另請閱讀:修復卡在連接屏幕上的 Discord
方法 7:禁用 QoS 數據包
通過禁用 Quality-of-Service 功能,您可以修復 Discord 流卡頓的 Windows。 通常打開服務質量選項,讓您的路由器知道 Discord 傳輸的數據包具有高優先級。 如果啟用此功能,Discord 應用程序可能會遇到滯後問題,因此請將其關閉並檢查問題是否已解決。
1. 打開Discord並啟動其設置。
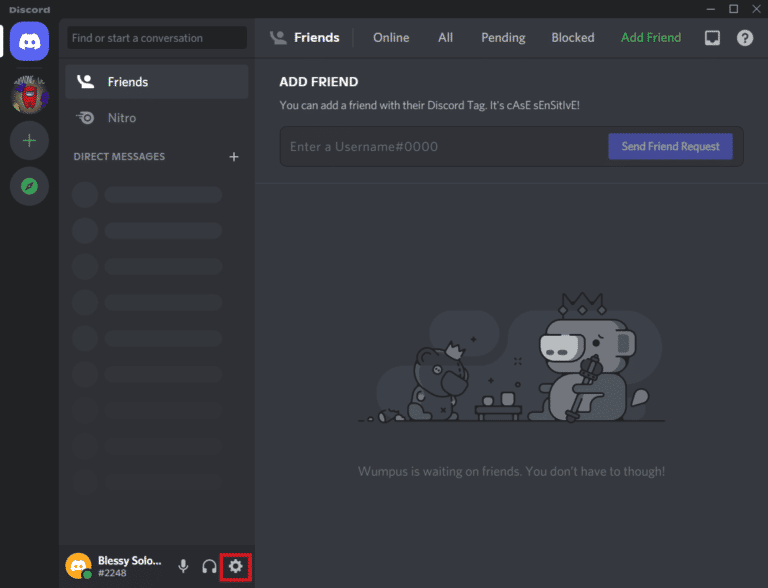
2. 從左側邊欄中選擇語音和視頻選項並關閉啟用服務質量高數據包優先級選項。
方法 8:重置 Discord 語音設置
您還可以通過重置 Discord 語音設置來修復 Discord 流滯後 Windows 10。 應用程序的語音設置不當也是 Discord 有時失敗的原因之一。 如果您最近對 Discord 進行了更改,請按照以下步驟修復它們:
1. 在您的 PC 上運行Discord並打開其設置。
2. 現在,從左側面板啟動語音和視頻部分。
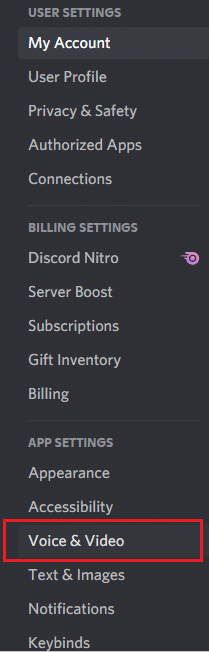
3. 向下滾動並單擊末尾的重置語音設置。
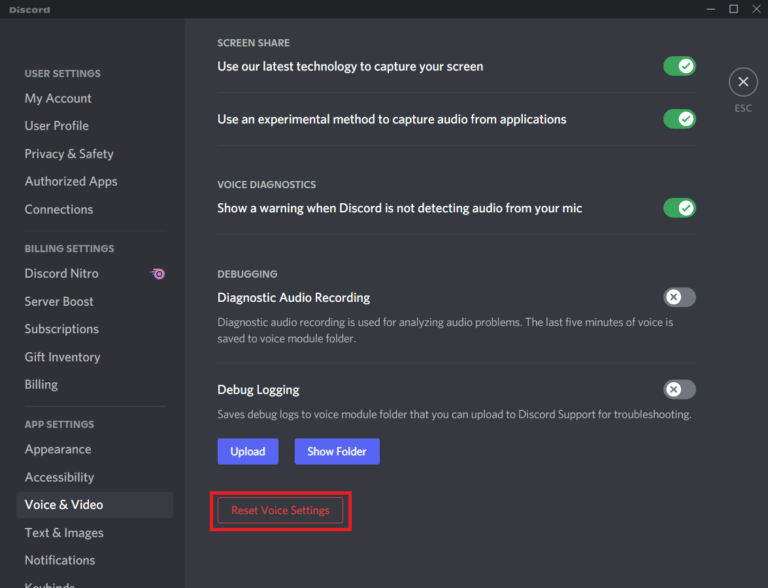
4. 接下來,單擊確定以確認提示消息。
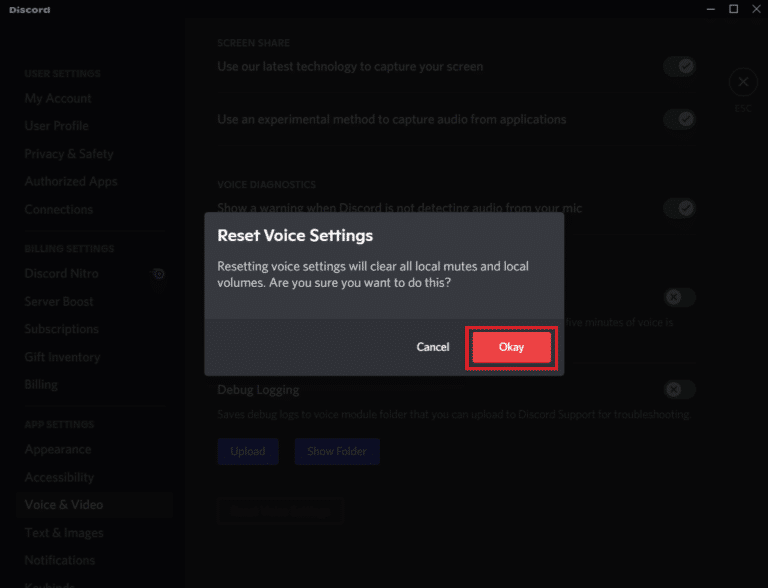
另請閱讀: Windows 10 上 Discord 1006 錯誤的 7 個最佳修復
方法 9:重新安裝 Discord
最後,即使嘗試了上述所有方法,您仍無法修復 Discord 流卡頓問題,然後嘗試卸載並重新安裝 Discord 。 如果 Discord 文件損壞或損壞,此方法會有所幫助。 您可以按照以下步驟重新安裝 Discord:
1. 打開 Windows 計算機上的設置。
2. 現在,從給定的標題中選擇應用程序選項。
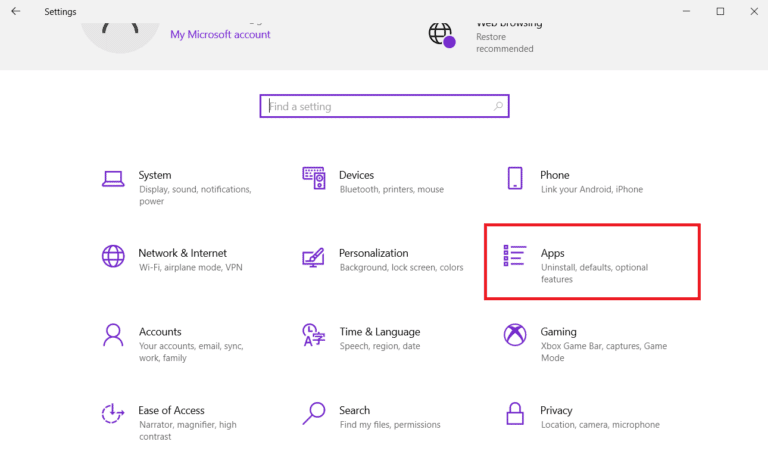
3. 接下來,在Apps & features下,點擊Discord ,然後選擇Uninstall 。
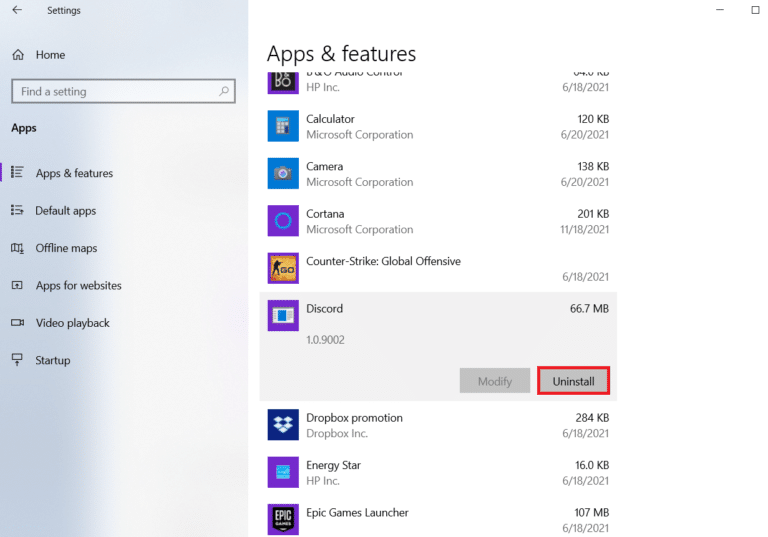
4. 按照屏幕上的說明完成 Discord 的卸載。
5. 接下來,同時按Windows + E鍵打開文件管理器。
6. 現在,導航到以下路徑。
C:\Users\USERNAME\AppData\Local
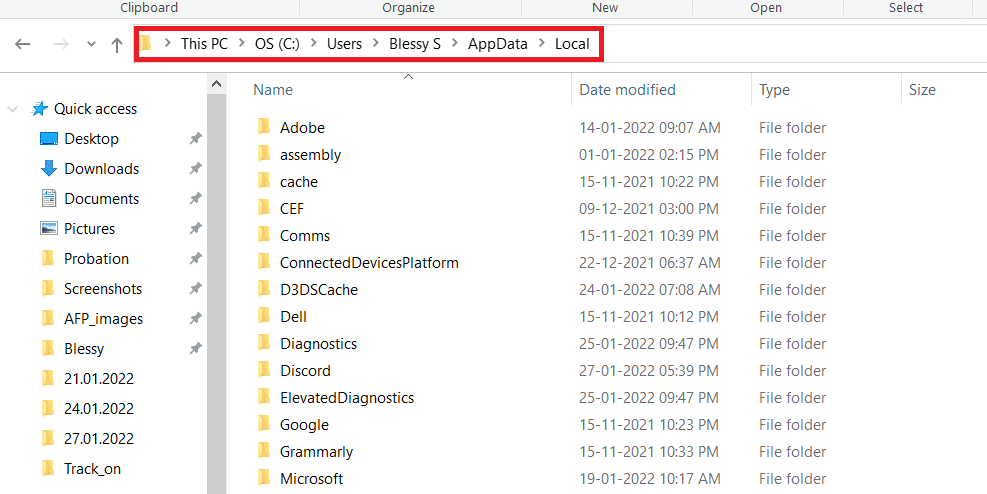
7. 找到並右鍵單擊Discord ,然後從菜單中選擇刪除。
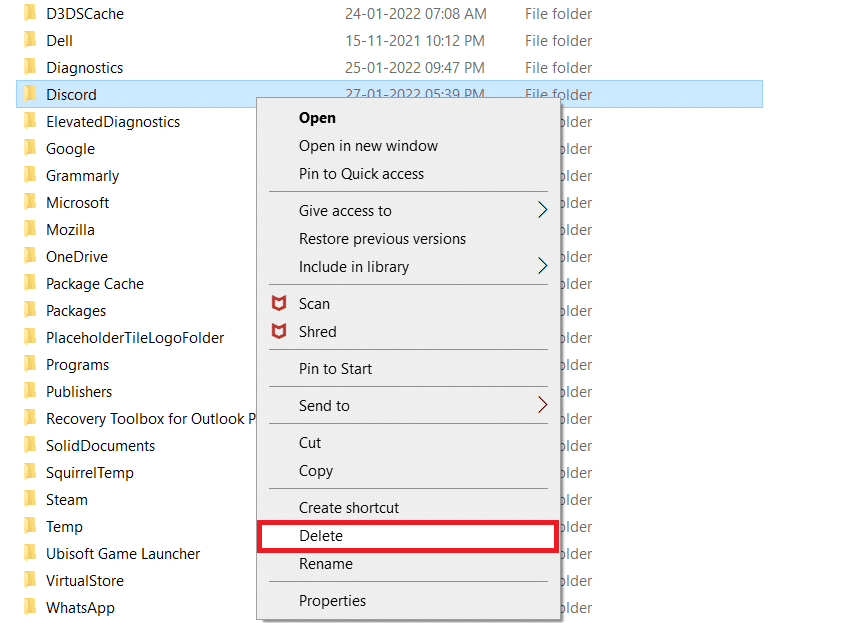
8. 現在,打開 Discord 網站並單擊Download for Windows 。
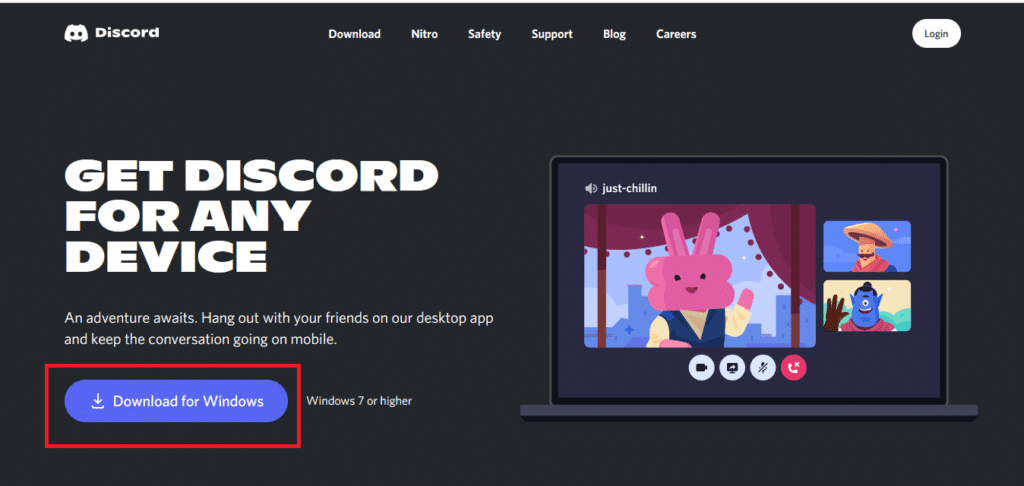
9. 啟動DiscordSetup.exe文件並進行安裝。
![]()
重新安裝Discord 後,打開它並檢查 Discord 流卡頓問題現在是否已修復。
方法 10:聯繫 Discord 支持
最後嘗試聯繫 Discord 的支持頁面來解決您的問題,例如 Discord 滯後語音錯誤。
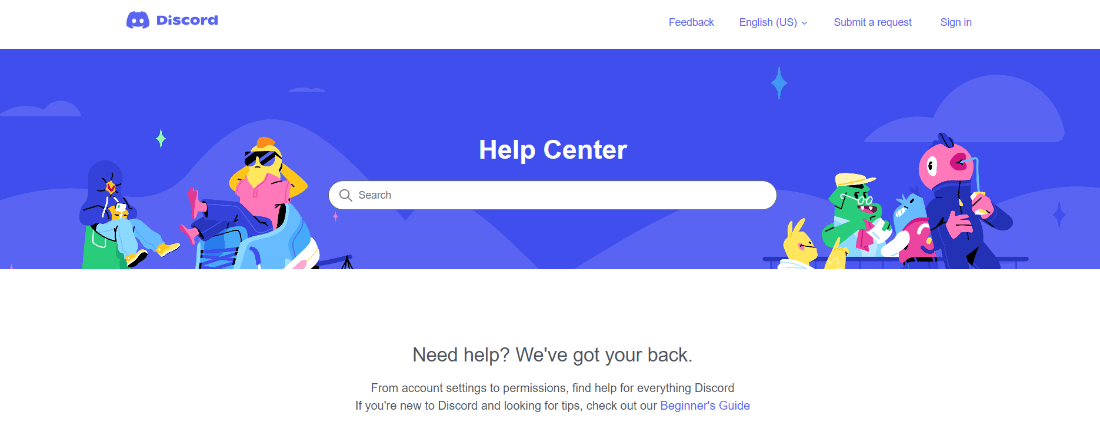
受到推崇的:
- 與朋友一起玩 Minecraft 的 4 種方式
- 如何刪除 imo 聯繫人
- 如何在 Discord 上設置自定義播放狀態
- 修復 Discord 好友請求失敗錯誤的 5 種方法
我們希望我們關於Discord 流滯後的指南對您有所幫助,並且您能夠使用上面提供的詳細方法修復 Discord 流滯後 Windows 11 問題。 如果您對我們有任何其他疑問、疑問或建議,請將其留在下面的評論部分。
