修復 Discord 屏幕共享在 Windows 10 中不起作用
已發表: 2022-07-15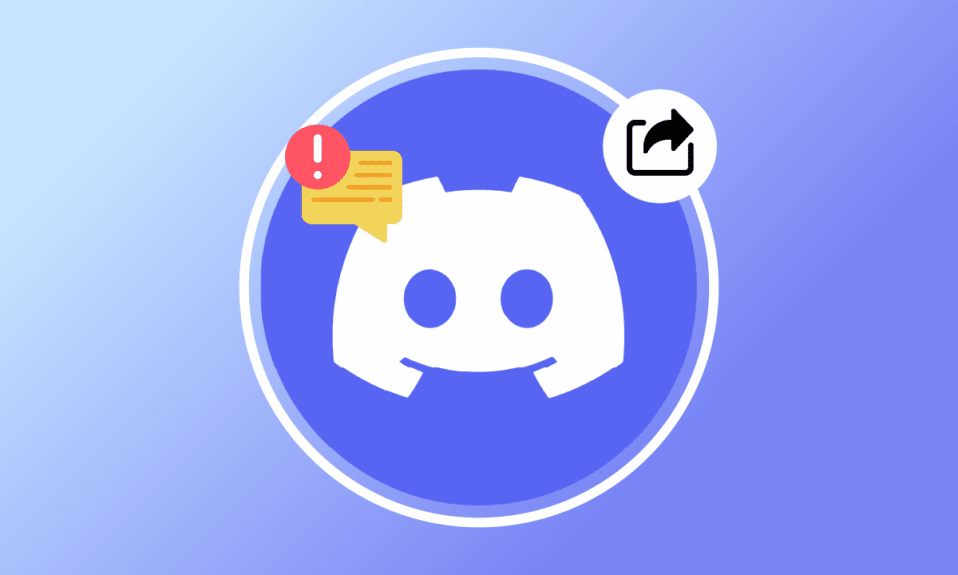
屏幕共享功能是 Discord 擁有的一項了不起的功能。 您可以使用此功能直播遊戲、欣賞電影等等? 然而,你們中的一些人可能會遇到 Discord 屏幕共享無法正常工作的問題,您可能會在 Discord 上看到黑屏,或者該功能將永遠加載。 如果您正在尋找解決 Discord 屏幕共享無法解決黑屏問題的解決方案,本指南將為您提供相同的幫助。 所以,繼續閱讀!
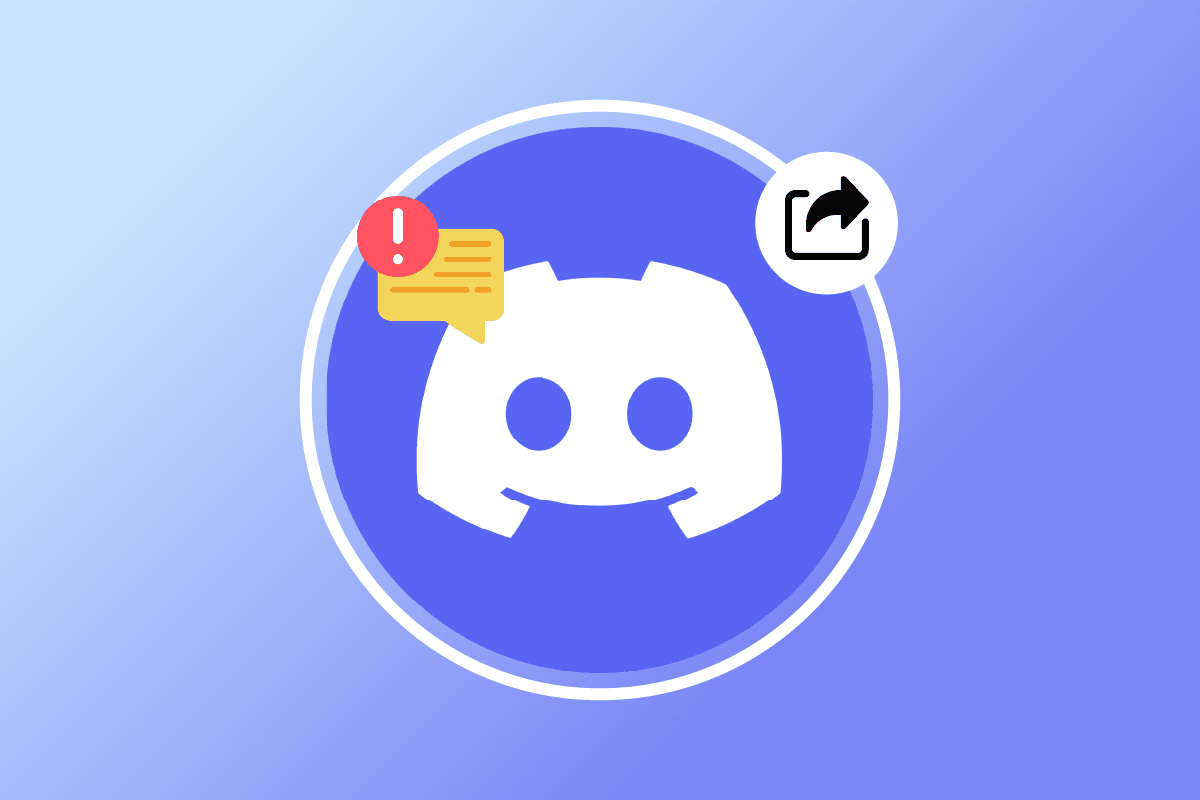
內容
- 如何修復 Discord 屏幕共享在 Windows 10 中不起作用
- 方法一:基本故障排除方法
- 方法 2:清除 Discord 緩存
- 方法 3:手動將游戲添加到 Discord Activity
- 方法四:關閉最新技術設置
- 方法5:關閉實驗方法
- 方法6:禁用硬件加速
- 方法 7:啟用減少運動
- 方法 8:更新 GPU 驅動程序
- 方法 9:重新安裝 GPU 驅動程序
- 方法 10:暫時禁用防病毒軟件(如果適用)
- 方法 11:禁用 Windows Defender 防火牆(不推薦)
- 方法 12:重置網絡設置
- 方法 13:重置語音設置
- 方法 14:重新安裝 Discord
- 方法 15:聯繫 Discord 支持
如何修復 Discord 屏幕共享在 Windows 10 中不起作用
以下是導致屏幕共享 Discord 無法正常工作的一些常見原因。 深入分析它們,以採取正確的故障排除方法。
- 在後台運行的任何後台應用程序都會觸發高 CPU 使用率。 因此,您無法在 Discord 上進行屏幕共享。
- 不穩定的互聯網連接,您的遊戲和服務器之間的網絡中斷。
- PC 上過時的 Discord、驅動程序和操作系統。
- 屏幕共享應用程序處於全屏模式。
- Discord 服務器已關閉,因此您無法正常訪問它。
- 錯誤配置的語音設置會導致問題。
- 您正在啟動沒有管理員權限的應用程序。
- PC 上損壞的不和諧緩存。
- 在 PC 上啟用了硬件加速功能。
- 防病毒軟件或防火牆正在干擾應用程序。
- Discord 上的錯誤配置文件,只有在您重新安裝應用程序時才能解決。
現在,轉到下一部分以找出解決 Discord 黑屏共享問題的故障排除方法。 在您進入高級故障排除方法之前,您可以遵循一些簡單的技巧,這些技巧將幫助您通過點擊解決所討論的問題。
方法一:基本故障排除方法
以下是解決問題的基本故障排除方法。
方法 1A:排除網絡連接故障
要共享您的屏幕或流式傳輸視頻,您必須確保您有正確的互聯網連接。 從 SpeedTest.net 等網站運行速度測試以測試您的互聯網連接。 您還可以查看我們關於如何解決 Windows 10 上的網絡連接問題的指南,以解決同樣的問題。
- 如果您在全屏模式下使用 Discord,請將其最小化並在窗口模式下使用。 這將幫助您防止應用程序進展緩慢。
- Discord 僅允許 10 個用戶(當前限制為 50 個)同時共享您的屏幕。 如果已超過此限制,則無法進行屏幕共享。
- 完全按Ctrl + R 鍵刷新 Discord 應用程序。
- 退出 Discord 應用程序並重新啟動該應用程序。 右鍵單擊系統托盤中的Discord圖標,然後選擇Quit Discord 。
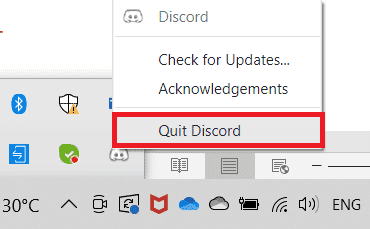
- Netflix 和 Disney+ 等一些受保護的應用程序可能不允許您截取屏幕截圖、錄製剪輯或屏幕共享內容。 因此,如果您在這些應用程序中共享一個,您將面臨屏幕共享 Discord 無法正常工作的問題。 在這種情況下,您可以使用受保護應用程序的瀏覽器版本,而不是桌面應用程序。
方法 1B:驗證 Discord 狀態
在檢查或調整 Windows 10 PC 上的任何其他設置之前,您可以檢查 Discord 服務器的狀態以檢查它們是否正常運行。 如果您有 Twitter 帳戶,則可以通過關注@discord來查看其狀態以獲取任何更新。
1. 訪問官方 Discord 狀態頁面。
2. 現在,您必須確保主窗口中的所有系統操作消息。 這將確認 Discord 沒有服務器維護活動。 如果您看到任何其他消息,則必須等到它解決。
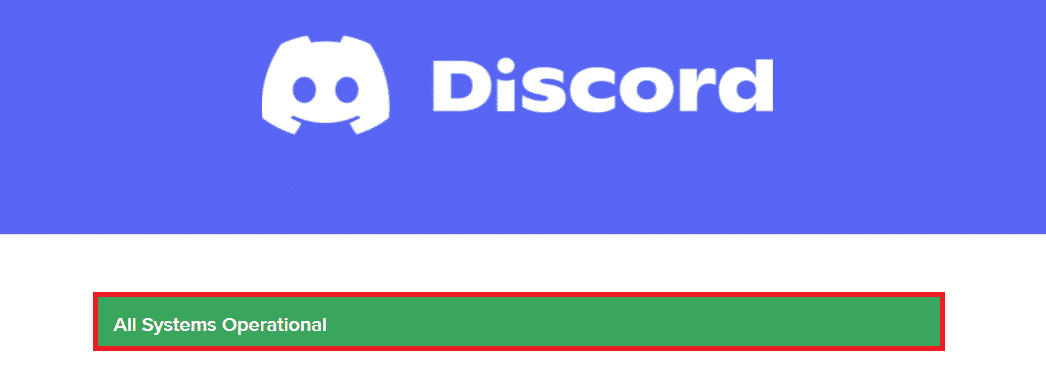
另請閱讀:修復 Discord 屏幕共享音頻不起作用
方法 1C:使用 VPN 網絡
Discord 並非在所有國家/地區都設有服務器。 如果您居住在沒有服務器的國家/地區,您將面臨 Discord 黑屏共享問題。 此外,多個用戶連接到同一個網絡服務器,導致連接延遲。 使用虛擬專用網絡應用程序選擇您選擇的服務器進行連接。 按照給定的步驟連接到 Windows 10 中的 VPN 並修復 Discord 屏幕共享問題。
注意:建議您使用最好的 VPN 服務,例如NordVPN、Hola VPN TunnelBearVPN 和 SurfShark VPN ,因為它們的使用效率很高。
1. 同時按下Windows + I 鍵啟動設置。
2. 選擇網絡和互聯網,如圖所示。
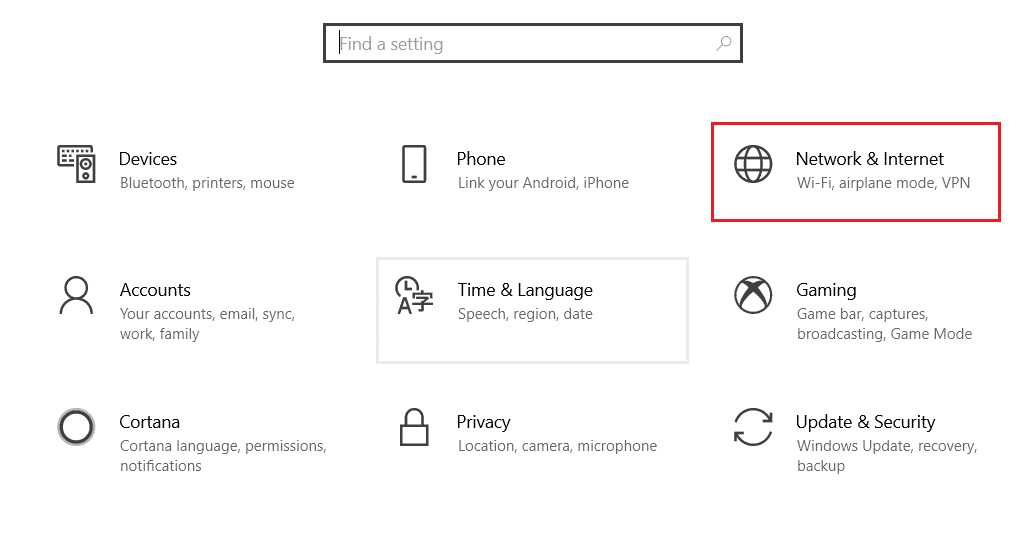
3. 單擊左側窗格中的VPN ,然後單擊與您的VPN 客戶端對應的連接按鈕。
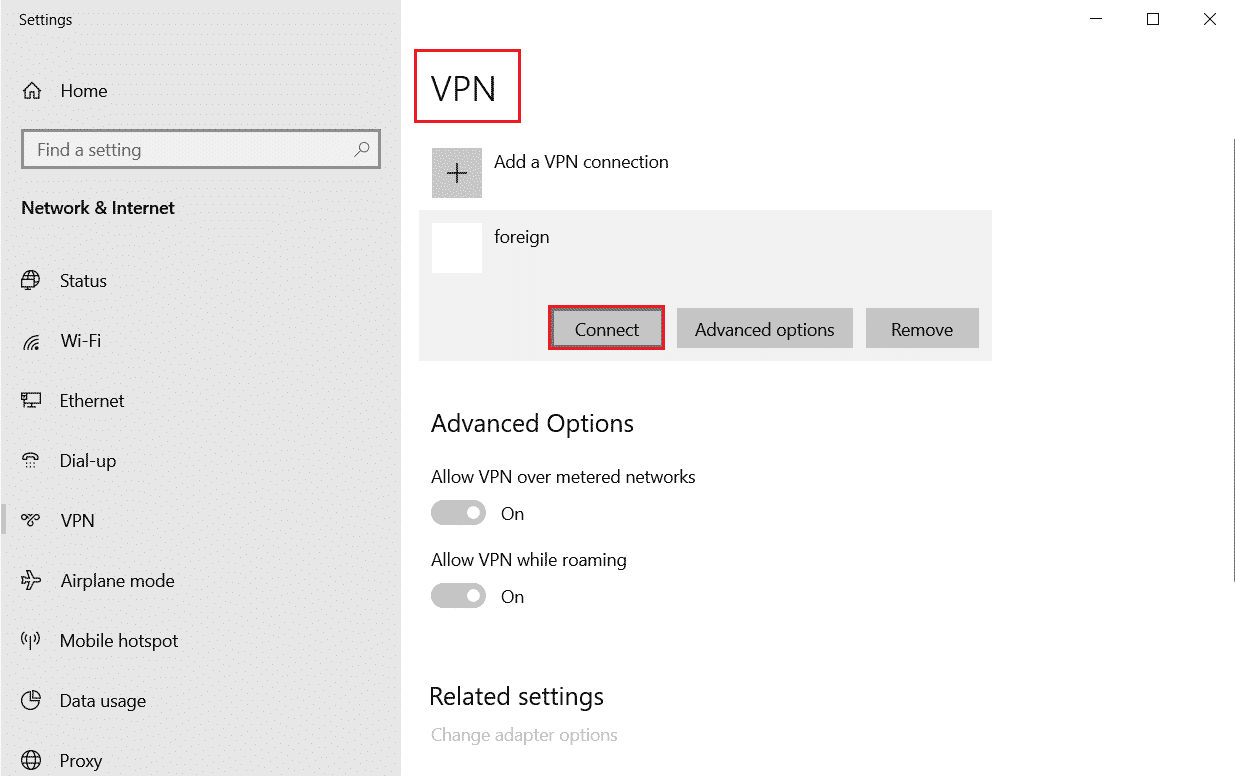
4. 然後,重新啟動Discord 。 如上所述,借助 VPN 連接享受不間斷的 Discord 服務。
方法 1D:運行網絡疑難解答
如果您的應用程序仍然存在網絡問題,您可以通過使用網絡疑難解答來臨時連接。 這將解決 Discord 黑屏共享問題。 這是一個系統過程,如果您不知道如何運行網絡疑難解答,請按照我們的指南如何在 Windows 10 上對網絡連接問題進行故障排除中的說明進行操作,並按照說明執行這些步驟。
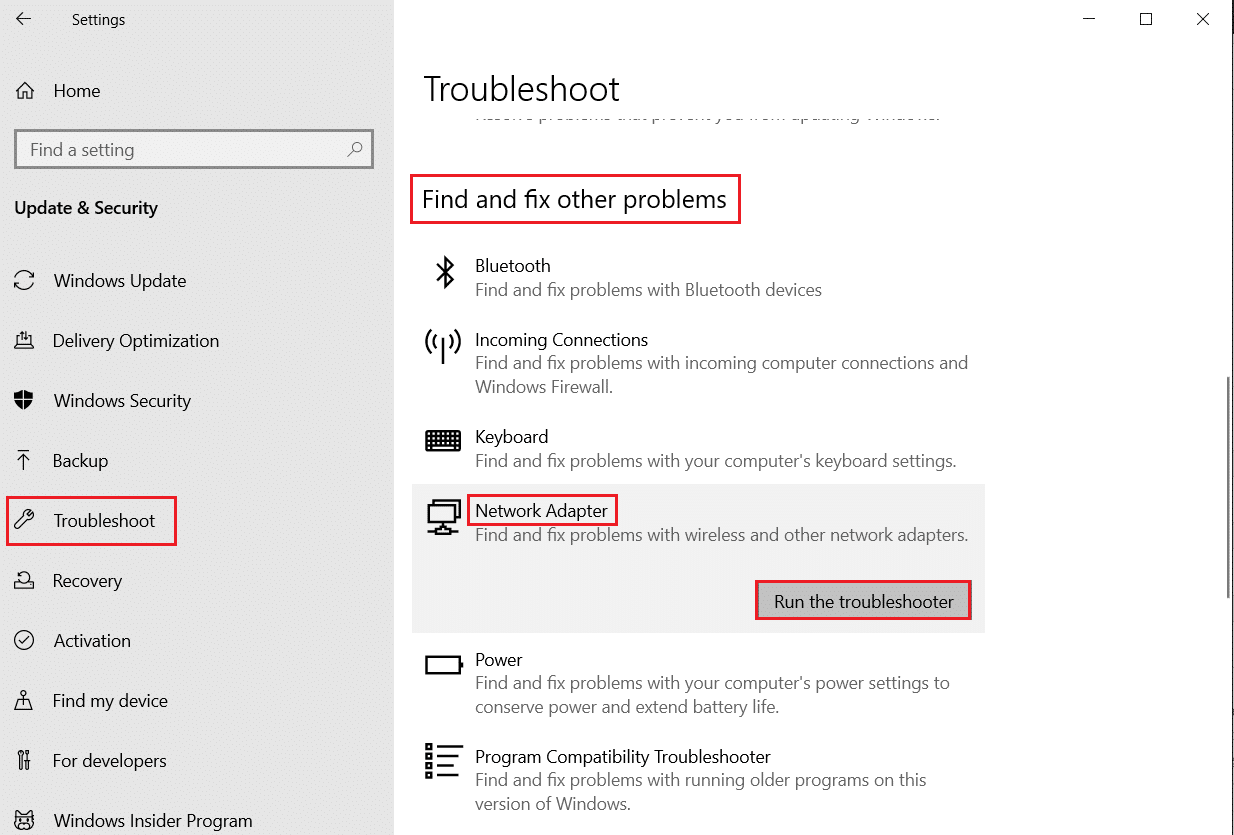
疑難解答的結果將指導您完成修復所有已診斷問題的步驟。 完成後,檢查您是否已解決問題。
另請閱讀: Discord 命令列表
方法 1E:授予管理員權限並運行兼容性疑難解答
此方法是最簡單的修復方法,可幫助您解決 Discord 屏幕共享無法正常工作的黑屏問題。 為確保 Discord 以管理員權限運行,請按照下面列出的說明進行操作。
第 I 步:選擇以兼容模式運行此程序
1. 在文件資源管理器中導航到Discord文件位置。
2. 然後,右鍵單擊Discord 應用程序,然後選擇Properties ,如下圖所示。
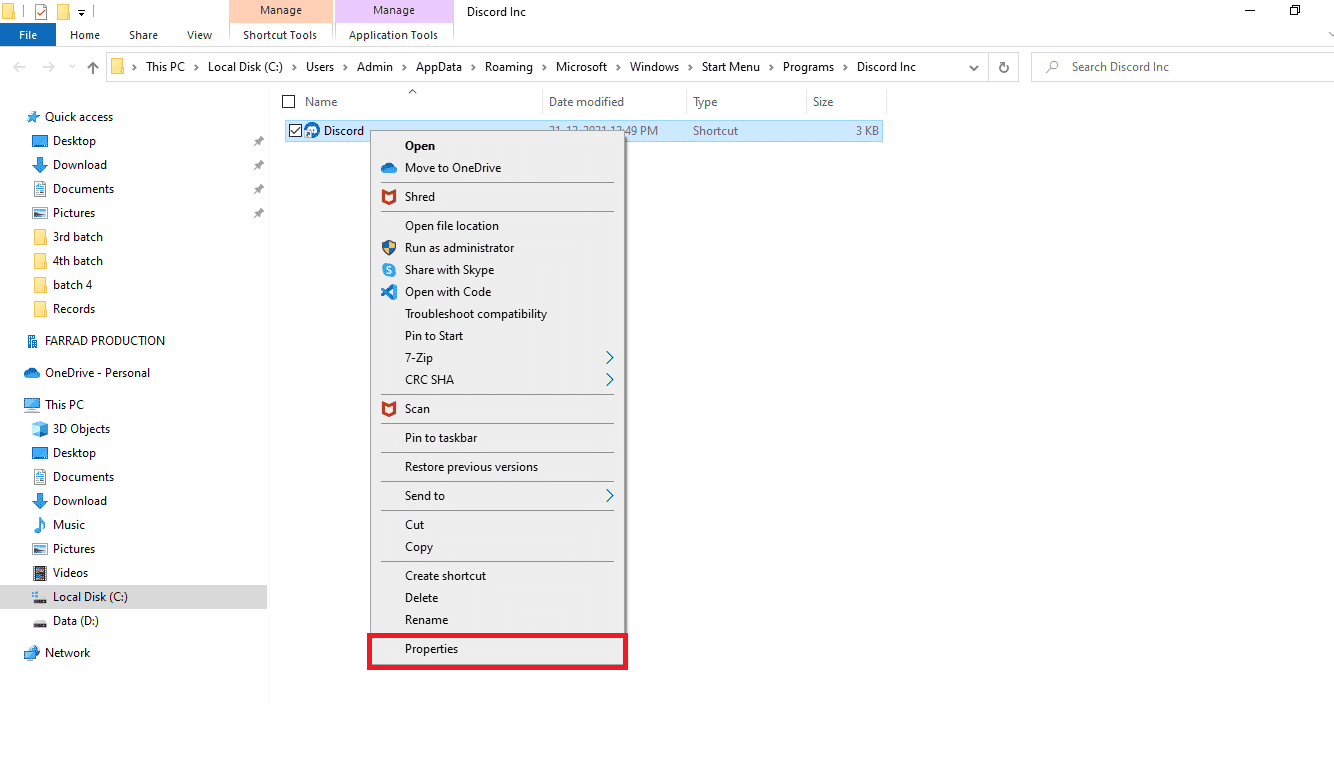
3. 現在,切換到兼容性選項卡。
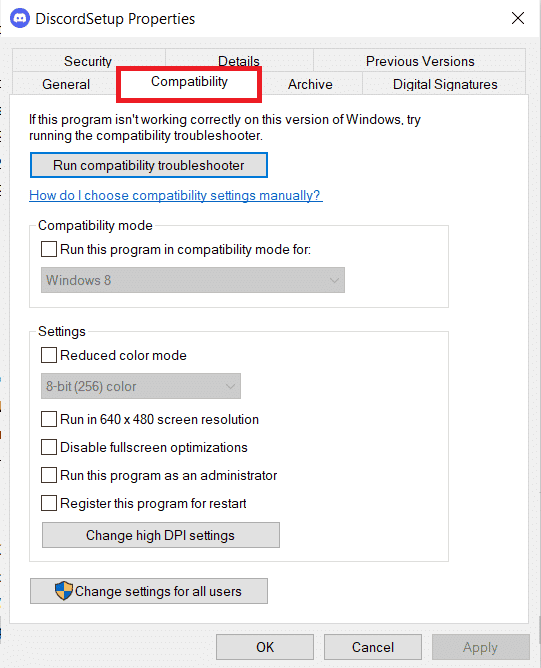
4. 勾選以兼容模式運行此程序。
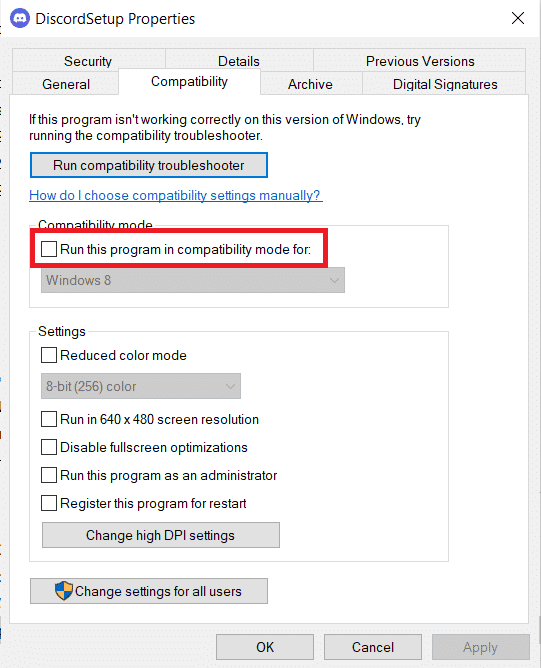
5. 然後,選擇與 Discord 兼容的任何以前的Windows 版本。
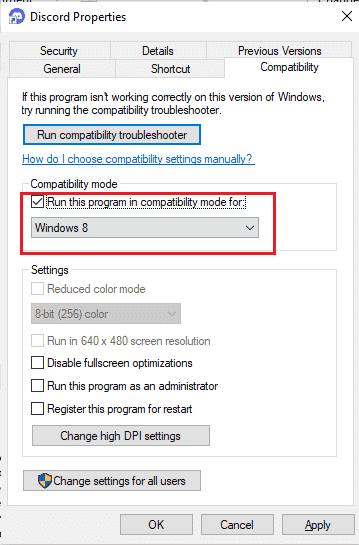
6. 單擊應用和確定以保存這些更改。
您可以嘗試各種 Windows 版本並檢查屏幕共享不和諧是否再次出現。 如果這不能解決問題,請嘗試按照以下說明運行兼容性疑難解答。
第二步:運行兼容性疑難解答
1. 按照上述步驟的說明重複步驟 1-3,然後單擊運行兼容性疑難解答按鈕,如圖所示。
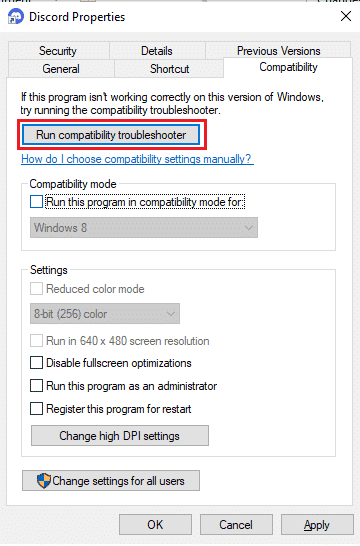
2. 單擊嘗試推薦設置或疑難解答程序以運行疑難解答程序。
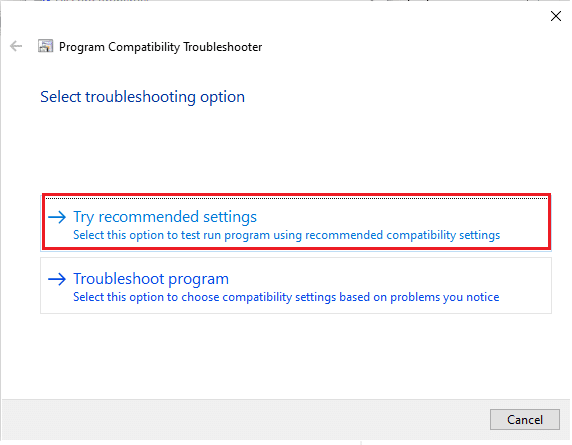
3.單擊測試程序...按鈕,檢查您的不和諧屏幕共享問題是否已修復。
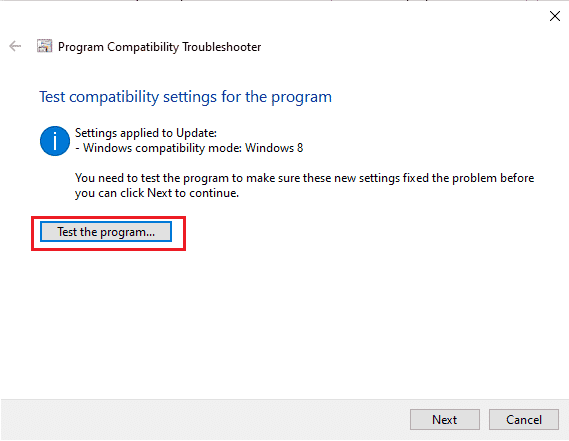
4. 然後單擊下一步繼續。
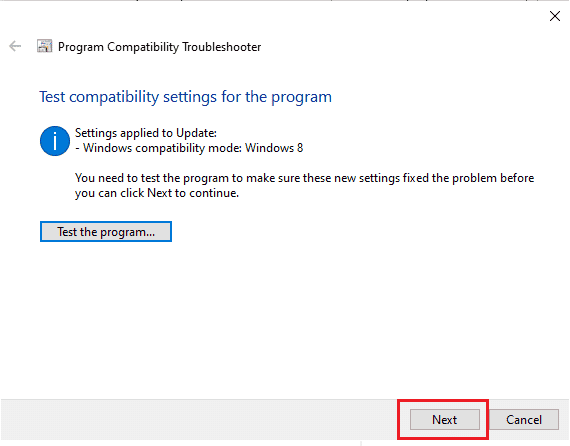
5A。 如果此設置解決了您的問題,請選擇是,保存此程序的這些設置。
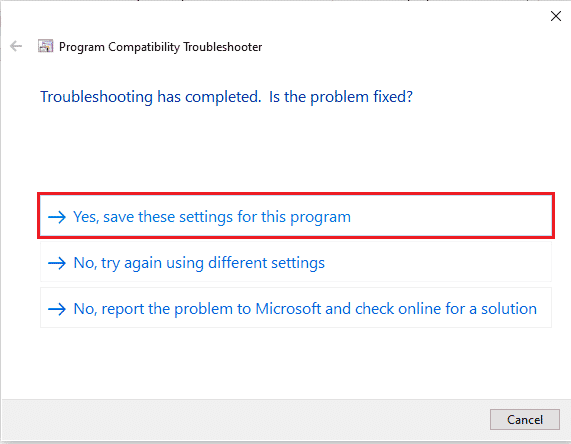
5B。 或者,如果問題仍然存在,請按照下面提到的步驟進行修復。
方法 1F:關閉其他應用程序
如果您在後台運行除 Discord 之外的任何其他高級遊戲,這將導致性能問題。 多個後台應用程序會消耗大量 CPU 資源,如果要解決此問題,則必須按照我們的指南如何在 Windows 10 中結束任務中的說明關閉所有其他後台程序和應用程序。
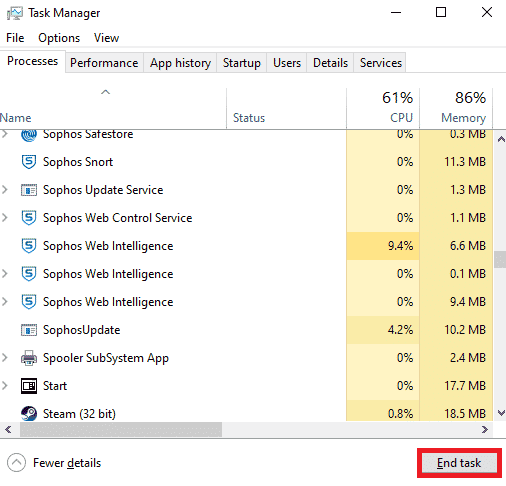
另請閱讀: Discord 與 TeamSpeak 哪個更好?
方法 1G:更新 Discord
一些用戶報告說,可以通過更新過時的 Discord 應用程序來解決 Discord 屏幕共享無法正常工作的問題。 要更新 Discord,請關閉 PC 上所有與 Discord 相關的進程,更新應用程序並稍後重新啟動。
1. 點擊Windows 鍵,輸入%LocalAppData%並點擊打開。
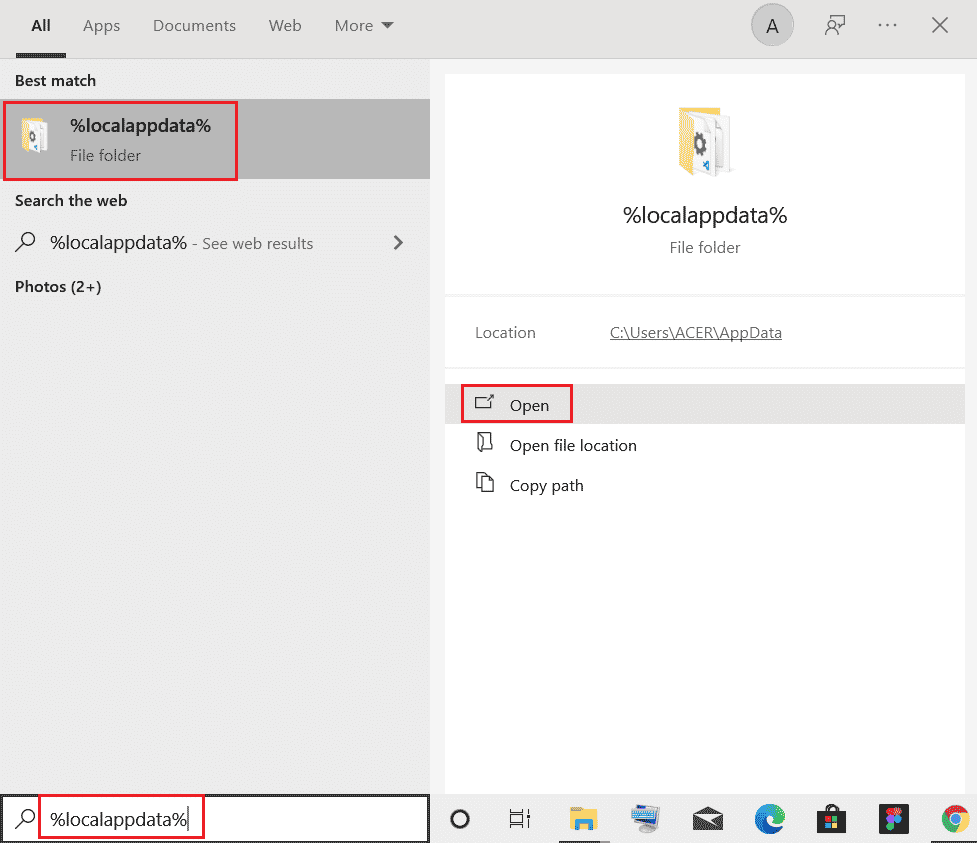
2. 現在,雙擊Discord文件夾將其打開。
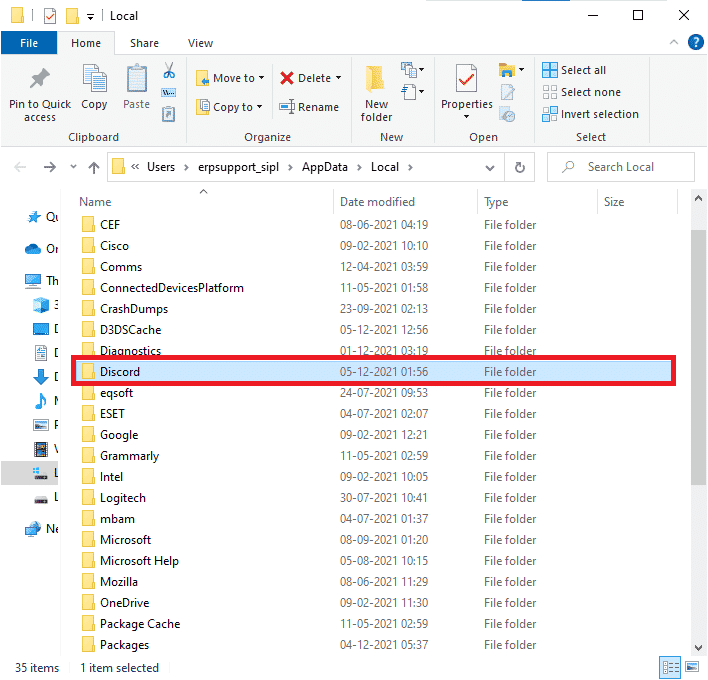
3. 現在,雙擊運行更新應用程序並等待該過程完成。
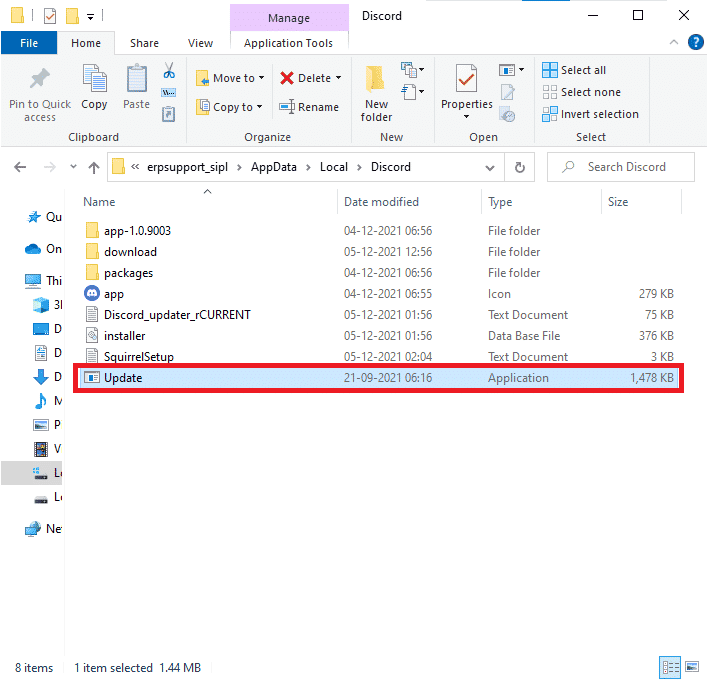
4. 最後,重新啟動Discord並檢查 Discord 黑屏共享問題是否已修復。
1H。 更新視窗
此外,如果您的 PC 中存在任何錯誤,則只能在 Windows 更新後修復。 Microsoft 定期發布更新以修復所有這些錯誤,從而對 Discord 黑屏共享問題進行排序。 因此,請確保您是否已更新您的 Windows 操作系統以及是否有任何更新正在等待執行,請使用我們的指南如何下載和安裝 Windows 10 最新更新
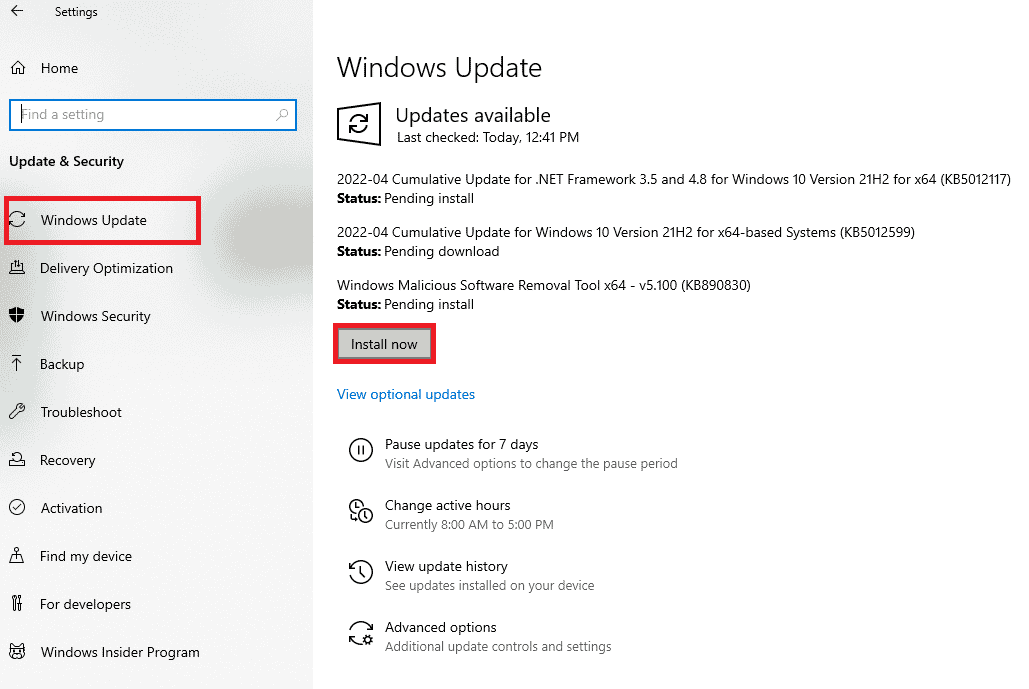
更新 Windows 操作系統後,檢查是否可以在 Discord 中進行屏幕共享。
方法 2:清除 Discord 緩存
清理 Discord 的臨時文件將幫助您輕鬆解決屏幕共享 Discord 無法正常工作的問題。 按照下面提到的步驟清除 Discord 緩存。
1. 退出Discord並單擊Windows 搜索框。
2.輸入 %appdata%並點擊Open 。
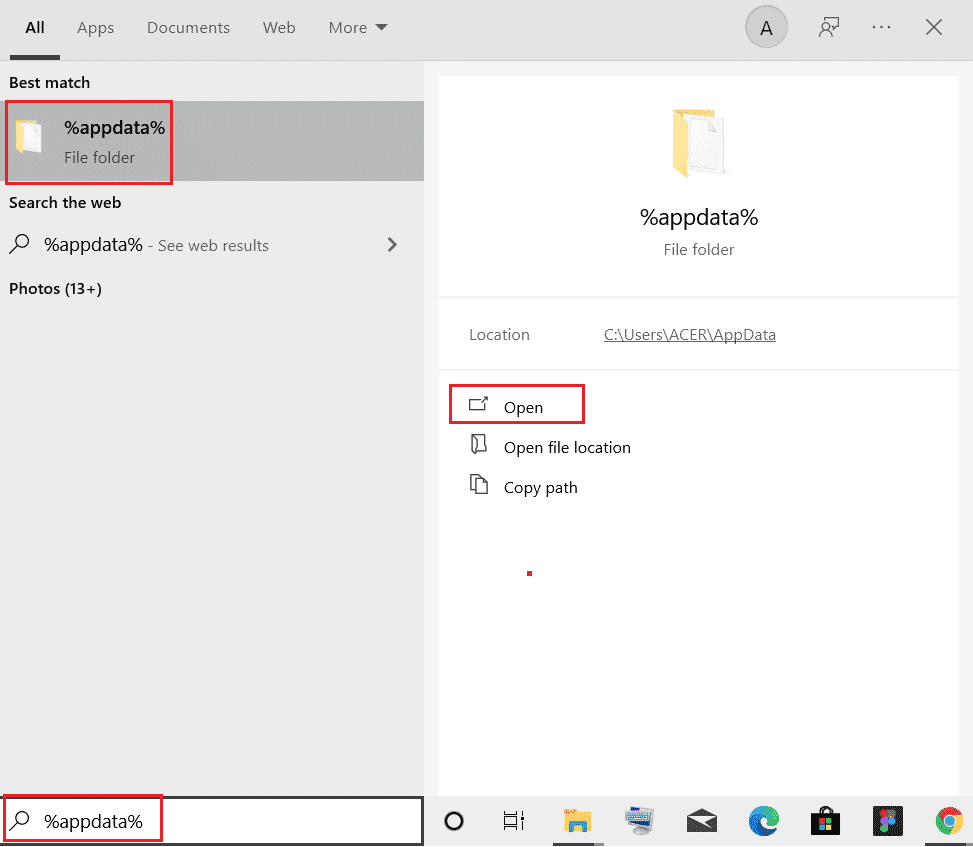
3. 現在,右鍵單擊Discord文件夾並選擇刪除選項以將其刪除。
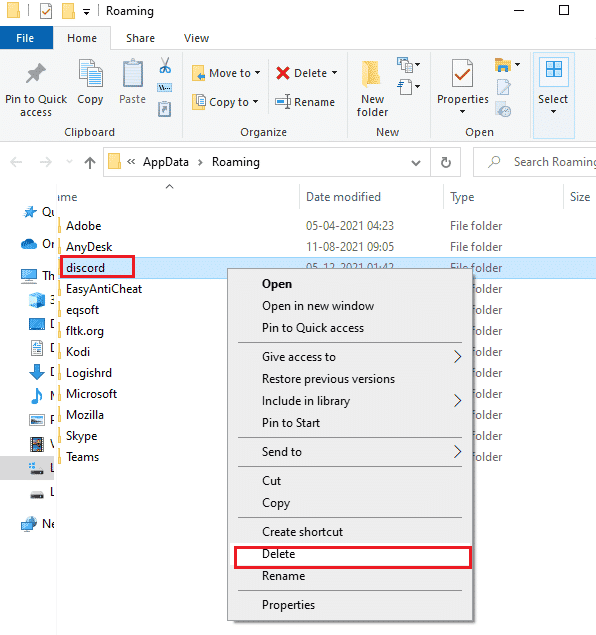
4. 再次按下Windows 鍵並輸入%LocalAppData%。
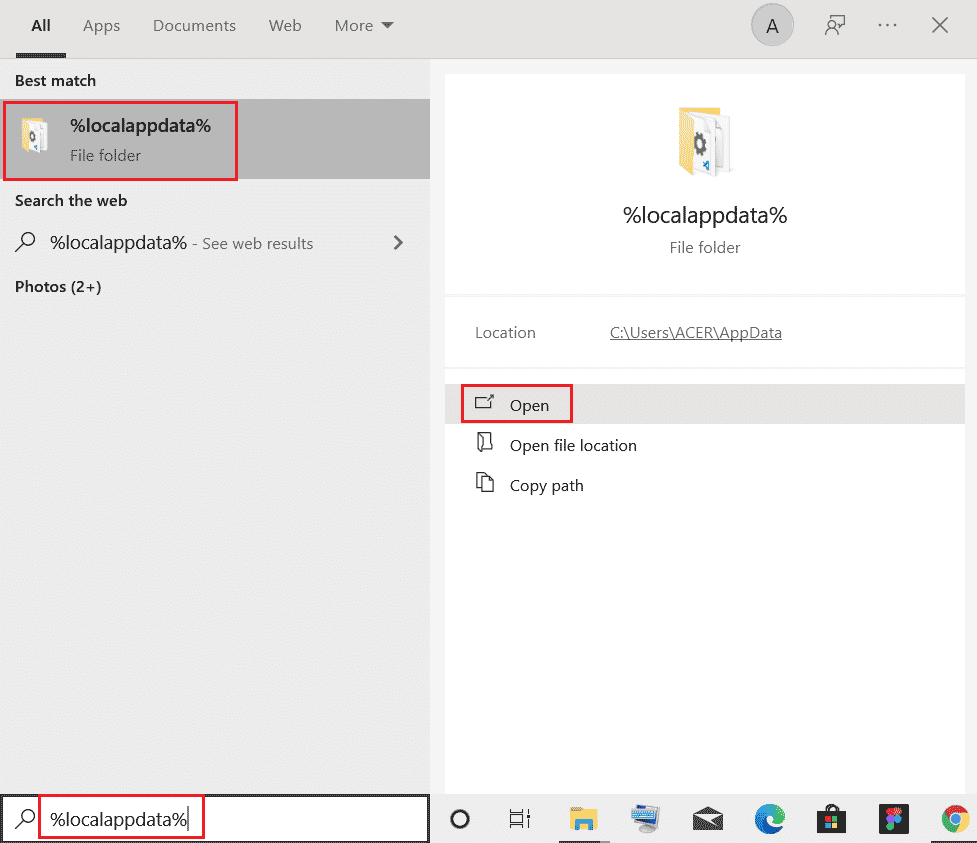
5. 找到Discord 文件夾並像之前一樣將其刪除。
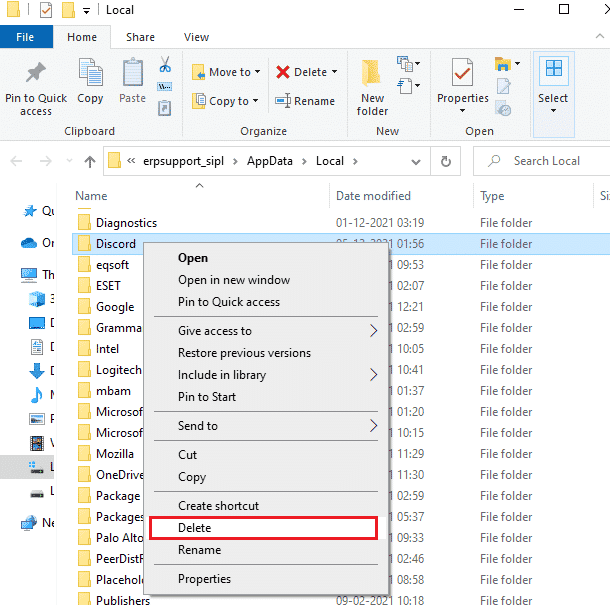
6. 最後,重啟電腦。 現在,您已成功從 PC 中刪除了損壞的 Discord 配置文件。 接下來,檢查您是否已修復 Discord 黑屏共享問題。
另請閱讀:如何在 Discord 上引用某人的話
方法 3:手動將游戲添加到 Discord Activity
通常,Discord 會自動檢測應用程序/遊戲,如果檢測失敗,您可以手動將游戲添加到 Discord 活動,以幫助您修復 Windows 10 PC 上的 Discord 屏幕共享無法正常工作的黑屏問題。
1. 在您的 PC 或網絡瀏覽器上啟動 Discord,然後單擊屏幕左下方的齒輪圖標。 這將打開Discord 設置。
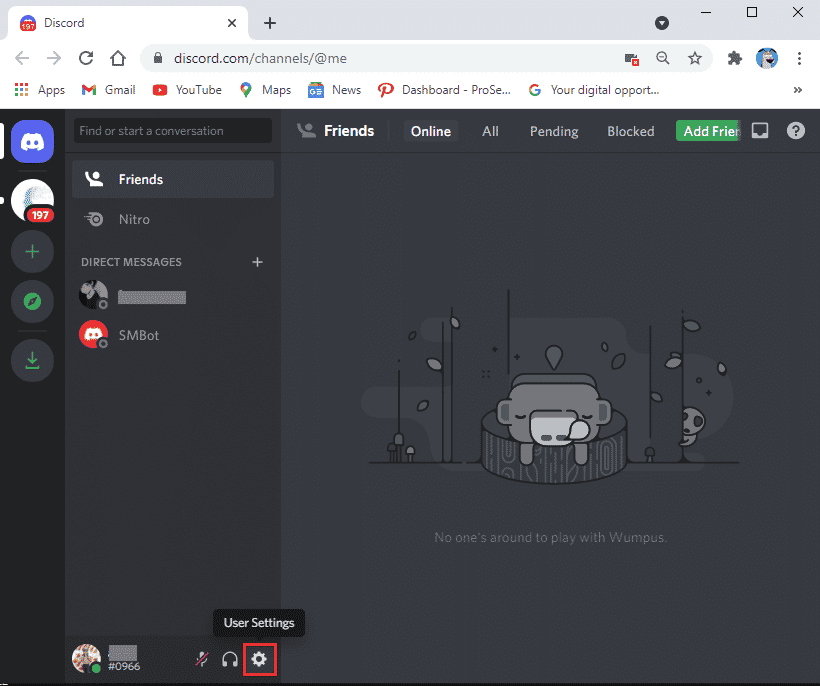
2. 從左側面板中選擇遊戲活動選項卡。
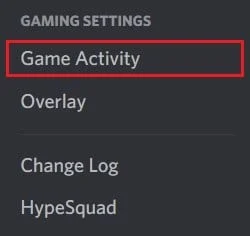
3. 現在,單擊“未看到您的遊戲”文本旁邊的“添加它”鏈接。 '
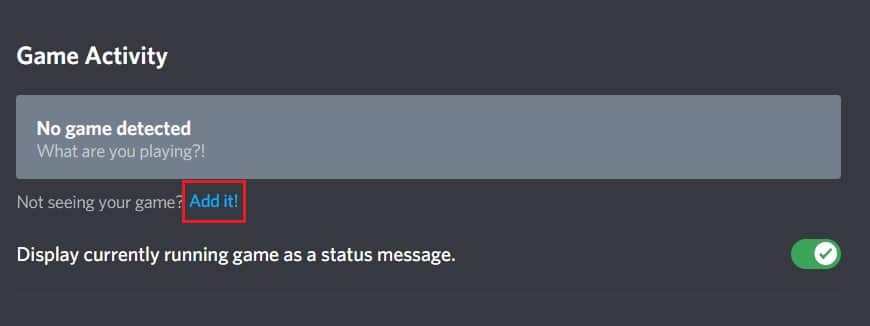

4. 將出現一個搜索框,單擊下拉菜單並找到您面臨屏幕共享問題的應用程序或程序。 將程序添加到列表中。 確保應用程序已啟動並正在運行,否則 Discord 將無法識別它。
注意:但是,請確保您沒有以管理員身份運行 Discord,並在將它們添加到列表之前關閉下拉菜單中顯示的應用程序或程序。
5. 添加應用程序後,單擊“覆蓋”按鈕將其打開。 如果您希望共享應用程序,這是必不可少的。
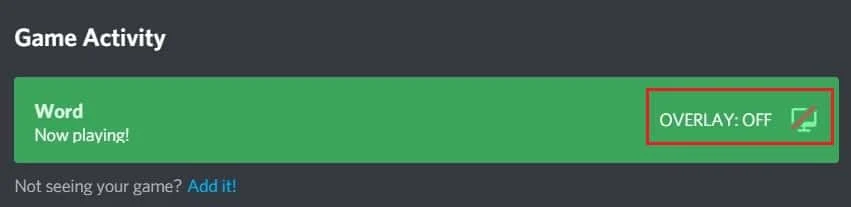
6. 添加應用後,再次嘗試通過 Discord 進行分享,看看是否解決了屏幕分享 Discord 無法正常工作的問題。
方法四:關閉最新技術設置
在 Discord 上捕獲屏幕設置的最新技術會干擾 Discord 的屏幕共享選項並導致黑屏或屏幕閃爍。 按照以下步驟關閉此設置,如下所示。
1. 打開Discord ,然後單擊設置,如圖所示。
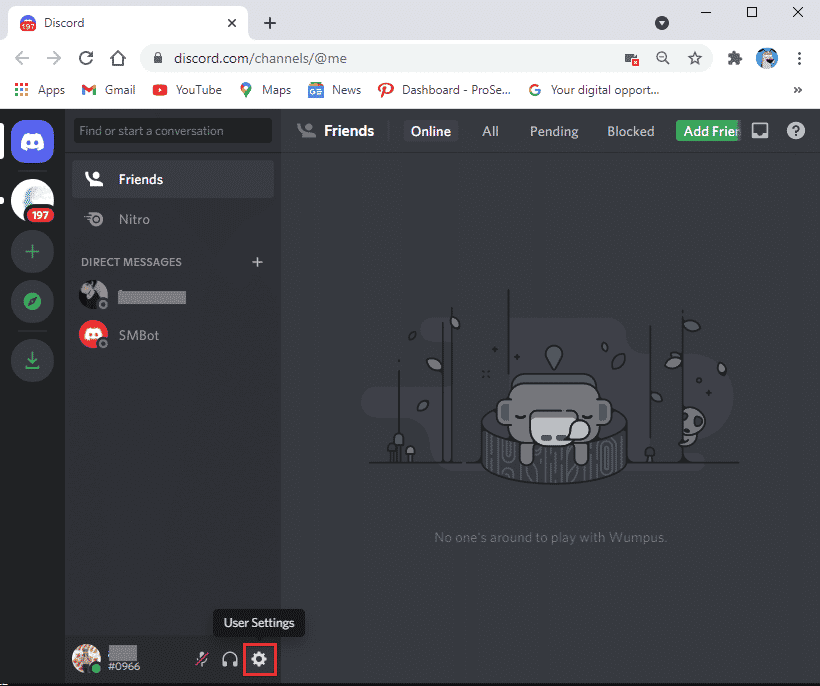
2. 現在,單擊左側菜單中的語音和視頻。
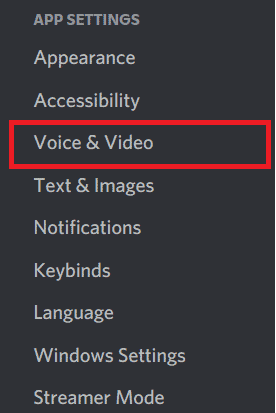
3. 現在,向下滾動到右側屏幕並將其關閉使用我們最新的技術來捕獲您的屏幕設置。 然後,檢查您是否修復了 Discord 黑屏共享問題。
另請閱讀:如何修復不和諧不斷凍結
方法5:關閉實驗方法
如果您仍然面臨 Discord 屏幕共享無法正常工作的問題,您必須按照以下說明在您的應用中關閉實驗性設置。
1. 關閉所有後台應用程序,打開Discord,然後單擊設置,如圖所示。
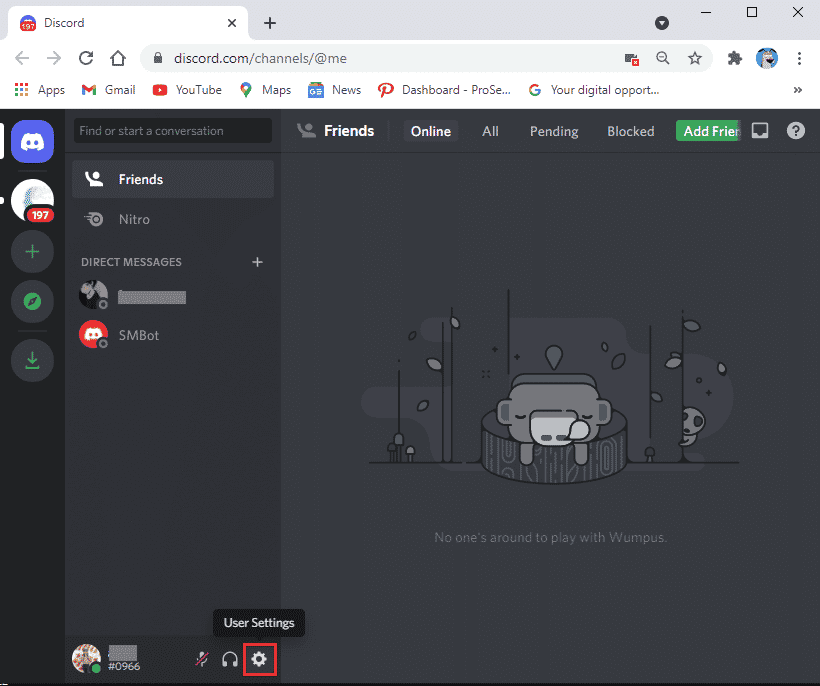
2. 現在,單擊左側菜單中的語音和視頻。
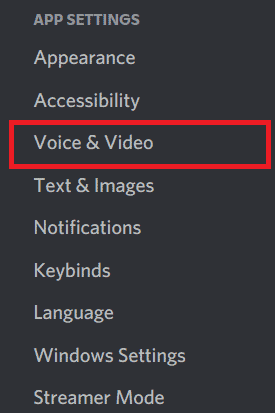
3.然後,關閉使用實驗方法從應用程序設置中捕獲音頻並檢查它是否解決了Discord屏幕共享不工作黑屏問題。
方法6:禁用硬件加速
硬件加速功能可幫助應用處理任何 CPU 資源負載。 Discord 利用此功能,同時平衡系統資源以完成屏幕共享等繁重任務。 但是,如果您遇到屏幕共享 Discord 無法正常工作,您可以嘗試按照以下說明在 Discord 中禁用此功能。
1. 按Windows 鍵,輸入Discord ,然後單擊Open 。
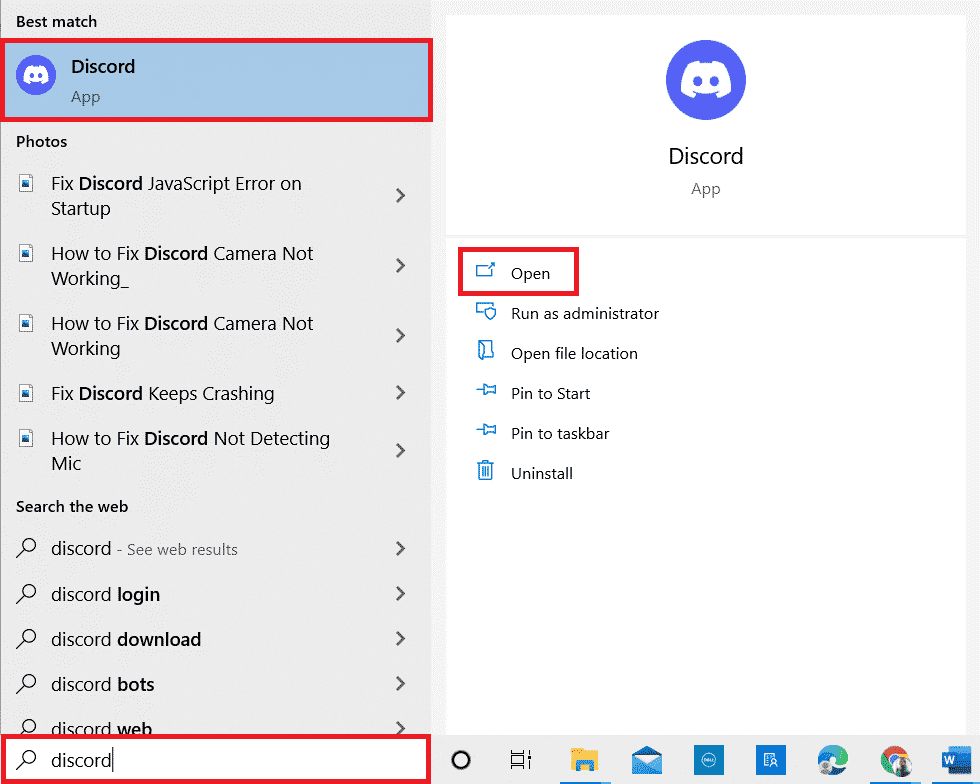
2. 單擊齒輪圖標啟動設置。
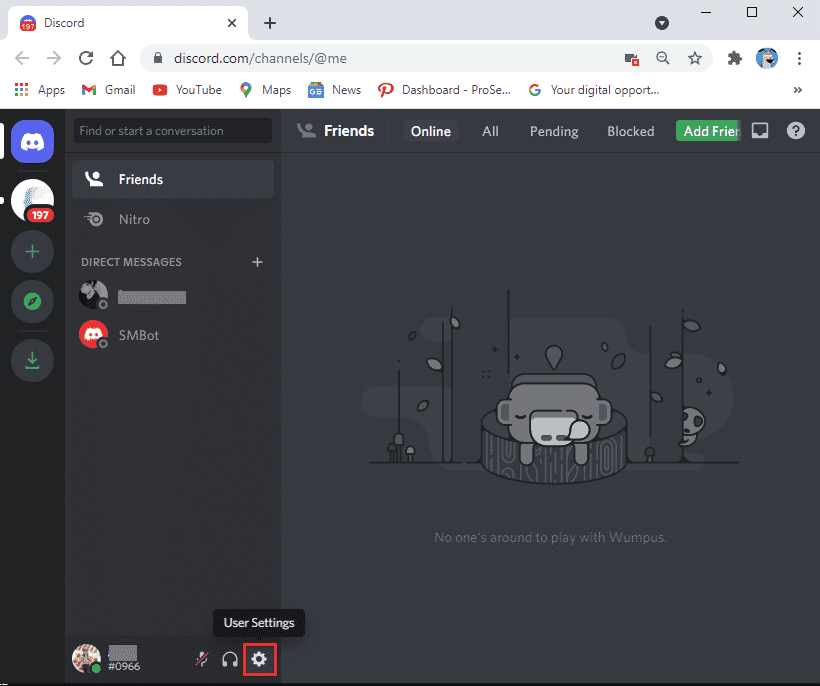
3. 現在,單擊高級選項,如圖所示。
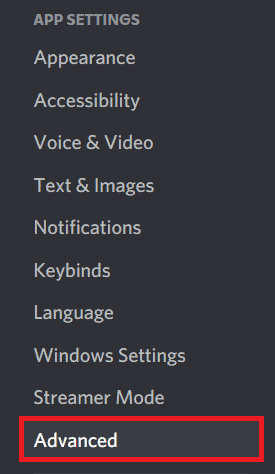
4. 然後,關閉硬件加速選項。
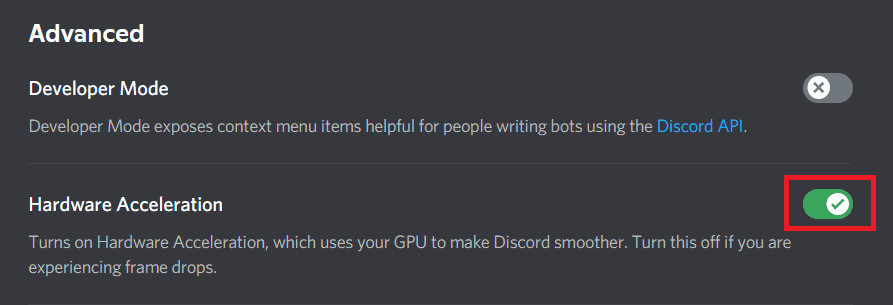
5. 點擊確定確認提示。
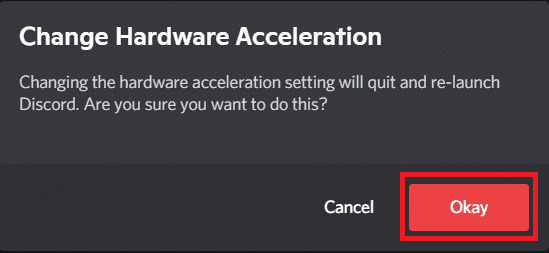
檢查您是否已修復 Discord 黑屏共享問題。
另請閱讀:如何在 Discord 中設置群組 DM
方法 7:啟用減少運動
Discord 中的所有動畫和應用程序轉換都由一項稱為“減少運動”的功能控制。 當您在 Discord 中啟用此功能時,動畫時間將減少,從而使 Discord 操作更加流暢。 按照步驟修復 Discord 屏幕共享無法正常工作的黑屏問題。
1. 按Windows 鍵,輸入Discord ,然後單擊Open 。
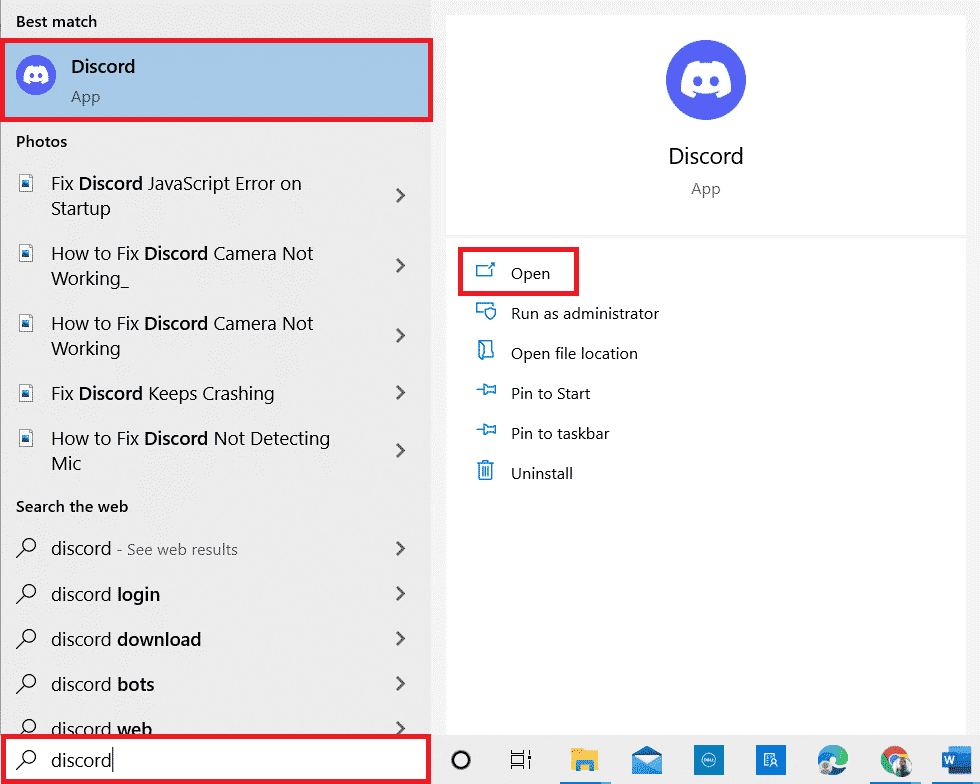
2. 點擊齒輪圖標打開設置。
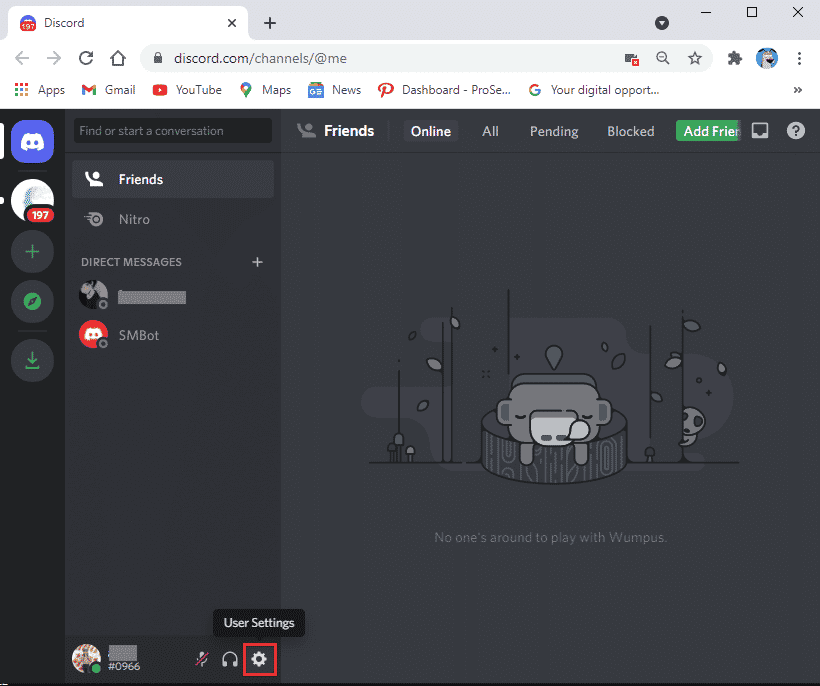
3. 切換到輔助功能選項卡。
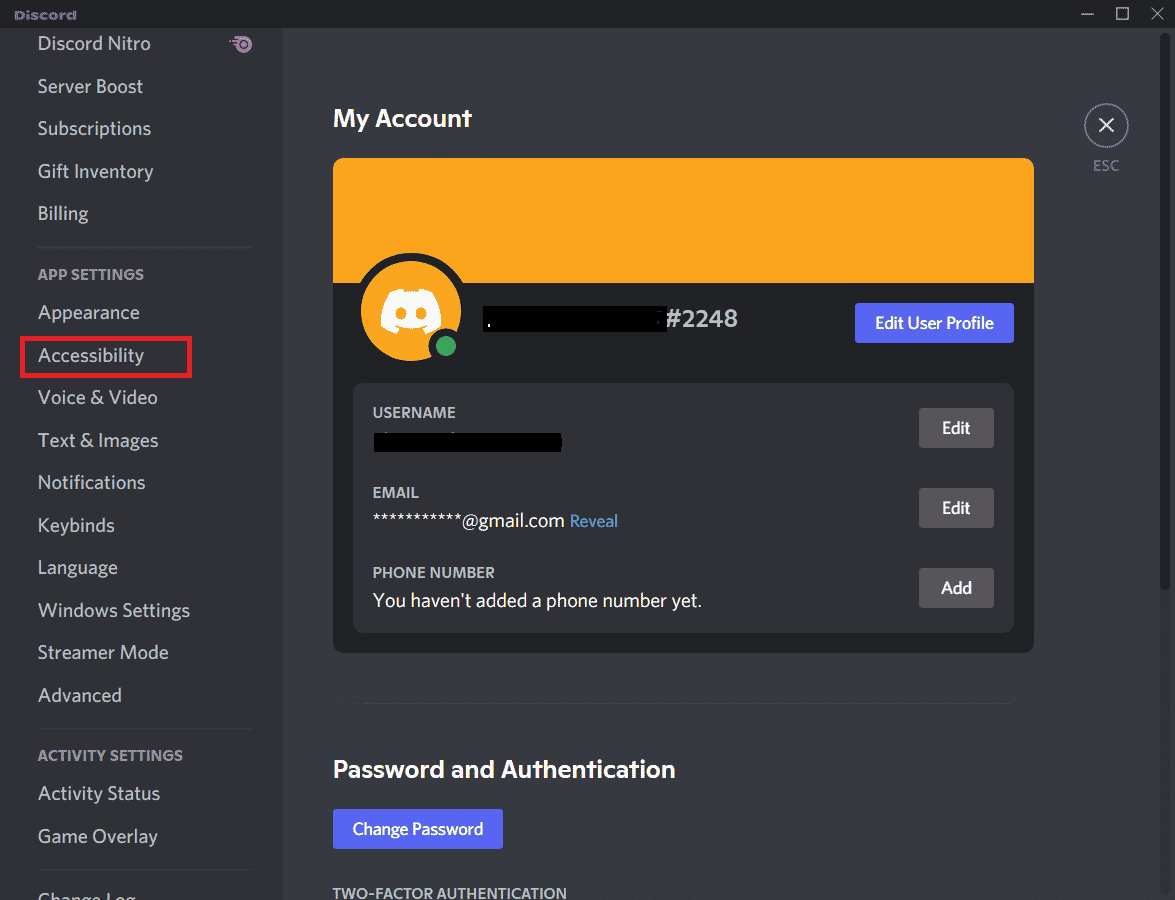
4. 切換選項Enable Reduced Motion 。
注意:啟用此選項將自動關閉選項Automatically play GIFs when Discord is focus和Play animated emoji 。
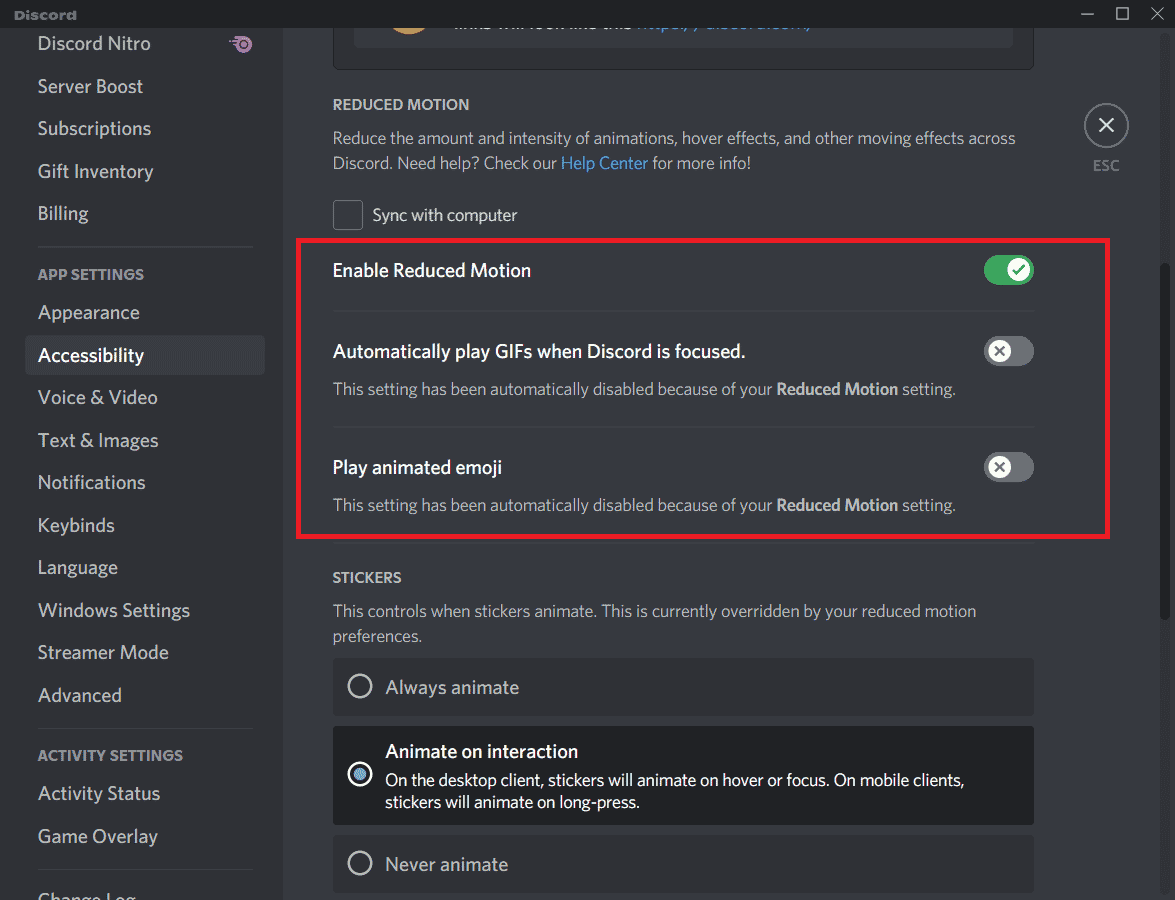
5. 現在,重新啟動 Discord 應用程序並檢查您是否已解決屏幕共享 Discord 無法正常工作的問題。
方法 8:更新 GPU 驅動程序
圖形驅動程序幫助繁重的圖形圖像和視頻處理應用程序簡化它們的任務。 如果您在 Discord 中共享屏幕時遇到任何啟動衝突,請確保使用更新版本的設備驅動程序,因為它們充當 PC 硬件和操作系統之間的鏈接。 許多用戶建議更新驅動程序已修復 Discord 屏幕共享無法正常工作的問題。 閱讀並實施我們的指南 4 如何在 Windows 10 中更新圖形驅動程序中指示的步驟以執行此操作。
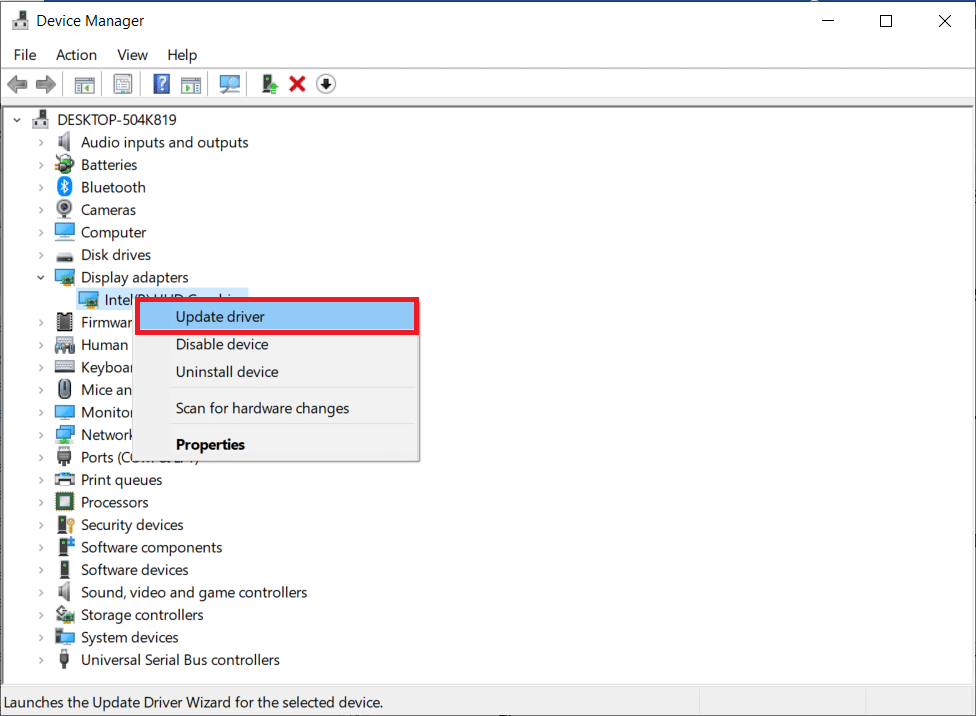
另請閱讀:修復不和諧不斷崩潰
方法 9:重新安裝 GPU 驅動程序
如果您在更新 GPU 驅動程序後仍然面臨屏幕共享 Discord 無法正常工作的問題,請重新安裝設備驅動程序以解決任何不兼容問題。 您可以按照我們的指南如何在 Windows 10 上卸載和重新安裝驅動程序中的說明輕鬆重新安裝圖形驅動程序。
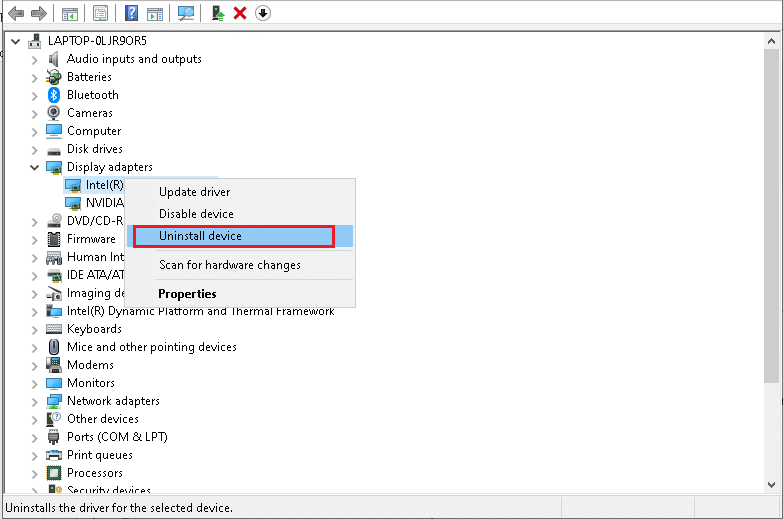
方法 10:暫時禁用防病毒軟件(如果適用)
您的防病毒程序可能會錯誤地阻止 Windows 應用程序(如 Discord)的任何更新功能。 建議您暫時禁用任何內置或第三方防病毒軟件,以解決 Discord 屏幕共享無法正常工作的黑屏問題。 閱讀我們關於如何在 Windows 10 上臨時禁用防病毒程序的指南,並按照說明在您的 PC 上臨時禁用防病毒程序。
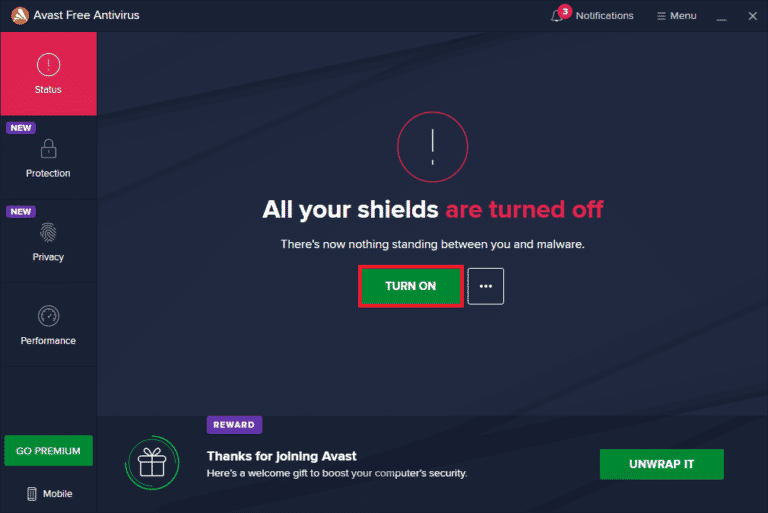
另請閱讀: Easyantiheat.exe 是什麼,它安全嗎?
方法 11:禁用 Windows Defender 防火牆(不推薦)
有時,出於某些安全原因,您計算機中的 Windows Defender 防火牆可能會阻止屏幕共享訪問。 如果您不知道如何禁用 Windows Defender 防火牆,我們的如何禁用 Windows 10 防火牆指南將幫助您做到這一點。 您還可以按照我們的指南通過 Windows 防火牆允許或阻止應用程序將 Discord 列入白名單
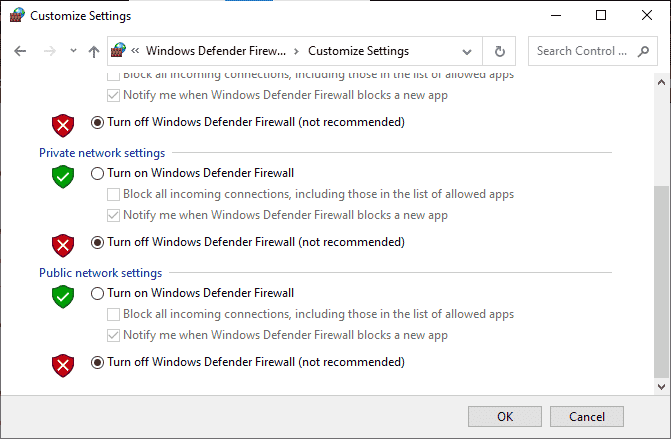
方法 12:重置網絡設置
儘管更新了圖形驅動程序並禁用了安全套件,但如果這些方法都無法幫助您解決 Discord 屏幕共享無法正常工作的問題,請嘗試重置網絡設置。 為此,請按照我們關於如何在 Windows 10 上重置網絡設置的指南進行操作
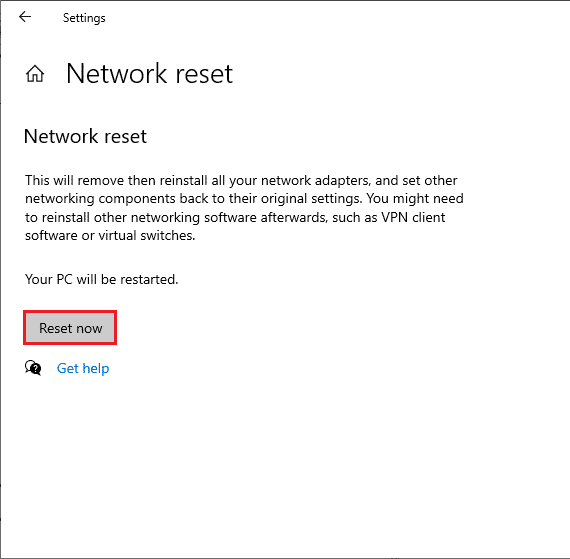
另請閱讀:修復 Discord 未檢測到麥克風
方法 13:重置語音設置
一些用戶建議重置 Discord 中的語音設置,幫助他們解決屏幕共享 Discord 無法正常工作的問題。 雖然這聽起來很奇怪,但值得一試。 按照下面提到的步驟來實現相同的。
1. 按Windows 鍵,輸入Discord ,然後單擊Open 。
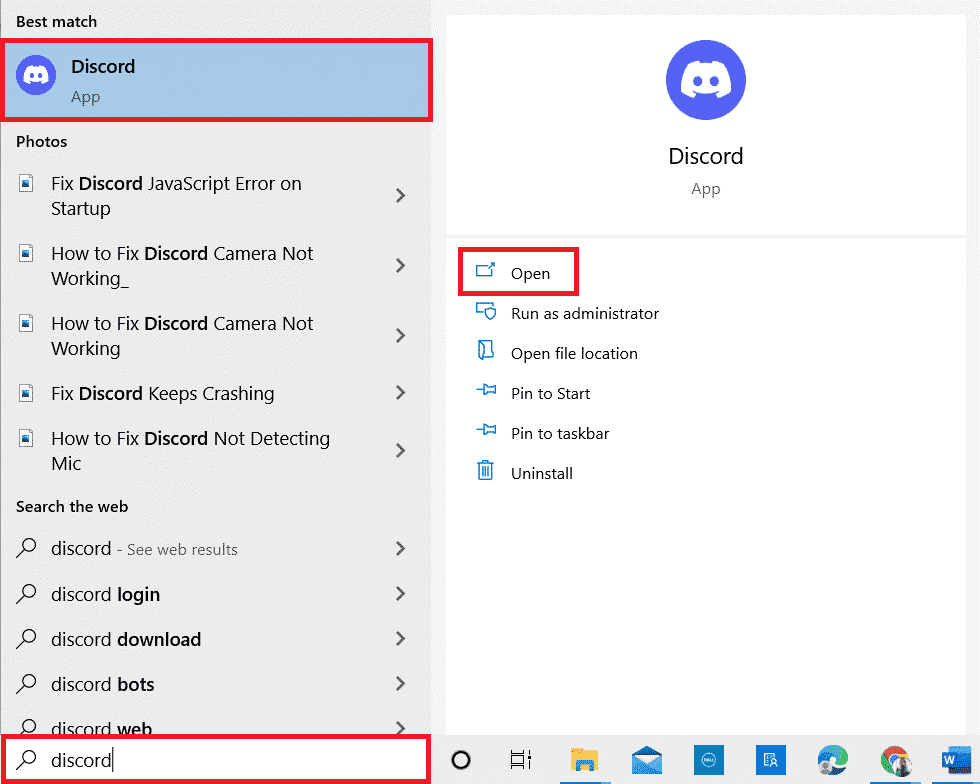
2. 點擊齒輪圖標打開設置。
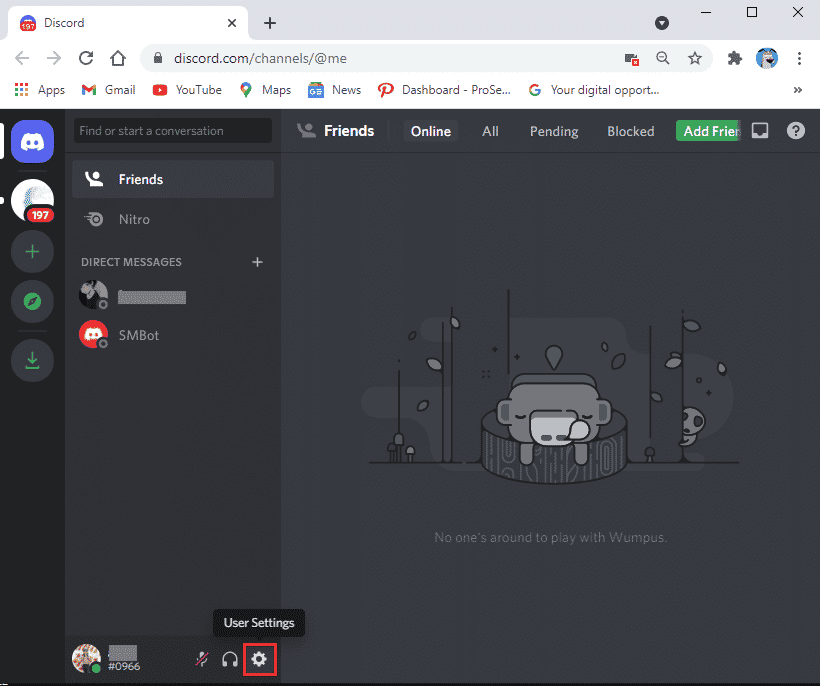
3. 從左側面板切換到語音和視頻選項卡。
4. 在語音設置下,將輸入音量滑塊拖動到較高的值。
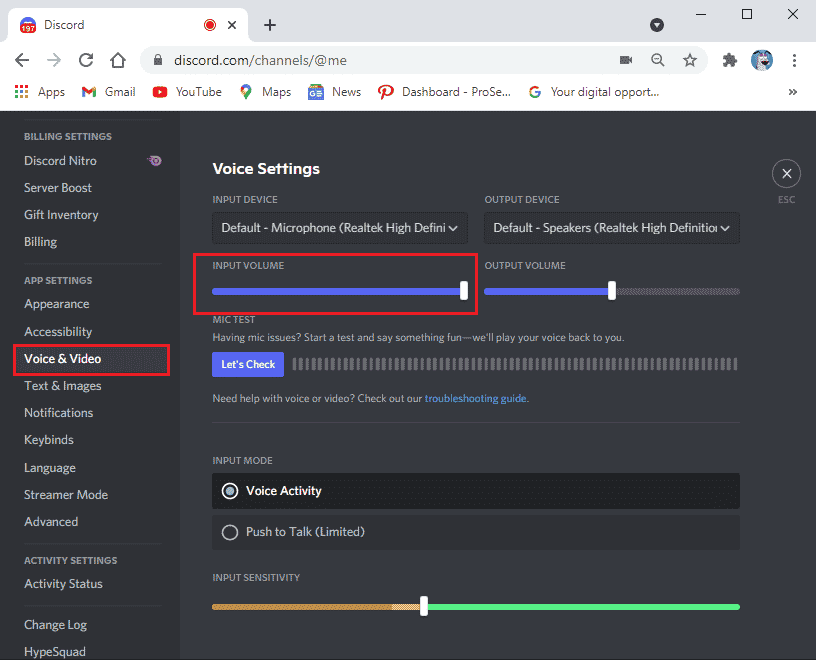
5. 現在重置 Discord 上的語音設置。 在語音和視頻屏幕上向下滾動,然後單擊重置語音設置。
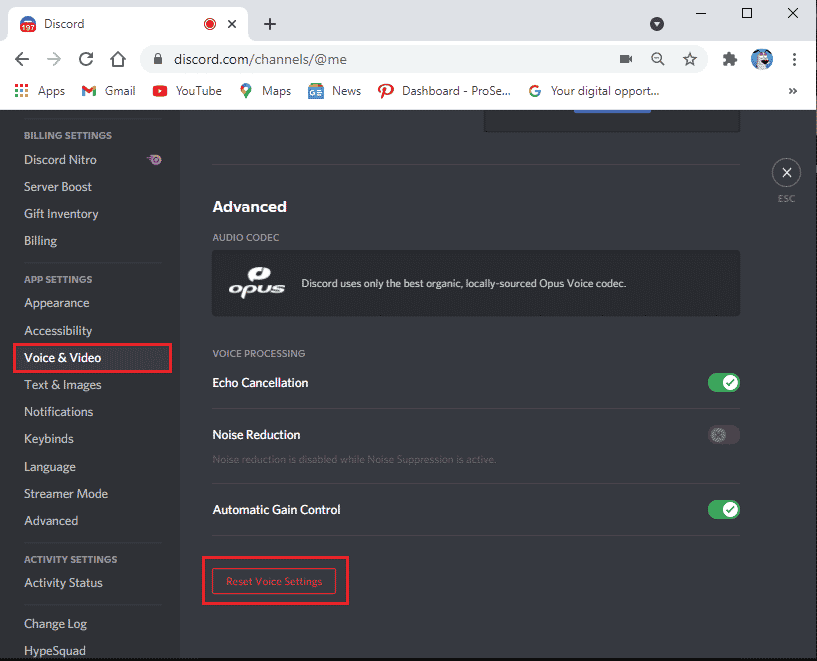
6、最後會彈出一個確認窗口; 單擊確定以確認。 重新啟動 Discord以檢查您是否能夠修復 Discord 黑屏共享問題。
方法 14:重新安裝 Discord
如果這些方法都沒有幫助您,請盡可能嘗試重新安裝軟件。 當您重新安裝 Discord 時,配置設置和所有設置都將被刷新,因此您更有可能修復 Discord 屏幕共享無法正常工作的問題。
1. 同時按下Windows + I 鍵打開 Windows設置。
2.點擊給定圖塊中的應用程序
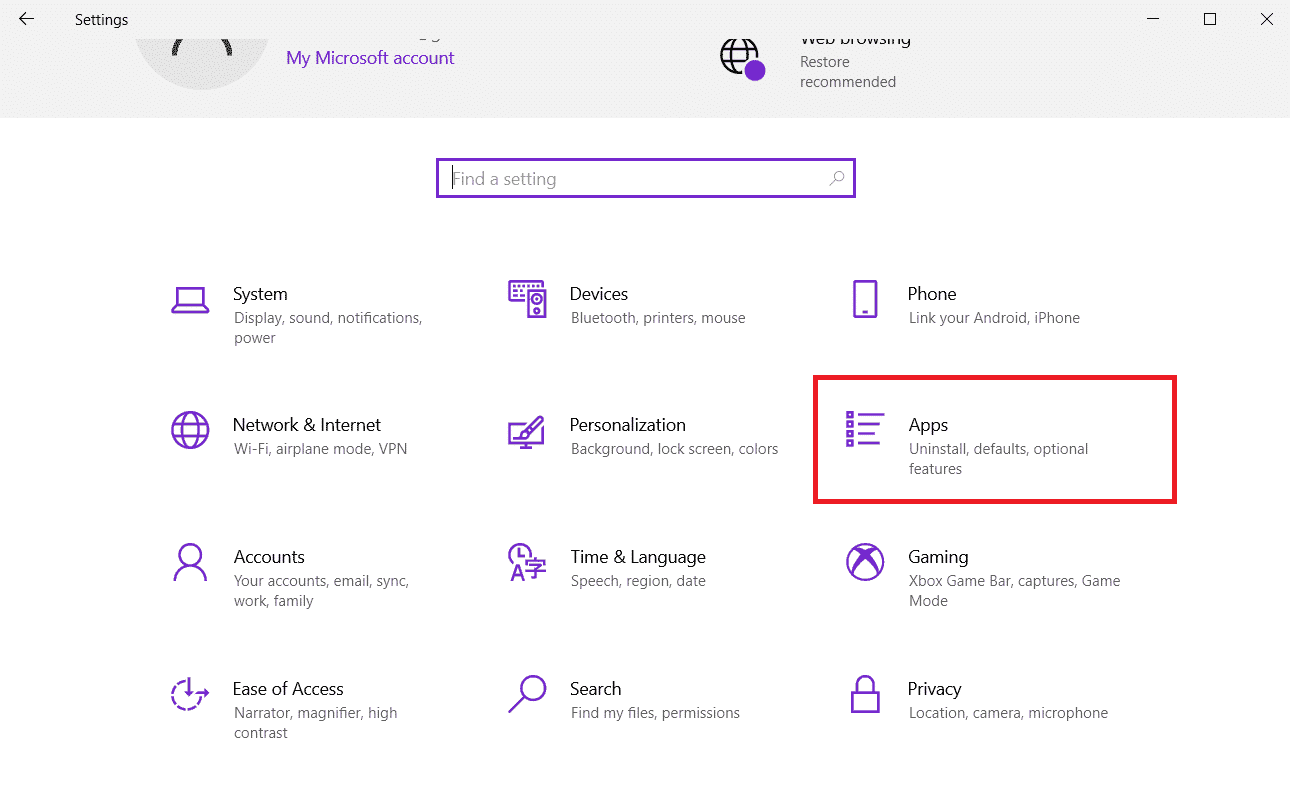
3. 在應用程序和功能選項卡中,找到並單擊Discord。 然後,單擊卸載按鈕。
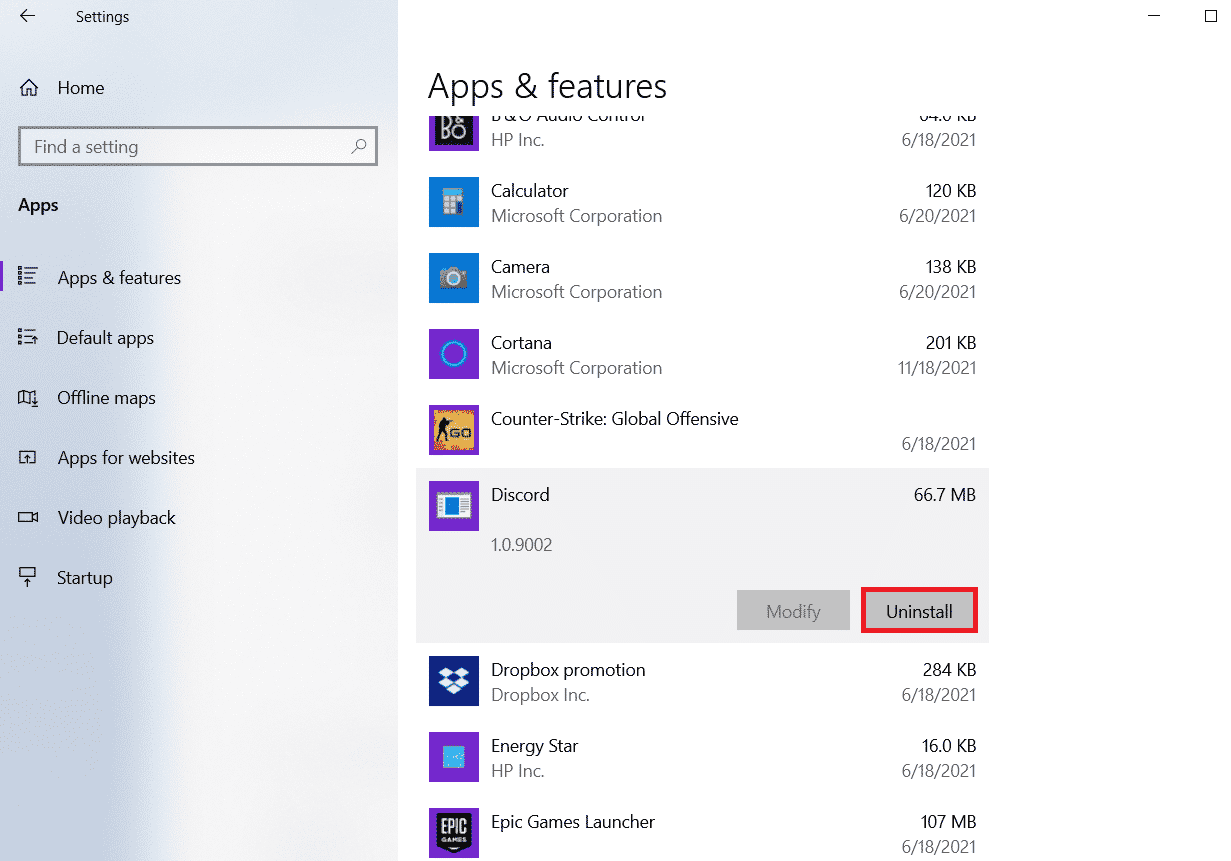
4. 按照屏幕上的說明完成卸載。
5. 然後,同時按Windows + E 鍵打開文件管理器。
6. 從地址欄導航到以下路徑。
C:\Users\USERNAME\AppData\Local
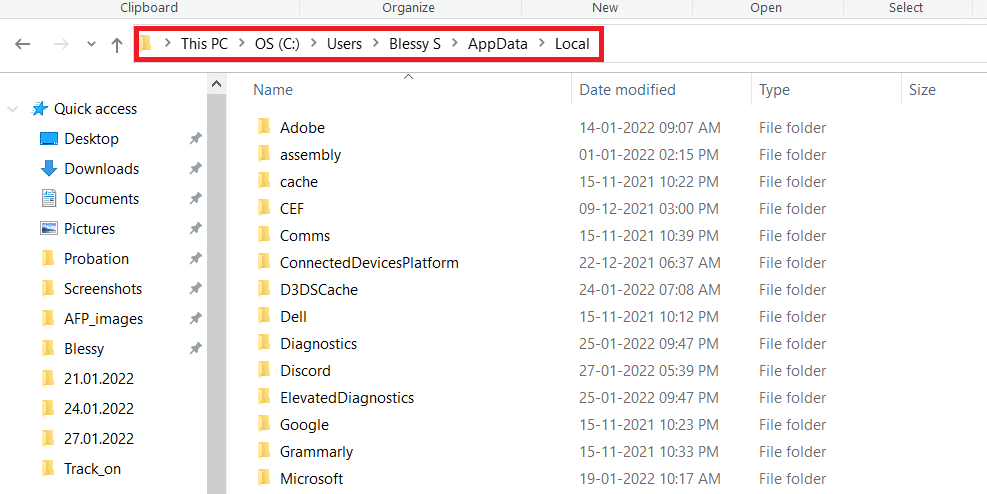
7. 右鍵單擊Discord並選擇刪除選項。
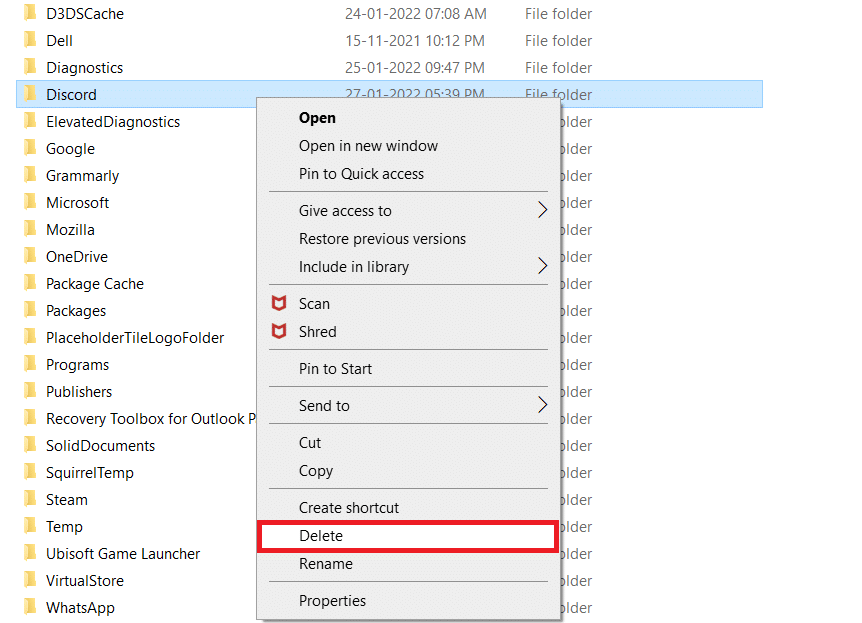
8. 現在轉到 Discord 網站,然後單擊“ Windows 下載”按鈕。
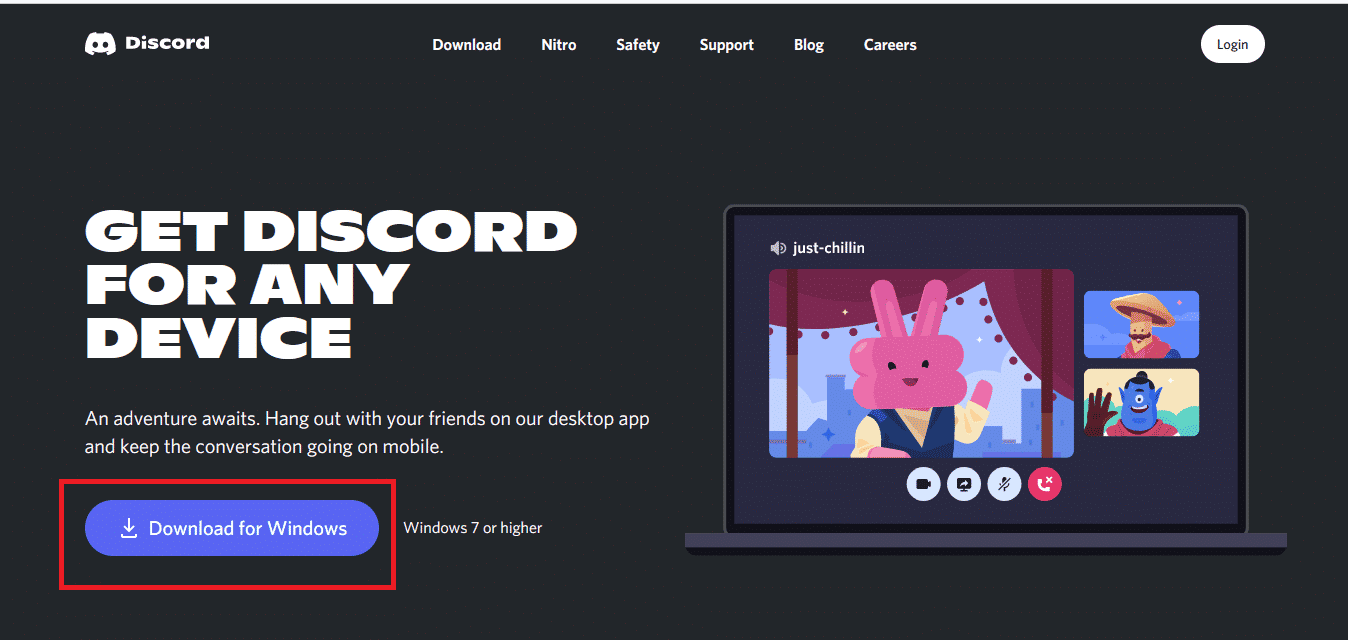
9. 打開下載的DiscordSetup.exe文件並安裝程序。
![]()
10. 每次啟動應用程序時它也會自動更新。 一旦你重新安裝了 Discord,所有相關的問題現在都會消失。
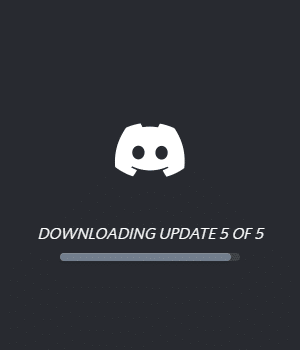
另請閱讀:如何在 Discord 上使用 Push to Talk
方法 15:聯繫 Discord 支持
如果您無法使用上面列出的解決方案解決 Discord 屏幕共享無法正常工作的黑屏問題,您應該聯繫 Discord 支持。
1. 使用您的登錄詳細信息登錄 Discord 應用程序或網站。
2. 現在導航到提交請求頁面。
3. 從下拉菜單中,選擇您需要的支持並填寫表格以提交請求。
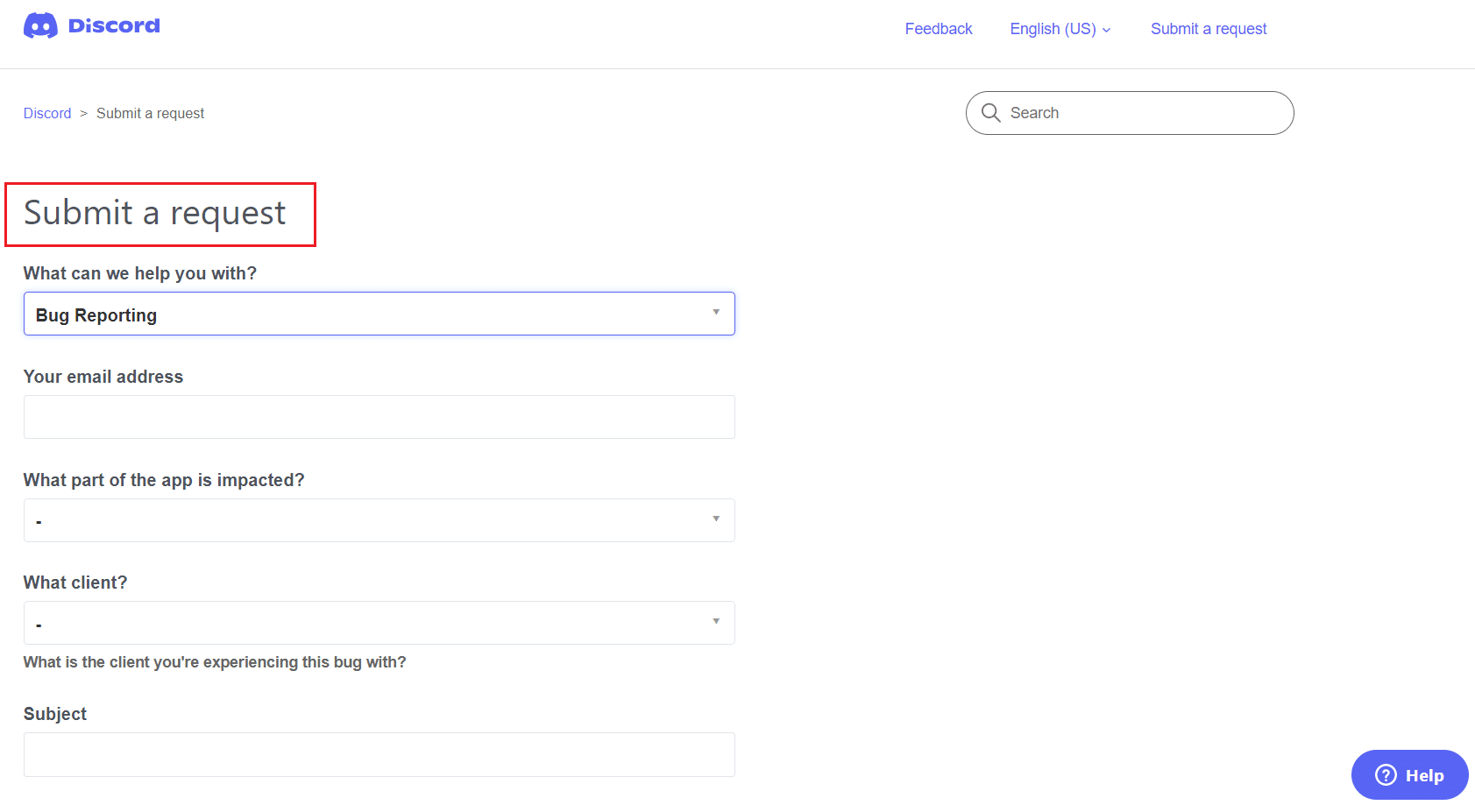
4. 現在,單擊頁面底部的提交請求按鈕。
注意:在支持票中指出Discord 黑屏共享問題,以及您執行的導致此錯誤顯示在屏幕上的操作。
Discord 支持將調查此問題並嘗試為您解決問題。
推薦的:
- 修復無法在 Windows 10 中初始化 Steam API
- 如何刪除 Reddit App 上的消息
- 如何在 Discord 上切換多個帳戶
- 禁用 Discord 帳戶時會發生什麼?
我們希望本指南對您有所幫助,並且您將了解如何在 Windows 10 上修復Discord 屏幕共享無法正常工作的問題。讓我們知道本文如何為您提供最大的幫助。 此外,如果您對本文有任何疑問/建議,請隨時將它們放在評論部分。
