修復 Discord 未檢測到麥克風
已發表: 2022-02-06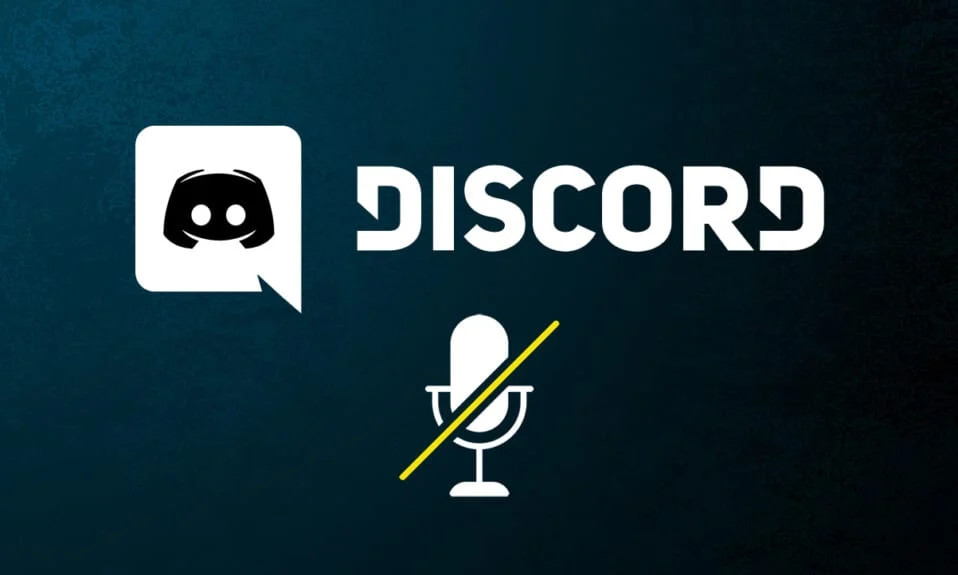
如果您喜歡在線遊戲,那麼您也會喜歡 Discord。 這個多樣化的應用程序使您可以在遊戲時與朋友聊天。 Discord 旨在幫助遊戲玩家實時交流。 儘管它類似於 Origin、Steam 等其他遊戲平台,但遊戲玩家主要使用它,因為它提供 VoIP 流服務。 然而,麥克風問題更可能發生在 VoIP 應用程序中,Discord 在這種情況下也不例外。 我們為您提供了一個完美的指南來解決 Discord 在 Windows 10 上未檢測到麥克風問題。因此,請繼續閱讀以解決 Discord 未拾取麥克風問題。

內容
- 如何在 Windows 10 上修復 Discord 未檢測到麥克風
- 方法 1:重新插入音頻設備
- 方法2:重啟電腦
- 方法 3:驗證服務器中斷
- 方法四:以管理員身份運行 Discord
- 方法5:重新登錄Discord
- 方法 6:在麥克風設置中允許不和諧
- 方法七:設置麥克風為輸入設備
- 方法 8:在 PC 上禁用獨占模式
- 方法 9:禁用服務質量高數據包優先級
- 方法 10:禁用高級語音活動
- 方法11:開啟自動判斷輸入靈敏度功能
- 方法 12:啟用一鍵通功能
- 方法 13:重置 Discord 語音設置
- 方法 14:更新或回滾音頻驅動程序
- 方法 15:更新 Discord
- 方法 16:重新安裝 Discord
- 方法 17:聯繫 Discord 支持
如何在 Windows 10 上修復 Discord 未檢測到麥克風
Discord 沒有檢測到麥克風是所有 Discord 在遊戲過程中至少面臨一次的常見問題。 玩遊戲時不被聽到會讓大多數用戶感到煩惱,尤其是當您處於遊戲高峰期時。 惱人的部分是你無法將你的麥克風問題告訴你的隊友,而你將一直扮演這個角色。 以下是有關此問題的一些要點。
- 有時候,你可以聽到別人說話,但你不能在遊戲中說話。 您可能會遇到這種 Discord 無法在您的桌面應用程序中拾取麥克風的問題,有時在 Discord 的在線版本中。
- 雖然 Discord 的開發團隊正在努力通過定期更新來糾正這些問題,但還是有一些 bug 不容易解決。
我們整理了從快速解決方案到高級故障排除的方法,以修復您的麥克風未檢測到的問題。 逐步遵循這些方法。
方法 1:重新插入音頻設備
按照給定的說明重新插入音頻設備。
1. 如果您使用USB、麥克風或其他音頻設備,請將它們從您的 PC 上拔下。
2. 請等待幾分鐘,然後重新連接。

3. 然後,啟動Discord 應用程序並檢查您是否已解決問題。
方法2:重啟電腦
簡單的重啟可以清除與設備相關的所有臨時故障。 此外,重新啟動計算機可以提高性能、清除臨時文件並擦除 RAM 集群。 因此,它有更多機會解決此問題。 或者,您可以使用電源選項完全關閉系統,然後再次打開。
1. 導航到開始菜單。
2. 現在,選擇電源圖標。
注意:在 Windows 10 中,電源圖標位於底部。 而在 Windows 8 中,電源圖標位於頂部。
3. 會顯示幾個選項,如睡眠、關機和重啟。 在這裡,單擊重新啟動。
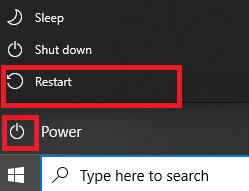
方法 3:驗證服務器中斷
當 Discord 出現問題時,您首先必須分析是否存在任何服務器端問題。 按照步驟了解如何在 Discord 中檢查服務器狀態。
1. 進入Discord 狀態頁面。
2. 驗證主窗口中是否有所有系統操作消息,如圖所示。 這意味著 Discord 沒有服務器維護或配置活動。
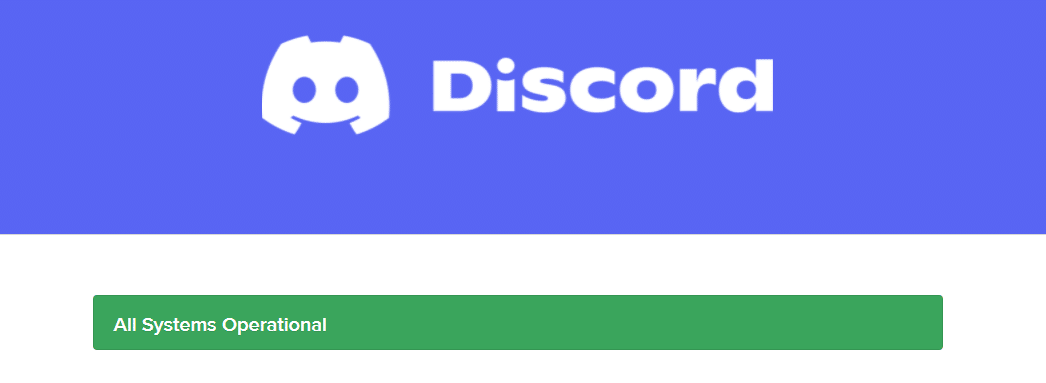
向下滾動屏幕時,您可以查看歷史正常運行時間統計信息。 此外,所有過去的事件都將定期列出。 因此,向下滾動屏幕並檢查平台中的其他用戶是否報告了任何問題。 如果是這樣,您必須等到團隊解決問題。
另請閱讀: Discord 命令列表
方法四:以管理員身份運行 Discord
您需要管理權限才能訪問 Discord 中的一些文件和服務。 如果您沒有所需的管理權限,您可能會遇到此問題。 但是,很少有用戶建議以管理員身份運行程序時可以解決該問題。
1. 單擊任務欄中的顯示隱藏圖標。
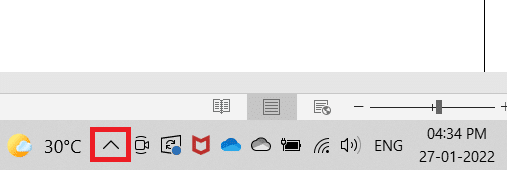
2. 在這裡,右鍵單擊Discord圖標。
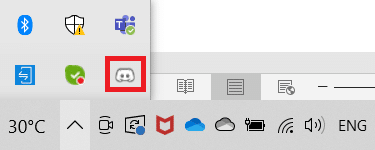
3. 選擇退出 Discord選項。
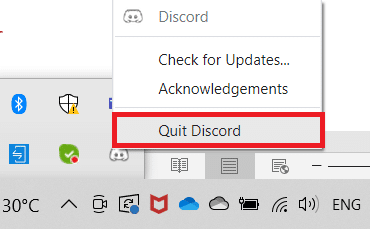
4.然後按Windows鍵,輸入discord ,然後單擊以管理員身份運行。
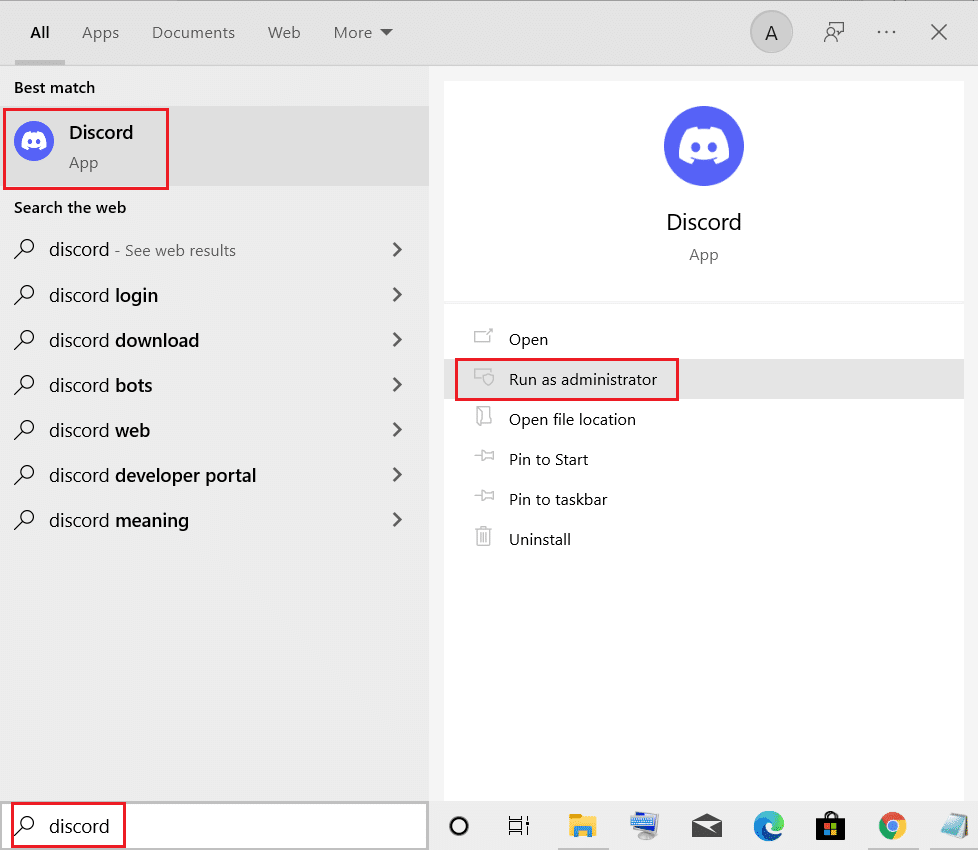
方法5:重新登錄Discord
有時,問題可能與麥克風無關,並且您的應用存在一些故障。 要解決它,請註銷並完全退出 Discord。 然後,以管理員身份啟動 discord 以修復 Discord 未檢測到麥克風的問題。
1. 按Windows 鍵,輸入Discord ,然後單擊Open 。
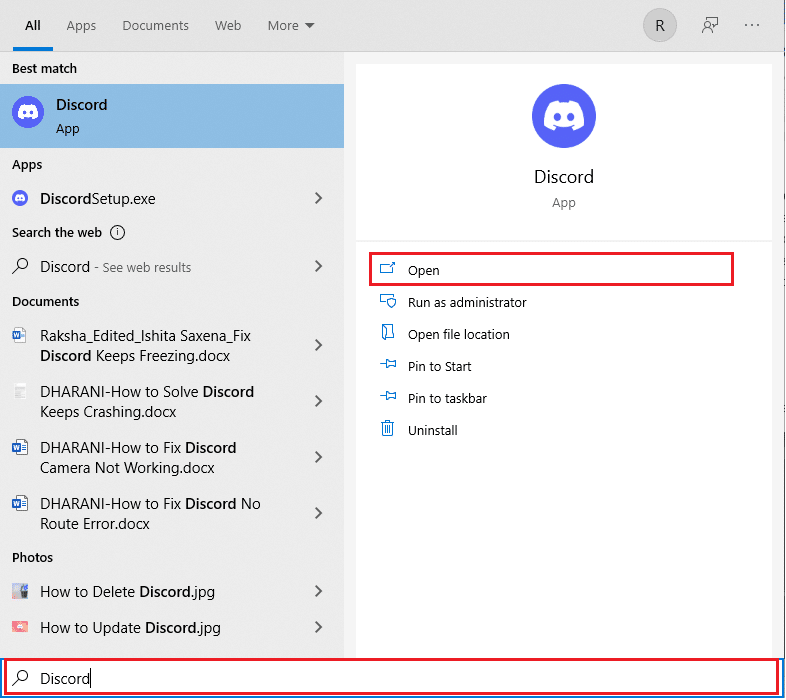
2. 點擊用戶設置,如下圖所示。
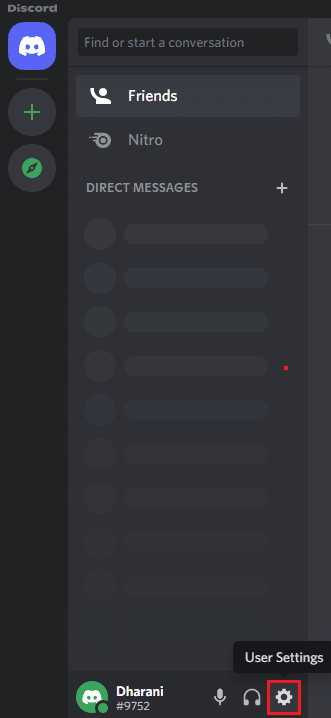
3. 在這裡,單擊左窗格底部的註銷選項。
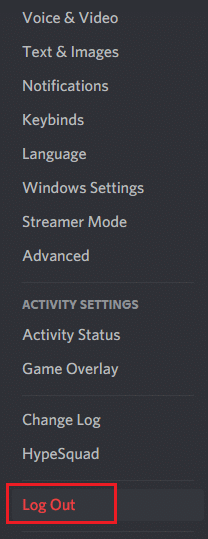
4. 最後,再次單擊註銷確認提示。
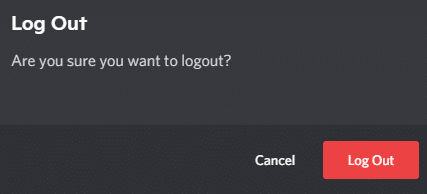
5. 現在,以管理員身份重新啟動 Discord 。
如果按照主要故障排除方法未獲得任何修復,建議您按照以下重要的故障排除修復來解決問題。
另請閱讀:如何修復不和諧不斷凍結
方法 6:在麥克風設置中允許不和諧
您的 PC 將具有允許訪問音頻和麥克風的應用程序和程序的列表。 如果萬一 Discord 不在此列表中,您在使用該應用程序時將聽不到任何音頻。 因此,請按照以下步驟修復 Discord 未檢測到麥克風問題,確保在您的 PC 上啟用了 Discord 的音頻設置。
1. 同時按下Windows + I 鍵啟動Windows 設置。
2. 現在,單擊隱私,如下圖所示。
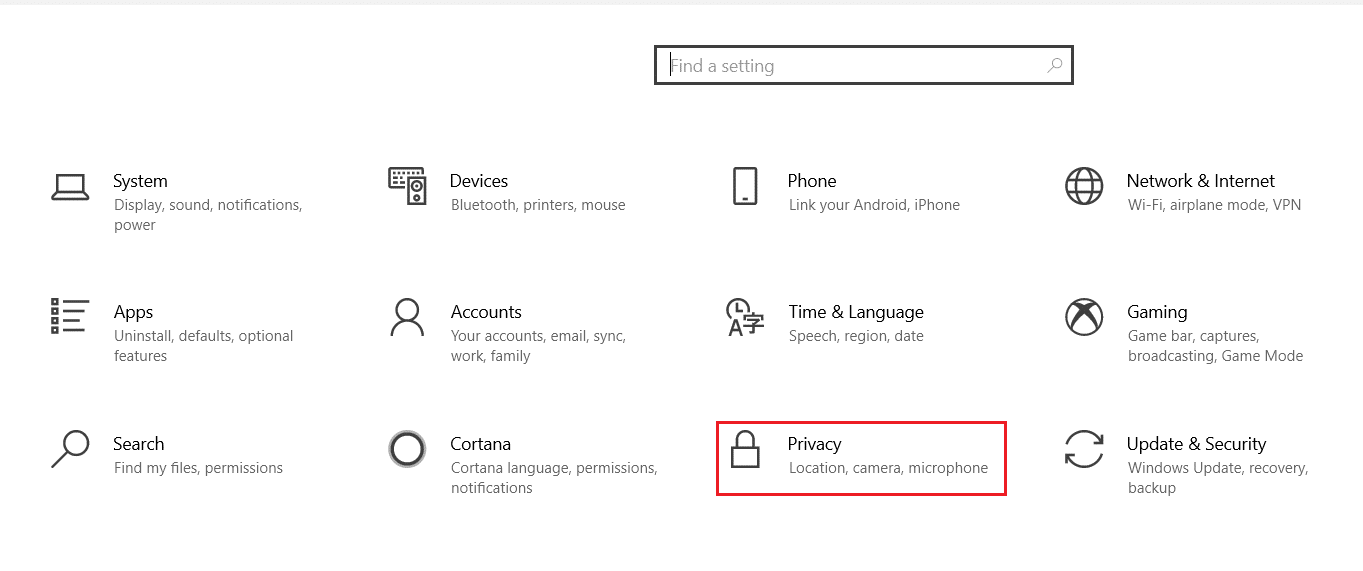
3. 在這裡,向下滾動左窗格並單擊麥克風菜單選項。
4A。 確保啟用允許應用訪問您的麥克風選項,如下圖所示。
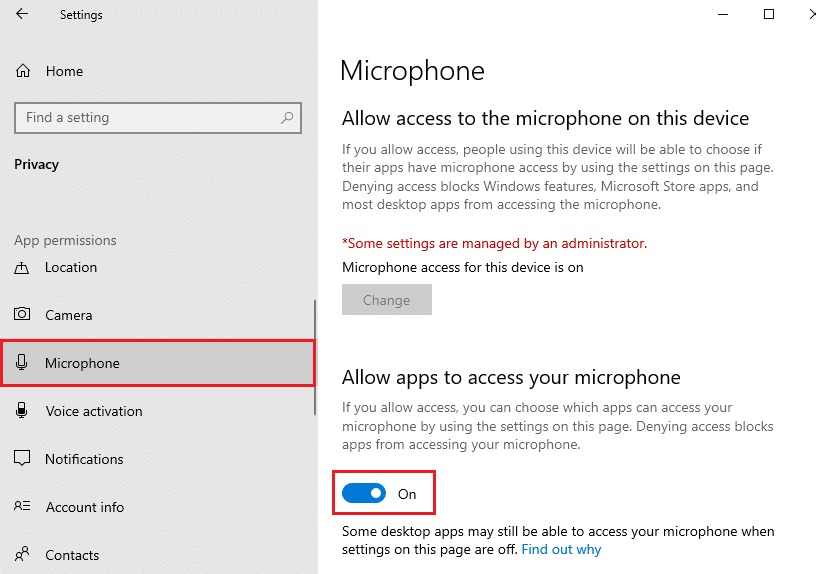
4B。 在同一屏幕上,打開標記為允許桌面應用程序訪問您的麥克風的選項,如下圖所示。 確保Discord出現在允許的桌面應用程序列表中。
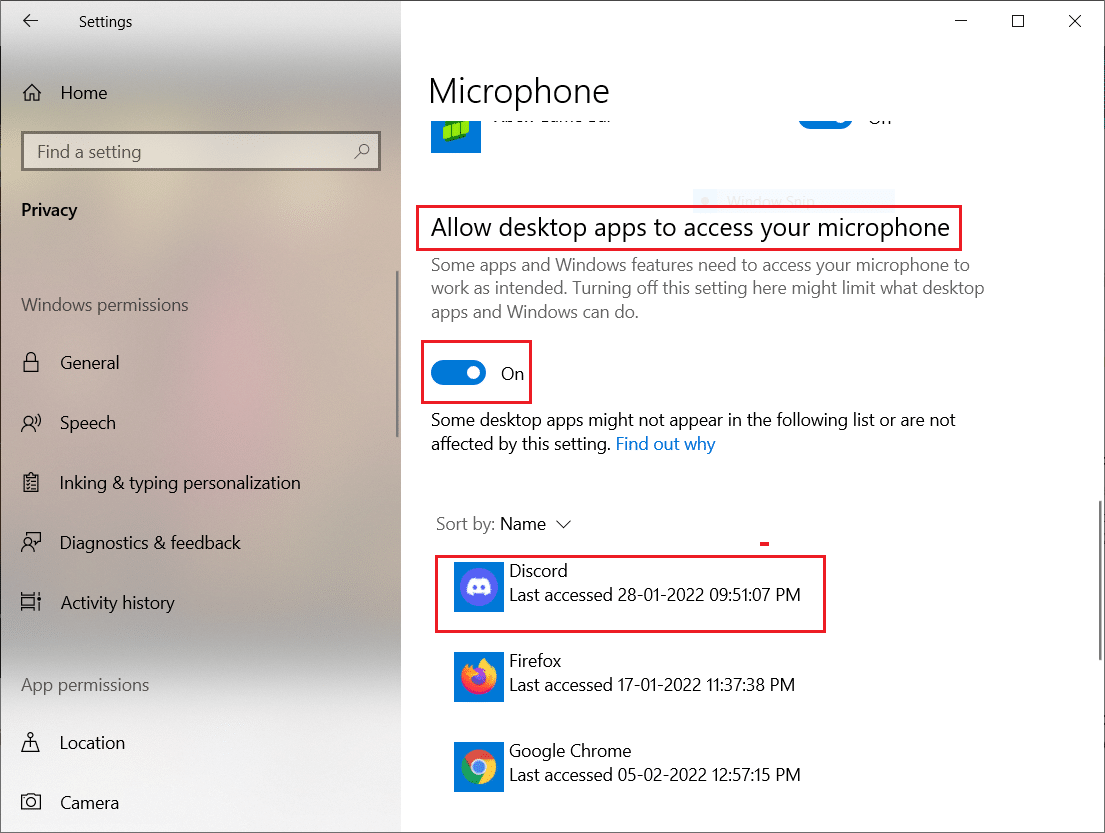
方法七:設置麥克風為輸入設備
建議您檢查 Discord 是否將您的麥克風用作主要輸入設備。 Discord 將內置麥克風指定為默認設置。 如果您沒有自己分配麥克風,您可能會遇到此問題。 此外,您 PC 中的內置麥克風可能與 Discord 提供的 VoIP 服務所需的驅動程序不兼容。 因此,請按照以下步驟將麥克風設置為您的輸入設備,以修復 Discord 未檢測到麥克風問題。
1. 以管理員身份打開Discord應用程序。
2. 導航到用戶設置。

3. 現在,在左窗格中,單擊應用程序設置下的語音和視頻,如圖所示。
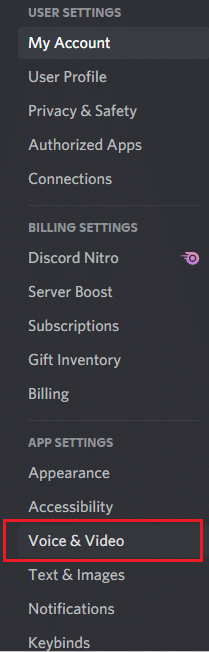
4. 現在,將您的麥克風或耳機設置為INPUT DEVICE的默認設置。
注意:我們選擇了麥克風(2-高清音頻設備)作為輸入設備作為示例。
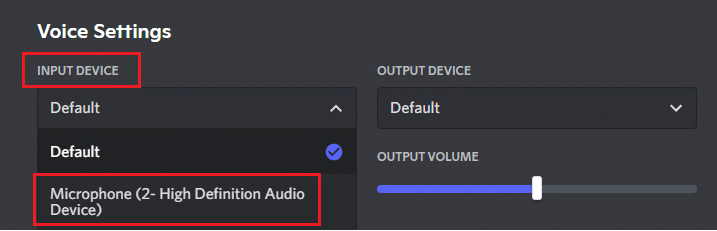
注意:如果您不確定您使用的是哪個麥克風,請從“控制面板”轉到“聲音”設置,然後在“錄音”選項卡中,分析與 PC 通話時音量滑塊的變化。 滑動設備是您當前的麥克風設備。
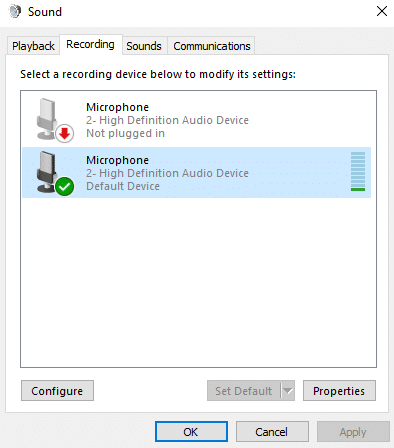
5. 最後,確保INPUT VOLUME滑塊達到最大標記。
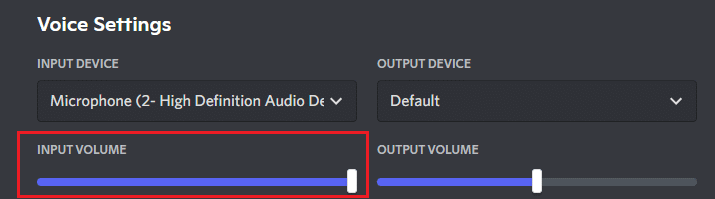
檢查您是否已修復 Discord 無法拾取麥克風的問題。
另請閱讀:修復 Discord Go Live 未出現
方法 8:在 PC 上禁用獨占模式
您 PC 中的應用程序和程序很少會過度控制 PC 中的音頻驅動程序。 此設置會干擾 Discord 等其他應用程序。 如果您的 PC 上啟用了獨占模式,您的麥克風可能會在 Discord 中始終保持安靜。 因此,建議您按照以下步驟禁用此模式並修復 Discord 未檢測到麥克風問題。
1. 按Windows 鍵,鍵入控制面板,然後單擊打開。
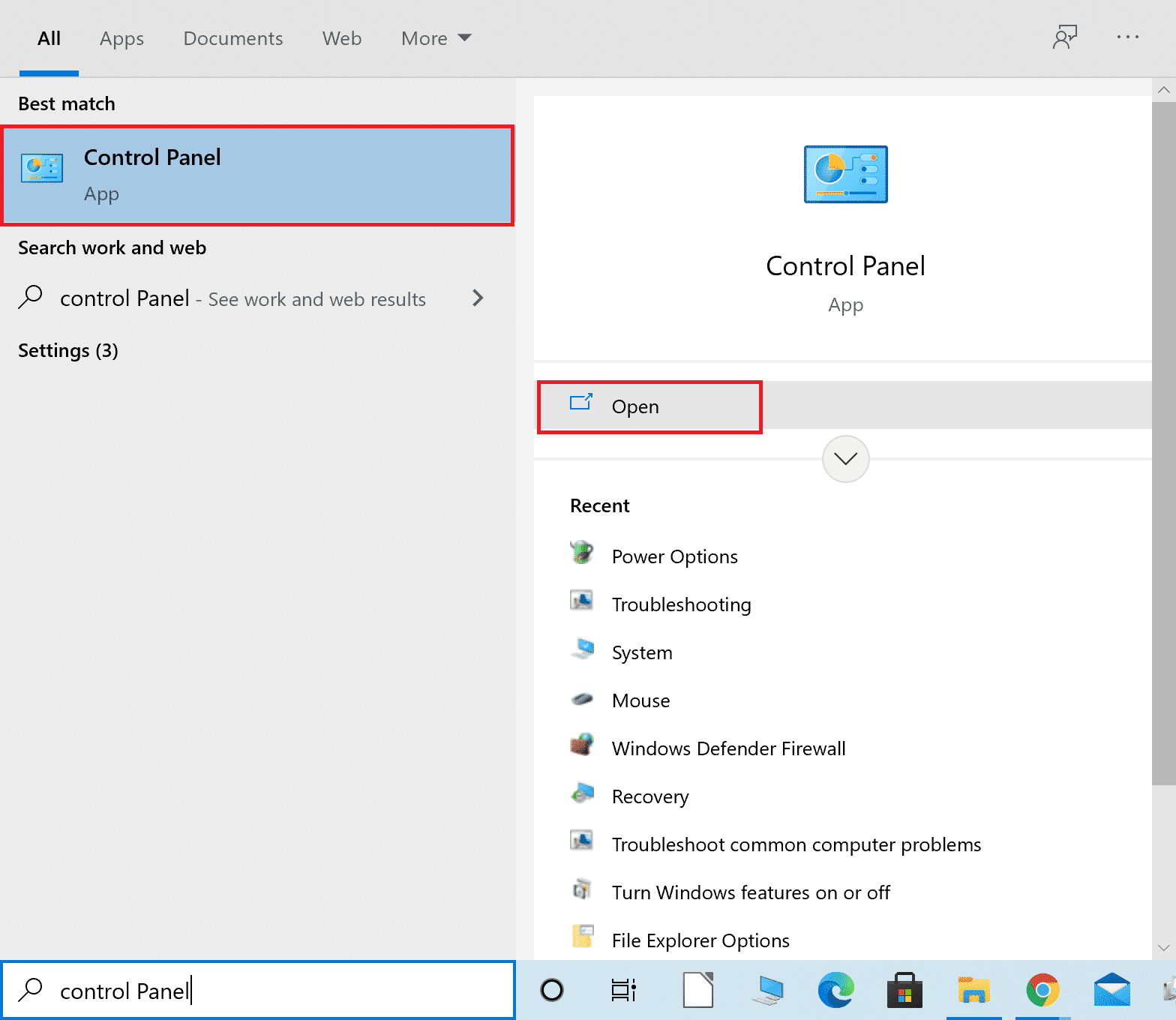
2. 設置查看方式:> 類別並單擊硬件和聲音,如圖所示。
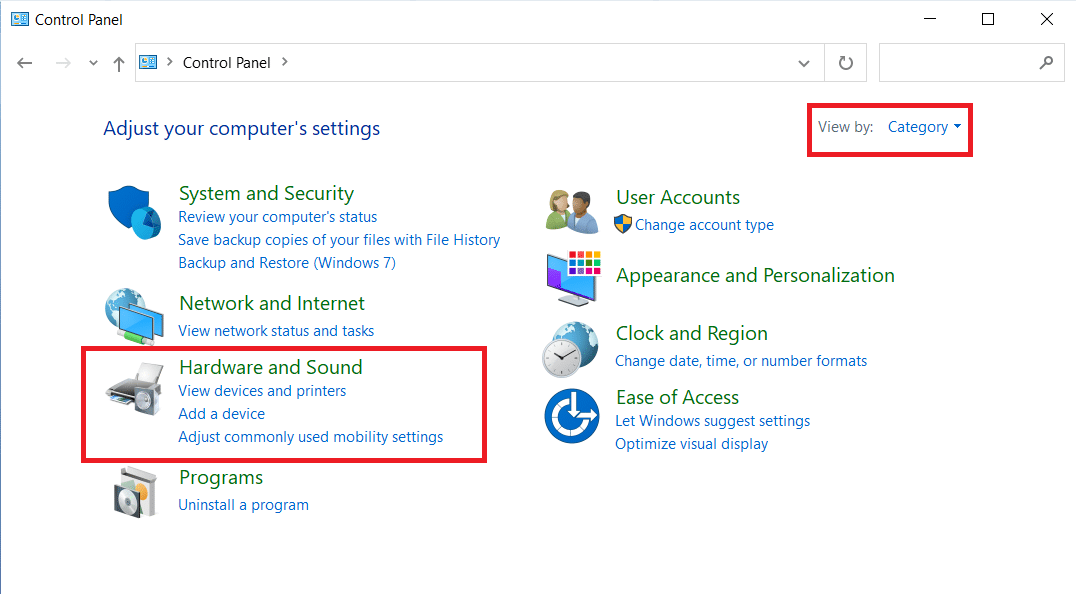
3. 現在,單擊聲音。
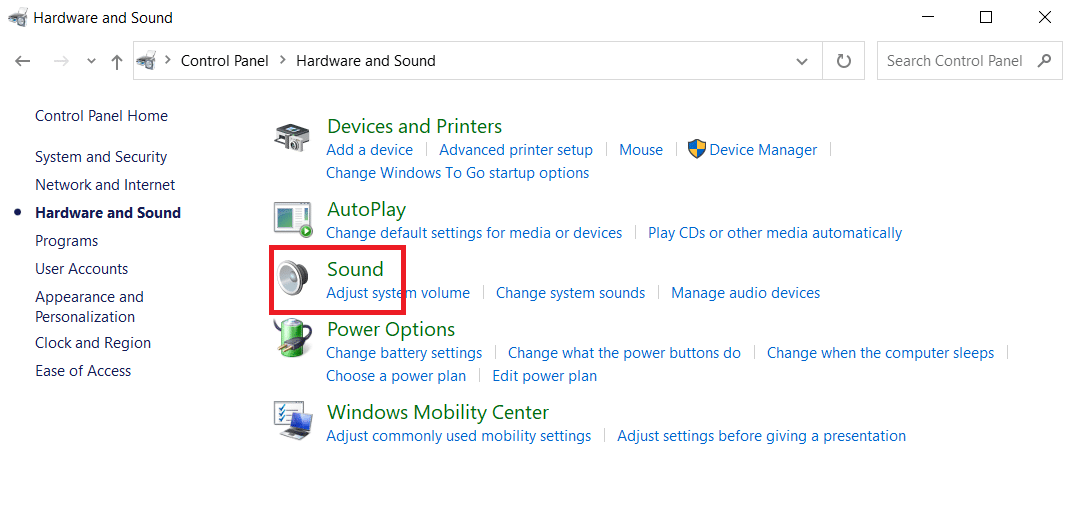
4. 現在,切換到聲音窗口中的錄音選項卡。
5. 右鍵單擊您的麥克風設備並選擇屬性。
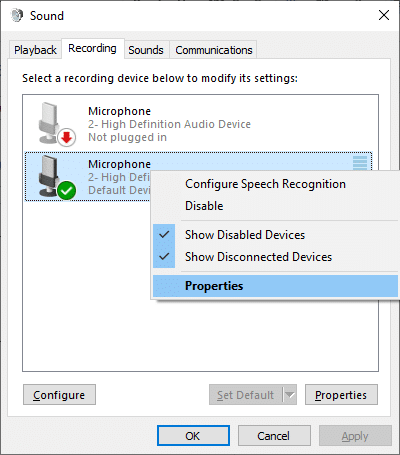
6. 在這裡,切換到高級選項卡並取消選中獨占模式下的框,如下所示。
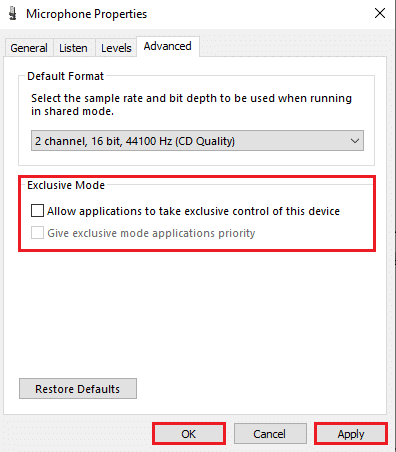
7. 最後,單擊應用 > 確定以保存更改。
檢查 Discord 不拾取麥克風問題是否仍然存在。
方法 9:禁用服務質量高數據包優先級
Discord 中的服務質量高數據包優先級設置可能會干擾您 PC 的某些默認設置。 因此,您可能會面臨 Discord 未檢測到麥克風問題。 要解決此問題,請按照以下步驟在 Discord 中禁用服務質量高數據包優先級設置。
1.以管理員身份打開 Discord並導航至用戶設置。

2. 現在,從左側窗格中選擇語音和視頻選項。
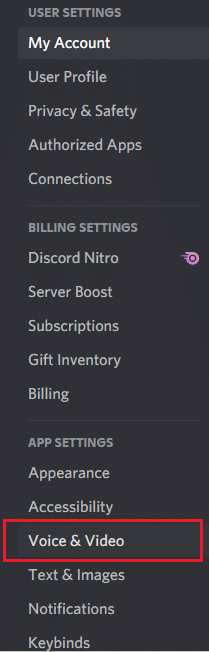

3. 現在,在服務質量選項卡下,關閉啟用服務質量高數據包優先級功能的開關,如圖所示。
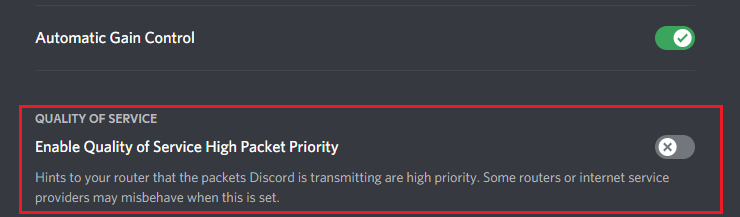
方法 10:禁用高級語音活動
在 Discord 中啟用高級語音活動時,舊的和默認的麥克風設置將無法正常工作。 嘗試禁用該功能以修復 Discord 無法拾取麥克風的問題,如下所示。
1. 啟動Discord並轉到用戶設置 > 語音和視頻選項。
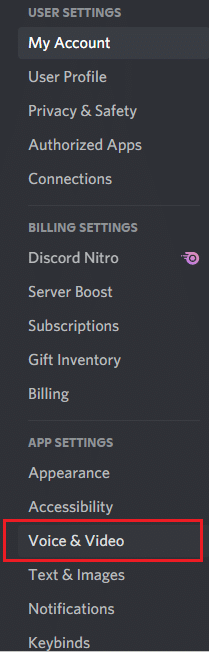
2. 現在,向下滾動到高級語音活動部分。
3. 然後,關閉高級語音活動功能的開關。
注意:如果“高級語音活動”選項灰顯,請按照以下方法打開“自動確定輸入靈敏度”選項。
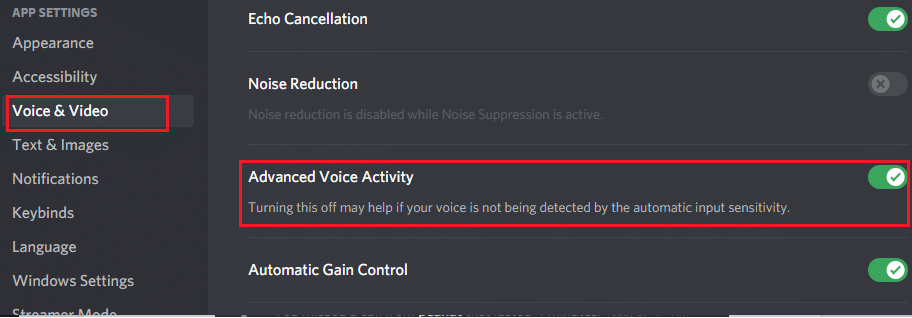
最後,檢查您是否已修復 Discord 未檢測到麥克風問題。
另請閱讀:修復不和諧通知不起作用
方法11:開啟自動判斷輸入靈敏度功能
如果您使用語音活動作為輸入模式,而不是一鍵通,則必須打開自動確定輸入靈敏度選項,如下所示。
1.以管理員身份打開 Discord並進入用戶設置 > 語音和視頻菜單。
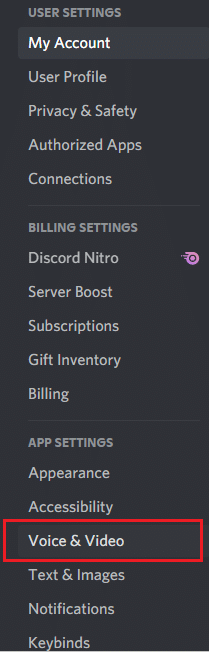
2. 現在,向下滾動並在輸入靈敏度部分下打開自動確定輸入靈敏度選項的切換開關。
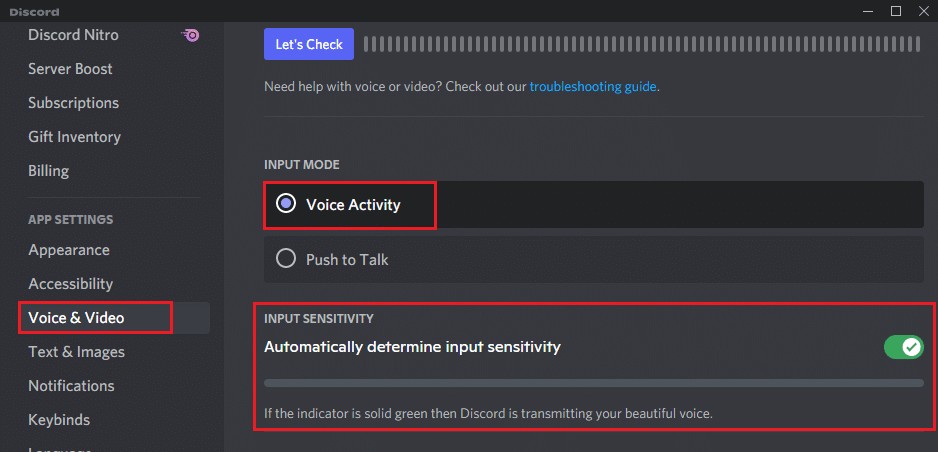
方法 12:啟用一鍵通功能
在 Discord 中,您可以藉助一鍵通功能從語音模式切換到傳輸模式。 此PTT密鑰有助於在多條通信線路之間進行對話。 在您按下此按鈕之前,您的麥克風將靜音。 因此,當您啟用此鍵時,您可以在 Discord 中啟用音頻內容。 這是解決 Discord 未檢測到麥克風問題的方法。
1.以管理員身份打開 Discord並導航至用戶設置 > 語音和視頻菜單。
2. 在此處,選擇INPUT MODE部分中的Push to Talk選項。
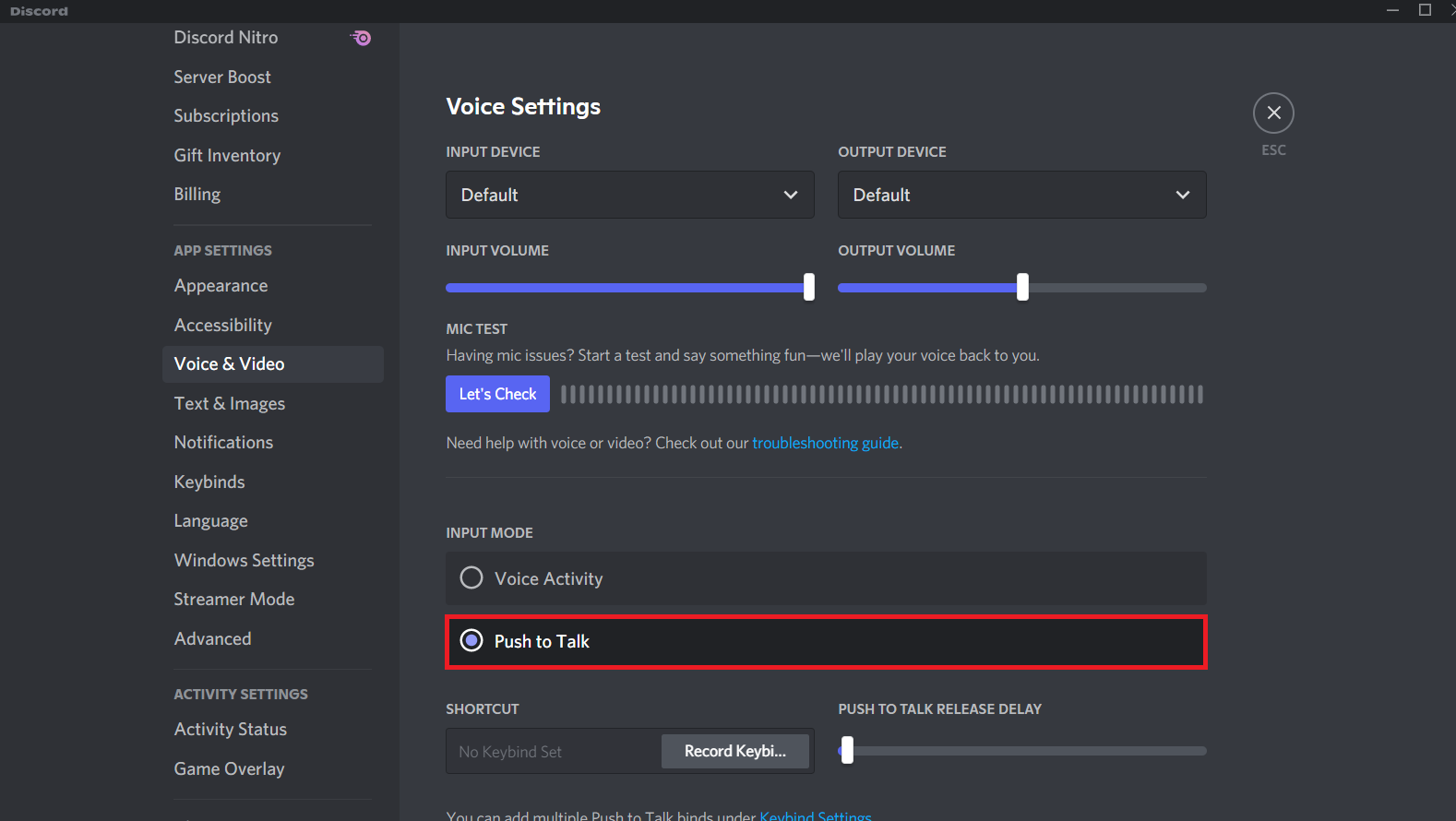
3. 然後在“快捷方式”選項卡中,單擊“記錄鍵綁定”按鈕。
4. 現在,通過按鍵盤上的任意鍵來分配一個熱鍵。 最好選擇` 鍵,因為它不會以任何方式乾擾您的遊戲。
注意:您可以滑動PUSH TO TALK RELEASE DELAY滑塊來增加或減少按下熱鍵時麥克風停用的延遲。
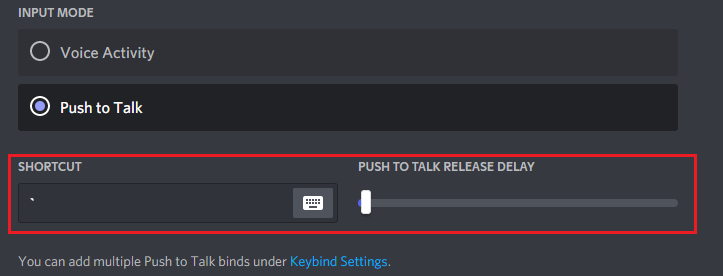
5. 要使用多個Push to Talk綁定,請再次從左側窗格導航到APP SETTINGS下的Keybinds菜單。
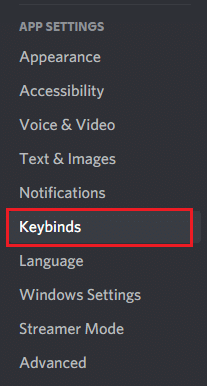
6. 現在,從突出顯示的下拉菜單中選擇一鍵通(普通)選項或一鍵通(優先)選項。
注意:如果您無法添加 Push to Talk 選項,請單擊Add a keybind選項。
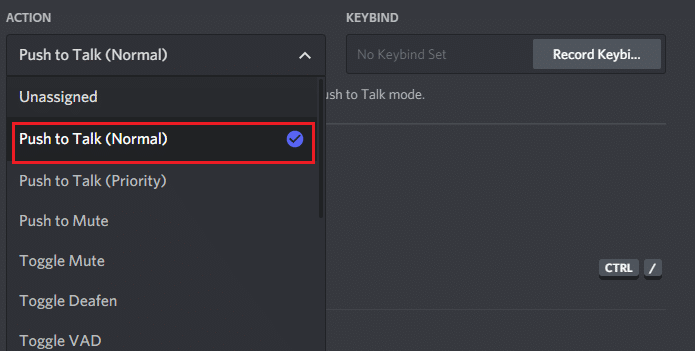
7. 最後,分配額外的熱鍵,如步驟 4所示。
現在,如果您按下熱鍵,您的麥克風將被取消靜音,因此您可以修復 Discord 未檢測到麥克風的問題。
另請閱讀:如何在 Discord 上使用 Push to Talk
方法 13:重置 Discord 語音設置
如果您通過調整 Discord 中的任何音頻設置都沒有獲得任何修復,請重置 Discord 語音設置以解決此問題。 然後,所有不兼容的語音設置將恢復正常,從而解決您手頭的問題。
1.以管理員身份啟動 Discord並導航至用戶設置 > 語音和視頻菜單。
2. 現在,向下滾動到底部並單擊重置語音設置。
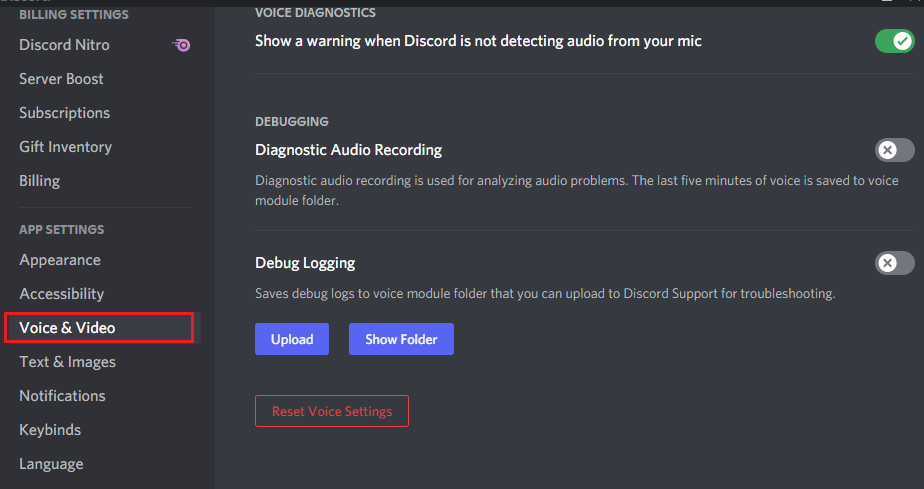
3. 最後,在“重置語音設置”確認提示中單擊“確定”。
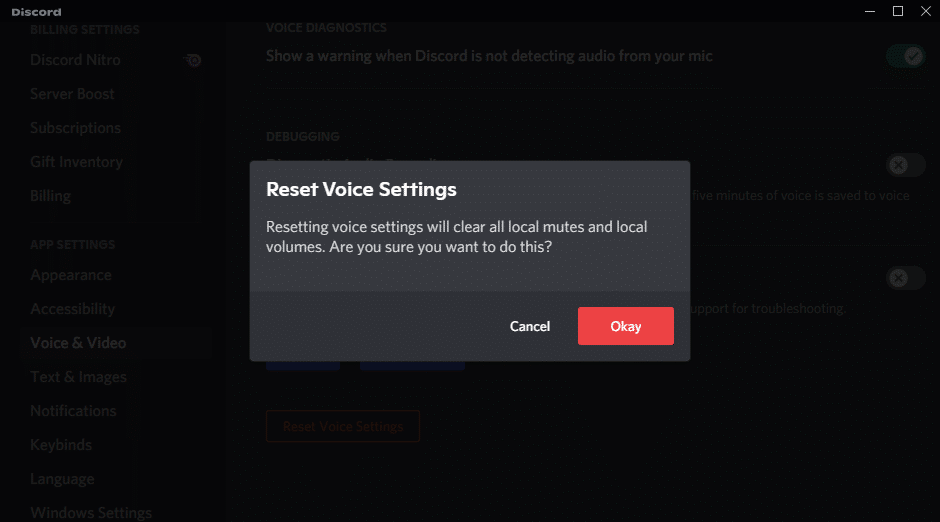
方法 14:更新或回滾音頻驅動程序
過時或不兼容的驅動程序通常會觸發 Discord 無法接收麥克風問題。 更新或回滾您的音頻驅動程序以使音頻卡與操作系統兼容。
選項 1:更新音頻驅動程序
如果您系統中的當前驅動程序與 Discord 文件不兼容或已過時,那麼您將面臨這個問題。 因此,建議您更新您的設備和驅動程序,以防止 Discord 未檢測到麥克風問題。
1. 單擊開始,鍵入設備管理器,然後按Enter 鍵。
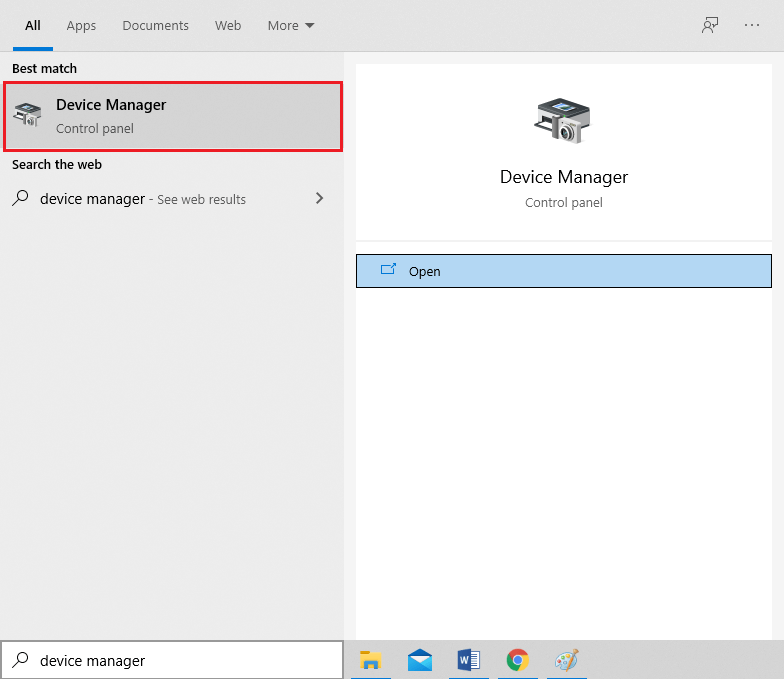
2. 雙擊聲音、視頻和遊戲控制器展開。
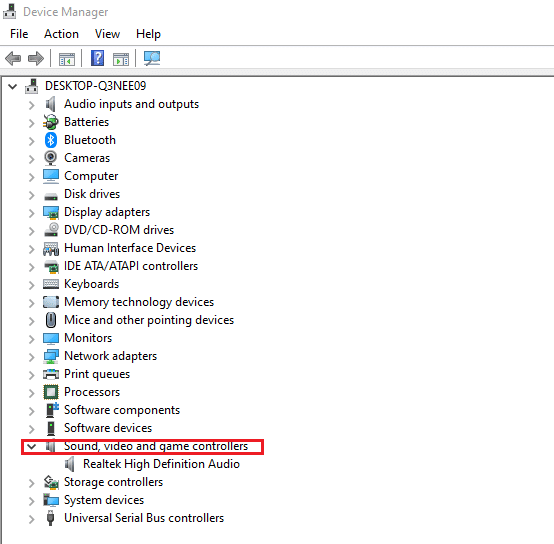
3. 右鍵單擊您的音頻驅動程序(例如Realtek High Definition Audio )並選擇屬性。

4. 轉到驅動程序選項卡,然後單擊更新驅動程序
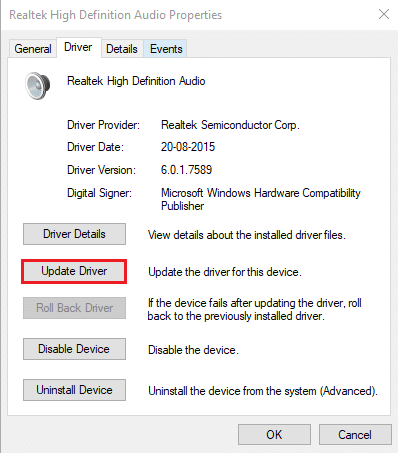
5. 選擇自動搜索驅動程序。 Windows 將自動搜索您的 PC 所需的驅動程序並進行安裝。
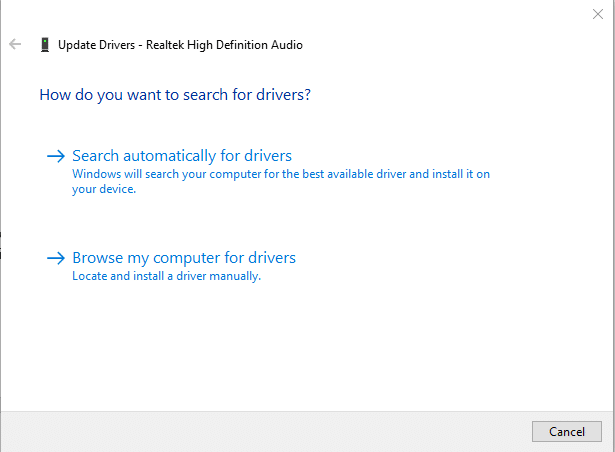
6.完成該過程後單擊關閉,完成後重新啟動PC 。
注意:您也可以單擊“在 Windows 更新上搜索更新的驅動程序”,這將帶您進入“設置” ,並在最近的 Windows 更新中搜索驅動程序。
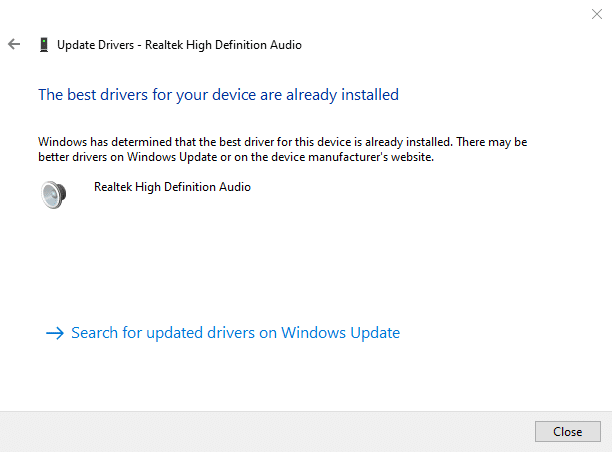
選項 2:回滾驅動程序更新
如果您的系統運行正常並在更新後開始出現故障,則回滾驅動程序可能會有所幫助。 驅動程序的回滾將刪除系統中當前安裝的驅動程序,並將其替換為之前的版本。 此過程應消除驅動程序中的任何錯誤,並可能修復 Discord 未檢測到麥克風問題。
1. 導航到設備管理器 > 聲音、視頻和遊戲控制器 > 音頻驅動程序屬性,如上一個選項所示。

2. 轉到驅動程序選項卡,然後單擊回滾驅動程序按鈕。
注意:如果按鈕顯示為灰色或不可用,這意味著您沒有為相應的驅動程序安裝任何更新。
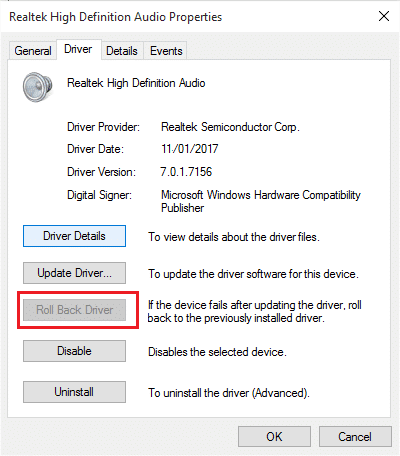
3. 在Driver Package rollback中,給出為什麼要回滾的原因? 並單擊是以回滾驅動程序更新。
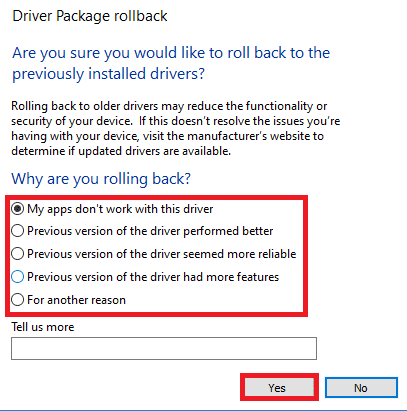
4.重新啟動您的 Windows 10 PC以在系統啟動後自動安裝相應的驅動程序。
另請閱讀:如何刪除 Discord
方法 15:更新 Discord
如果您遇到 Discord 沒有拾取麥克風的問題,那麼最近的更新與應用程序不兼容的可能性很小,並且發布了新的更新來解決該問題。 因此,如果有可用更新,請安裝並下載更新以解決問題。 關注我們關於如何更新 Discord 的文章。
方法 16:重新安裝 Discord
如果這些方法都沒有幫助你,那麼如果可能的話,嘗試重新安裝軟件來修復 Discord 沒有檢測到麥克風的問題。 當您重新安裝 Discord 時,所有設置和配置設置都將被刷新,因此您有更多機會解決您的問題。
1. 同時按下Windows + I 鍵打開 Windows設置。
2.點擊給定圖塊中的應用程序
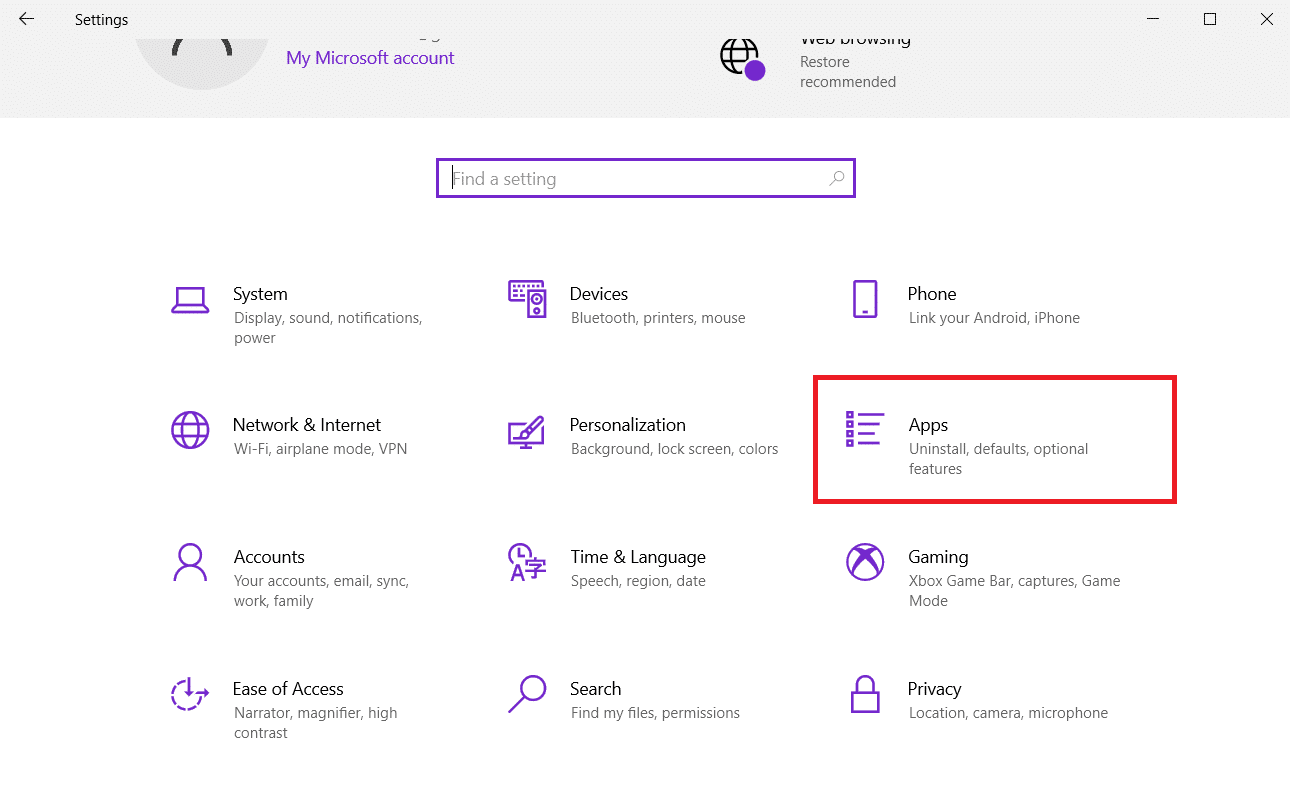
3. 在應用程序和功能選項卡中,找到並單擊Discord。 然後,單擊卸載按鈕。
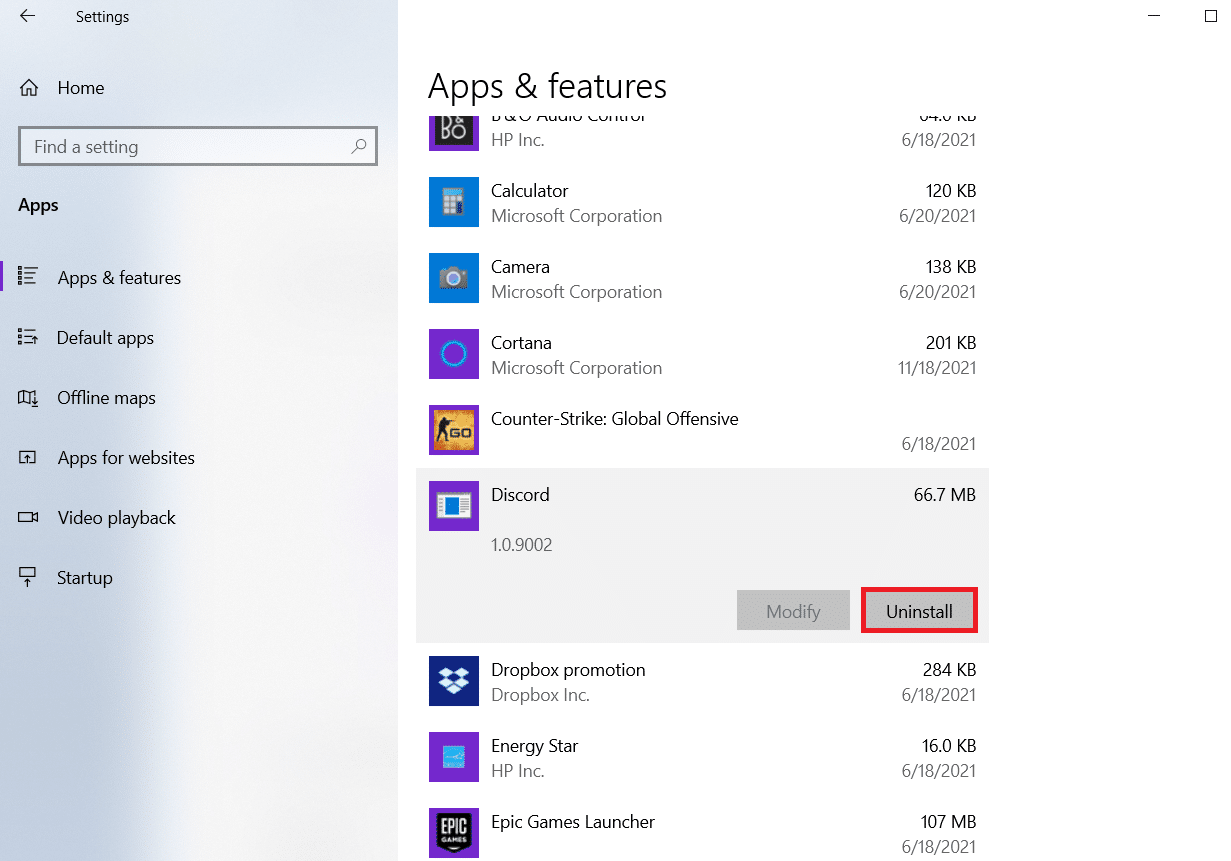
4. 按照屏幕上顯示的說明完成卸載。
5. 然後,同時按Windows + E 鍵打開文件管理器。
6. 從地址欄導航到以下路徑。
C:\Users\USERNAME\AppData\Local。
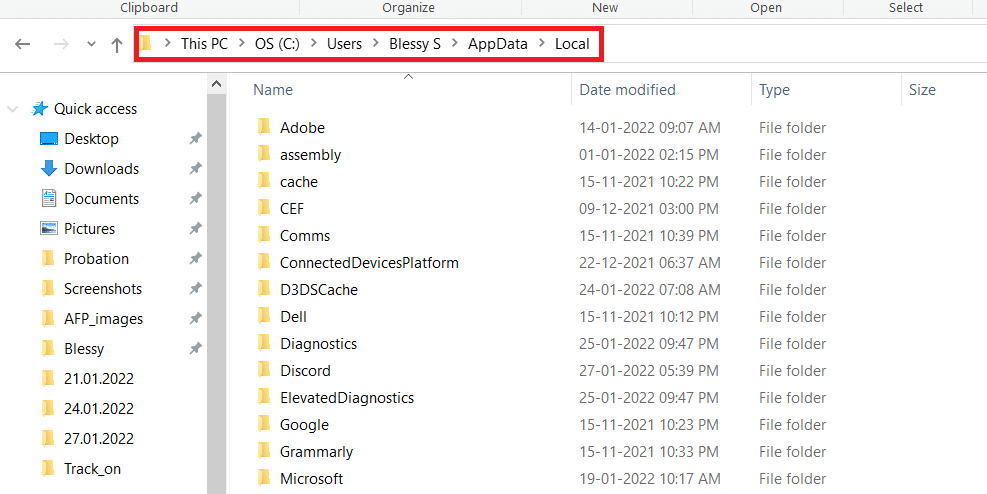
7. 右鍵單擊Discord並選擇刪除選項。
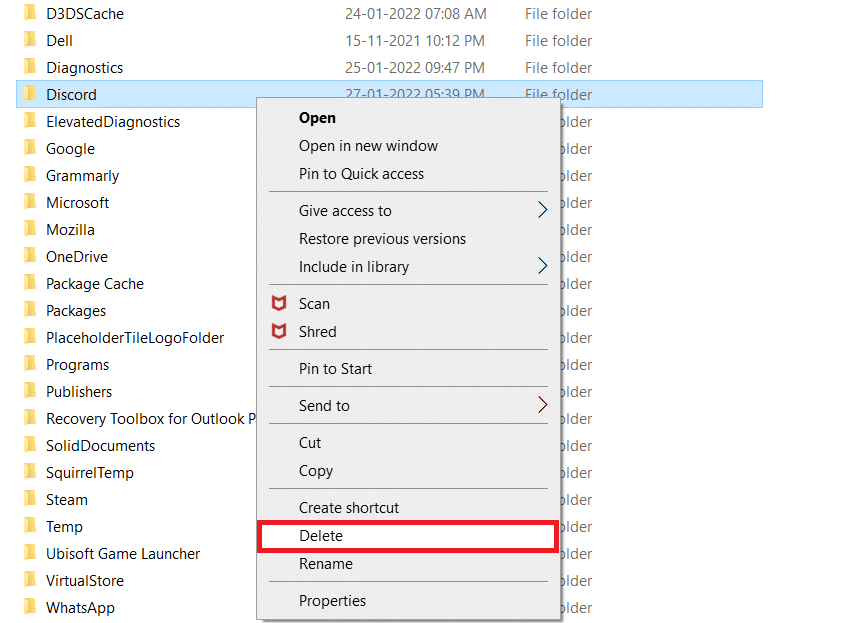
8. 現在轉到 Discord 網站,然後單擊“ Windows 下載”按鈕。
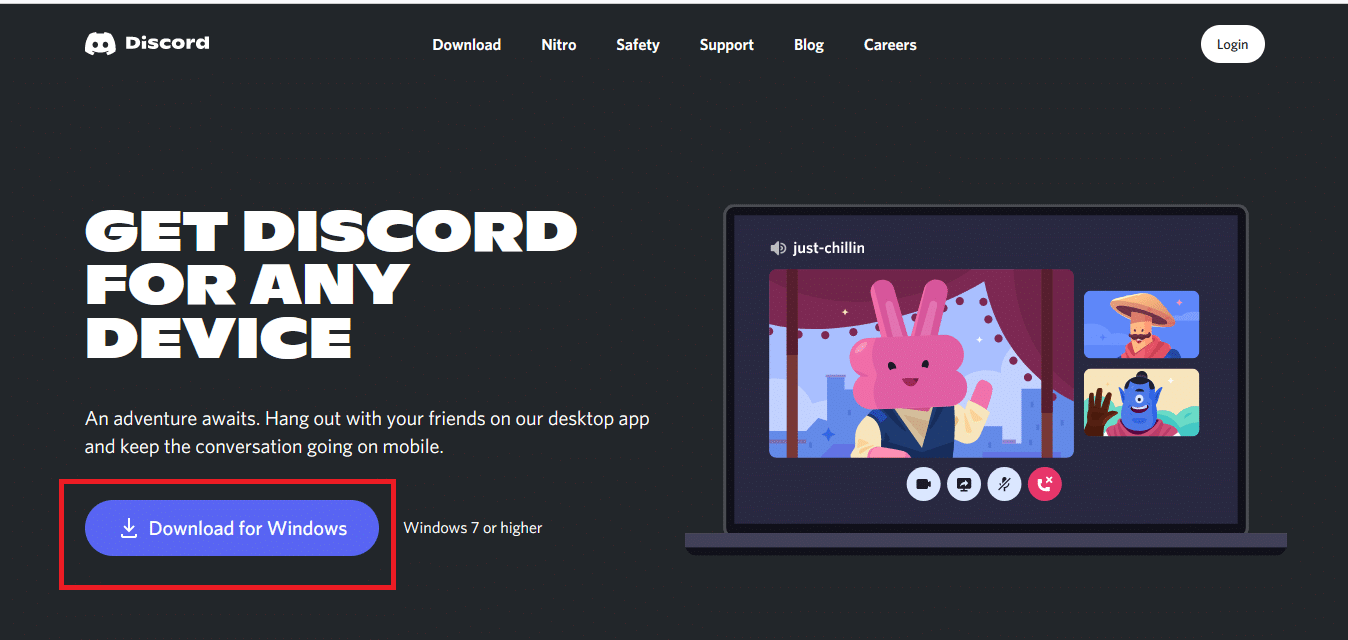
9. 打開下載的DiscordSetup.exe文件並安裝程序。
![]()
10. 每次啟動應用程序時它也會自動更新。
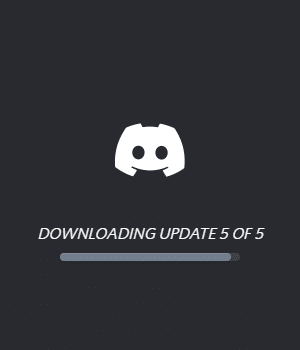
方法 17:聯繫 Discord 支持
不過,如果您遇到此問題,請轉到Discord 支持並提交請求。 人才團隊會分析您的問題,並為您演示相應的解決方案。
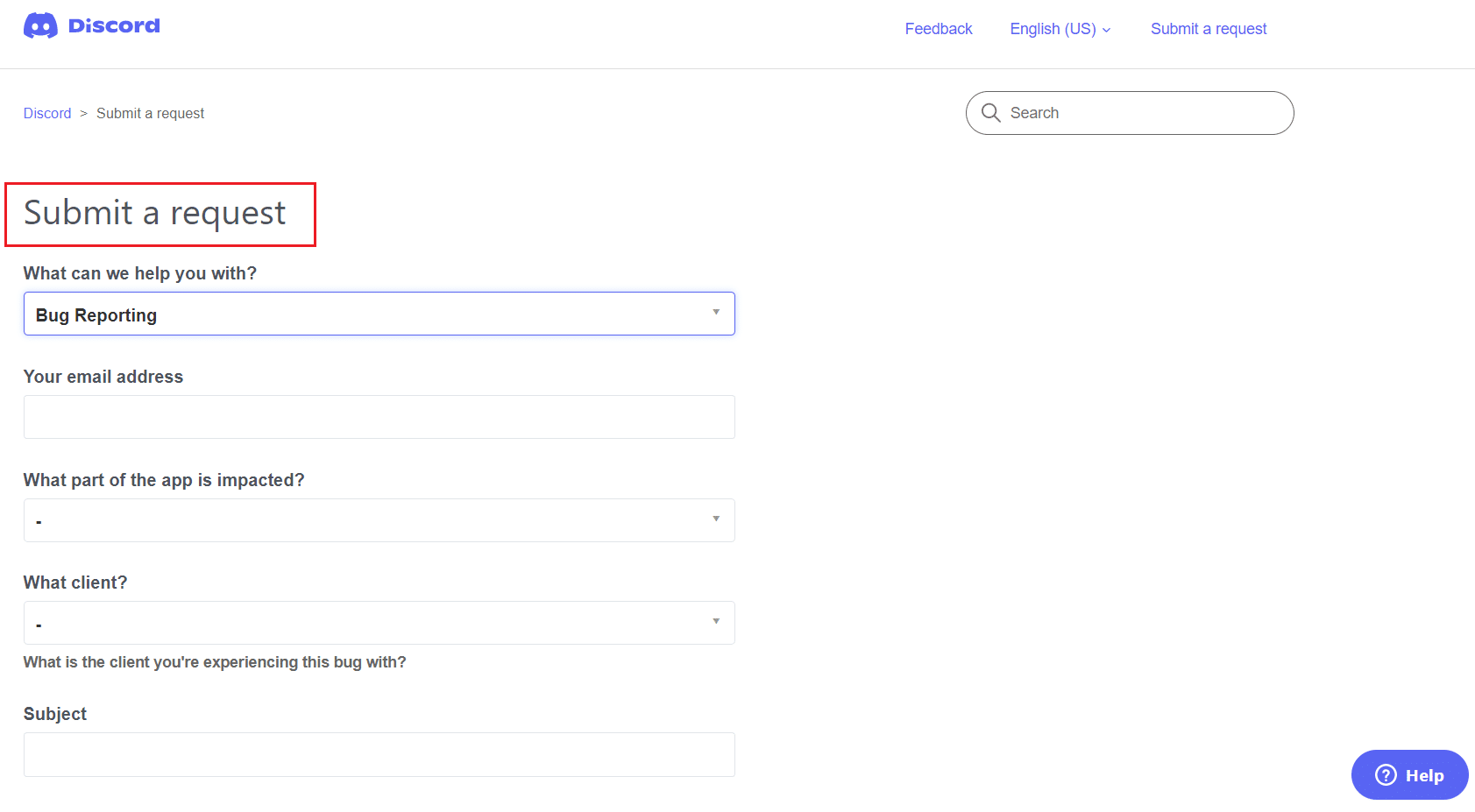
因此,這些都是解決 Discord 無法拾取麥克風問題的所有可能方法。
推薦的:
- 修復 Twitch 無法在 Chrome 上運行
- 修復 4G 無法在 Android 上運行的 14 種方法
- 修復 Steam 在 Windows 10 中運行緩慢
- 縮小 Minecraft 的 3 種方法
我們希望本指南對您有所幫助,您可以修復Discord 未檢測到設備上的麥克風問題。 讓我們知道哪種方法最適合您。 此外,如果您對本文有任何疑問/建議,請隨時將它們放在評論部分。
