修復 Discord 不斷崩潰
已發表: 2022-02-08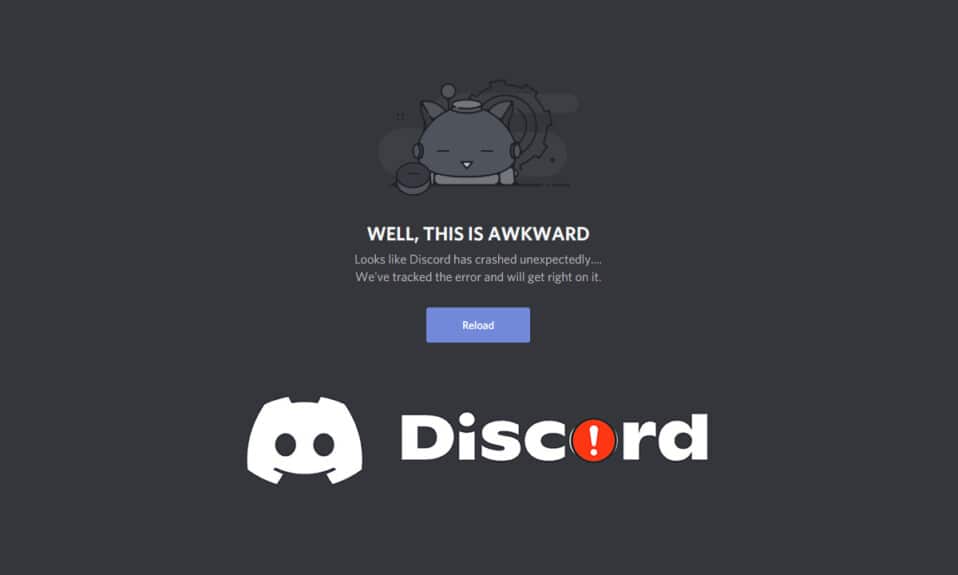
Discord 是一款主要為遊戲玩家在遊戲過程中相互交流而開發的應用程序。 現在幾乎所有玩家都在使用 Discord 中的 VoIP 服務,但許多用戶抱怨 Discord 死機。 如果您還面臨 PC 中的 Discord 視頻一直凍結問題,請不要擔心。 我們為您帶來了一份完美的指南,將教您如何解決 Discord 不斷崩潰的問題。 所以,繼續閱讀!
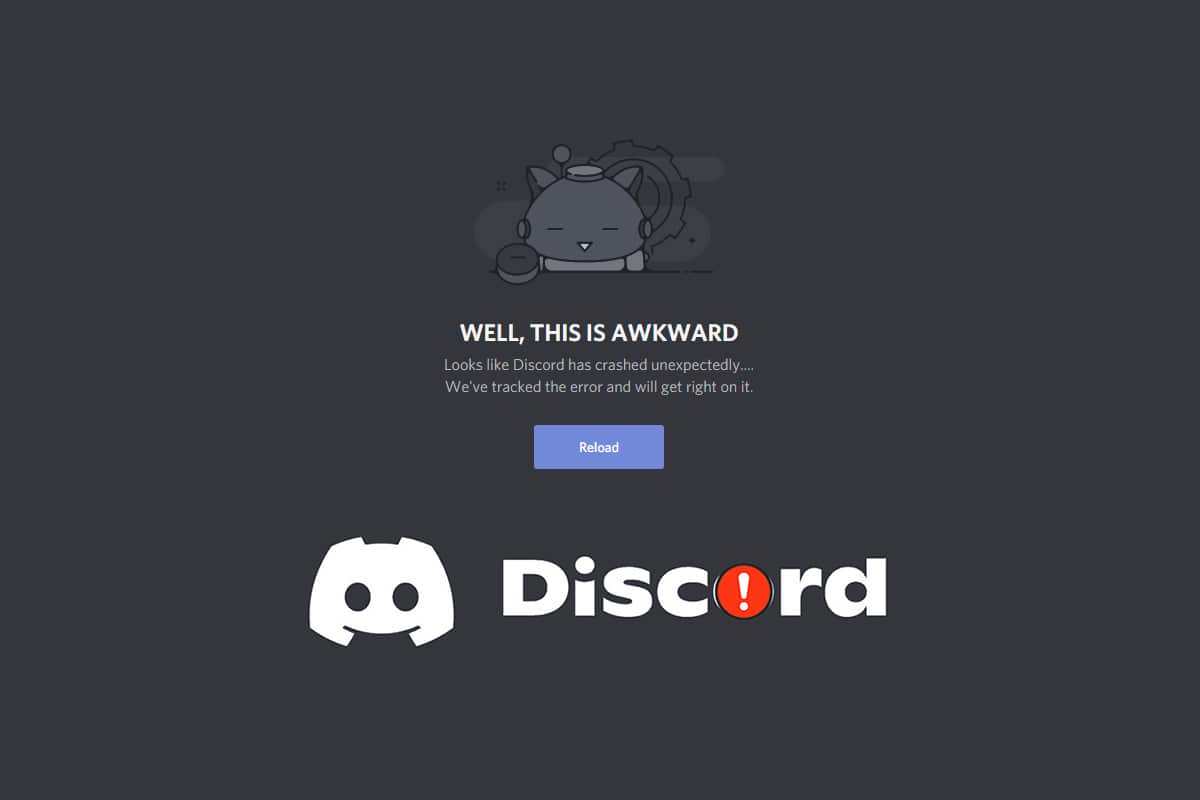
內容
- 如何修復不和諧不斷崩潰
- 初步檢查
- 方法一:重啟電腦
- 方法二:以管理員身份運行 Discord
- 方法3:刪除後台進程
- 方法 4:刪除 Discord 緩存文件
- 方法五:關閉兼容模式
- 方法六:關閉硬件加速
- 方法 7:禁用一鍵通功能
- 方法 8:關閉高級語音活動
- 方法 9:禁用服務質量高數據包優先級
- 方法 10:刪除鍵綁定
- 方法 11:啟用傳統模式
- 方法 12:修復系統文件
- 方法 13:更新或回滾顯示驅動程序
- 方法 14:更新 Windows
- 方法 15:更新 Discord
- 方法 16:重新安裝 Discord
- 方法 17:聯繫 Discord 支持
如何修復不和諧不斷崩潰
當您玩遊戲並使用 Discord 與您的朋友交流時,突然間 Discord 不斷崩潰,您會很惱火。 即使您流式傳輸並且 Discord 視頻一直凍結,也可能會出現此問題。 這個問題可能有多種原因。 以下是此問題的一些根本原因。
- 更新問題
- 損壞的緩存文件
- 過時的驅動程序
- 存儲問題
- 錯誤配置的設置
- 損壞的系統文件
- 過時的 Discord 版本
Discord 不斷崩潰問題的最常見解決方案是通過任務管理器強制關閉應用程序。 但是,如果在您再次重新打開 Discord 後問題仍然存在,我們已經提供了所有可能的方法來解決以下問題。 因此,請按照這些方法逐步解決問題。
初步檢查
在嘗試故障排除方法之前執行給定的初步檢查。
- 檢查您的互聯網:您可能需要穩定的網絡連接,尤其是當您直播視頻時。 通過運行速度測試確保您的互聯網連接。 在運行速度測試之前,暫停所有更新、正在進行的下載並斷開其他設備的連接。 您可以使用 SpeakEasy 或 SpeedTest.net 運行速度測試。
- 檢查服務器中斷:當 Discord 出現問題時,您首先必須分析是否存在任何服務器端問題。 按照步驟在 Discord 中檢查服務器狀態。
1. 進入Discord 狀態頁面。
2. 驗證主窗口中是否有所有系統操作消息,如圖所示。 這意味著 Discord 沒有服務器維護或配置活動。
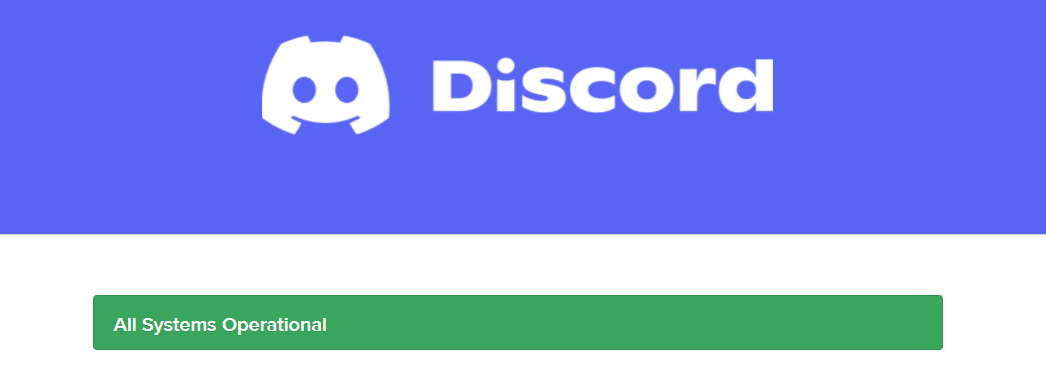
方法一:重啟電腦
重新啟動 PC 是解決所有技術故障的簡單故障排除方法。 因此,在使用高級故障排除方法之前,請按照以下步驟重新啟動您的 PC 以修復 Discord 不斷崩潰的問題。
1. 導航到開始菜單。
2. 現在,選擇電源圖標。
注意:在 Windows 10 中,電源圖標位於底部。 而在 Windows 8 中,電源圖標位於頂部。
3. 會顯示幾個選項,如睡眠、關機和重啟。 在這裡,單擊重新啟動。
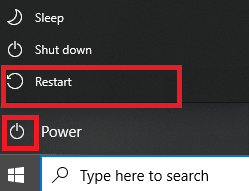
方法二:以管理員身份運行 Discord
您需要管理權限才能訪問 Discord 中的一些文件和服務。 如果您沒有所需的管理權限,您可能會面臨 Discord 不斷崩潰的問題。 以下是以管理員身份運行 Discord 的步驟。
1. 單擊任務欄中的顯示隱藏圖標。
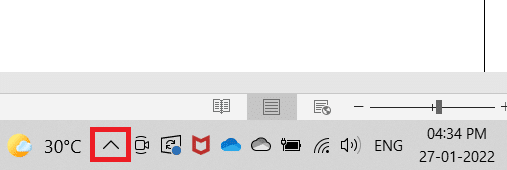
2. 在這裡,右鍵單擊Discord圖標。
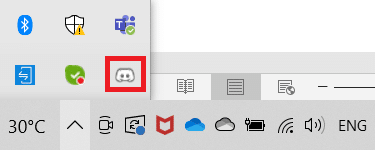
3. 選擇退出 Discord選項。
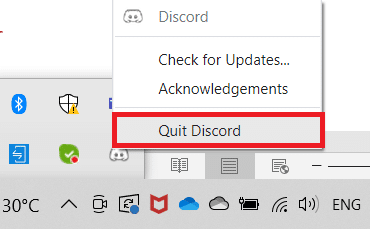
4.然後按Windows鍵,輸入discord ,然後單擊以管理員身份運行。
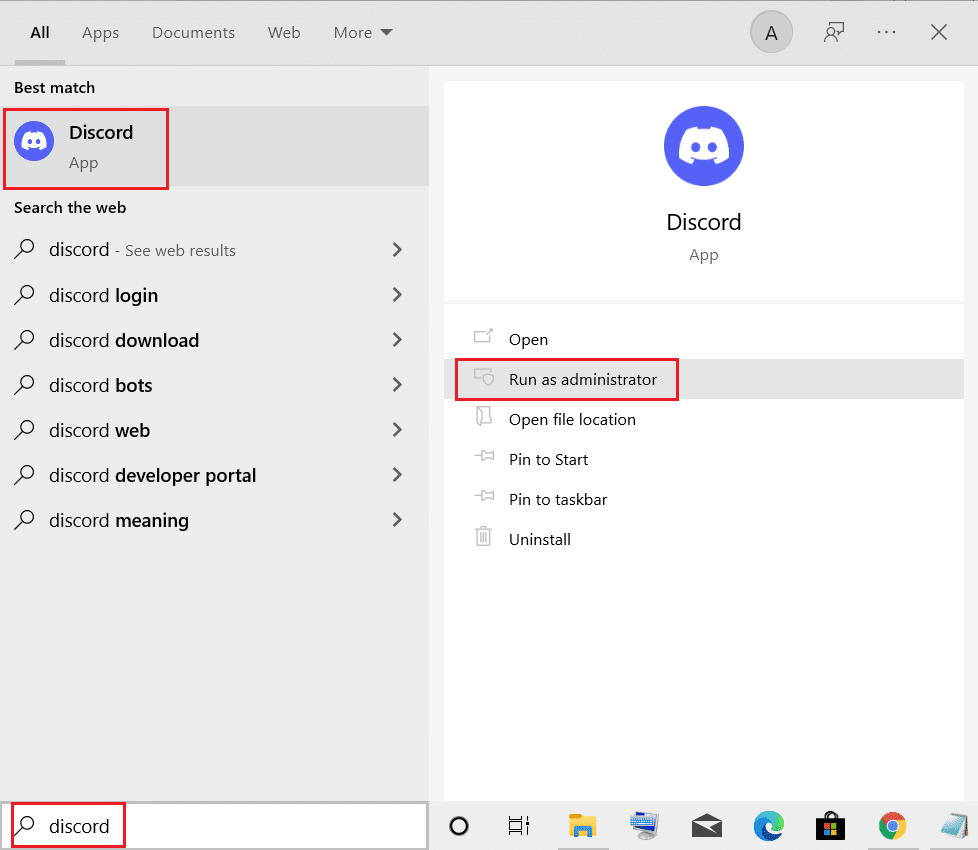
方法3:刪除後台進程
如果您遇到 Discord 不斷崩潰的問題,那麼很多應用程序可能會在後台運行。 這會增加CPU和內存空間,從而影響PC的性能。 按照以下步驟關閉後台任務。
1. 啟動任務管理器,同時按下Ctrl + Shift + Esc鍵。
2. 使用高內存定位並選擇不需要的後台進程。
3. 然後,點擊結束任務,如圖所示。
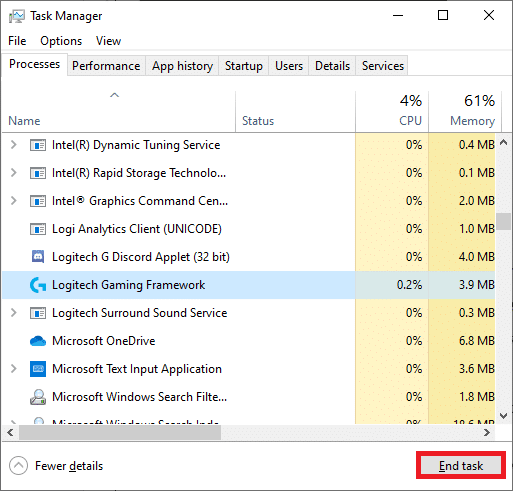
另請閱讀:修復 Discord Go Live 未出現
方法 4:刪除 Discord 緩存文件
臨時和損壞的 Discord 緩存文件可能會導致 Discord 不斷出現崩潰問題。 因此,清除緩存和本地存儲文件夾中的所有 Discord 文件以解決問題。 請按照以下步驟執行此操作。
1. 單擊開始,鍵入%AppData%\discord ,然後按Enter 鍵。
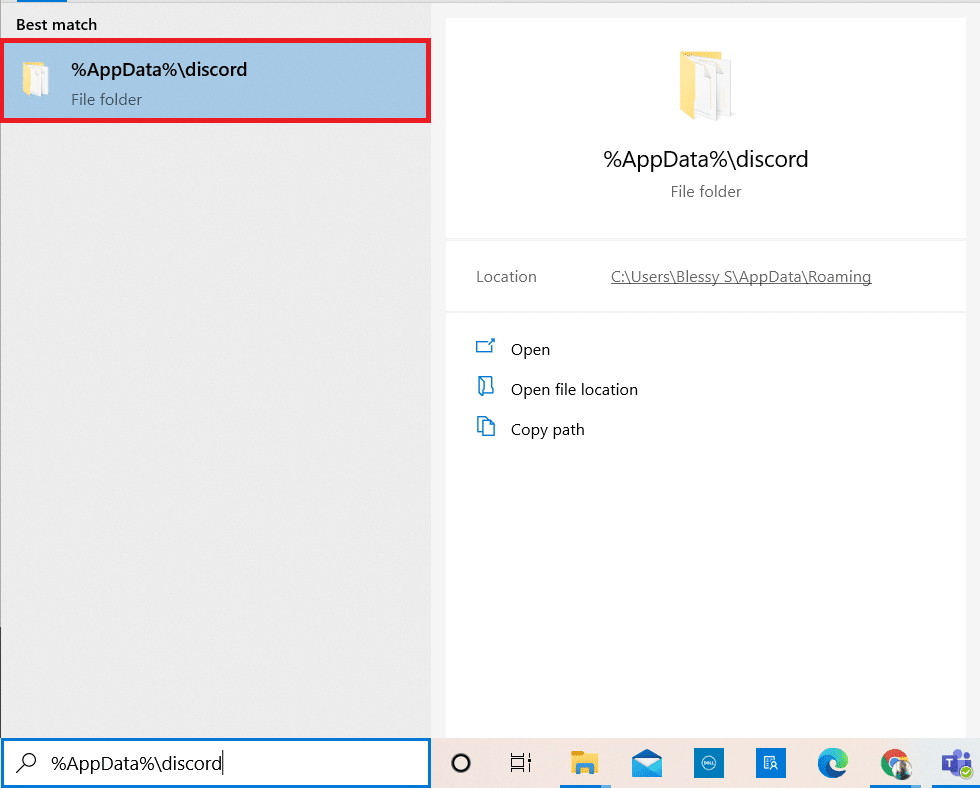
2. 右鍵單擊緩存文件夾並選擇刪除。
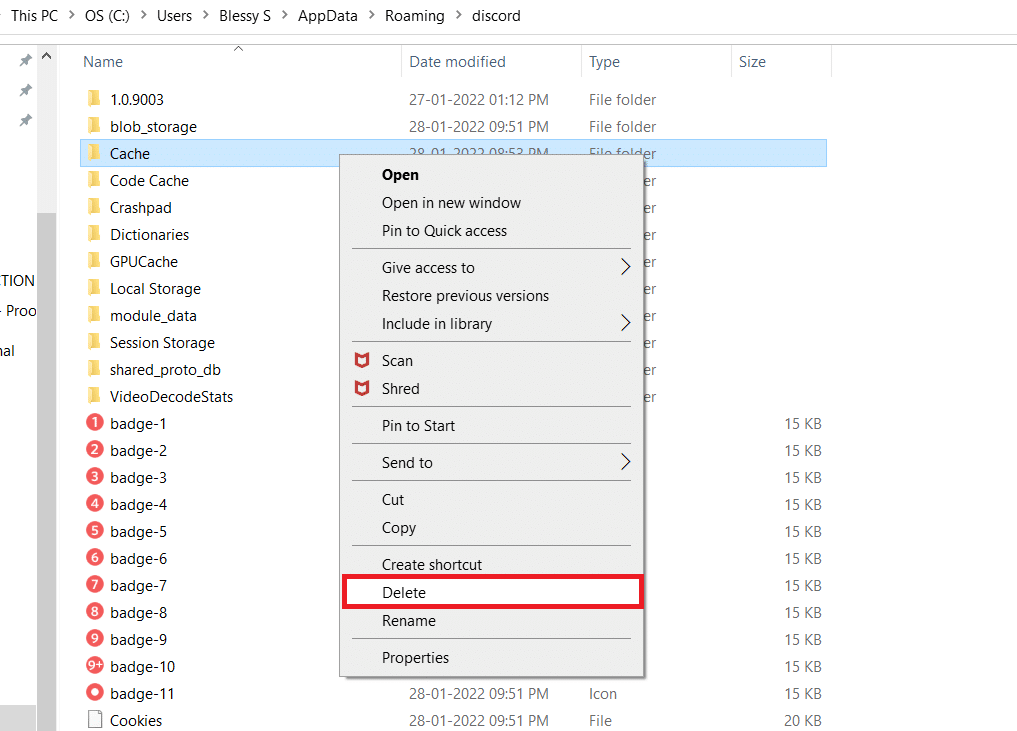
3. 同樣,刪除本地存儲文件夾。
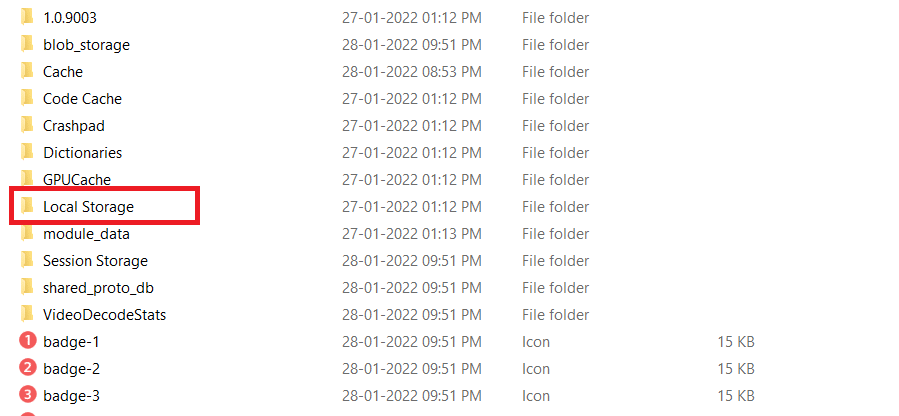
4. 最後,重啟系統。
現在,您已成功從 PC 中刪除了損壞的Discord緩存文件。 檢查 Discord 是否仍然存在崩潰問題。
方法五:關閉兼容模式
如果 Discord 在兼容模式下運行,那麼您可能會遇到 Discord 視頻卡頓的問題。 這是因為該程序將在舊版本的軟件上運行。 因此,為了確保 Discord 在您最新的 Windows 操作系統中順利運行,請從給定的步驟中關閉兼容模式。
1. 在文件資源管理器中轉到Discord的文件位置。
2. 然後,右鍵單擊Discord 應用程序並選擇Properties ,如下圖所示。
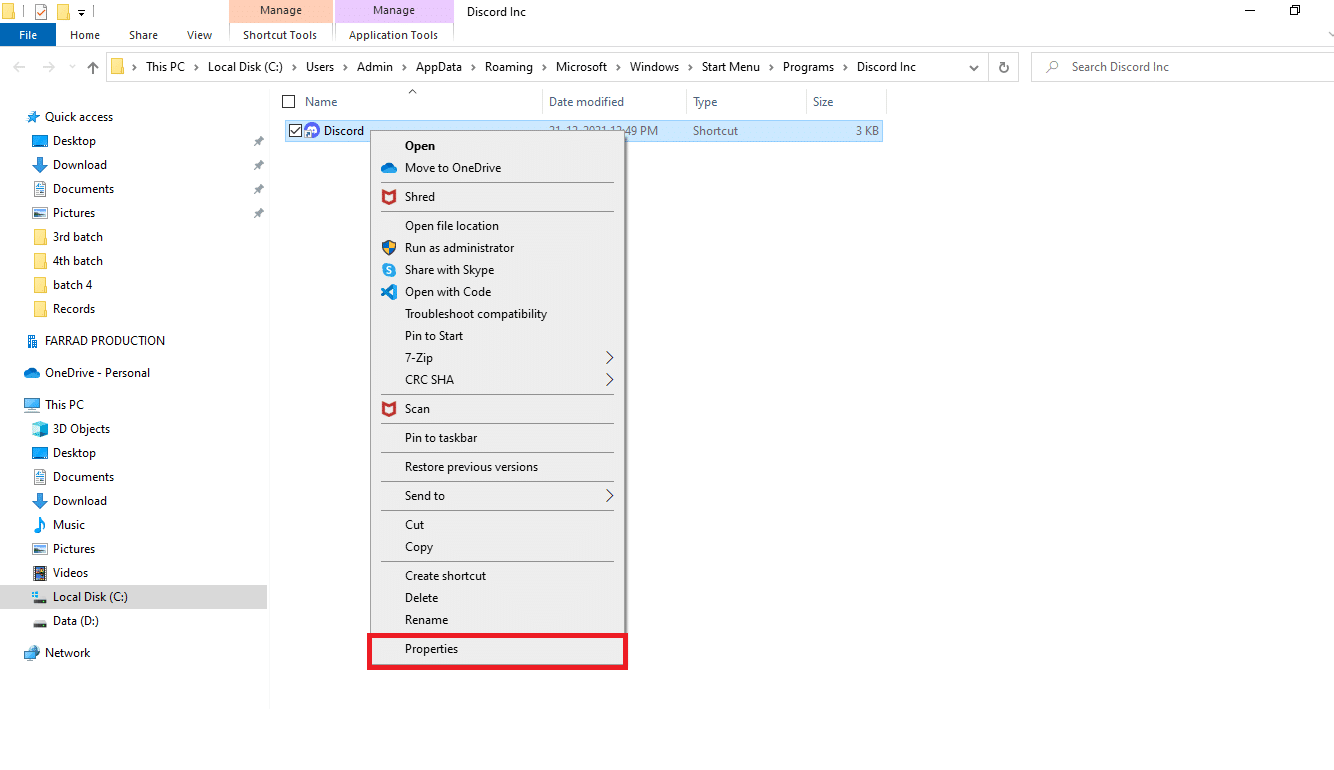
3. 切換到兼容性選項卡。
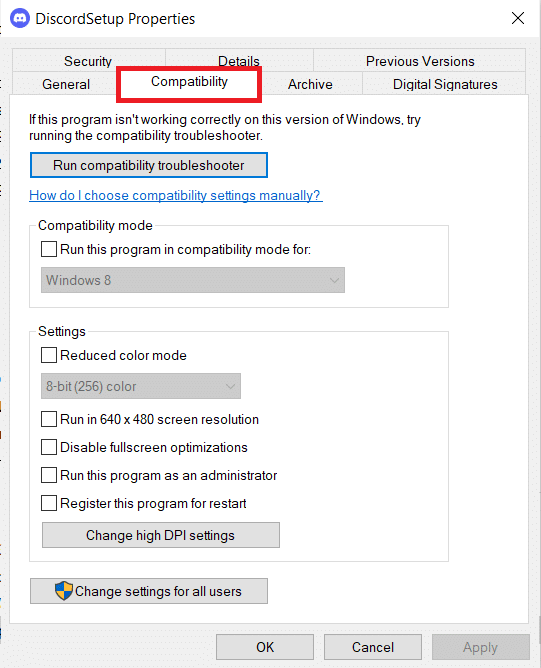
4.取消選中以兼容模式運行此程序選項。
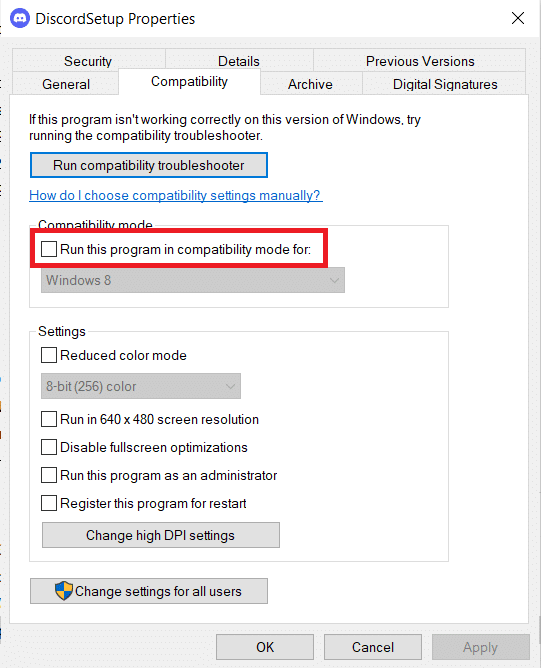
5. 單擊應用,然後單擊確定以保存這些更改。
另請閱讀:修復不和諧通知不起作用
方法六:關閉硬件加速
關閉硬件加速功能將幫助您修復 Discord 不斷崩潰的問題。 請按照下面提到的步驟執行此操作。
1. 按Windows 鍵並輸入Discord ,單擊Open 。
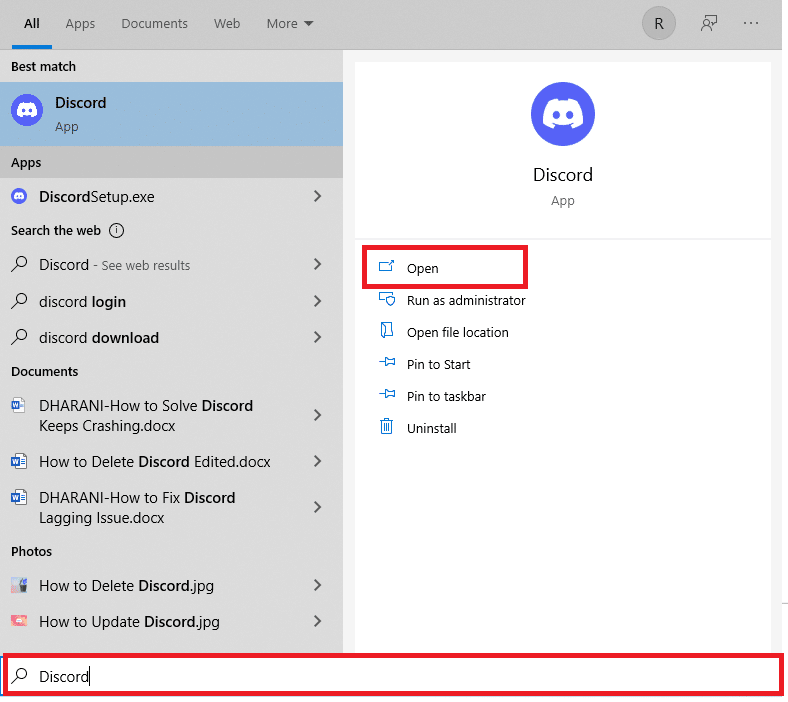
2. 單擊左窗格中的設置圖標。

3. 轉到高級選項卡並關閉硬件加速的切換開關,如下圖所示。
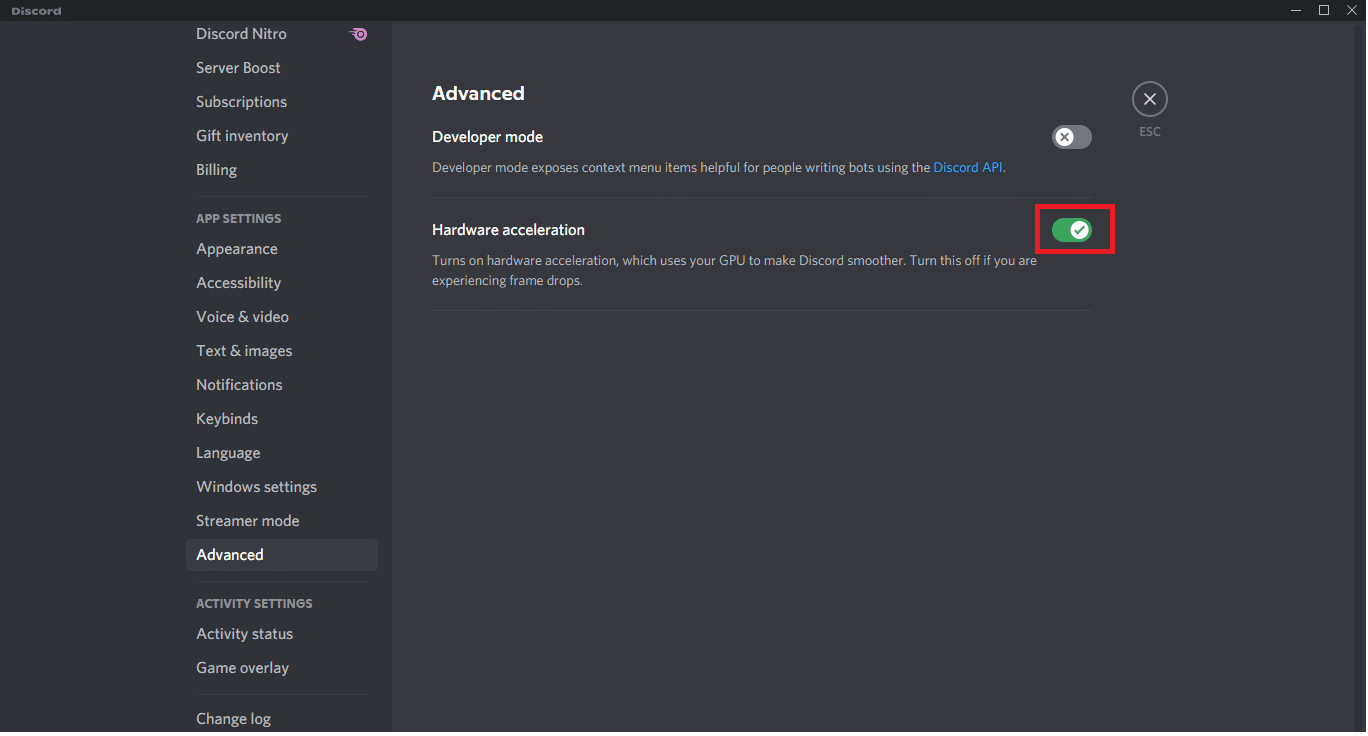
4. 在更改硬件加速窗口中單擊確定。
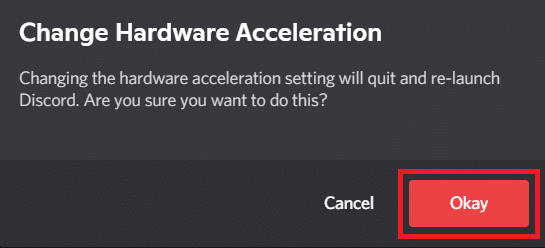
方法 7:禁用一鍵通功能
您還可以按照給定的步驟禁用一鍵通功能以修復 Discord 視頻一直凍結的問題。
1. 同時按下Windows + Q 鍵打開Windows 搜索欄。
2. 輸入Discord並單擊右側窗格中的打開。
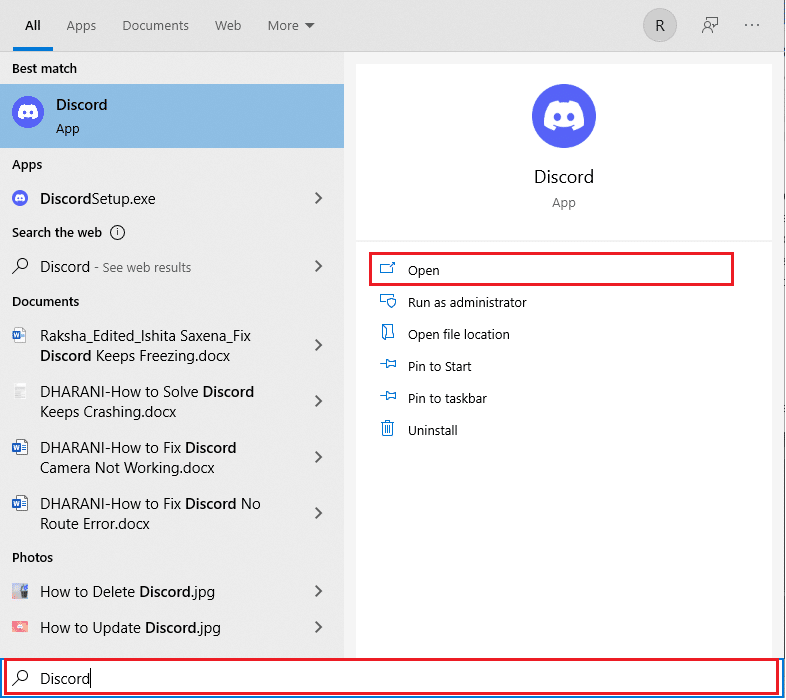
3. 單擊左窗格底部的齒輪符號以打開設置,如圖所示。
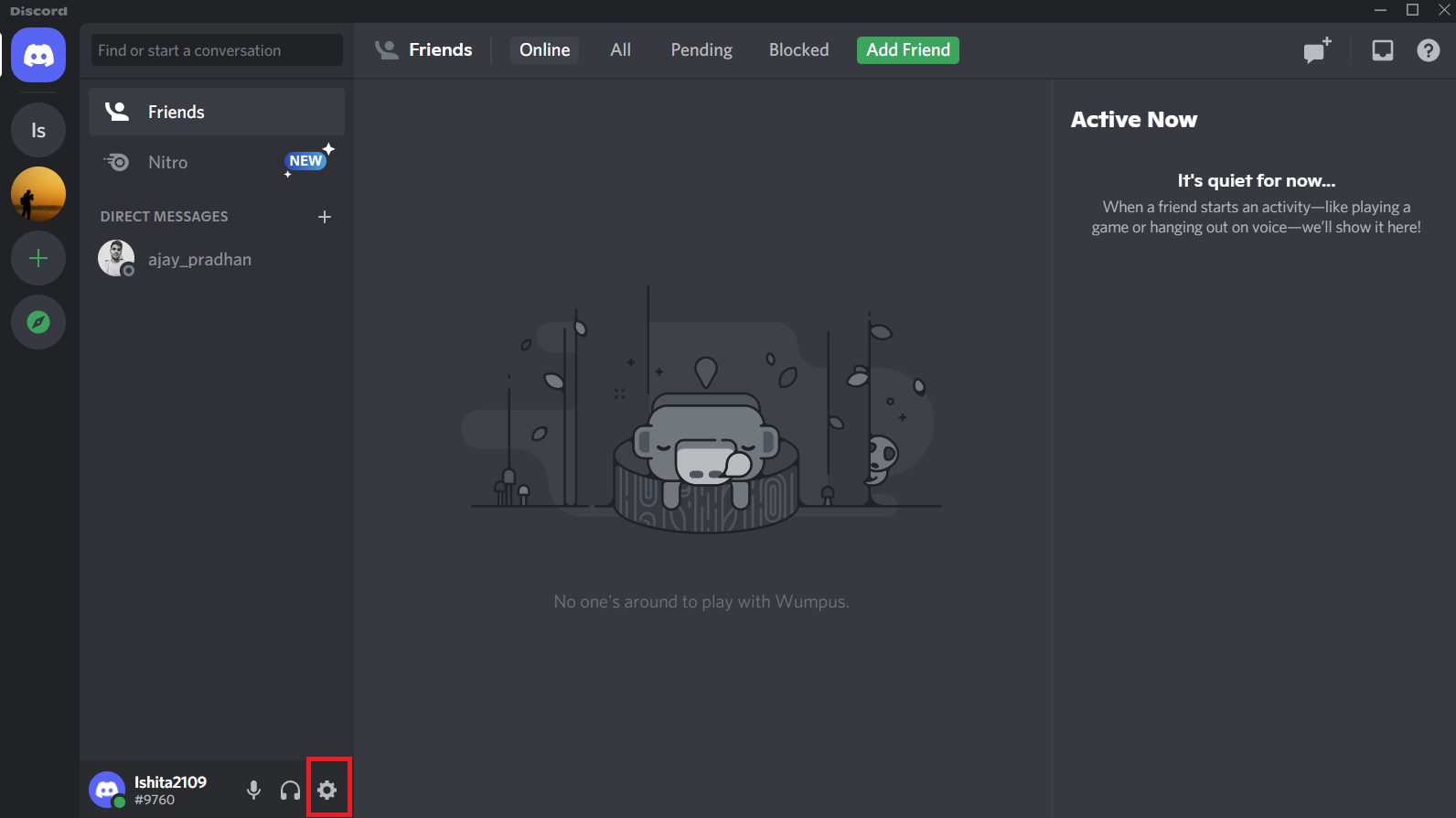
4. 在左窗格的應用程序設置部分下,單擊語音和視頻選項卡。
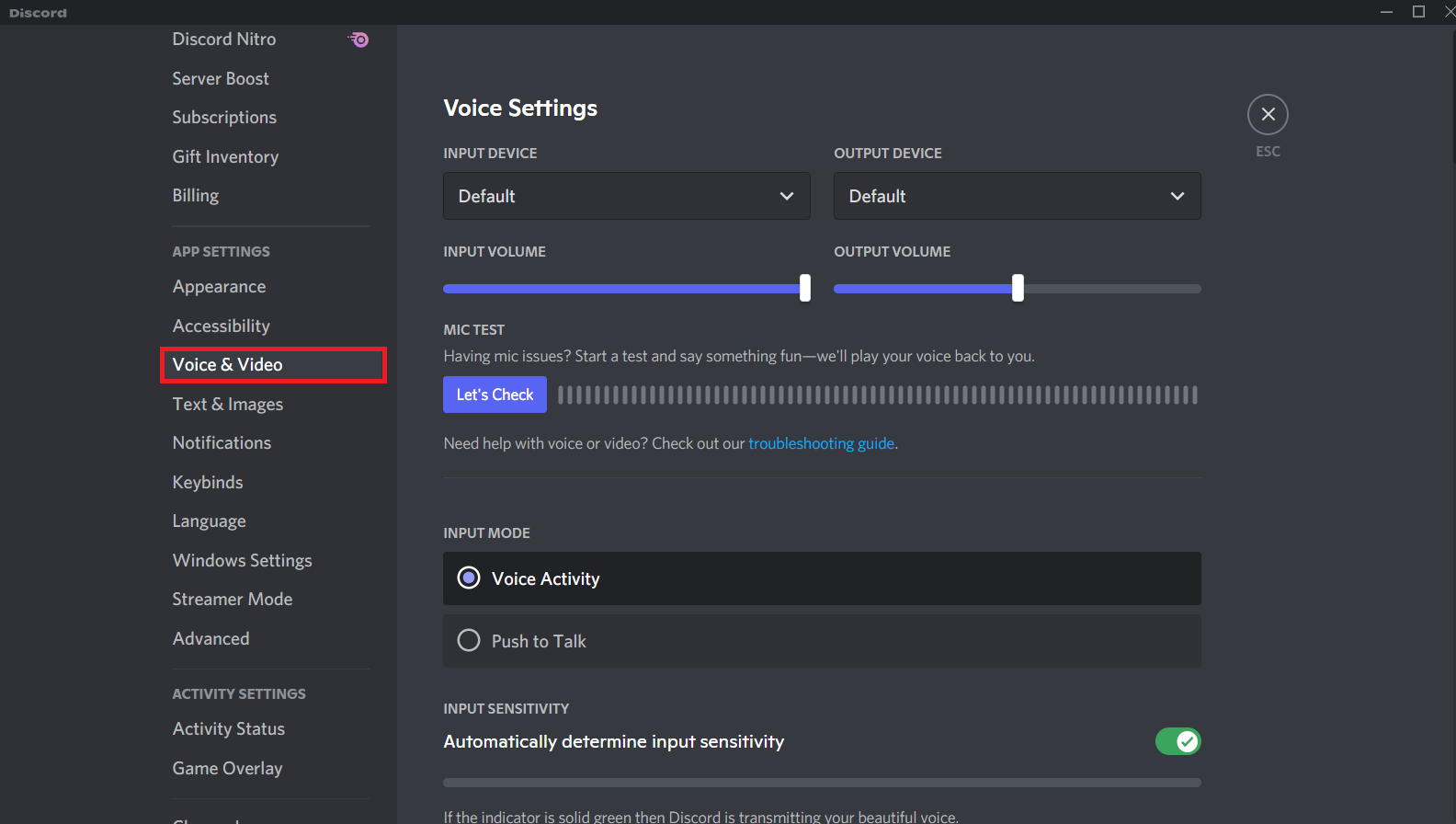
5. 在這裡,如圖所示,在INPUT MODE下從Push to Talk功能切換到Voice Activity 。
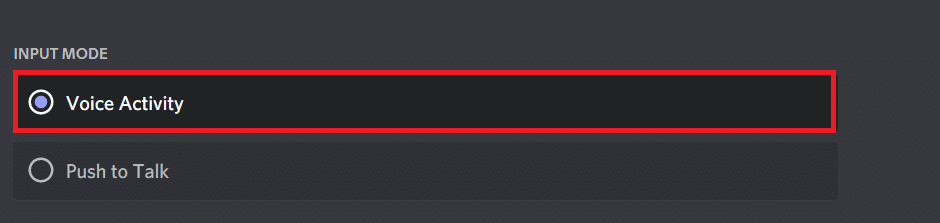
現在,檢查您是否已解決問題。
另請閱讀:如何在 Discord 上使用 Push to Talk
方法 8:關閉高級語音活動
在 Discord 中啟用高級語音活動功能時,舊的和默認設置將無法正常工作。 嘗試禁用此功能以修復 Discord 不斷崩潰的問題,如下所示。
1. 啟動Discord並進入用戶設置 >語音和視頻菜單。
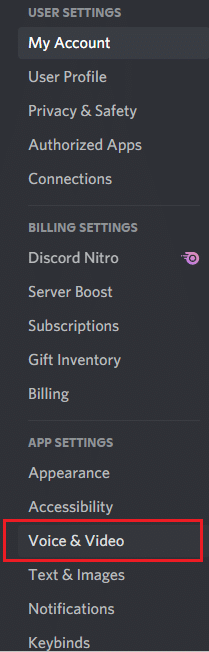
2. 現在,向下滾動到高級語音活動選項並關閉切換開關。
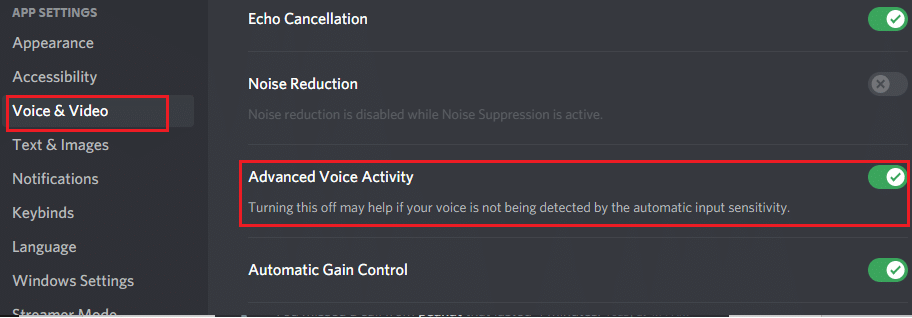
注意:如果關閉高級語音活動的選項是灰色的,請按照給定的步驟操作:
1. 向上滾動同一窗格,將INPUT MODE設置為Voice Activity 。
2. 然後,打開自動確定輸入靈敏度選項的切換開關。
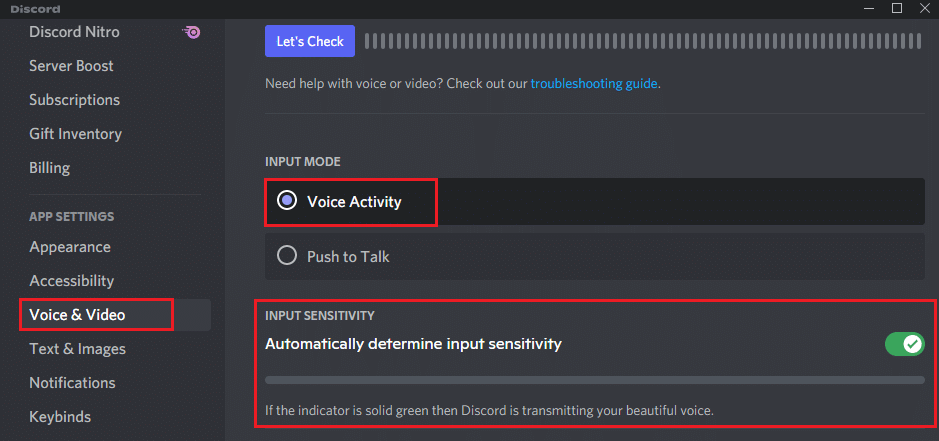
現在,您可以按照上述說明關閉高級語音活動。
方法 9:禁用服務質量高數據包優先級
Discord 中的服務質量高數據包優先級設置可能會干擾您 PC 的某些默認設置。 因此,您可能會面臨 Discord 不斷崩潰的問題。 要解決此問題,請按照以下步驟在 Discord 中禁用服務質量高數據包優先級設置。
1. 打開Discord應用程序並導航到用戶設置。
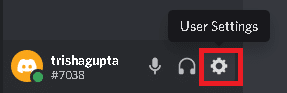
2. 現在,在左窗格中,單擊應用程序設置下的語音和視頻,如圖所示。
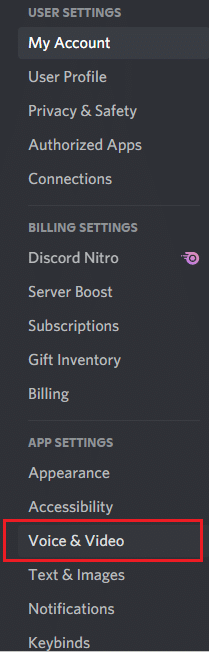

3. 現在,在“服務質量”部分下,關閉“啟用服務質量高數據包優先級”選項,如圖所示。
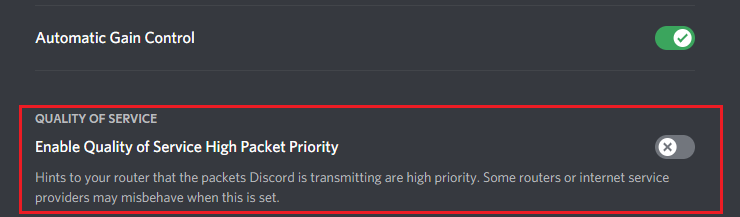
另請閱讀:如何刪除 Discord
方法 10:刪除鍵綁定
為了方便起見,您可能已經創建了一些鍵綁定。 這些鍵綁定可能在以前的版本中可以正常工作,但之後可能會導致一些問題。 按照以下說明刪除鍵綁定以修復 Discord 視頻一直凍結問題。
1. 啟動Discord應用程序並單擊設置圖標,如圖所示。

2. 轉到左窗格中的鍵綁定選項卡。
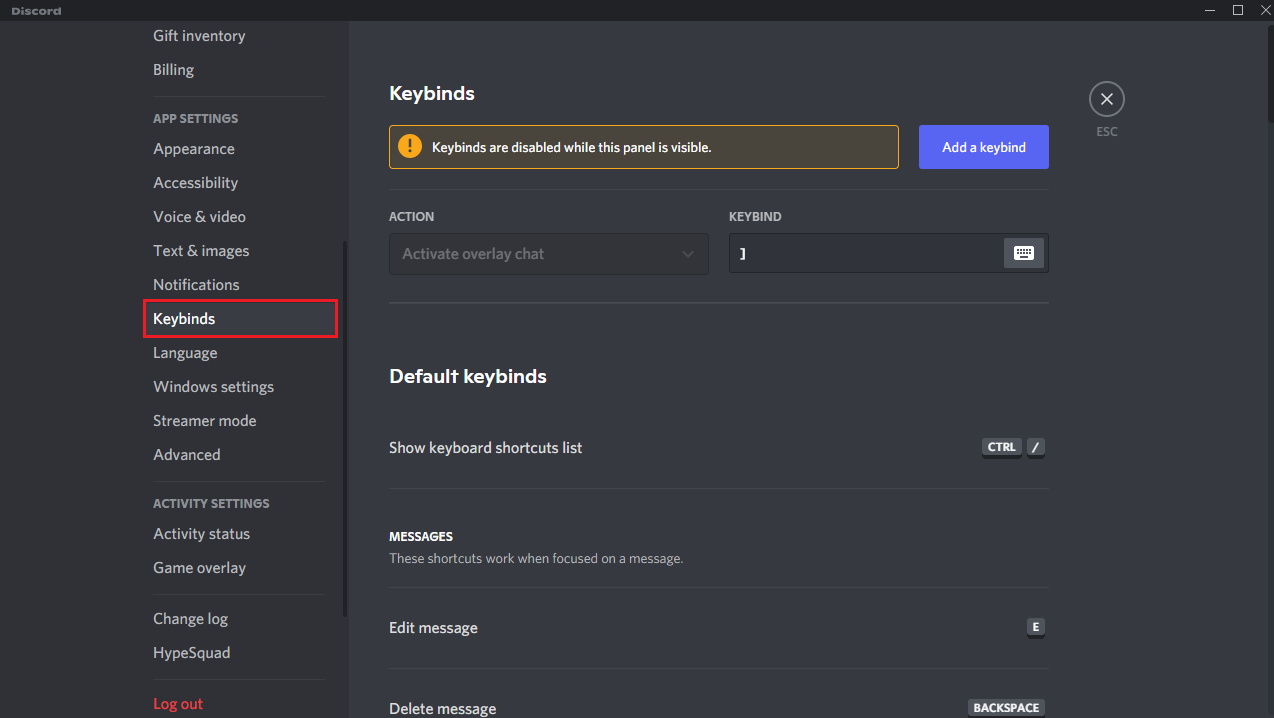
3. 選擇一個。 將出現一個列表,每個鍵綁定旁邊都有一個紅十字圖標。 單擊紅色十字符號以刪除鍵綁定,如下圖所示。
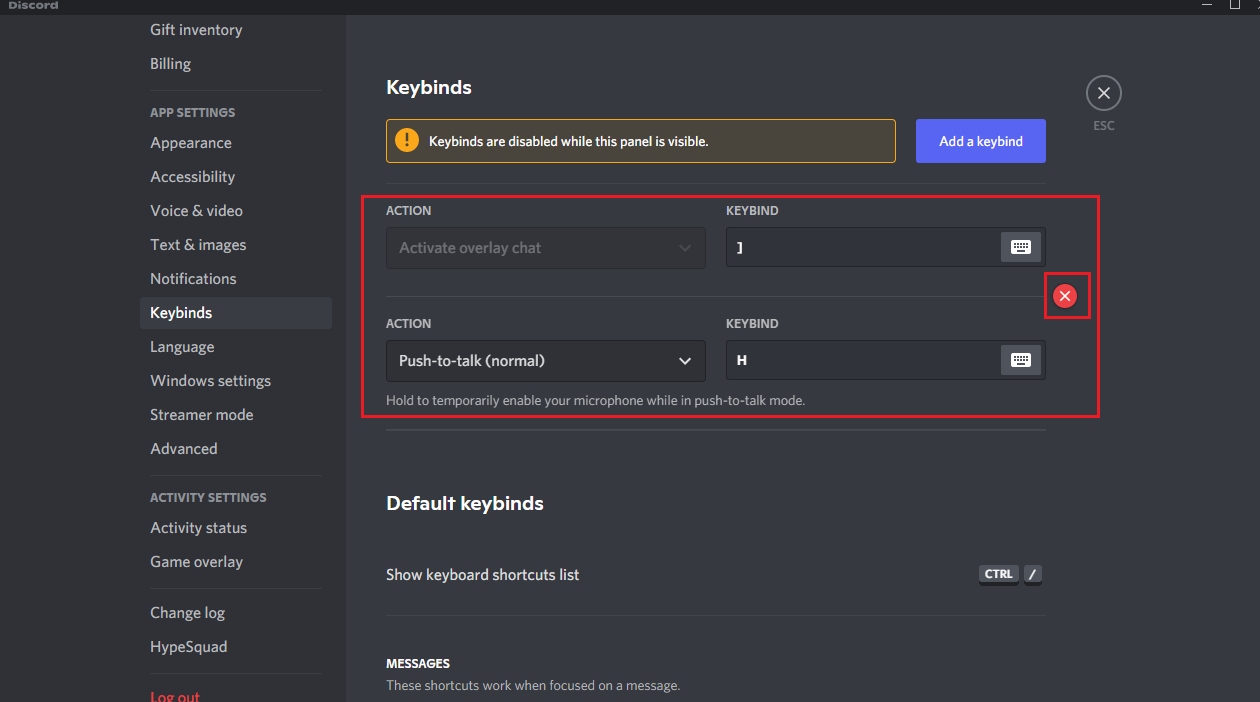
4. 對每個重複相同的操作,然後重新啟動您的 PC 。
方法 11:啟用傳統模式
有時,您可能會在標準模式下遇到 Discord 不斷崩潰的問題。 要解決此問題,您可以按照以下步驟切換到舊模式。
1. 打開Discord並進入用戶設置 > 語音和視頻菜單。
2. 向下滾動到音頻子系統部分。
3. 在這裡,從下拉菜單中選擇Legacy選項。
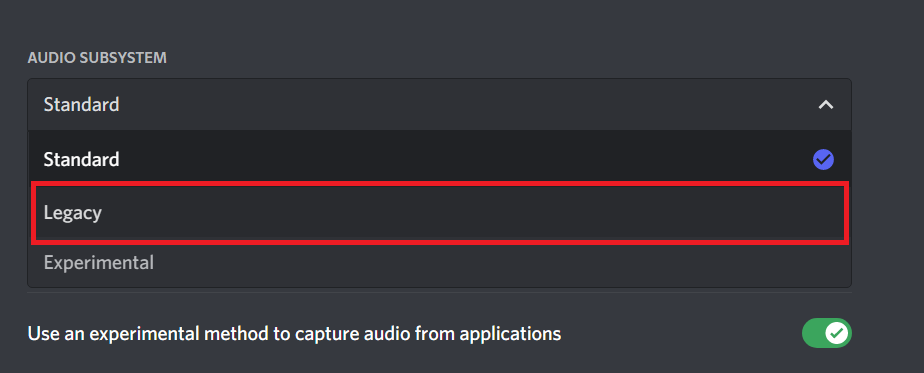
4. 單擊更改音頻子系統確認提示中的確定按鈕。
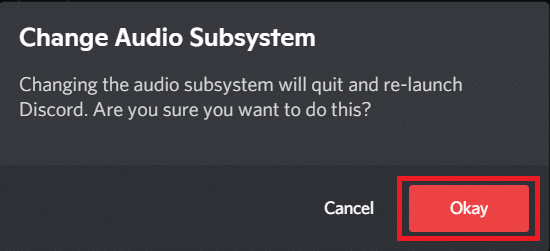
現在,檢查問題是否已解決。
方法 12:修復系統文件
Windows 10 用戶可以通過運行系統文件檢查器自動掃描和修復他們的系統文件。 此外,它是一個內置工具,可讓用戶刪除文件並修復 Discord 不斷崩潰的問題。 然後,按照下面提到的步驟運行 SFC 和 DISM 掃描。
1. 按Windows 鍵,鍵入命令提示符並單擊以管理員身份運行。
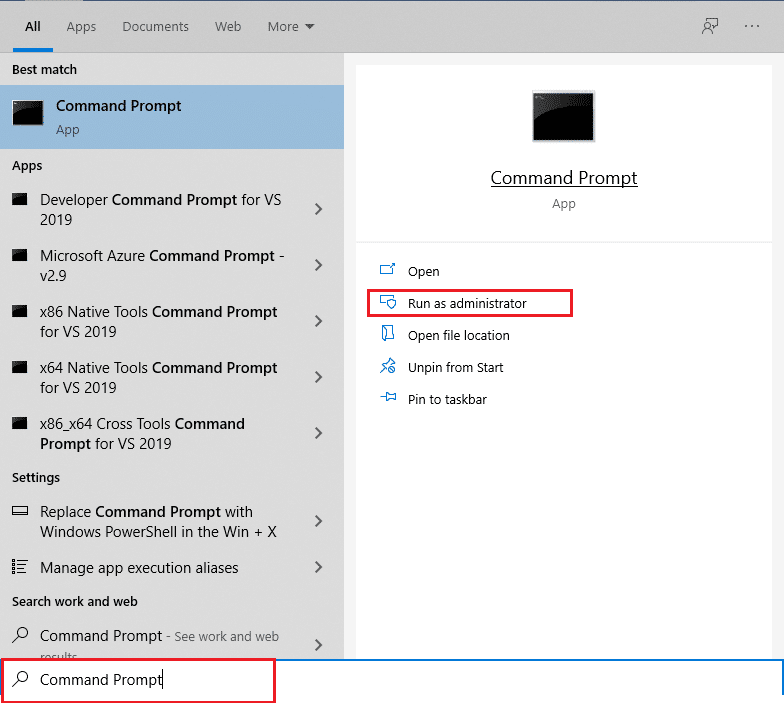
2. 在用戶帳戶控制提示中單擊是。
3. 鍵入命令: sfc /scannow並按Enter 鍵運行系統文件檢查器掃描。
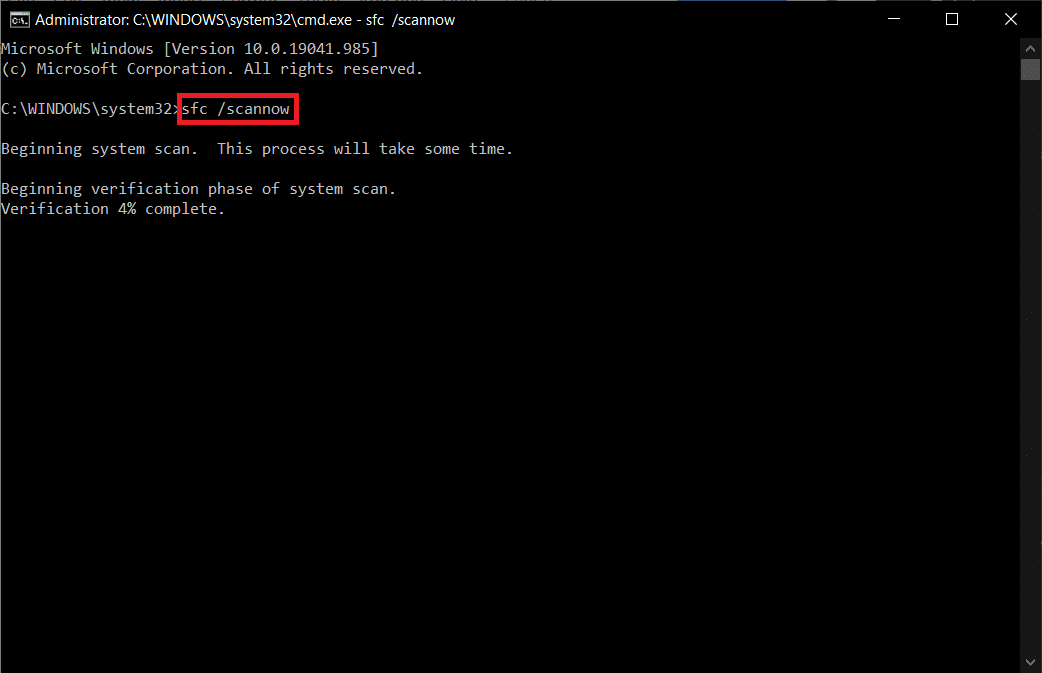
注意:系統掃描將啟動,需要幾分鐘才能完成。 同時,您可以繼續執行其他活動,但請注意不要意外關閉窗口。
完成掃描後,它將顯示以下任一消息:
- Windows 資源保護未發現任何完整性違規。
- Windows 資源保護無法執行請求的操作。
- Windows 資源保護髮現損壞的文件並成功修復它們。
- Windows 資源保護髮現損壞的文件,但無法修復其中一些。
4. 掃描完成後,重新啟動您的電腦。
5. 再次以管理員身份啟動命令提示符並依次執行給定的命令:
dism.exe /在線 /cleanup-image /scanhealth dism.exe /在線 /cleanup-image /restorehealth dism.exe /在線 /cleanup-image /startcomponentcleanup
注意:您必須具有有效的 Internet 連接才能正確執行 DISM 命令。
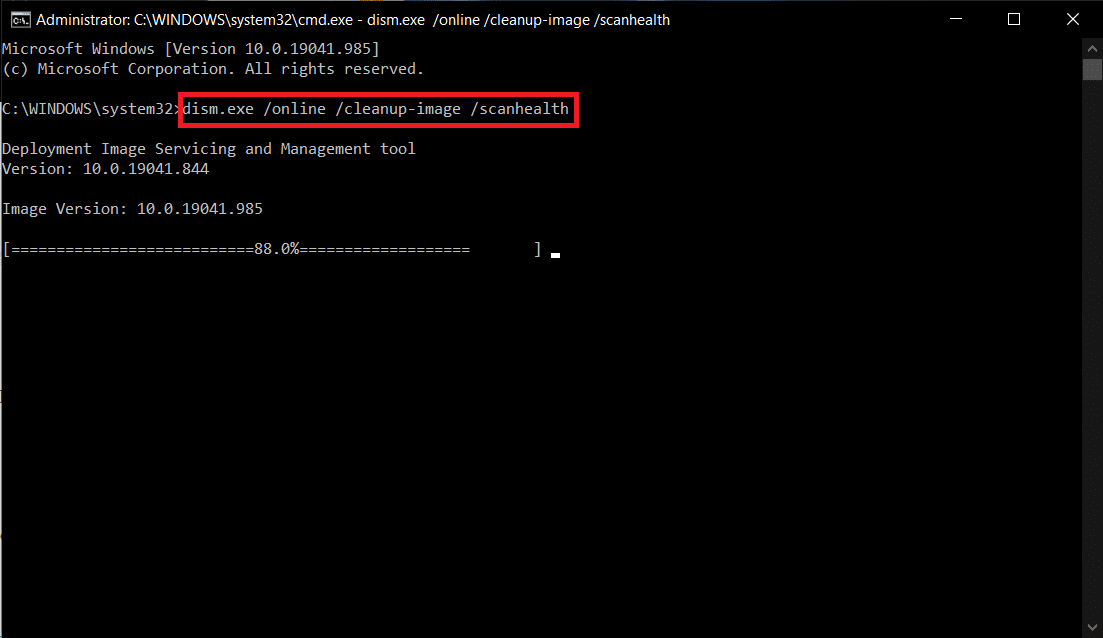
另請閱讀: Discord 命令列表
方法 13:更新或回滾顯示驅動程序
過時或不兼容的顯示驅動程序可能會觸發 Discord 不斷崩潰的問題。 通過以下步驟更新或回滾視頻驅動程序,使驅動程序卡與操作系統兼容。
選項 1:更新驅動程序
按照給定的步驟更新您的顯示驅動程序以修復 Discord 視頻一直凍結的問題。
1. 點擊Windows 鍵,輸入設備管理器,然後點擊打開。
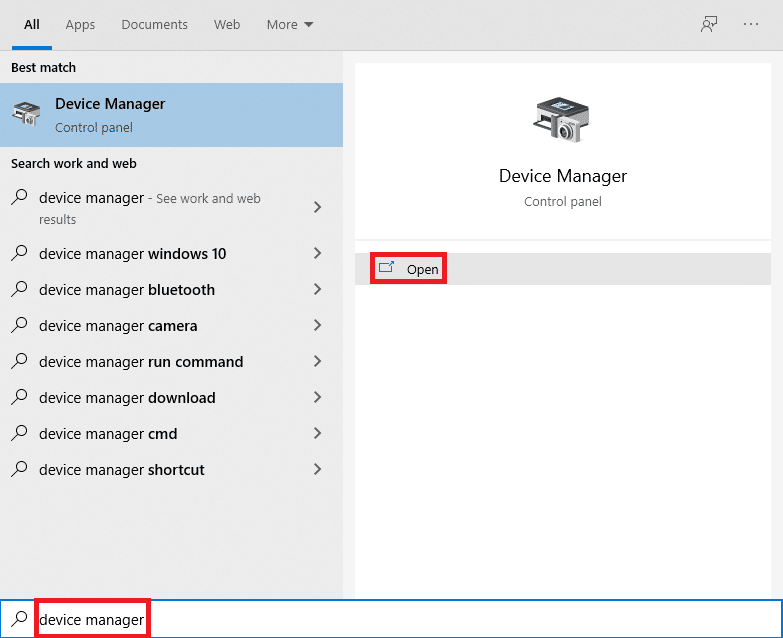
2. 單擊顯示適配器旁邊的箭頭將其展開。
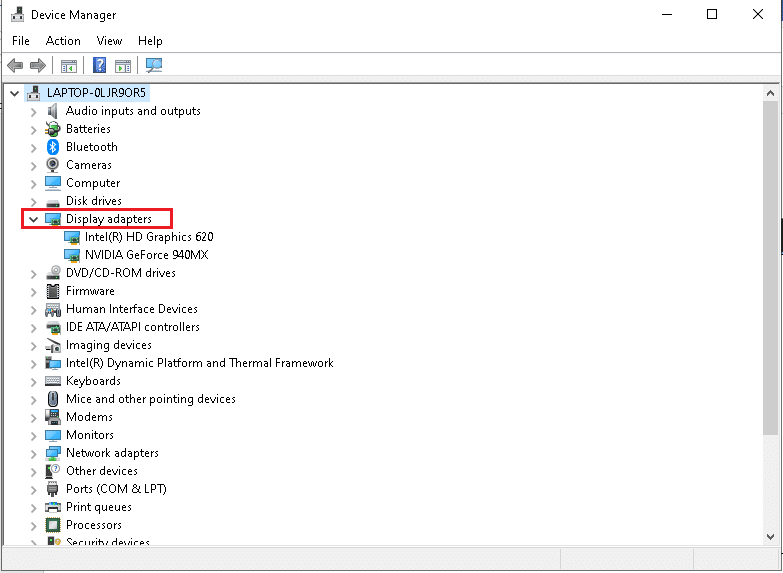
3. 右鍵單擊您的圖形驅動程序(例如NVIDIA GeForce驅動程序)並選擇更新驅動程序,如圖所示。
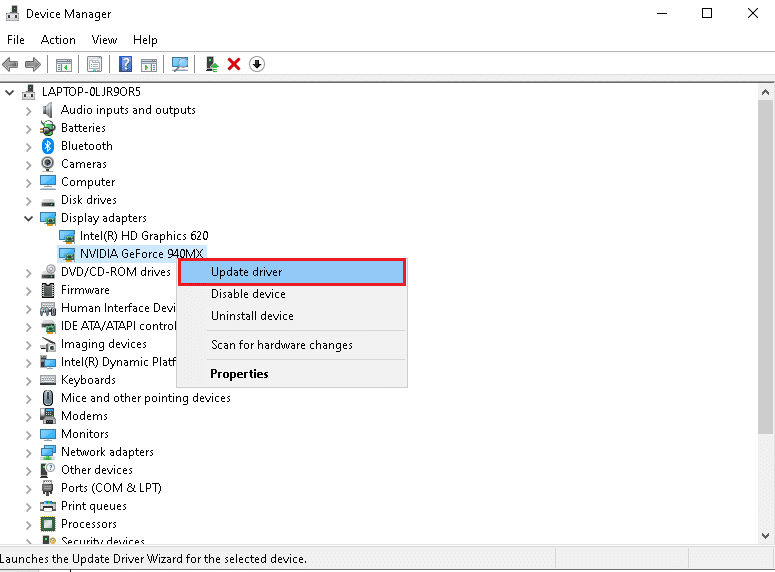
4. 現在,單擊自動搜索驅動程序以自動查找和安裝驅動程序。
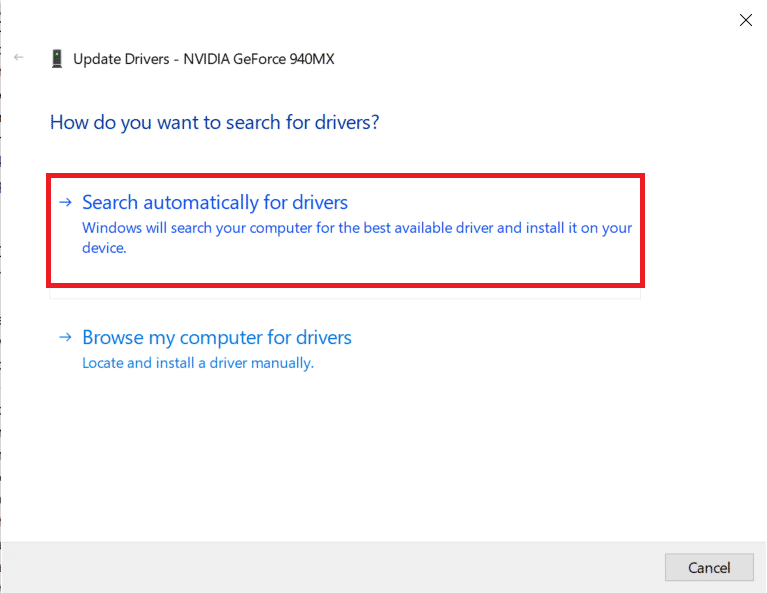
5A。 等待驅動程序更新到最新版本。 然後,重新啟動您的 PC 。
5B。 如果它們已經處於更新階段,則會顯示以下屏幕並顯示消息:已安裝適合您設備的最佳驅動程序。 單擊關閉按鈕退出窗口。
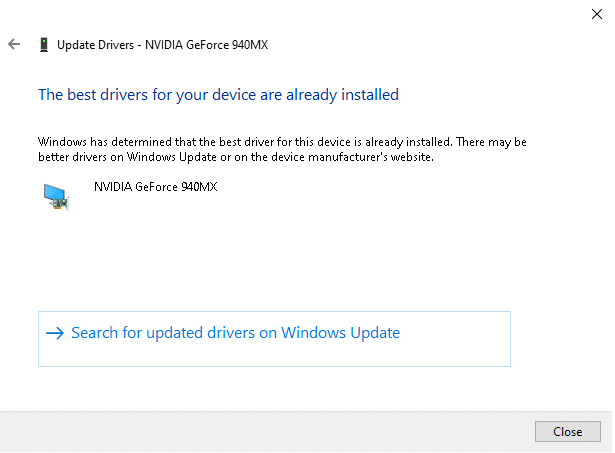
選項 2:回滾驅動程序更新
如果更新後出現 Discord 不斷崩潰的問題,請嘗試回滾驅動程序更新以修復 Discord 視頻不斷凍結的問題,如下所示。
1. 導航至設備管理器 > 顯示適配器,如上述方法所示。
2. 右鍵單擊您的顯示驅動程序(例如NVIDIA GeForce驅動程序)並選擇屬性,如下圖所示。
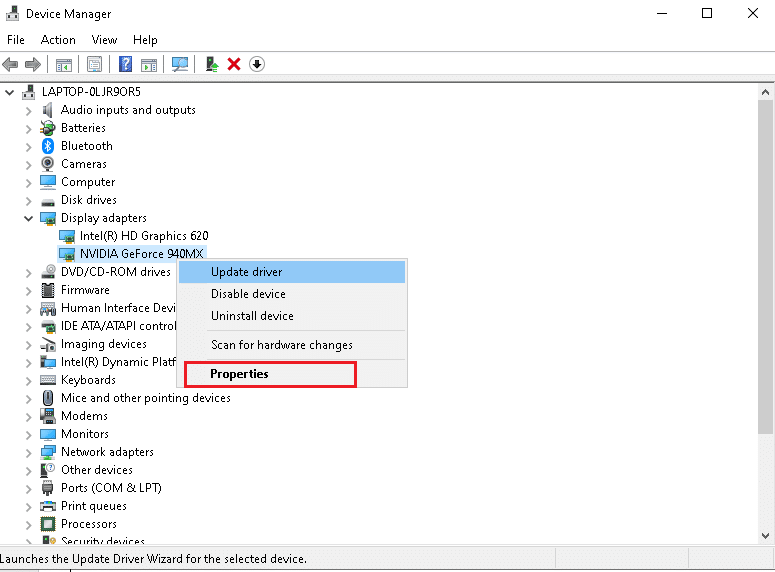
3. 切換到驅動程序選項卡,然後單擊回滾驅動程序,如圖所示。
注意:如果“回滾驅動程序”選項灰顯,則表明您的 Windows PC 沒有預裝驅動程序文件或從未更新過。 在這種情況下,請嘗試本文中討論的替代方法。
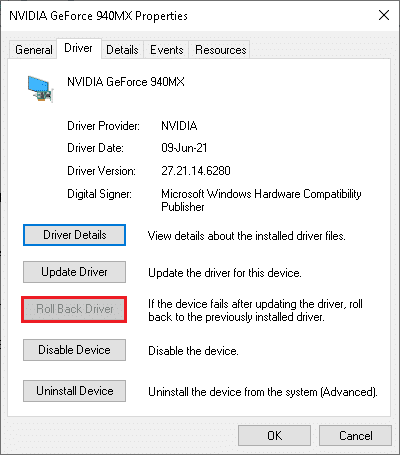
4. 提供回滾的原因? 在驅動程序包回滾窗口中。 然後,單擊是按鈕,突出顯示。
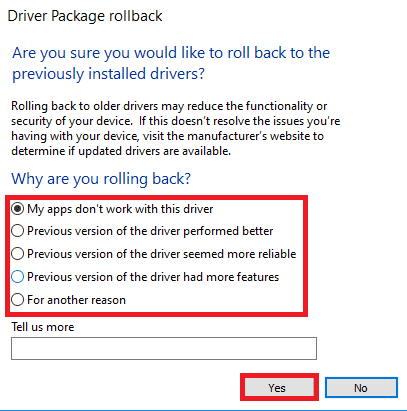
5. 現在,重新啟動系統以使回滾生效。
方法 14:更新 Windows
過時的 Windows 操作系統也可能導致 Discord 不斷崩潰的問題。 因此,要優化您的操作系統,請嘗試按照以下步驟更新 Windows。
1. 同時按Windows + I 鍵啟動設置。
2. 單擊更新和安全磁貼,如圖所示。
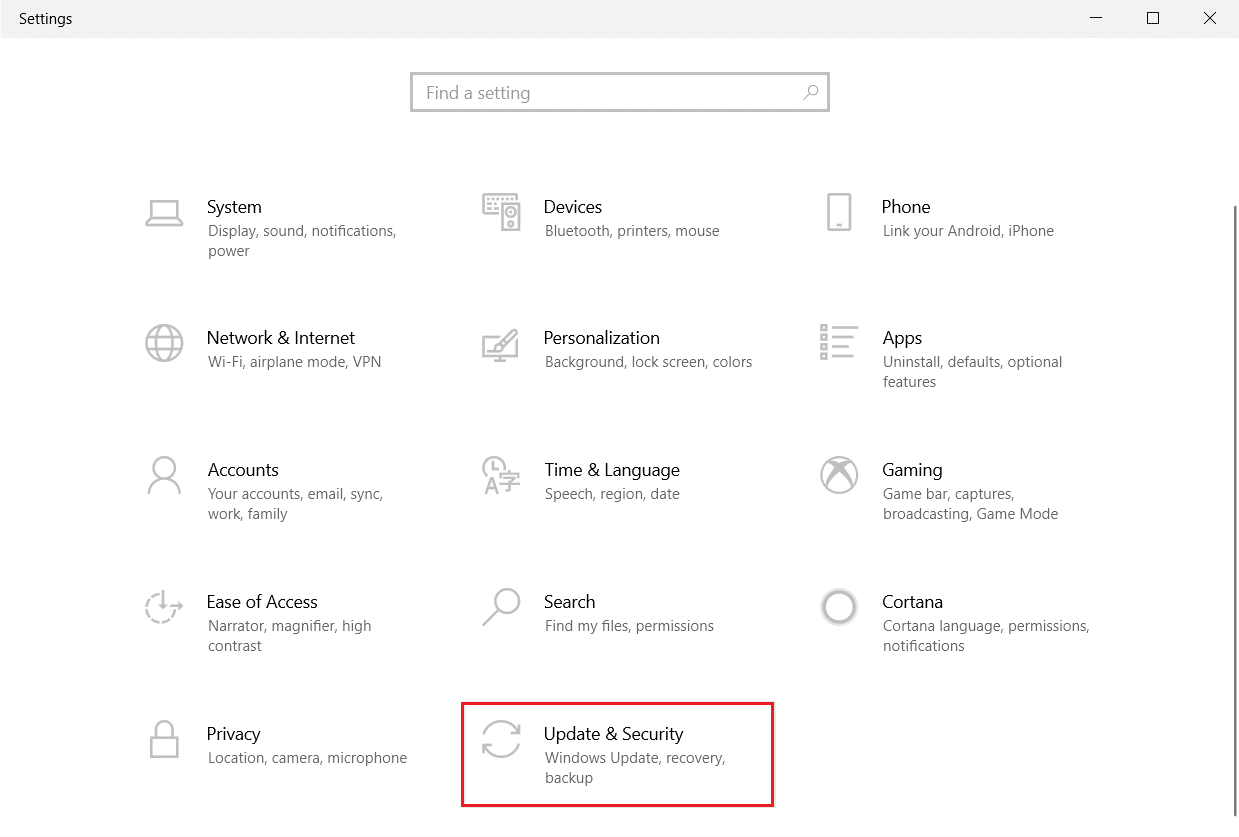
3. 在Windows 更新選項卡中,單擊檢查更新按鈕。
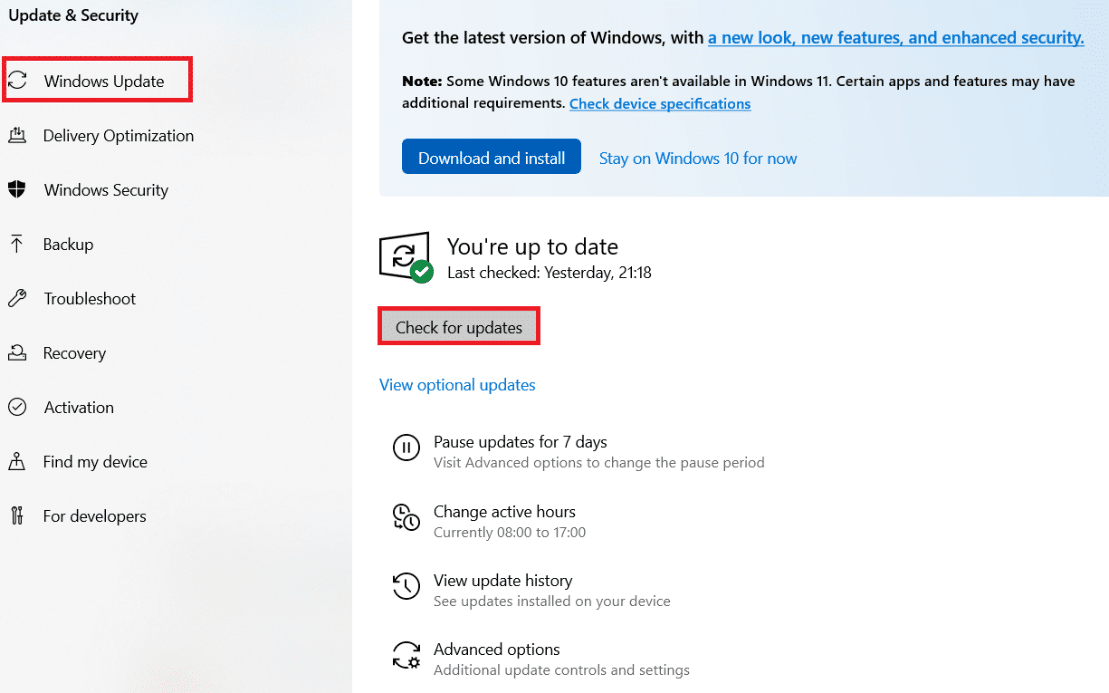
4A。 如果有新更新可用,請單擊立即安裝並按照說明進行更新。
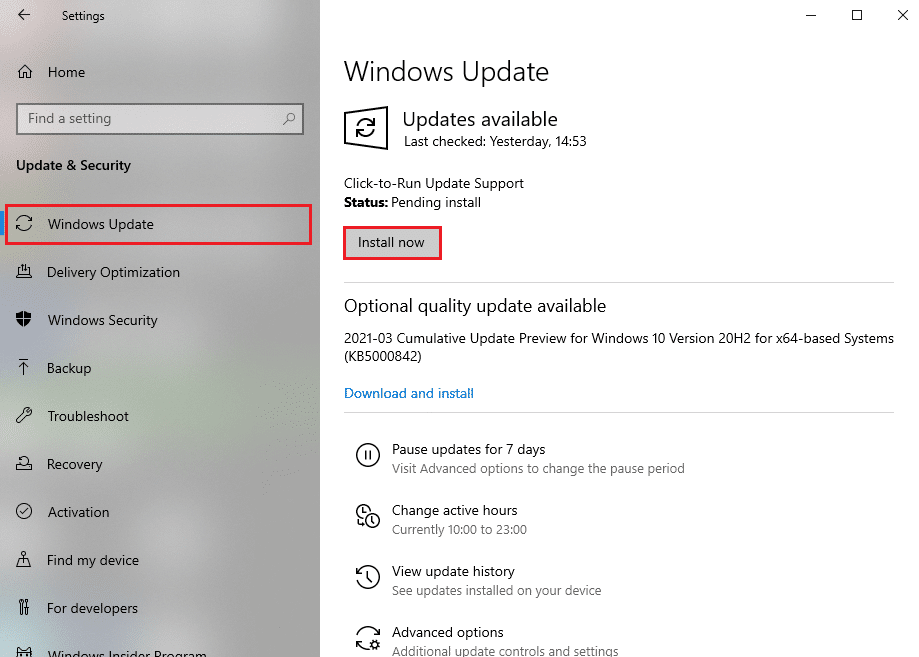
4B。 否則,如果 Windows 是最新的,那麼它將顯示您是最新的消息。
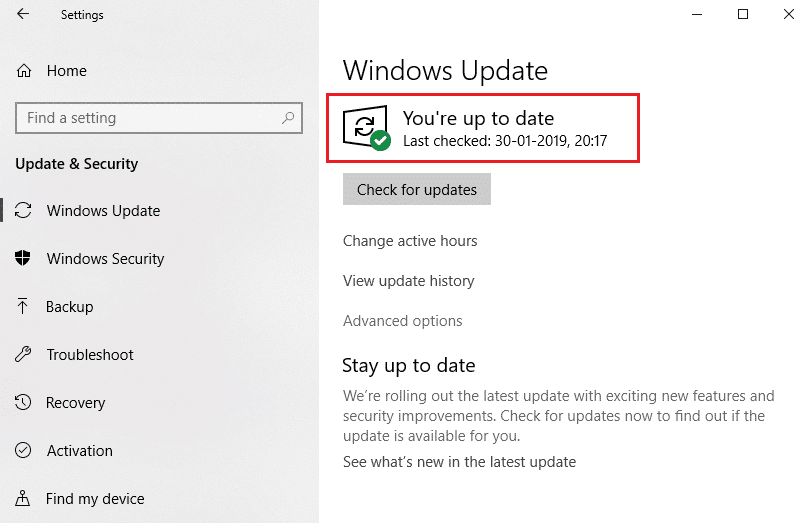
另請閱讀:不和諧覆蓋不起作用? 10種方法來解決它!
方法 15:更新 Discord
如果您遇到 Discord 不斷崩潰的問題,您的 Discord 應用程序可能已過時。 因此,請更新您的 Discord 應用程序以解決問題。 閱讀我們關於如何更新 Discord 的文章。
方法 16:重新安裝 Discord
如果這些方法都沒有幫助您,請盡可能嘗試重新安裝 Discord。 當您重新安裝 Discord 時,所有設置和配置設置都將被刷新,因此您有更多機會修復 Discord 不斷崩潰的問題。 請按照以下步驟重新安裝 Discord。
1. 同時按下Windows + I 鍵打開 Windows設置。
2.點擊給定圖塊中的應用程序
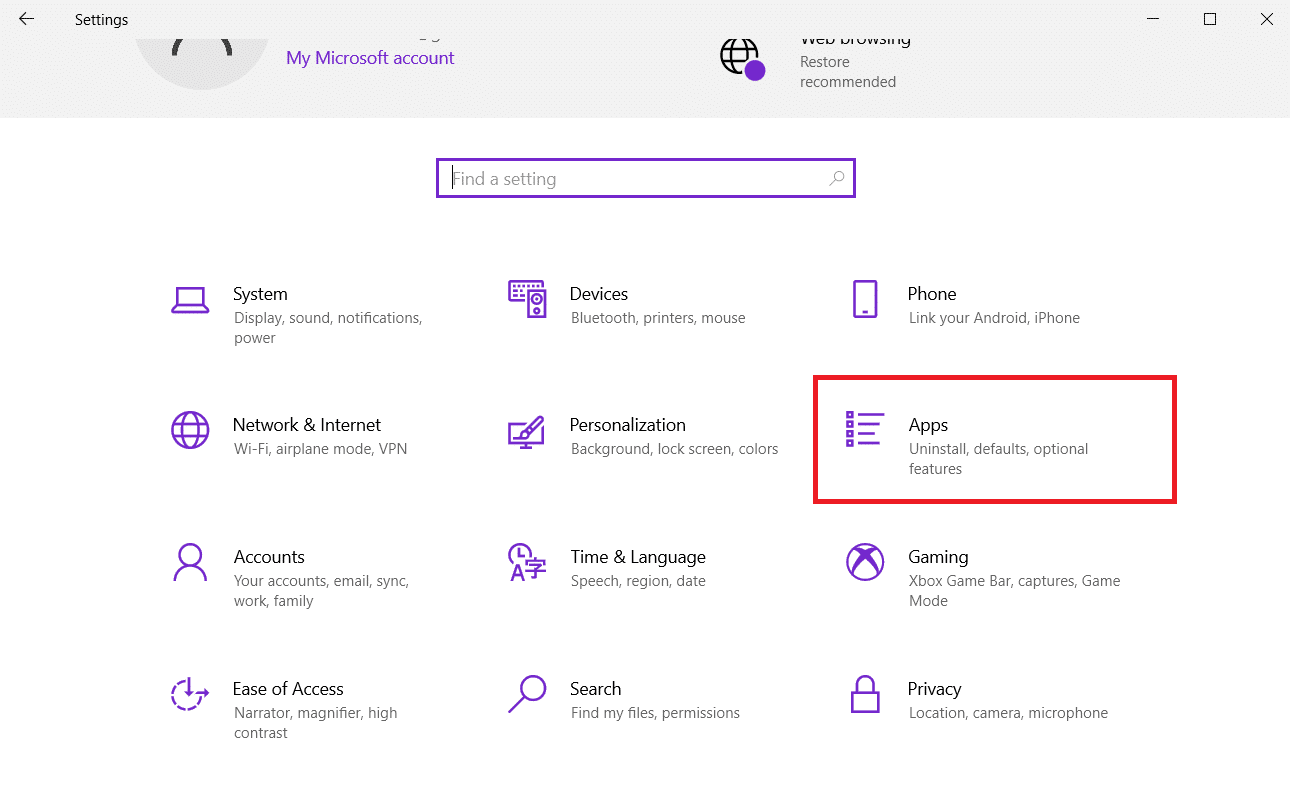
3. 在應用程序和功能選項卡中,找到並單擊Discord。 然後,單擊卸載按鈕。
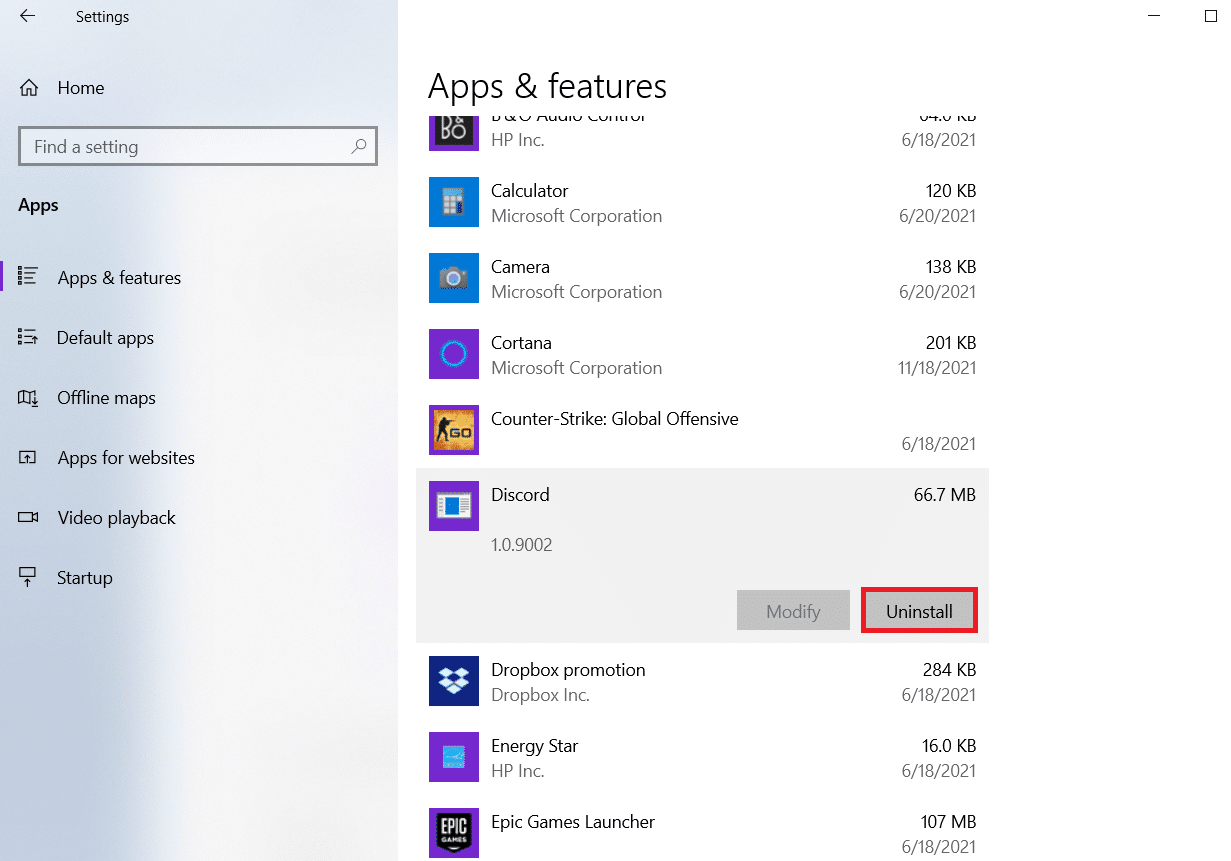
4. 按照屏幕上顯示的說明完成卸載。
5. 然後,同時按Windows + E 鍵打開文件管理器。
6. 從地址欄導航到以下路徑。
C:\Users\USERNAME\AppData\Local。
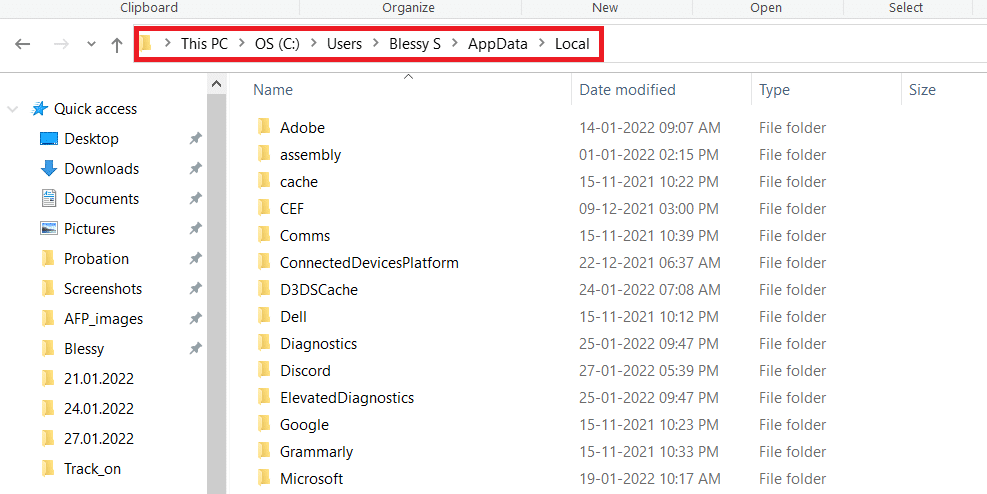
7. 右鍵單擊Discord並選擇刪除選項。
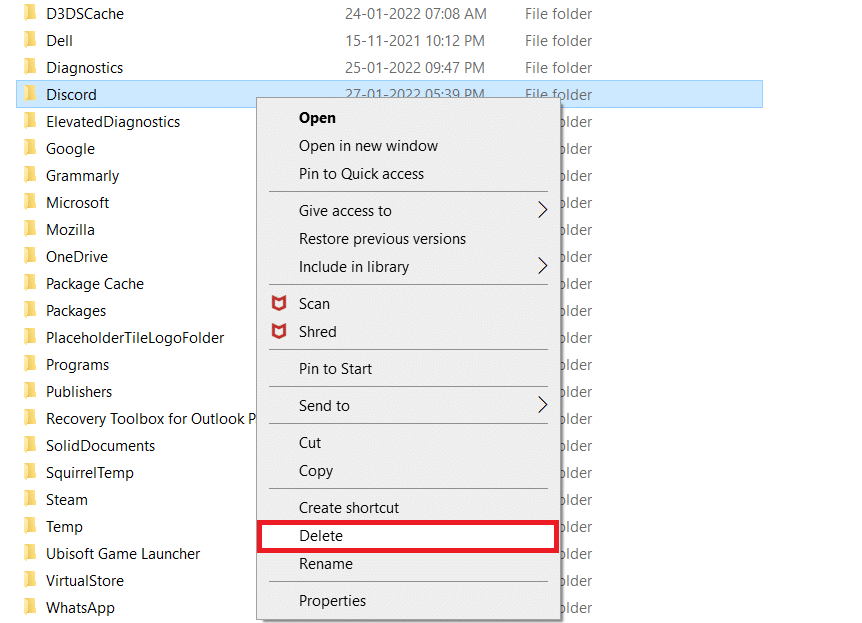
8. 現在轉到 Discord 網站,然後單擊“ Windows 下載”按鈕。
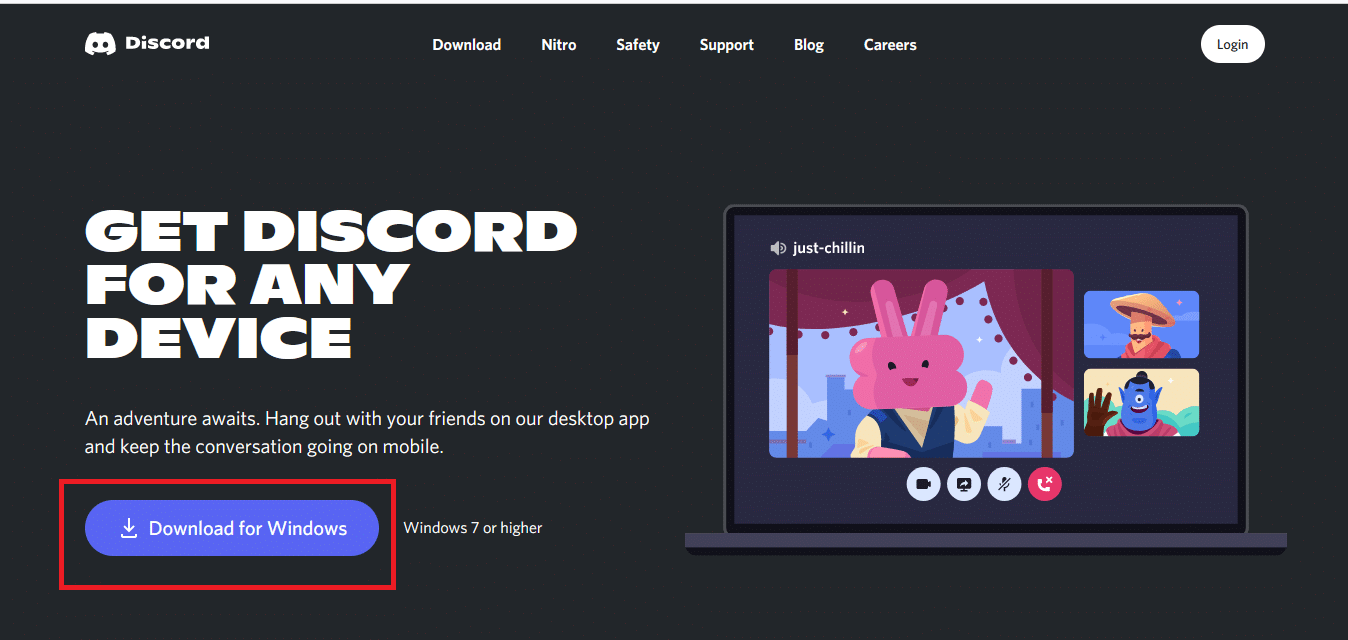
9. 打開下載的DiscordSetup.exe文件並安裝程序。
![]()
10. 每次啟動應用程序時它也會自動更新。
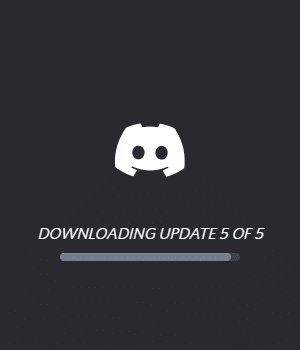
方法 17:聯繫 Discord 支持
作為修復 Discord 視頻一直凍結問題的最後手段,您應該向Discord 支持部門提交請求。 支持團隊將查看並分析您的問題並提供相應的解決方案。
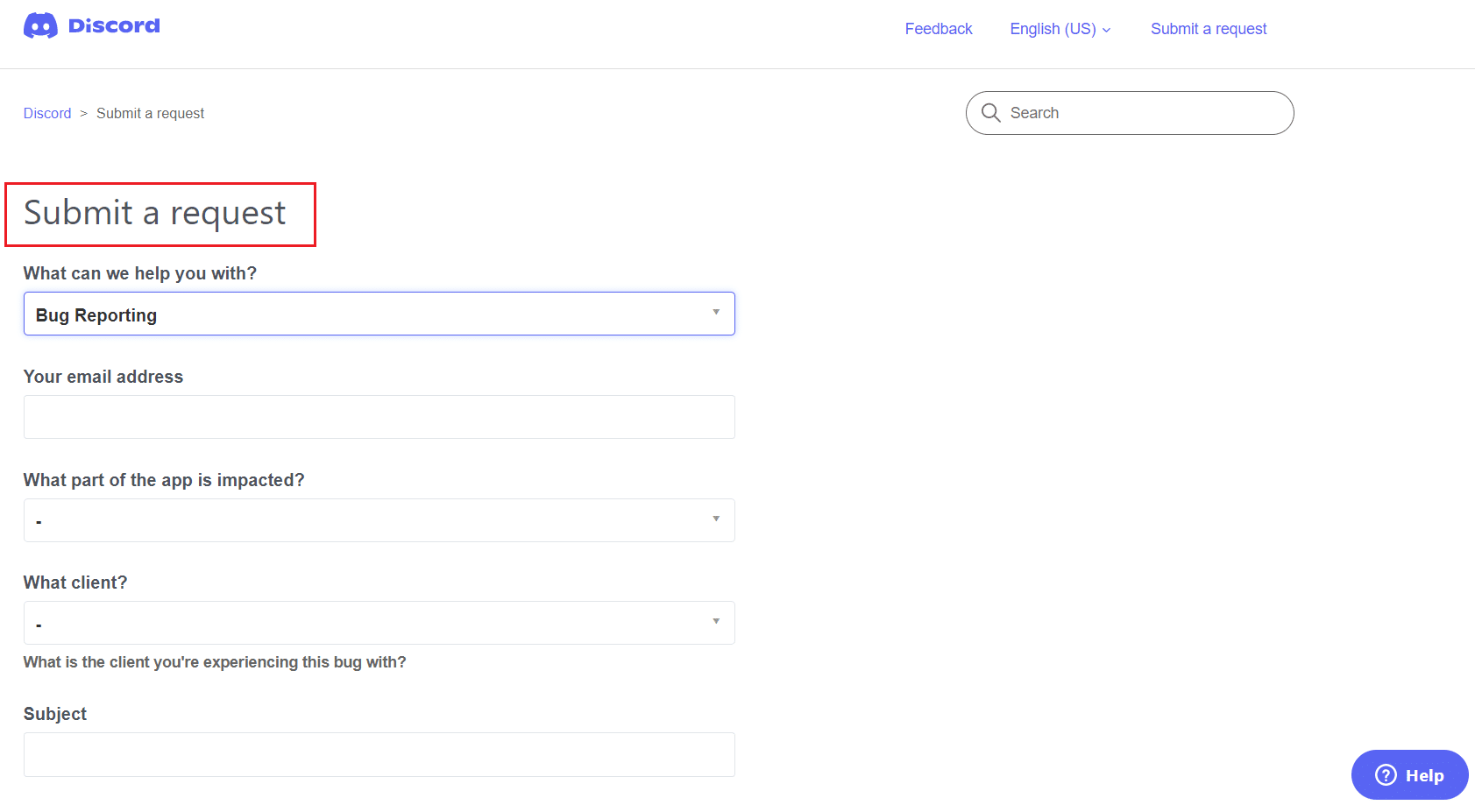
推薦的:
- 如何在 Windows 11 上創建桌面快捷方式
- 15 家小型企業最佳免費電子郵件提供商
- 修復 Discord 未檢測到麥克風
- 修復 Twitch 無法在 Chrome 上運行
我們希望本指南對您有所幫助,您可以解決Discord 不斷崩潰的問題。 讓我們知道哪種方法最適合您。 此外,如果您對本文有任何疑問/建議,請隨時將它們放在評論部分。
