修復桌面窗口管理器停止工作
已發表: 2022-07-20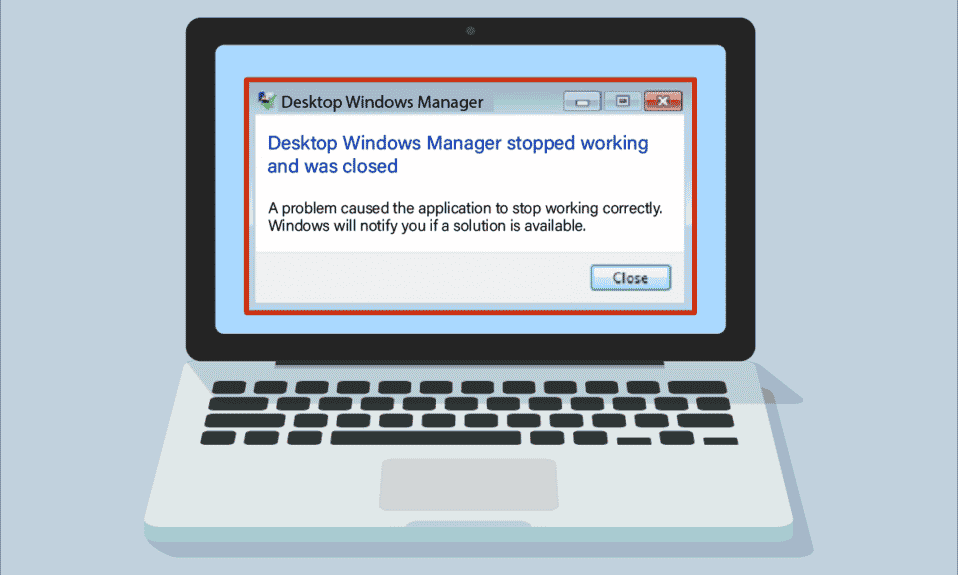
您是否面臨 dwm.exe 停止工作的問題? 您的主屏幕窗口無法正常運行,該窗口也未連接到第二台顯示器。 您甚至無法正確刷新它。 每當您打開一個新窗口時,“開始”菜單就會緩慢並出現故障。 動畫緩衝,看起來簡直無法忍受。 您可以感覺到加載甚至執行簡單任務的緩慢。 那麼,你的系統有什麼問題呢? 罪魁禍首可能是桌面窗口管理器停止工作並被關閉。 如果您也在處理同樣的問題,那麼您來對地方了。 我們提供了一個完美的指南來幫助您解決相同的問題。
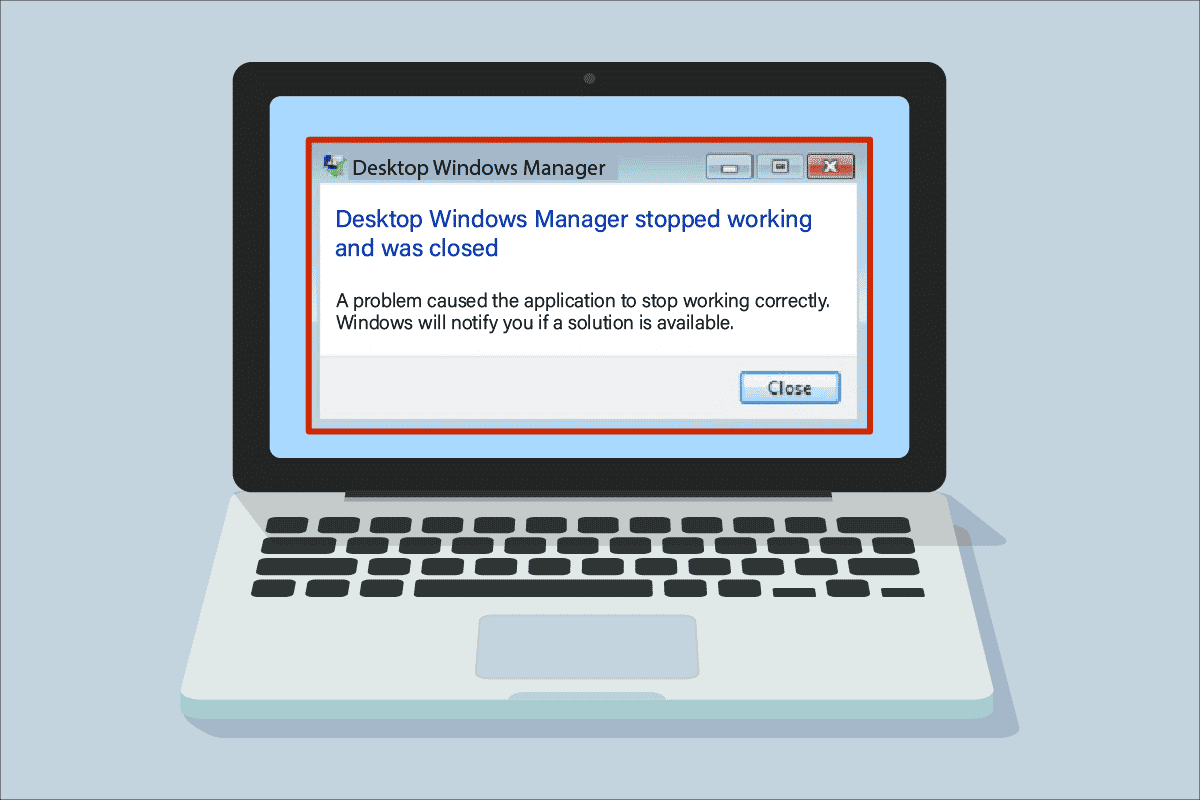
內容
- 如何修復桌面窗口管理器停止工作
- 桌面窗口管理器停止工作問題的原因是什麼?
- 方法一:基本故障排除方法
- 方法 2:啟用桌面窗口管理器
- 方法 3:運行硬件和設備疑難解答
- 方法 4:運行磁盤工具
- 方法5:修復系統文件
- 方法 6:運行惡意軟件掃描
- 方法七:旋轉第二顯示器的屏幕
- 方法 8:關閉 Aero Peek 功能
- 方法9:重新優化硬盤
- 方法 10:創建新用戶帳戶
- 方法 11:執行系統還原
- 方法 12:重置電腦
如何修復桌面窗口管理器停止工作
簡單來說,桌面窗口管理器或 dwm.exe 就像中間人,它接收來自其他人(程序)的任何復雜任務。 它為您提供服務,同時過濾掉所有並發症,產生最好的結果。 簡而言之,它負責窗口的平滑動畫和透明度、開始菜單動畫旋轉立方體或圖塊(包括新聞圖塊上顯示的圖像)、高分辨率顯示的穩定性和整體平滑度。 因此,每個程序都必須通過桌面 Windows 管理器,而不是直接進入屏幕,它會創建您在屏幕上看到的圖片。 它獲取信息並將其投射到屏幕上。
桌面窗口管理器停止工作問題的原因是什麼?
如果您一直想知道上述問題的原因是什麼,以下是一些可能的原因。 以下是原因:
- 桌面窗口管理器服務被禁用
- 硬盤問題
- 損壞或丟失的系統文件
- 惡意軟件攻擊
- 過時的顯卡或 GPU 錯誤
- 過時的 Windows 操作系統
方法一:基本故障排除方法
首先按照這些基本的故障排除方法來修復 dwm.exe 停止工作的問題。
1.執行乾淨啟動
使用乾淨啟動,您可以啟動計算機並進行診斷測試,以確定常規啟動過程中的哪些階段不正確。 通過這種方法,我們可以檢測到桌面窗口管理器停止工作問題的主要原因。 閱讀我們關於如何在 Windows 10 中執行乾淨啟動的指南以執行相同的操作。
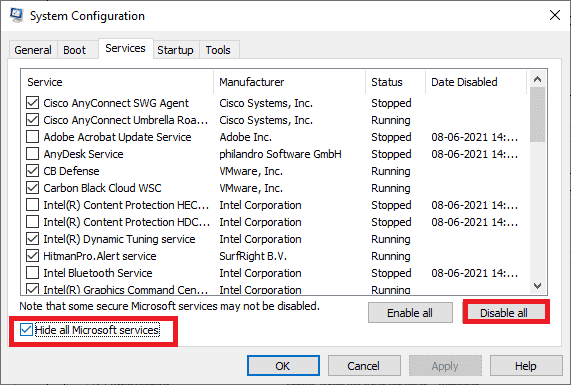
以安全模式啟動計算機後,檢查問題是否仍然存在。 如果是這樣,請卸載您添加到系統中的任何最新程序或應用程序。
2.更新顯卡驅動
系統顯卡驅動程序可能由於多種原因無法正常工作,包括版本過時或與最新系統升級不兼容的配置。 閱讀我們關於在 Windows 10 中更新圖形驅動程序的 4 種方法的指南並實施相同的方法。
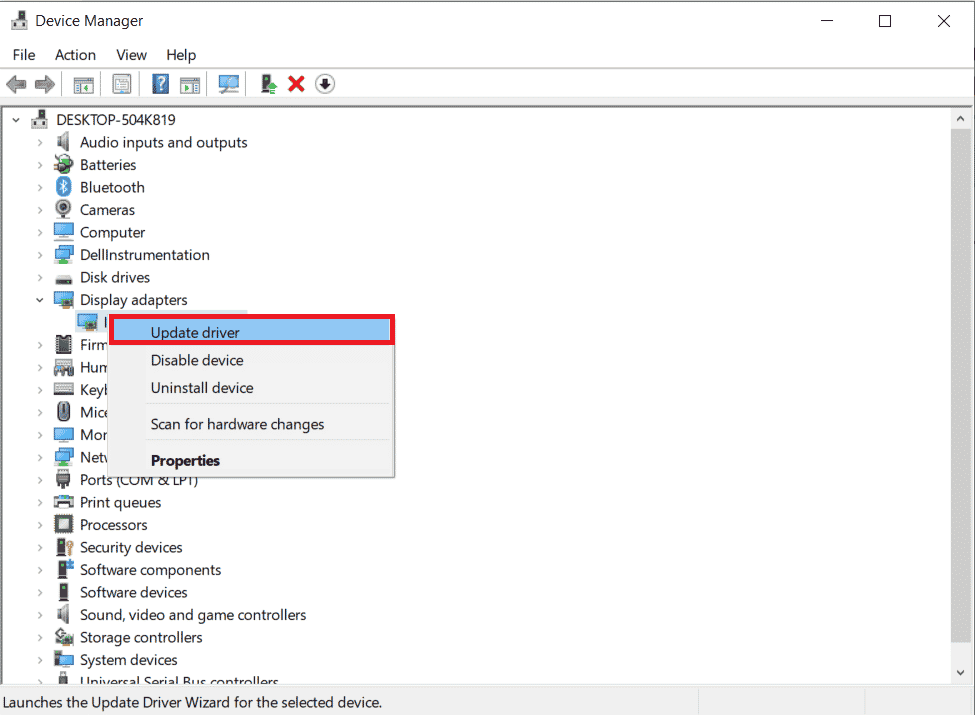
3.回滾顯卡驅動
回滾就是返回到較早的版本。 最新版本的顯卡驅動程序可能不完全兼容,或者運行不如早期或先前版本流暢。 這也會影響桌面窗口管理器的功能。 閱讀我們關於如何在 Windows 10 上回滾驅動程序的指南,並按照步驟實施相同的操作。
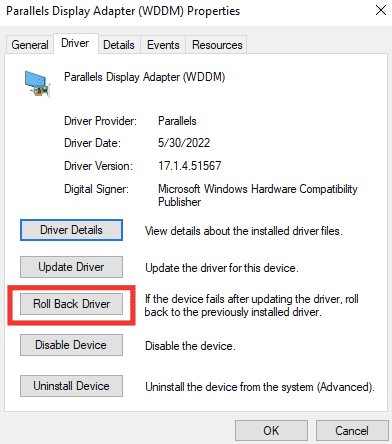
另請閱讀:如何判斷您的顯卡是否正在死機
4. 更新視窗
讓您的系統保持最新總是一個好主意,因為 Windows 以其錯誤、崩潰、病毒和損壞的文件而聞名。 隨著新的更新,他們提出了新的改進和修復。 閱讀我們關於如何下載和安裝 Windows 10 最新更新的指南並實施相同的操作。
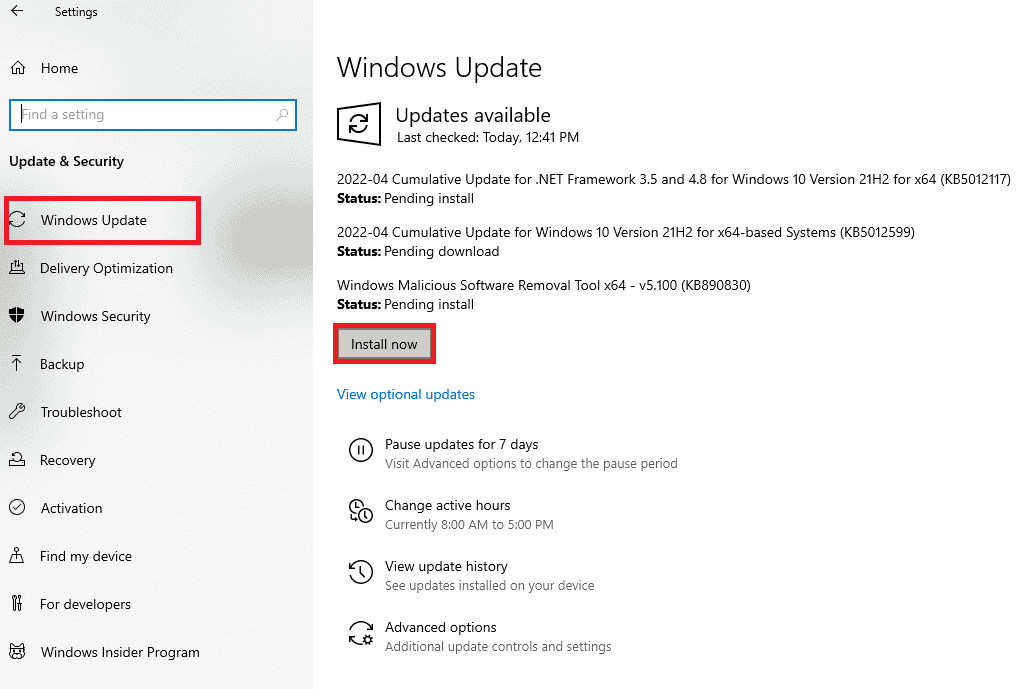
注意:請記住,安裝新更新需要一些時間,具體取決於您的 Internet 速度和系統要求。 另外,安裝時不要關閉設備。
方法 2:啟用桌面窗口管理器
要使桌面正常運行,桌面窗口管理器服務應該在後台運行。 請按照以下步驟確保其運行:
1. 同時按下Windows + R 鍵打開運行對話框。
2. 輸入Services.msc並按Enter鍵打開服務窗口。
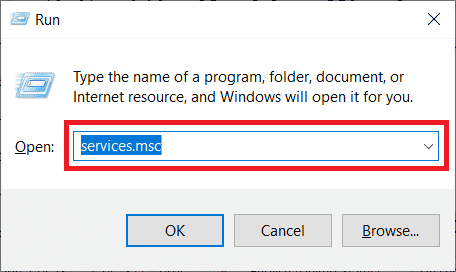
3. 雙擊桌面窗口管理器服務。
4. 在啟動類型下拉菜單下,選擇自動。
注意:如果服務狀態為Stopped ,請單擊Start按鈕。 如果服務狀態為正在運行,請單擊停止並再次啟動。
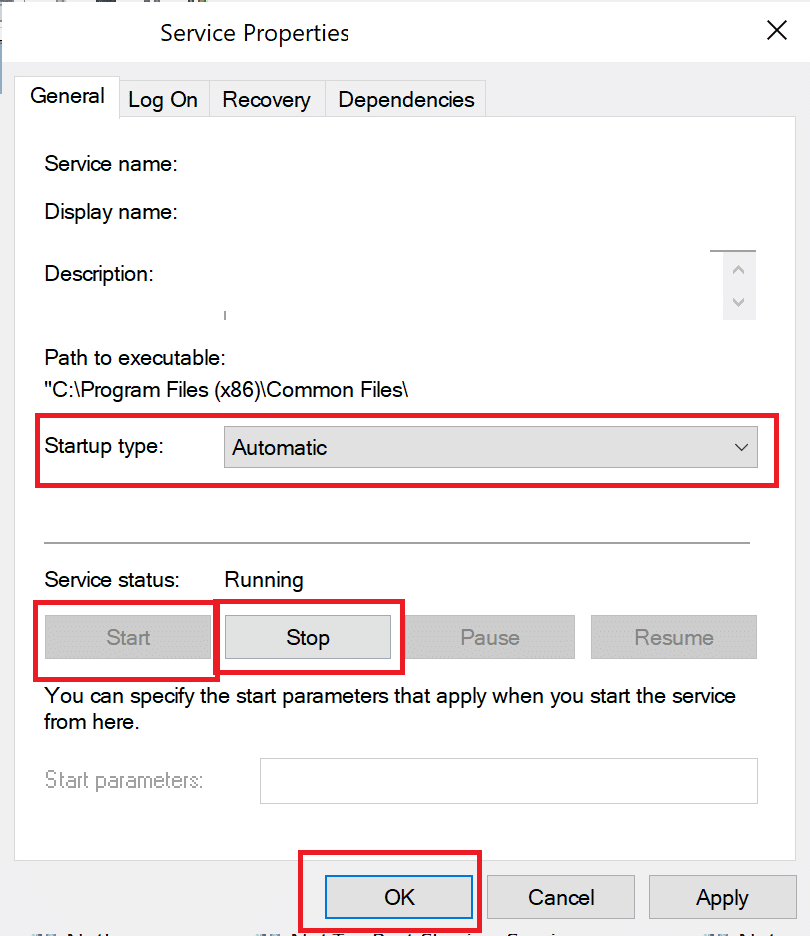
5. 單擊確定並重新啟動 PC 。
另請閱讀:修復 Windows 更新服務無法停止
方法 3:運行硬件和設備疑難解答
不過,如果您不知道出了什麼問題並想要修復桌面窗口管理器停止工作並已關閉的問題,請讓疑難解答人員使用內置的疑難解答程序查找並解決問題。 按照我們關於如何運行硬件和設備疑難解答的指南來修復 dwm.exe 在您的 PC 中停止工作的問題。
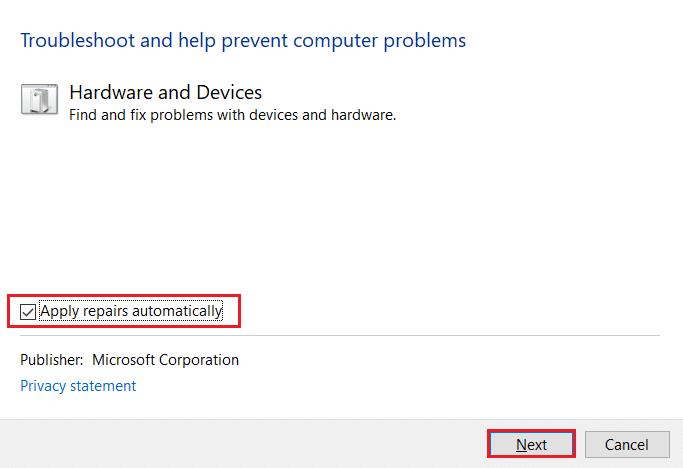
方法 4:運行磁盤工具
實用工具 CHKDSK,也稱為檢查磁盤,用於診斷和糾正可能由突然崩潰、惡意軟件、病毒和損壞文件導致的硬盤驅動器問題。 請按照以下步驟執行檢查磁盤過程:
1. 同時按Windows + E 鍵打開文件資源管理器。
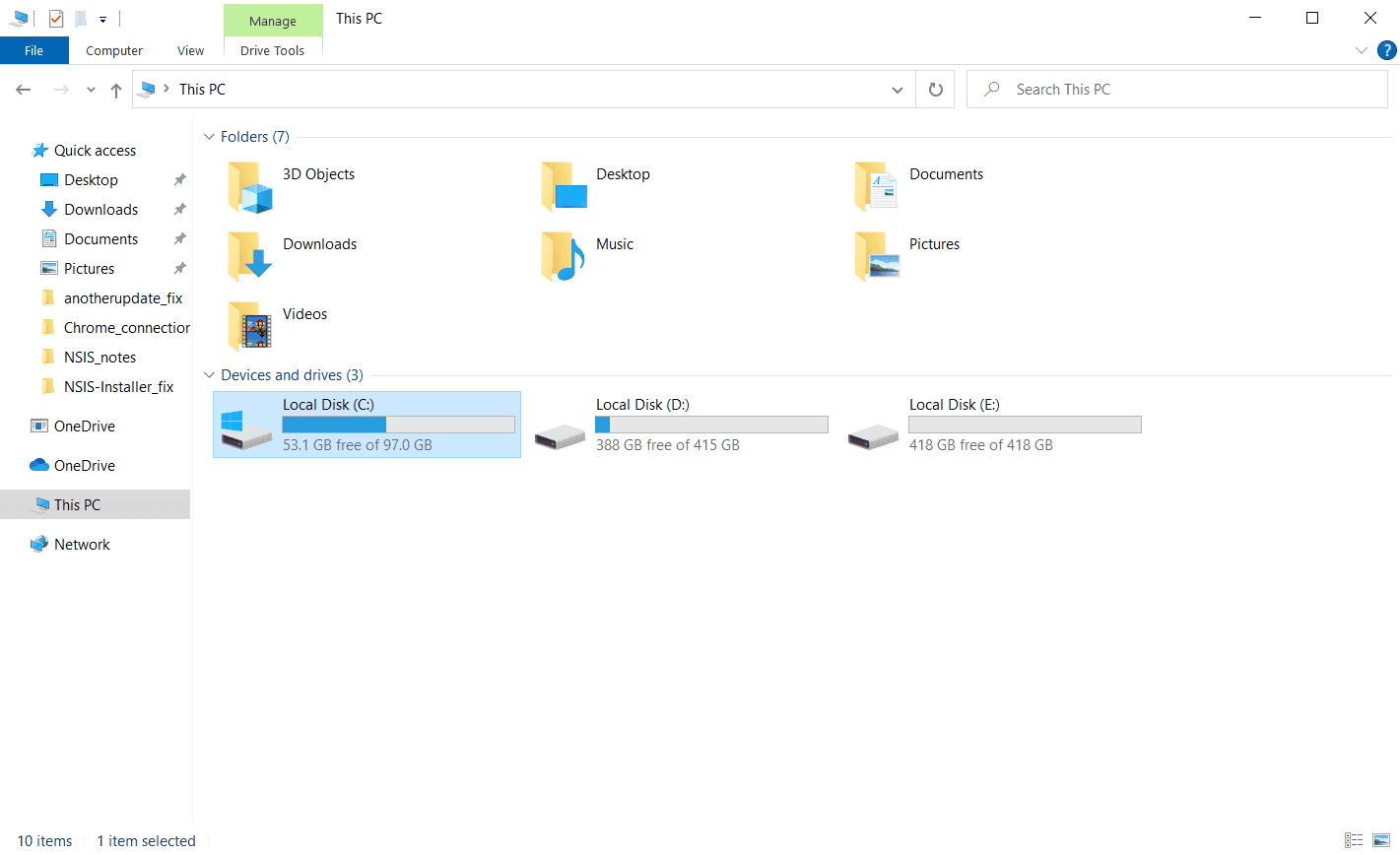
2. 右鍵單擊您需要檢查的磁盤驅動器分區,然後單擊屬性。
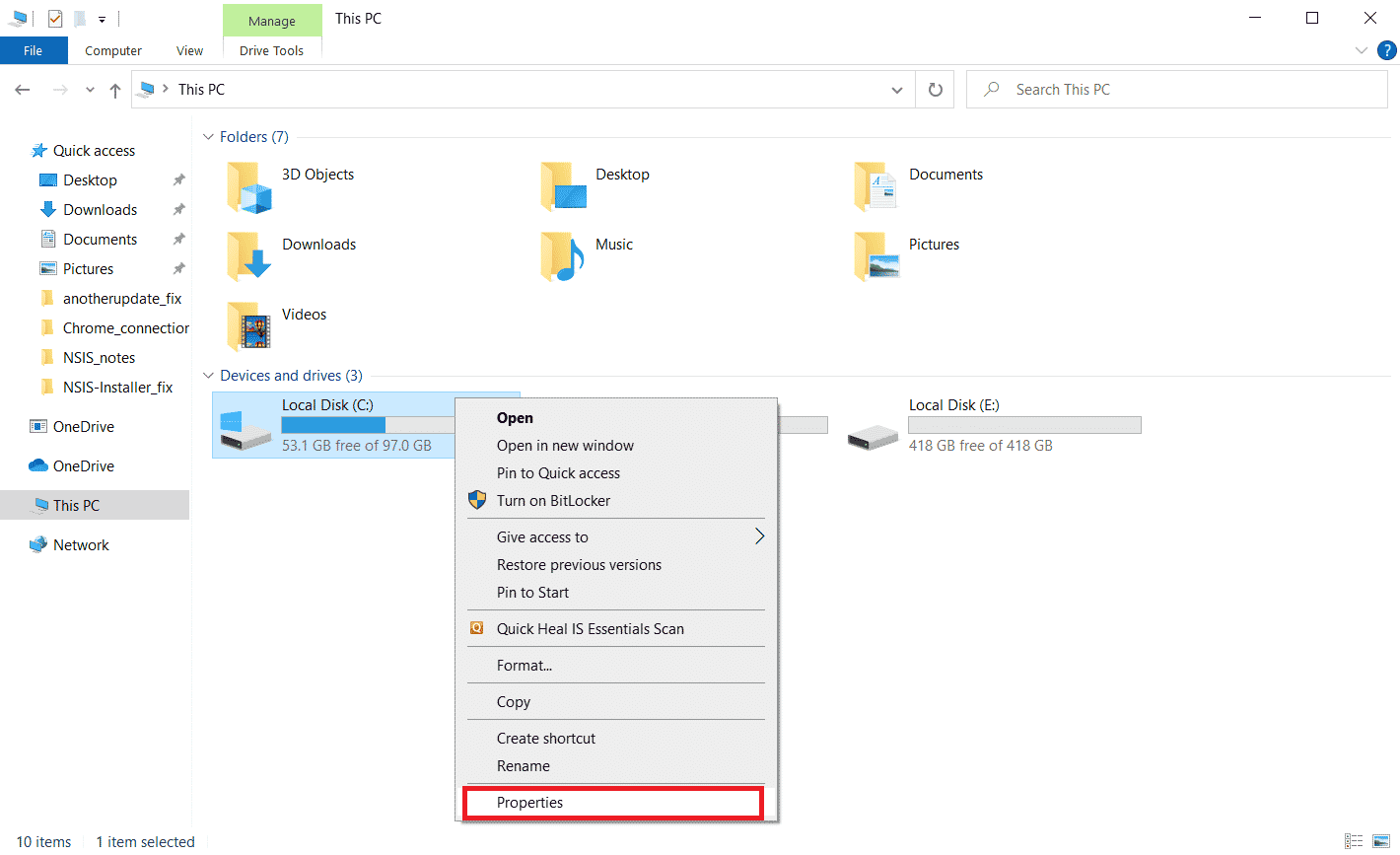
3. 在“屬性”窗口中,切換到“工具”選項卡,然後單擊“錯誤檢查”部分下的“檢查”按鈕。
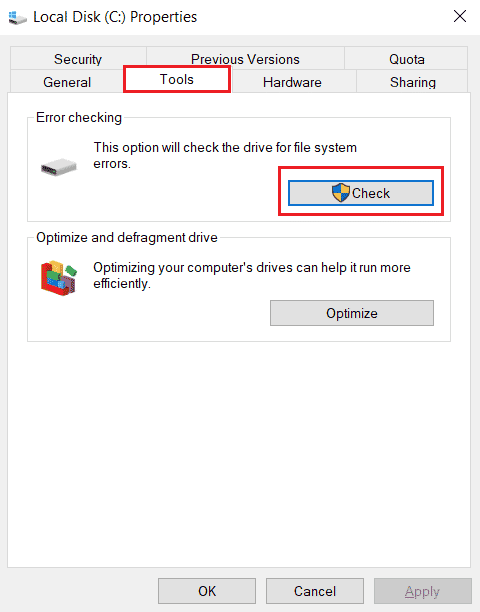
4. 在下一個窗口中單擊掃描驅動器或掃描並修復驅動器以繼續。

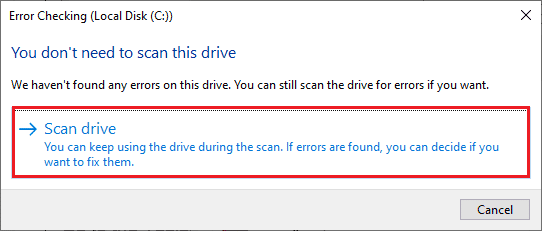
5A。 如果一切正常,則關閉屬性窗口。
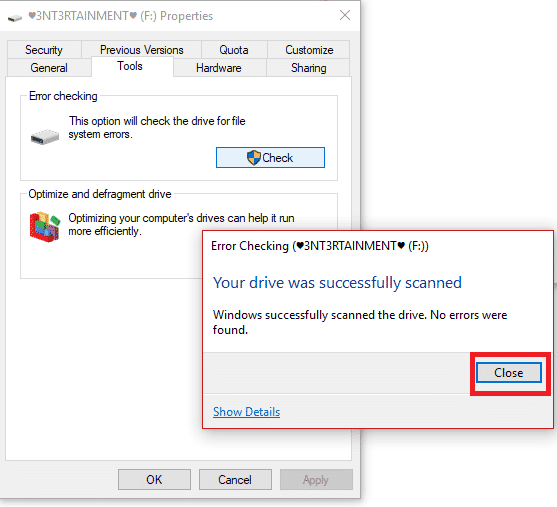
5B。 如果有任何問題,請按照下一個方法修復系統文件。
另請閱讀:修復由於 Windows 無法訪問磁盤而無法執行磁盤檢查的問題
方法5:修復系統文件
配置錯誤的文件可能會導致 dwm.exe 出現各種問題,可以使用 Windows 10 PC 的內置實用程序修復這些問題,即係統文件檢查器和部署映像服務和管理。 系統文件檢查器或 SFC 掃描可修復所有丟失和損壞的系統文件。 使用我們的指南,如何在 Windows 10 上修復系統文件,並按照說明的步驟修復計算機上的所有損壞文件。
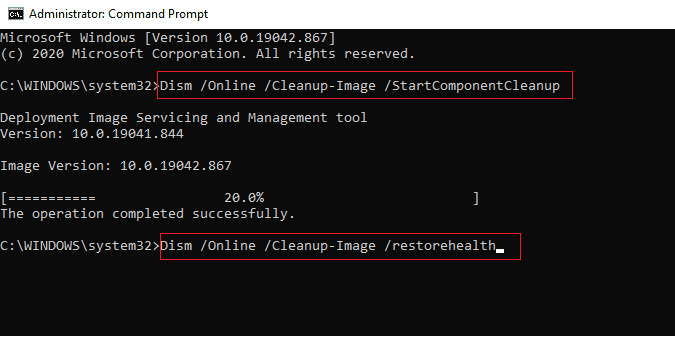
等待命令執行並檢查問題是否已解決。
方法 6:運行惡意軟件掃描
病毒或惡意軟件感染可能導致桌面窗口管理器停止工作。 快速掃描可以檢測到它們並將其從受影響的系統中刪除。 因此,建議您按照我們的指南中的說明掃描您的計算機:如何在我的計算機上運行病毒掃描?
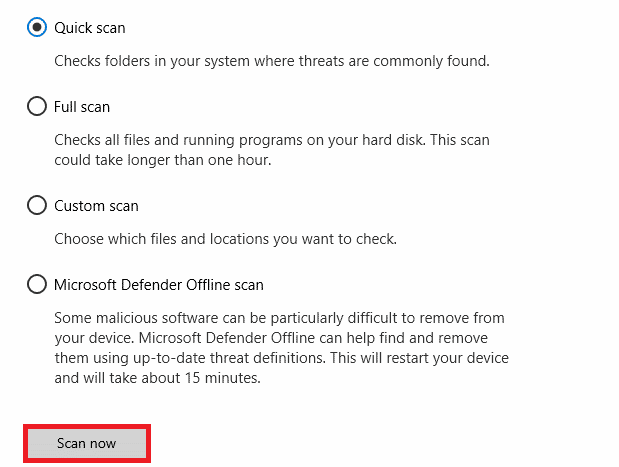
此外,如果您想從您的計算機中刪除惡意軟件,請查看我們的指南,如何在 Windows 10 中從您的 PC 中刪除惡意軟件。
另請閱讀: 26 種最佳免費惡意軟件刪除工具
方法七:旋轉第二顯示器的屏幕
假設您使用不止一台顯示器。 在這種情況下,dwm.exe 停止工作與輔助顯示器的屏幕方向之間存在聯繫,這可能是由於更改了顯卡設置或將顯示器的屏幕方向從橫向更改為縱向。 可以通過將屏幕方向切換回橫向模式來解決此問題。 以下是如何做到這一點:
1. 右鍵單擊您的桌面屏幕。 選擇顯示設置。
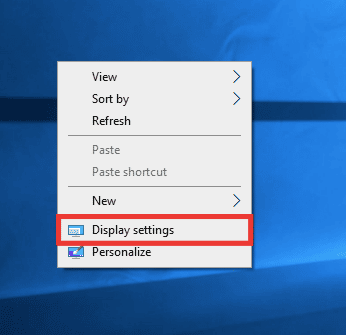
2. 選擇第二個顯示。
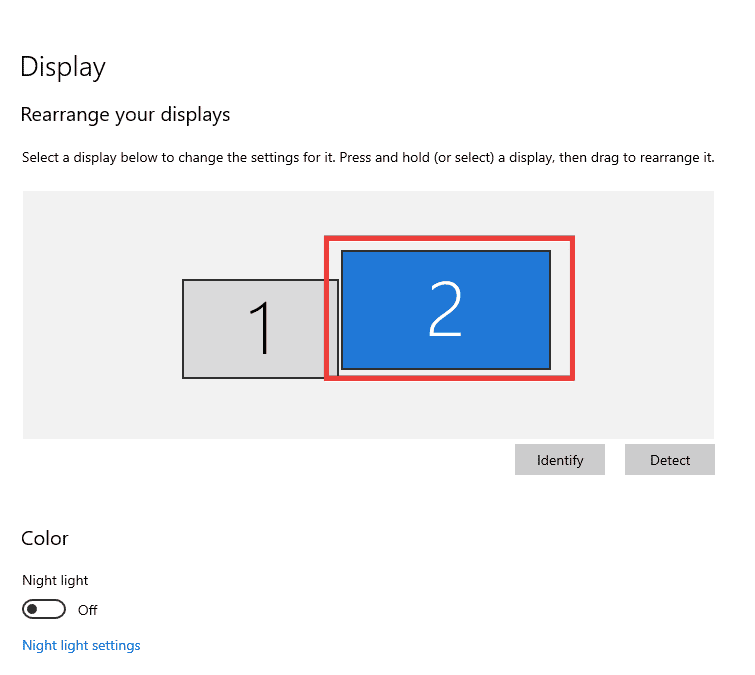
3. 向下滾動以將屏幕方向設置為橫向。
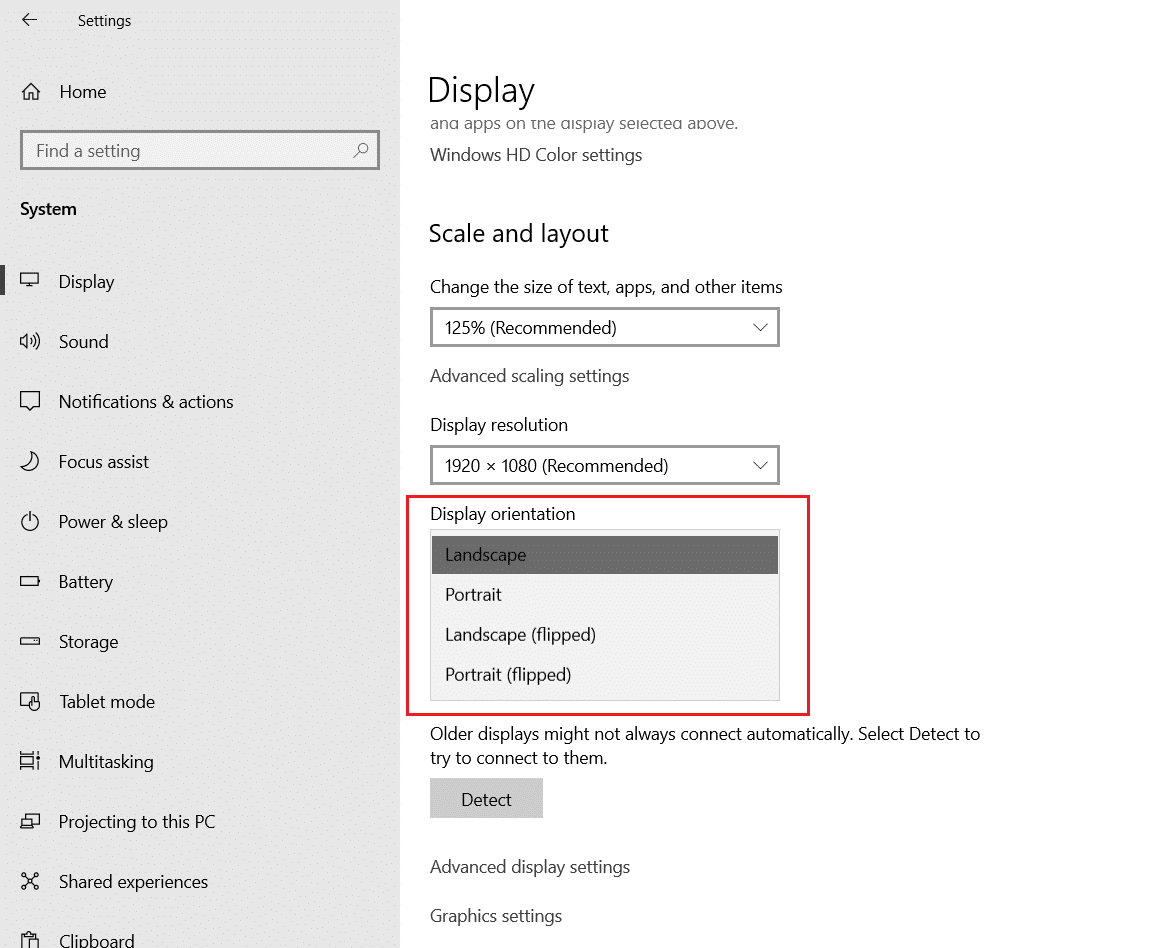
方法 8:關閉 Aero Peek 功能
我 100% 確定您已經使用過它幾次,但仍然不知道它的功能名稱 Aero Peek。 還記得將鼠標懸停在窗口的右下角以隱藏屏幕上的每個應用程序嗎? 是的,這就是 Aero Peek。 然而,大多數用戶已經抱怨了幾次關於它的使用與桌面 Windows 管理器的衝突。 按照以下步驟解決 dwm.exe 停止工作的問題。
1. 右鍵單擊任務欄並選擇任務欄設置。
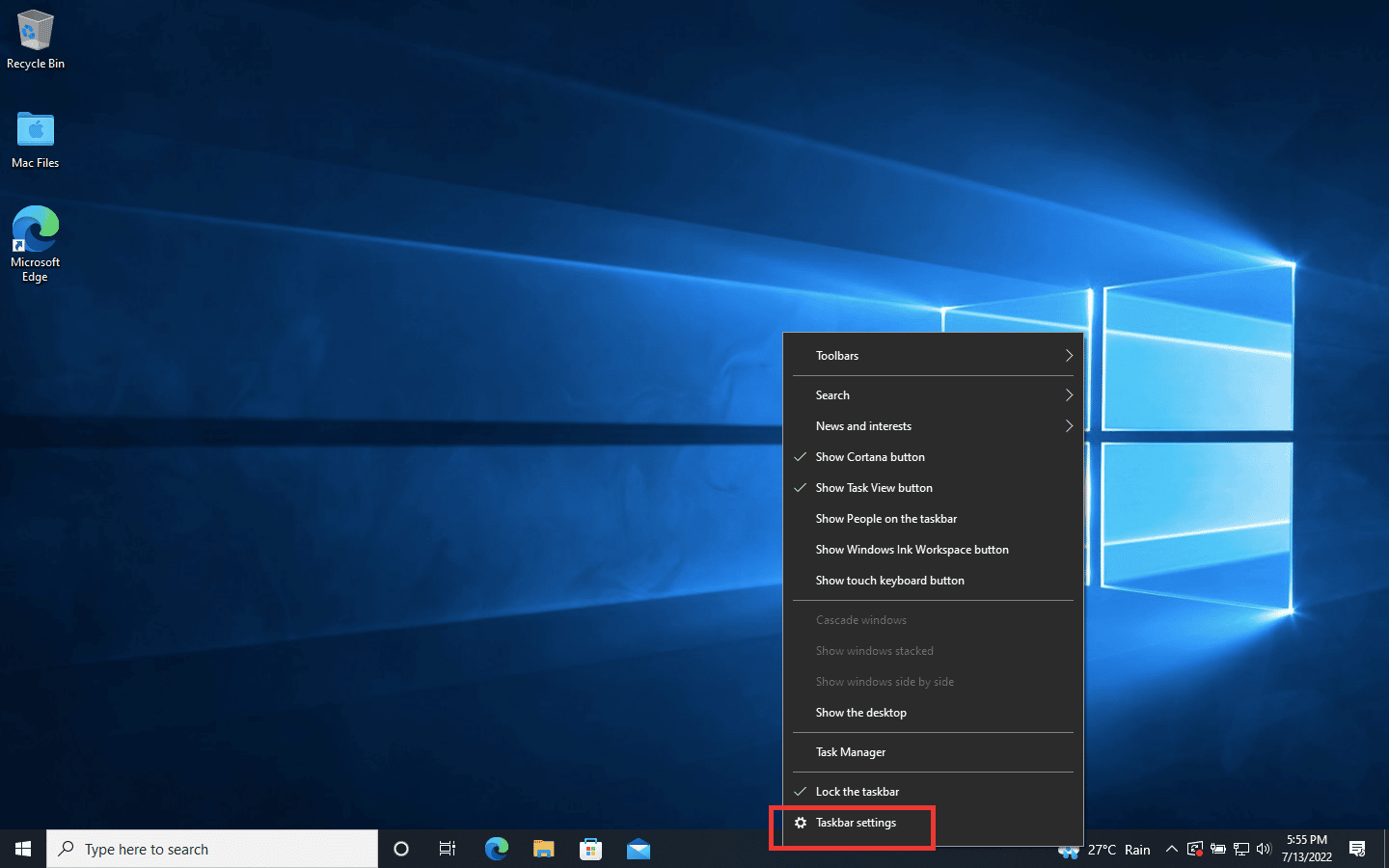
2.關閉Peak to preview選項的切換。
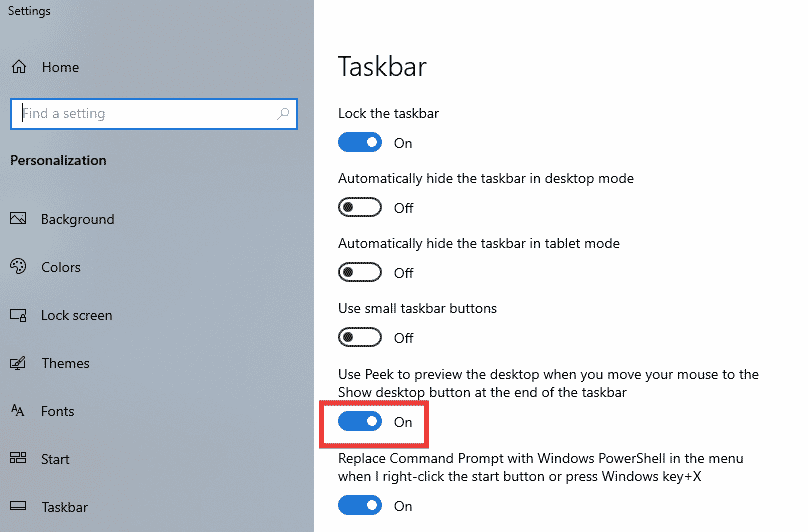
注意:即使關閉後,您仍然可以使用 Aero Peek 功能。 現在,您需要做的就是,如果您單擊右下角,而不是懸停,它將隱藏所有應用程序。 再次單擊它並返回到同一窗口。
另請閱讀:修復英特爾 RST 服務未在 Windows 10 中運行
方法9:重新優化硬盤
無論是衣櫥裡的衣服還是硬盤驅動器上的文件,總是最好把東西整理得井井有條。 隨著時間的推移和文件大小的增加,硬盤驅動器堆積了許多消耗大量空間的冗餘項目。 以下是優化硬盤的方法:
注意:請記住,此方法僅適用於 HDD,不適用於 SSD。 SSD 需要不同的程序。
1. 單擊開始,鍵入碎片整理和優化驅動器,然後按Enter 鍵。
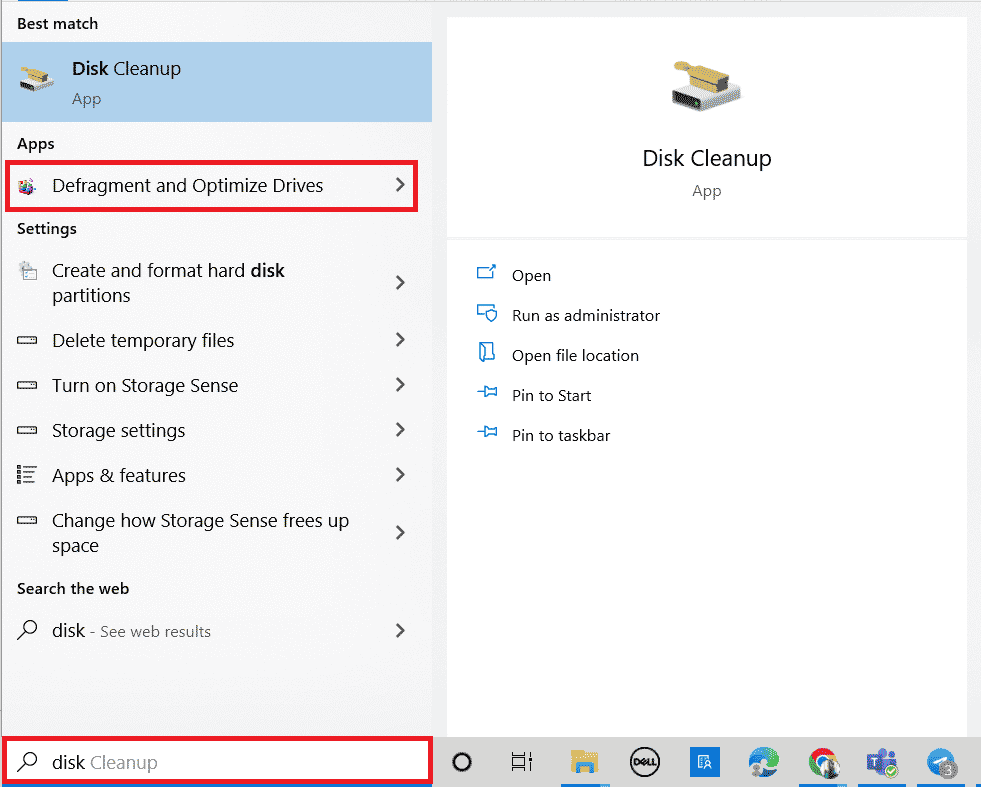
3. 選擇磁盤並點擊優化。
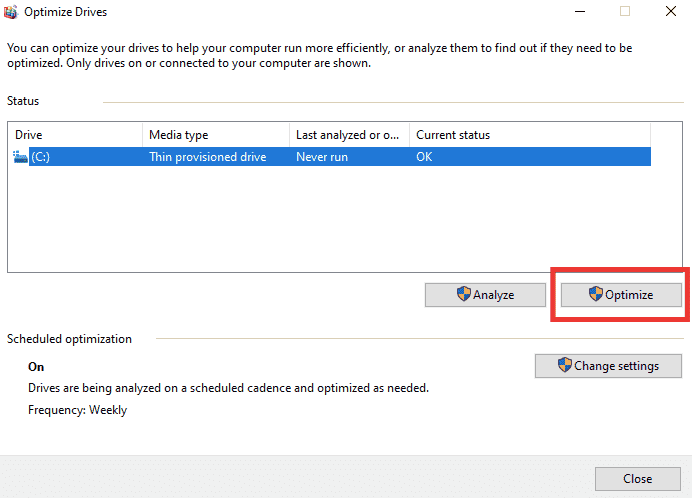
4.最後,完成該過程後重新啟動PC 。
方法 10:創建新用戶帳戶
有時長時間使用用戶帳戶可能會導致此問題。 您需要切換到另一個帳戶。 您可以創建另一個本地用戶帳戶並在一段時間後登錄您現有的帳戶。 閱讀我們關於如何在 Windows 10 上創建本地用戶帳戶的指南以實施相同的操作。
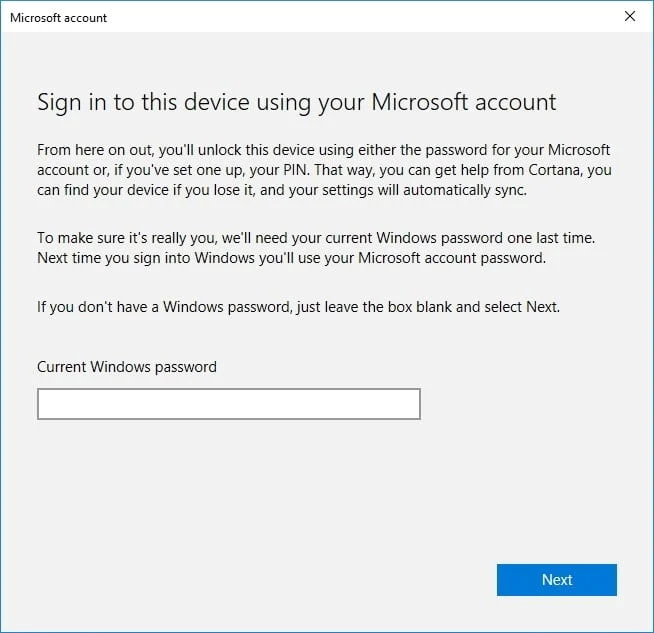
方法 11:執行系統還原
系統還原用於通過選擇自動或手動創建的還原點將系統狀態還原到以前的時間,以從問題中恢復。 基本上,這將撤消所有錯誤,還可以修復桌面窗口管理器停止工作的問題。
注意:您的文件不會受到任何影響。 但是,任何安裝的軟件或驅動程序都將在創建還原點之後被刪除。 因此,在恢復之前,請徹底檢查並備份您的數據文件。
閱讀我們關於如何在 Windows 10 中創建系統還原點的指南並實施相同的操作。
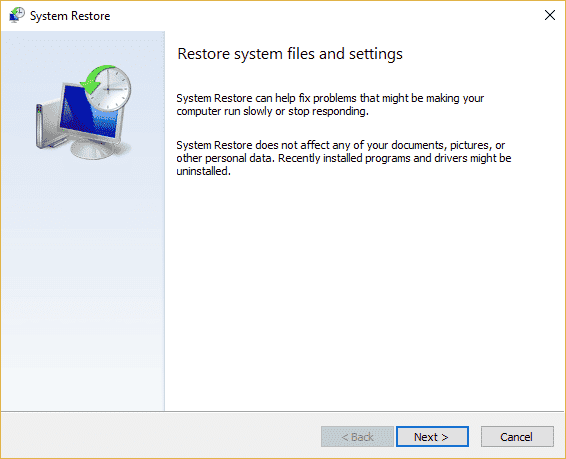
另請閱讀:修復有一個系統修復未決,需要重新啟動才能完成
方法 12:重置電腦
此過程類似於您的設備的出廠重置。 這會將 Windows 恢復到其原始狀態,沒有錯誤和損壞的文件。 它會清除以前的操作系統、程序中存儲的數據、設置以及您的所有個人文件。 並且將安裝一個新的操作系統並安裝所有更新。 但是,您可以在不丟失任何數據的情況下重置 Windows 10。
注意:始終建議創建重要文件和數據的備份。
按照我們關於如何在不丟失數據的情況下重置 Windows 10 的指南來修復 dwm.exe 停止工作的問題。
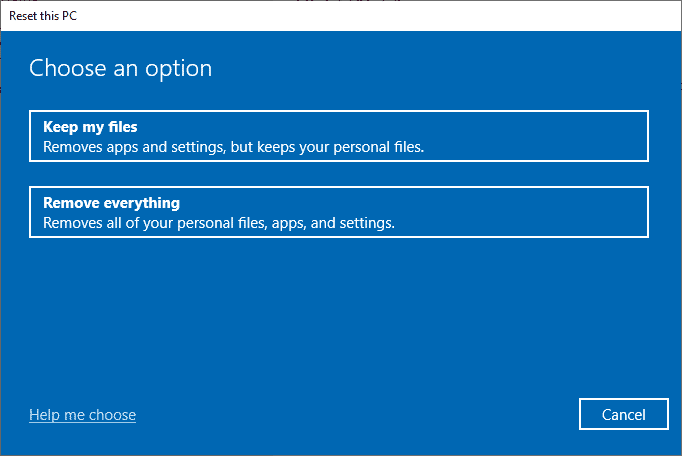
在您的 PC 上安裝修復程序後,您的操作系統將更新到其最新版本。
推薦的:
- 如何修復 Xbox One 控制器上的按鈕
- 修復遠程桌面無法連接到遠程計算機
- 如何獲取三星密碼管理器
- 適用於 Windows 10 的 14 個最佳桌面搜索引擎
我們希望本指南對您有所幫助,並且您能夠修復桌面窗口管理器停止工作的問題。 讓我們知道哪種方法最適合您。 如果您有任何疑問或建議,請隨時將它們放在下面的評論部分。 另外,讓我們知道你接下來想學什麼。
