修復守護程序工具無法訪問圖像文件 MDF
已發表: 2022-09-22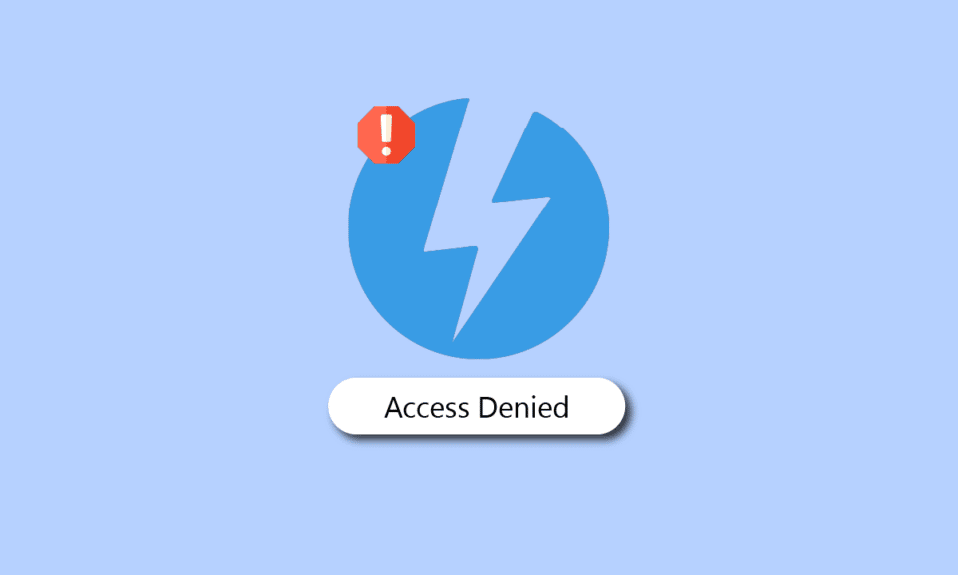
Daemon Tools 是 PC 的映像工具,該工具可以安裝在 Windows 和 Mac 操作系統中。 Daemon 程序允許您創建最多 4 個虛擬 CD 或 DVD 驅動器,以便您可以使用 CD/DVD 的內容。 守護程序創建反複製保護而不會遇到任何限制。 它支持 DT 和 SCSI 格式。 很多時候,用戶在嘗試運行該工具時發現 Daemon Tools 無法訪問圖像文件 MDF 錯誤。 掛載映像守護程序工具錯誤是常見錯誤,可能由系統錯誤引起。 在以下指南中,我們將討論修復 Daemon tools 錯誤無法訪問圖像文件的原因和方法。
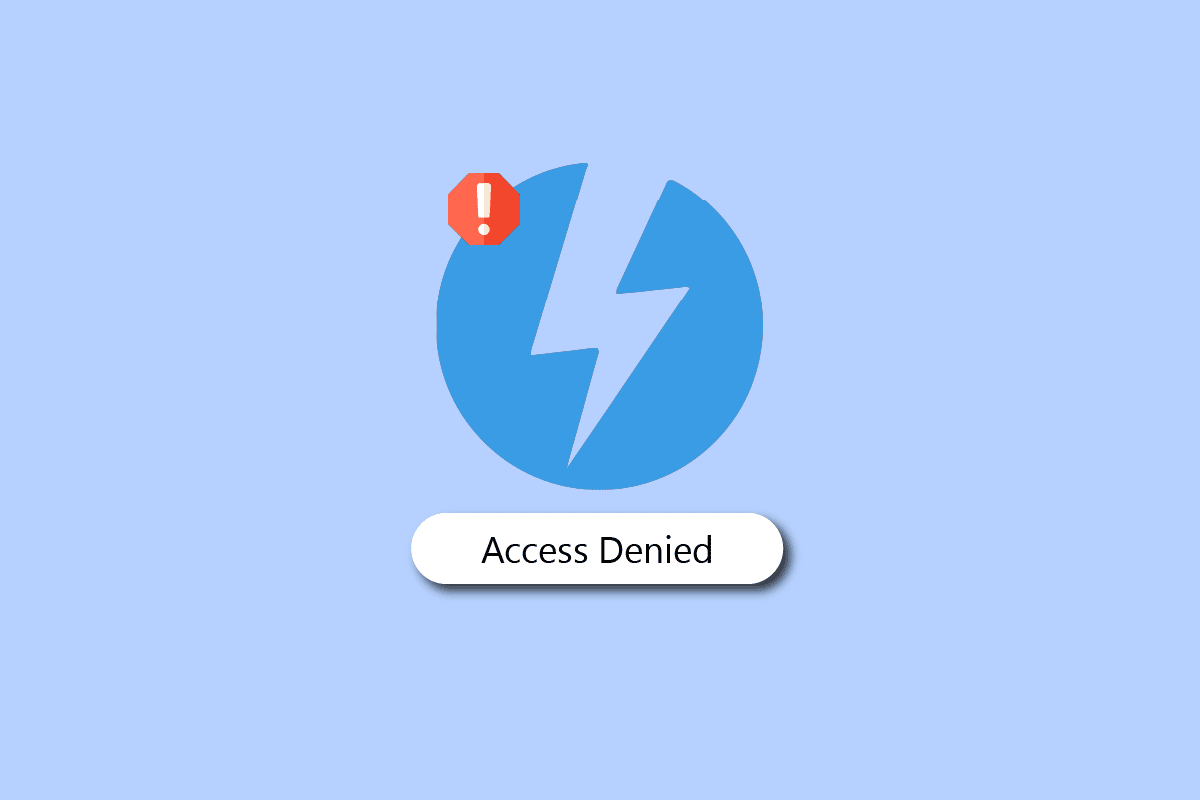
內容
- 如何修復守護程序工具無法訪問圖像文件 MDF
- 方法一:以管理員身份運行 Daemon Tools
- 方法2:修復系統文件
- 方法三:更新顯卡驅動
- 方法 4:回滾圖形驅動程序更新
- 方法 5:重新安裝設備驅動程序
- 方法 6:運行惡意軟件掃描
- 方法七:修改系統註冊表
- 方法8:重新安裝守護程序工具
如何修復守護程序工具無法訪問圖像文件 MDF
守護進程工具無法訪問圖像文件 MDF 錯誤可能有多種原因。 下面提到了一些常見的原因。
- 過時的系統驅動程序是此錯誤的最常見原因之一。
- 使用 Daemon 工具裝載文件時,不正確加載 Daemon Tools也會導致許多錯誤。
- 損壞的系統文件有時也會導致此錯誤。
- 系統註冊表中的不正確配置也可能導致許多錯誤,例如守護程序工具無法訪問圖像文件 MDF 問題。
- 惡意軟件和病毒也會干擾守護程序工具並導致錯誤。
- 守護程序工具的錯誤和錯誤也可能導致軟件錯誤。
- 損壞的 Windows 程序也會導致此錯誤。
以下指南將為您提供解決守護程序工具無法訪問圖像文件 MDF 問題的方法。
方法一:以管理員身份運行 Daemon Tools
如果您收到守護程序工具無法訪問圖像文件 MDF 錯誤。 您應該嘗試解決安裝映像守護程序工具問題的第一件事是以管理員身份運行該工具。 以管理權限運行特定工具可防止其他後台應用程序干擾該過程。 因此,以管理員身份運行 Daemon 工具可能會解決此問題。
1. 在開始菜單搜索中,輸入Daemon Tool並單擊Run as administrator 。
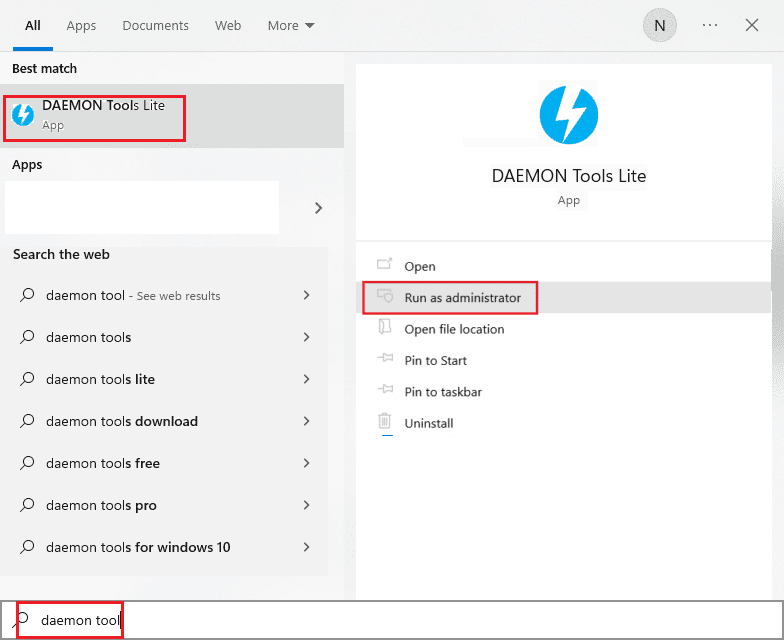
2. 單擊允許授予該工具在您的計算機上進行更改的權限。
如果以管理員身份運行該工具沒有幫助,您應該嘗試下一種方法。
方法2:修復系統文件
有時 Daemon Tools 無法訪問圖像文件 MDF 錯誤與各種系統文件錯誤有關。 由於計算機上的系統文件損壞或放錯位置,可能會發生這些錯誤。 損壞的系統文件可能會在您的計算機上產生各種可能構成危險威脅的錯誤。 因此,您應該考慮修復這些文件。 Windows 提供了可以幫助您掃描和修復損壞的系統文件的實用程序。 SFC 掃描就是這樣一種實用程序,您可以通過運行命令提示符來使用它。 查看我們的如何在 Windows 10 上修復系統文件指南以安全地運行掃描以查找和修復計算機上損壞的系統文件。
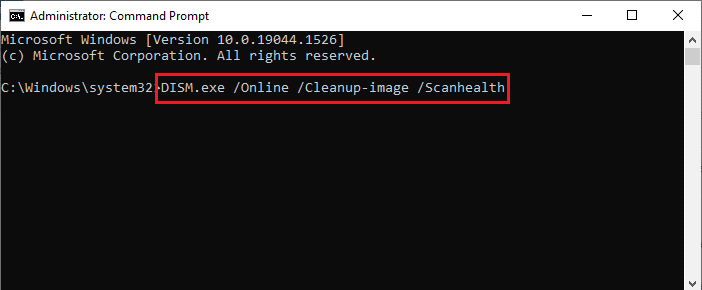
另請閱讀:在 Windows 10 中修復 NSIS 錯誤啟動安裝程序
方法三:更新顯卡驅動
損壞的系統 DVD 驅動程序通常被認為是 Windows 10 計算機上守護程序工具錯誤的最常見原因。 要解決經常出現的掛載映像守護程序工具問題,您應該考慮更新計算機上的 DVD 驅動程序。 驅動程序的任何問題都可能很麻煩,因此,請閱讀我們在 Windows 10 中更新圖形驅動程序的指南。
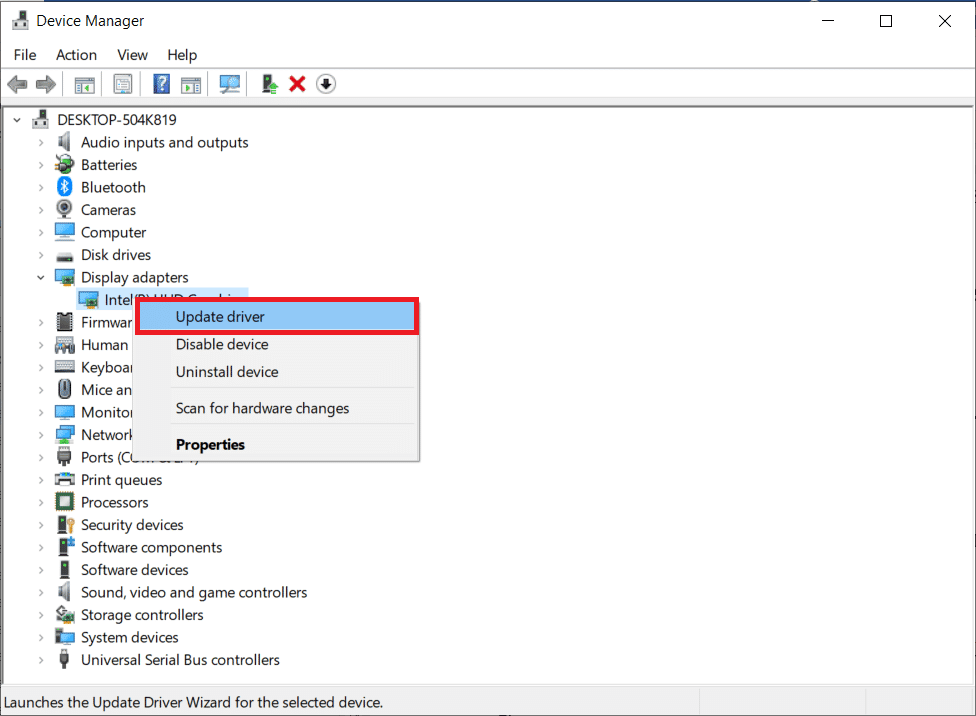
如果更新驅動程序無法修復守護程序工具錯誤無法訪問圖像文件問題,請嘗試下一個方法。
方法 4:回滾圖形驅動程序更新
如果您遇到兼容性問題,您可以隨時恢復到以前的版本。 使用 Windows 10 中的回滾驅動程序選項,用戶可以從系統中卸載當前驅動程序並自動重新安裝以前安裝的驅動程序。 閱讀我們的 Windows 10 上的回滾圖形驅動程序指南。
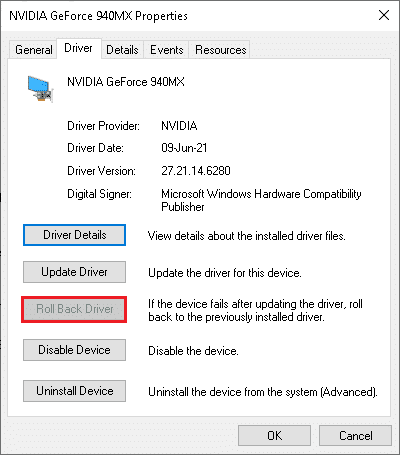
另請閱讀:修復 Windows 為您的設備找到驅動程序但遇到錯誤
方法 5:重新安裝設備驅動程序
如果更新驅動程序不能解決 Daemon Tools 無法訪問映像文件 MDF 問題並且您仍然遇到同樣的問題,您應該考慮在您的計算機上卸載然後重新安裝 DVD 驅動程序。 您可以按照我們在 Windows 10 上卸載和重新安裝驅動程序的指南來實施它。
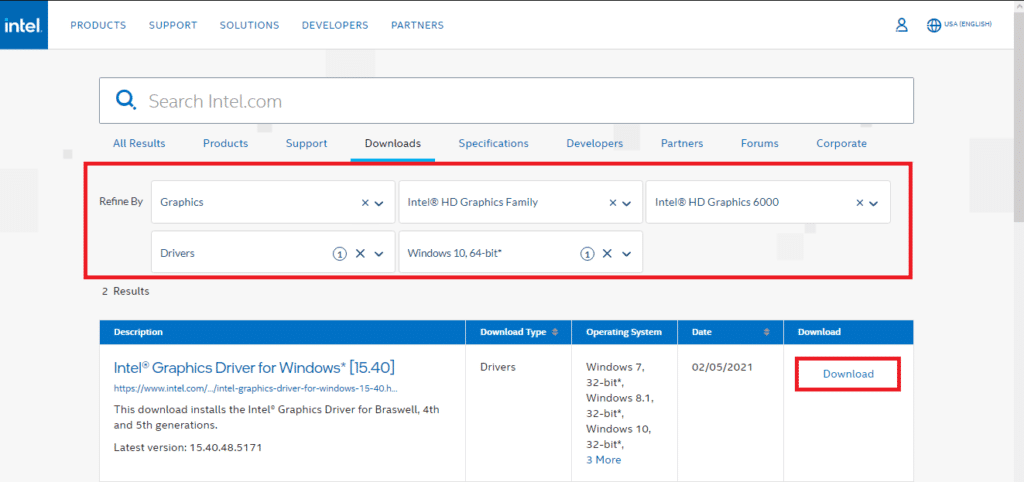
方法 6:運行惡意軟件掃描
Daemon 工具的問題也可能是由計算機上的惡意軟件或病毒引起的。 病毒和惡意軟件可能會給您的計算機造成嚴重問題。 要解決計算機上的惡意軟件問題,您可以運行第三方防病毒軟件的掃描。 您可以查看我們的如何在我的計算機上運行病毒掃描? 以及如何在 Windows 10 指南中從您的 PC 中刪除惡意軟件以解決惡意軟件問題。
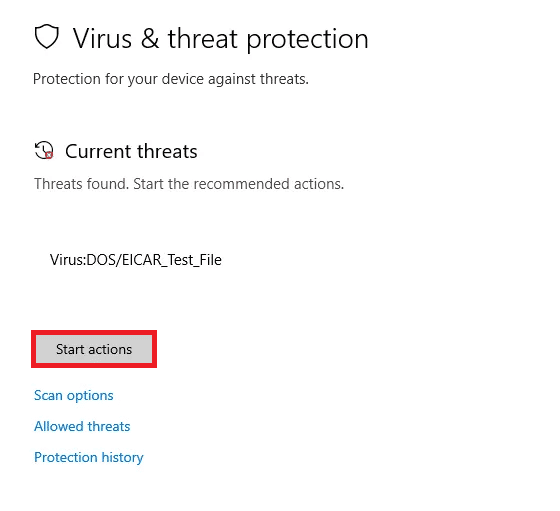

另請閱讀:修復 Windows 10 中的系統錯誤代碼 1231
方法七:修改系統註冊表
解決 Daemon Tools 無法訪問映像文件 MDF 錯誤的有效方法之一是修改系統註冊表。 大多數情況下,Daemon 工具不處理的原因是系統文件造成的。 您可以嘗試通過修改系統註冊表來修復 Daemon tools 錯誤無法訪問映像文件的問題。
注意:按照我們的指南備份和恢復註冊表文件。 備份註冊表項以恢復到以前的設置,以防修改過程中出現手動錯誤
1. 同時按下Windows + R 鍵打開運行對話框。
2. 鍵入Regedit.exe並按Enter鍵打開註冊表編輯器。
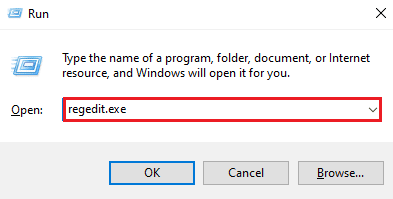
3. 導航到以下位置路徑。
計算機\HKEY_LOCAL_MACHINE\SYSTEM\CurrentControlSet\Control\Class\{4d36e965-e325-11ce-bfc1-08002be10318} 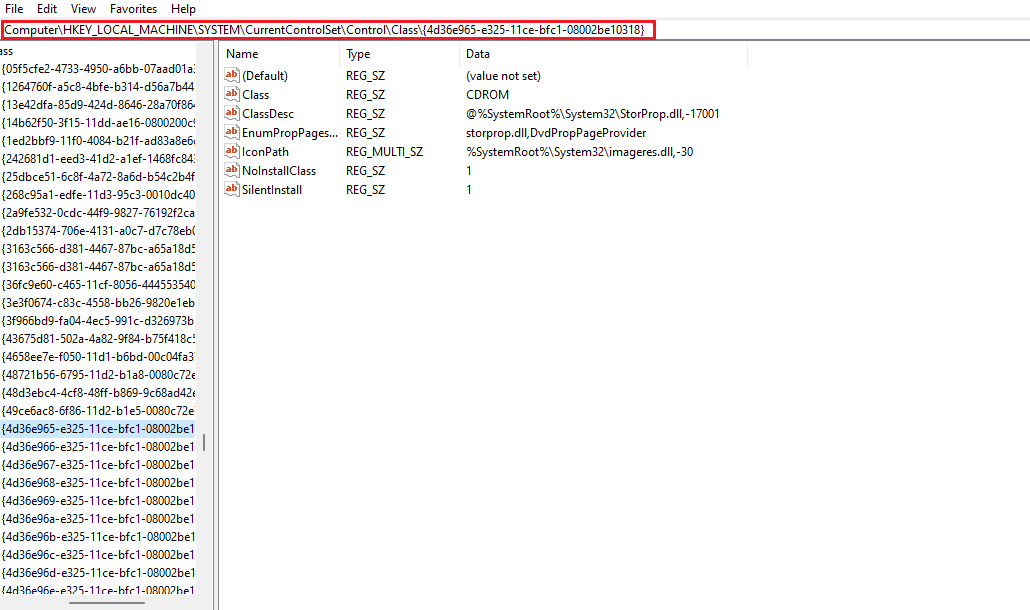
4. 在這裡,如果您找到名為upperfilter或lowerfilter的文件夾,則選擇這些文件夾並刪除這些文件夾。
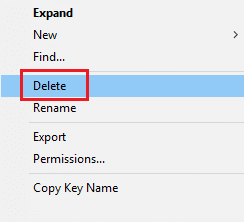
5. 如果您沒有找到這些文件夾中的任何一個,請刪除該位置的所有其他文件夾。
6. 最後重啟電腦看看問題是否解決。
另請閱讀:如何將 IMG 轉換為 ISO
方法8:重新安裝守護程序工具
如果前面的方法不能解決 Daemon 工具無法訪問圖像文件 MDF 的問題,您可以嘗試重新安裝 Daemon 工具。 重新安裝該工具將刪除所有程序文件。
1. 點擊Windows 鍵,輸入控制面板,然後點擊打開。
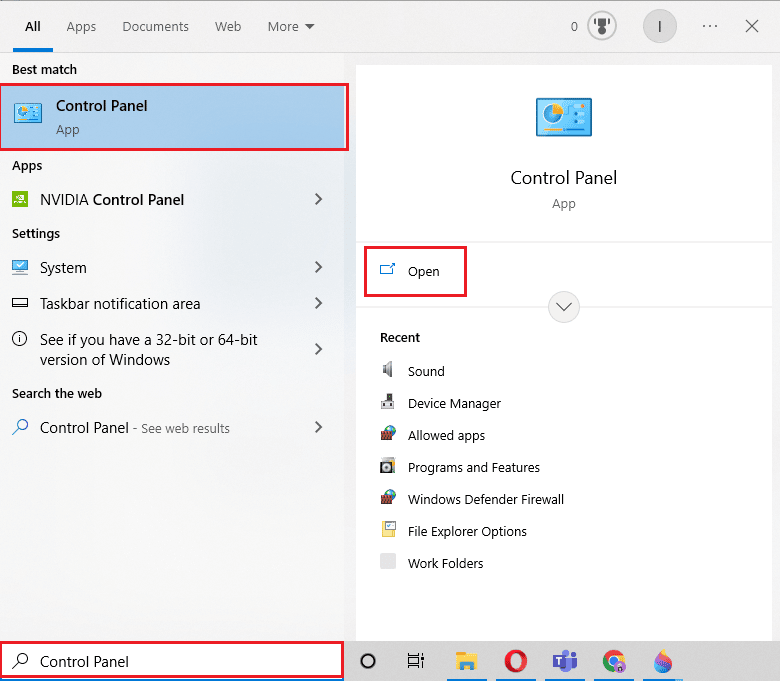
2. 單擊程序下的卸載程序選項。
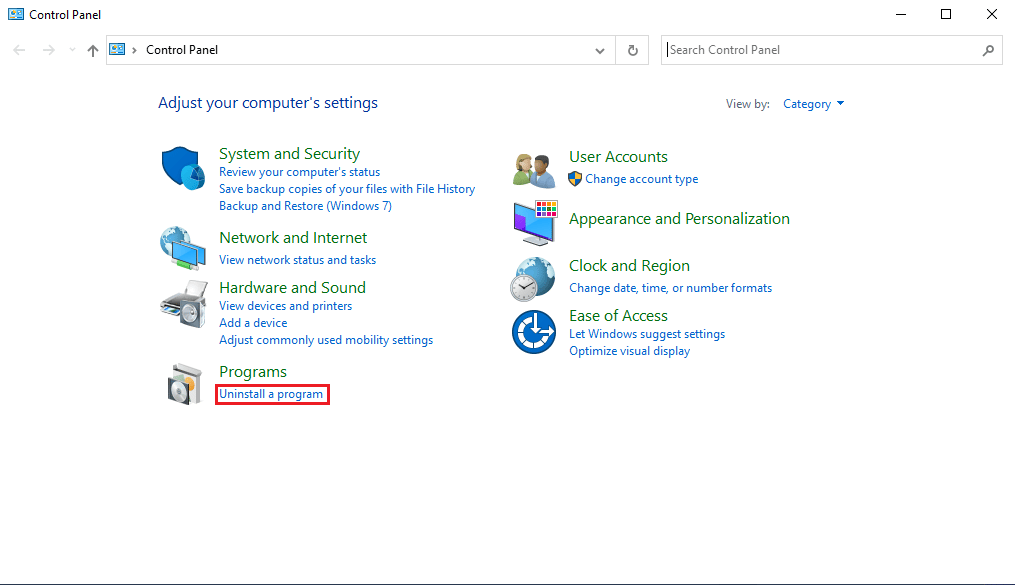
3.找到守護程序工具並右鍵單擊它,然後單擊卸載。
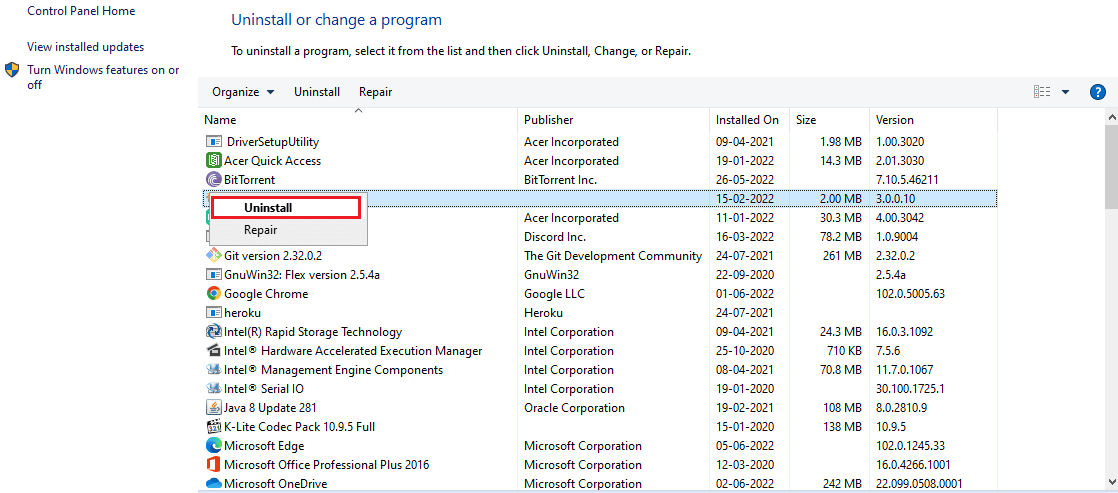
4. 確認卸載並等待該過程完成。
5. 要安裝Daemon 工具,請轉到下載頁面並選擇您想要的 Daemon 工具產品。
6. 現在,點擊下載選項。
注意:我們以安裝DAEMON Tools Lite為例。
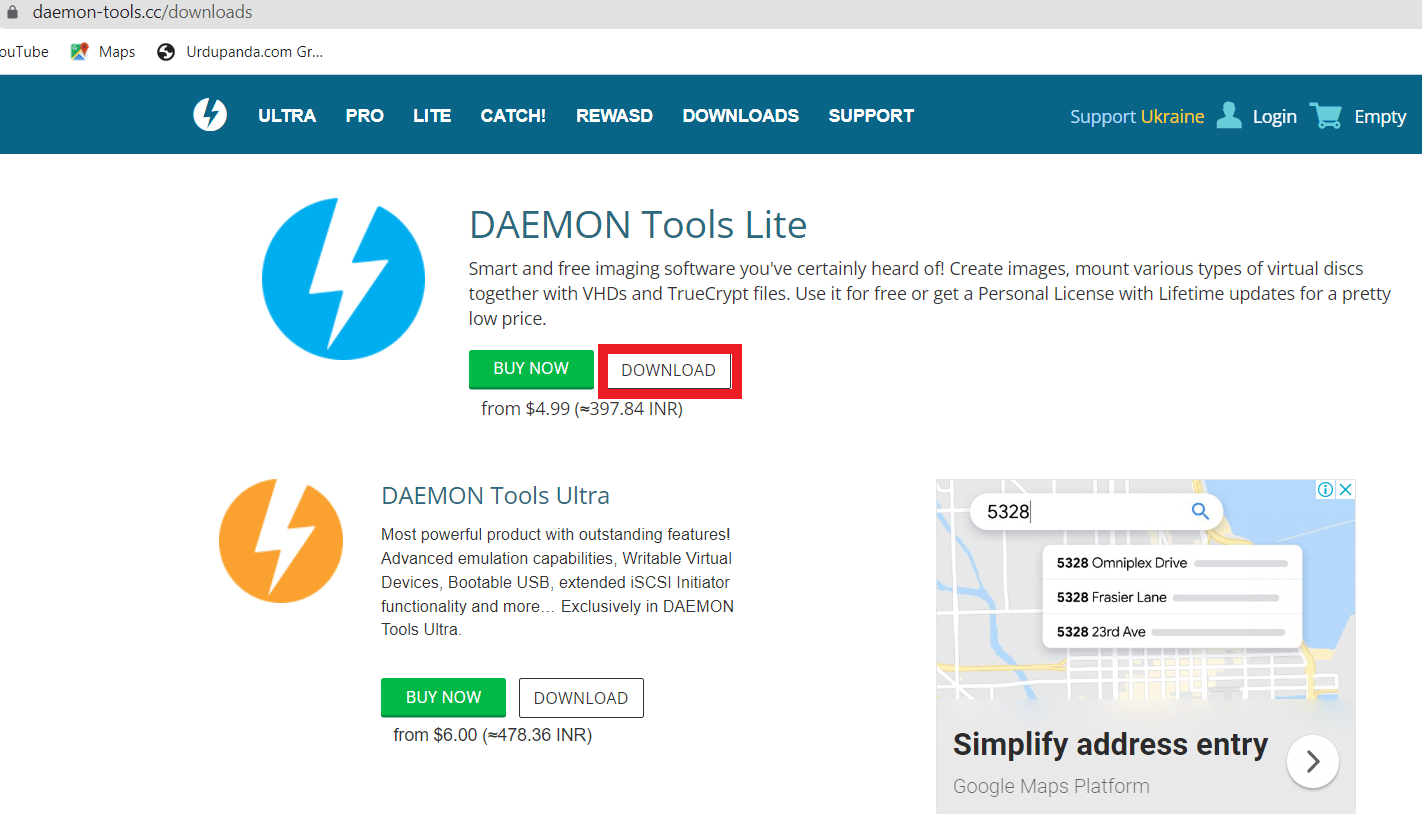
7. 運行下載的安裝文件。
8. 選擇付費或免費許可,然後單擊同意並繼續按鈕。
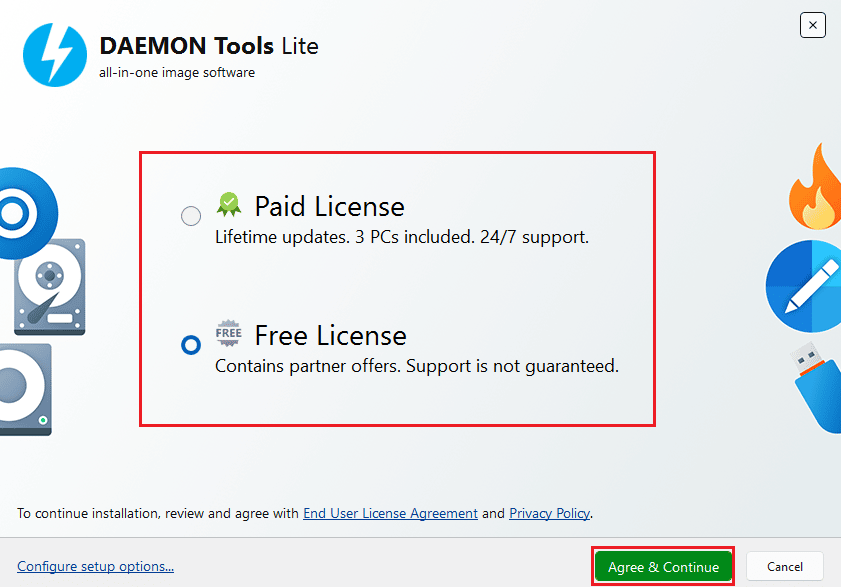
9.等待安裝過程完成。
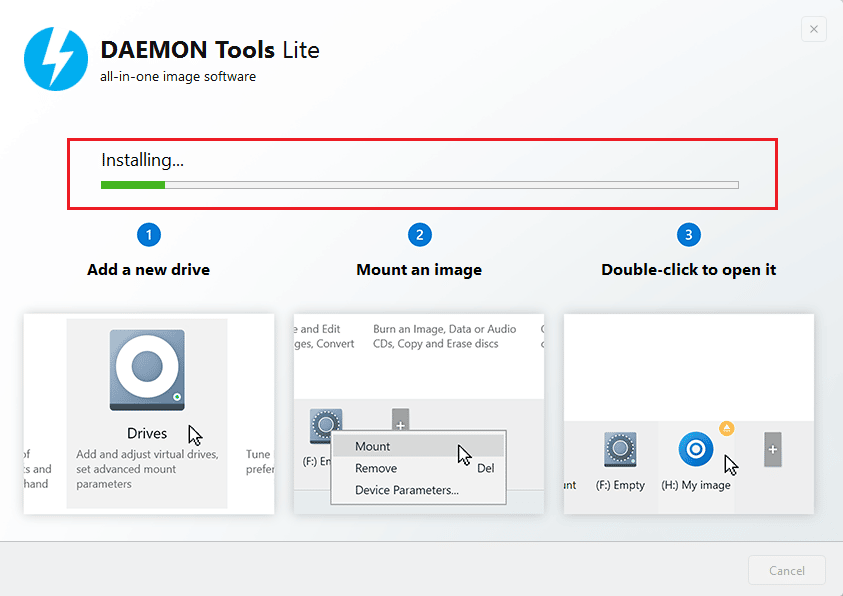
10. 最後,單擊關閉按鈕關閉設置,或者您可以單擊運行按鈕啟動應用程序以在守護程序工具中安裝映像。
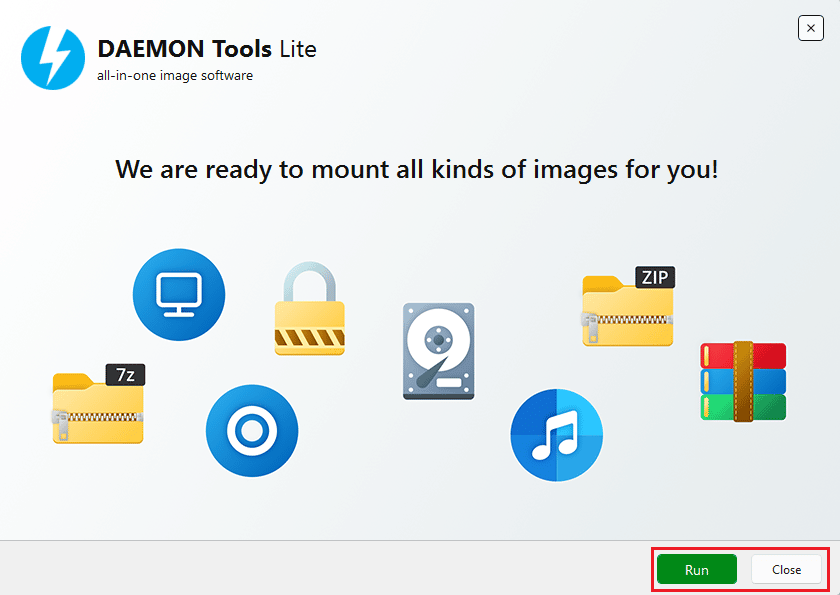
常見問題 (FAQ)
Q1。 什麼是守護程序工具?
答。 守護程序工具是幫助您將文件從計算機安裝到 DVD 和 CD 驅動器的程序。
Q2。 DVD 驅動程序會導致守護程序工具錯誤嗎?
答。 是的,損壞的 DVD 系統驅動程序可能會導致 Daemon 工具出現各種錯誤,例如安裝文件錯誤。
Q3。 如何修復 Daemon Tool 無法掛載文件錯誤?
答。 您可以按照各種方法解決無法掛載文件錯誤,例如掃描計算機以查找損壞的文件和惡意軟件、執行計算機重置等。
推薦的:
- 如何為 iPhone 執行 Google Pay 應用程序下載
- 修復當前未使用連接到 NVIDIA GPU 桌面的顯示器問題
- 修復意外錯誤使您無法應用屬性
- 修復錯誤 1310 驗證您是否有權訪問該目錄
我們希望本指南對您有所幫助,並且您能夠修復Daemon Tools 無法訪問圖像文件 MDF問題。 讓我們知道哪種方法適合您。 在下面的評論部分中留下您的疑問或建議。
