如何解決“關鍵結構損壞”BSOD?
已發表: 2020-06-03Windows PC 用戶最擔心的錯誤之一是所謂的藍屏死機(簡稱 BSOD)。 藍屏死機是一種藍屏錯誤,通常在您重新啟動 PC 或升級到更新版本的 Windows 操作系統時發生。 但是,它也可以隨機出現。
我們假設您可能遇到過 Windows 關鍵結構損壞 BSOD,這就是您首先找到這篇文章的原因。 在下面的帖子中,我們將為您提供問題的潛在原因以及如何修復“Critical_Structure_Corruption”藍屏錯誤的步驟。
如何解決 Windows 10 上的關鍵結構損壞?
在大多數情況下,該問題有特定的原因。 藍屏錯誤通常是由在 Windows 內核中運行的程序或硬件問題引起的。 您通常會收到以下消息:
“您的 PC 遇到問題,需要重新啟動。”
錯誤消息似乎很清楚:要解決問題,您需要重新啟動 PC。 但是,在很多情況下,這並不是您唯一需要做的事情——繞過藍屏死機可能需要更多的努力。 這完全取決於問題的嚴重程度和您獲得的特定錯誤代碼。 例如,您可能會收到以下錯誤代碼:
“CRITICAL_STRUCTURE_CORRUPTION”
“CRITICAL_STRUCTURE_CORRUPTION” BSOD 錯誤有多種原因:
- 驅動程序損壞或不兼容
- 隨機存取存儲器 (RAM) 或硬盤驅動器 (HDD) 的問題,
- 第三方軟件衝突
- 硬件故障
因此,為了修復錯誤,您需要嘗試一一解決上述問題,直到找到問題的根源。
您需要做的第一件事是登錄 Windows。 然而,這可能是有問題的。 如果您在登錄系統時遇到問題,並且即使在重新啟動後也不斷收到“CRITICAL_STRUCTURE_CORRUPTION”錯誤,則需要以帶網絡的安全模式啟動 Windows。 這是如何做到的:
- 重新啟動計算機並立即按鍵盤上的 F8 鍵。
- 繼續重複按該鍵,直到出現 Boot Menu。
- 從選項列表中,選擇帶網絡的安全模式:使用箭頭鍵在選項之間導航。
- 按 Enter。
登錄 Windows 後,您可以使用以下方法開始修復“CRITICAL_STRUCTURE_CORRUPTION”藍屏錯誤:
- 運行 Windows 內存診斷工具
- 掃描磁盤以查找錯誤
- 卸載第三方軟件
- 運行 Windows 疑難解答
- 運行系統文件檢查器
- 執行乾淨啟動
- 更新您的系統驅動程序
讓我們開始更詳細地介紹每個列出的方法。
修復一:運行 Windows 內存診斷工具
Windows 中的“CRITICAL_STRUCTURE_CORRUPTION”藍屏錯誤可能是由您的隨機存取存儲器 (RAM) 引起的。 如果您的 RAM 出現故障,請考慮更換它。 但是,在您這樣做之前,您需要確保這就是問題的真正來源。 為此,您可以使用稱為 Windows 內存診斷的內置 Windows 工具。 您可以使用該程序檢查您的 PC 內存是否存在問題。 要使用該工具,請按照以下步驟操作:
- 轉到搜索。
- 鍵入“內存診斷”(無引號),然後單擊“Windows 內存診斷”。
- 您將在此處看到兩個選項:重新啟動 PC 並立即檢查問題或在下次啟動 PC 時檢查問題。
- 選擇您喜歡的選項並運行掃描。
- 給診斷工具一些時間來完成掃描。 如果發現任何問題,他們將被報告。
修復二:掃描磁盤以查找錯誤
定期掃描磁盤以查找錯誤實際上是一個好主意——尤其是因為內置的 Windows 工具專門用於該任務。 Chkdsk 命令能夠檢查和糾正磁盤的完整性,有助於糾正各種錯誤。 以下是啟動磁盤掃描的方法:
- 通過在搜索中鍵入“命令提示符”(不帶引號)轉到命令提示符,然後右鍵單擊“命令提示符”結果。
- 從下拉菜單中選擇“以管理員身份運行”。
- 在命令提示符窗口中,鍵入“chkdsk C: /f”(無引號),然後按 Enter。
注意:將“c”替換為您要檢查的驅動器的盤符。
- Chkdsk 命令將運行、檢測和修復光盤上可能存在的任何問題。
- 如果您還想檢查物理問題,請運行“chkdsk C: /r”命令。
注意:您也可以通過運行“chkdsk C: /f /r”命令同時運行這兩個命令。
您可能會收到一條消息,指出 Chkdsk 命令無法運行,因為該卷正被另一個進程使用。 然後將詢問您是否要安排在下次重新啟動 PC 時檢查卷。 按鍵盤上的“Y”:計算機重新啟動後將檢查磁盤是否有錯誤。
修復三:卸載第三方軟件
如果您最近安裝了新軟件,它可能會與您 PC 上的其他程序發生衝突並導致“CRITICAL_STRUCTURE_CORRUPTION”錯誤。 例如,一些用戶報告說,MacDriver、Alcohol 120%、BlueStacks、VirtualBox 等程序可能是罪魁禍首。 如果您最近安裝了這些(或類似)程序,請考慮刪除它們以檢查問題是否會消失。 要卸載程序,請執行以下操作:
- 在鍵盤上,按 Win + R 組合鍵,然後從上下文菜單中選擇運行。
- 將打開一個運行對話框。
- 鍵入“appwiz.cpl”(無引號)並按鍵盤上的 Enter。
- 這將打開“程序和功能”窗口。
- 在新窗口中,找到所需的程序並右鍵單擊它。
- 從下拉菜單中選擇卸載。
- 重新啟動 PC 並檢查錯誤是否消失。
修復四:運行 Windows 疑難解答
您的 Windows 系統附帶了許多專門用於快速診斷和自動修復各種 PC 問題的有用工具。 以下是運行 Windows 疑難解答的方法:

- 前往設置。
- 在搜索框中輸入“疑難解答”(不帶引號)。
- 從列表中選擇“疑難解答”。
- 在查找並修復其他問題類別中,找到藍屏並選擇它,
- 單擊運行疑難解答並按照屏幕上的提示進行操作。
- 然後,Windows 將嘗試解決導致 Windows 意外停止或重新啟動的錯誤。
修復五:運行系統文件檢查器
系統文件檢查器是 Windows 中另一個方便的工具,可讓您掃描 PC 上的文件損壞,然後修復它們。 以下是運行系統文件檢查器實用程序的方法:
- 打開提升形式的命令提示符。
- 鍵入“sfc /scannow”(無引號)。
- 按 Enter 運行命令。
- 系統文件檢查器現在將掃描您的 PC。
注意:這通常需要大約 15 分鐘。
- 等待掃描過程完成。
- 重新啟動 PC 並檢查錯誤是否已解決。
修復六:執行乾淨啟動
當您啟動 Windows 時,許多應用程序和服務將自動運行:其中包括標準系統進程、反惡意軟件、系統實用程序應用程序和其他軟件。 有時,這些程序可能會導致軟件衝突。
為了檢查這是否確實是問題,請嘗試執行您的 PC 的干淨啟動:這將
使用最少的驅動程序和啟動程序啟動 Windows,並幫助避免軟件衝突。 以下是執行乾淨啟動的方法:
- 轉到搜索。
- 鍵入“系統配置”(無引號)。
- 單擊“系統配置”結果。
- 在新窗口中,選擇服務選項卡。
- 選中隱藏所有 Microsoft 服務複選框。
- 單擊全部禁用。
- 轉到啟動選項卡,然後單擊打開任務管理器。
- 在任務管理器啟動選項卡中,選擇第一個應用程序並單擊禁用。
- 接下來,逐個禁用所有應用程序,對每個程序重複該步驟。
- 禁用所有程序後,關閉任務管理器並單擊系統配置啟動選項卡中的確定。
- 重新啟動您的 PC 並查看錯誤是否消失。
如果這有幫助並且您的系統通過乾淨啟動正常啟動,則在啟動時運行的程序之一導致錯誤消息。 通過逐個禁用啟動時啟動的應用程序並在每次之後檢查錯誤消息來找到罪魁禍首。 然後,卸載導致錯誤的程序並阻止它在啟動時運行。
修復七:更新您的系統驅動程序
過時的驅動程序可能會導致您的 PC 出現許多問題。 因此,如果您的鍵盤驅動程序損壞或過時,您可能會遇到錯誤。 因此,使系統驅動程序保持最新非常重要。 您可以通過設備管理器一一斷開或禁用計算機上的設備來檢查您的系統驅動程序是否已過期或損壞。 每次斷開連接後,嘗試重新啟動安裝過程並檢查錯誤是否消失。 如果是這樣,您已經找到導致問題的驅動程序。 現在,您將需要更新上述驅動程序。 您可以通過兩種方式更新驅動程序:手動或自動。
通常建議更有經驗的用戶手動更新驅動程序,因為這將涉及一系列步驟,每個步驟都需要正確完成。 這可能是一個非常耗時的過程,如果您在更新驅動程序時犯了錯誤,可能會給您的 PC 帶來更多更大的問題。 手動更新驅動程序的步驟通常包括:
- 從製造商的網站下載問題設備所需的驅動程序。
- 將驅動程序保存到 USB 閃存驅動器或外部硬盤驅動器。
- 將設備連接到您的 PC(您正在安裝 Windows 的那台)。
- 開始系統安裝,找到加載驅動程序並單擊此選項。
- 加載驅動程序後,您可以嘗試繼續安裝 Windows。
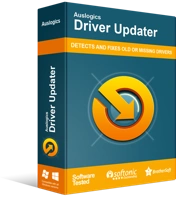
使用驅動程序更新程序解決 PC 問題
不穩定的 PC 性能通常是由過時或損壞的驅動程序引起的。 Auslogics Driver Updater 可診斷驅動程序問題,讓您一次或一次更新舊驅動程序,讓您的 PC 運行更順暢
如果您以前從未更新過驅動程序並且不想承擔任何風險,則可以使用專門的軟件為您工作。 像 Auslogics Driver Updater 這樣的程序將自動掃描您的系統驅動程序以查找現有和潛在問題,準備一份關於它檢測到的過時或丟失驅動程序的報告,然後只需單擊一下即可將它們更新到製造商推薦的最新版本。
你有它。 我們希望您現在知道如何擺脫 Windows 關鍵結構損壞 BSOD,並且至少上述解決方案之一是有效的。 哪種方法為您解決了錯誤? 在下面的評論中分享。
