如何解決 Hellpoint 中的崩潰問題
已發表: 2021-05-10如果您正在尋找如何擺脫 Windows 10 上的 Hellpoint 崩潰,那麼您來對地方了。 我們編制了一份提示列表,這些提示將幫助您解決問題,並向您展示如何防止 Hellpoint 將來崩潰。
檢查 Hellpoint 的系統要求
在不滿足最低要求的系統上玩遊戲幾乎肯定會導致錯誤和其他問題。 如果您在僅滿足最低要求的計算機上進行高圖形設置,您還必須處理滯後和偶爾的崩潰。
您將在下面找到 Hellpoint 的最低和推薦系統要求。 該信息應告知您是否在您的 PC 上運行遊戲的決定。
最低要求
CPU:4個線程; 2.5+ GHz
操作系統:Windows 7(64 位)
GPU:GeForce GTX 760 或類似
內存:4GB
存儲空間:6GB 可用空間
DirectX:版本 11
推薦要求
CPU:4核; 3+ GHz
操作系統:Windows 10(64 位)
GPU:GeForce GTX 1050 或更高
內存:6GB
存儲空間:6GB 可用空間
DirectX:版本 11
授予遊戲管理員權限
即使您使用的是管理員用戶帳戶,您的某些程序也無權使用某些系統資源。 出於安全原因,Windows 默認限制對它們的訪問。 但是您可以為您的應用程序提供管理員權限。
如果 Hellpoint 無法訪問某些受保護的系統資源,它就會遇到問題。 因此,以管理員身份運行它並檢查是否可以解決問題。 您還應該在使用 Steam 客戶端時授予管理員權限。
跟著這些步驟:
- 右鍵單擊 Hellpoint 的快捷方式。 如果您沒有遊戲的快捷方式,請啟動文件資源管理器窗口並蒐索其安裝文件夾。
- 右鍵單擊遊戲的可執行文件,然後單擊屬性。
- 打開“屬性”對話框窗口後,轉到“兼容性”選項卡。
- 勾選“以管理員身份運行此程序”複選框。
- 之後,單擊確定。
- 使用相同的步驟授予 Steam 管理員訪問權限。
- 重新啟動您的設備,然後運行遊戲以檢查問題是否已解決。
確保遊戲文件完好無損
遊戲文件對遊戲玩法至關重要。 如果一個或多個文件丟失或損壞,您將面臨一連串錯誤和崩潰。 您可以通過驗證 Steam 中游戲文件的完整性來確保一切正常。 您也可以在 GOG Galaxy 和 Epic Games Launcher 中執行此操作。
我們將向您展示如何在這兩個應用程序中執行操作。
如何在 GOG Galaxy 中驗證您的遊戲文件:
- 打開開始菜單,搜索 GOG Galaxy,然後打開客戶端。
- 應用程序顯示後,轉到庫部分。
- 點擊地獄點。
- 接下來,轉到更多下拉菜單。
- 將鼠標光標放在“管理安裝”選項上,然後單擊“驗證/修復”。
- 彈出確認對話框後,單擊“驗證遊戲”。
- 客戶端現在將掃描遊戲文件並替換損壞或丟失的文件。
如何在 Epic Games 中驗證您的遊戲文件:
- 打開開始菜單,搜索 Epic Games Launcher,然後打開客戶端。
- 應用程序顯示後,轉到庫部分。
- 找到 Hellpoint 並單擊三個點。
- 出現下拉菜單後單擊驗證。
- 客戶端現在將開始掃描遊戲文件。 它將自動替換它在掃描期間檢測到的任何錯誤或丟失的文件。
如何在 Steam 中驗證您的遊戲文件:
- 重新啟動您的設備。
- 電腦啟動後,啟動 Steam 客戶端。
- Steam 客戶端打開後,轉到 Hellpoint 的庫頁面。
- 單擊管理並選擇屬性。
- 屬性頁面打開後,轉到本地文件選項卡。
- 在本地文件下,單擊“驗證遊戲文件的完整性”。
- 該程序現在將在 Hellpoint 的文件夾中搜索錯誤和丟失的文件。
請注意,掃描的持續時間取決於您的系統速度和互聯網信號強度。
- 該過程完成後,重新啟動 Steam 並啟動 Hellpoint 以檢查問題。
安裝遊戲的最新更新
如果遊戲開發者希望他們的項目成功,他們通常會針對社區報告的錯誤發布修補程序。 它可能是具有相同圖形卡、筆記本電腦或台式機製造商、CPU 甚至耳機的用戶類別。
前往 Cradle Games 的網站查看 Hellpoint 的最新補丁和修補程序。 如果這不起作用,請轉到下一個解決方案。
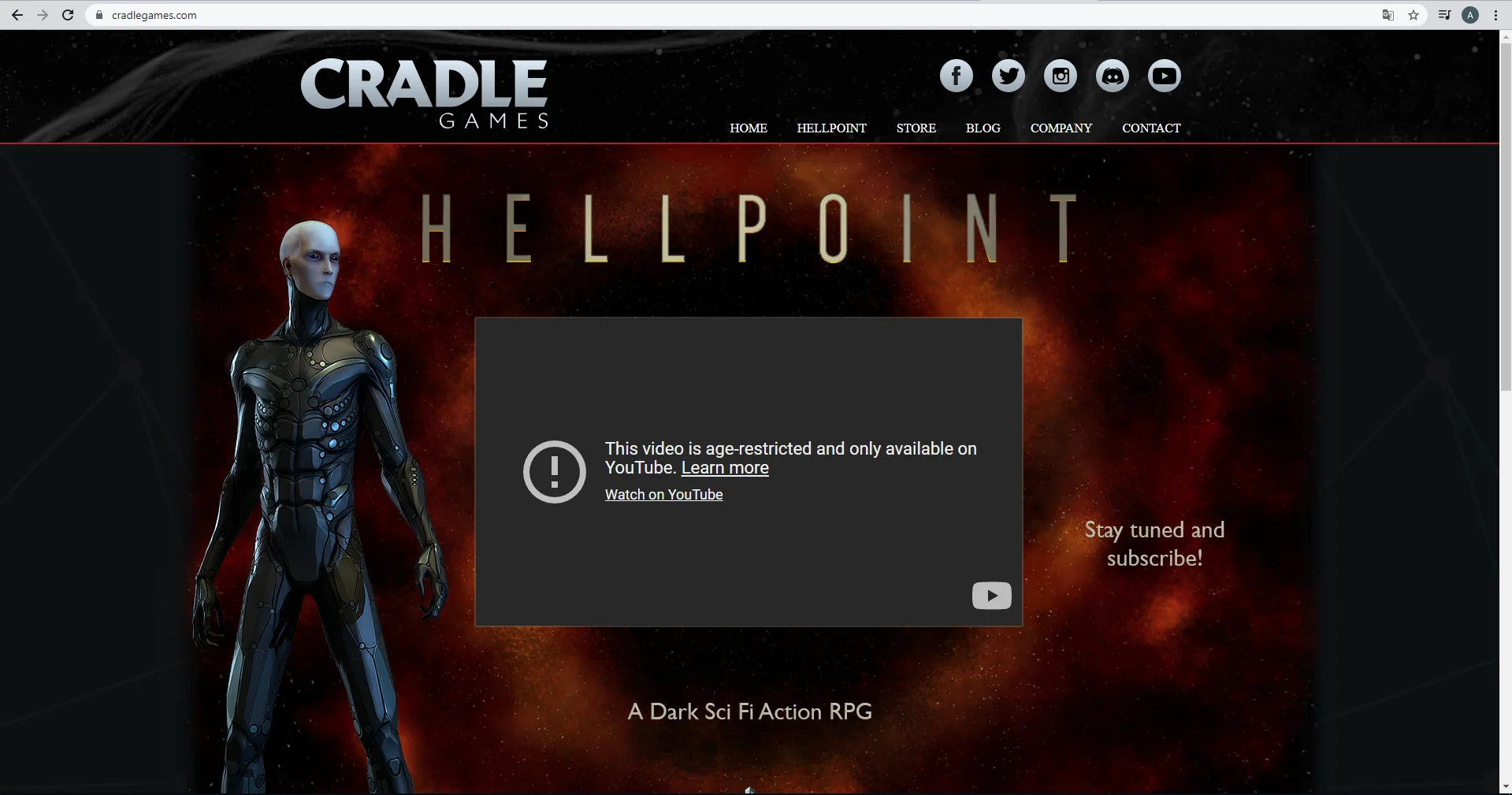
停止防病毒干擾
防病毒程序並不總是與視頻遊戲配合得很好。 由於對系統資源的高度使用以及需要訪問受保護的系統文件,他們經常將其視為安全威脅。 您的保護程序可能會阻止 Hellpoint 並導致其崩潰。
您可以通過將游戲添加到防病毒程序的白名單來補救這種情況。 在某些防病毒程序中,例如卡巴斯基,您會將游戲添加到白名單中,而在其他防病毒程序中,您會將游戲添加為排除項或例外項。 無論選擇什麼選項,您都應該在“設置”界面中輕鬆找到它。 您可以查看應用程序的網站以了解如何操作。
如果您認為不需要使用第三方防病毒程序,因為您對 Windows 安全有信心,那麼您應該知道安全套件也可能會阻止遊戲。 這就是為什麼它還具有排除功能。 請按照以下步驟將 Hellpoint 添加為 Windows 安全中的排除項:
- 轉到任務欄的右側,然後單擊“顯示隱藏的圖標”箭頭。
- 隱藏圖標出現後點擊白色盾牌。
- 如果您在系統托盤中沒有看到白色盾牌,請打開“開始”菜單,鍵入“Windows 安全”,然後單擊第一個搜索結果。
- 出現 Windows 安全應用程序後,單擊病毒和威脅防護。
- 看到“病毒和威脅防護”窗口後,轉到“病毒和威脅防護設置”部分,然後單擊“管理設置”。
- 現在將出現“病毒和威脅防護設置”窗口。
- 向下滾動到排除項,然後單擊“添加或刪除排除項”。
- 出現“排除”頁面後,單擊“添加排除”,然後單擊“文件夾”。
- 現在將彈出選擇文件夾對話框窗口。
- 導航到遊戲的安裝文件夾並選擇它。
- 之後,重新啟動系統並啟動 Hellpoint 以檢查錯誤。
允許 Hellpoint 通過您的防火牆程序
如果你沒有連接到互聯網,你可以在離線模式下玩 Hellpoint 就好了。 但是,如果您沉迷於合作任務或任何其他多人遊戲,如果您的防火牆撤銷訪問權限,遊戲可能會在您身上崩潰。
有時,防火牆程序會阻止他們認為是威脅的應用程序。 如果 Hellpoint 佔用了大量網絡帶寬,安全程序可能會介入。
您可以通過允許遊戲通過防火牆程序來防止這種情況再次發生。 如果這是您的主要防火牆,您可以通過 Windows Defender 防火牆執行此操作。 這些步驟將向您展示如何應用修復:
- 轉到任務欄並單擊放大鏡圖標或同時按下 Windows 徽標和 S 鍵。
- 搜索功能打開後,輸入“防火牆”並在搜索結果中單擊防火牆和網絡保護。
- 看到防火牆和網絡保護窗口後,單擊“允許應用程序通過防火牆”。
- 出現“允許的應用程序”窗口後,單擊“更改設置”(您必須使用管理員帳戶才能使用)。
- 接下來,在“允許的應用程序和功能”下找到 Hellpoint,然後選中其右側的兩個框,即公共和私有下。
- 如果遊戲不在“允許的應用程序和功能”列表中,您必須手動添加。
- 單擊對話框右下角的“允許另一個應用程序”按鈕。
- 出現“添加應用程序”對話框窗口後,轉到路徑地址欄並單擊其旁邊的瀏覽按鈕。
- 在瀏覽對話框中找到 Hellpoint 的安裝文件夾,然後雙擊其可執行文件。
- 遊戲圖標出現在“添加應用”窗口後,點擊添加按鈕。
- 現在,在“允許的應用程序和功能”下找到 Hellpoint,然後選中其右側的兩個框,即公共和私有下。
- 在允許的應用程序對話框中單擊確定。
- 重新啟動系統並啟動遊戲以檢查問題。
更新你的顯卡驅動
您的 GPU 負責處理您的 CPU 無法處理的繁重圖形處理。 該設備依賴於其驅動程序與您的操作系統和 CPU 正確通信。 如果該軟件以任何方式出現故障,您將遇到錯誤和崩潰等後果。
更新驅動程序軟件是解決驅動程序相關問題的最佳方法。 但你必須做對。 建議您擺脫當前驅動程序並執行更新版本的全新安裝。
因此,請按照以下步驟擺脫您當前的 GPU 驅動程序:
- 按 Win + X 或右鍵單擊任務欄中的 Windows 徽標。
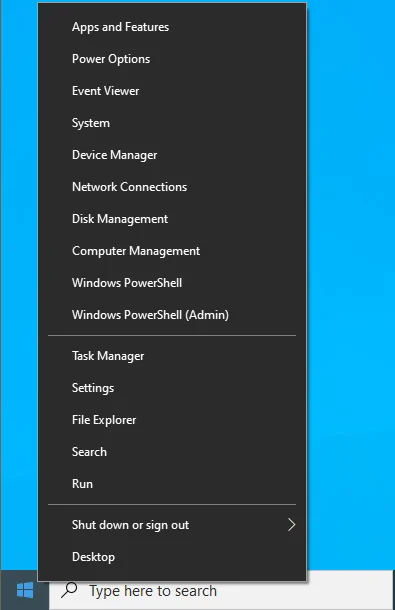
- 在屏幕左側彈出高級用戶菜單後,單擊設備管理器。
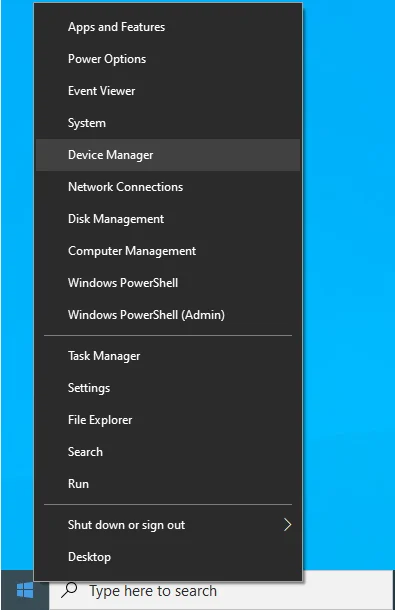
- 設備管理器窗口將打開。
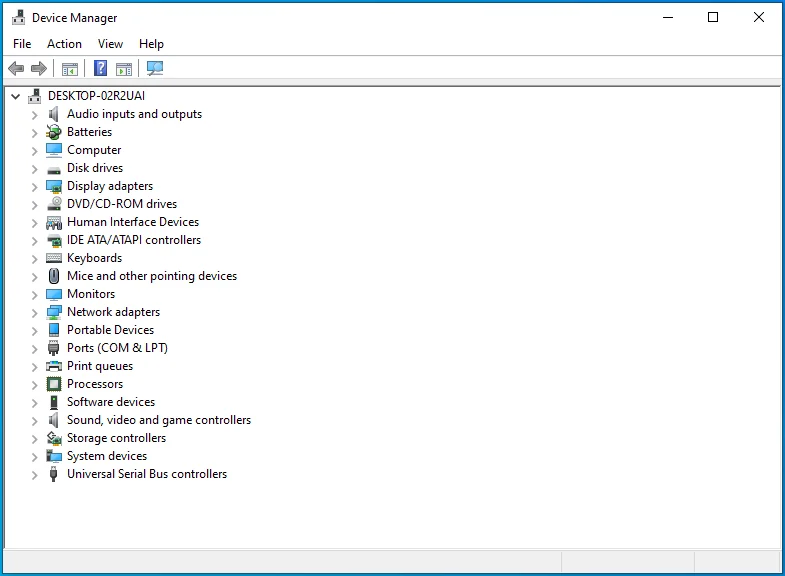
- 設備管理器打開後,單擊“顯示適配器”類別旁邊的箭頭。
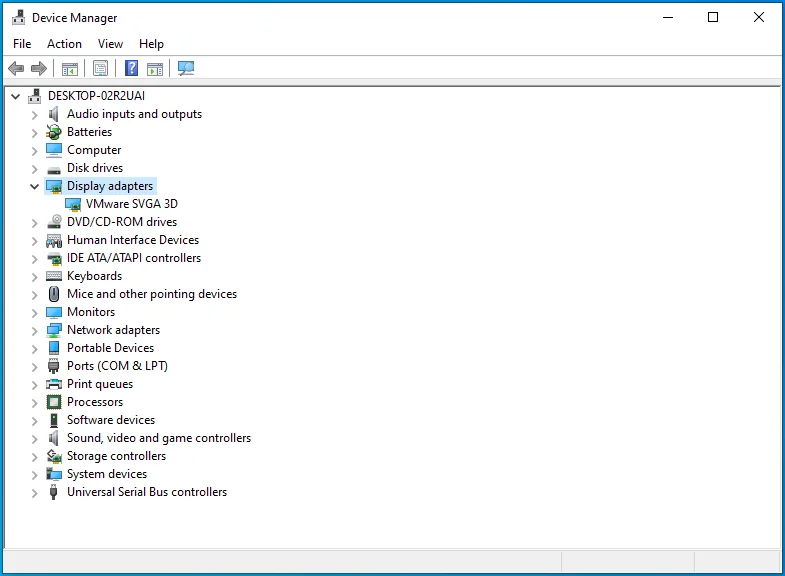
- 右鍵單擊您的 GPU,然後單擊卸載設備。
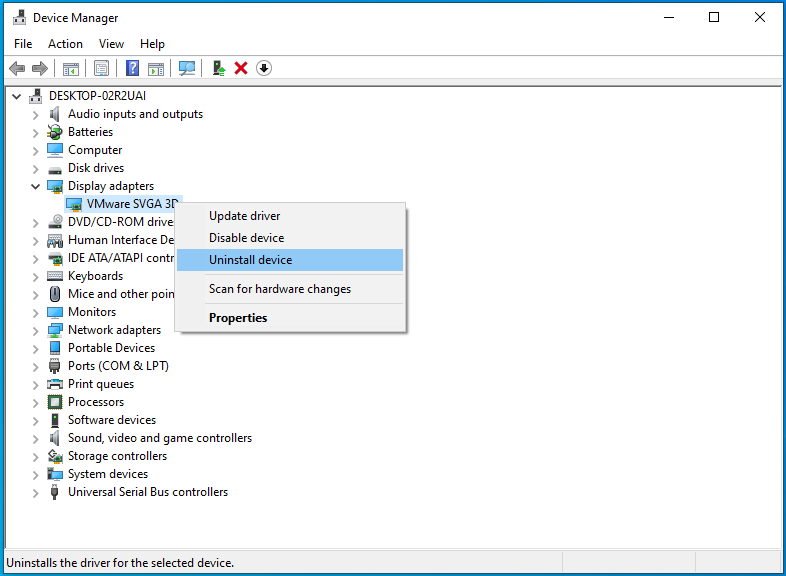
- 您將看到卸載設備確認框。
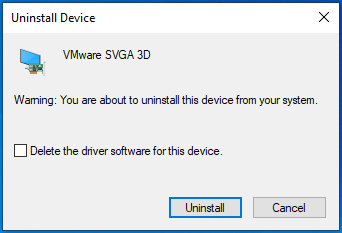
- 選中“刪除此設備的驅動程序軟件”複選框。
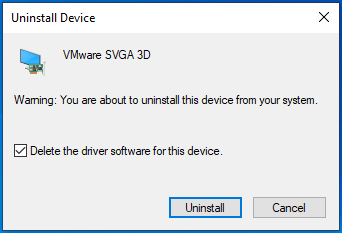
- 單擊卸載按鈕。
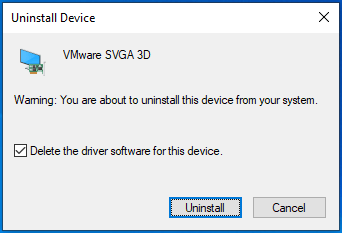
- 之後,重新啟動計算機。
計算機重新啟動後,操作系統將嘗試重新安裝 GPU 的驅動程序。 它可能會成功安裝通用視頻驅動程序。 您可以繼續下載並安裝更新的驅動程序。
更新驅動程序有三種方法:您可以使用 Windows Update 客戶端、設備管理器或第三方程序來更新驅動程序。
使用 Windows Update 客戶端意味著以舊的方式更新您的系統。 Microsoft 通過該渠道為其支持的設備發布驅動程序更新。 雖然不能保證客戶端會安裝最新版本的圖形驅動程序,但值得一試。
如果您不知道如何更新系統,請按照以下步驟操作:
- 通過點擊 Win + I 鍵盤快捷鍵前往設置頁面。
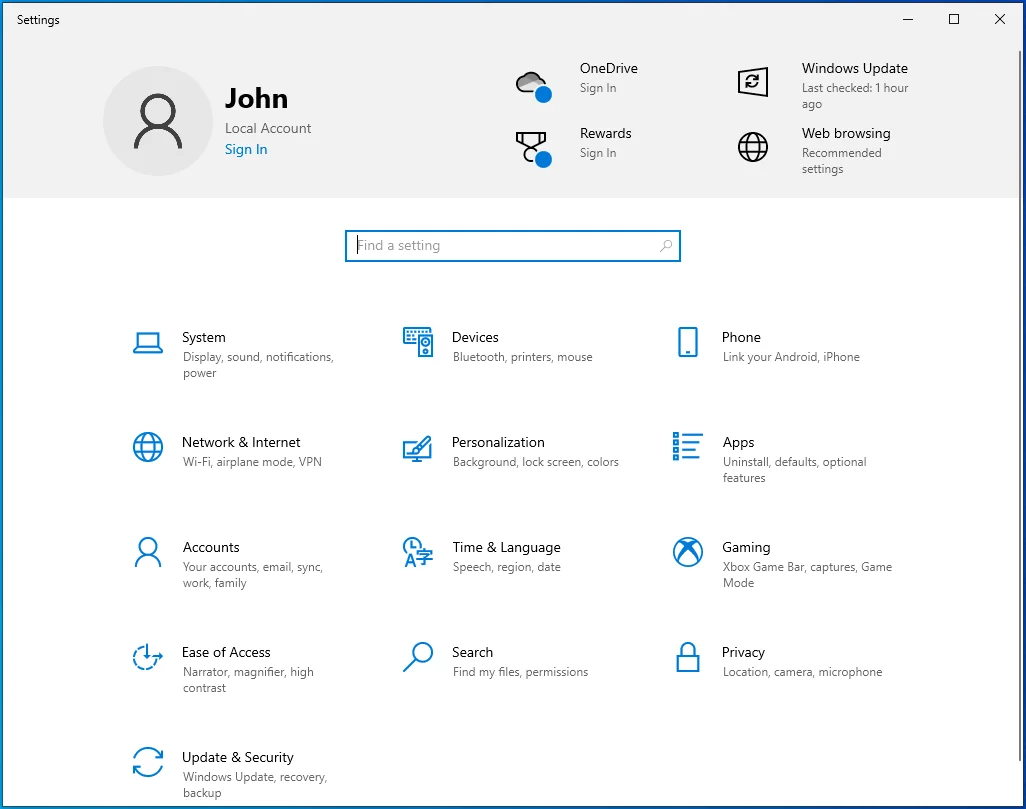
- 設置應用程序顯示後,轉到頁面底部並單擊更新和安全。
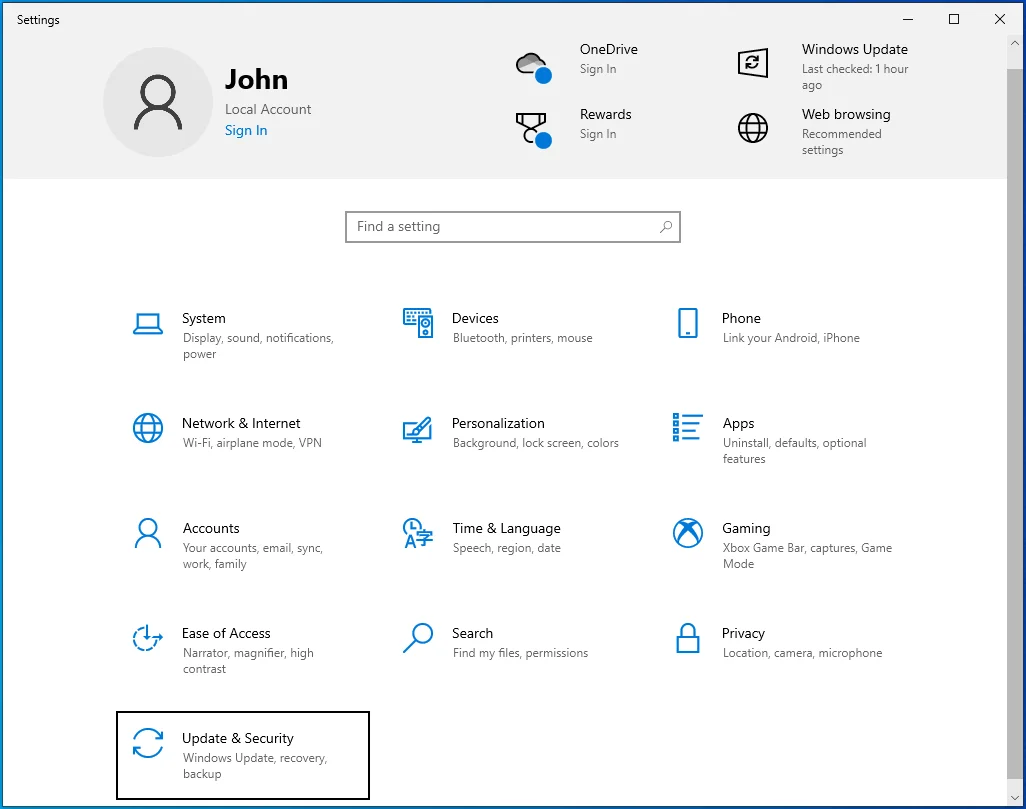
- 接下來,允許 Windows Update 檢查更新並下載它們。
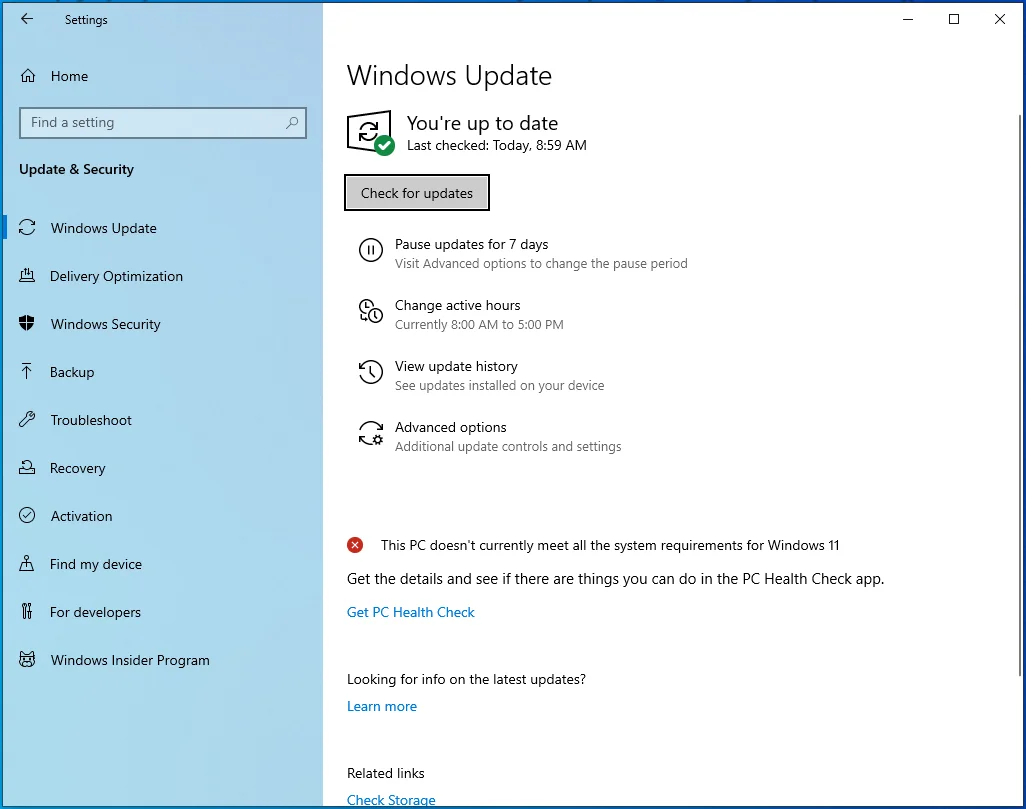
- 您應該注意到正在下載的更新類型。
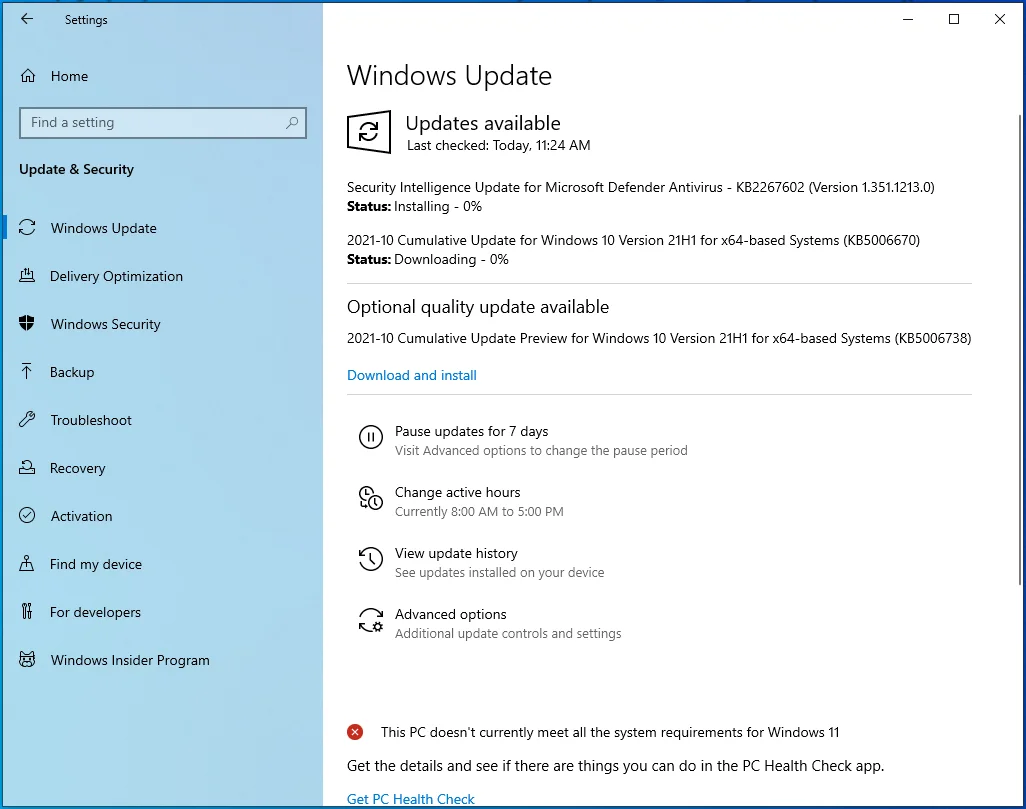
- 該過程完成後,您必須允許 Windows Update 客戶端重新啟動系統並安裝下載的更新。
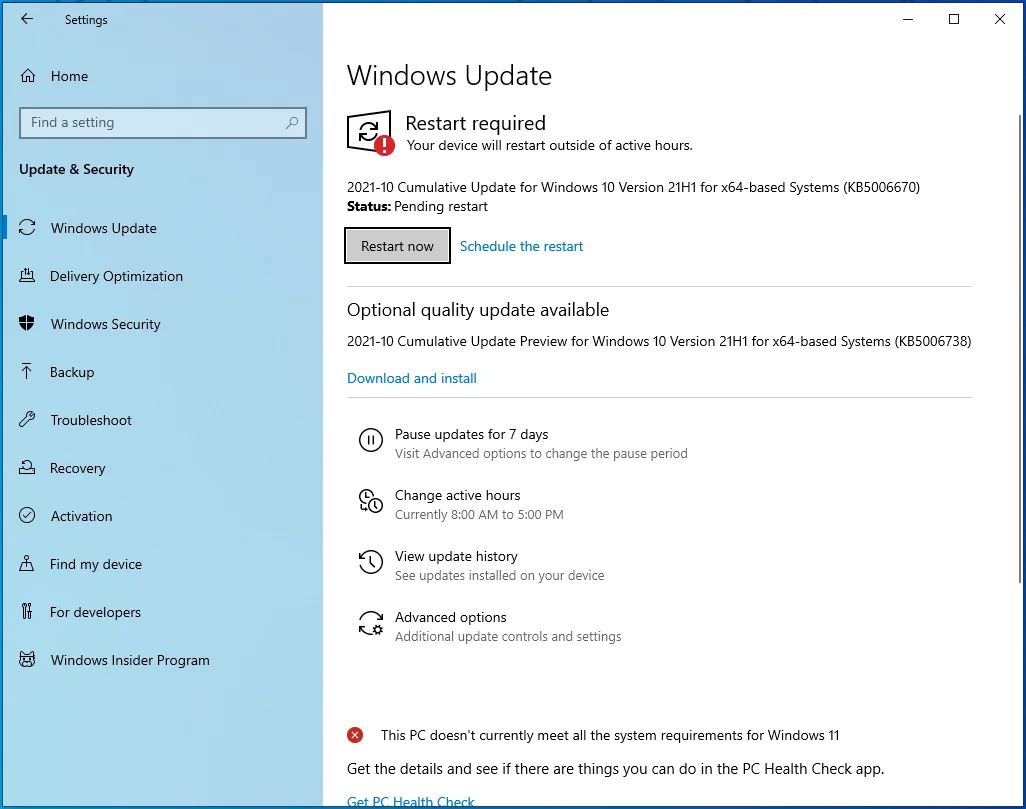
下一個方法是使用設備管理器。 您必須去卡製造商的網站下載最新的驅動程序,然後通過設備管理器安裝它。 確保您訪問官方網站並蒐索與您的 GPU 的品牌和型號以及操作系統架構(32 位或 64 位)匹配的驅動程序。
下載正確的驅動程序包後,請按照以下步驟進行安裝:
- 按 Windows 徽標鍵 + X 快捷方式或右鍵單擊任務欄中的 Windows 徽標。
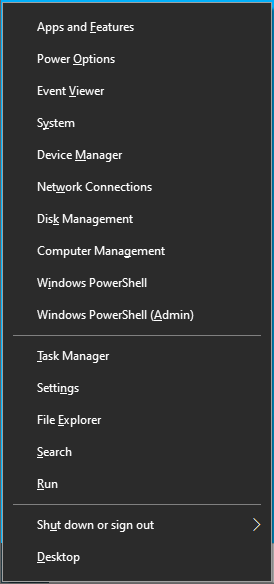
- 在屏幕左側彈出高級用戶菜單後,單擊設備管理器。
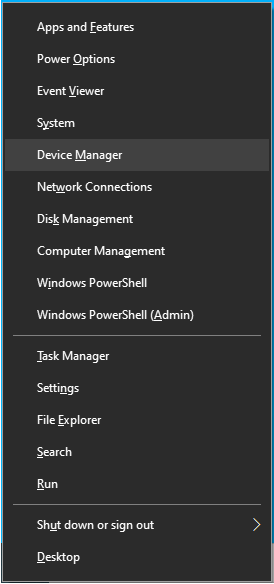
- 設備管理器打開後,單擊“顯示適配器”類別旁邊的箭頭。
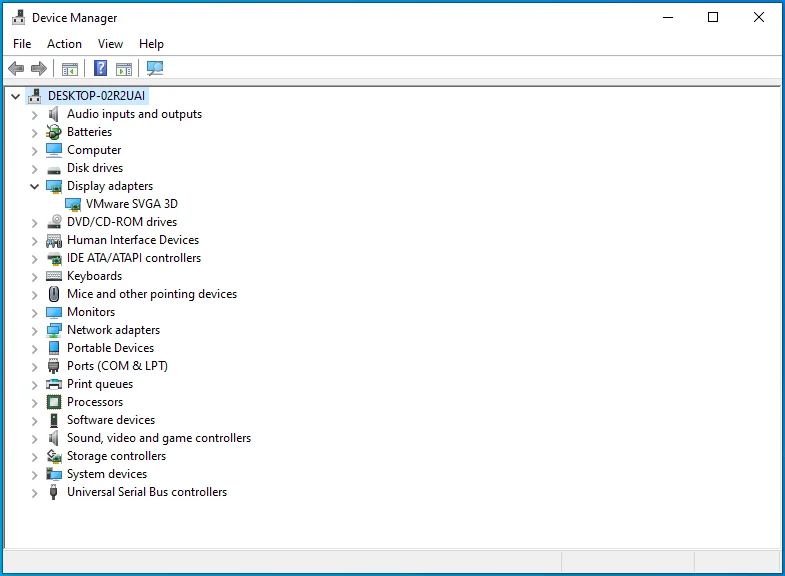
- 右鍵單擊您的 GPU,然後單擊更新驅動程序。
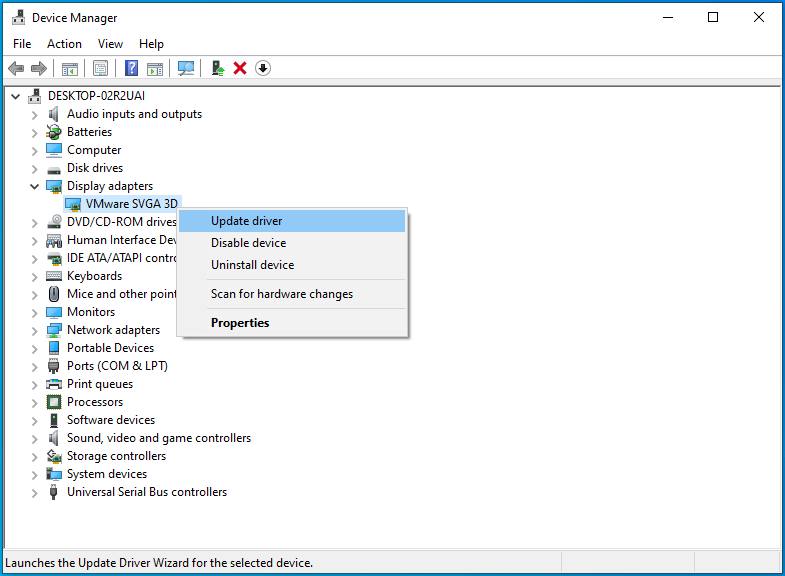
- 看到更新驅動程序對話框窗口後,選擇“自動搜索驅動程序”。
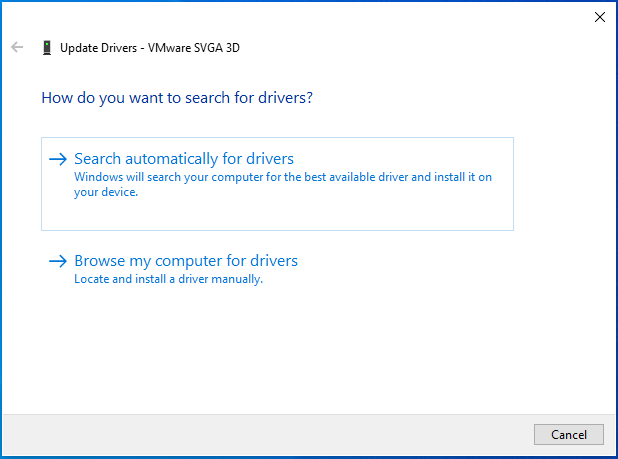
- Windows 現在將搜索您的計算機並安裝您下載的驅動程序包。
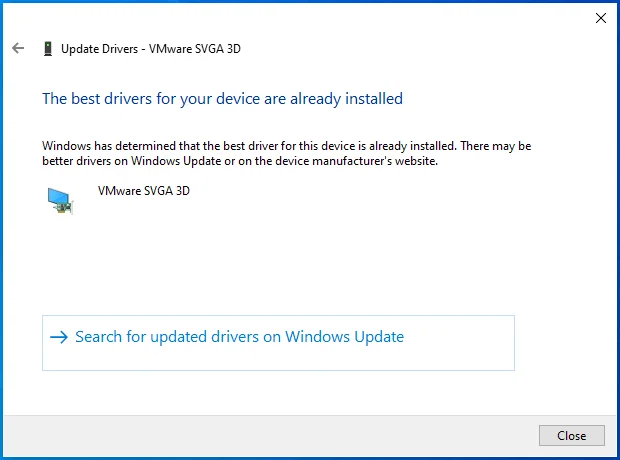
- 如果您想讓事情進展得更快,請單擊“瀏覽我的計算機以查找驅動程序”。
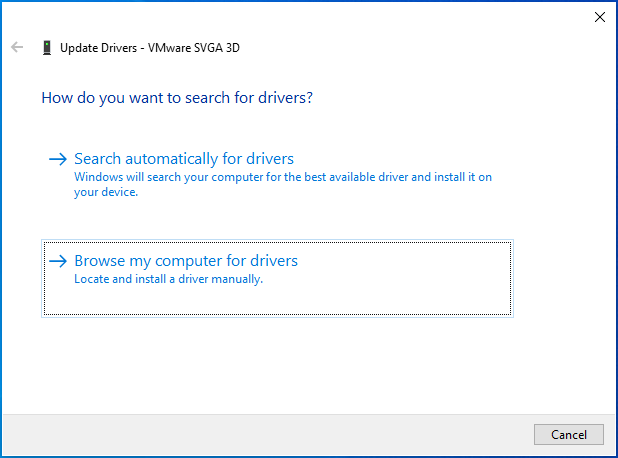
- 瀏覽到保存驅動程序包的文件夾,然後單擊確定。
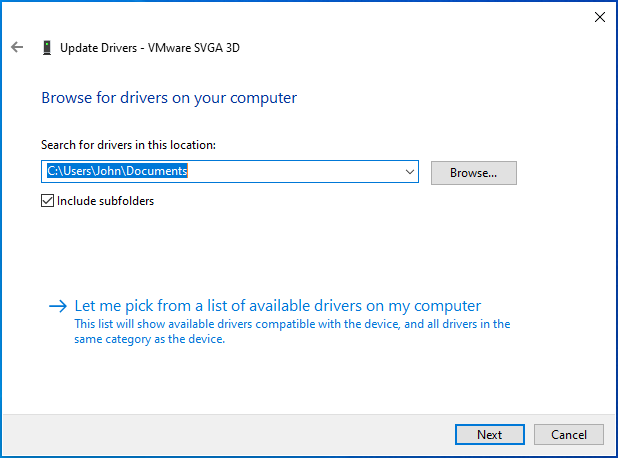
- Windows 安裝驅動程序後重新啟動系統,然後啟動 Hellpoint 並檢查崩潰問題。

使用 Windows 更新並不能保證您會更新驅動程序,並且通過設備管理器可能會帶來壓力。 然而,使用 Auslogics Driver Updater 是更新顯卡驅動程序以及計算機上其他過時和有故障的設備驅動程序的最簡單和最可靠的方法。
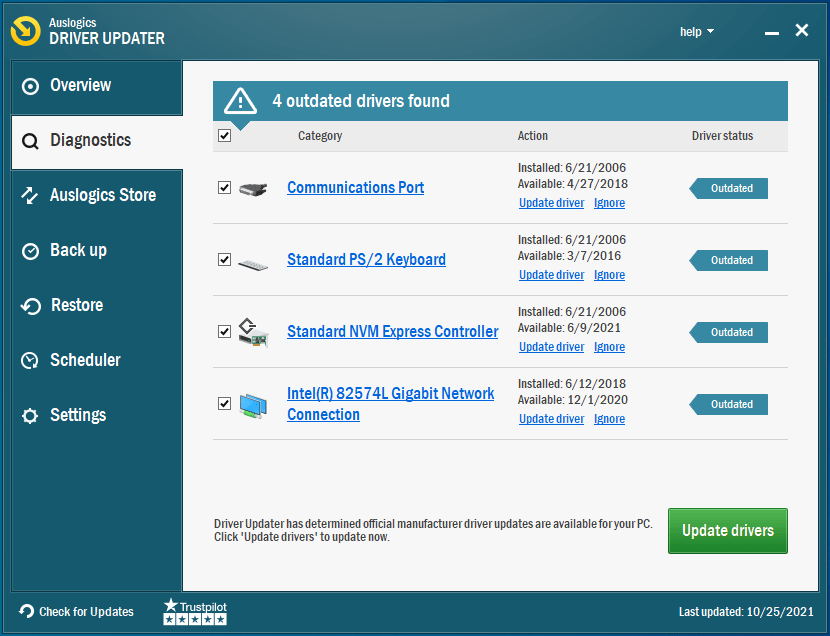
該程序將在您的系統中搜索有問題的驅動程序並幫助您自動更新它們。
以下是如何使用它:
- 前往程序的產品頁面,在網頁打開後單擊立即下載按鈕,並在瀏覽器下載後打開安裝包。
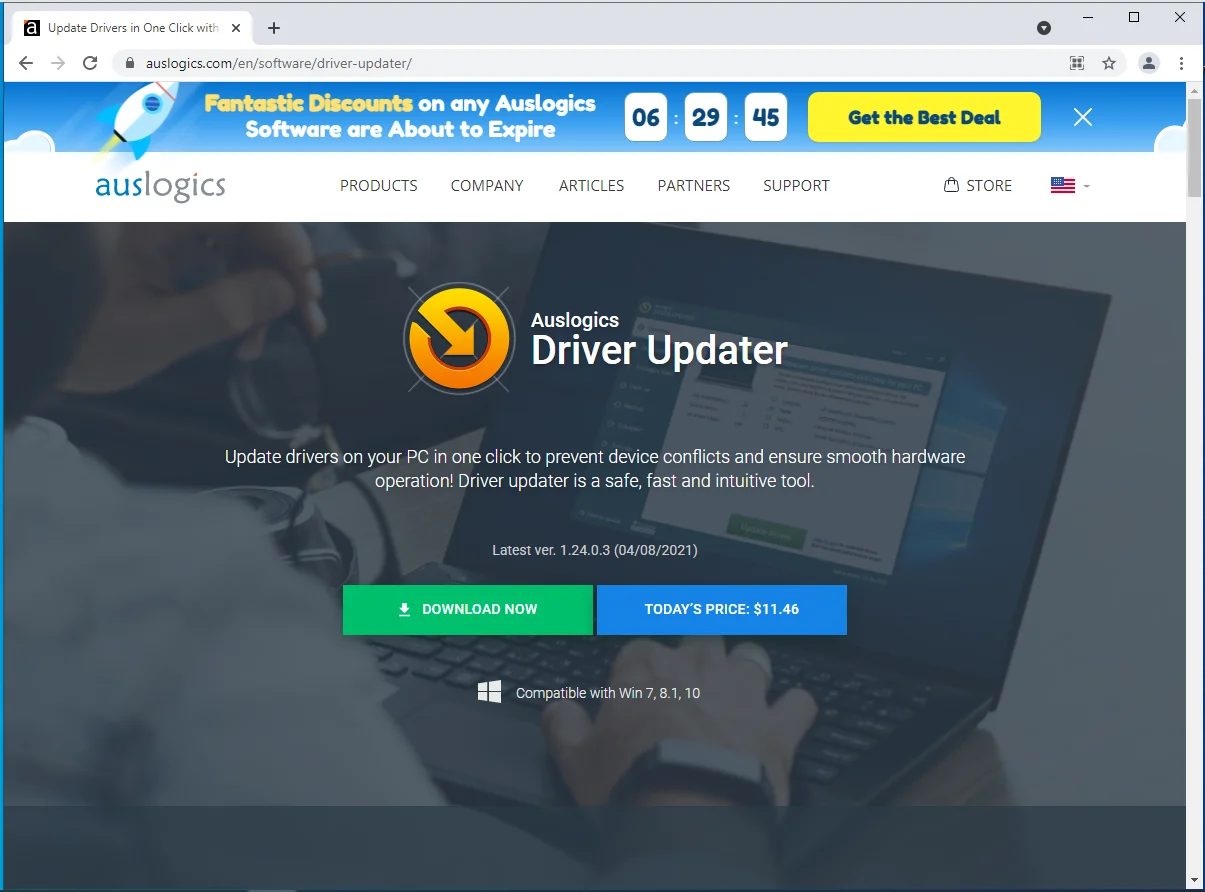
- 在“用戶帳戶控制”對話框中選擇“是”。
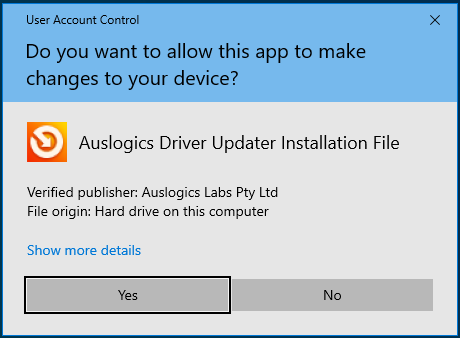
- 一旦出現 Auslogics Driver Updater 的設置窗口,請選擇一種語言。
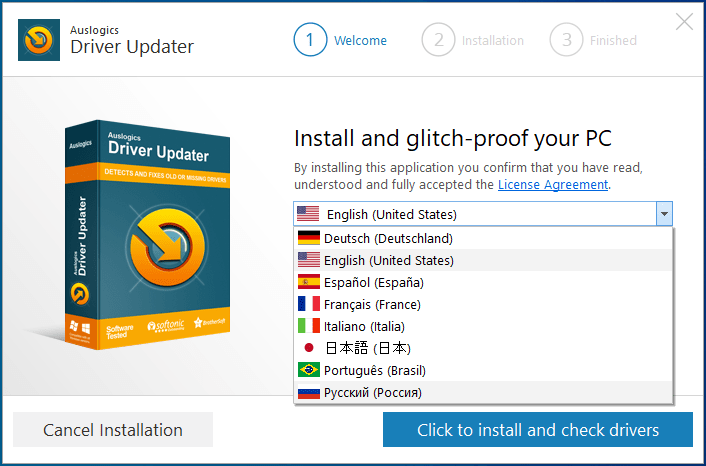
- 之後,將設置指向您的安裝文件夾。 如果您的主 Windows 驅動器有足夠的空間,建議您堅持使用默認安裝位置。
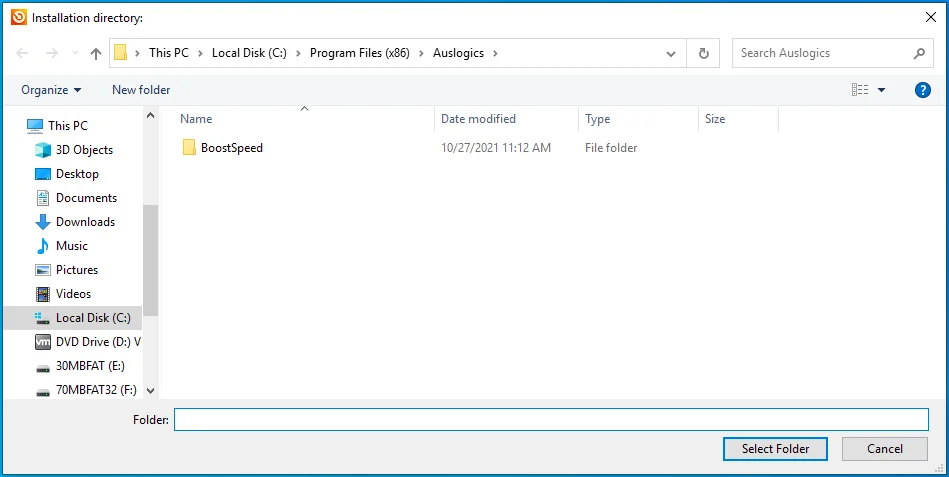
- 接下來,決定是否允許更新程序在啟動時啟動並向其開發人員發送匿名崩潰報告。
- 輸入安裝首選項後,單擊“單擊以安裝並檢查驅動程序”。
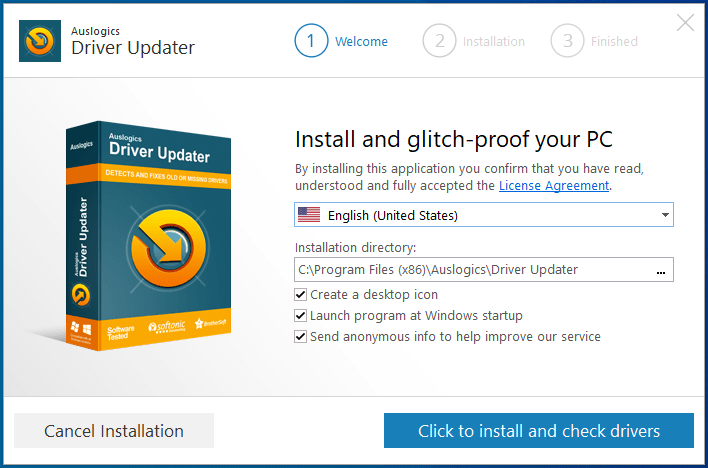
- 該程序將在安裝後檢查有問題的設備驅動程序。
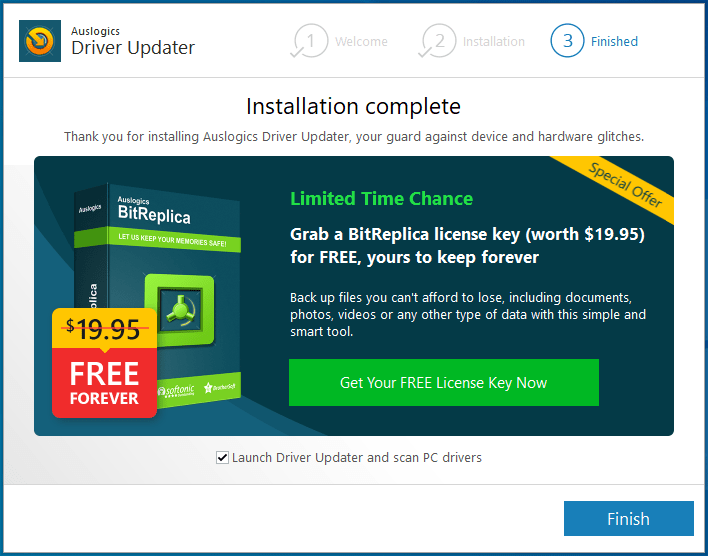
- 如果顯卡驅動程序損壞或過時,您的顯卡驅動程序將顯示在有問題的驅動程序列表中。
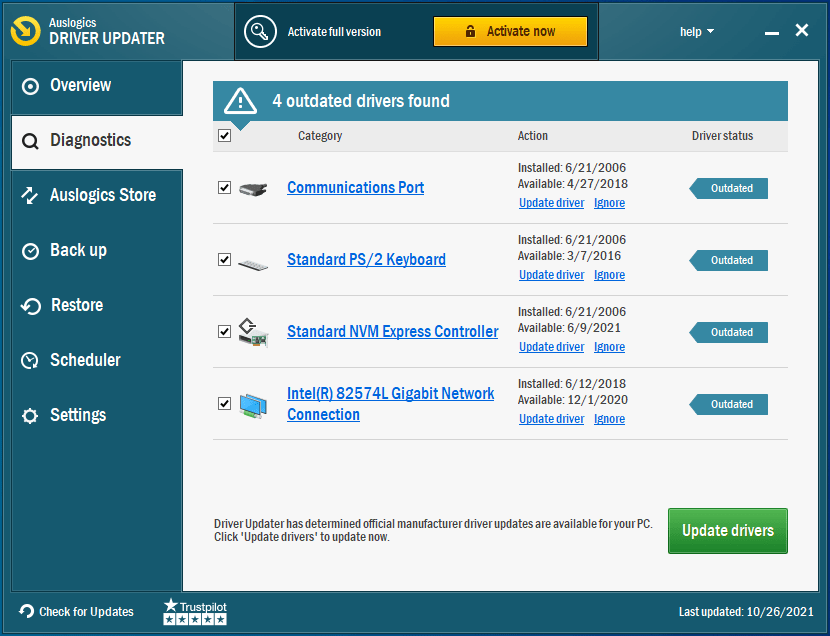
- 單擊“更新驅動程序”以開始更新過程。
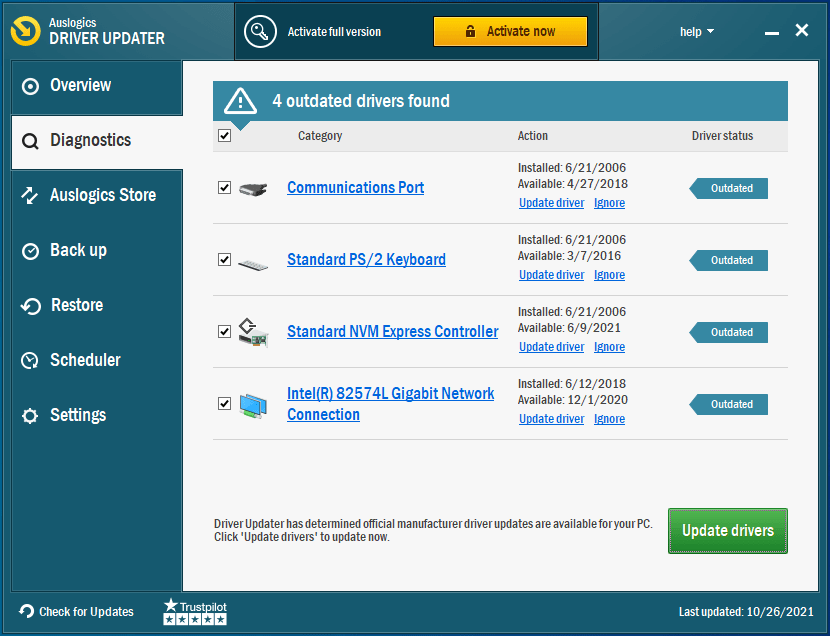
- 請記住,該工具可以更新系統上其他有問題的設備驅動程序。 如果您想立即下載這些更新,請選擇該實用程序的完整版。
- 更新過程完成後,重新啟動系統並檢查 Hellpoint 中的崩潰問題。
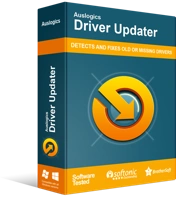
使用驅動程序更新程序解決 PC 問題
不穩定的 PC 性能通常是由過時或損壞的驅動程序引起的。 Auslogics Driver Updater 可診斷驅動程序問題,讓您一次或一次更新舊驅動程序,讓您的 PC 運行更順暢
確保遊戲在您的專用 GPU 上運行
您的筆記本電腦配有兩個顯卡:集成顯卡和專用顯卡。 確保遊戲沒有在前者上運行。 有時,Windows 將每個應用程序的圖形任務定向到集成視頻卡以節省電力。 由於該 GPU 無法處理運行像 Hellpoint 這樣的遊戲所帶來的圖形密集型進程,因此遊戲將不斷崩潰。
您可以使用設置程序或顯卡的應用程序來強制您的計算機在專用顯卡上運行遊戲。 我們將向您展示如何使用每個程序。
如何讓遊戲在您的 NVIDIA 卡上運行:
- 通過右鍵單擊桌面並從上下文菜單中選擇 NVIDIA 控制面板來打開 NVIDIA 控制面板。
- 看到程序後,前往左側窗格並展開 3D 設置類別。
- 單擊管理 3D 設置。
- 接下來,轉到窗口右側的“全局設置”選項卡。
- 打開首選圖形處理器下拉菜單並選擇高性能 NVIDIA 處理器。
- 之後,切換到程序設置選項卡。
- 導航到“選擇要自定義的程序”下拉菜單。
- 從程序列表中選擇 Hellpoint。
- 如果在列表中找不到遊戲,請單擊下拉菜單旁邊的添加按鈕。
- 現在,前往 Hellpoint 的安裝文件夾並在“瀏覽”對話框窗口中選擇其 EXE 文件。
- 手動添加遊戲後,選擇它。
- 接下來,轉到“為此程序選擇首選圖形處理器”下的下拉菜單,然後選擇高性能 NVIDIA 處理器。
- 最後,單擊確定按鈕並打開 Hellpoint 以檢查崩潰問題是否仍然存在。
如何使用 AMD Radeon 設置強制遊戲在您的專用 AMD 卡上運行:
- 右鍵單擊您的桌面。
- 單擊上下文菜單中的 AMD Radeon 設置。
- 程序打開後,單擊窗口右上角的系統。
- 單擊系統頁面右上角的可切換圖形。
- 一旦可切換圖形頁面打開,您將看到正在運行的應用程序視圖。 您可以在此處更改當前打開的程序或不久前關閉的程序的可切換圖形模式。
- 如果 Hellpoint 不在此頁面上,請轉到窗口的右上角,選擇 Switchable Graphics 下的 Running Applications,然後單擊 Installed Profiled Applications。
- AMD Radeon 設置可以檢測到的每個程序都將顯示在下一頁上。
- 轉到 Hellpoint 並單擊它旁邊的箭頭。 從下拉菜單中選擇高性能。
- 如果您在單擊“已安裝的配置文件的應用程序”後仍然看不到它,則必須手動添加遊戲。 單擊窗口右上角的瀏覽。
- 瀏覽對話框窗口出現後,找到通往 Hellpoint 安裝文件夾的路徑並雙擊其可執行文件。
- 現在,將游戲的可切換圖形模式更改為高性能。
注意:在 AMD Radeon 設置中為 Hellpoint 選擇高性能模式將強制它在您的專用 AMD GPU 上運行。 操作系統採用的任何節能策略都將被忽略。
如何使用設置應用更改 Hellpoint 的默認顯卡(此方法適用於任何 GPU):
- 按 Win + I 打開設置或單擊開始按鈕,然後單擊開始菜單中的齒輪圖標。
- 當您看到 Windows 設置的主頁時,單擊系統圖標。
- 在系統界面上,轉到顯示選項卡的底部,然後單擊圖形設置。
- 出現圖形設置屏幕後,從“選擇要設置首選項的應用程序”下拉菜單中選擇經典應用程序。
- 單擊瀏覽按鈕。
- 看到 Browse 對話框後,導航到 Hellpoint 的安裝文件夾並雙擊其可執行文件。
- 之後,Hellpoint 的圖標將出現在“圖形設置”屏幕上的“選擇應用程序以設置首選項”菜單下。
- 點擊遊戲並選擇選項。
- 現在將出現圖形規範對話框。
- 您將看到專用和集成 GPU 的詳細信息。 省電 GPU 是集成顯卡,而高性能 GPU 是專用設備。
- 單擊高性能單選按鈕。
- 之後,單擊保存。
注意:如果您選擇系統默認選項,您的計算機將根據當前的電源模式確定在哪個 GPU 上運行遊戲。
如何修復 Hellpoint 中的啟動問題
上面的修復向您展示瞭如何修復“Hellpoint 在 Windows 10 中啟動時崩潰”問題和其他常規啟動問題。 但是,如果您在啟動時只看到黑屏或嘗試打開遊戲時沒有任何反應,如果上述修復均不適合您,請使用以下方法。
在全屏模式和窗口模式之間切換
如果您在啟動遊戲時只看到黑屏,請切換到窗口模式(如果您以全屏模式打開它),然後切換回全屏模式。 使用 Alt + Enter 組合進行切換。
您也可以切換到另一個應用程序,然後切換回游戲。 使用 Alt + Tab 組合來執行此操作。
更改屏幕分辨率
確保您使用的是系統推薦的分辨率。 這樣做可以幫助您擺脫黑屏問題。
就是這樣:
- 右鍵單擊您的桌面,然後單擊顯示設置。
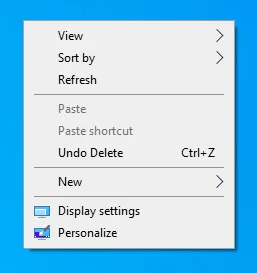
- 顯示界面出現後,進入 Scale and Layout 部分。
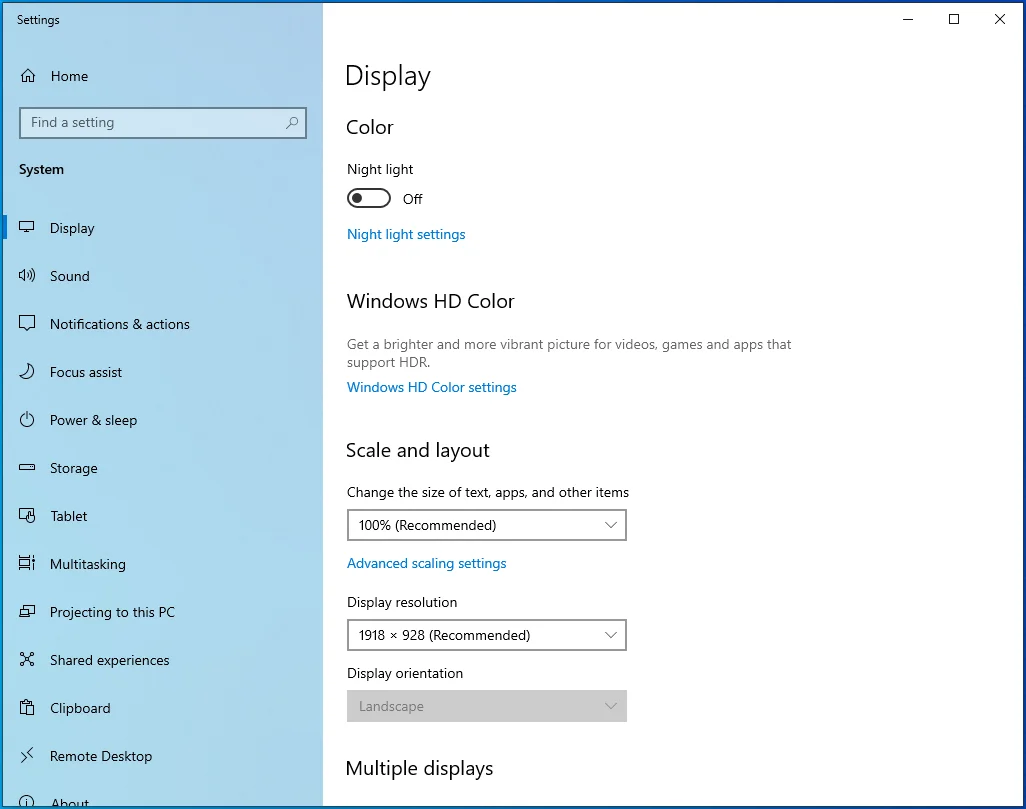
- 在顯示分辨率下選擇您推薦的分辨率。
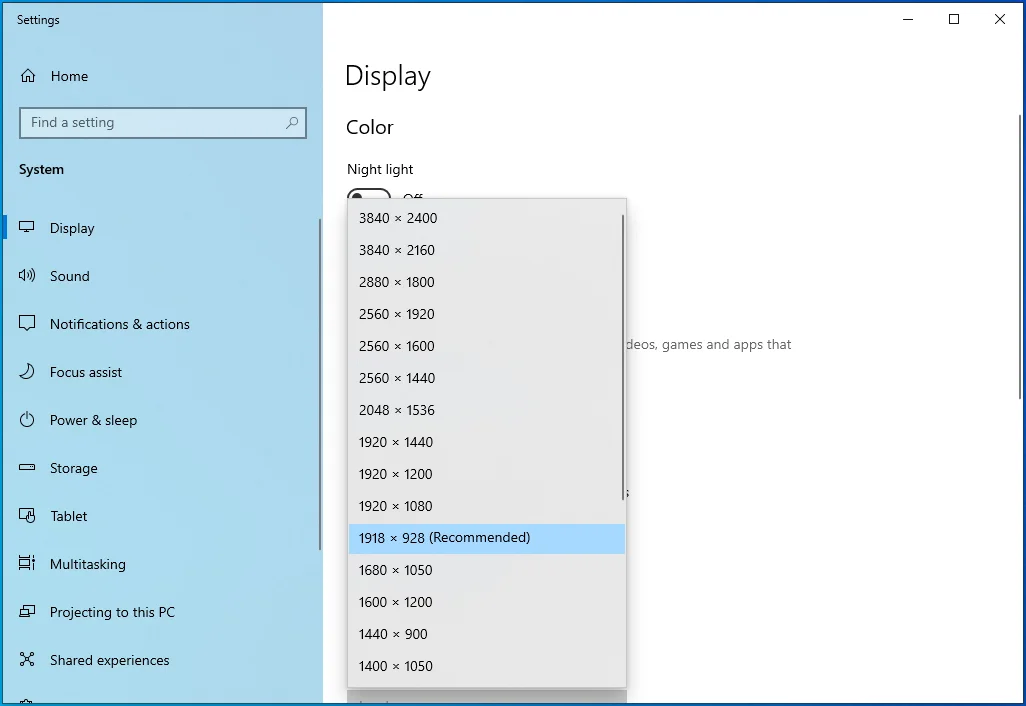
執行乾淨啟動
啟動應用程序可能是您遇到的啟動問題的原因。 有時,在 Windows 啟動後自動啟動的程序和服務會與其他程序發生衝突並阻止它們啟動。 要確定是否是這種情況,請通過執行乾淨啟動來防止這些啟動應用程序在您下次重新啟動後啟動,然後檢查 Hellpoint 是否正常運行。
如果遊戲打開沒有問題,您可以使用故障排除技術查找導致啟動失敗的程序或服務。
以下是執行乾淨啟動的方法:
禁用啟動服務:
- 使用 Windows + R 鍵盤組合來召喚運行。
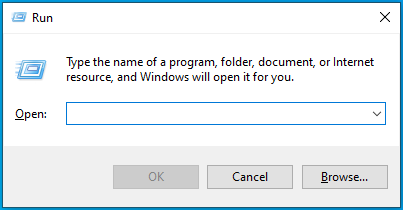
- 在“運行”對話框中鍵入“msconfig”,然後單擊“確定”按鈕。
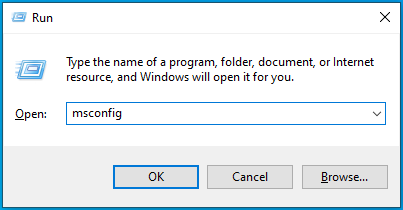
- 將顯示系統配置窗口。
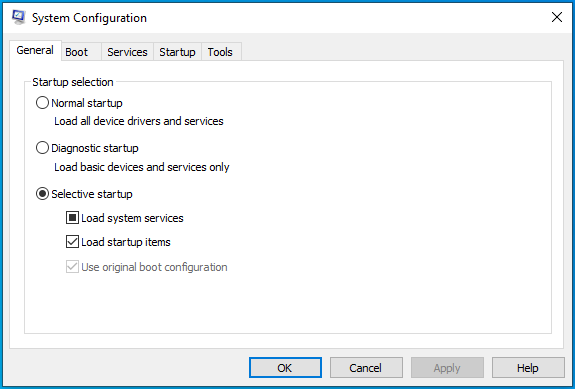
- 前往“服務”選項卡。
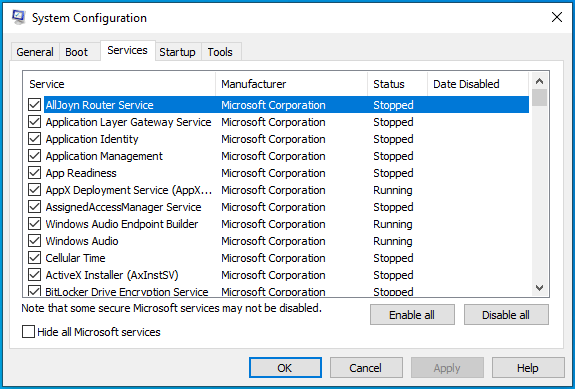
- 找到“服務”選項卡下的“隱藏所有 Microsoft 服務”複選框,選中它,然後單擊“全部禁用”按鈕。
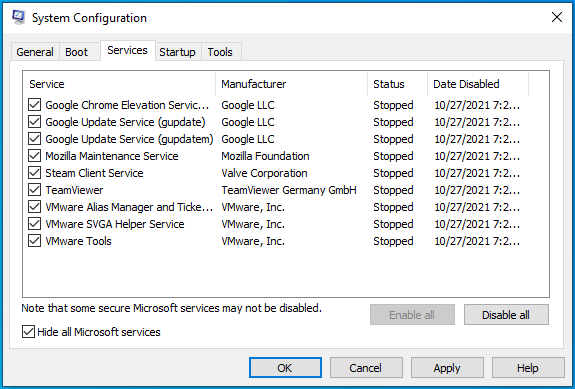
- 單擊確定。
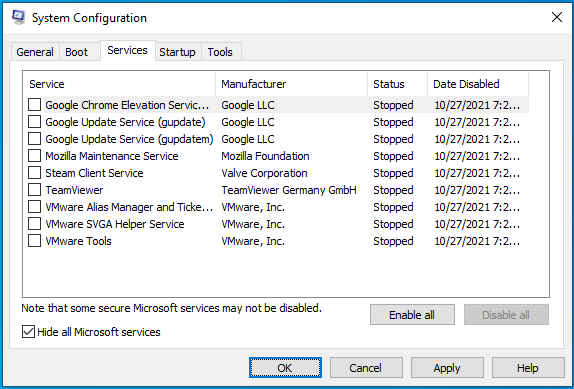
請按照以下步驟禁用啟動程序:
- 使用 Windows + I 鍵盤組合打開設置。
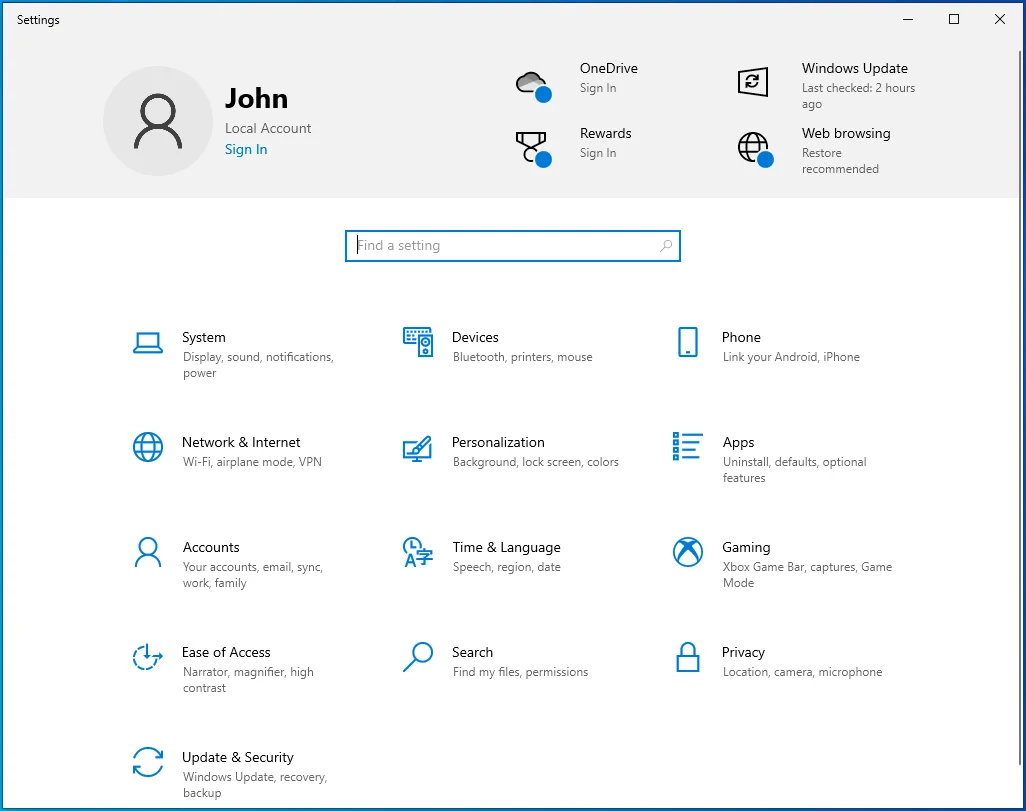
- 設置顯示後,單擊應用程序。
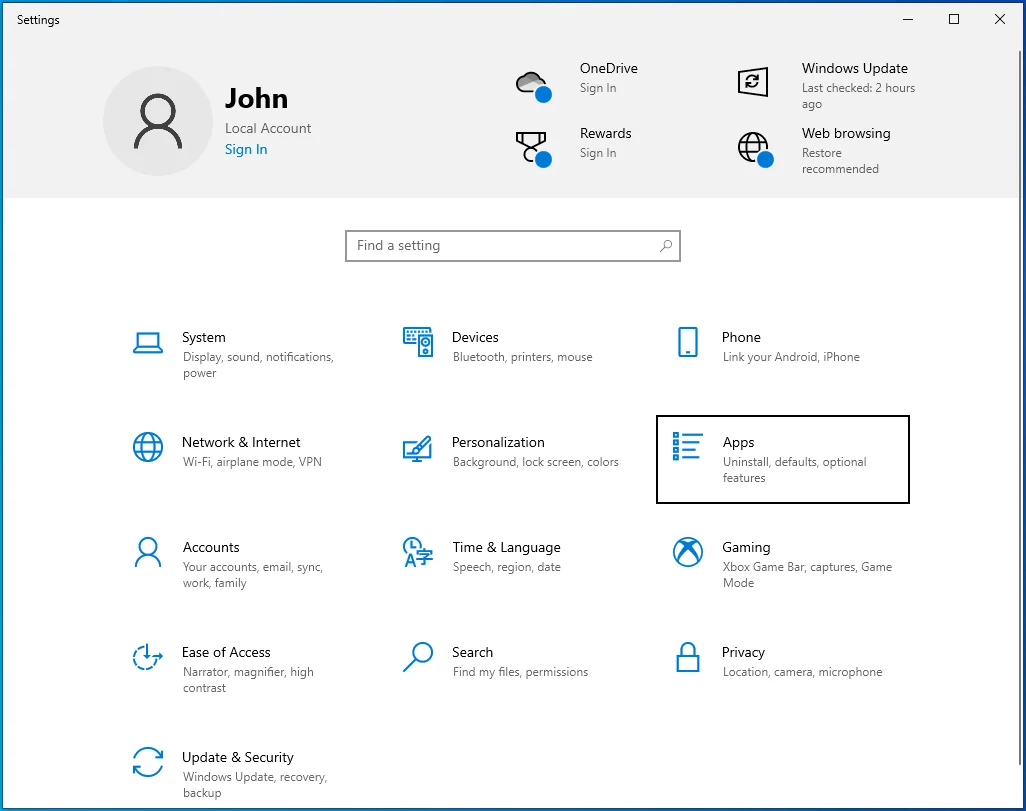
- 轉到應用程序界面的左側,然後單擊啟動。
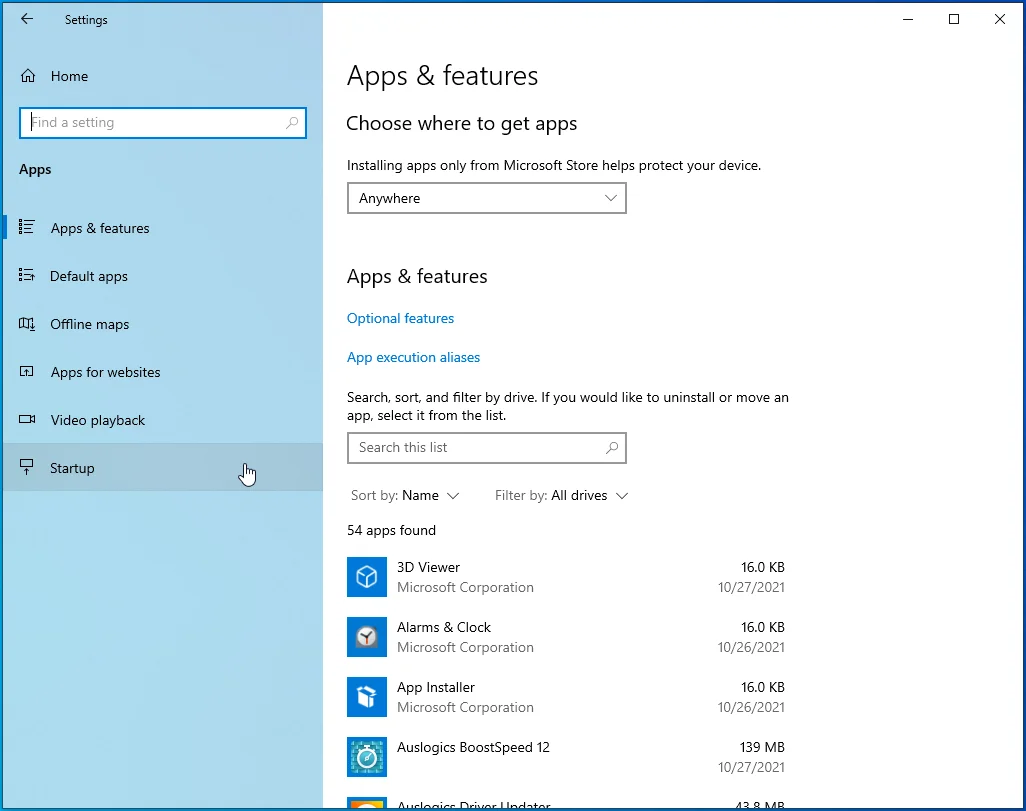
- 啟動頁面將打開。

- 禁用啟動應用程序下的程序。
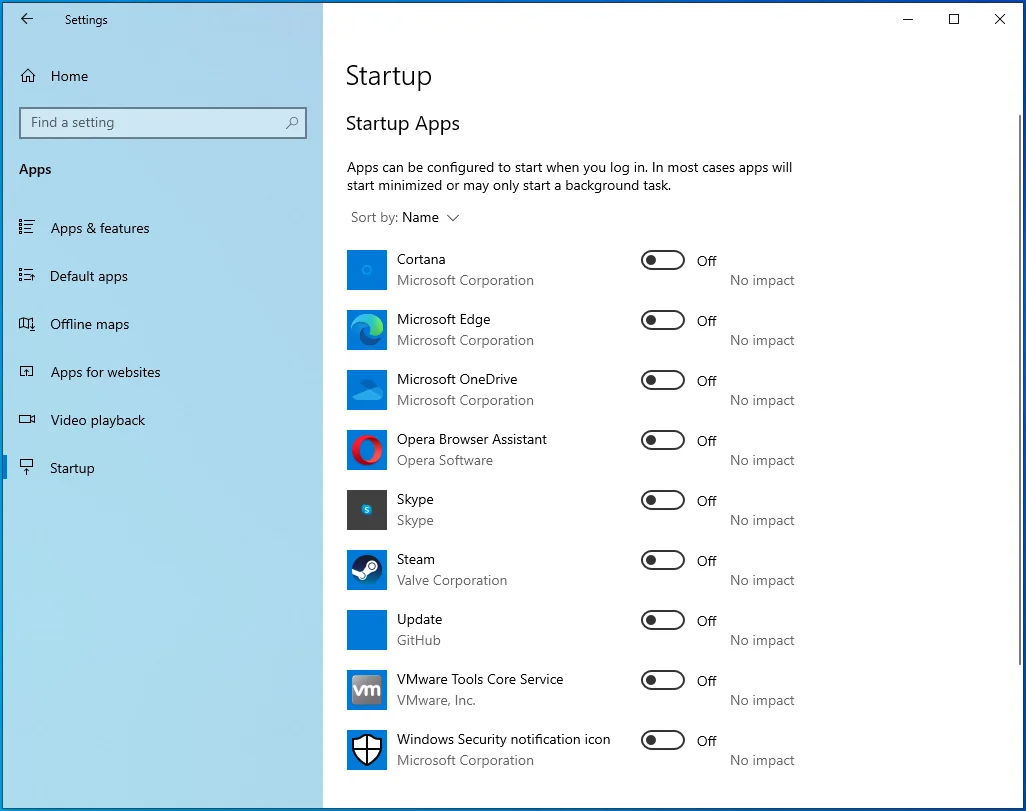
重新啟動計算機並啟動 Hellpoint。 如果遊戲運行時沒有遇到任何故障,那麼其中一個啟動項就是導致您出現問題的原因。 您可以通過一個接一個地啟用它們並重新啟動系統(在啟用每個程序之後)來檢查問題,從而找出導致啟動問題的程序。 您正在尋找在再次出現啟動問題之前啟用的啟動項。
結論
這就是解決 Windows 10 上“Hellpoint 無法啟動”問題的方法。下面有一個評論部分,您可以在其中提出問題或分享您對 Hellpoint 的看法。
