[已修復] 無法在 Windows 10 計算機上初始化圖形系統
已發表: 2020-09-02“無法初始化圖形系統”錯誤是什麼意思? 當您嘗試運行遊戲時,它會一直顯示嗎? 我們知道這會讓人多麼沮喪。 這就是為什麼我們編制了一份有效解決方案列表來幫助您解決問題。 如果這聽起來不錯,請繼續閱讀我們指南的下一部分。 我們將詳細介紹解決方案。
在 Windows 中擺脫“無法初始化圖形系統”通知的方法
許多 Windows 用戶表示他們在嘗試玩帝國時代時遇到了這個問題。 錯誤消息建議他們檢查他們的視頻卡和驅動程序是否與 DirectDraw 兼容。
DirectDraw 到底是什麼? 它是一個舊 API,曾經是 Microsoft 的 DirectX API 的一部分。 它在需要高性能的應用程序中渲染圖形。 它還使應用程序可以全屏打開或嵌入到窗口中。 對於啟用了硬件加速的計算機,DirectDraw 利用它來直接訪問視頻內存。
如何解決 Windows 10 上的“無法初始化圖形系統”錯誤:
無論您在遇到“無法初始化圖形系統”時嘗試運行什麼遊戲,以下修復程序都可以解決它:
- 更新您的圖形驅動程序
- 運行 Windows 更新
- 以兼容模式運行遊戲
- 修改顯示器的分辨率
- 手動安裝 DirectX
現在讓我們來看看應用這些修復程序的過程。
修復 1:更新您的圖形驅動程序
如果沒有正確的驅動程序,您的操作系統和應用程序將無法按預期運行。 因此,如果您現在看到此問題,則可能是您的圖形驅動程序有問題。 它們要么已經過時,要么由於某種原因丟失或損壞。 新的驅動程序更新還包含解決錯誤並確保最佳性能的補丁,尤其是對於遊戲 PC。
您可以使用四種方法來更新驅動程序:
- 通過設備管理器
- 安裝 Windows 更新
- 通過您的設備製造商的網站
- 使用自動更新工具
方法一:通過設備管理器更新顯卡驅動
跟著這些步驟:
- 按 Windows + R 鍵調用“運行”對話框。
- 在文本區域中鍵入“Devmgmt.msc”(無引號),然後單擊“確定”或按鍵盤上的 Enter 鍵。
- 查看設備管理器窗口的左窗格並找到顯示適配器。 單擊它旁邊的箭頭以顯示您的圖形設備。
- 右鍵單擊要更新的設備,然後從上下文菜單中單擊更新驅動程序。
- 打開您的互聯網連接。
- 單擊“自動搜索更新的驅動程序軟件”選項。 系統將在您的 PC 存儲和互聯網上搜索最新的驅動程序,然後安裝它們。
方法 2:通過 Windows 更新更新驅動程序
Windows 更新包含新的驅動程序版本。 啟動 Windows 更新將自動下載並安裝所需的驅動程序:
- 打開設置應用程序。 您可以通過轉到“開始”菜單並單擊齒輪圖標來執行此操作。 您還可以使用 Windows + I 鍵盤組合。
- 點擊更新和安全。
- 您將在打開的下一頁的左窗格中找到 Windows 更新選項。 點擊它。
- 單擊檢查更新按鈕。 如果有任何更新,它們將被自動下載和安裝。
- 重新啟動系統以完成該過程。
方法 3:訪問您的設備製造商的網站
通過設備管理器或 Windows 更新更新驅動程序可能並不總是產生預期的結果。 系統可能無法找到最新的驅動程序版本。 通常最好直接訪問 NVIDIA、AMD 或 Intel 網站。
方法 4:使用自動更新工具
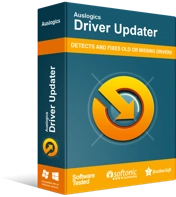
使用驅動程序更新程序解決 PC 問題
不穩定的 PC 性能通常是由過時或損壞的驅動程序引起的。 Auslogics Driver Updater 可診斷驅動程序問題,讓您一次或一次更新舊驅動程序,讓您的 PC 運行更順暢
更新圖形驅動程序的最佳和最簡單的方法是使用自動工具。 這樣的工具將能夠讀取您的計算機並檢測需要注意的驅動程序。 我們建議您使用 Auslogics Driver Updater。 它是一款獲得微軟認可和推薦並受到全球數百萬用戶信賴的軟件應用程序。

Driver Updater 安裝後會自動檢測您計算機的規格。 然後它會啟動掃描以檢測有問題的驅動程序。 掃描完成後,您可以選擇更新列表中的所有設備或僅更新您選擇的設備。 只需單擊一個按鈕。 該工具可確保下載和安裝正確的驅動程序版本。 它還運行備份,以便您可以在需要時輕鬆執行回滾。
修復 2:運行 Windows 更新
Windows 更新包含系統和應用程序順利運行所需的補丁程序和新軟件版本。 安裝這些更新有助於解決您的遊戲問題:
- 轉到“開始”菜單並在搜索欄中鍵入“Windows 更新”(無引號)。 單擊搜索結果中顯示的選項。
- 您將進入 Windows 設置應用程序。 單擊“檢查更新”按鈕。
- 等待該過程完成,然後重新啟動計算機。
- 檢查您的遊戲是否會成功啟動。
修復 3:在兼容模式下運行遊戲
某些應用程序可能無法在您的 Windows 版本中以最佳方式運行。 在兼容模式下運行它們可以幫助解決這個問題。
兼容模式是一種易於訪問的工具,它允許較舊的程序在較新的操作系統版本上運行。 它逐個程序更改系統設置,使其他應用程序可以在您的 PC 上正常運行。 同時,它允許較舊的應用程序工作。
以下是為您的遊戲啟用兼容模式的方法:
- 導航到遊戲的安裝文件夾,然後右鍵單擊遊戲。 您也可以右鍵單擊桌面快捷方式。
- 單擊上下文菜單中的“屬性”選項。
- 轉到打開的窗口中的“兼容性”選項卡。
- 單擊“兼容模式”部分下的下拉菜單,然後選擇您希望遊戲兼容的舊版 Windows。
- 在“設置”部分下,選中“以管理員身份運行此程序”和“禁用全屏優化”選項的複選框。
- 單擊應用按鈕以保留更改。
- 單擊確定。
- 您現在可以嘗試啟動遊戲,看看是否還會出現錯誤。 如果是這樣,請不要擔心。 還有其他修復需要執行。
修復 4:修改顯示器的分辨率
更改計算機的屏幕分辨率和顯示設置有助於解決“無法初始化圖形系統”錯誤。 請按照以下簡單步驟操作:
- 右鍵單擊桌面上的空白區域,然後從出現的上下文菜單中單擊顯示設置。
- 更好的是,您可以跳過第 1 步並通過按 Windows 徽標 + I 鍵盤組合打開“設置”應用程序。 在打開的窗口中單擊系統。 之後,單擊下一頁左側窗格中的顯示。
- 現在,展開顯示分辨率下的下拉箭頭並選擇一個新的分辨率。 檢查您的遊戲是否會成功運行。 如果沒有,請嘗試不同的分辨率,直到遊戲正常運行。
還有一個修復方法可以嘗試。 希望您現在已經解決了該錯誤。 否則,請嘗試下面的最終解決方案。
修復 5:手動安裝 DirectX
Microsoft DirectX 是一套技術,可為任務多媒體應用程序(如高清視頻和 3D 遊戲)提供硬件加速。 它是 Windows 操作系統的一個組成部分。 Windows 更新中提供了較新的版本。 但是,如果您在我們的指南中仍然遇到遊戲問題,您應該嘗試手動安裝 DirectX 更新:
- 訪問 Microsoft 的網站並轉到 DirectX 下載頁面。
- 單擊紅色下載按鈕將安裝文件下載到您的計算機。
- 運行 dxwebsetup.exe 文件並按照屏幕上的說明完成安裝。
提示:在安裝過程中,請務必取消選擇您不感興趣的任何其他安裝(例如,Bing Bar)。
- 安裝只需幾秒鐘。 該過程完成後重新啟動計算機。
注意:不同版本的 Windows 支持不同版本的 DirectX。 某些版本的 DirectX(例如 DirectX 12)無法在 Windows 更新之外獲得。
我們希望您發現我們的指南對您有所幫助。 如果您有任何問題或意見,請隨時在下面的評論部分與我們分享。
