修復 Cortana 在 Windows 10 上佔用內存
已發表: 2022-05-21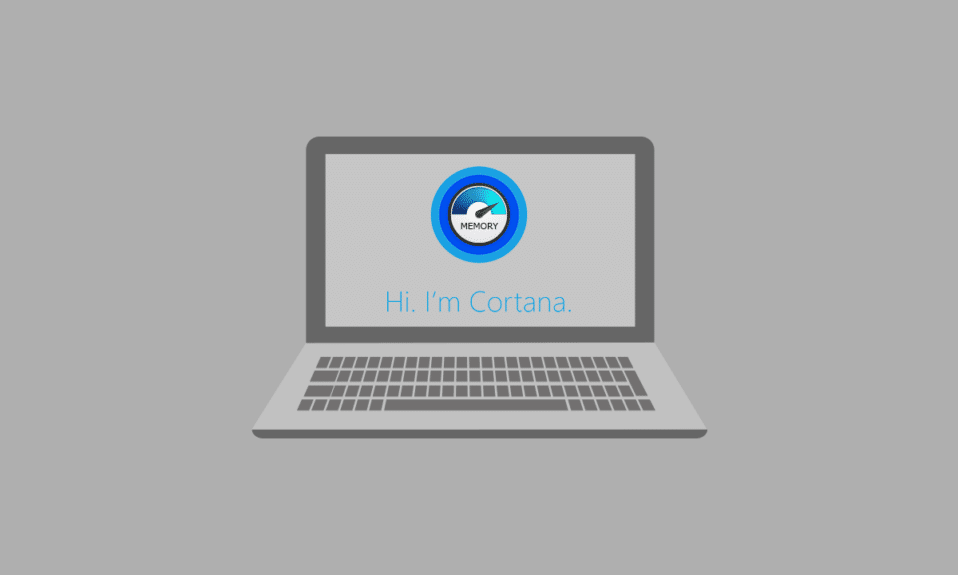
使 Windows 10 版本優於其他版本的功能之一是 Cortana 應用程序。 但是,憑藉其增強的功能,您的 PC 上會出現 Cortana 使用過多內存的問題。 Cortana 高內存使用問題已減慢並擾亂了基本進程。 因此,本文旨在為 Cortana 佔用內存問題和控制 Cortana 應用程序使用的內存提供解決方案。 閱讀本文直到最後,了解在 Windows 10 PC 上使用內存修復 Cortana 問題的方法。

內容
- 如何修復 Cortana 在 Windows 10 上佔用內存
- 方法一:基本故障排除方法
- 方法 2:更改 SearchUI.exe 文件屬性
- 方法三:刪除 SearchUI.exe 文件
- 方法 4:刪除 Cortana 應用程序
- 選項 I:通過命令提示符
- 選項二:通過 Windows PowerShell
如何修復 Cortana 在 Windows 10 上佔用內存
Cortana 是微軟的虛擬助手。 如果您在使用 Cortana 應用程序時遇到高內存使用情況,那麼您可以按照本文中給出的故障排除方法進行操作。
方法一:基本故障排除方法
如果您遇到 Cortana 使用大量內存空間的問題,您可以先嘗試下面介紹的基本故障排除方法。 下面提到的簡單方法可以解決您PC上的Cortana佔用內存問題。
1.重啟電腦
如果您的 PC 上存在某些故障導致 Cortana 應用程序佔用內存,您可以嘗試重新啟動您的 PC。 按Windows鍵,單擊“開始”菜單上的“電源”按鈕,然後單擊“重新啟動”選項以重新啟動 PC。
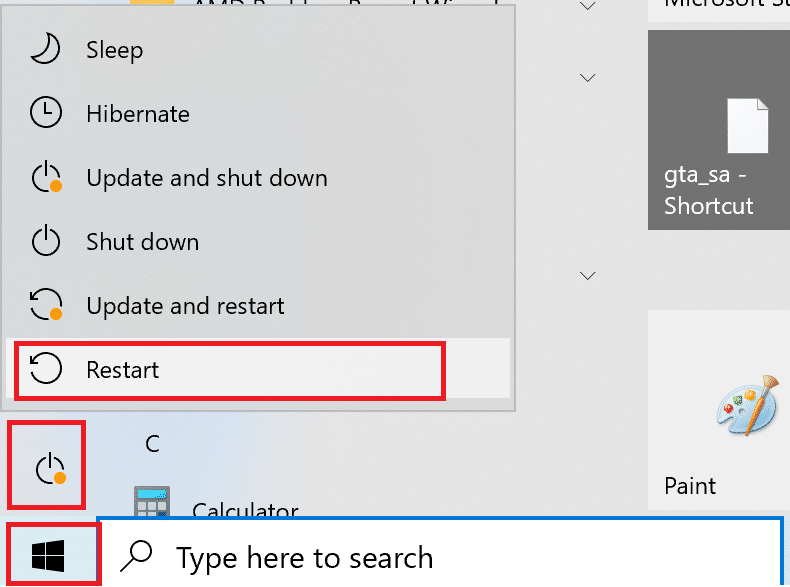
2.修復損壞的文件
如果您的 PC 上有惡意軟件文件,可能會延遲 Cortana 應用程序的加載,從而導致 Cortana 應用程序佔用大量內存。 您可以使用 DISM 和 SFC 工具掃描文件並檢查系統文件中的惡意軟件文件。 閱讀文章以了解如何在 Windows 10 上修復系統文件。
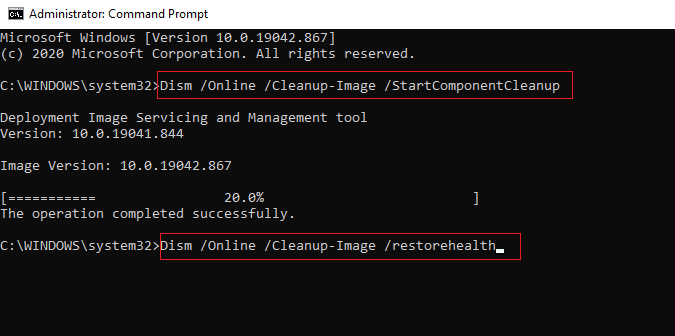
3.更新顯卡驅動
由於 Cortana 是基於視覺和圖形的應用程序,因此您需要在 PC 上安裝更新的圖形驅動程序才能使其正常運行。 閱讀文章以了解如何更新 PC 上的圖形驅動程序並解決問題。
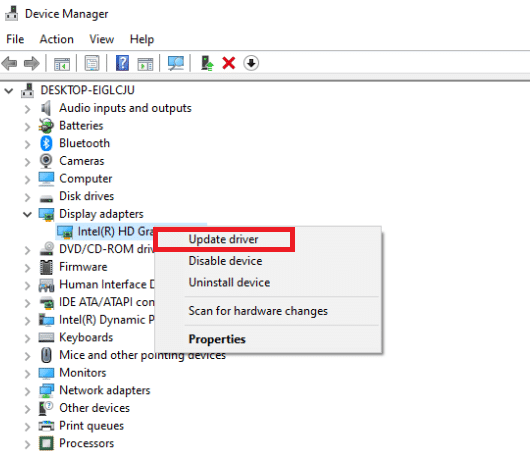
4.激活平衡電源計劃
如果您使用的電源計劃會佔用大量電池,則 Cortana 應用程序可能會佔用大量內存。 您需要使用非電源計劃或平衡電源計劃來解決此問題。 閱讀文章以了解如何在 Windows 10 上更改電源計劃。
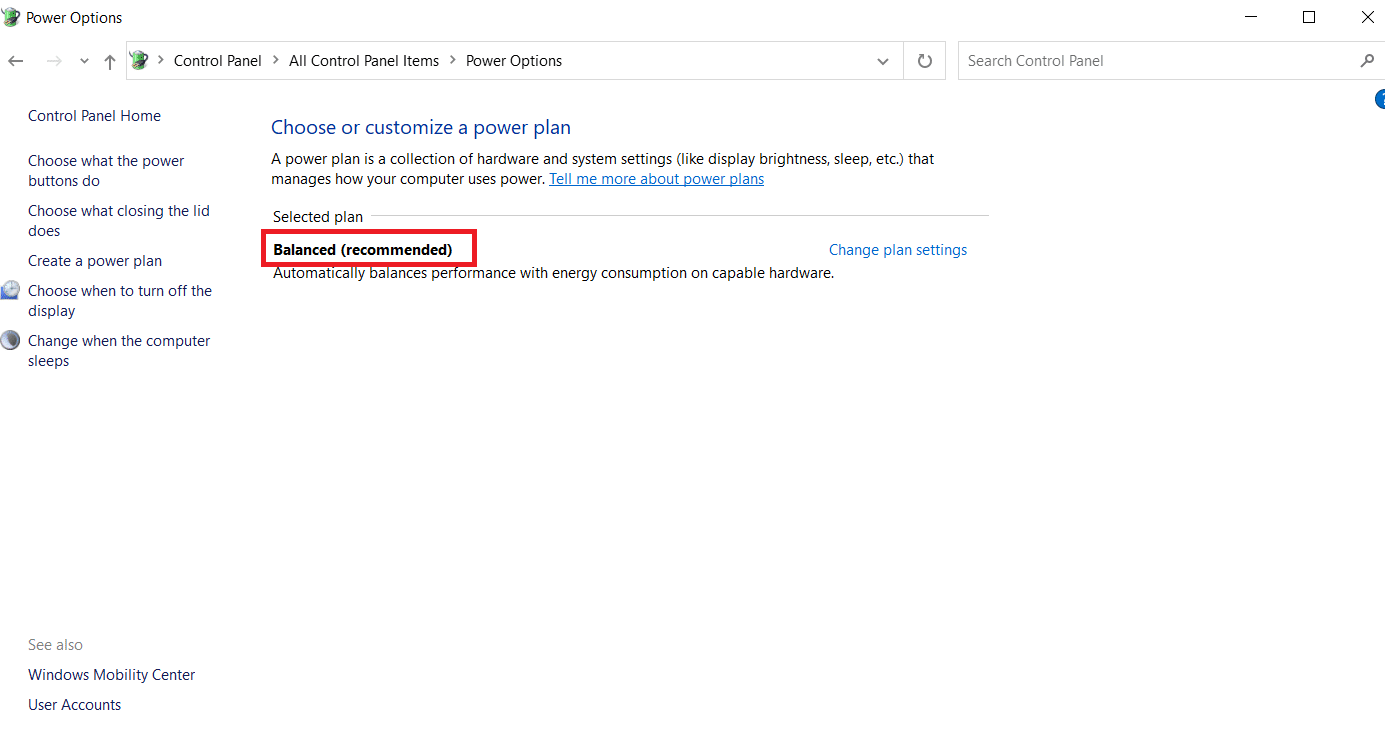
5. 禁用 Cortana
如果您的 PC 上的 Cortana 應用程序有問題,您可以嘗試在您的 PC 上永久禁用該應用程序以解決問題。 閱讀有關如何在 PC 上禁用 Cortana 應用程序以解決問題的文章。
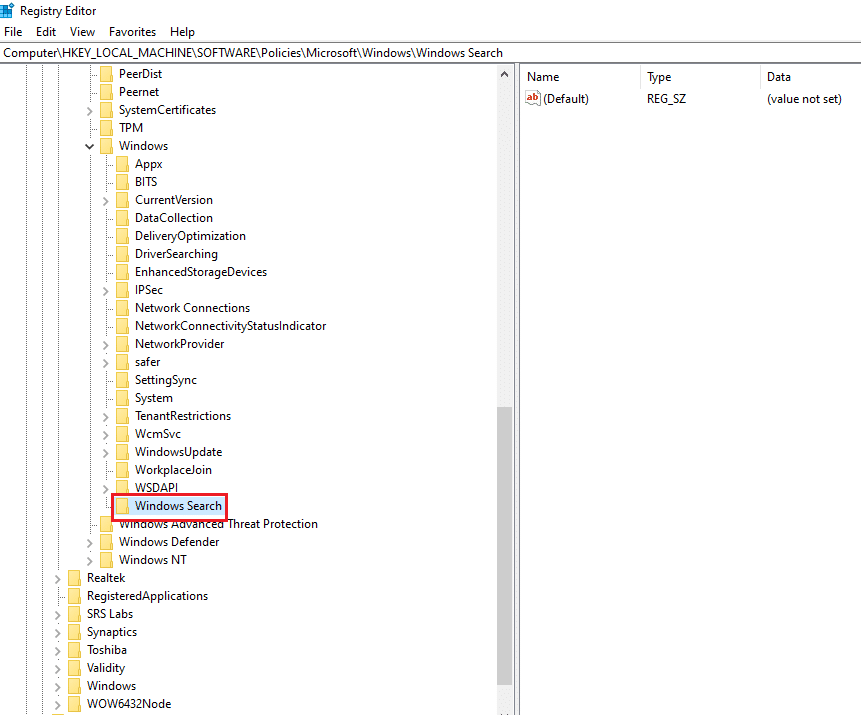
6.執行系統還原
有時,當你的電腦處於以前的設置中時,Cortana 應用程序可能使用的內存很少。 如果是這種情況,您可以嘗試通過還原 PC 來恢復到以前的設置。 閱讀文章以了解如何在 Windows 10 上使用系統還原。
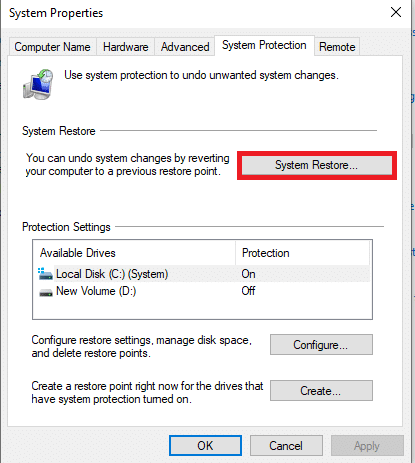
另請閱讀:修復 Cortana 聽不見我的 7 種方法
如果基本故障排除方法無法修復 Windows 10 上的 Cortana 高內存使用率,請按照下面列出的方法解決問題。
方法 2:更改 SearchUI.exe 文件屬性
您可以使用以下描述的步驟手動更改 Cortana 可執行文件或 SearchUI.exe 的屬性,以解決 Cortana 佔用內存的問題。
1. 同時按下Windows + E 鍵以啟動文件資源管理器並通過導航到以下路徑導航到Microsoft.Windows .Cortana_cw5n1h2txyewy文件夾。
C:\Windows\SystemApps \ Microsoft.Windows.Cortana_cw5n1h2txyewy
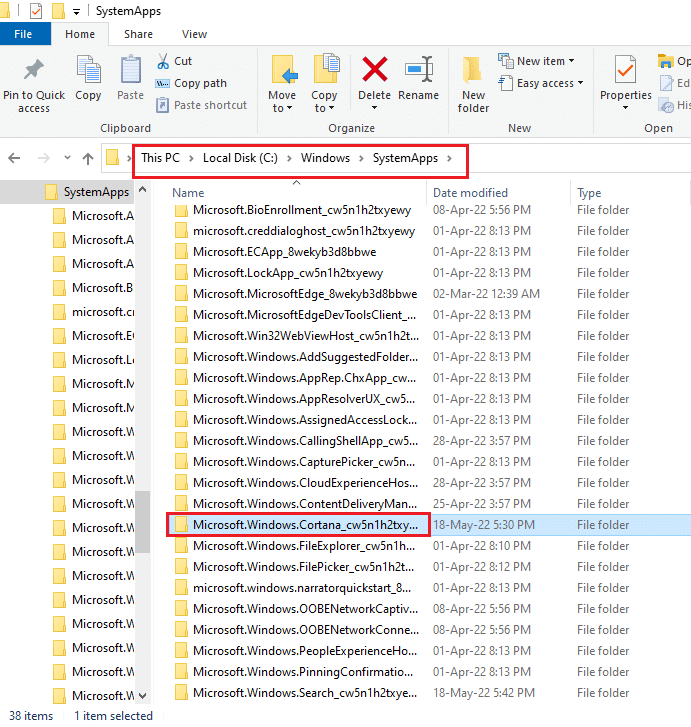
2. 右鍵單擊列表中的SearchUI.exe文件,然後單擊菜單中的選項屬性以打開屬性窗口。
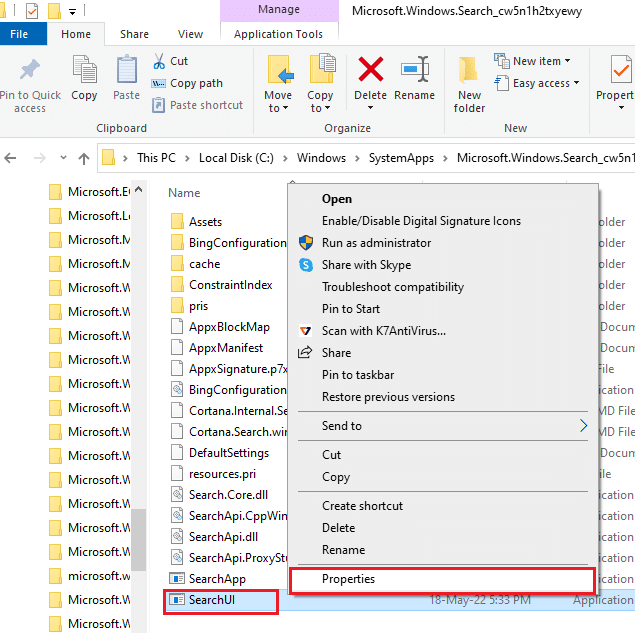
3. 導航到安全選項卡並單擊SearchUI 屬性窗口上的高級按鈕。
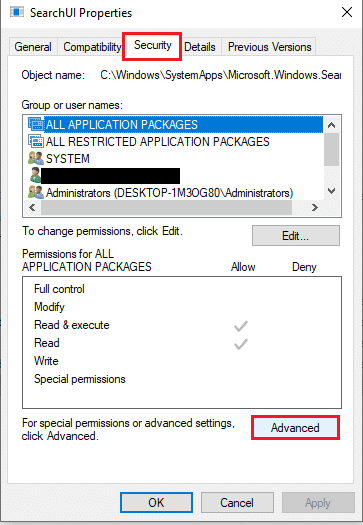
4. 在SearchUI 的高級安全設置窗口中,單擊窗口上的更改按鈕以更改權限。
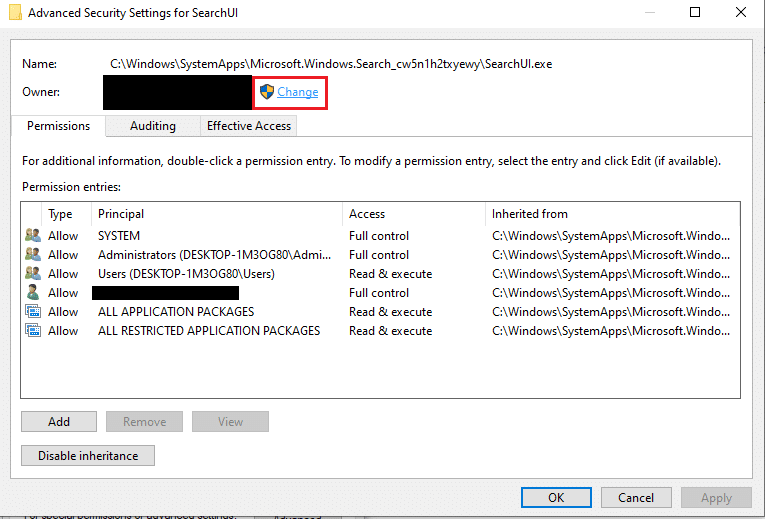
5. 單擊選擇用戶或組窗口左下角的高級...按鈕。
注意:您也可以在輸入對象名稱以選擇:欄中鍵入用戶帳戶名稱,然後單擊結果中的帳戶。
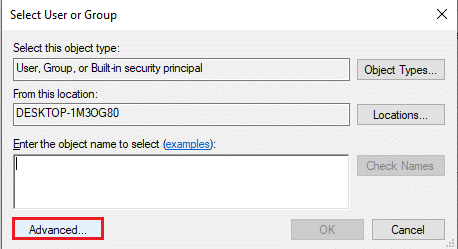
6. 現在,單擊“立即查找”按鈕,在“搜索結果: ”欄中選擇用戶帳戶名稱,然後單擊“確定”按鈕選擇帳戶。
注意:此處,出於說明目的,在列表中選擇了管理員帳戶。

7. 單擊選擇用戶或組窗口上的確定按鈕以確認用戶帳戶選擇。
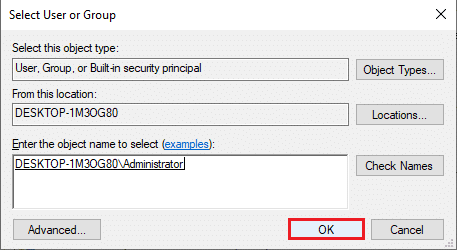
8. 在SearchUI 的高級安全設置窗口中,選擇您添加的用戶帳戶,然後單擊窗口左下角的添加按鈕。
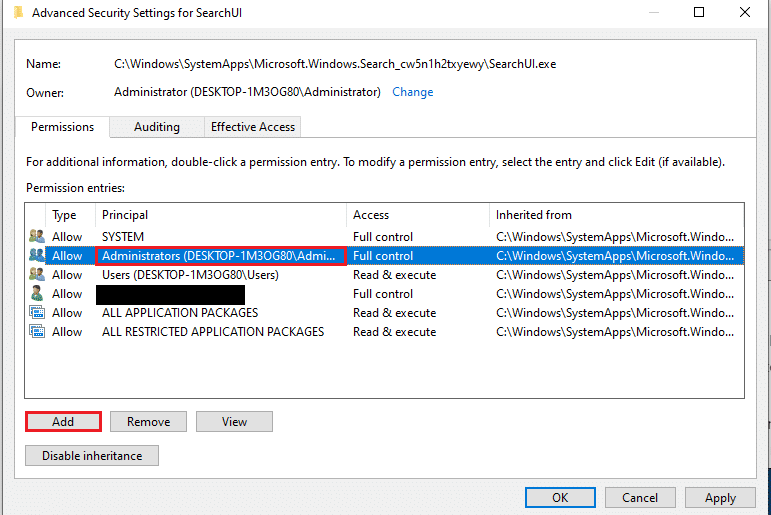
9. 然後,在類型下拉菜單中選擇允許選項,然後選擇基本權限欄下的所有選項。

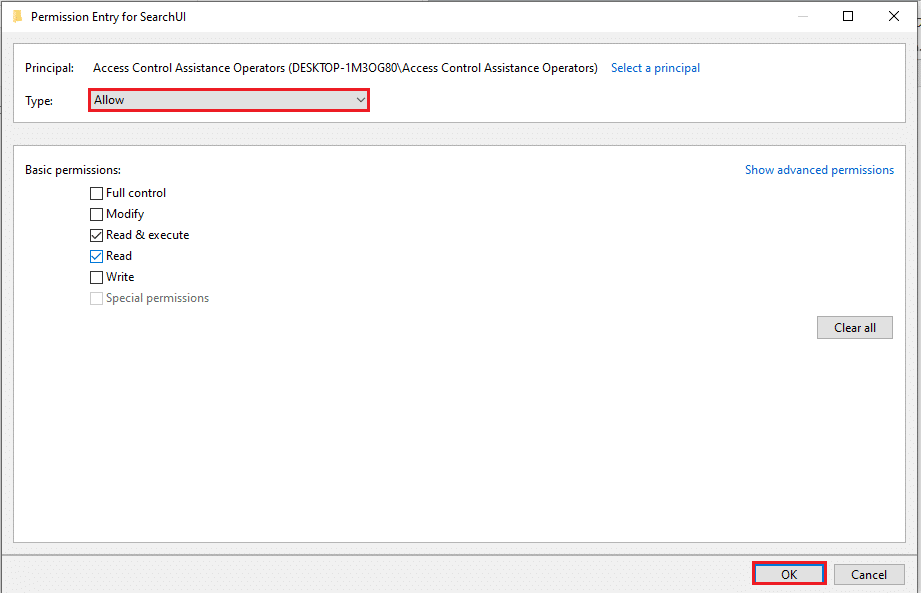
10.單擊確定按鈕為帳戶提供權限
11. 接下來。 單擊“應用”,然後單擊“SearchUI 的高級安全設置”窗口上的“確定”按鈕以結束該過程。
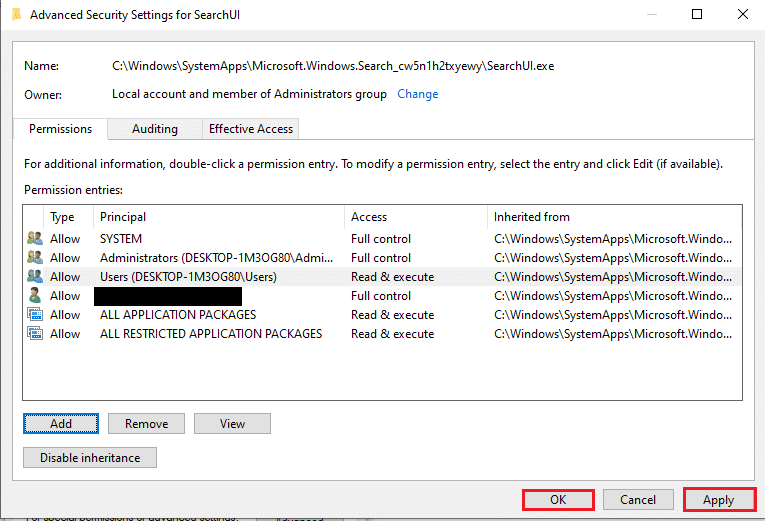
另請閱讀:如何在 Windows 10 中將 Cortana 連接到 Gmail 帳戶
方法三:刪除 SearchUI.exe 文件
該方法將允許您完全刪除 Cortana 可執行文件以修復 Cortana 佔用內存問題。 按照給定的步驟修復 Windows 10 上的 Cortana 高內存使用情況。
1. 同時按下Ctrl + Shift + Esc 鍵打開任務管理器。
2. 導航到進程選項卡,在應用程序部分選擇Cortana應用程序,然後單擊結束任務按鈕以關閉 Cortana 應用程序。
注意:此步驟將關閉在後台運行的 Cortana 應用程序,並避免 PC 上的任何數據丟失。
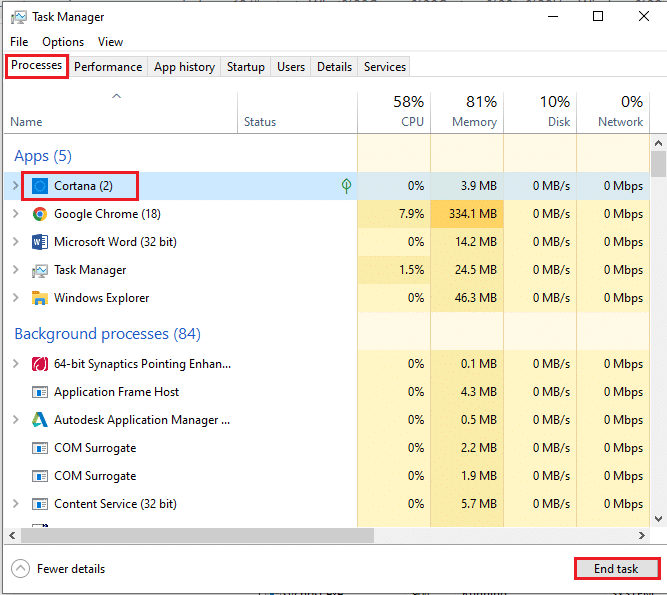
3. 轉到詳細信息選項卡並選擇SearchUI.exe文件,然後單擊結束任務按鈕。
注意:該步驟將禁用在後台運行的 SearchUI.exe 文件,以便您在 PC 上輕鬆刪除該文件。

4. 同時按Windows + E鍵打開文件資源管理器並通過轉到給定的文件夾路徑導航到Microsoft.Windows .Cortana_cw5n1h2txyewy文件夾。
C:\Windows\SystemApps \ Microsoft.Windows.Cortana_cw5n1h2txyewy

5. 右鍵單擊列表中的SearchUI.exe文件,然後單擊菜單中的選項刪除以刪除該文件。
注意:您也可以通過選擇文件並按Delete鍵來刪除文件。

方法 4:刪除 Cortana 應用程序
如果上述方法都不能解決問題,那麼您可以刪除 Cortana 應用程序。 請按照給定的步驟執行此操作。
選項 I:通過命令提示符
您可以使用命令提示符應用程序並運行一些命令來修復 Cortana 佔用 PC 上的內存問題。 此方法將讓您覆蓋 PC 上的問題和權限,並且您可以輕鬆修復 Cortana 高內存使用問題。
1. 按Windows 鍵,鍵入命令提示符,然後單擊以管理員身份運行選項。
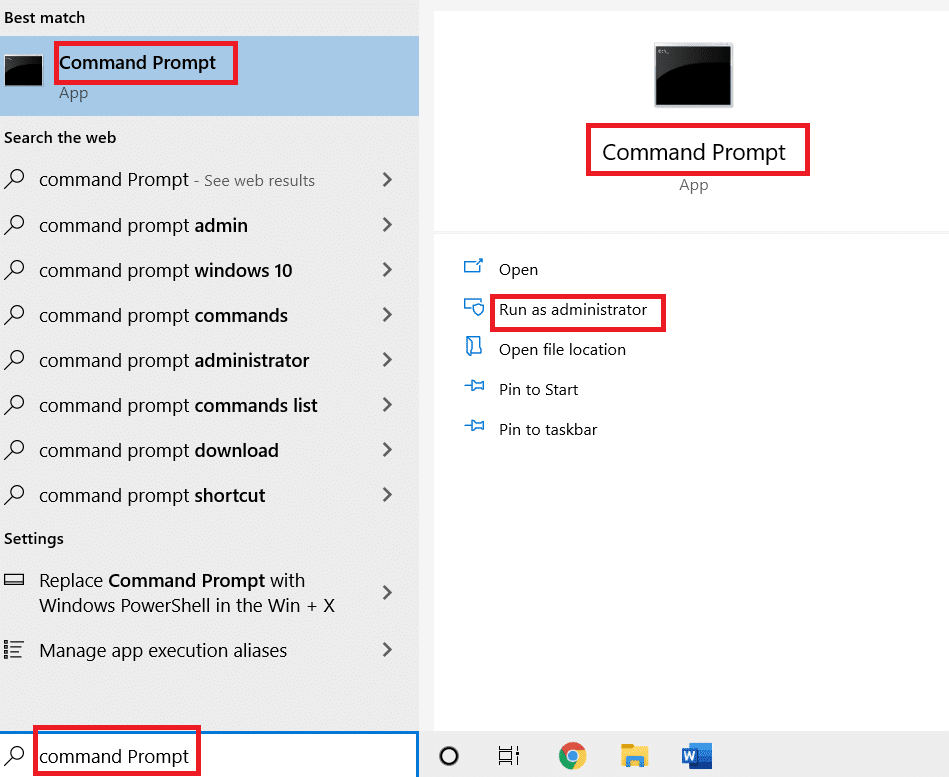
2. 單擊 UAC 窗口上的Yes按鈕以允許 Command Prompt 應用程序作為管理員。
3. 輸入給定的命令並按Enter鍵獲取Microsoft.Windows.Cortana文件夾的所有權。
takeown /f "%WinDir%\SystemApps\ Microsoft.Windows .Cortana_cw5n1h2txyewy" /a /r /dy

4. 然後,執行以下命令並按Enter鍵授予管理員權限。
icacls "%WinDir%\SystemApps\ Microsoft.Windows .Cortana_cw5n1h2txyewy" /inheritance:r /grant:r 管理員:(OI)(CI)F /t /c
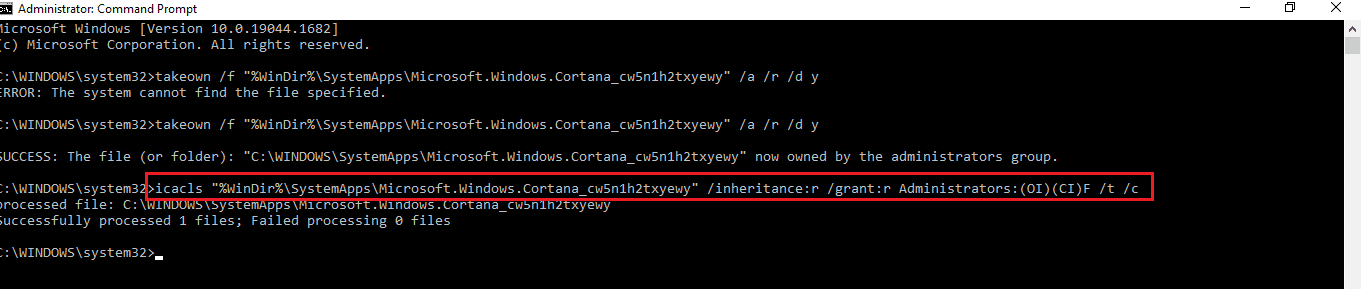
5. 輸入給定的命令並按Enter 鍵刪除 PC 上的SearchUI.exe文件。
taskkill /im SearchUI.exe /f
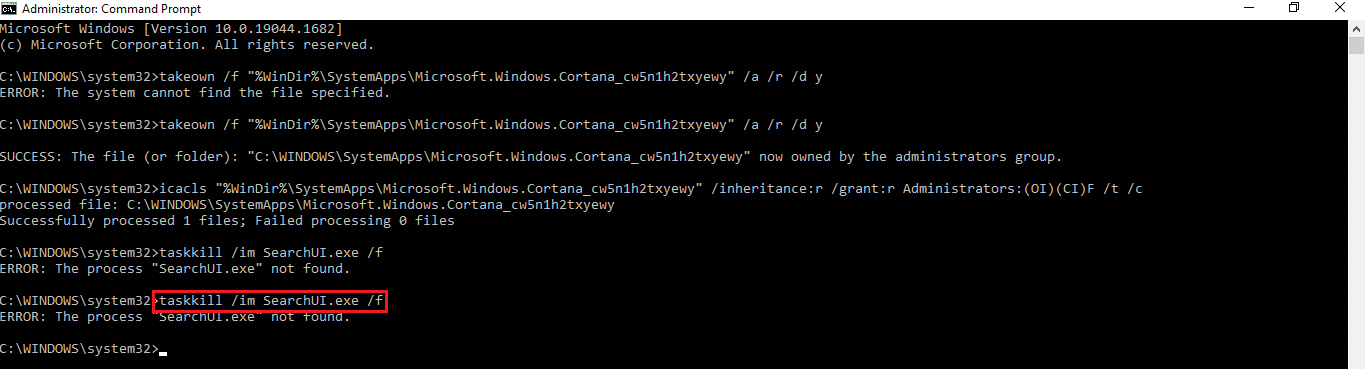
6. 最後,執行以下命令,從您的 PC 中刪除Microsoft.Windows.Cortana目錄,然後按Enter鍵執行該命令。
rd "%WinDir%\SystemApps\ Microsoft.Windows .Cortana_cw5n1h2txyewy" /s /q
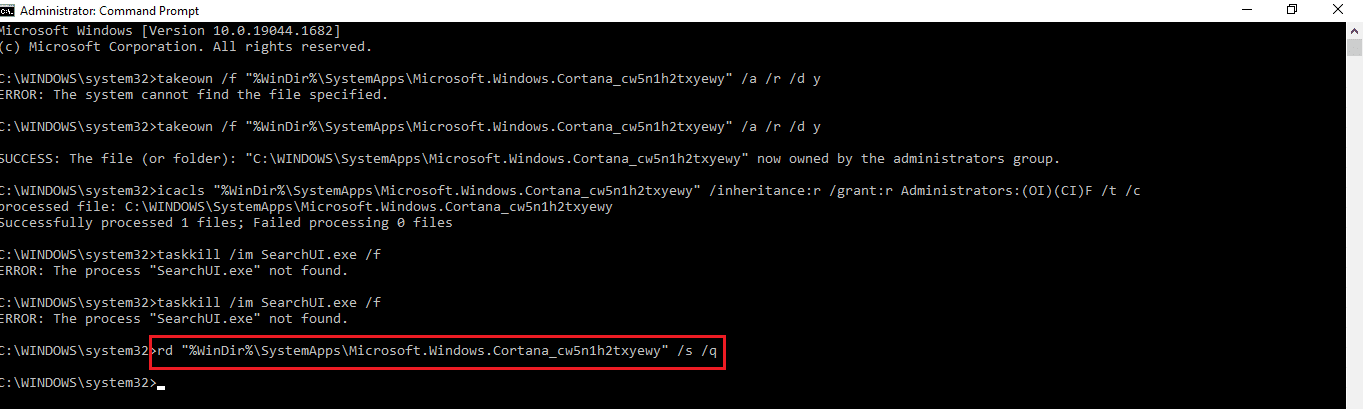
另請閱讀:在 Windows 10 上永久禁用 Cortana
選項二:通過 Windows PowerShell
由於 Cortana 應用程序是 Windows 10 上的內置應用程序,因此像其他應用程序一樣刪除該應用程序並不容易。 但是,您可以使用 Windows PowerShell 應用程序刪除程序包並修復 Cortana 佔用 PC 上的內存問題。
1. 按Windows 鍵,鍵入PowerShell ,然後單擊以管理員身份運行。
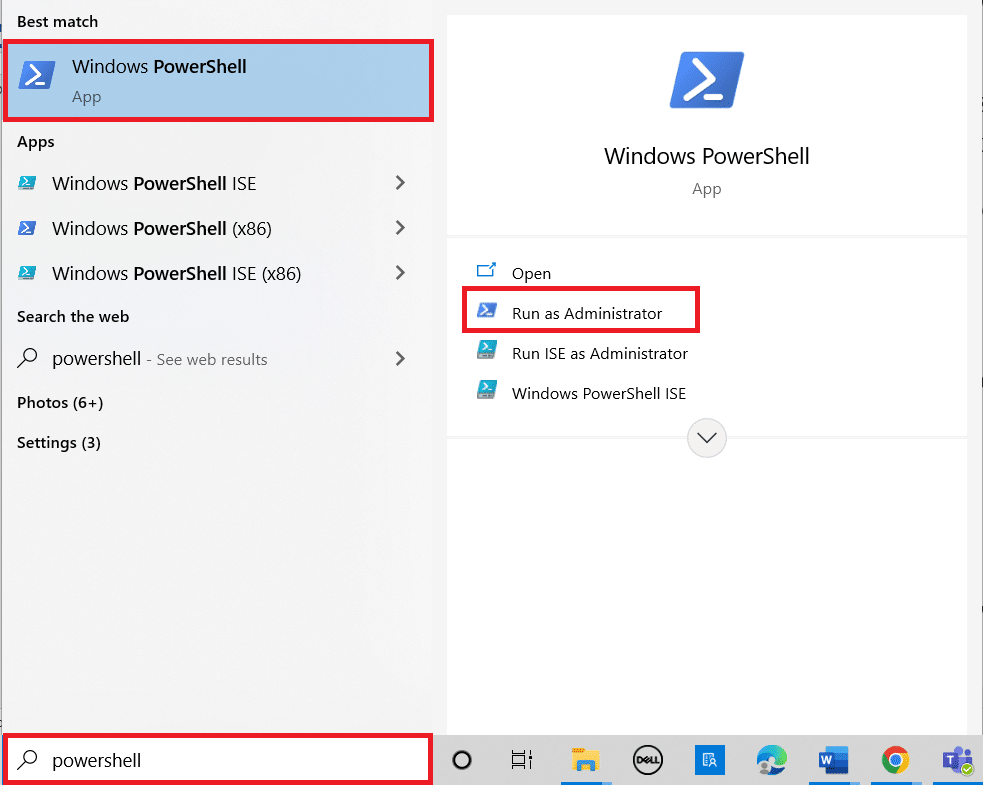
2. 單擊“用戶帳戶控制”提示上的“是”按鈕。
3. 然後,鍵入以下命令並按Enter鍵從您的 PC 中刪除 Cortana 應用程序。
'Get-AppxPackage -allusers Microsoft.549981C3F5F10 | 刪除-AppxPackage'
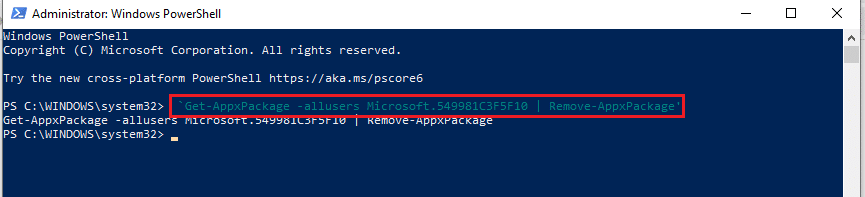
推薦的:
- 如何在 Windows 10 上設置動畫壁紙
- 如何強制 Cortana 在 Windows 10 上使用 Chrome
- 修復 Windows 10 上的藍牙耳機卡頓
- 如何在 Microsoft Teams 中請求控制
本文重點介紹如何解決Cortana 在 Windows 10 上佔用內存的問題。如果 Cortana 在您的 PC 上佔用過多內存,您可以按照文章中提到的方法解決 Cortana 內存使用率高的問題。 您可以使用 Windows 10 上的內存控制 Cortana,並使用說明的方法使您的 PC 功能更強大。 如果您對該主題有任何建議或疑問,請將它們留在評論部分,以便我們跟進。
