修復 Corsair Scimitar 側面按鈕不起作用
已發表: 2022-08-20
Corsair 是滿足遊戲玩家對硬件和軟件需求的最佳製造商之一。 他們還供應 PC 組件,例如 PSU(電源單元)和 RAM(隨機存取存儲器)部件以及其他 PC 組件。 Corsair 遊戲外設被認為是市場上最好的之一,包括鼠標。 這些鼠標經過精心設計,可滿足遊戲玩家的精確度和準確性,並且非常靈敏,對遊戲玩家很有幫助。 雖然海盜船是一個值得信賴的品牌,並且他們的遊戲鼠標彎刀提供出色的性能,但用戶經常遇到和報告一個已知問題。 最突出的問題之一是 Corsair 彎刀側按鈕不起作用問題。 如果您想知道為什麼 Corsair scimitar 側面按鈕不起作用,那麼您就在正確的文章中,在這裡您將了解解決問題所需的故障排除步驟。

內容
- 如何修復 Corsair Scimitar 側按鈕不起作用
- 方法一:清理鼠標中的污垢
- 方法2:重新插入鼠標
- 方法 3:更新設備驅動程序
- 方法四:使用海盜船 ICUE4
- 方法 5:重新安裝鼠標驅動程序
- 方法 6:清除板載存儲
- 方法 7:重置 Corsair Scimitar
- 方法 8:重新分配按鈕
- 方法 9:修復或刪除 Corsair 驅動程序
- 方法 10:聯繫 Corsair 客戶服務
如何修復 Corsair Scimitar 側按鈕不起作用
在我們看到修復之前,讓我們看看這個問題的一些原因
- 設備驅動問題
- iCUE 應用程序未正確初始化
- 鼠標硬件問題
- 未分配側邊按鈕
- Windows 更新錯誤
方法一:清理鼠標中的污垢
這可能很明顯,但如果您長時間使用鼠標,污垢和/或其他異物會隨著時間的推移而堵塞。 由於老鼠是用手使用的,它們很容易弄髒。 嘗試用軟布清潔並確保沒有灰塵顆粒,然後重新連接鼠標以查看是否解決了為什麼 Corsair 彎刀側按鈕無法正常工作的問題。
方法2:重新插入鼠標
有時由於連接問題,計算機鼠標可能會以這種方式運行。 您可以嘗試拔下鼠標並重新連接到計算機,看看它是否解決了 Corsair 彎刀側按鈕不起作用的問題。
方法 3:更新設備驅動程序
缺少設備驅動程序或損壞的驅動程序可能會導致計算機硬件出現問題; 這可以通過簡單的設備驅動程序更新來解決。 閱讀我們的指南,了解如何在 Windows 10 上更新設備驅動程序。
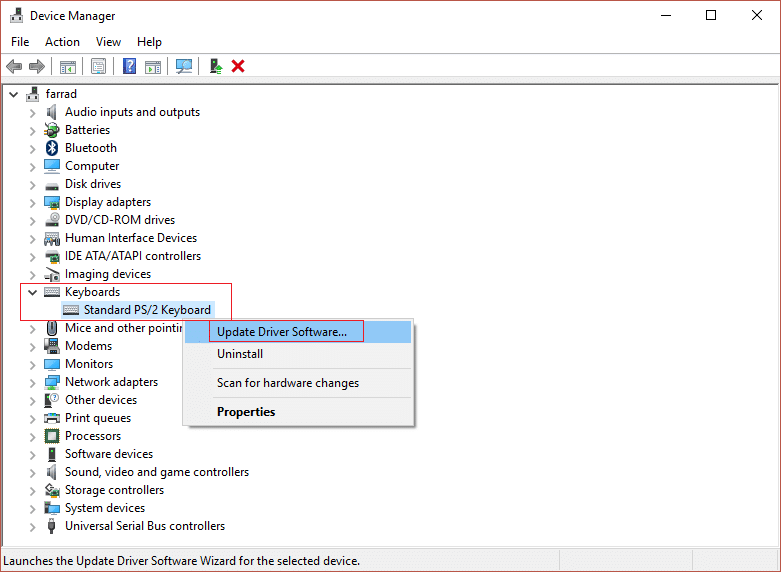
方法四:使用海盜船 ICUE4
iCUE(Corsair Utility Engine)是 Corsair 製作的一款軟件,用於定制 Corsair 的任何外圍設備,包括遊戲鼠標。 如果您沒有 iCUE 應用程序,請訪問官網下載 iCUE 軟件。
注意:確保在安裝過程中互聯網連接良好。
1. 導航到 Corsair ICUE 下載頁面並單擊iCUE4。
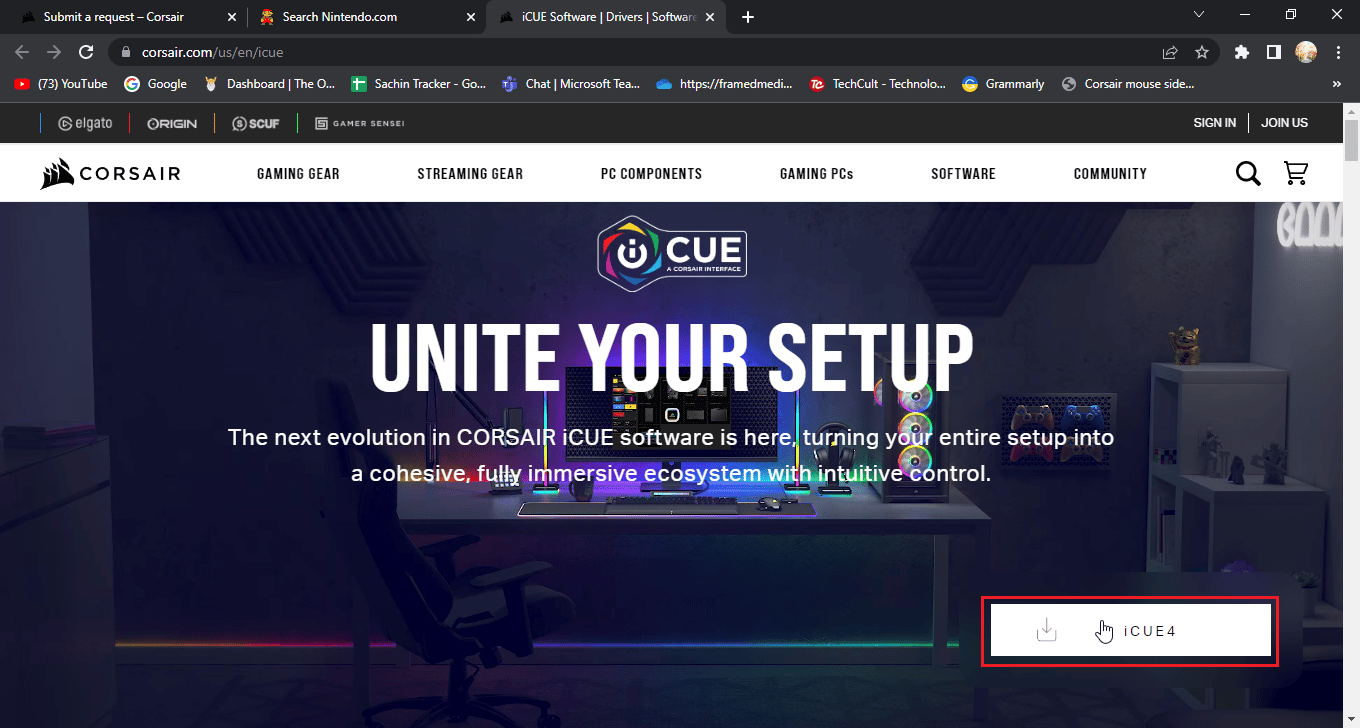
2. 點擊或跳過此步驟,開始下載即可下載iCUE。
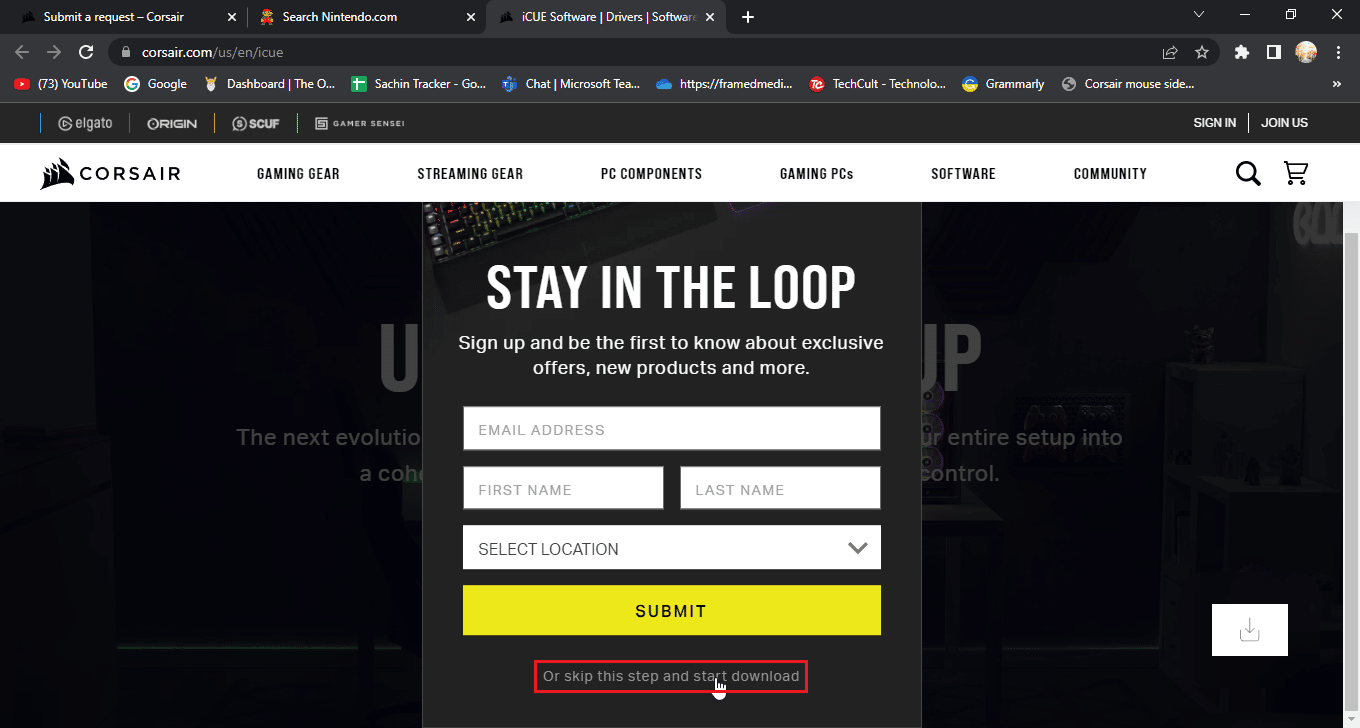
3.找到下載的文件,雙擊安裝iCUE工具。
4. 單擊下一步進入下一個菜單。
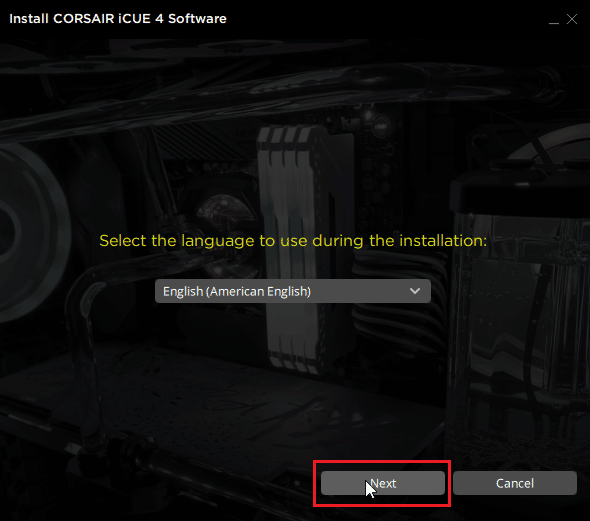
5. 確認要安裝的功能後點擊下一步。
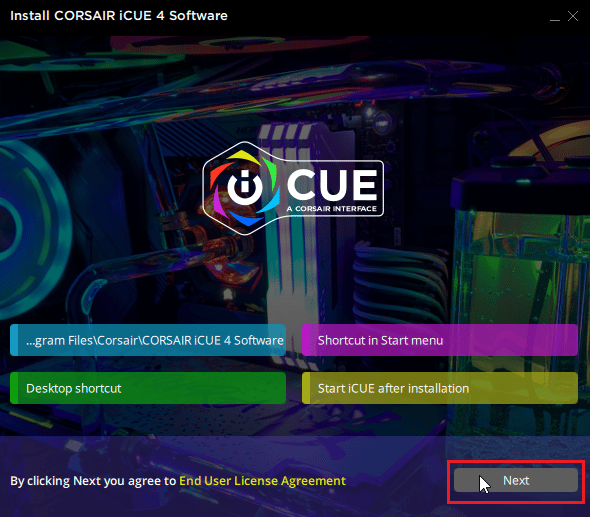
6. 在下一個菜單中單擊我同意,安裝將開始。
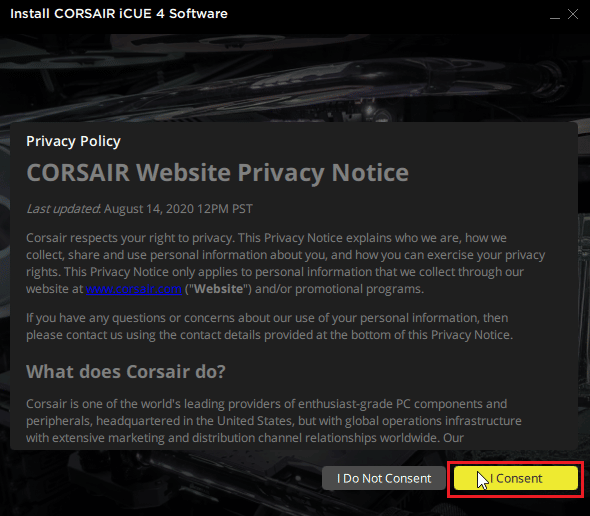
7. 最後,點擊完成退出安裝菜單。
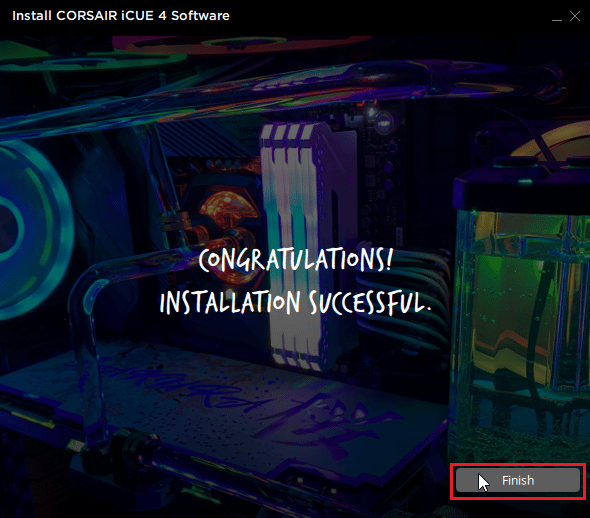
8. 安裝後打開iCUE 並通過X圖標將其關閉。
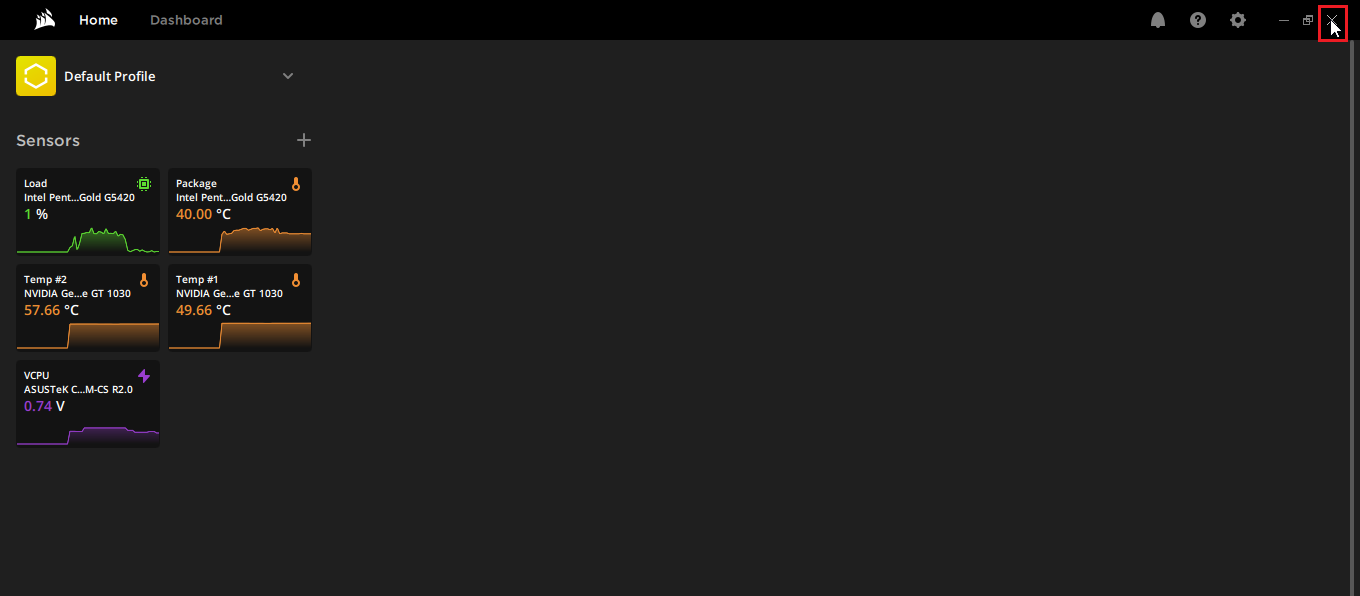
9. 確保 iCUE 在任務欄中運行
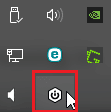
10. 同時按Ctrl + Shift + Esc 鍵打開任務管理器。
11.在任務管理器中查看iCUE任務是否正在運行,iCUE需要在後台運行,鼠標側鍵才能正常工作。
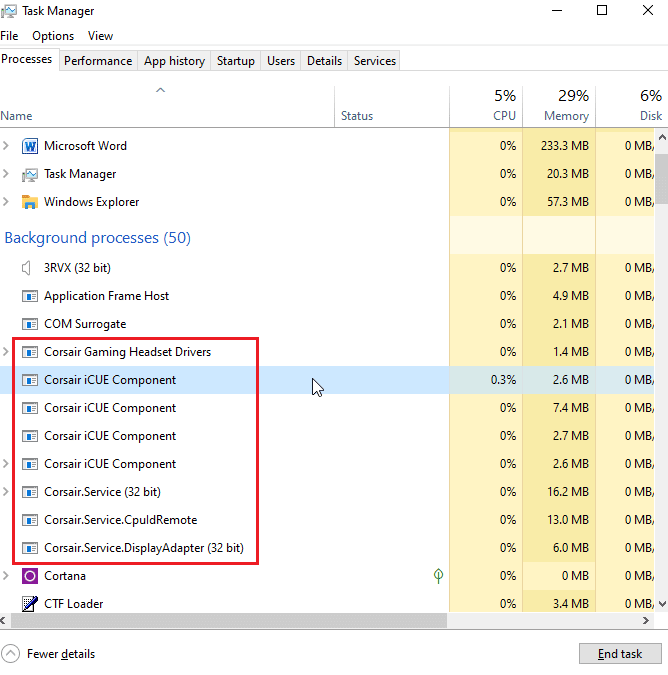
12. 在任何情況下,如果您遇到 iCUE 未檢測到設備,您可以在繼續之前訪問本文。
這將修復彎刀鼠標按鈕不起作用。
另請閱讀:如何修復 iCUE 未檢測到設備
方法 5:重新安裝鼠標驅動程序
在 Windows 中,如果您連接任何鼠標,它會自動安裝與 HID 兼容鼠標相關的驅動程序。 這些對任何老鼠都很常見。 您可以嘗試卸載此驅動程序。 Windows 重新啟動後,該驅動程序將再次自動安裝。
1. 按Windows 鍵,鍵入設備管理器,然後單擊打開。

2. 雙擊鼠標和其他指針設備。 右鍵單擊符合 HID 的鼠標,然後單擊卸載設備。
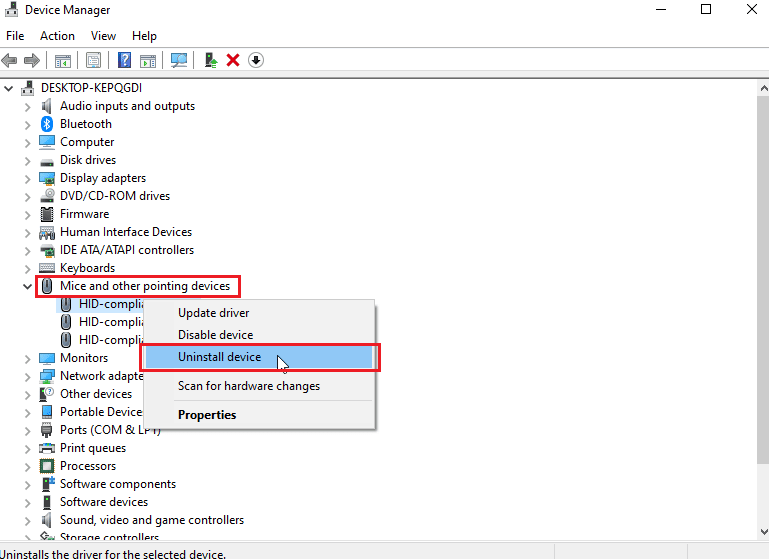
3. 點擊提示中的卸載進行確認。
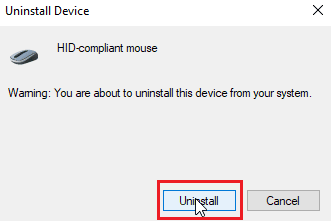
4. 最後,重新啟動 PC以再次自動安裝驅動程序。
方法 6:清除板載存儲
在 iCUE 應用程序中,有一個名為 clear onboard storage 的選項,它允許用戶刪除保存設置的所有配置文件。 此選項將刪除所有配置文件,包括可用的默認配置文件。 只有自定義配置文件保持不變。
1. 打開iCUE應用程序。
2.進入設置菜單,你會看到設備內存。
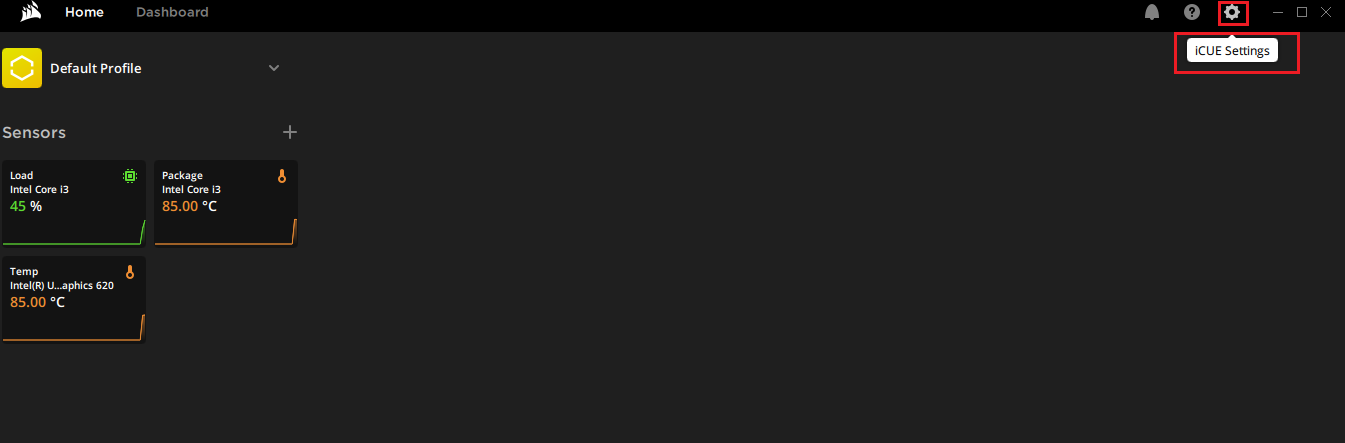
3. 在它旁邊單擊清除板載存儲。
4. 單擊是確認刪除配置文件的板載存儲。
檢查 Corsair 彎刀側按鈕不工作問題是否已解決。
另請閱讀:修復鼠標滾輪無法正確滾動
方法 7:重置 Corsair Scimitar
大多數海盜船鼠標都可以通過內置的重置功能進行重置; 這個功能對於不同的鼠標系列是不同的。 對於彎刀鼠標,請按照以下步驟操作:
1.拔掉鼠標。
2. 拔下電源時,同時按住鼠標左右鍵。

3. 按住兩個按鈕的同時,將鼠標插頭重新連接到計算機。
4. 當鼠標燈開始閃爍時,鬆開按鈕。
5. 再次拔下鼠標並重新插入。 最後將重置海盜彎刀鼠標。
方法 8:重新分配按鈕
另一個可能的解決方法是通過 iCUE 應用程序重新分配側面按鈕。 要做到這一點
1. 打開iCue應用程序。
2. 在設備部分下選擇您遇到問題的鼠標。
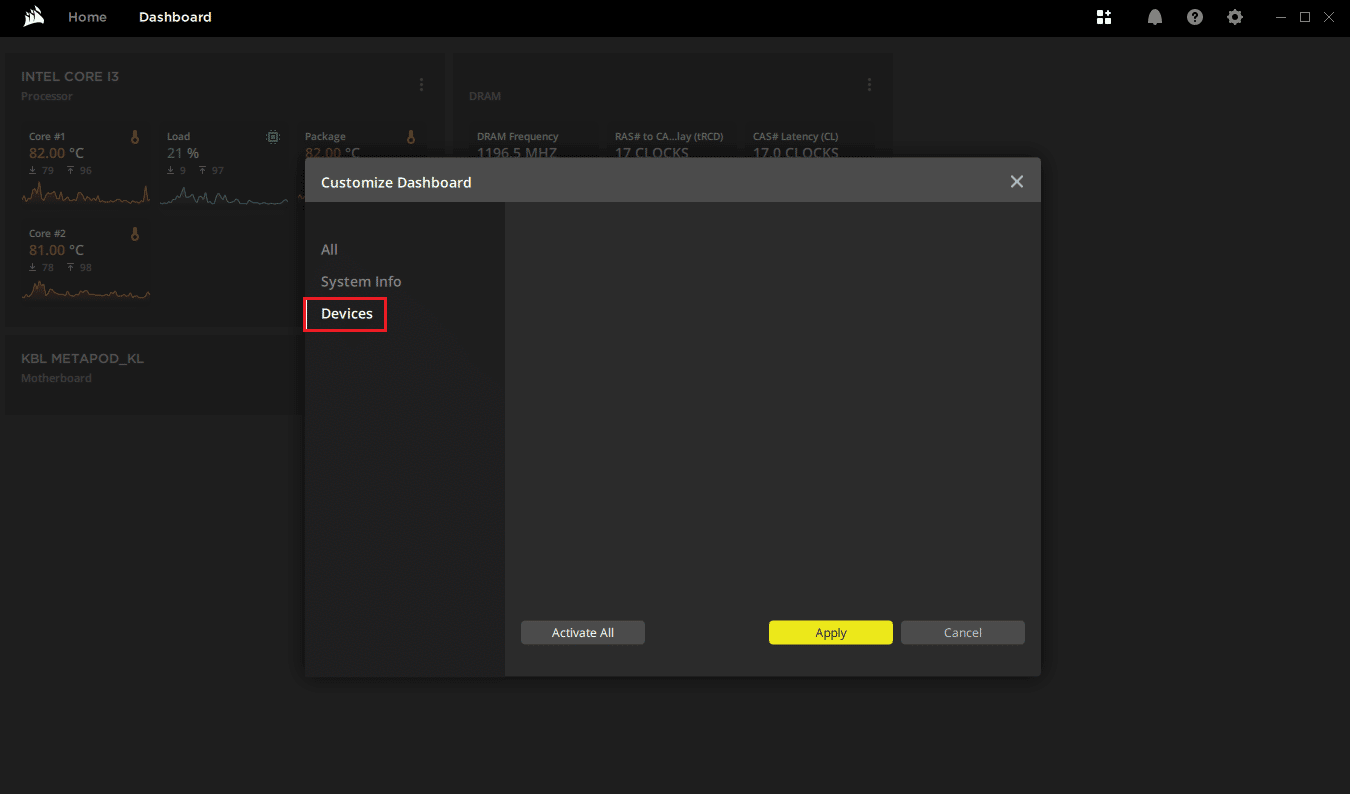
3. 單擊操作標題附近的+ 圖標。

4. 現在,單擊右側的宏下拉菜單,然後單擊任何操作。
5.接下來,單擊高級選項卡,然後單擊保留原始密鑰輸出。
對所有側邊按鈕執行上述步驟,看看它是否解決了 Corsair 彎刀側邊按鈕不起作用的問題
另請閱讀:如何在 Windows 10 中禁用鼠標加速
方法 9:修復或刪除 Corsair 驅動程序
如果您在 iCUE 應用程序中重新映射按鈕時遇到錯誤,或者您不能簡單地刪除板載存儲的配置文件。 在這種情況下,您可以嘗試刪除鼠標驅動程序並修復 iCUE 軟件,看看它是否修復了 Corsair scimitar 側鍵不起作用的問題。 此修復有兩個部分,請確保您按順序嘗試這兩個部分
選項一:修復軟件
現在您已經卸載了海盜船驅動程序,我們可以繼續修復 iQUE 應用程序
1. 找到您下載的iQUE應用程序並雙擊它。
2. 系統將提示您卸載或修復它。
3. 單擊修復應用程序,然後單擊下一步。
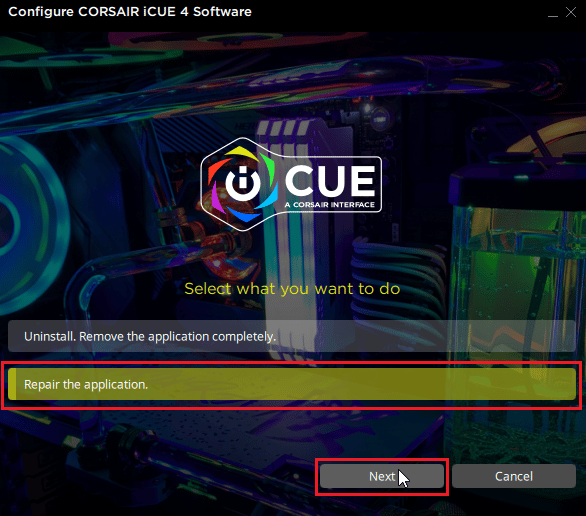
4. 這將重新安裝驅動程序,這將修復驅動程序和 iCUE 應用程序的任何錯誤。
選項二:卸載驅動程序
1. 點擊Windows 鍵,輸入設備管理器,然後點擊打開。

2. 雙擊人機接口設備。
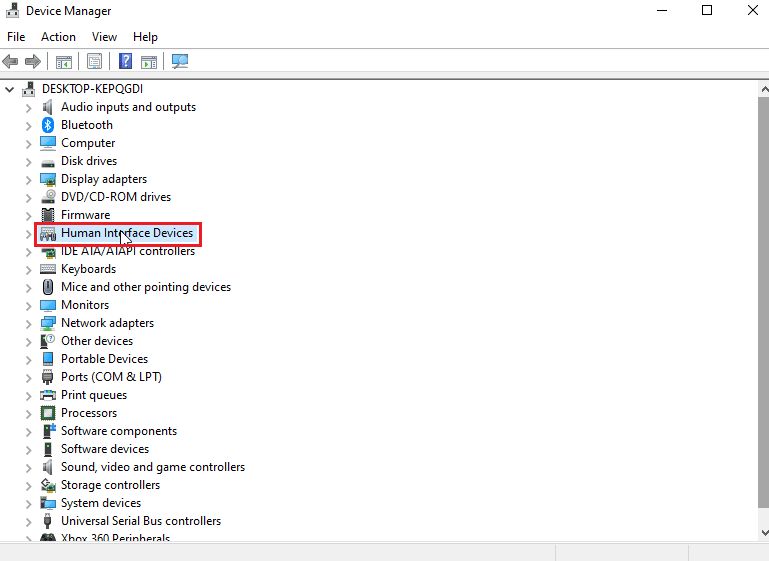
3. 右鍵單擊Corsair 複合虛擬輸入設備,然後單擊卸載設備。
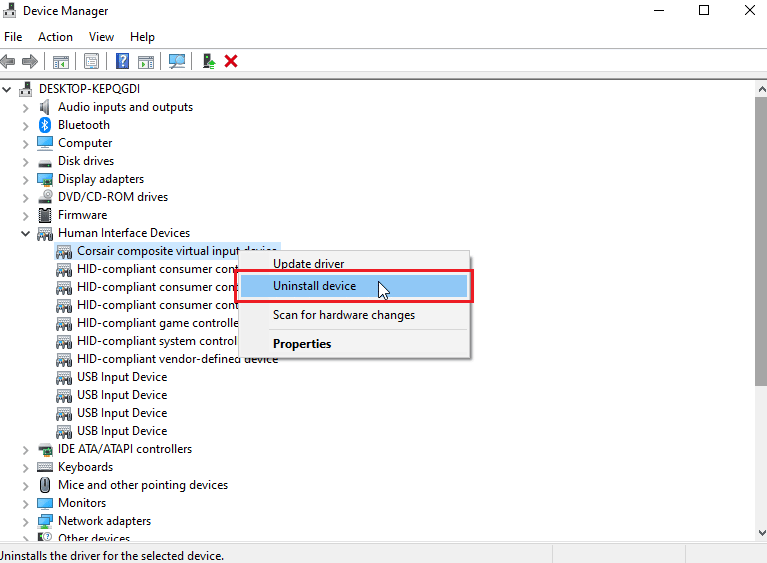
4. 點擊卸載確認提示。 確保選中刪除此設備的驅動程序軟件的複選框。
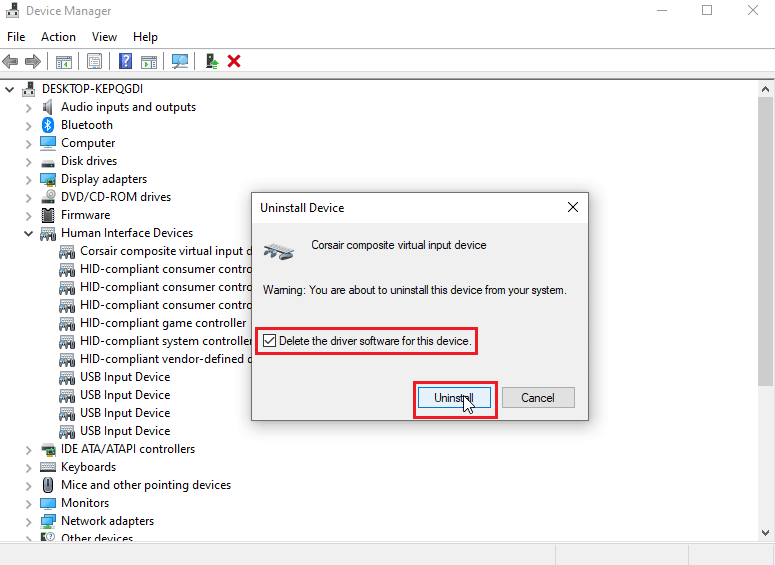
另請閱讀:修復羅技鼠標雙擊問題
方法 10:聯繫 Corsair 客戶服務
如果您已完成上述所有故障排除步驟,但尚未找到解決 Corsair 彎刀側按鈕無法正常工作問題的解決方案,那麼您可以嘗試向 Corsair 客戶服務提出請求,請按照官方 Corsair 幫助頁面進行客戶服務
1. 導航至上述鏈接,進入海盜船幫助頁面。
2. 點擊右上角的聯繫我們。
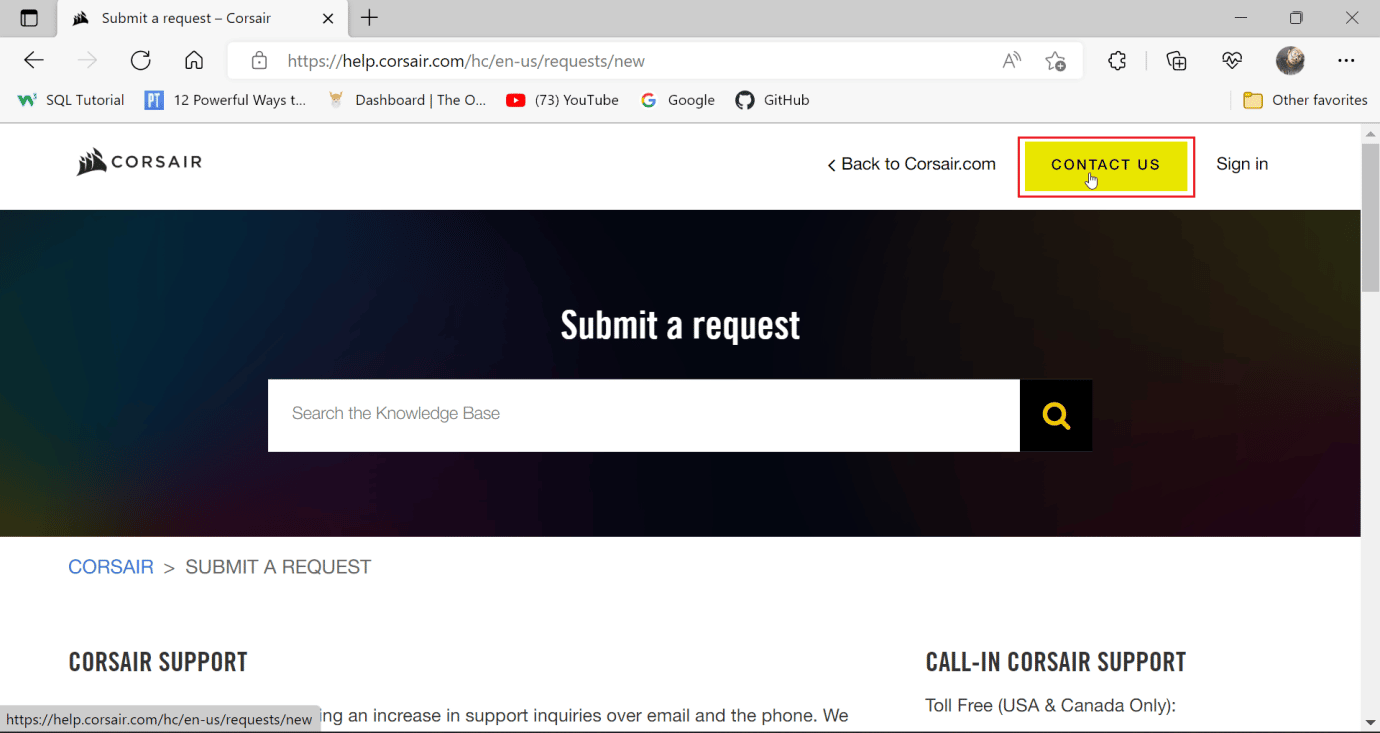
3. 現在,向下滾動並單擊下面的下拉菜單,說出您需要什麼幫助。 選擇故障排除 - 技術支持。
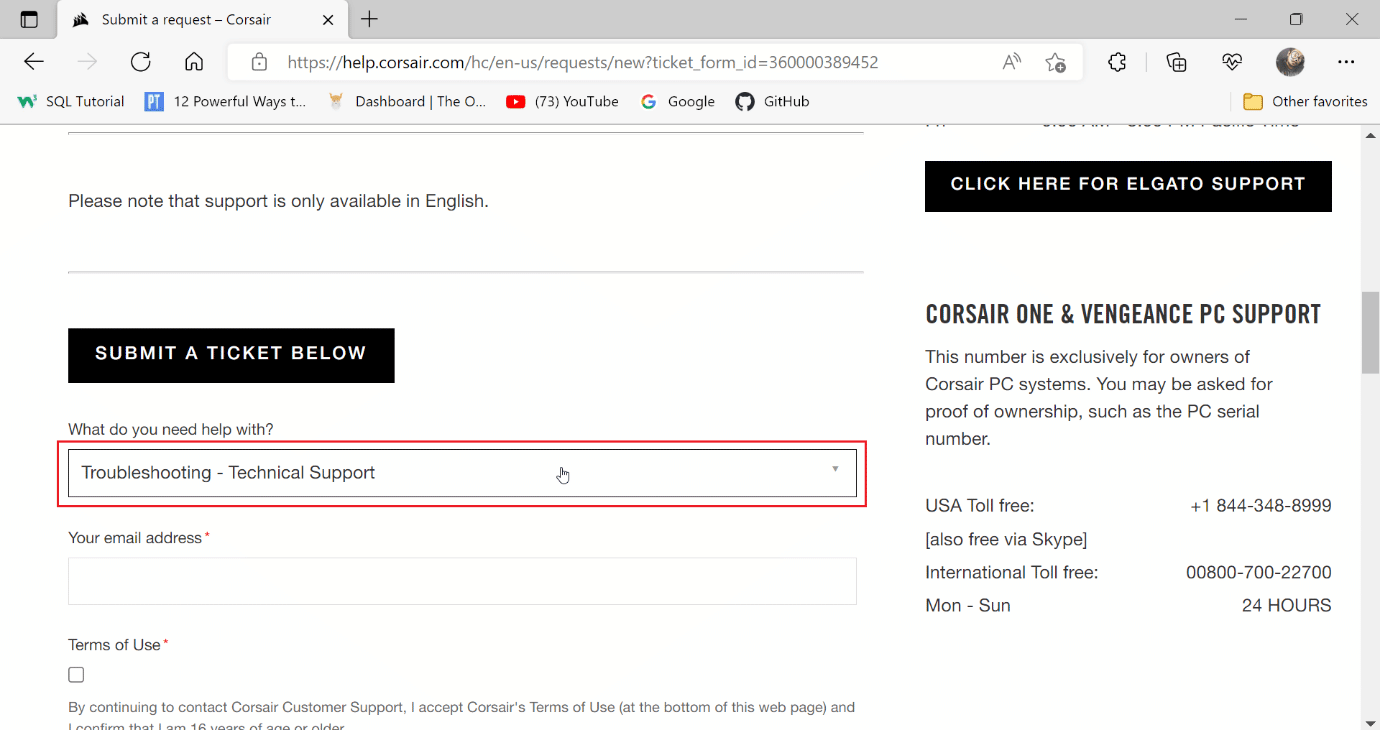
4. 在文本字段中輸入您的電子郵件地址以進行進一步通信。
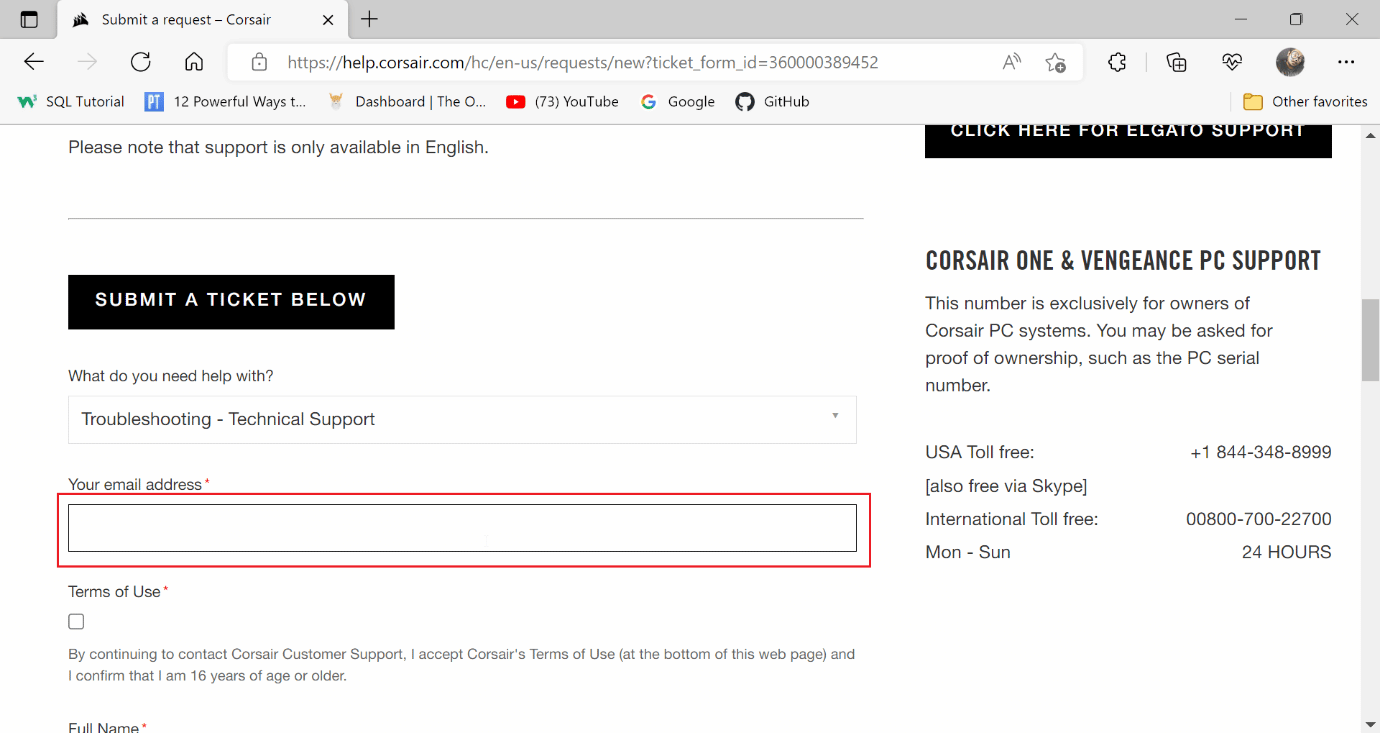
5. 閱讀 Corsair 的條款和條件後單擊複選框並確認您已年滿 16 歲。
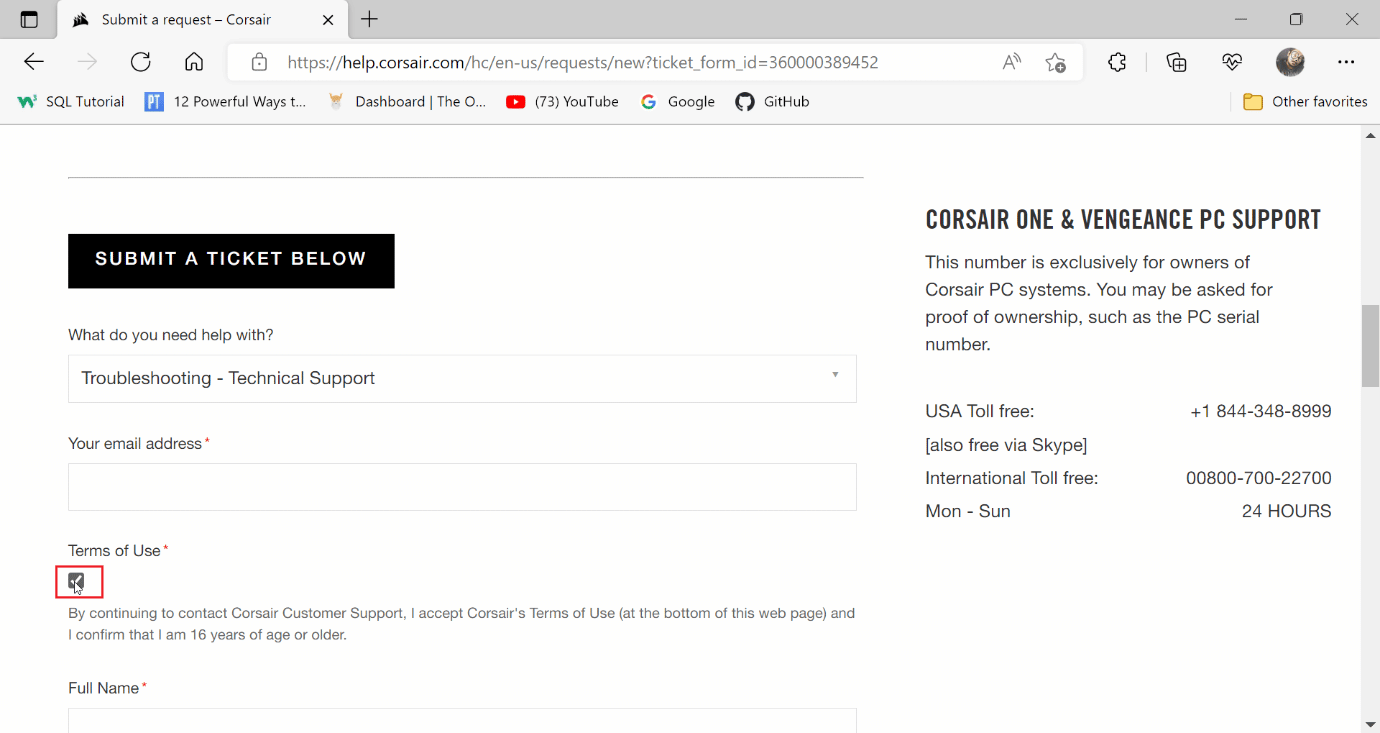
6. 然後,輸入您的全名和位置。
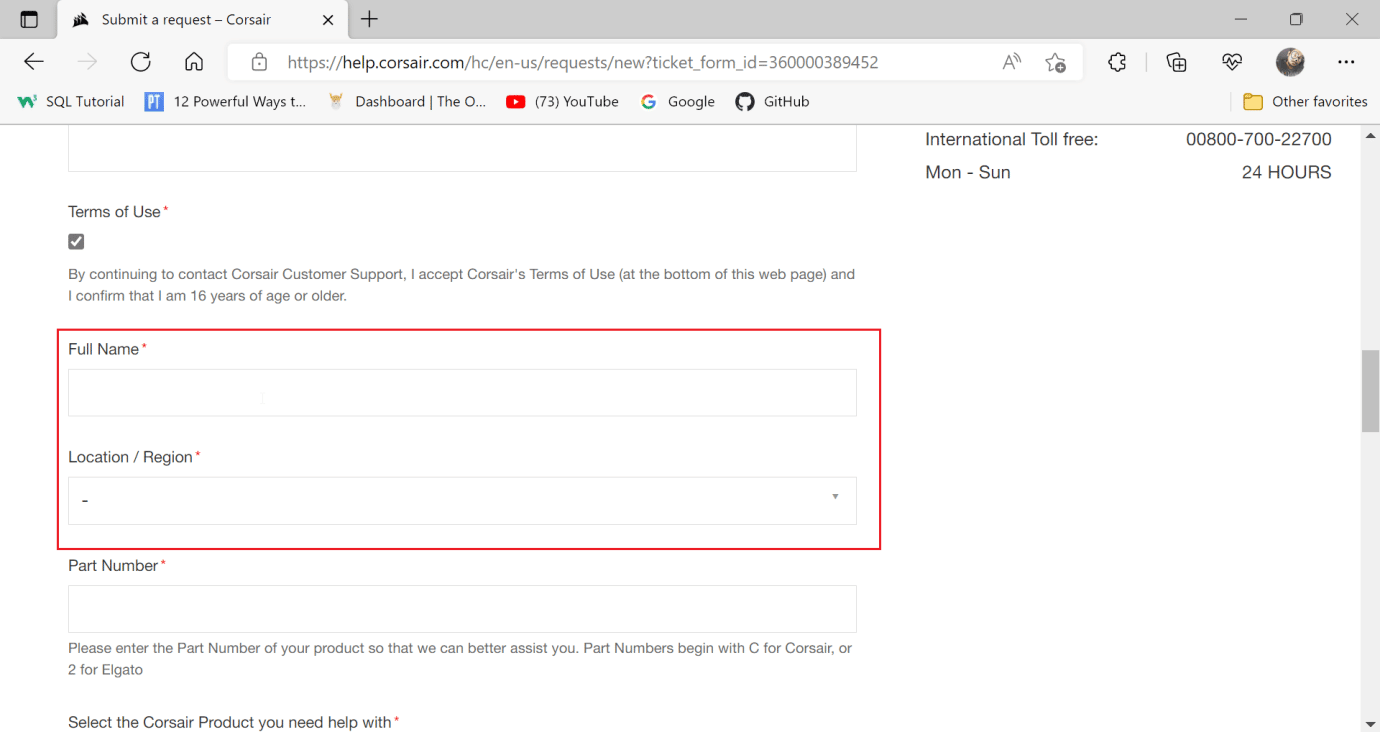
7. 在下一個字段中輸入部件號。
注意:部件號以 C. Corsair 有線鼠標開頭,如果是有線鼠標,則其部件號印在電線周圍,如果是無線鼠標,則印在鼠標底部。
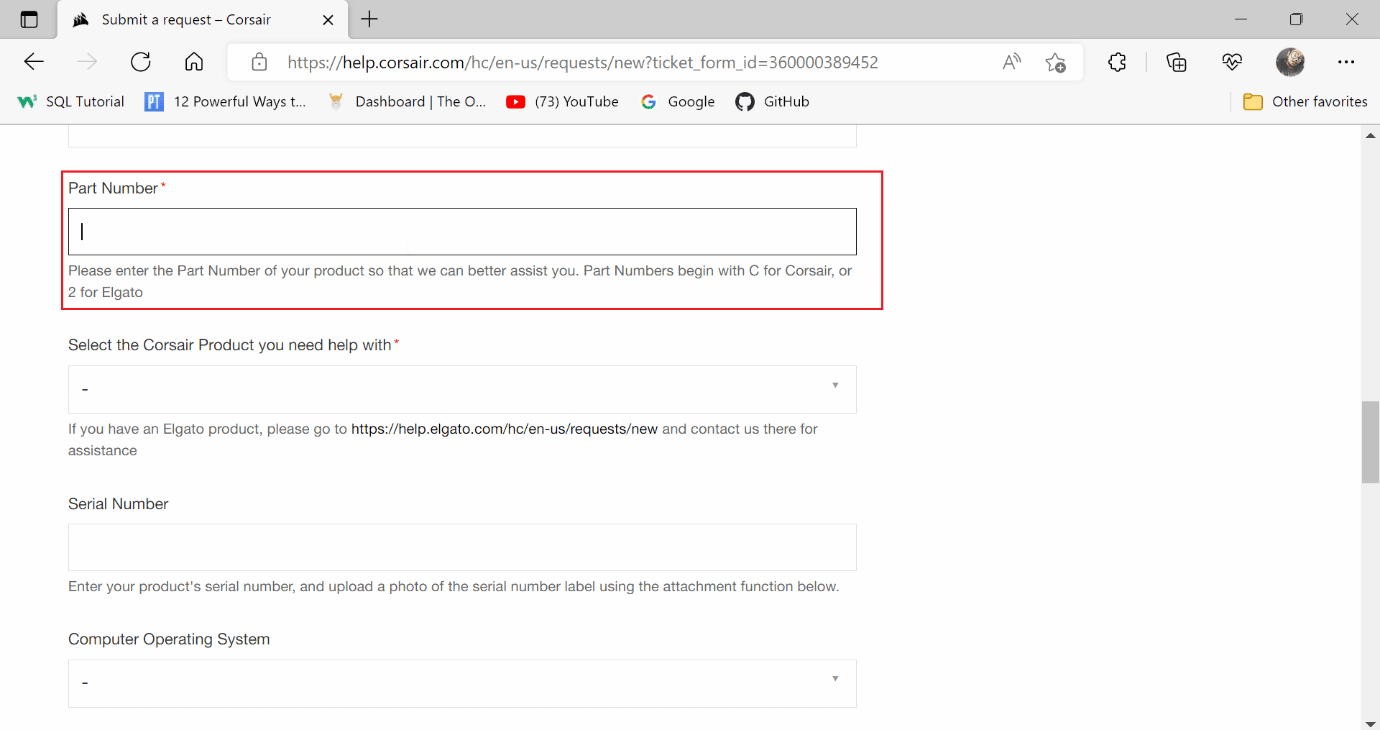
8. 單擊產品下拉菜單並選擇SCIMITAR。
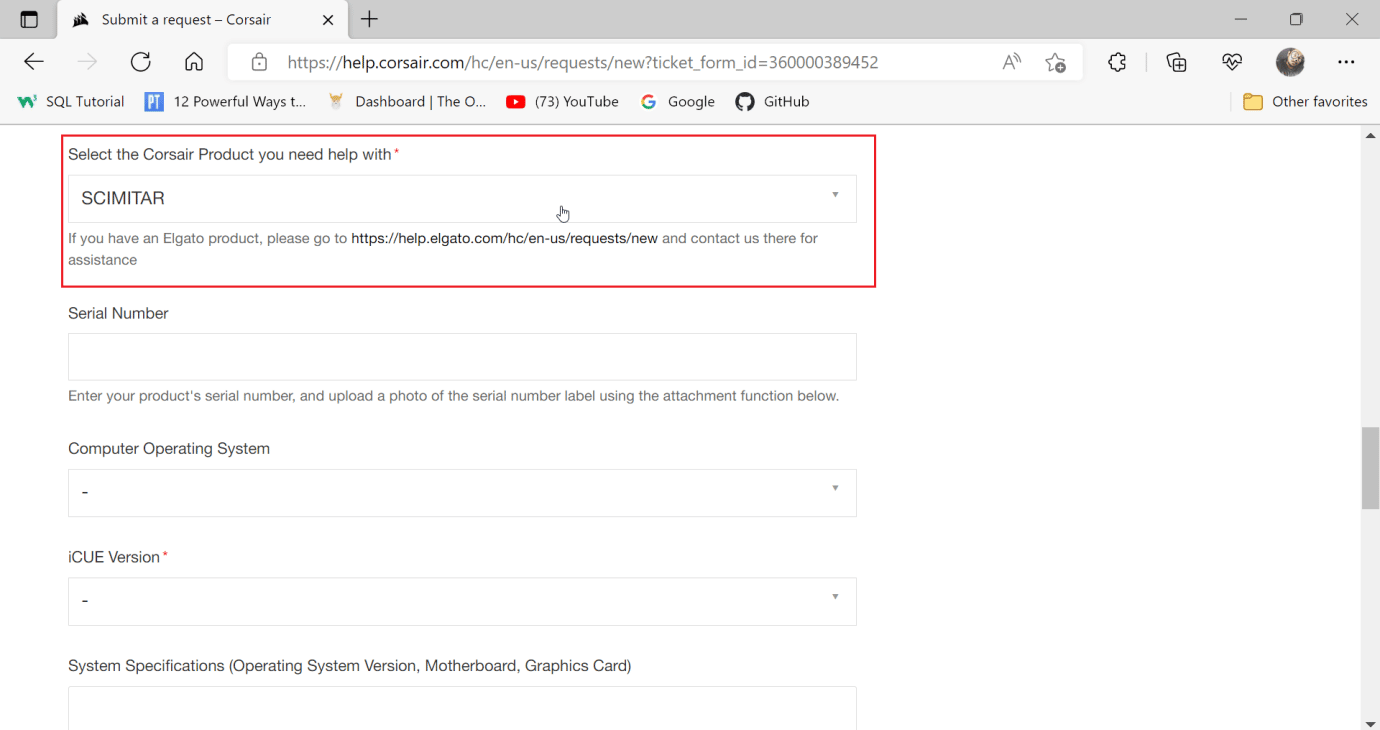
9. 在下一個字段中輸入序列號。
注意:序列號也印在電線周圍或鼠標底部
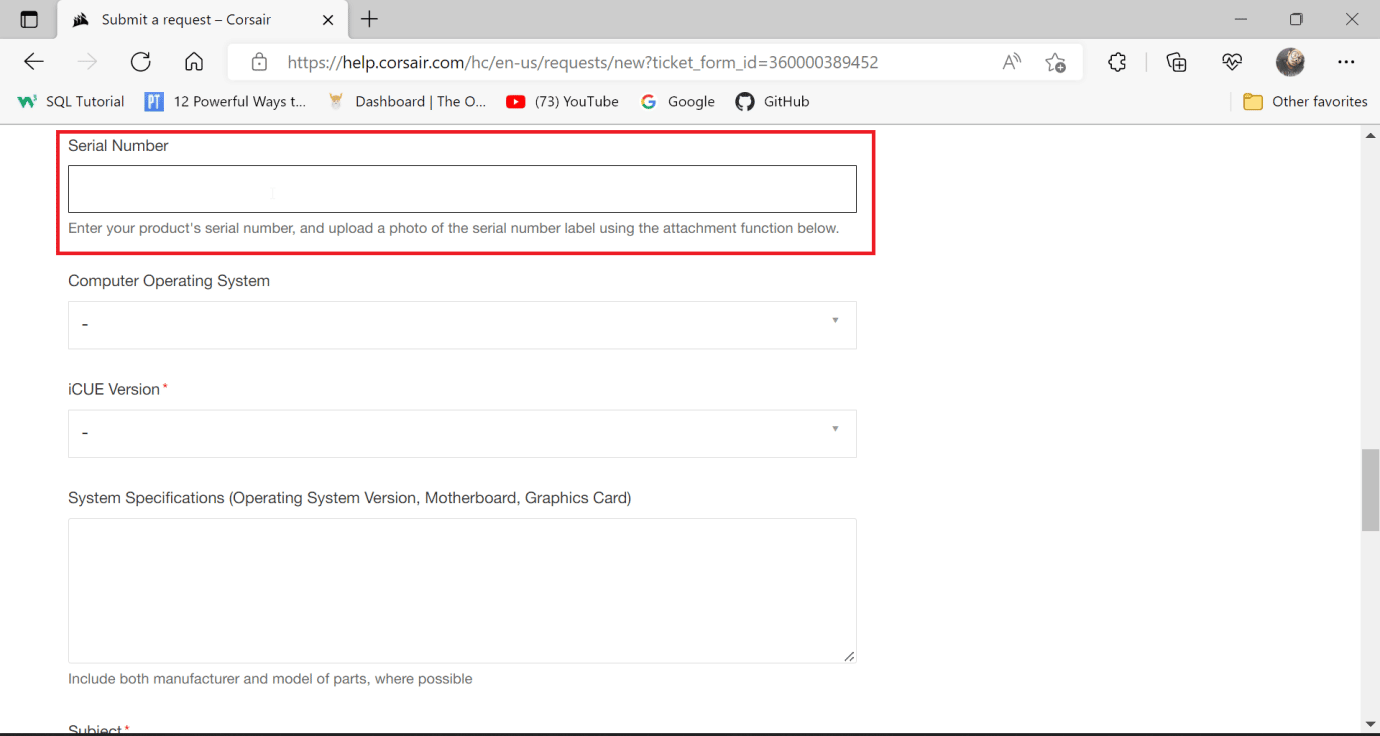
10. 選擇計算機操作系統為Windows。
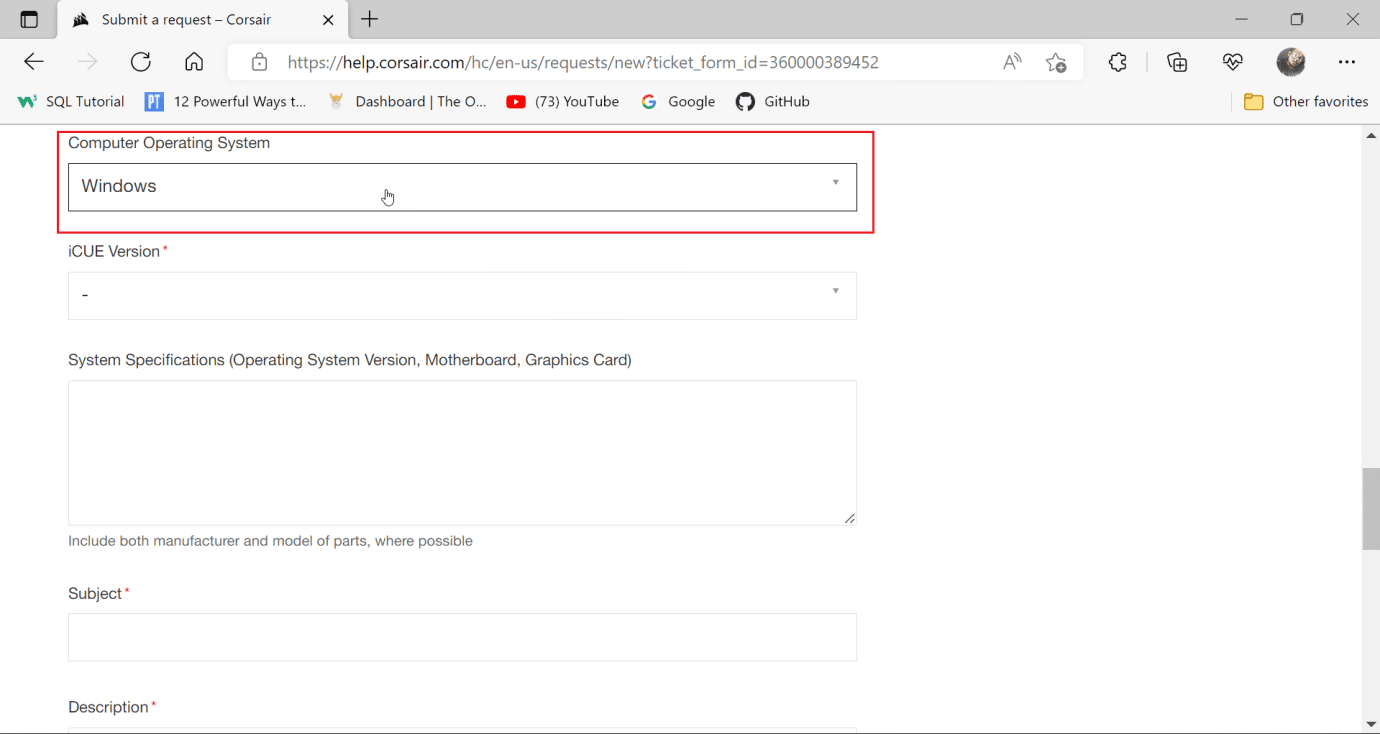
11.選擇您下載並安裝的iCUE版本。
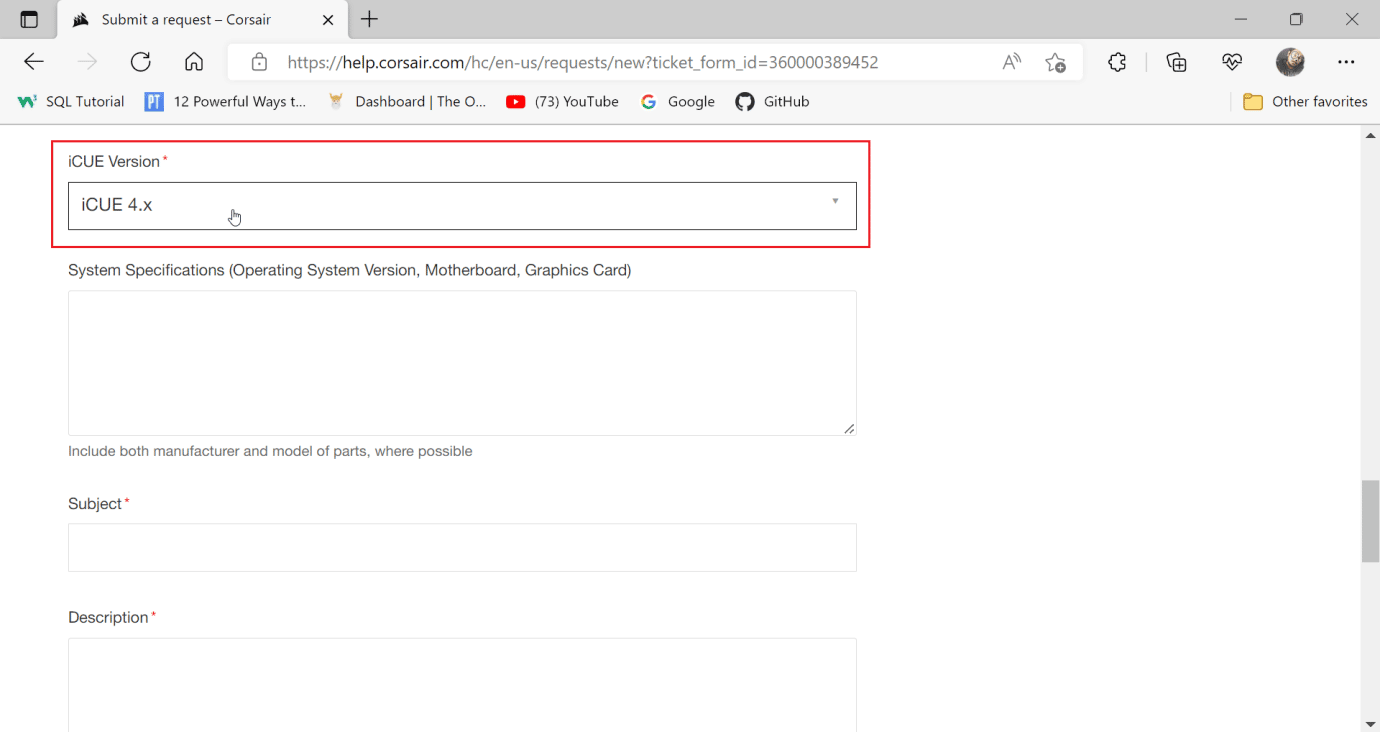
12.輸入系統規格,了解您系統的詳細信息。
12A。 同時按Windows + R 鍵打開運行對話框並鍵入msinfo32。
12B。 這將打開系統信息工具,在這裡您可以查看有關您的系統的所有信息。
12C。 在左窗格中選擇System summary ,然後在右窗格中查看有關您的系統的信息。
注:底板也叫主板
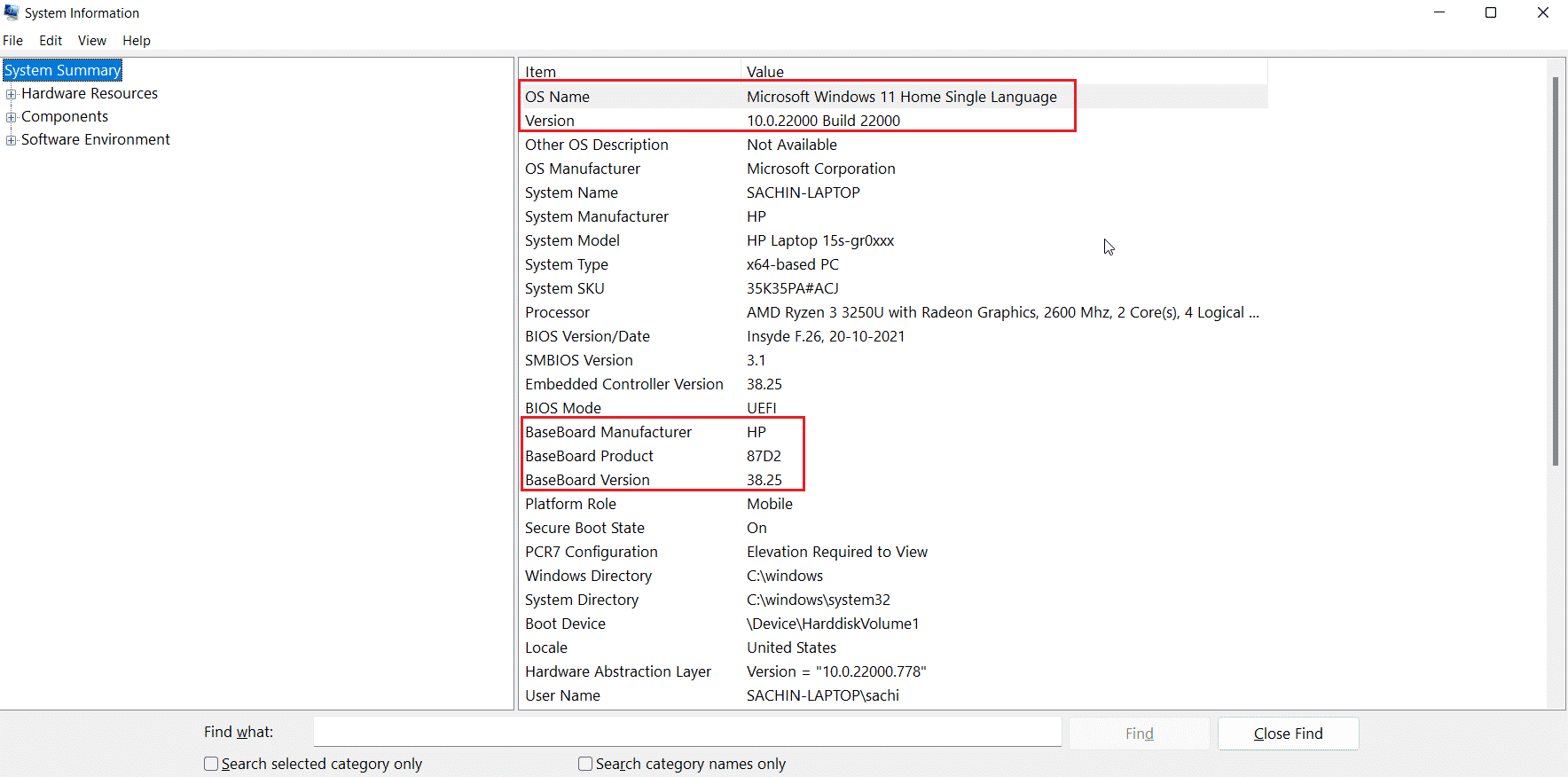
12D。 導航到組件並雙擊它。
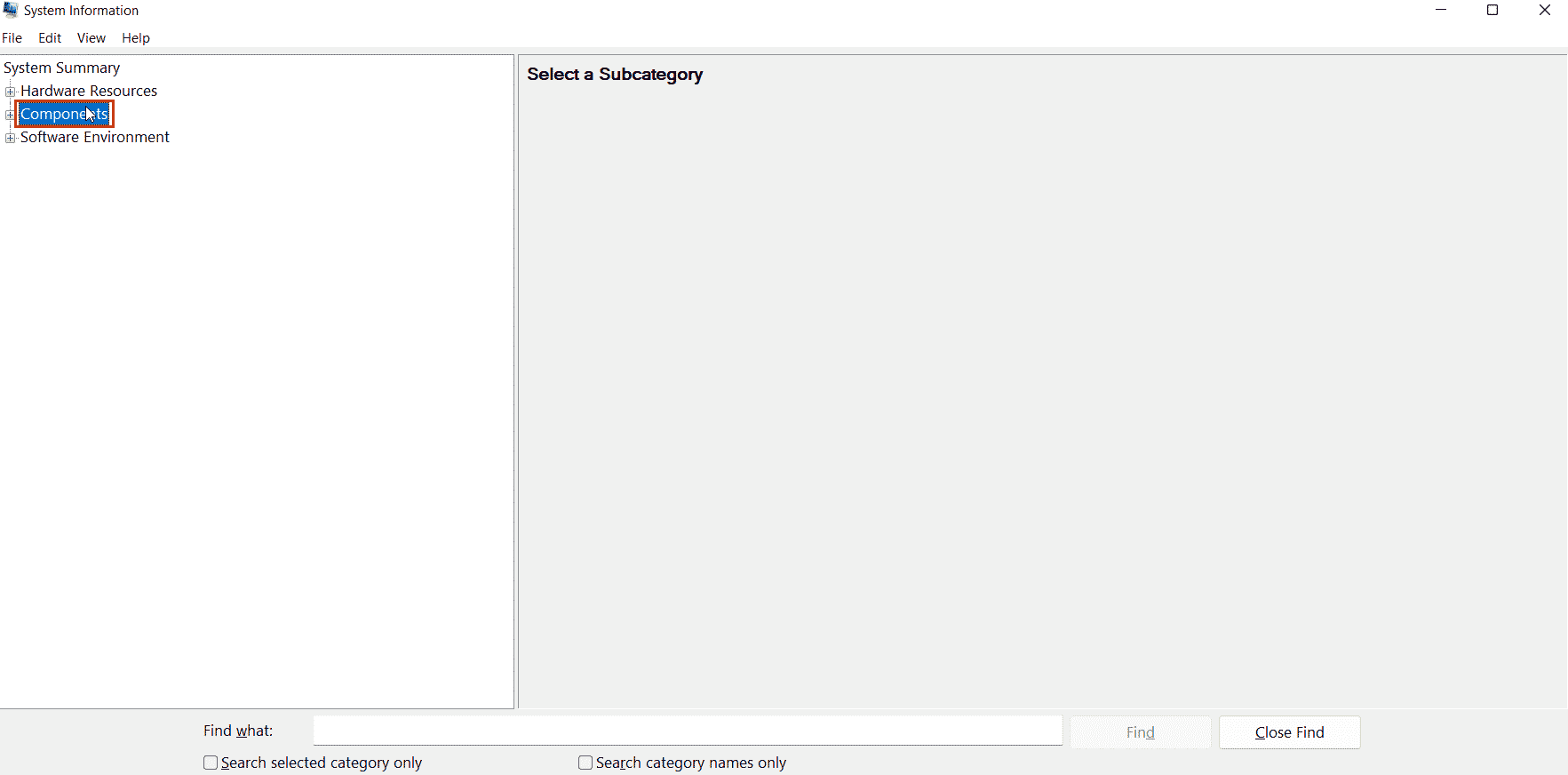
12E。 現在,單擊顯示。
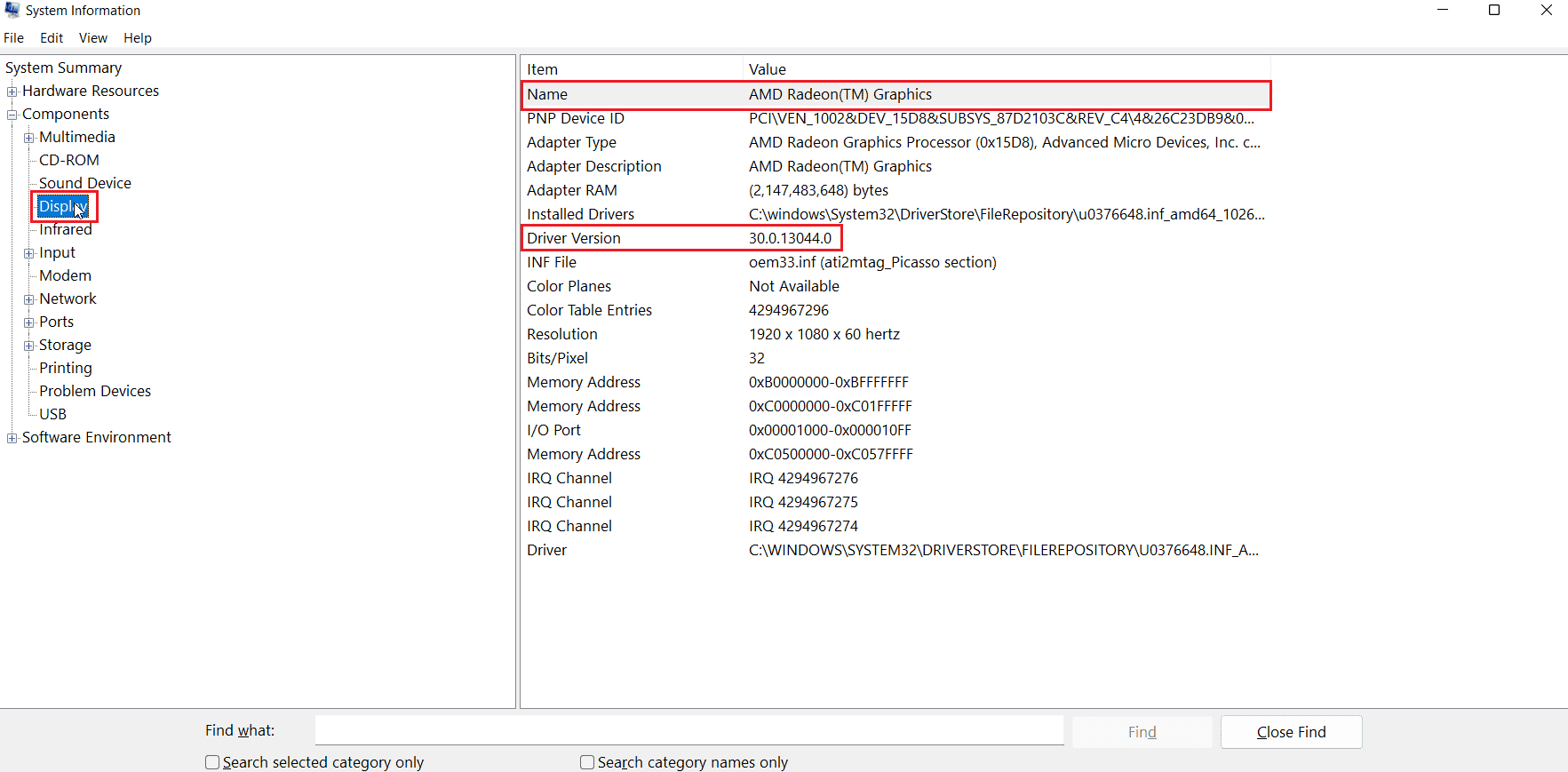
12F。 在右側窗格中,名稱部分是您的顯卡的名稱。
13. 現在,輸入主板、顯卡和操作系統信息。
14. 然後,輸入主題。
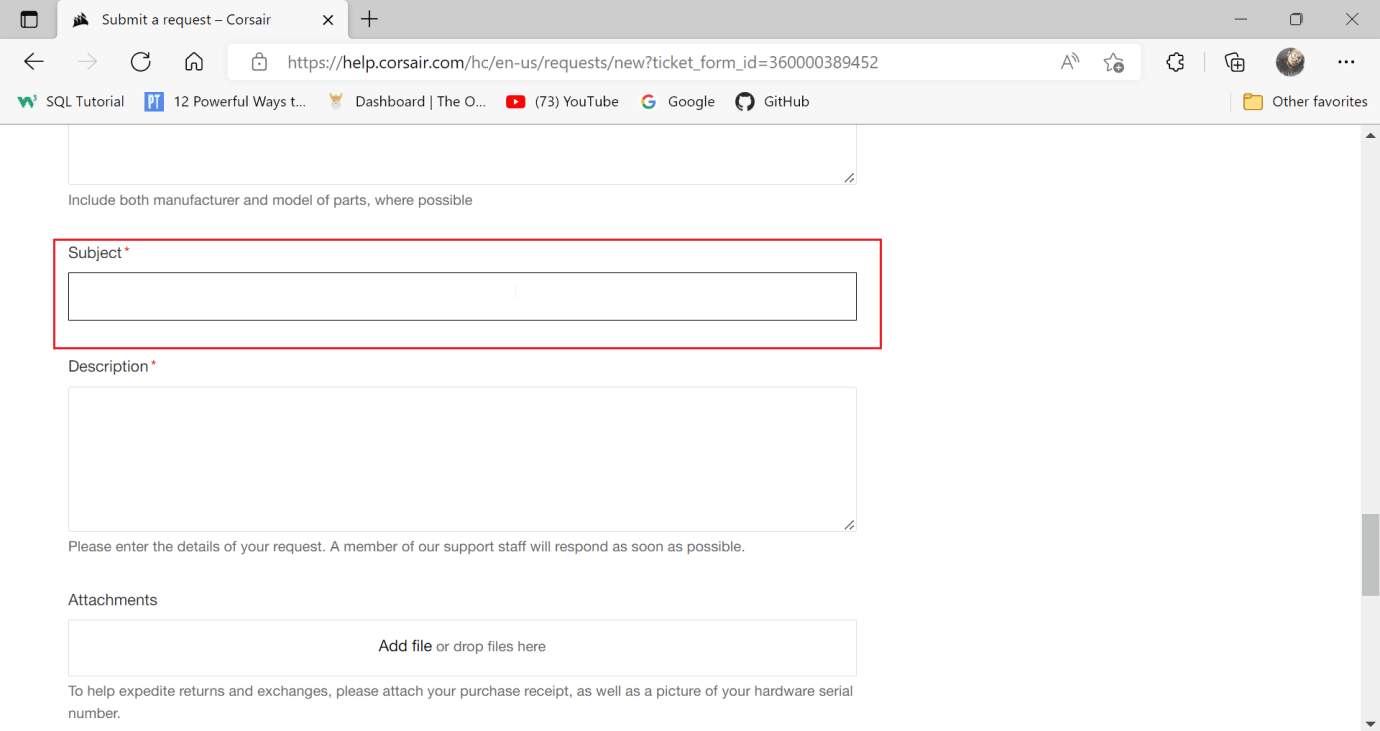
15. 輸入問題的描述。
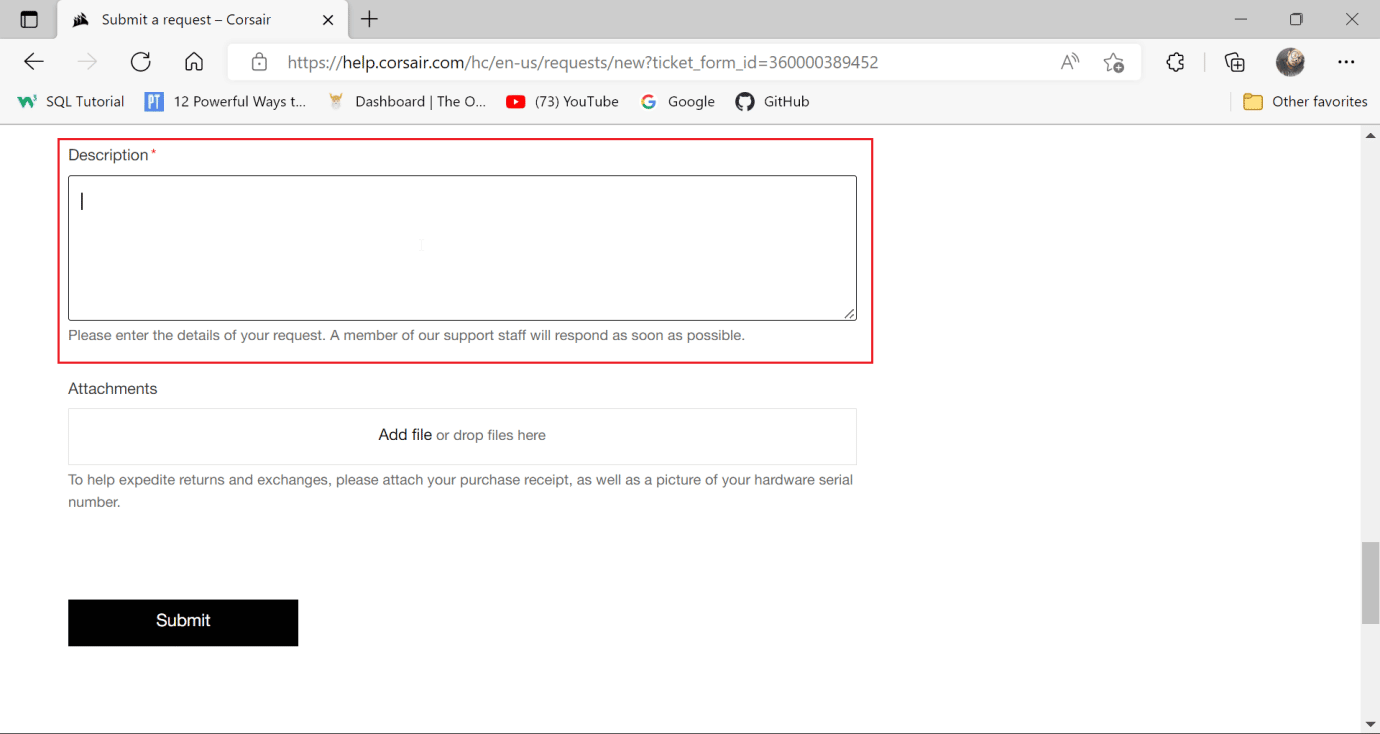
16. 最後在附件部分附上你的海盜船購買收據的截圖。
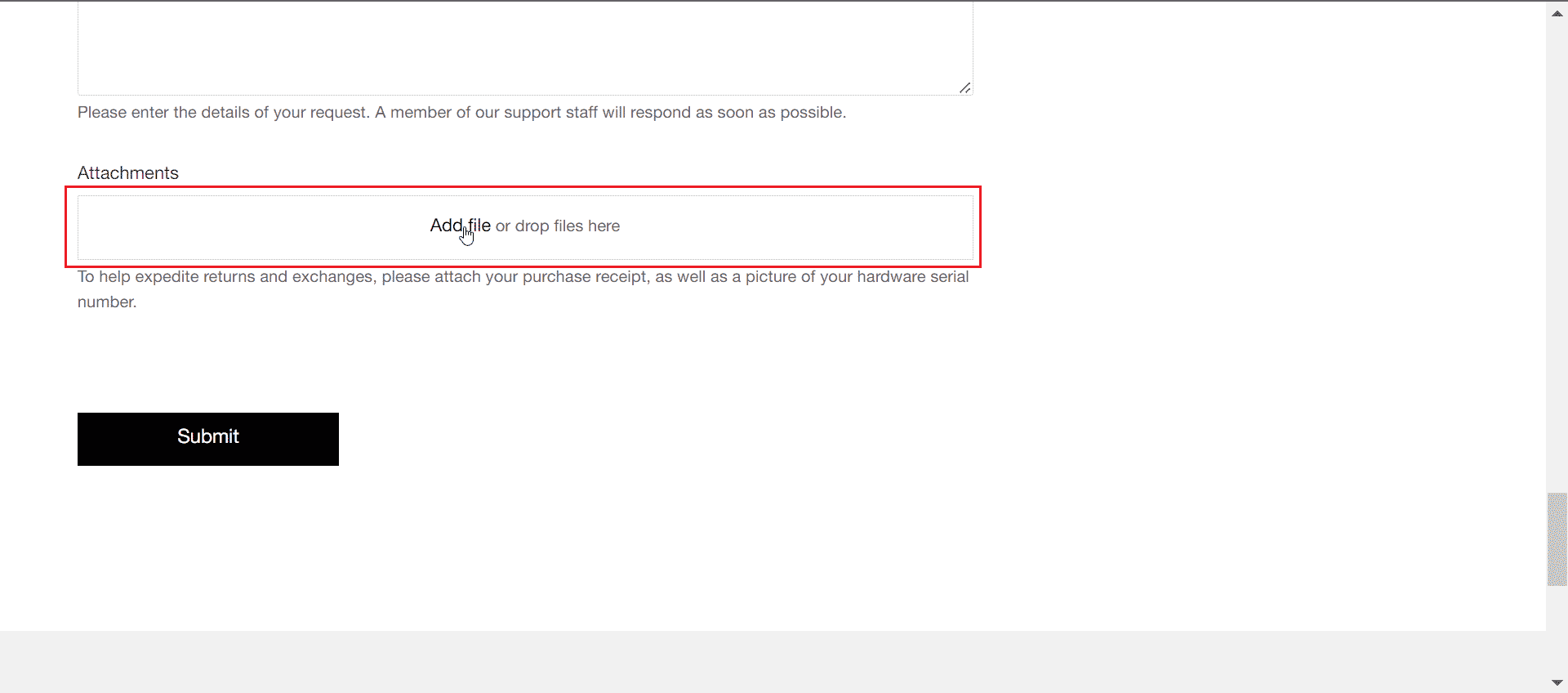
17. 然後,點擊提交。 這將修復彎刀鼠標按鈕不起作用的問題。
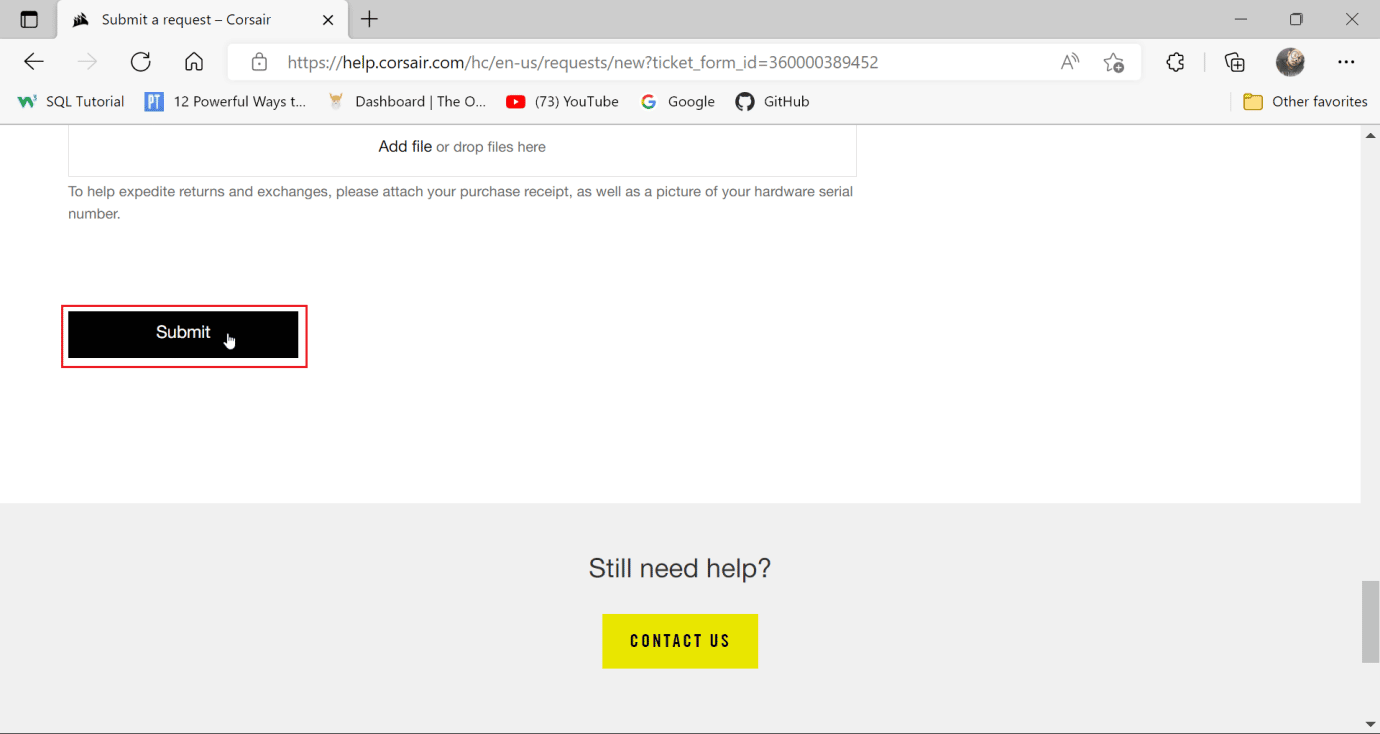
推薦的:
- 修復 Windows 10 中的 Hulu 錯誤 5005
- 修復我的耳機插孔在 Windows 10 中不起作用
- 修復 Windows 10 中切換的 WASD 和箭頭鍵
- 修復 Battlefront 2 鼠標在 Windows 10 中不起作用
我們希望本指南對您有所幫助,並且您能夠了解Corsair 彎刀側邊按鈕無法正常工作的原因。 讓我們知道您接下來想了解什麼。 此外,如果您對本文有任何疑問/建議,請隨時將它們放在評論部分。
