如何擺脫征服者之刃的崩潰問題?
已發表: 2020-06-29如果您是那種喜歡編排模擬圍城的戰鬥迷,那麼您很可能是征服者之刃的眾多粉絲之一。 它是最新鮮的大型多人在線實時戰術遊戲之一,其遊戲機制可以讓你整天呆在屏幕前。
但是,如果您在此網頁上,則可能有一個嚴重的原因:您必須經歷令人沮喪的崩潰經歷。 但不用擔心; 解決問題應該會讓您感到高興,因為我們已經找到了問題的解決方案。
確認您的計算機可以運行征服者之刃
運行征服者之刃所需的最低系統內存為 6 GB。 這表明該遊戲不是為普通PC設計的。 如果您沒有檢查系統規格以確認它可以運行遊戲,那是您的第一個錯誤。 您的計算機可能具有玩遊戲的組件,但您必須先確認。
一些遊戲玩家沒有邁出第一步就開始玩遊戲,並遇到了令人沮喪的征服者之刃崩潰。 您將在下方找到遊戲的最低要求和推薦要求。 我們還將向您展示一份指南,以幫助您檢查您的計算機是否可以玩遊戲,以防您不知道如何玩。
征服者之刃最低要求
操作系統:Windows 7; Windows 10。請注意,遊戲只能在 64 位操作系統上運行。
CPU:Intel Core i5 4-Core 或更好
系統內存 (RAM):6 GB
GPU:英偉達 Geforce GTX 750; AMD Radeon R9 270 +
存儲空間:25 GB 可用空間
DirectX:版本 9.0c
網絡:寬帶互聯網連接
征服者之刃推薦要求
操作系統:Windows 7; Windows 10。請注意,遊戲只能在 64 位操作系統上運行。
CPU:Intel I7 4-Core 3.0GHz 或更好
系統內存 (RAM):16 GB
GPU:英偉達 GeForce GTX 1060; AMD Radeon RX 480
存儲空間:25 GB 可用空間
DirectX:版本 9.0c
網絡:寬帶互聯網連接
這些步驟將指導您如何檢查計算機的配置:
- 按 Windows 徽標鍵或單擊開始按鈕。
- 出現“開始”菜單後,單擊齒輪圖標以打開“設置”。
- 如果您想更快地啟動“設置”應用程序,請按住 Windows 徽標鍵,然後點擊 I 鍵。
- 當設置應用程序的主頁出現時,單擊系統圖標。
- 系統頁面出現後,向下滾動到左窗格的末尾,然後單擊關於。
- 轉到右側窗格並導航到設備規格以檢查您的系統類型是 64 位還是 32 位。 您還可以在此處檢查 CPU 的品牌和型號以及 RAM 大小。
- 要檢查您有多少可用存儲空間,請按照下列步驟操作:
- 使用 Windows + E 鍵盤組合調用文件資源管理器窗口。
- 文件資源管理器窗口打開後,移至左側窗格並單擊此 PC。
- 現在,切換到右窗格並在“設備和驅動器”下檢查驅動器的可用存儲空間。
- 請按照以下步驟檢查您的顯卡詳細信息:
- 打開設置應用程序,然後單擊系統。
- 系統頁面打開後,停留在顯示界面。
- 導航到窗口底部,然後單擊“高級顯示設置”鏈接。
- 出現“高級顯示設置”屏幕後,單擊“顯示 1 的顯示適配器屬性”鏈接。
- 您現在將看到一個對話框窗口,您可以在其中找到適配器選項卡下的卡詳細信息。
如果您已確認您的計算機可以運行遊戲,那麼您的 PC 規格並不是您遇到崩潰問題的原因。 您可以按照本文中的指南來解決此問題。
驗證遊戲文件的完整性
Conqueror's Blade 的安裝文件可能存在完整性違規。 您的防病毒程序可能將游戲視為威脅並刪除了其中的一些文件。 遊戲文件可能損壞的另一個原因是遊戲過程中系統突然關閉。 也可能是您的系統已被惡意軟件入侵。 其他因素可能會導致您在使用遊戲文件時遇到問題; 但是,無論如何,您必須確保修復受影響的文件。
最好先確認您沒有丟失或損壞的文件,因為這些文件對您的遊戲至關重要。 使用 Steam 客戶端驗證安裝文件的完整性後,請確保您已防止防病毒程序阻止遊戲。
以下步驟將向您展示如何使用 Steam 客戶端檢查有問題的遊戲文件並自動替換它們:
- 啟動 Steam 客戶端。
- Steam 出現後,前往窗口頂部並單擊庫。
- 一旦你看到你下載的遊戲列表,使用客戶端,前往征服者之刃,右鍵單擊它,然後單擊屬性。
- 在右側顯示“屬性”頁面後,切換到“本地文件”選項卡。
- 現在,點擊 VERIFY INTEGRITY OF GAME FILES... 按鈕。
- Steam 現在將檢查您的遊戲文件,以確認它們與服務器上的文件一致。 該程序將替換任何未簽出的文件。
- 請注意,驗證過程的持續時間可能會很長,具體取決於要替換的文件的大小和數量、系統的速度以及 Internet 連接的強度。 您必須給客戶完成工作所需的時間。
- 驗證遊戲後,重新啟動 Steam 並檢查崩潰問題是否仍然存在。
現在,繼續下一步,將游戲添加為您的防病毒程序中的排除項。
防止您的安全程序阻止征服者之刃
如果您最近安裝或更新了遊戲,或者剛剛安裝了防病毒軟件更新,則係統安全程序可能對您不利。 AV 套件將某些遊戲文件視為安全威脅,因為它們的運行方式。 您有責任讓您的安全程序知道遊戲是安全的。 為此,您必須將其安裝文件夾添加為排除項。
如果防病毒程序篡改了遊戲文件,那麼您必須替換它們。 如果您已按照上述方法進行操作,則下一步應該是防止防病毒軟件再次接觸遊戲。 為了安全起見,您還可以在此操作後再次驗證遊戲文件。
無論您使用哪種防病毒程序,保持遊戲免受傷害都涉及幾乎相同的過程。 您可能需要處理的唯一區別是所涉及功能的名稱。 您必須將游戲添加為例外、豁免或排除; 您可能還必須將其添加到白名單或安全名單中,具體取決於您使用的程序。 您可以在應用程序開發人員的網站上輕鬆找到操作指南。
如果您依賴 Windows 安全性,則必須將游戲添加為排除項。 以下步驟將向您展示如何:
- 同時按下 Windows 鍵和 I 鍵以啟動設置應用程序。
- 設置顯示後,轉到其主屏幕底部,然後單擊更新和安全。
- 出現“更新和安全”界面後,前往左側窗格並單擊“Windows 安全”。
- 接下來,轉到右側窗格,然後單擊“保護區域”部分下的“病毒和威脅保護”。
- 現在將出現病毒和威脅防護界面。
- 向下滾動到病毒和威脅防護設置部分,然後單擊管理設置。
- 出現“病毒和威脅防護設置”頁面後,向下滾動並單擊“排除項”部分下的“添加或刪除排除項”。
- 看到“排除”屏幕後,單擊“添加排除”,然後從上下文菜單中選擇“文件夾”。
- 接下來,導航到征服者之刃的安裝文件夾並選擇它。
- 啟動遊戲並檢查崩潰問題。
允許遊戲通過您的防火牆程序
如果您在與其他玩家一起上戰場時遇到隨機崩潰,那麼您可能遇到了 Internet 連接問題。 首先,確保您的連接穩定且聲音足以運行遊戲。 如果不是,請聯繫您的 ISP 或執行其他故障排除操作以確保您的信號正常。
如果您的 Internet 連接沒有問題,那麼您必須允許 Conqueror's Blade 通過您的防火牆。 由於信任問題,防火牆程序可能會阻止遊戲訪問您系統的網絡基礎設施。 要讓您的防火牆知道遊戲沒有通過您的系統網絡傳遞有害信息,您必須手動允許它。
根據您使用的安全應用程序,有多種方法可以讓遊戲通過您的防火牆程序。 如果您使用第三方防火牆,則必須訪問其支持頁面以了解該怎麼做。
如果您改用 Windows 防火牆,則應按照以下步驟操作:
- 單擊“開始”按鈕,然後單擊“開始”菜單中的齒輪以打開“設置”應用程序。 您還可以使用 Windows + I 鍵盤組合來啟動應用程序。
- 設置出現後,單擊主頁底部的更新和安全。
- 出現“更新和安全”屏幕後,前往左窗格並單擊“Windows 安全”。
- 進入 Windows 安全選項卡後,單擊“保護區域”部分下的“防火牆和網絡保護”。
- 出現防火牆和網絡保護界面後,單擊“允許應用程序通過防火牆”選項。
- 現在將打開允許的應用程序對話框窗口。
- 單擊更改設置按鈕(您必須使用管理員用戶帳戶)。
- 接下來,在“允許的應用程序和功能:”列表下找到征服者之刃。
- 如果您沒有看到遊戲,請單擊位於對話框窗口左下角的允許其他應用程序按鈕。
- 之後,在出現的添加應用對話框中點擊瀏覽按鈕,然後導航到征服者之刃的安裝文件夾並雙擊其EXE文件。
- 一旦遊戲圖標出現在“添加應用程序”對話框中,請單擊“添加”按鈕。
- 現在,在 Private 和 Public 下選中其左側的框和右側的兩個框。
- 單擊確定保存更改,然後啟動征服者之刃檢查問題是否仍然存在。
更新你的顯卡驅動
您的顯卡驅動程序是一個不應該被弄亂的組件。 每當它發生故障時,您的顯卡也會發生故障。 因此,請確保它沒有任何問題,因為顯卡故障可能是您遇到的崩潰問題的主要原因。

保持顯卡驅動程序正常工作的最佳方法是使其保持最新狀態。 如果要對其進行故障排除,則必須首先通過設備管理器將其卸載。 您還可以使用 Display Driver Uninstaller 或 AMD Cleanup(如果您使用 AMD 卡)來刪除驅動程序。
刪除驅動程序後,運行 Windows Update 實用程序以安裝其最新更新。 如果 Windows 更新沒有更新 GPU 驅動程序,請嘗試設備管理器。
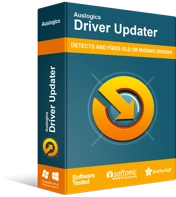
使用驅動程序更新程序解決 PC 問題
不穩定的 PC 性能通常是由過時或損壞的驅動程序引起的。 Auslogics Driver Updater 可診斷驅動程序問題,讓您一次或一次更新舊驅動程序,讓您的 PC 運行更順暢
如果您想保持顯卡驅動程序更新,而無需檢查一個或另一個應用程序的可用更新,您最好的選擇是 Auslogics Driver Updater。 該工具專門設計用於使驅動程序保持最新且無問題。 您可以輕鬆下載並安裝它,完全忘記驅動程序問題。
增加頁面文件的大小
Windows 通常會創建所謂的分頁文件、交換文件或虛擬內存來擴展系統內存。 事實證明,遊戲需要大量內存。 有時,您的可用系統內存不夠用,尤其是當您使用接近遊戲最低要求的東西時。 那是您需要分頁文件的時候。
也就是說,頁面文件也可能不足。 您可能需要增加它以阻止遊戲崩潰。 許多玩家報告說增加交換文件的大小已經解決了這個問題。 如果您不知道如何操作,我們將在下面顯示分步指南:
- 右鍵單擊“開始”按鈕,然後在“快速訪問”菜單中選擇“文件資源管理器”。 您可以通過同時點擊 Windows 徽標鍵和 E 鍵來更快地打開文件資源管理器。
- 看到文件資源管理器窗口後,轉到左窗格,右鍵單擊此 PC,然後在上下文菜單下拉後單擊屬性。
- 出現“系統”窗口後,切換到左窗格並單擊“高級系統設置”。
- 當“系統屬性”對話框窗口的“高級”選項卡出現時,轉到“性能”並單擊“設置”。
- 性能選項對話框出現後,切換到其高級選項卡。
- 前往虛擬內存並單擊更改按鈕。
- 看到“虛擬內存”對話框後,取消選中“自動管理所有驅動器的分頁文件大小”框。
- 接下來,左鍵單擊包含分頁文件的捲,然後單擊“自定義大小”的單選按鈕。
- 現在,將初始大小和最大大小調整為更高的值。 建議大小是系統內存容量的兩倍。
- 在所有打開的對話框中單擊 OK 按鈕,然後運行 Conqueror's Blade 以檢查問題。
確保遊戲在您的專用視頻卡上運行
一些筆記本電腦帶有雙顯卡:一個集成適配器和一個專用適配器。 如果您使用這樣的計算機,Windows 可能會強制每個應用程序(包括征服者之刃)在集成卡上運行。 操作系統通常會這樣做以節省電力,這可能是導致崩潰問題的原因。
我們將向您展示如何確保遊戲在專用 GPU 上運行。 您可以使用卡的專有程序或設置應用程序來執行此操作。
AMD Radeon 設置
- 同時點擊 Windows 鍵和 S 鍵或單擊任務欄中的放大鏡圖標。
- 看到搜索欄後,輸入“AMD”(不帶引號),然後單擊搜索結果列表中的 AMD Radeon 設置。
- 當程序出現時,導航到其界面的右上角,然後單擊系統。
- 前往下一個屏幕的左上角,然後單擊可切換圖形。
- 您現在將被帶到正在運行的應用程序視圖。
- 找到征服者之刃並將其可切換圖形模式更改為高性能。
- 如果征服者之刃沒有出現在正在運行的應用程序視圖中,請前往窗口的左上角並單擊正在運行的應用程序,然後單擊瀏覽。
- 導航到遊戲的安裝文件夾並選擇其 EXE 文件。
- 現在,一旦遊戲出現在窗口中,將其可切換圖形模式更改為高性能。
英偉達控制面板
- 右鍵單擊桌面的空白表面,然後單擊上下文菜單中的 NVIDIA 控制面板。
- 應用程序出現後,轉到左側窗格,單擊 3D 設置下拉列表旁邊的加號 (+),然後單擊管理 3D 設置。
- 移到窗口的右窗格。
- 留在全局設置選項卡下,然後單擊首選圖形處理器下的“高性能 NVIDIA 處理器”選項。
- 轉到“程序設置”選項卡。
- 單擊“選擇要自定義的程序”下拉列表旁邊的“添加”按鈕。
- 在出現的對話框中,找到征服者之刃的安裝文件夾,然後雙擊其EXE文件。
- 接下來,導航到“為此程序選擇首選圖形處理器”下拉菜單,然後單擊“高性能 NVIDIA 處理器”。
- 單擊應用按鈕並啟動遊戲以檢查問題是否仍然存在。
設置應用程序
- 通過右鍵單擊“開始”按鈕並選擇“設置”或按 Windows + I 來啟動“設置”應用程序。
- 在應用程序的主屏幕出現後單擊系統標籤。
- 出現系統界面後,向下滾動到“顯示”選項卡的底部,然後單擊“圖形設置”。
- 圖形設置屏幕打開後,單擊“選擇要設置首選項的應用程序”下拉菜單中的“瀏覽”按鈕。
- 看到打開對話框窗口後,導航到征服者之刃的安裝文件夾。
- 找到遊戲的 EXE 文件,單擊它,然後單擊添加按鈕。
- 回到圖形設置屏幕後,您應該會看到遊戲; 單擊它,然後單擊選項按鈕。
- 看到 Graphics Specifications 對話框後,單擊 High Performance 單選按鈕,然後單擊 Save。
- 現在,無論何時啟動遊戲,遊戲都將被迫在您的專用顯卡上運行。
重新安裝遊戲
重新安裝遊戲是另一種方法,但它應該是您的最後選擇。 一些玩家在嘗試其他修復但沒有結果後講述了它是如何工作的。 也就是說,我們建議您在走這條路之前再仔細檢查一遍上述解決方案。
現在,如果您不知道如何卸載並重新安裝遊戲,請按照以下步驟操作:
- 打開 Steam 客戶端並單擊庫。
- 找到征服者之刃,右鍵單擊它,然後單擊卸載。
- 在出現的對話框中單擊刪除按鈕。
- 允許 Steam 卸載遊戲。
- 客戶端刪除遊戲後,重新啟動系統。
- 再次啟動 Steam 客戶端,前往 Library,然後單擊 Conqueror's Blade,它應該是灰色的。
- 轉到右側窗格並下載遊戲。
- 按照安裝提示正確安裝。 該過程完成後,啟動遊戲並檢查崩潰問題。
結論
Conqueror's Blade 中的崩潰問題現在應該成為歷史。 您可以在下面的評論部分告訴我們您是如何解決問題的!
