修復配置系統無法在 Windows 10 上初始化
已發表: 2022-07-06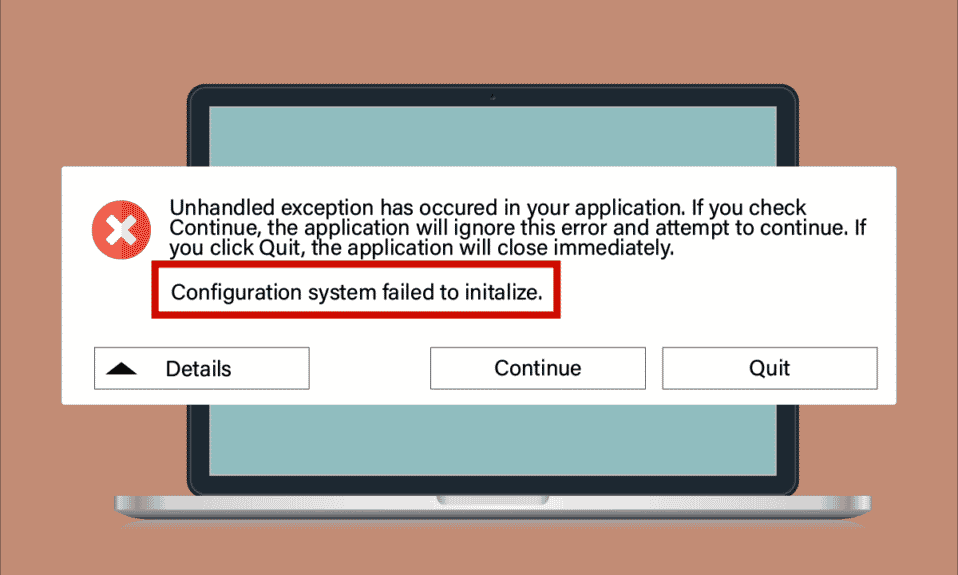
儘管 Windows 10 是最受歡迎的操作系統之一,但它並非完全沒有錯誤。 一個這樣的常見錯誤是配置系統無法初始化,當您啟動 PC、打開最近安裝的應用程序或更新或修改後的舊應用程序時,它會在您的計算機中發生。 到目前為止,沒有特別的原因導致此錯誤,但是如何修復配置系統無法初始化 Windows 10 非常簡單。 有時,第三方應用程序會阻止打開程序,而在另一種情況下,.NET 框架也會觸發此錯誤。 不過,本文中說明了解決問題的步驟。 繼續閱讀並從中受益!
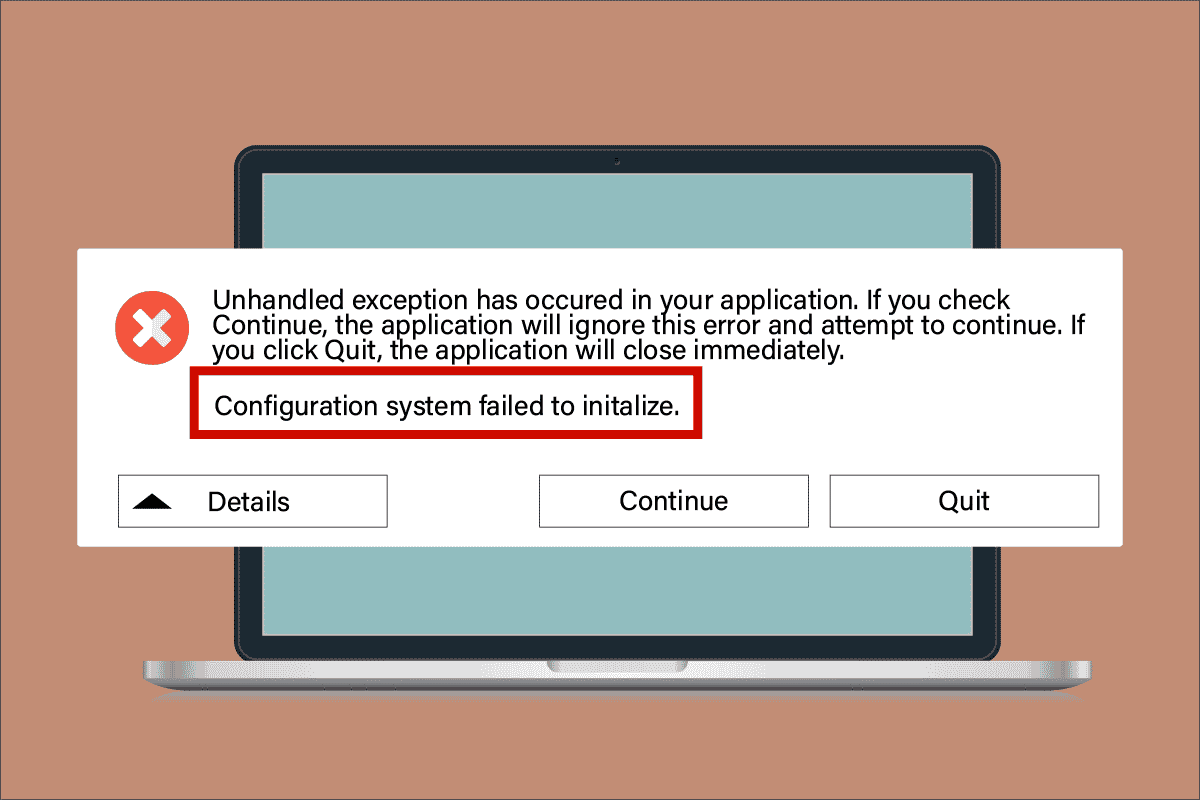
內容
- 如何修復配置系統無法在 Windows 10 上初始化
- 方法一:修復系統文件
- 方法二:修改配置文件
- 方法三:刪除應用的配置文件
- 方法 4:運行惡意軟件掃描
- 方法 5:修改防病毒設置
- 方法 6:禁用 Windows Defender 防火牆(不推薦)
- 方法 7:更新 Windows
- 方法 8:更新設備驅動程序
- 方法 9:創建新的本地帳戶
- 方法 10:重新安裝設備驅動程序
- 方法 11:回滾設備驅動程序更新
- 方法 11:執行乾淨啟動並卸載不需要的應用程序
- 方法 12:重置電腦
如何修復配置系統無法在 Windows 10 上初始化
以下是導致 Windows 10 PC 中配置系統無法初始化錯誤的一些原因。
- PC 中損壞的程序文件或組件
- 配置文件不兼容
- 過時的應用程序、驅動程序和操作系統
- PC 上存在惡意程序
- 用戶帳戶中的衝突
- 損壞的 Windows 安裝文件
現在,繼續進行故障排除方法,這些方法將幫助您修復如何修復初始化失敗的錯誤。 在本節中,您將了解一些驚人的故障排除技巧,這些技巧將幫助您修復 Windows 10 PC 中的配置系統失敗問題。 以相同的順序跟隨他們以獲得好處。
方法一:修復系統文件
如果您的計算機上有任何錯誤的配置文件,則會出現幾個相互衝突的錯誤。 這些損壞的錯誤配置文件可能是由於安裝文件不完整、PC 關閉不當以及病毒攻擊而引起的。 為了防止完整性違規,您必須運行 SFC(系統文件檢查器)和 DISM(部署映像服務和管理)掃描。 這兩個內置修復工具可以按照我們的指南如何在 Windows 10 上修復系統文件中的說明使用一組命令行非常輕鬆地執行。如果您對如何修復初始化失敗感到困惑,請按照我們的指南中的說明進行操作並檢查如果問題得到解決,
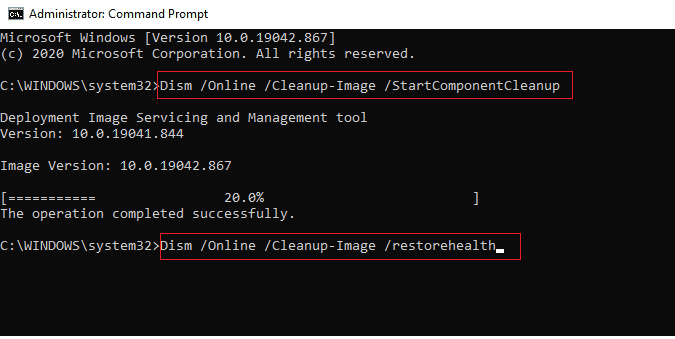
在您的 PC 上修復所有損壞的配置後,檢查如何修復無法初始化的問題是否已修復。 如果您再次面對它,請轉到下一個故障排除方法。
方法二:修改配置文件
由於 Microsoft 框架的配置文件錯誤,出現 Configuration system failed to initialize 錯誤。 .NET 框架有大量的類庫存儲,它負責跨多個應用程序的語言互操作性。 因此,許多應用程序都依賴這些文件來實現其正常功能。 您需要做的就是確保配置文件的第一個子項是否是configSections元素。 按照指示做同樣的事情。
注意:在執行這些故障排除步驟之前,請在您的 PC 上安裝 Notepad ++。 此處演示的步驟使用記事本。 對新安裝的Notepad ++版本進行相同操作。
1. 同時按下Windows + E 鍵打開文件資源管理器。
2. 現在,導航到以下位置路徑。
C:\Windows\Microsoft.NET\Framework64\v4.0.30319\Config
注意: v4.0.30319版本可能會根據您 PC 上的框架而有所不同。
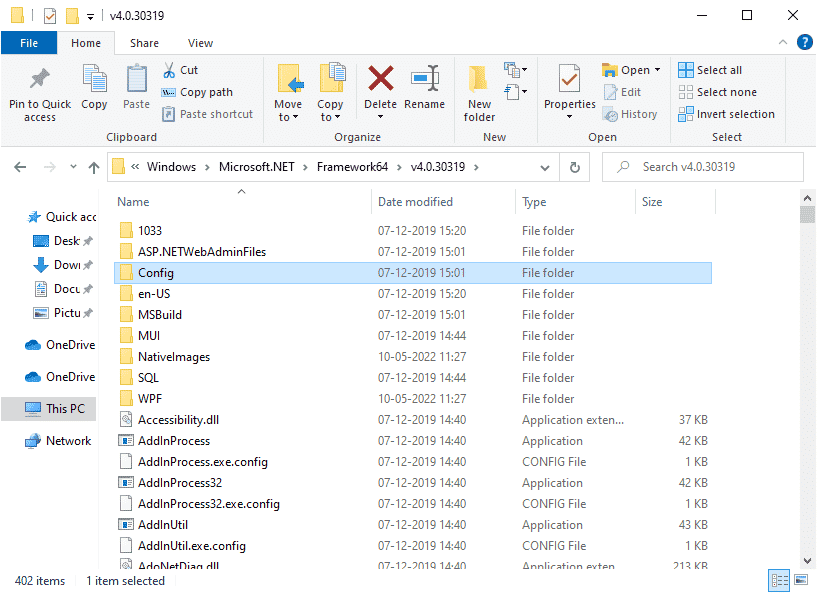
3. 現在,右鍵單擊導致您遇到問題的應用程序或程序的配置文件,然後選擇使用 Notepad++ 編輯選項。
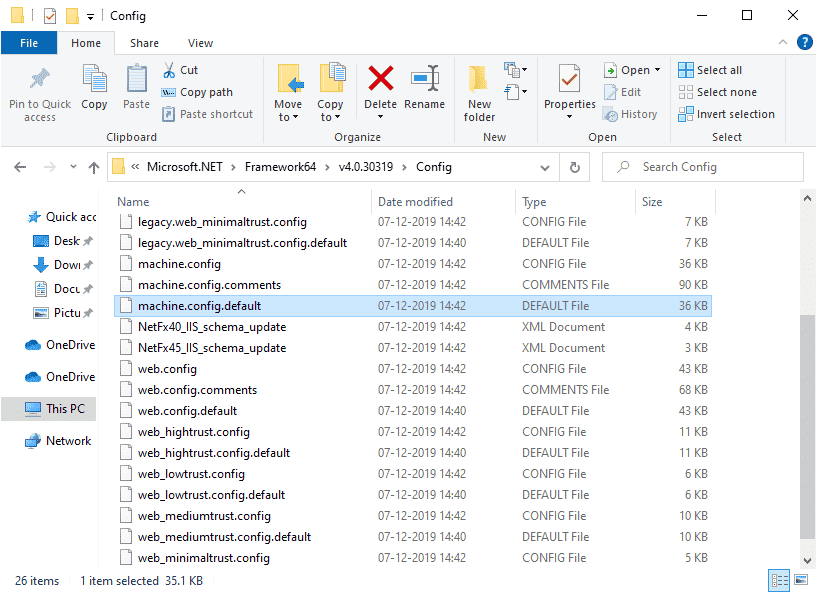
4. 在配置文件中,轉到<configuration>元素。 確保該元素下方的第一個子元素是<configSections> 。
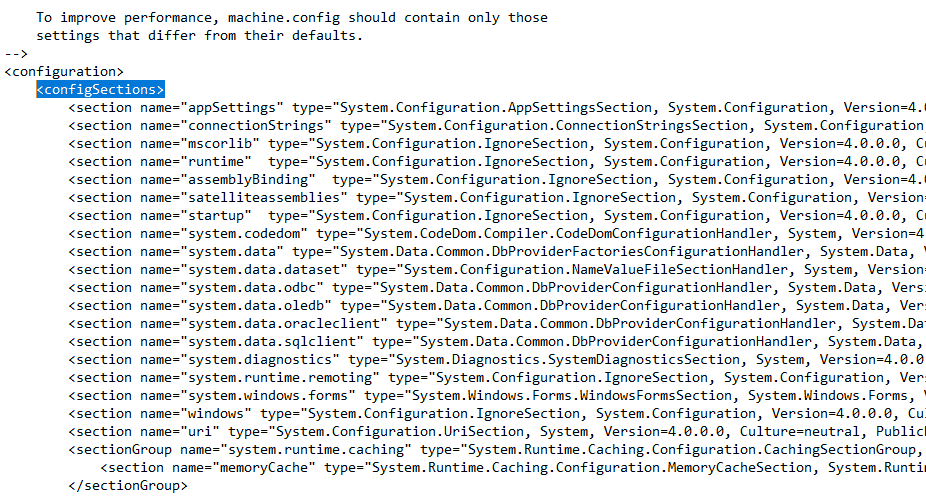
5. 如果在<configuration>之後發現一些其他子元素,請刪除<configuration>和<configSections> 之間的所有條目。
6. 通過同時按下 Ctrl + S 鍵保存更改並關閉所有窗口。
7. 最後,重啟電腦。
另請閱讀:如何在 Windows 10 中安裝 Hex Editor Notepad++
方法三:刪除應用的配置文件
無論如何,如果應用程序的配置文件損壞或損壞,您可能會面臨初始化失敗的錯誤。 在這種情況下,您必須刪除應用程序的配置文件並嘗試重新啟動它。 不用擔心! 當您重新啟動應用程序時,將自動創建配置文件,並希望現在可以修復該問題。
1. 啟動文件資源管理器,如方法 2所示。
2. 現在,移動到以下位置路徑。
C:\Users\USERNAME\AppData\Local C:\Users\USERNAME\AppData\Roaming
注意:確保選中查看選項卡中的隱藏項目框以查看 AppData 文件夾。
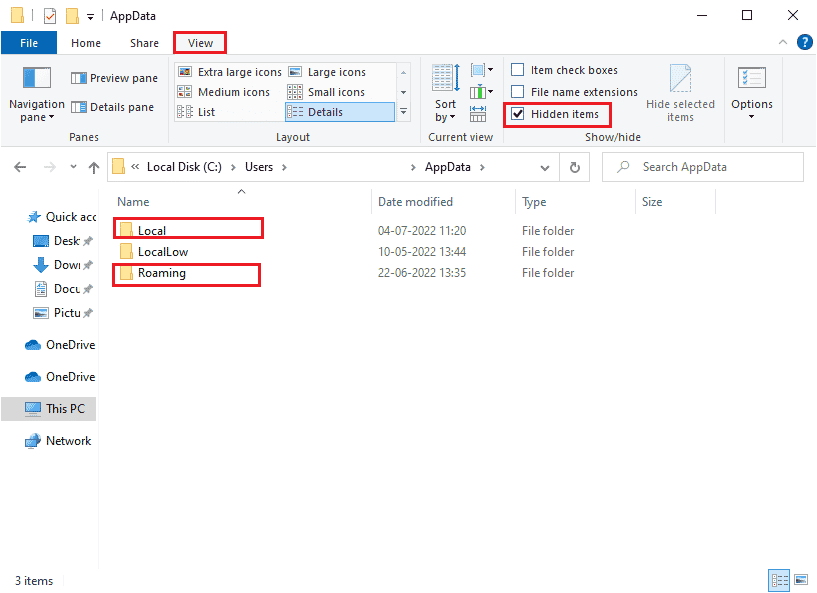
3. 現在,在這兩個位置,右鍵單擊應用程序文件夾(這會給您帶來麻煩),然後單擊刪除選項。
注意:如果需要,您也可以將文件夾重命名或移動到其他位置。
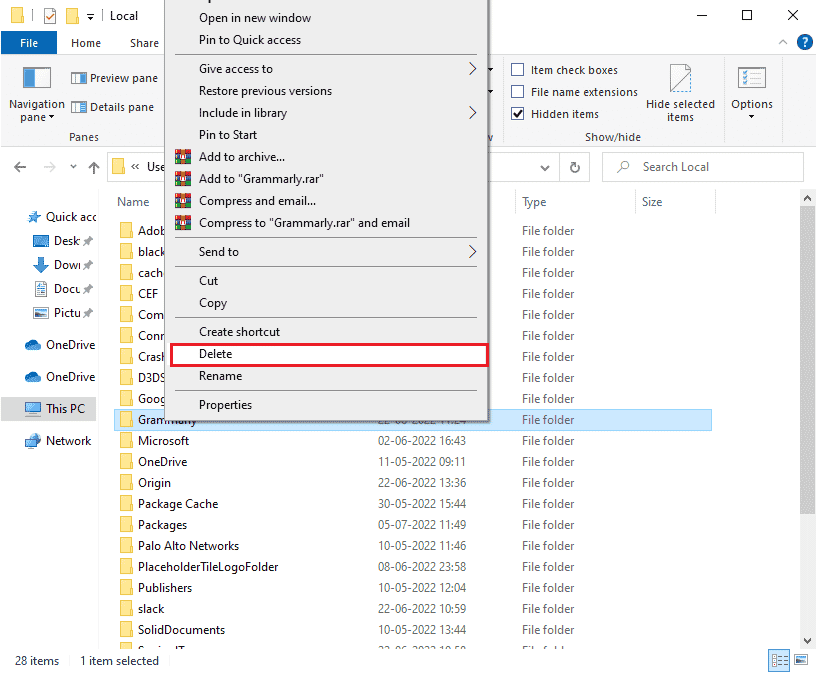
方法 4:運行惡意軟件掃描
許多應用程序從未經授權的站點下載時,會在您的 PC 上受到病毒攻擊和惡意內容。 幾位技術專家建議,在從您的設備運行新安裝的應用程序之前,請運行惡意軟件掃描,以防止任何有害攻擊。 如果您不知道如何掃描您的 PC,請查看我們的指南如何在我的計算機上運行病毒掃描? 並按照指示進行操作。
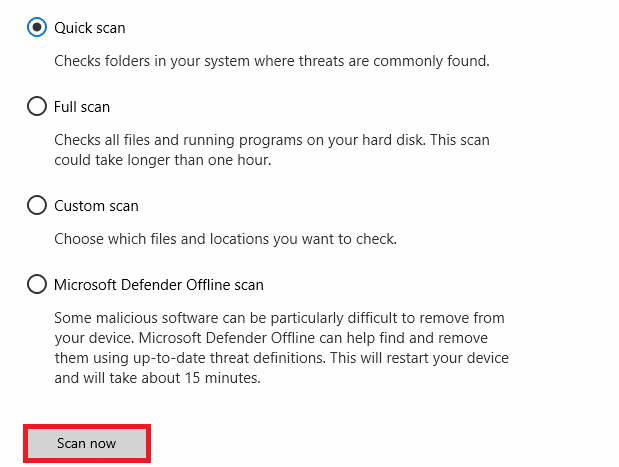
此外,如果您想從您的計算機中刪除惡意軟件,請按照我們的指南如何在 Windows 10 中從您的 PC 中刪除惡意軟件。這將幫助您了解如何修復配置系統無法初始化 Windows 10。
另請閱讀: 26 種最佳免費惡意軟件刪除工具
方法 5:修改防病毒設置
有時,您的防病毒程序會阻止在您的計算機上打開任何應用程序或程序,認為這是一種威脅。 網上有幾個第三方防病毒程序可用。 如果您安裝了其中一個,則必須在防病毒程序中將該應用程序列入白名單或暫時禁用它。
選項 I:白名單應用程序
首先,讓我們檢查如何通過在防病毒程序中將衝突的應用程序列入白名單來修復初始化失敗。
注意:這里以Avast為例,請根據您的防病毒程序進行操作。
1. 按Windows 鍵,鍵入avast並單擊打開。
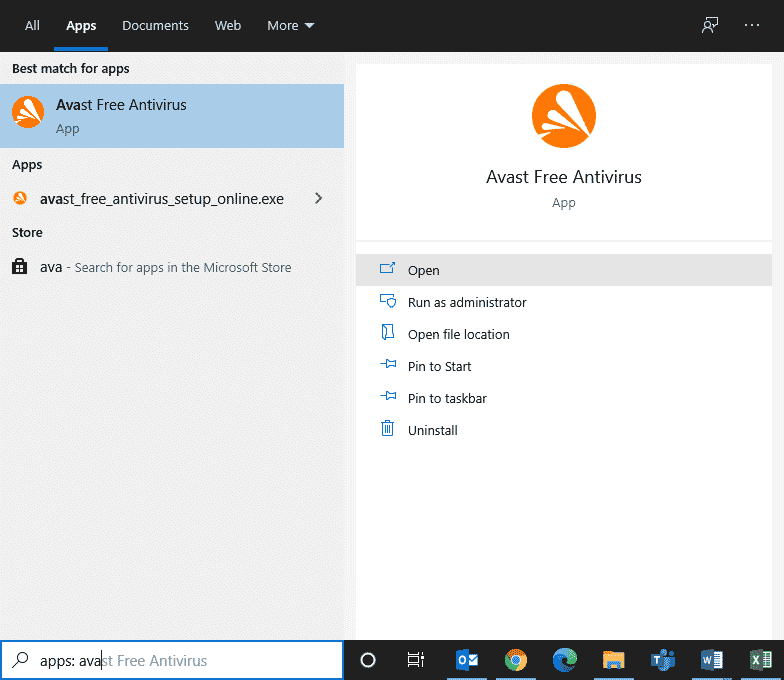
2. 現在,單擊右上角的菜單選項,如圖所示。

3. 從下拉列表中選擇設置。
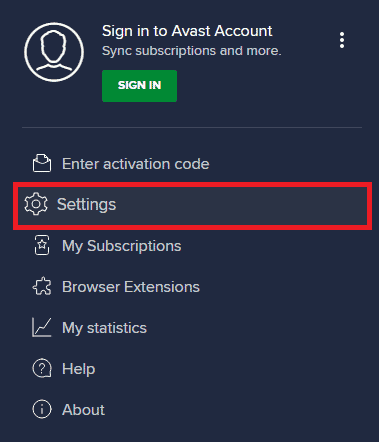
4. 現在,在“常規”選項卡中,單擊“阻止和允許的應用程序”選項卡,然後在右窗格中,單擊“允許的應用程序列表”字段下的“允許應用程序” 。
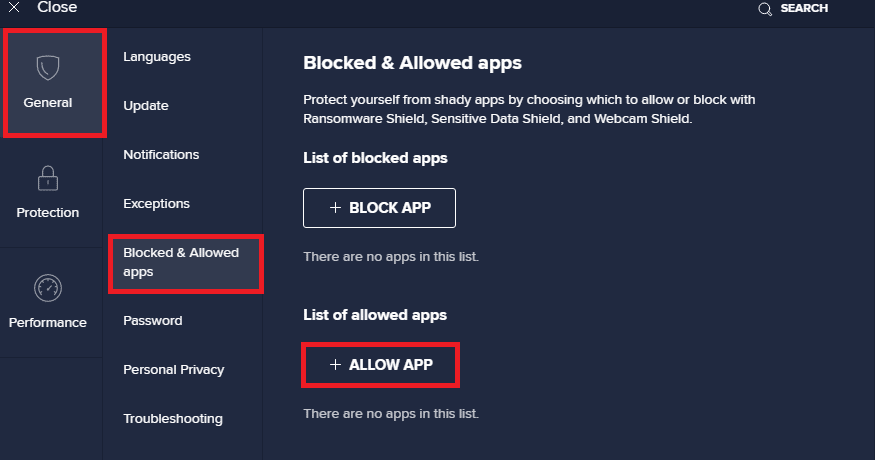
5.現在,點擊應用程序對應的添加>選項,將應用程序添加到白名單。
注意:這里以App Installer為例,請根據您的應用程序進行操作。
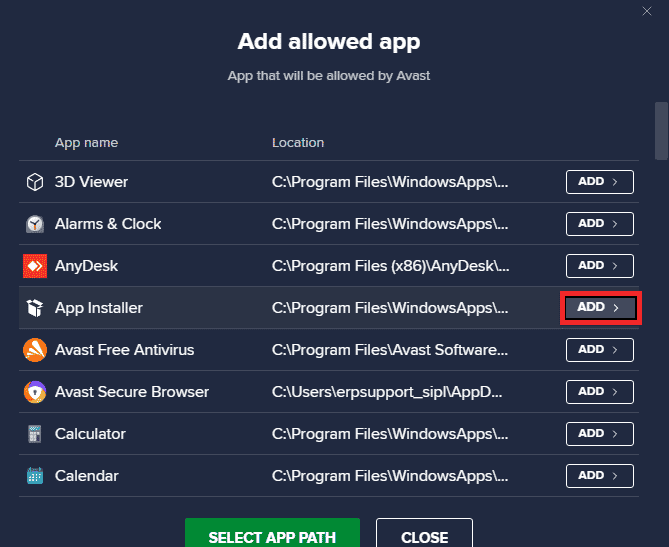

注意:您可以通過選擇SELECT APP PATH選項來瀏覽應用程序安裝路徑。
6. 最後,點擊添加確認提示,現在,您已將應用程序添加到 Avast 白名單。
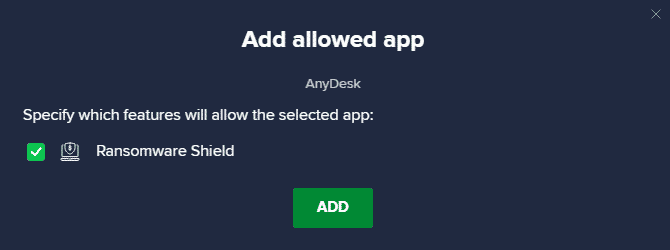
注意:在這裡,您可以根據自己的方便選中/取消選中 Avast 功能(如 Ransomware Shield)。
7. 如果您想從 Avast 白名單中刪除應用程序(如果您願意,可以稍後刪除),然後單擊主設置窗口中的三點圖標。 你會在這裡看到兩個選項。 點擊刪除。
- 更改允許的功能:您可以在將程序列入白名單時修改已啟用的功能。
- 刪除:從 Avast 白名單中刪除應用程序。
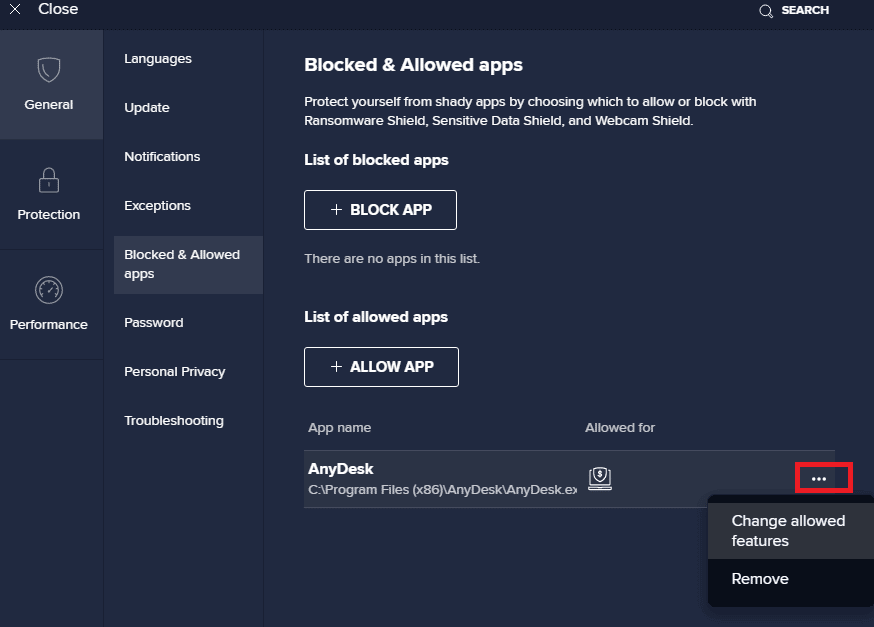
選項 II:暫時禁用防病毒軟件(如果適用)
如果將應用程序列入白名單並不能幫助您解決問題,那麼您可以嘗試如何通過暫時禁用防病毒應用程序來修復配置系統無法初始化 Windows 10,如我們的指南如何在 Windows 10 上臨時禁用防病毒軟件中的說明。
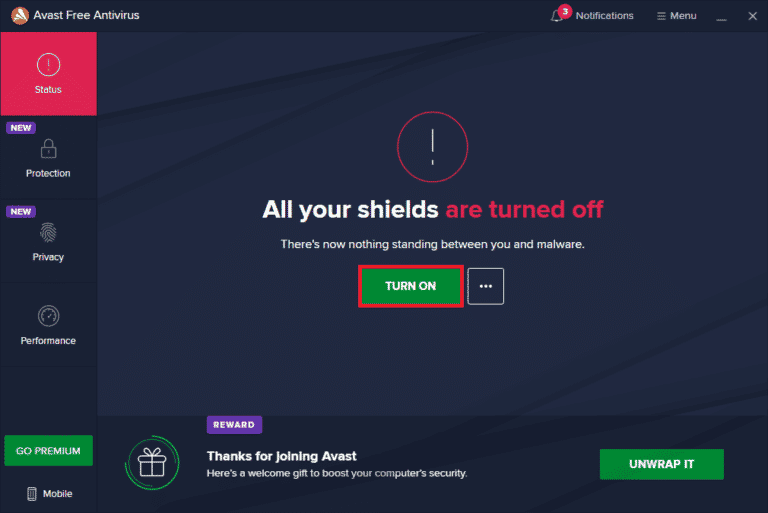
一旦您可以在 Windows 10 PC 上運行有衝突的應用程序,請確保重新啟用防病毒套件,因為沒有安全套件的 PC 始終是一個威脅。
方法 6:禁用 Windows Defender 防火牆(不推薦)
與防病毒程序類似,由於某些安全原因,您計算機中的內置防火牆安全套件可能會阻止某些應用程序。 因此,您可能會遇到配置系統無法初始化的問題。 如果 Windows Defender 防火牆阻止了任何功能和權限,請查看我們的指南如何禁用 Windows 10 防火牆,並按照相同的說明進行操作。 由於威脅攻擊,通常不建議禁用防御者套件。 因此,一些用戶更喜歡允許 Windows Defender 防火牆白名單中的應用程序或程序。 如果您想將 Windows 防火牆上的任何應用程序列入白名單,請按照我們的指南通過 Windows 防火牆允許或阻止應用程序。
注意:修復與 Windows 10 應用和程序的任何衝突後,請務必重新啟用 Windows 防火牆。 這可以幫助您防止任何惡意攻擊。
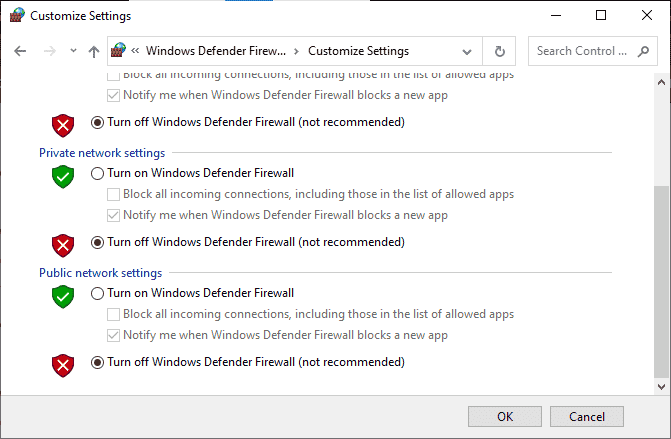
另請閱讀:修復卡在準備配置 Windows 10
方法 7:更新 Windows
為維護和支持 Windows PC 中的任何功能,Microsoft 提供免費更新服務。 這可以幫助您修復 PC 中的任何錯誤和錯誤,並提高最終用戶體驗和 PC 性能。 此 Windows 更新服務還可以幫助您更新設備中的驅動程序。 每個月的第二個星期二稱為補丁星期二,因為在這一天會發布幾個安全更新和補丁。 這裡有幾點你應該知道。
- 您可以自行決定是否必須手動或自動安裝更新。 我們建議您為任何重要應用程序配置自動更新,並手動更新任何可選更新。
- 您還可以通過參考更新歷史來查看更新歷史。 在這裡,您可以查看已安裝更新的完整歷史記錄以及日期和時間。
因此,請確保您是否已更新您的 Windows 操作系統以及是否有任何更新正在等待執行,請使用我們的指南如何下載和安裝 Windows 10 最新更新
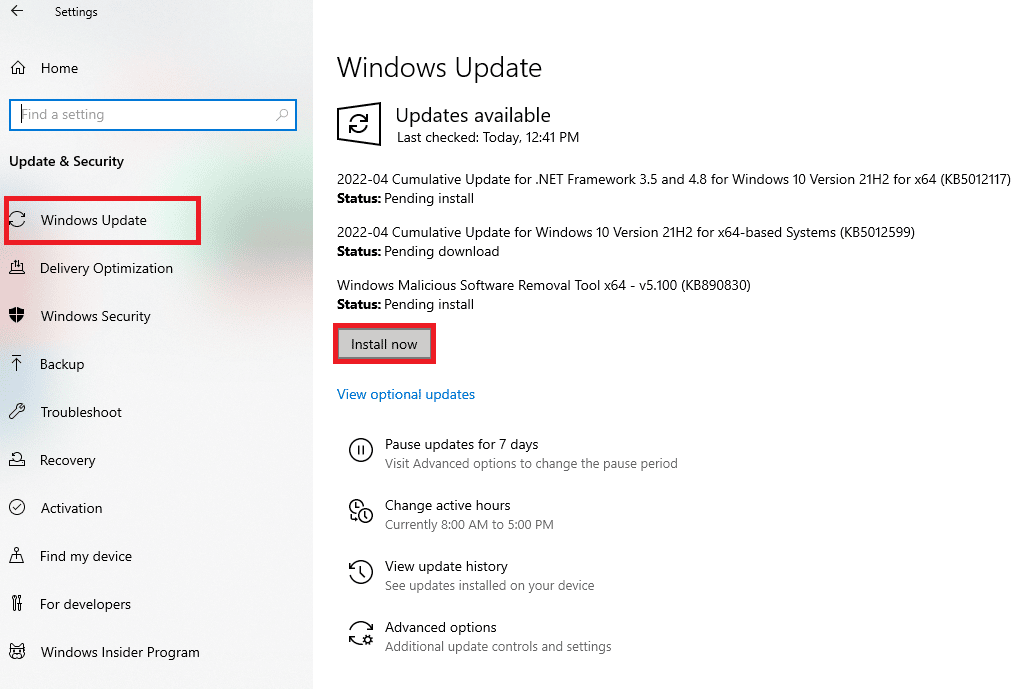
更新您的 Windows 操作系統後,檢查如何修復配置系統無法初始化 Windows 10 是否已解決。
方法 8:更新設備驅動程序
為確保您的硬件與軟件順利通信,您必須檢查設備中的所有驅動程序是否已更新到最新版本。 您可以從製造商的官方網站為您的 Windows 10 PC 中的每個硬件手動更新驅動程序。 您還可以依賴第三方設備驅動程序更新程序應用程序來執行此任務。 任何錯誤或損壞的驅動程序都會導致討論的問題,並處理如何修復配置系統無法初始化 Windows 10 問題,更新您的驅動程序。 許多用戶報告說更新網絡驅動程序幫助他們解決了這個問題。 建議您更新 WLAN 驅動程序(網絡驅動程序)以增強網絡適配器的可靠性,修復兼容性問題,並解決討論的問題。 請按照我們關於如何在 Windows 10 上更新網絡適配器驅動程序的指南進行操作。
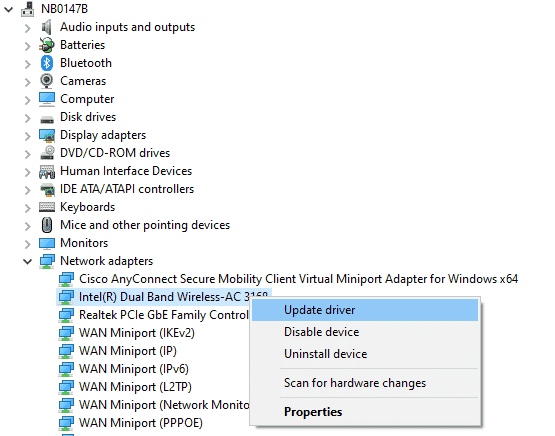
更新 PC 上的驅動程序後,檢查如何修復初始化失敗的問題是否已解決。
另請閱讀:修復您的計算機似乎已正確配置但 DNS 在 Windows 10 中沒有響應
方法 9:創建新的本地帳戶
如果上面列出的解決方案不能幫助您了解如何修復配置系統無法初始化 Windows 10,則可能是您的用戶帳戶存在一些問題。 在這種情況下,建議您創建一個新的本地帳戶。 對什麼是本地帳戶感到困惑? 您 PC 上的本地帳戶不與您的 Microsoft 電子郵件協作。 它只有一個用戶名和密碼憑據。 如果您當前的本地帳戶/管理員帳戶已損壞或有任何錯誤配置,請閱讀我們的指南如何在 Windows 10 上創建本地用戶帳戶,並按照說明進行操作。 如果您在新的本地帳戶中沒有遇到配置系統無法初始化問題,您可以將所有數據轉移到新帳戶並從設備中安全地刪除衝突的帳戶。
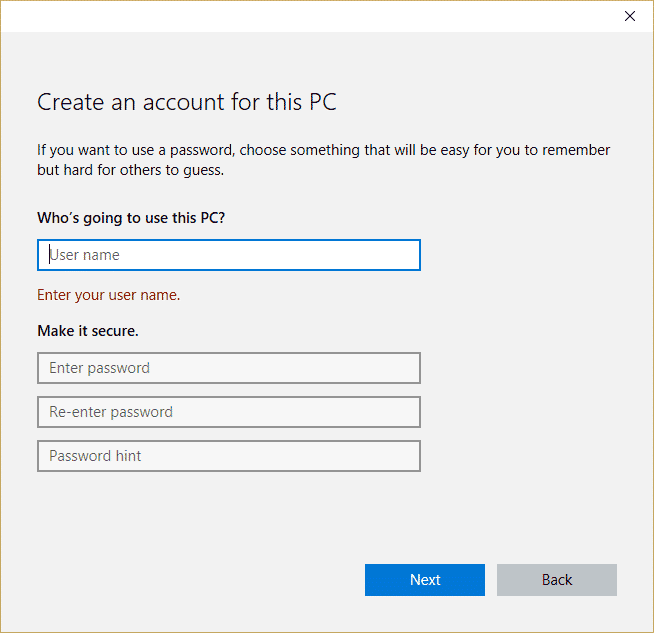
方法 10:重新安裝設備驅動程序
有時,您可能會發現所有設備驅動程序都是最新版本,但您仍然面臨同樣的麻煩。 在這種情況下,由於某些不兼容問題,您的驅動程序與當前驅動程序不兼容。 要處理驅動程序中出現的任何不兼容問題,您可以重新安裝它們。 重新安裝驅動程序的步驟非常簡單,您可以按照我們的指南如何在 Windows 10 上卸載和重新安裝驅動程序中提供的說明在 Windows 10 計算機中重新安裝驅動程序。
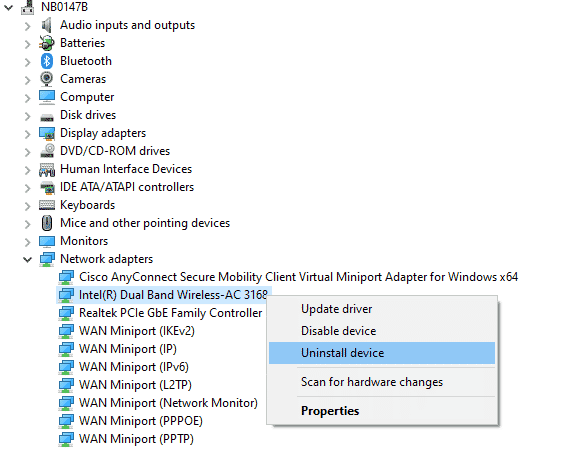
重新安裝網絡驅動程序後,檢查如何修復配置系統無法初始化 Windows 10 是否已解決。
另請閱讀:修復無線自動配置服務 wlansvc 未在 Windows 10 中運行
方法 11:回滾設備驅動程序更新
如果當前版本的設備驅動程序與您的 PC 不兼容,您將面臨配置系統初始化失敗的問題。 在某些情況下,將它們恢復到以前的版本會對您有所幫助。 此過程稱為驅動程序回滾,您可以按照我們的指南如何在 Windows 10 上回滾驅動程序中的說明實施回滾驅動程序的步驟。
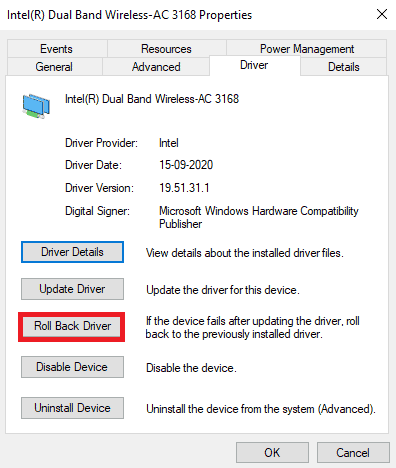
在您的 Windows 10 計算機安裝了以前版本的驅動程序後,檢查如何修復初始化失敗的問題是否已解決。
方法 11:執行乾淨啟動並卸載不需要的應用程序
如果本文中列出的所有方法都不能幫助您了解如何解決初始化失敗的問題,請嘗試乾淨啟動您的 PC。 PC 的干淨啟動僅激活最少的驅動程序和程序集。 啟用最重要的驅動程序和服務,而禁用其他驅動程序和服務。 以安全模式啟動您的 PC 並啟動您的應用程序。 檢查它是否適合您。 如果可行,請逐個啟用應用程序並確定導致您遇到麻煩的應用程序的罪魁禍首。 找到罪魁禍首後,請嘗試將其卸載。 如果您不知道如何在安全模式下乾淨啟動您的 PC,請查看我們的指南如何在 Windows 10 中執行乾淨啟動,並按照說明執行相同的步驟。
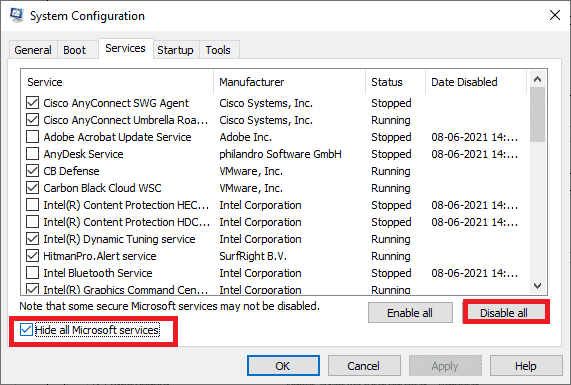
以安全模式啟動計算機後,檢查是否可以打開應用程序而不會出現任何錯誤。 如果是這樣,請卸載您最近添加到計算機的任何程序或應用程序。 按照下面提到的步驟卸載 Windows 10 計算機上的所有應用程序和程序。
1. 同時按下Windows + I 鍵打開Windows 設置。
2. 現在,點擊應用程序。
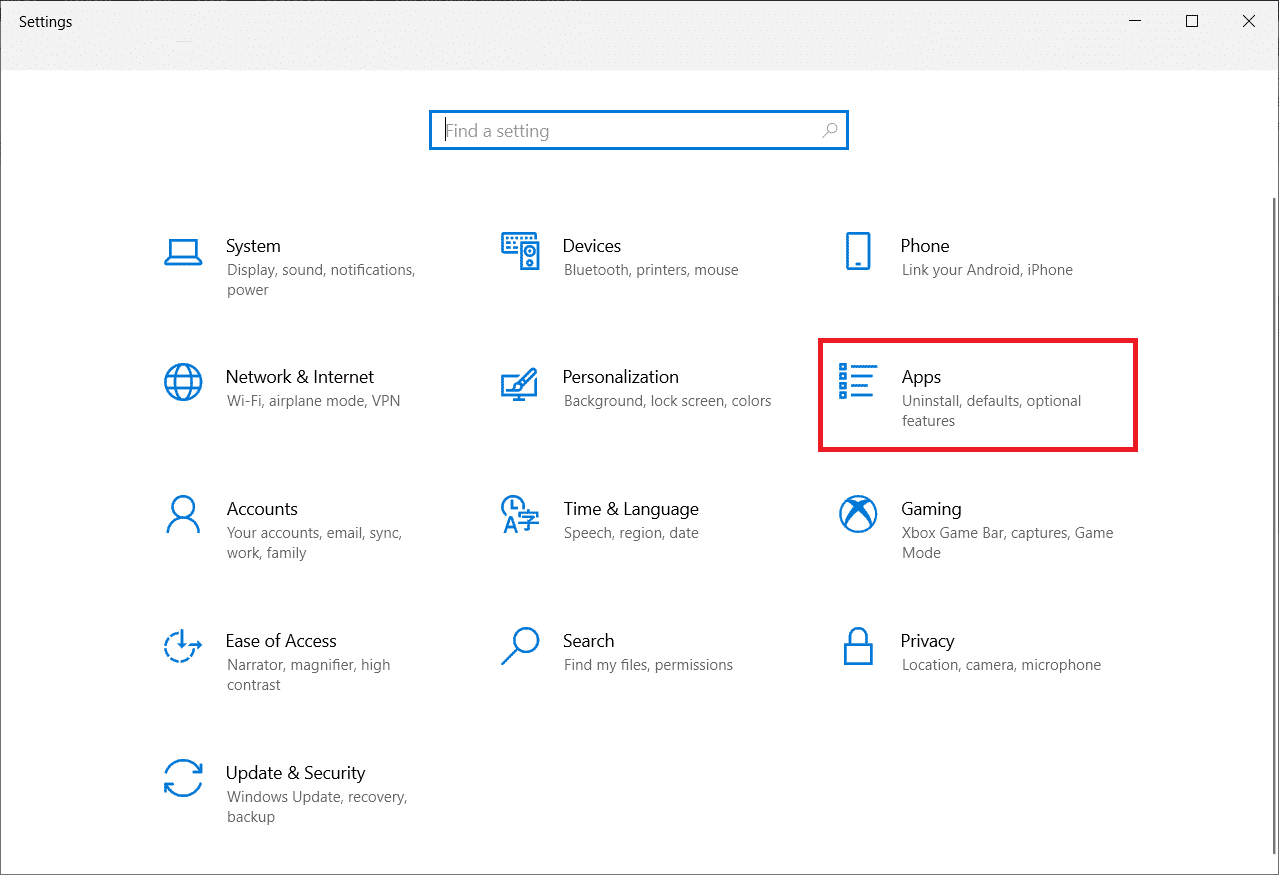
3.現在,搜索並單擊應用程序,然後選擇卸載選項。
注意:這里以Minecraft 啟動器為例。
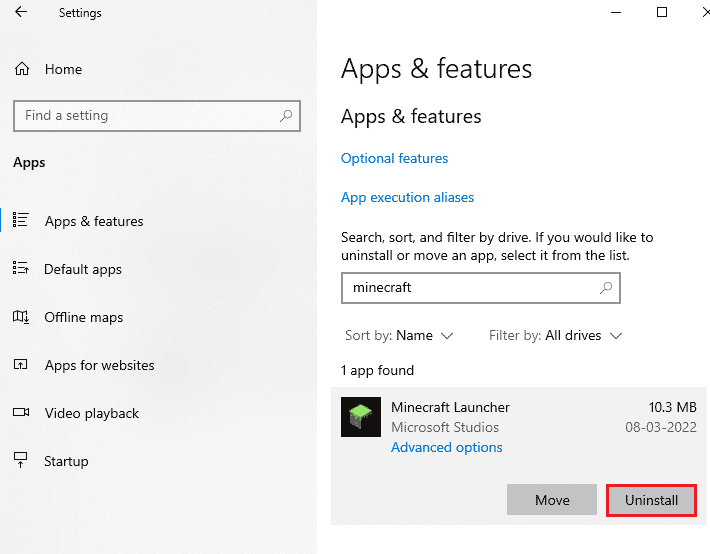
4.現在,如果有提示,請確認,卸載應用程序後重新啟動PC。 卸載應用程序後,檢查是否可以打開應用程序。
另請閱讀:修復:引導配置數據文件不包含有效信息
方法 12:重置電腦
如果這些方法都沒有幫助您解決如何修復初始化失敗,那麼您必須全新安裝您的 Windows 操作系統。 此過程會刪除所有硬盤數據並安裝 Windows 10 的新副本。但是,您必須備份數據、下載所有必要的設備驅動程序、了解系統要求、檢查 Windows 10 激活、購買產品密鑰,斷開所有連接的設備,然後開始您的過程。 請按照下面列出的說明進行操作。
- 要重置您的 PC ,請按照我們的指南如何執行 Windows 10 的全新安裝中的說明執行步驟。
- 全新安裝 Windows 10 副本後,請在“設置”中檢查 Windows 10 的激活副本。
- 按照方法 7中的說明在您的設備上安裝所有更新。
這將解決與設備相關的所有問題,包括我們現在正在討論的問題。
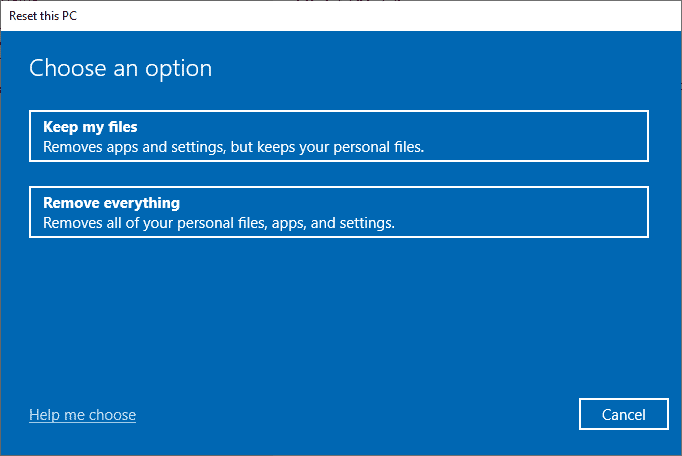
推薦的:
- 修復Android屏幕閃爍
- 修復在 Windows 10 上找不到服務器 IP 地址
- 修復有一個系統修復未決,需要重新啟動才能完成
- 修復字段瀏覽器不包含有效的別名配置
教程到此結束,我希望您現在能夠使用上面列出的方法修復配置系統無法在 Windows 10 上初始化的問題。 但是,如果您仍有任何問題或想添加任何內容,請隨時使用評論部分與我們聯繫。
