修復 Chrome 插件在 Windows 10 中不起作用
已發表: 2022-04-21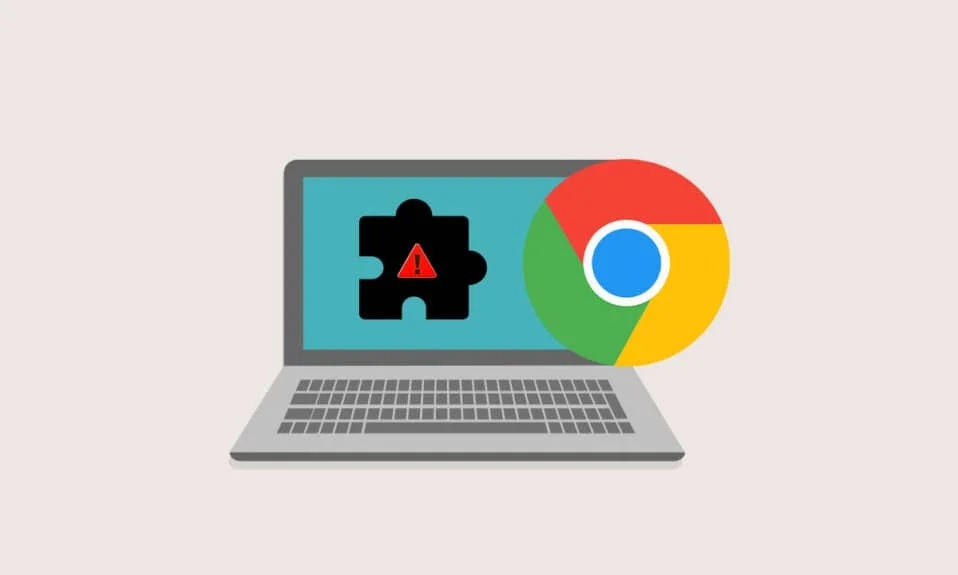
你想為你最喜歡的網站使用插件並且沒有這樣做嗎? 您是否面臨 Chrome 插件無法正常工作的問題? 有時,當您上網時,Google Chrome 瀏覽器可能會崩潰。 這可能是由於某些 Chrome 插件無法正常工作而發生的。 閱讀本文以解決 Chrome 插件無法在 Windows 10 中運行的問題。 全文基於about:plugins。 此外,您將獲得有關如何訪問 chrome 插件的答案。
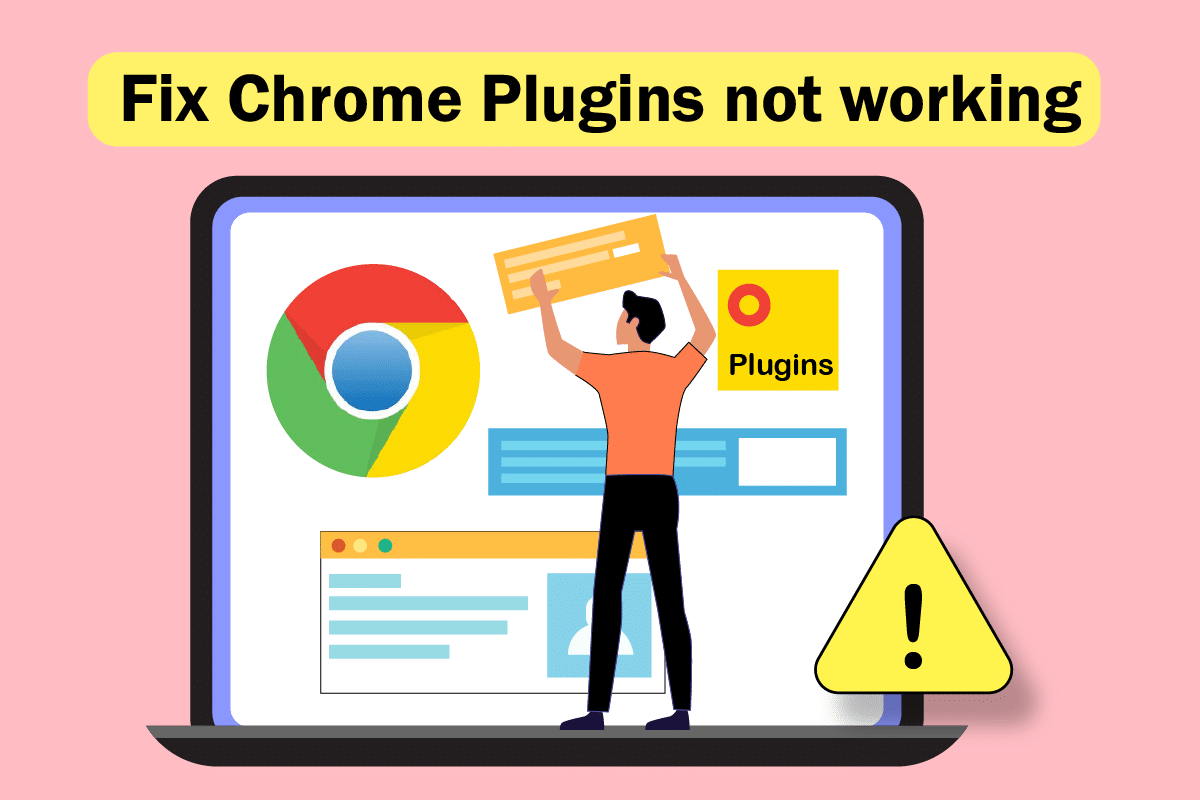
內容
- 如何修復 Chrome 插件在 Windows 10 中不起作用
- 方法一:重啟 Chrome
- 方法二:更新 Chrome
- 方法三:清除瀏覽器數據
- 方法 4:更新擴展(如果適用)
- 方法 5:禁用瀏覽器擴展(如果適用)
- 方法 6:重新安裝擴展程序(如果適用)
- 方法 7:重置實驗設置
- 方法 8:更新 Chrome 組件
- 方法 9:禁用 JavaScript
- 方法 10:刪除 Google Chrome 應用程序文件夾
- 方法 11:重置瀏覽器設置
- 方法 12:創建新的用戶配置文件
- 方法 13:更新 Windows
- 方法 14:運行 SFC 和 DISM 掃描
如何修復 Chrome 插件在 Windows 10 中不起作用
下面列出了插件或擴展程序無法在 Google Chrome 上運行的可能原因。 如果您已確定問題的原因,則可以輕鬆解決問題。
- Google Chrome 中的故障:作為一個基本點,如果 Google Chrome 應用程序出現故障,它可能無法正常運行並且可能不支持插件或擴展。
- 過時的谷歌瀏覽器:使用過時的谷歌瀏覽器可能不支持使用更新的插件。
- 損壞的已安裝擴展:如果您從一些未經授權的第三方網站安裝了插件或擴展,則擴展可能已損壞。 這可能不支持您使用 Google Chrome 上的插件。
- 實驗性設置的干擾:您在 Google Chrome 上執行的一些實驗性設置可能會干擾您使用擴展程序。
- 過時的 Windows:如果 Windows 操作系統過時,它可能不支持 Google Chrome 上的任何功能的運行。
- 損壞的 Google Chrome 用戶配置文件:Google Chrome中的用戶配置文件會保存您瀏覽次數最多和最喜歡的網站。 如果用戶個人資料文件夾損壞,您可能無法使用 Google Chrome 的任何功能。
插件和擴展具有相同的目的:讓您輕鬆訪問網站。 但是,插件在版本 57及之後的 Google Chrome 上不可用。 因此,您可以將擴展用於相同目的。 您可以從 Google Chrome 網上商店安裝擴展程序。 您可能會問如何訪問 Chrome 插件。 您可以輕鬆導航到 Chrome 上的擴展頁面。
方法一:重啟 Chrome
您可能需要在 PC 上強制重啟 Google Chrome以清除應用程序中的故障。 按照我們關於如何在 Windows 10 中結束任務的指南進行操作。然後,重新啟動Chrome 應用程序。
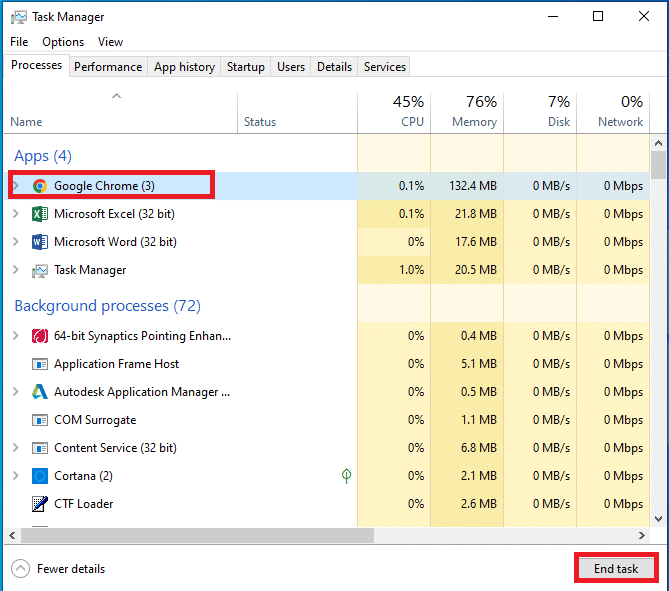
方法二:更新 Chrome
過時的瀏覽器可能不支持擴展或插件。 要修復錯誤和問題,您必須將 Google Chrome 更新到最新版本。 請按照以下步驟操作。
1. 按Windows鍵。 鍵入Google Chrome並啟動它。

2. 在地址欄中輸入chrome://settings/help直接啟動關於 Chrome頁面。
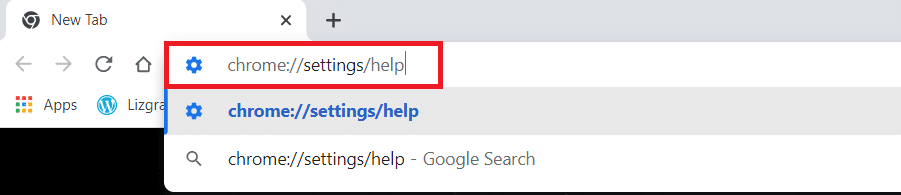
3A。 如果谷歌瀏覽器更新到最新版本,它會顯示Chrome 是最新的。
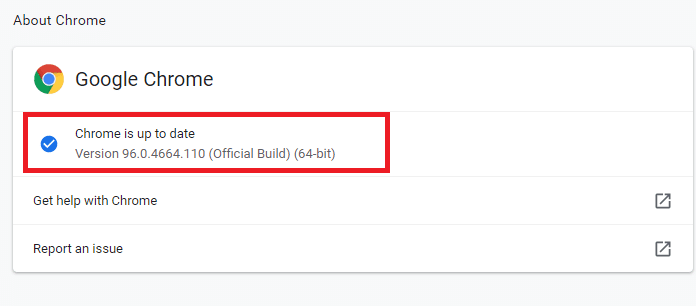
3B。 如果有新的更新可用,瀏覽器會自動將瀏覽器更新到最新版本。 單擊重新啟動以重新啟動瀏覽器。
4. 最後,使用最新版本重新啟動瀏覽器。
另請閱讀:修復 Chrome 中不支持此插件的錯誤
方法三:清除瀏覽器數據
緩存、cookie 和歷史文件等瀏覽數據的異常聚合使用了不必要的 Internet 資源。 這也可能會限制插件運行。 因此,請執行以下說明並刪除瀏覽數據以消除此錯誤。 閱讀我們關於如何在 Google Chrome 中清除緩存和 Cookie 的指南並清除瀏覽數據。
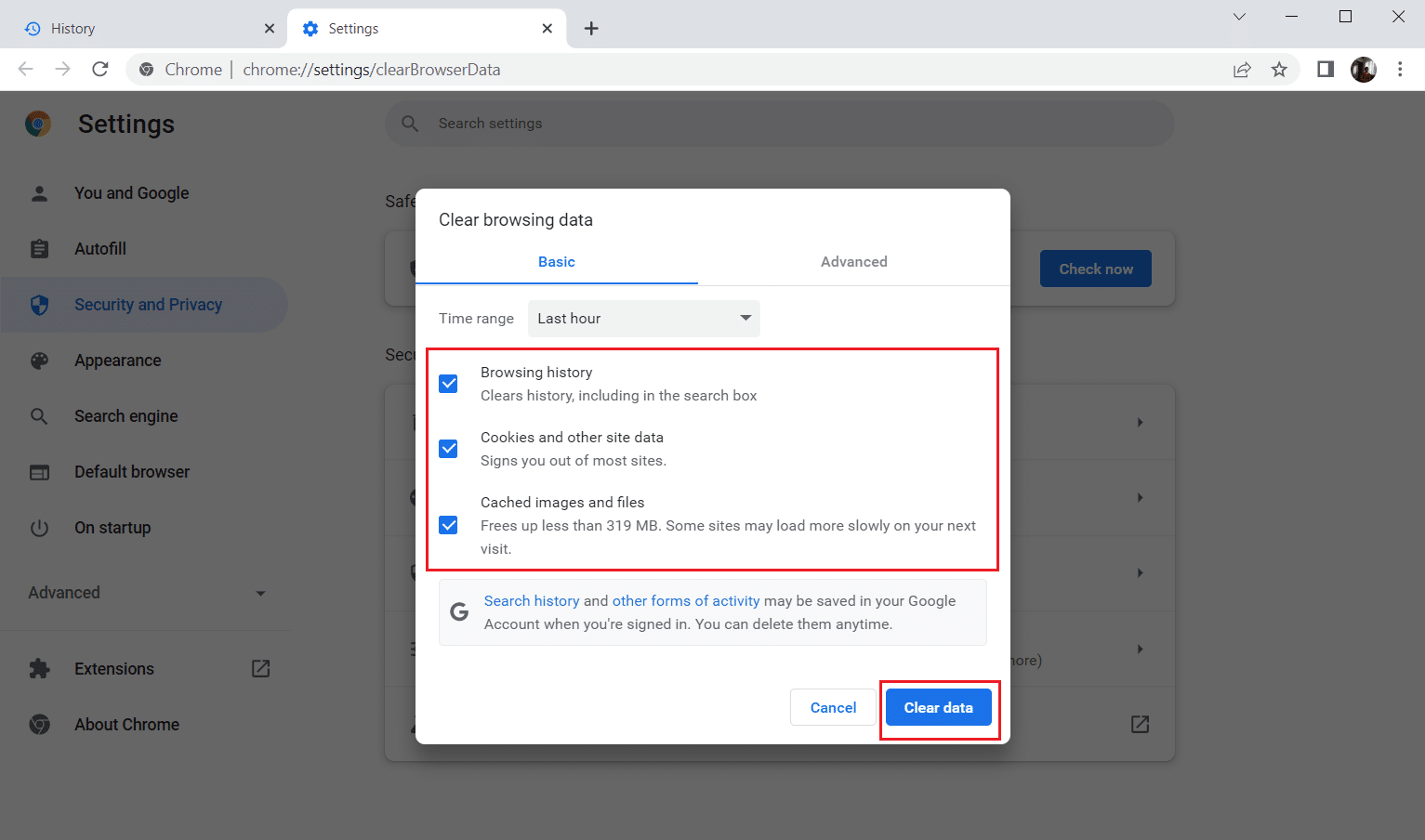
等到不需要的數據被刪除。 完成後,關閉Chrome應用程序。 重新啟動它並檢查是否可以建立安全連接。
方法 4:更新擴展(如果適用)
Google Chrome 中的所有擴展程序都會自動更新。 但請注意,這些自動更新僅在 Chrome 安排時才會發生。 有時這些調度也可能會延遲。 因此,請按照以下步驟手動檢查和更新擴展。
1. 從Windows Search啟動Google Chrome瀏覽器。

2. 在Chrome 網址欄中輸入chrome://extensions並按Enter 。
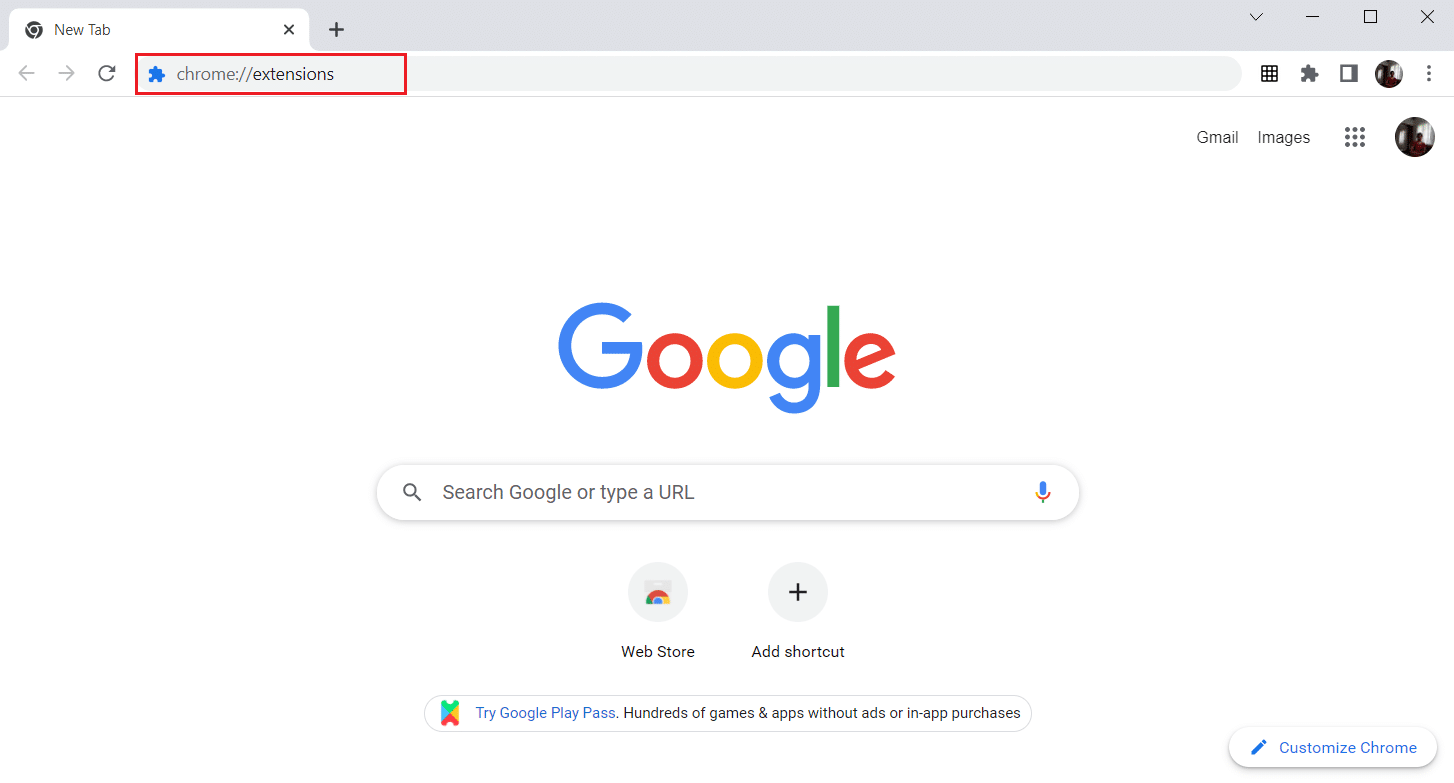
3. 在擴展頁面上,打開顯示屏幕右上角的開發人員模式切換開關。
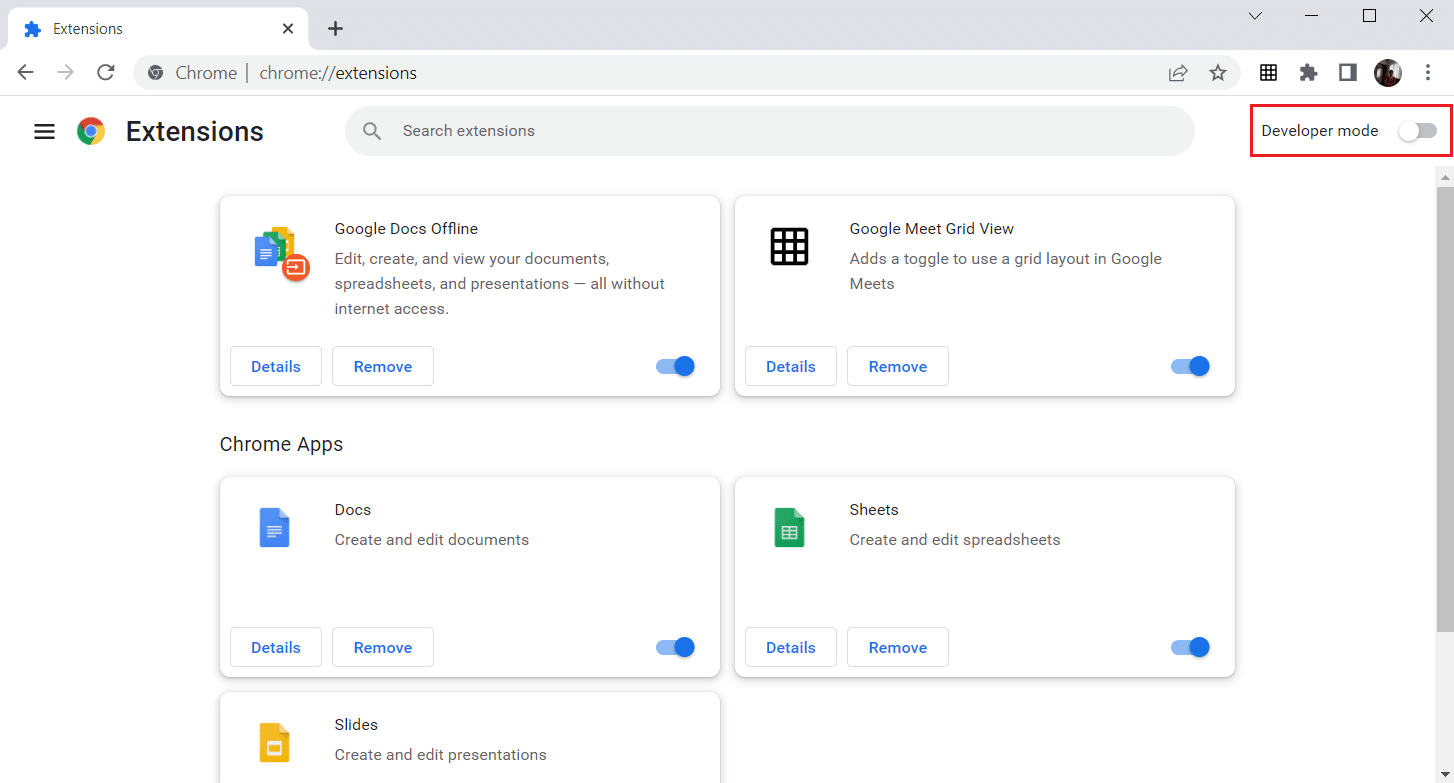
4. 現在,單擊更新選項,如圖所示。
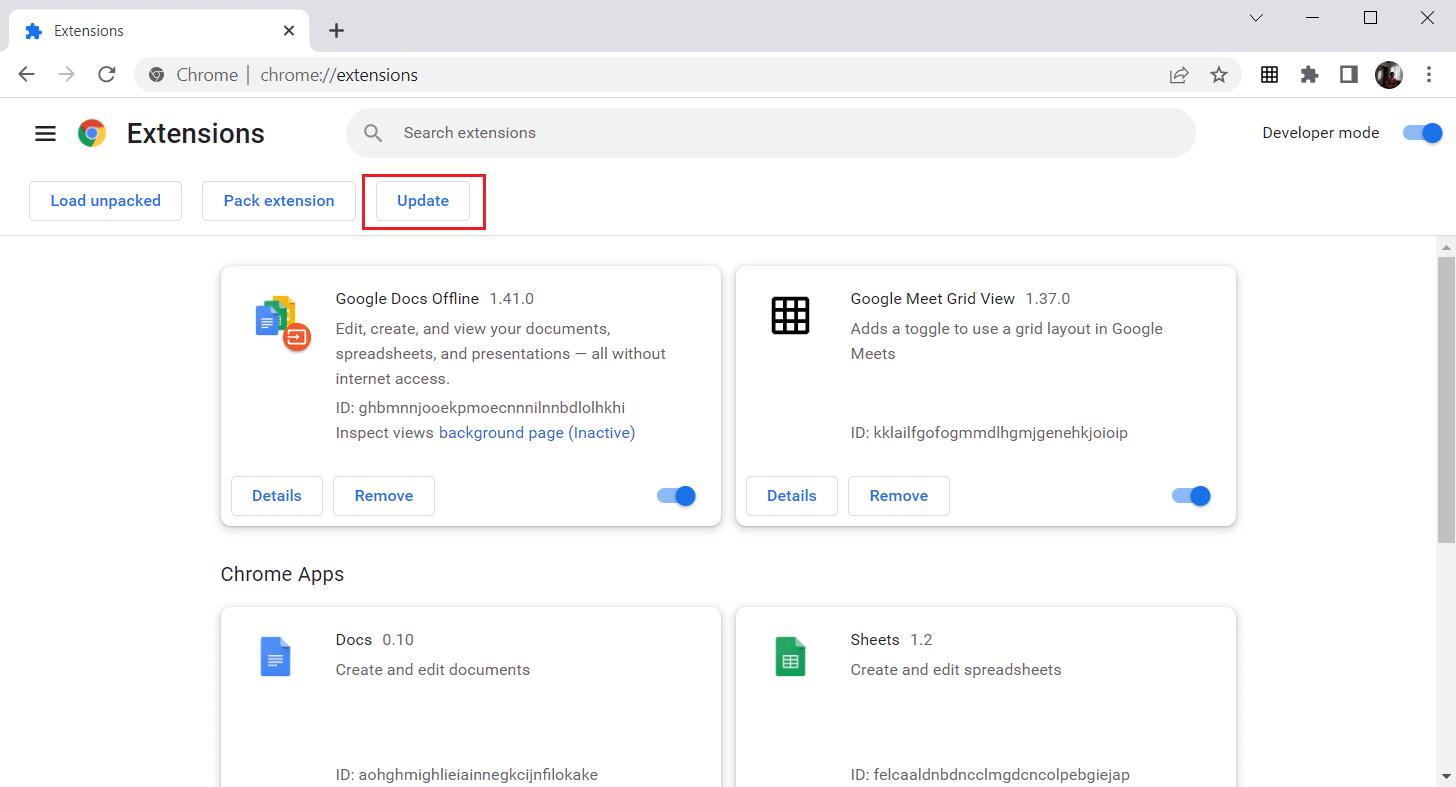
另請閱讀:如何修復無法在 Chrome 中打開的 PDF
方法 5:禁用瀏覽器擴展(如果適用)
您在 Google Chrome 瀏覽器上安裝的網絡擴展程序可能會阻止插件工作。 要禁用 Web 擴展,請在您的 PC 上執行下面提到的步驟。
1. 打開谷歌瀏覽器,點擊上一個方法中的三個垂直點。
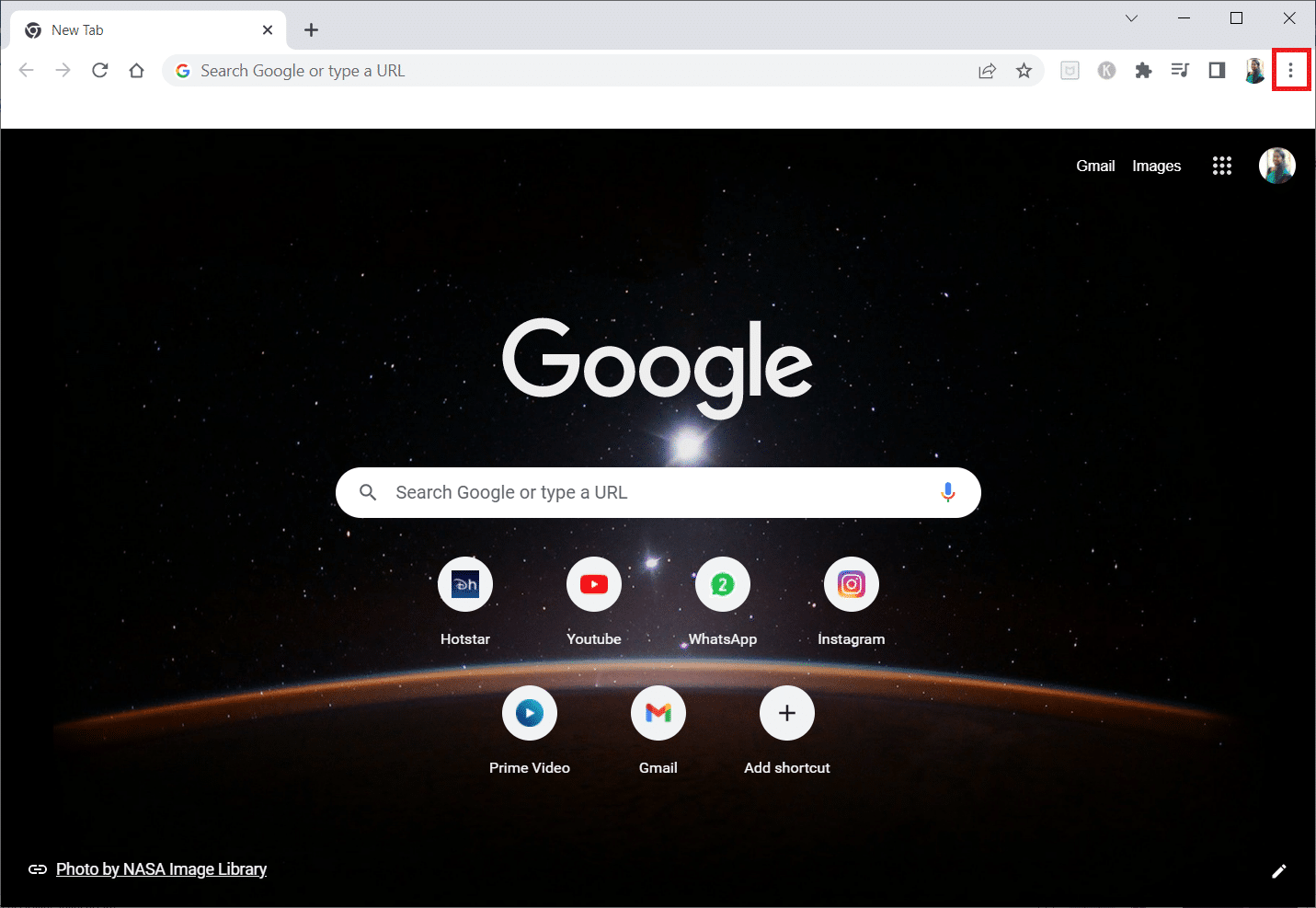
2. 單擊列表中的更多工具。 在它旁邊的下拉列表中,單擊Extensions 。
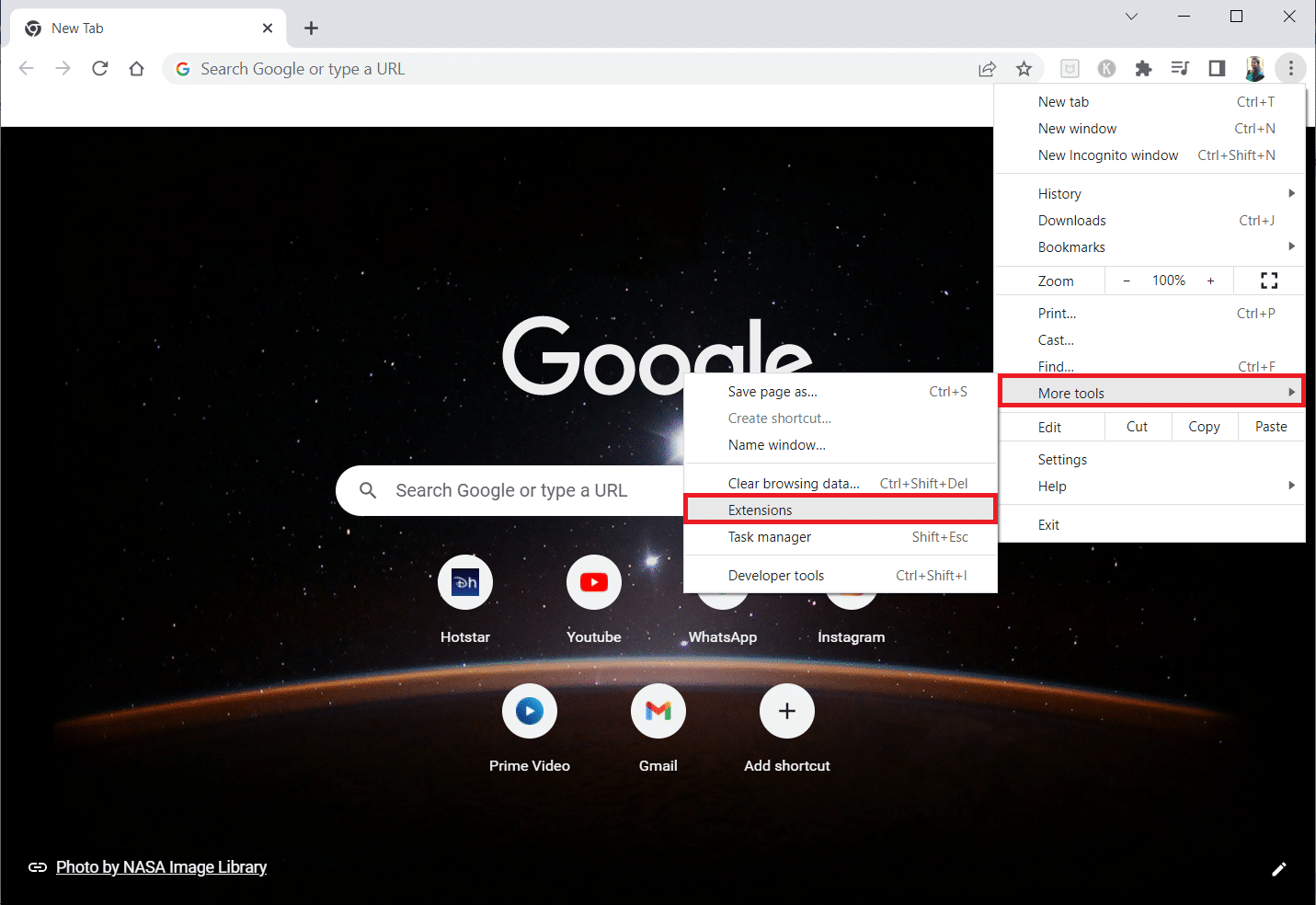
3.關閉您用於 Google Chrome 應用程序的網絡擴展的切換開關。 這里以 Google Meet Grid View 為例。
注意:如果網絡擴展不是必需的,您可以通過單擊“刪除”按鈕將其刪除。 在這裡您可以訪問 Chrome 插件。
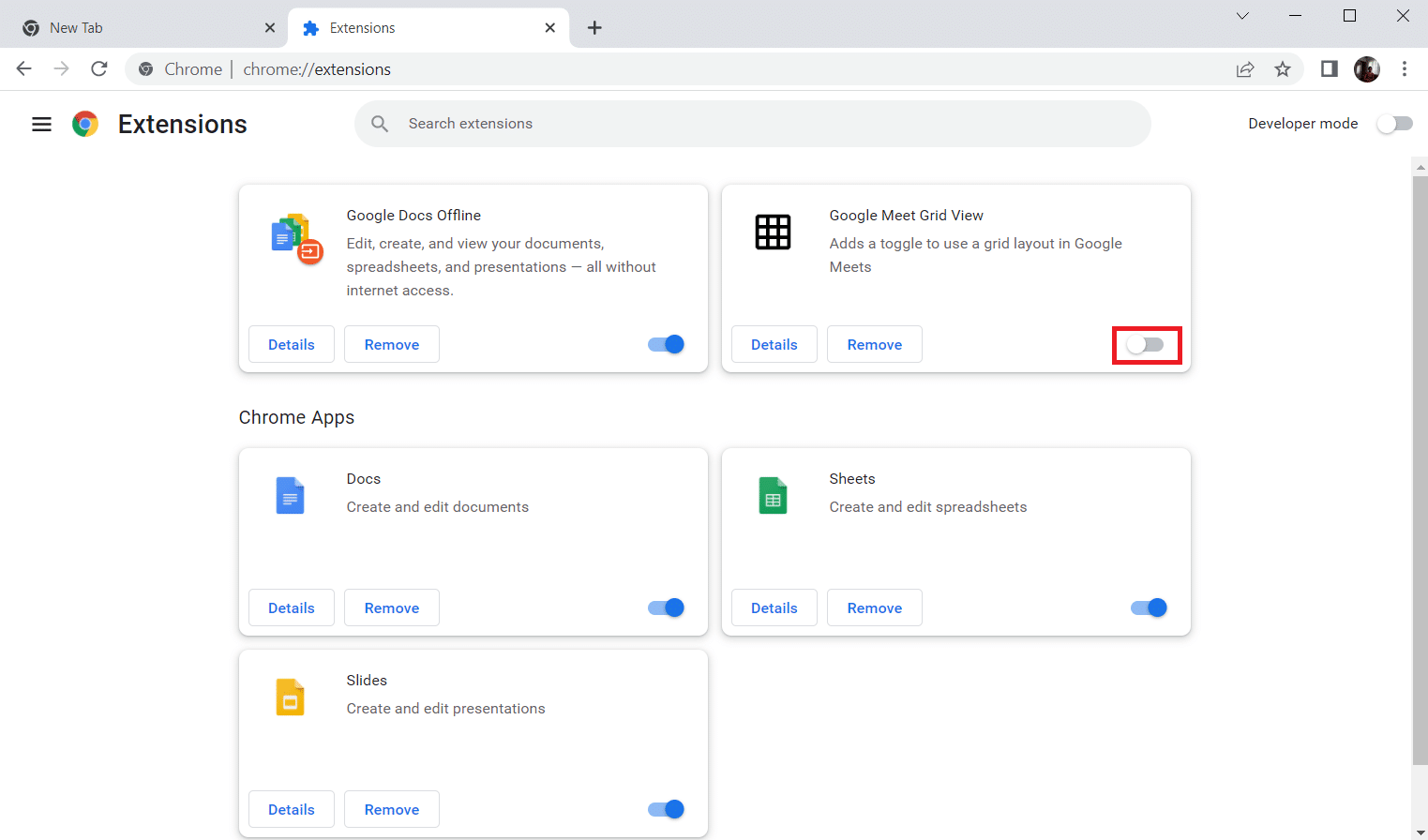
方法 6:重新安裝擴展程序(如果適用)
如果更新和重新啟用方法不起作用,請嘗試重新安裝擴展。 跟著做同樣的事情。
1. 從Windows 搜索打開Chrome 瀏覽器。
2. 在地址欄中,輸入chrome://extensions ,然後按Enter 鍵。
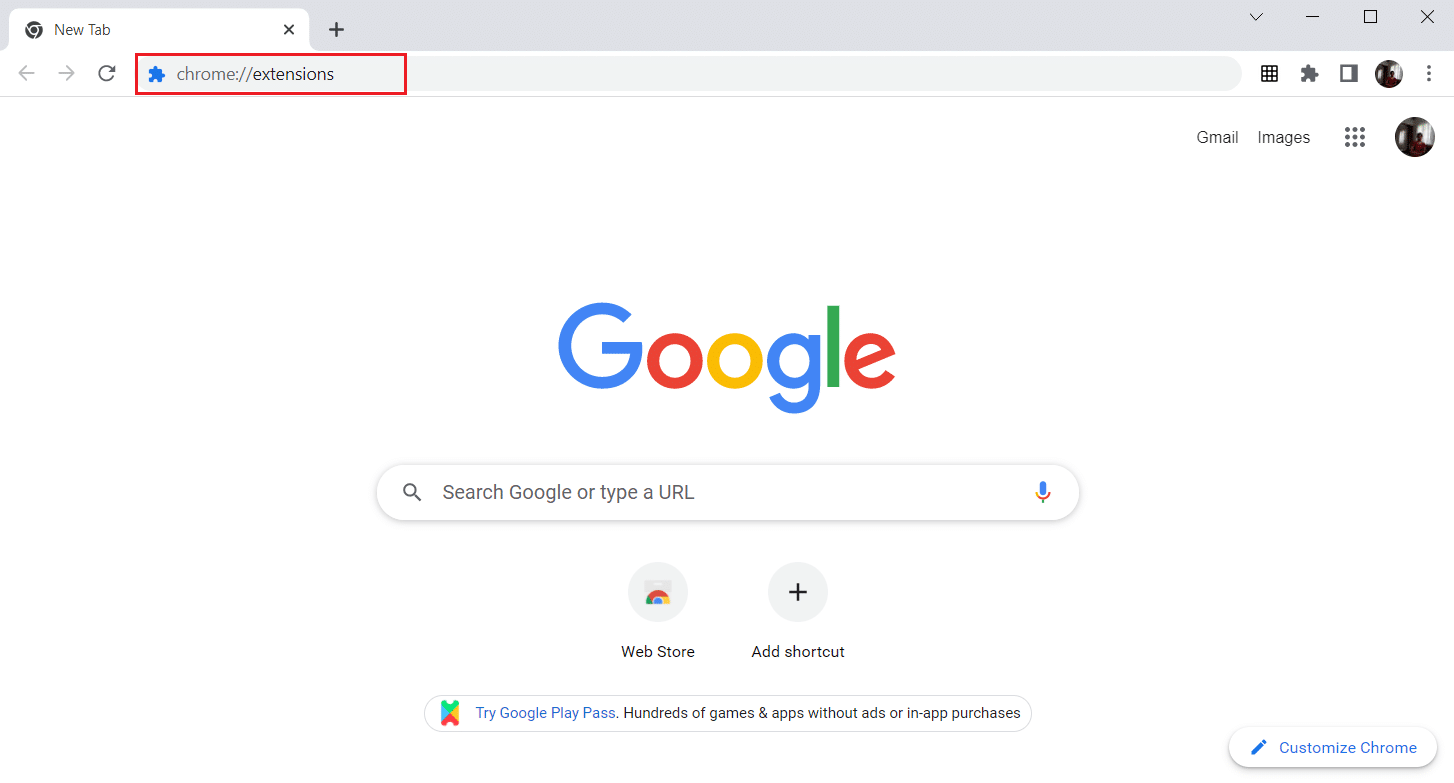
3. 單擊Google Meet Grid View擴展的“刪除”選項以將其卸載。
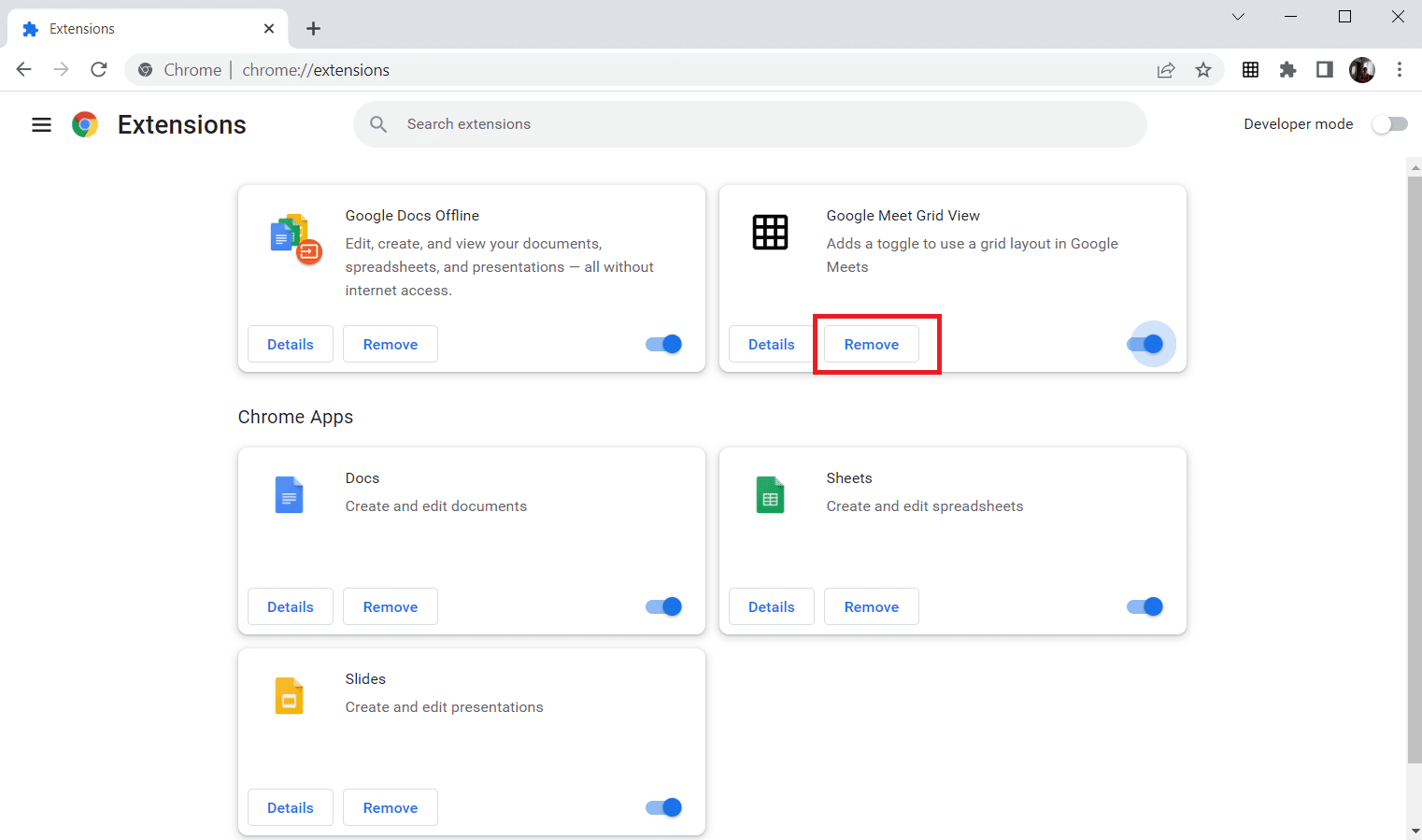
4. 再次單擊確認彈出窗口中的刪除。
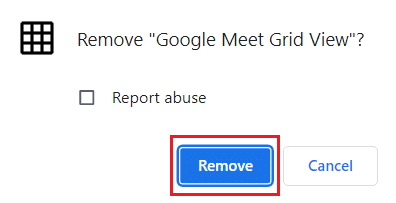
5. 現在,返回 Chrome 網上應用店。
注意:要安裝其他擴展,請訪問 Chrome 擴展頁面並蒐索它們。
6. 單擊添加到 Chrome按鈕。
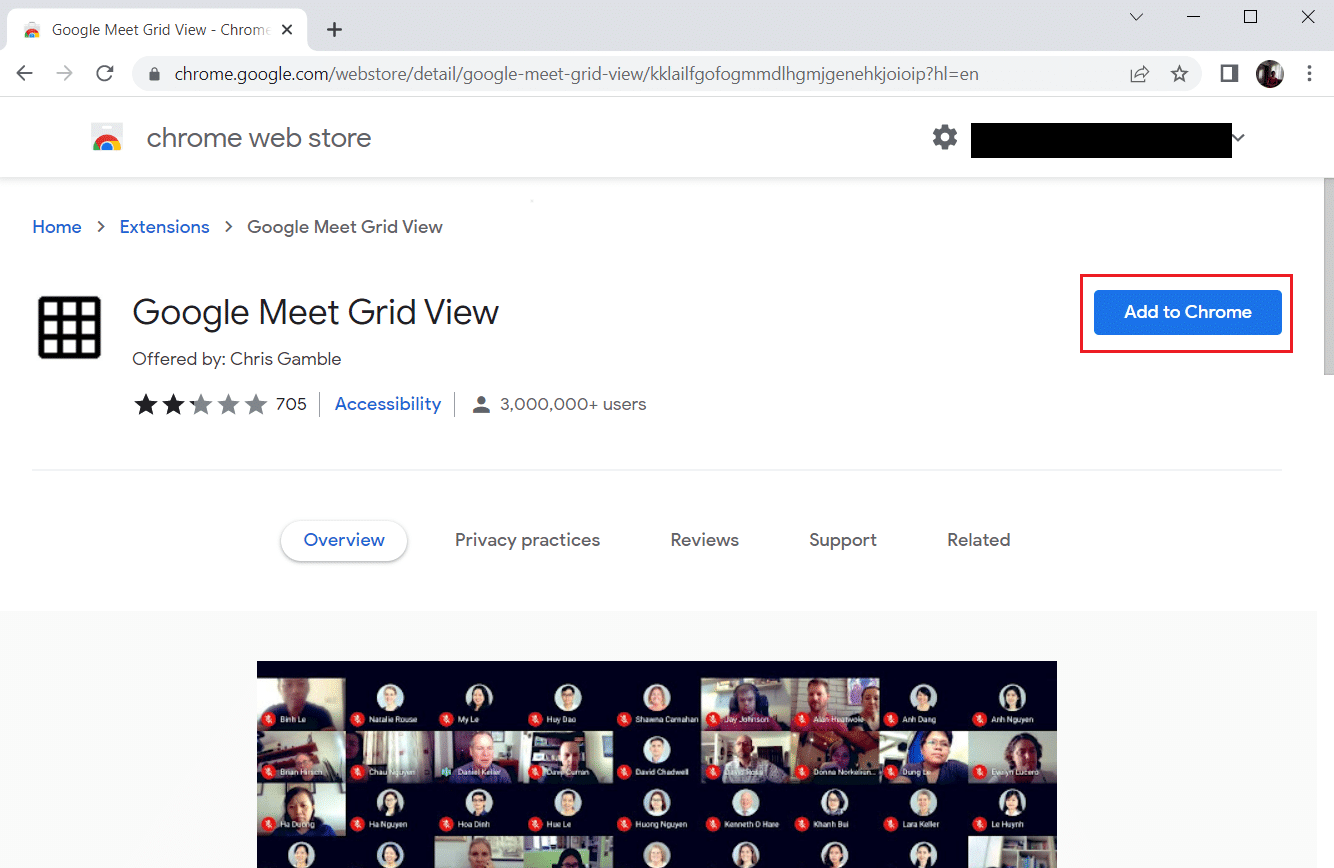
7. 在Add Google Meet Grid View確認彈出窗口中單擊Add extension 。
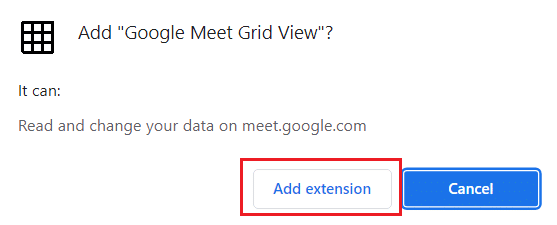
另請閱讀:如何刪除 Chrome 主題
方法 7:重置實驗設置
實驗性設置可能擾亂了插件的正常工作過程。 重置它們以解決 Chrome 插件無法正常工作的問題。 按照以下步驟訪問 Chrome 插件並重置實驗設置。

1. 像之前的方法一樣啟動Chrome 。
2. 在搜索欄中輸入chrome://flags/並按Enter 。
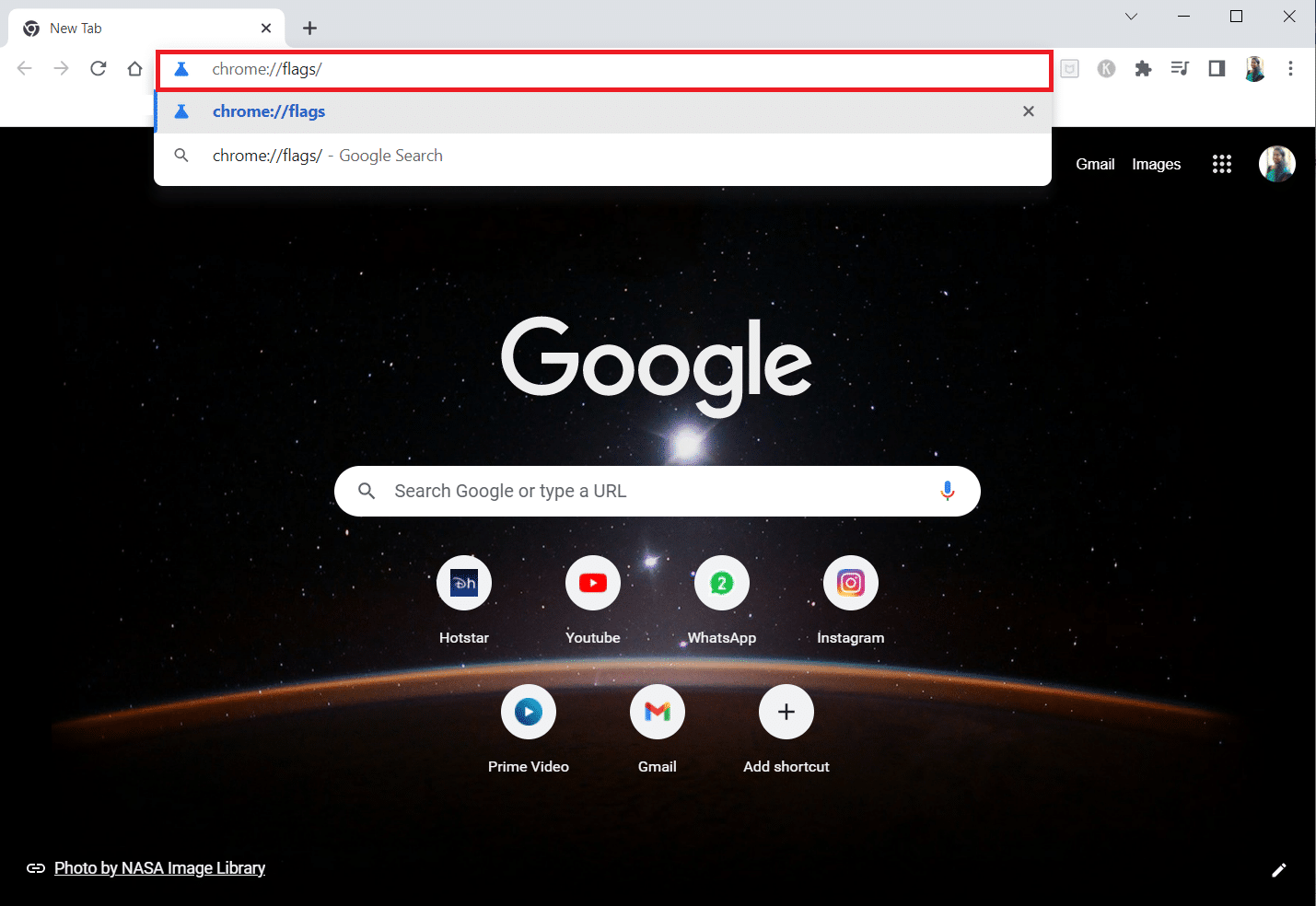
3. 單擊全部重置按鈕以重置 Google Chrome 上的實驗設置。
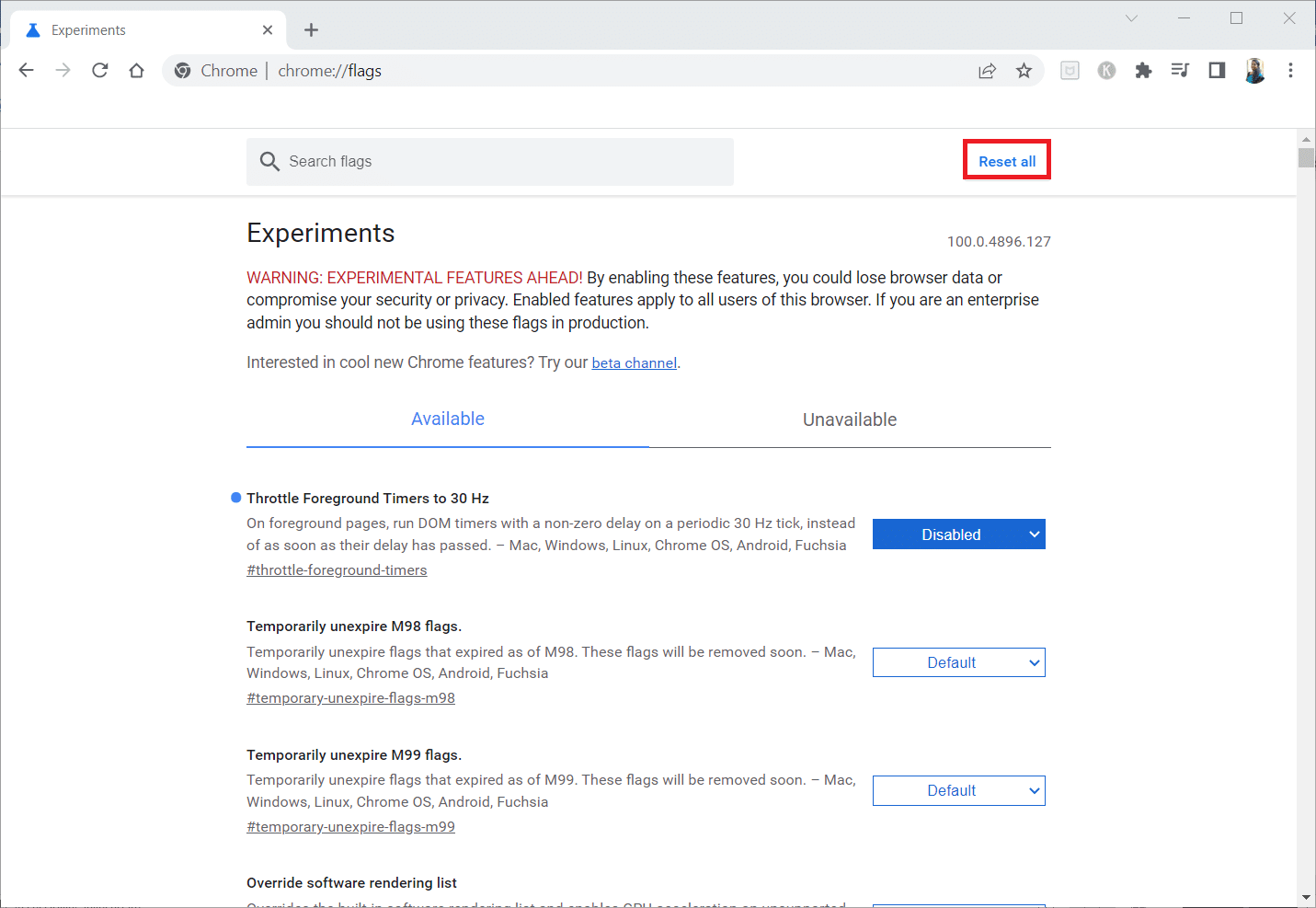
4. 現在,單擊重新啟動按鈕。
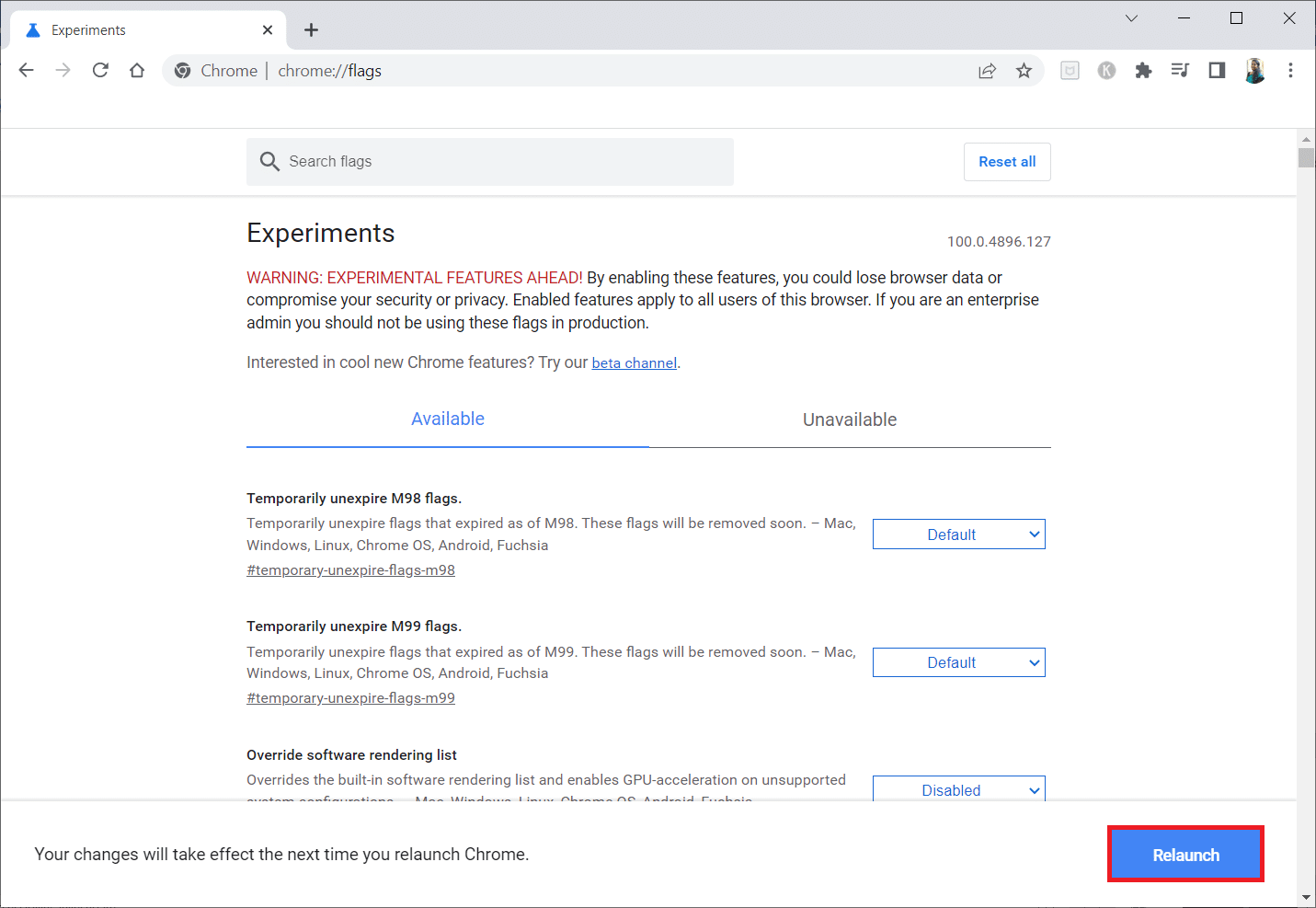
方法 8:更新 Chrome 組件
您的 Google Chrome 上的組件需要更新以允許您訪問和使用 Chrome 插件或擴展程序。 按照以下說明更新 Chrome 組件。
1. 如前所述啟動谷歌瀏覽器。
2. 在搜索欄中輸入chrome://components/並按Enter 。
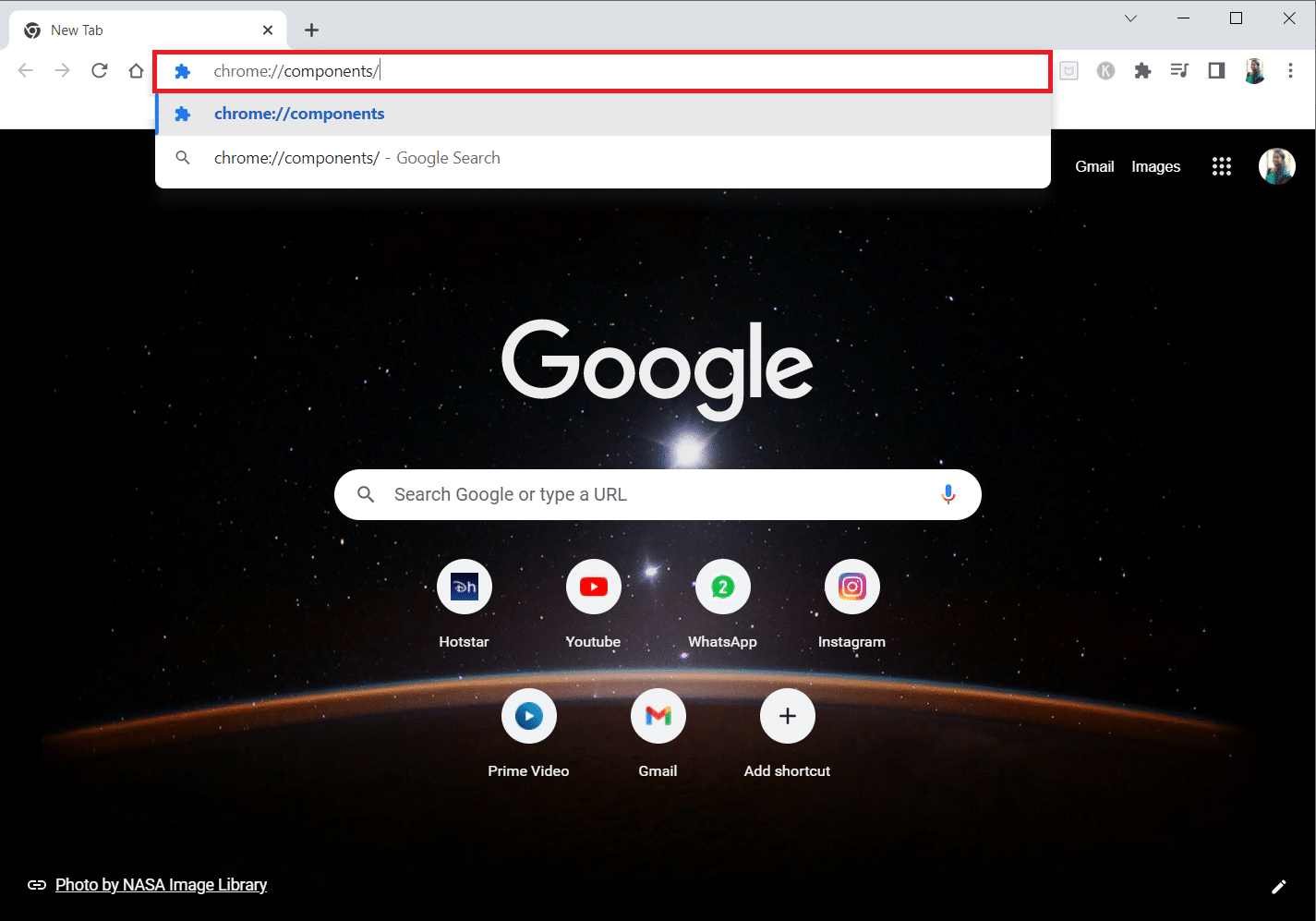
3A。 如果組件已過時,請分別單擊每個組件上的檢查更新按鈕。
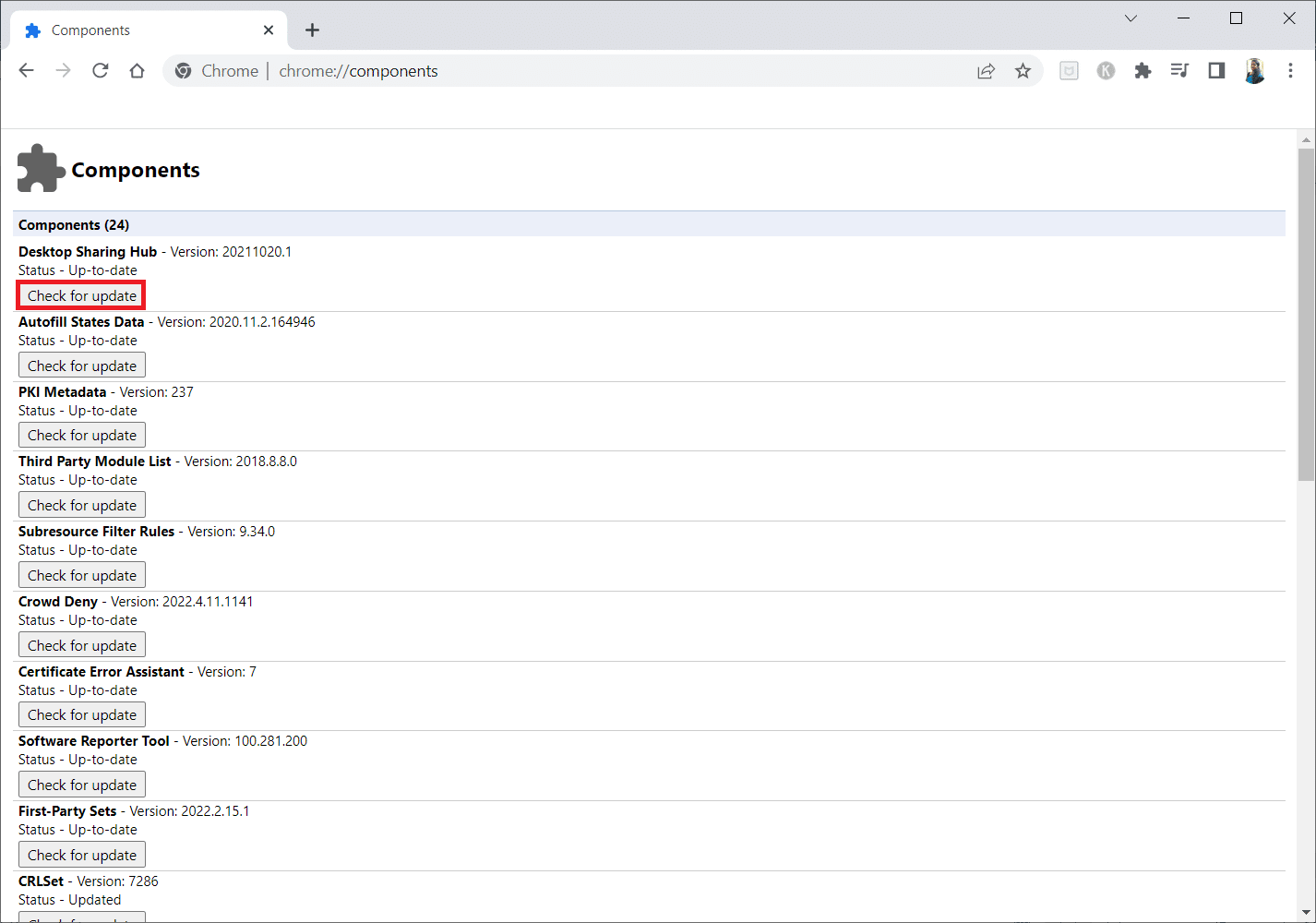
3B。 如果組件已更新,您將看到狀態Up-to-date 。
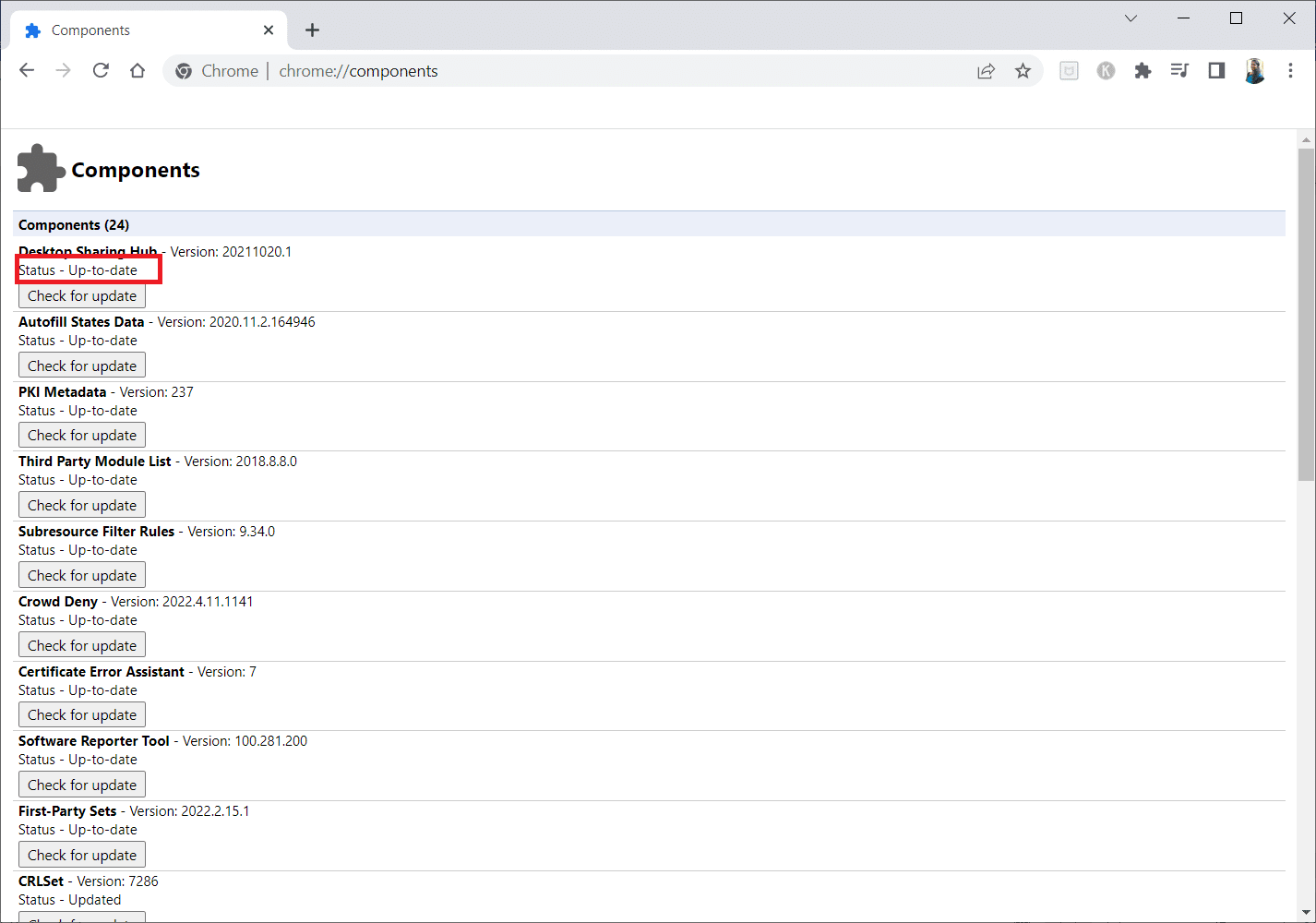
另請閱讀:修復 Chrome 阻止下載問題
方法 9:禁用 JavaScript
JavaScript 用於改進 Google Chrome,但這種改進可能會對插件或擴展程序造成乾擾。 閱讀有關此主題的文章以在 Google Chrome 上禁用 JavaScript。
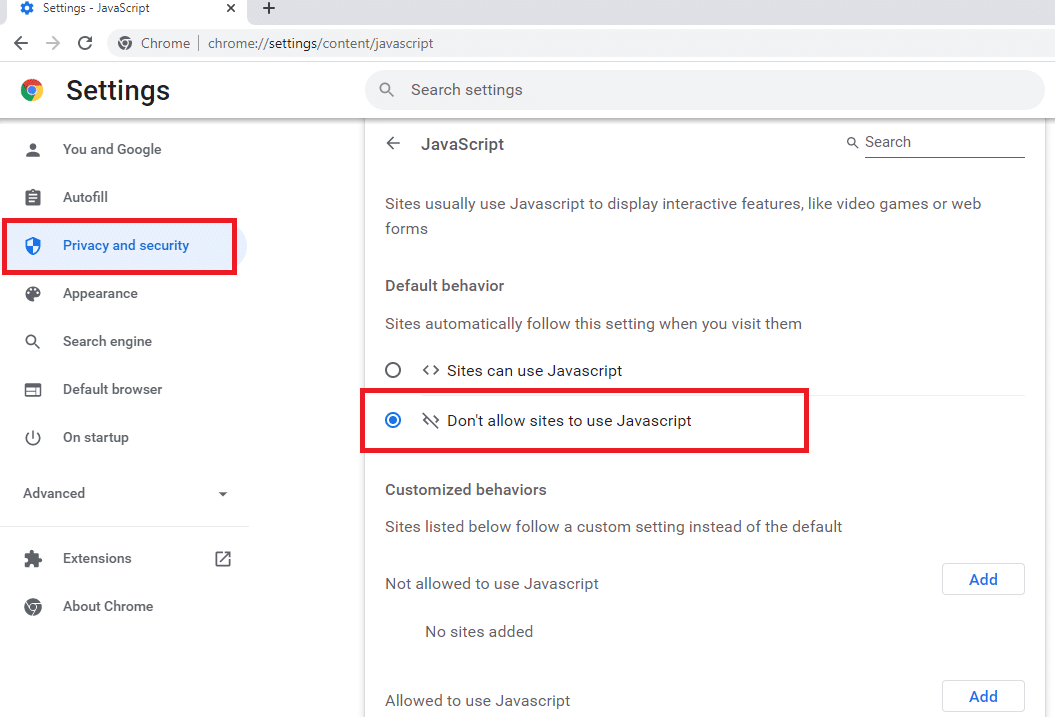
方法 10:刪除 Google Chrome 應用程序文件夾
Google Chrome 應用程序上的緩存文件可能會干擾您在 Google Chrome 應用程序上使用您的插件。 您需要刪除文件才能使用 Google Chrome 上的擴展程序。 請按照以下步驟操作。
1. 同時按下Windows + R鍵啟動運行對話框。
2. 然後輸入%localappdata%\Google\Chrome\User Data\並點擊OK按鈕打開AppData文件夾。
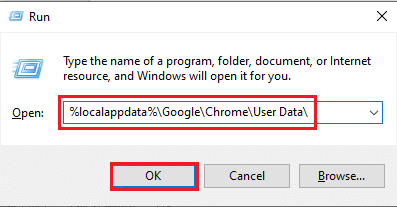
3、選擇文件ShaderCache ,按Delete鍵刪除緩存文件。
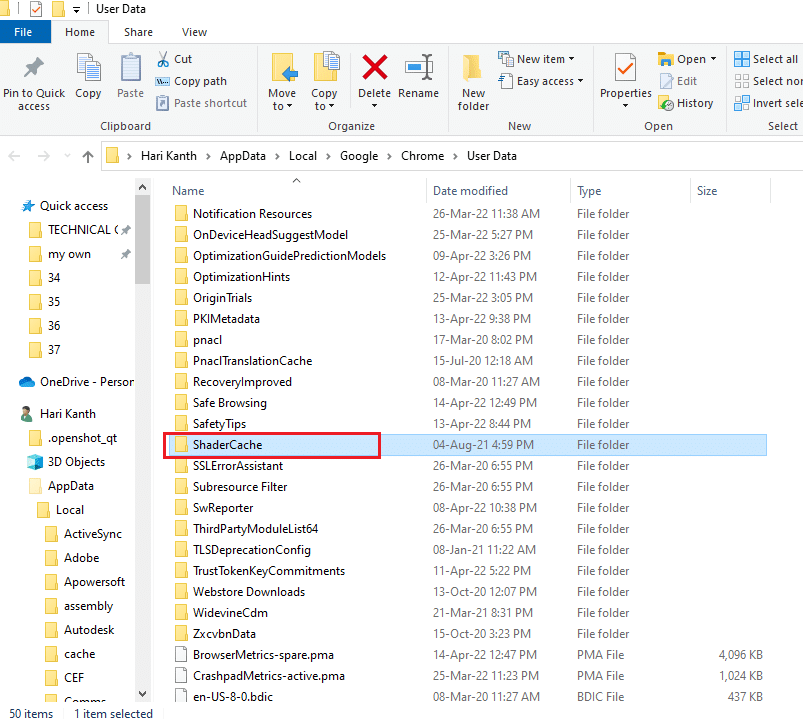
4. 同樣,刪除PepperFlash文件夾。
另請閱讀:如何修復 Chrome 不斷崩潰
方法 11:重置瀏覽器設置
重置瀏覽器會將其恢復為默認設置,並且您可以修復所討論的錯誤的可能性更大。 首先,按照以下步驟重置 Google Chrome。
1. 如前所述啟動谷歌瀏覽器。
2. 如上方法所述,點擊三點圖標。
3. 現在,選擇設置選項。
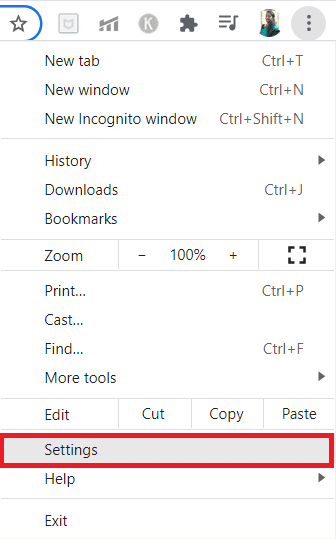
4. 在這裡,單擊左窗格中的高級設置,然後選擇重置和清理選項。
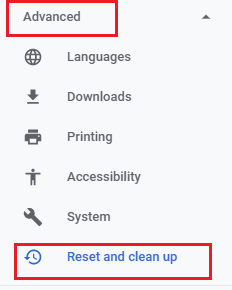
5. 現在,單擊將設置恢復為原始默認值選項,如下所示。
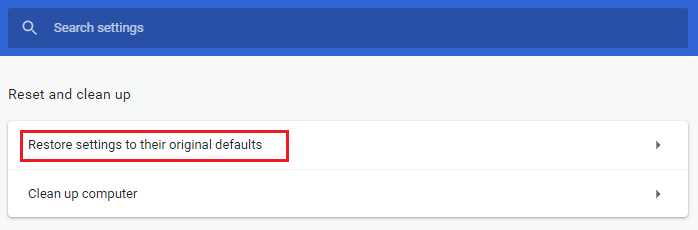
6. 現在,通過單擊如圖所示的重置設置按鈕確認提示。
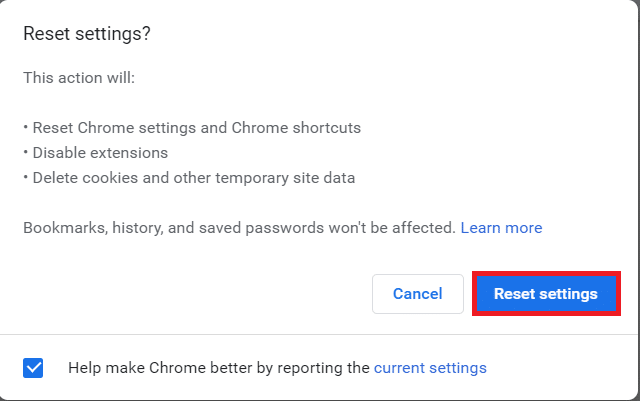
方法 12:創建新的用戶配置文件
Chrome 配置文件主要用於維護書籤、擴展程序、主題和設置。 用戶通常有不同的個人資料來區分個人和工作相關的瀏覽。 通過新的 chrome 配置文件使擴展工作沒有害處。 如果 Google Chrome 上的用戶配置文件損壞,您可以嘗試使用以下任一方法創建新的用戶配置文件,以修復 Chrome 插件無法正常工作的問題。
選項 I:重命名默認文件夾
1. 同時按下Windows + R 鍵啟動運行對話框。
2.輸入 %localappdata%\Google\Chrome\User Data\並點擊OK按鈕打開AppData文件夾。
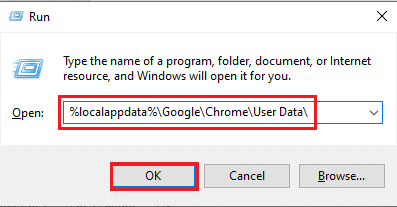
3.右鍵單擊文件Default並在菜單中選擇Rename選項。
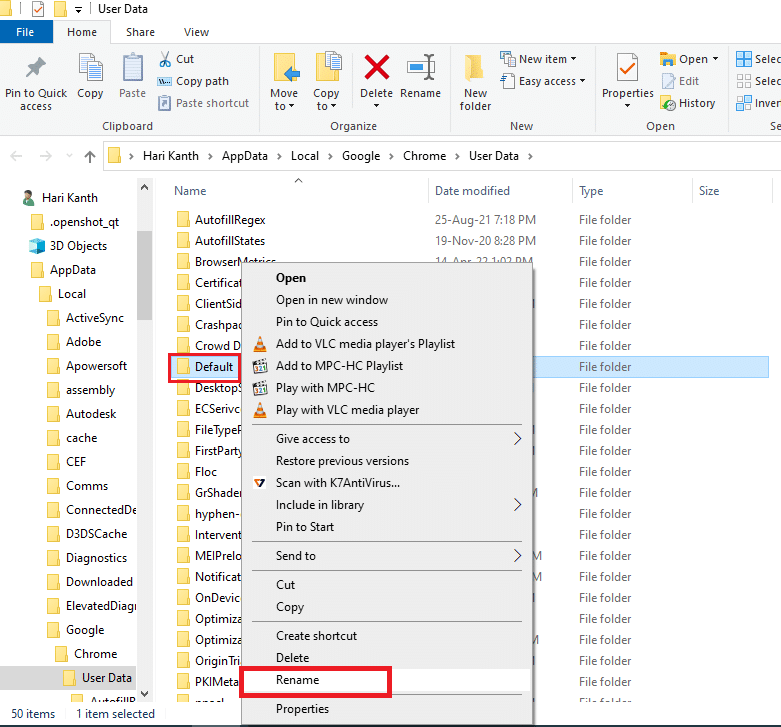
4. 將文件重命名為Default-Bak ,然後按Enter鍵為 Google Chrome 創建新的用戶配置文件。
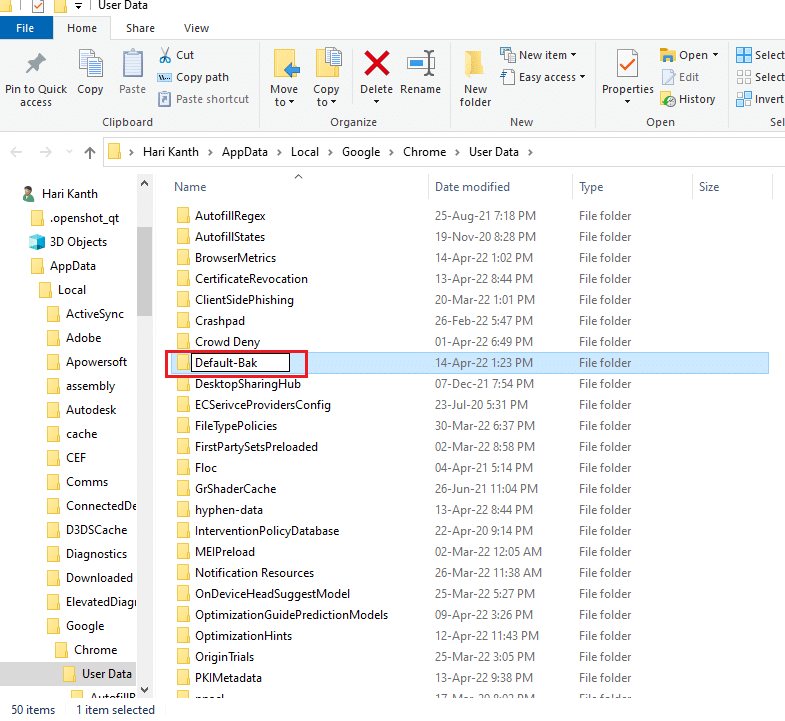
5. 啟動谷歌瀏覽器。
另請閱讀:修復以太網沒有有效的 IP 配置錯誤
選項二:創建新的 Chrome 配置文件
要創建新的 chrome 配置文件,請按照以下步驟操作。
1. 如前所述打開Google Chrome 瀏覽器。
2. 點擊頭像,如圖。
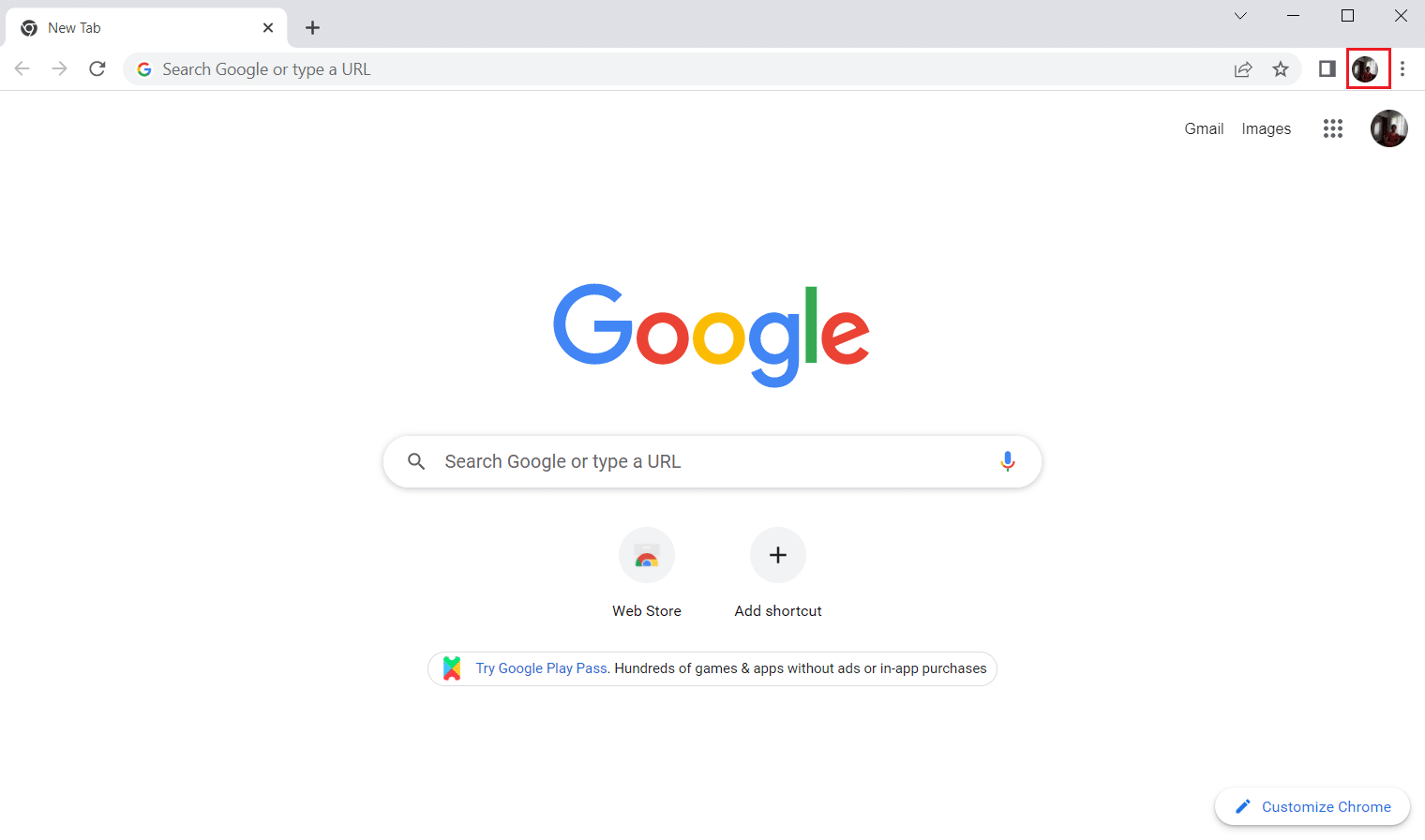
3. 然後,選擇突出顯示的添加選項以創建新配置文件。
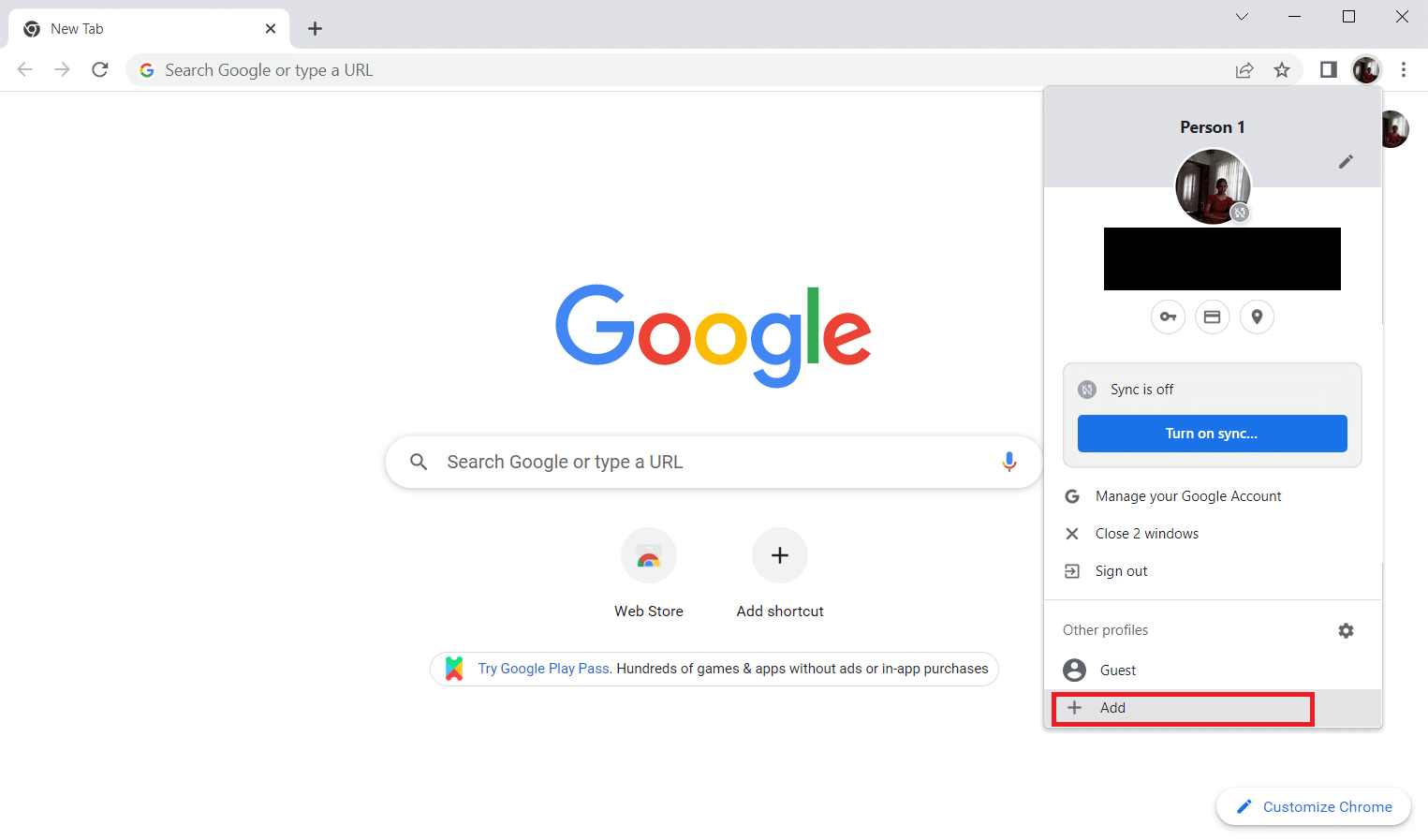
4. 單擊沒有帳戶的繼續。
注意:單擊登錄以使用您的 Gmail 帳戶登錄。
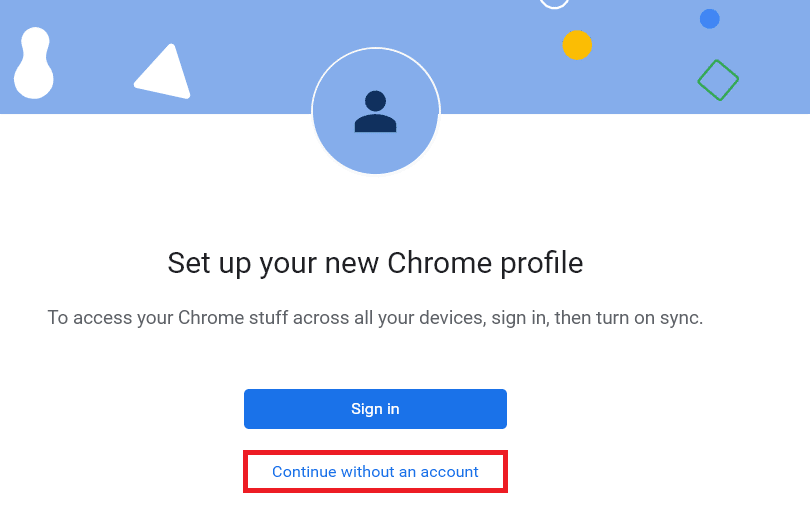
5. 在這裡,通過添加您想要的名稱、頭像和主題顏色來自定義您的個人資料。
6. 現在,點擊完成,如下圖所示。
注意:如果您不想要此用戶的桌面快捷方式,請取消選中為此用戶創建桌面快捷方式選項。
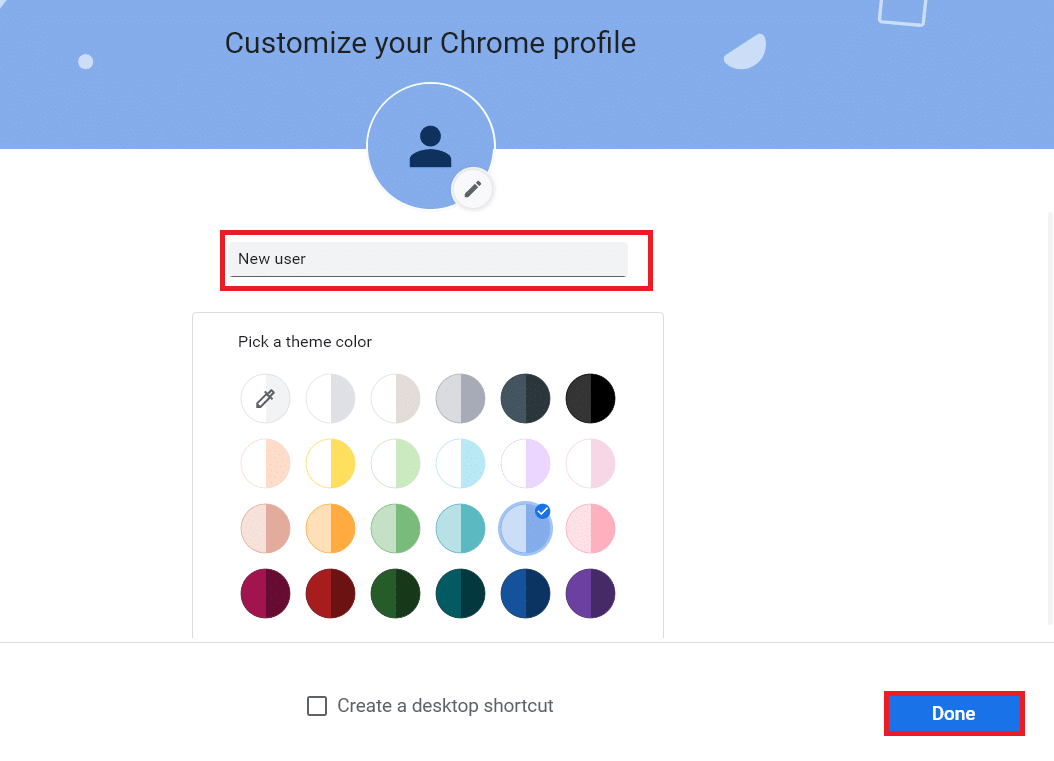
7. 現在,使用新的 chrome 配置文件和 Google Meet 網格視圖修復擴展啟動Google 會議。
方法 13:更新 Windows
Windows 更新可以修復您計算機中的任何錯誤和錯誤更新。 Microsoft 發布頻繁更新以修復 Chrome 插件無法正常工作的問題。 因此,請確保您使用的是 Windows 操作系統的更新版本,並且如果有任何更新正在等待執行,請使用我們的指南如何下載和安裝 Windows 10 最新更新。
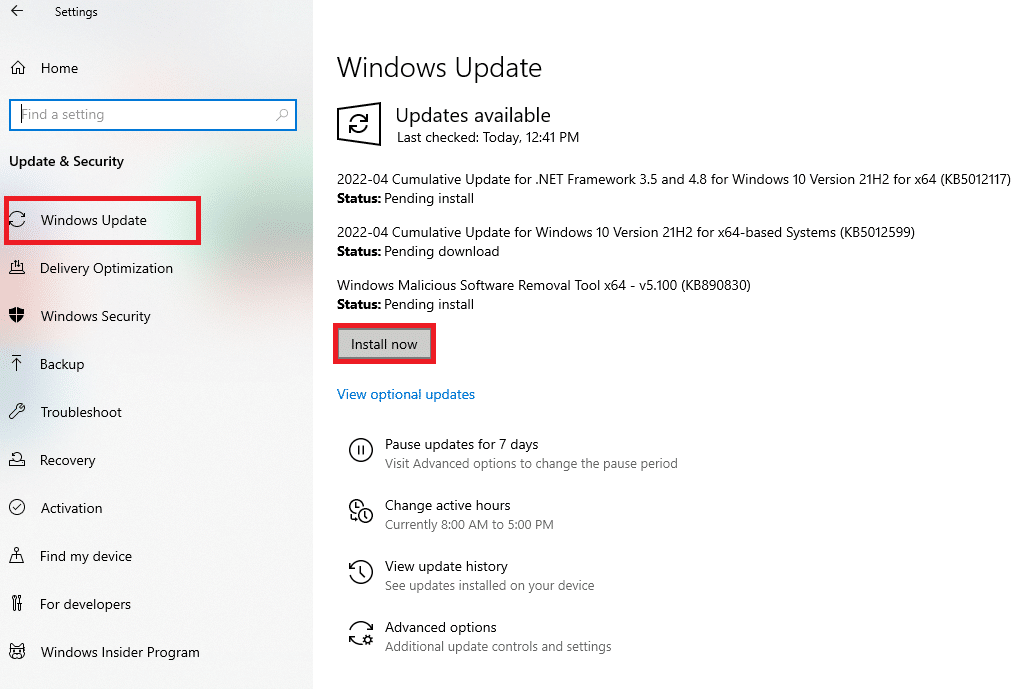
另請閱讀:如何在 Chrome 中通過 HTTPS 啟用 DNS
方法 14:運行 SFC 和 DISM 掃描
如果您的 PC 上有任何惡意軟件文件,它可能會阻止您使用 Google Chrome 上的插件或擴展程序。 要檢查惡意軟件文件,請運行 SFC 和 DISM 掃描以輕鬆訪問 Chrome 插件。
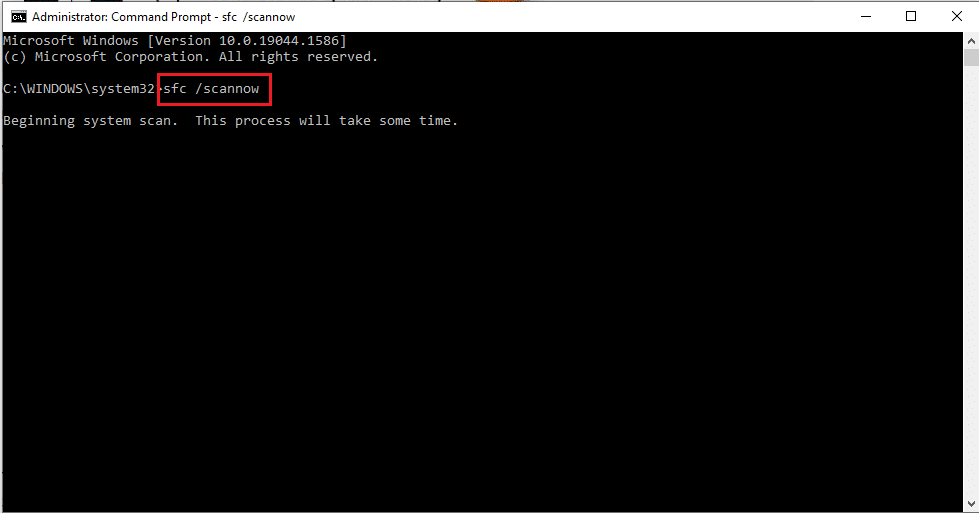
推薦的:
- Windows 10 中 20 款最佳免費 2D 動畫軟件
- 如何在 Android 上打開 MOBI 文件
- 如何在 Windows 10 中取消阻止 Chrome 上的網站
- Chrome 菜單按鈕在哪裡?
我們希望這篇文章對您有所幫助,並且您能夠修復無法在 Windows 10 上運行的 Chrome 插件。由於這篇文章是關於:插件,它一定幫助您解決了這個問題。 請在下面的評論部分告訴我們您對文章的建議或疑問。 另外,讓我們知道你接下來想學什麼。
