在搜索有害軟件時修復 Chrome 錯誤
已發表: 2022-07-30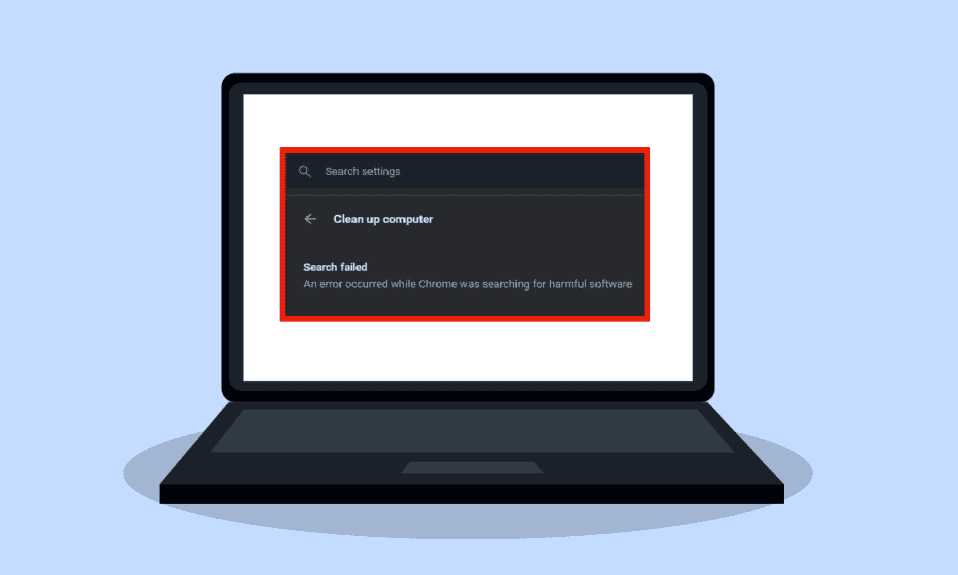
超過 30 億用戶使用 Google Chrome 瀏覽器上網。 由於其出色的衝浪速度,chrome 瀏覽器非常受歡迎。 不幸的是,許多 Google Chrome 用戶在搜索有害軟件時發現 Chrome 錯誤。 用戶可以通過以下各種方法修復 Chrome 錯誤,包括 Chrome 惡意軟件刪除工具。
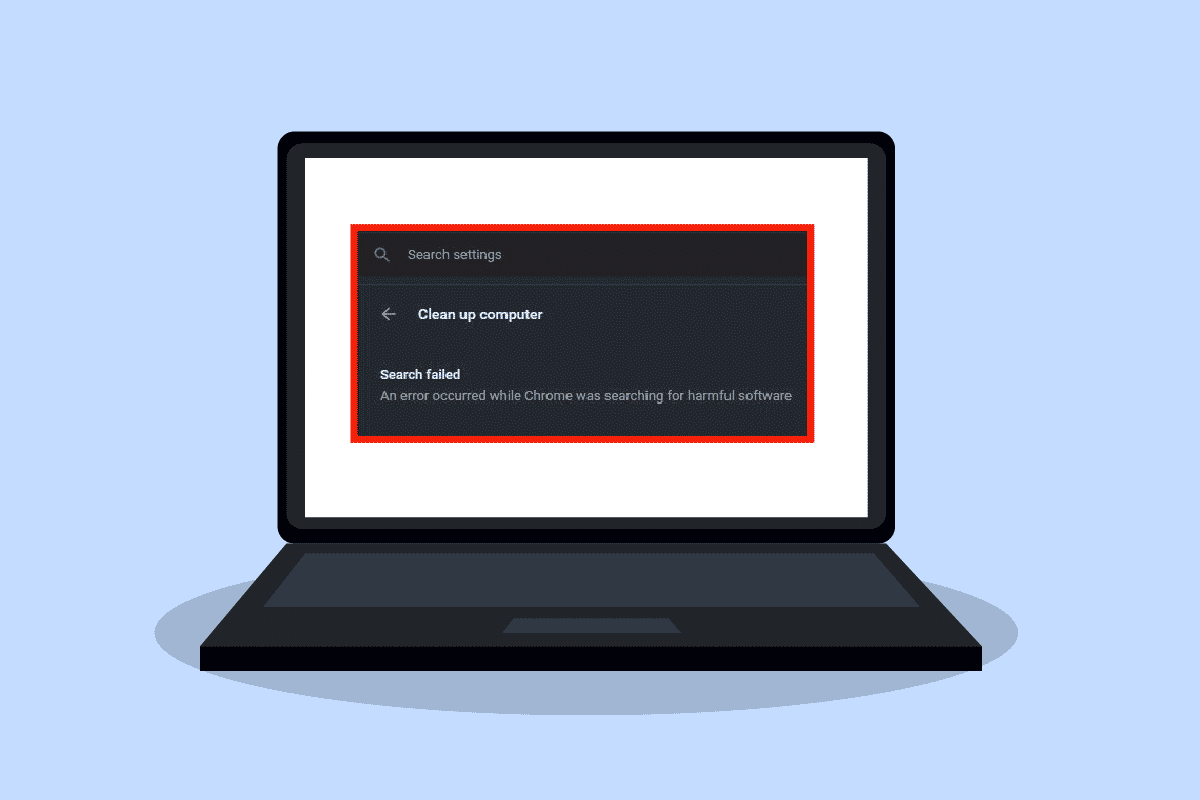
內容
- 如何在搜索有害軟件時修復 Chrome 錯誤
- 方法一:清除 Chrome 緩存和 Cookie
- 方法二:更新谷歌瀏覽器
- 方法 3:運行惡意軟件掃描
- 方法 4:重新安裝谷歌瀏覽器
如何在搜索有害軟件時修復 Chrome 錯誤
發生 Chrome 錯誤可能有多種原因; 下面列出了其中一些。
- Chrome 瀏覽器中的緩存和 cookie 問題
- 舊版 Google Chrome 瀏覽器
- 惡意軟件引起的問題
- Chrome瀏覽器的系統文件問題
以下指南將為您提供解決 Google Chrome 錯誤的方法。
方法一:清除 Chrome 緩存和 Cookie
您的 Chrome 瀏覽器上的 cookie 存儲瀏覽器和用戶通信。 但是,會保存瀏覽器上的緩存以增強用戶體驗。 通常,在 Chrome 中瀏覽時 cookie 和緩存會損壞。 在搜索有害軟件時,損壞的 cookie 和緩存可能會導致 Chrome 錯誤。 您可以通過從設置中清除 cookie 和緩存來修復 Chrome 錯誤。 您可以按照這些簡單的步驟從 Chrome 設置中清除 cookie 和緩存。
1. 點擊Windows 鍵,輸入Google Chrome並點擊打開。
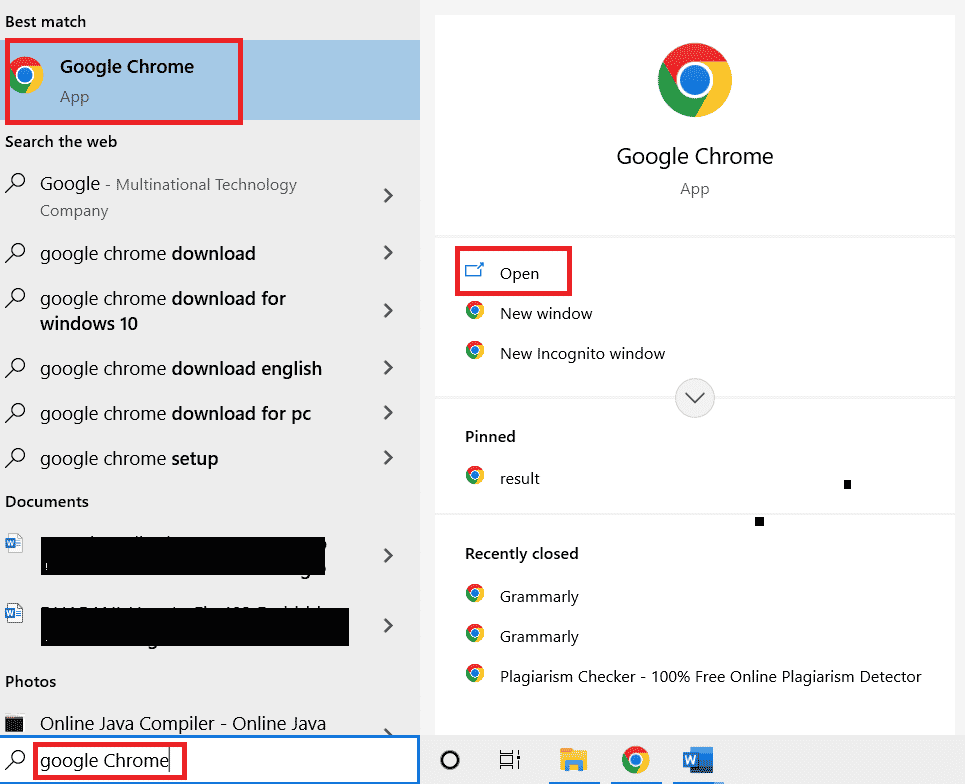
2. 找到 Chrome 窗口右上角的菜單選項。
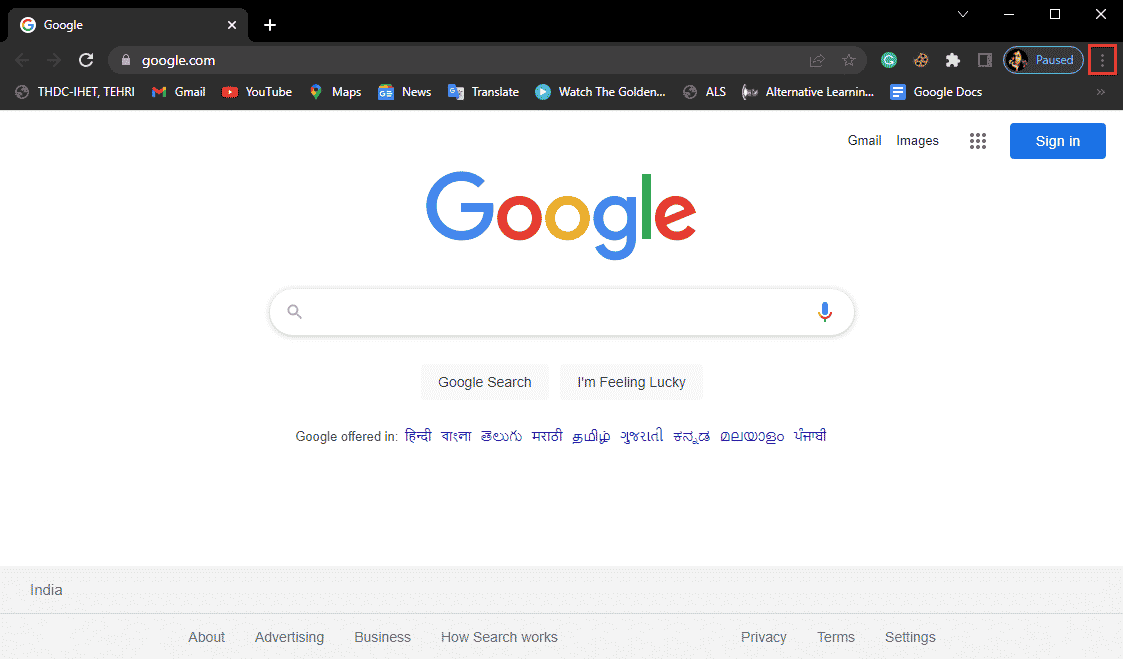
3. 點擊更多工具。
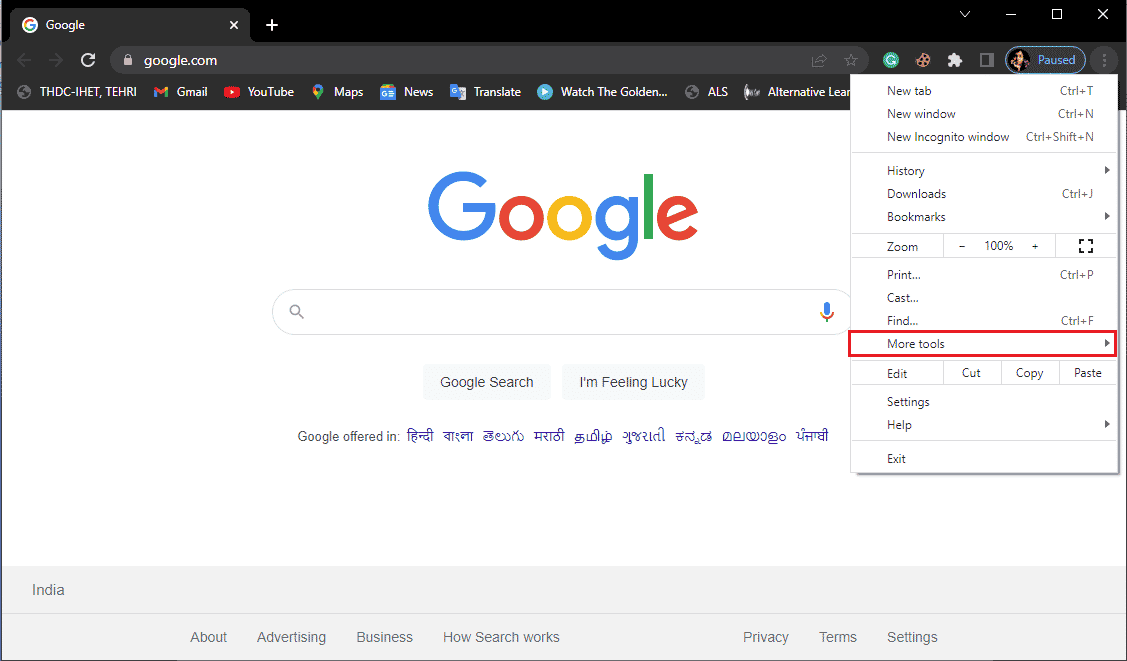
4. 點擊清除瀏覽數據。
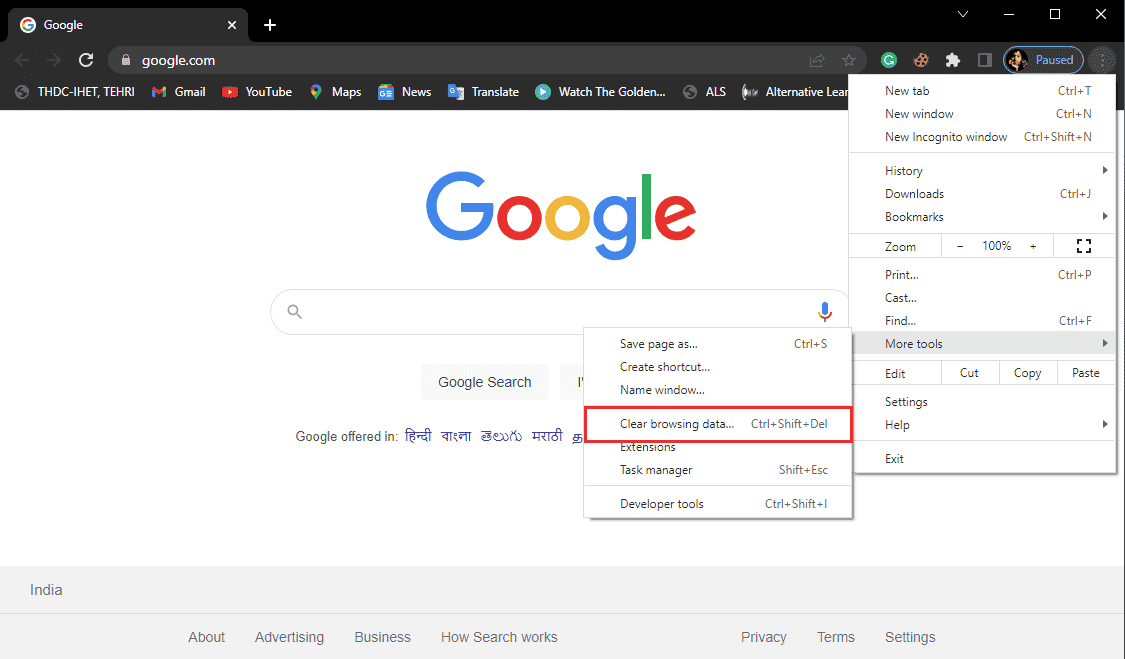
5. 單擊高級。
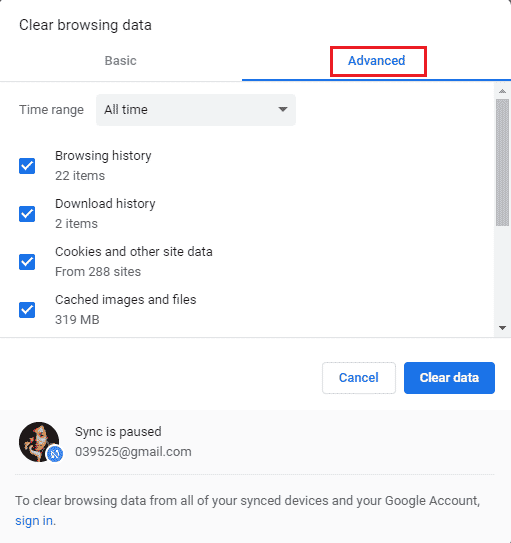
6. 選擇時間範圍為All time 。
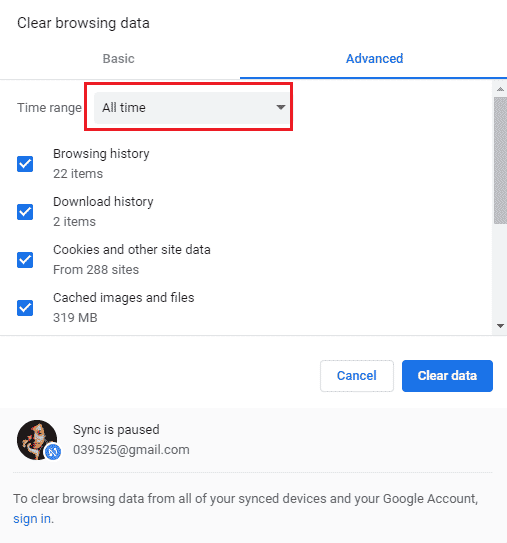
7. 選中Cookies 和其他站點數據以及緩存的圖像和文件上的複選框。
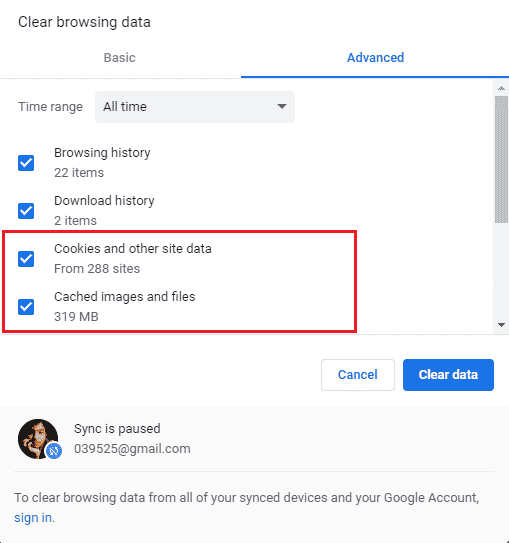
8.清除清除數據。
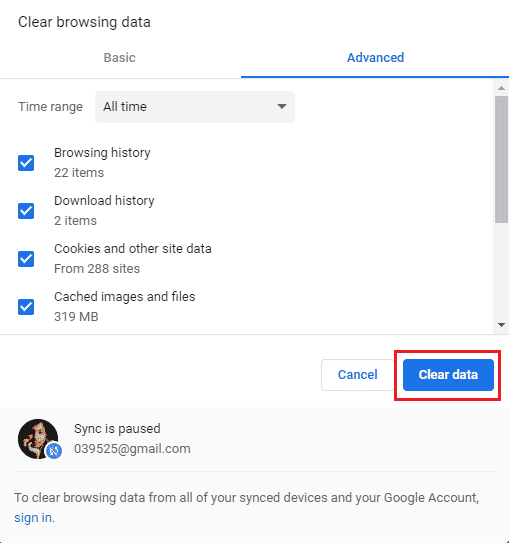
9. 等待數據被刪除。
如果您的瀏覽體驗因 Cookie 和緩存損壞而受到阻礙,則此方法應在搜索有害軟件時修復此 Chrome 錯誤。 如果此方法不適合您,請嘗試繼續下一個。
另請閱讀:如何修復 Chrome 內存不足
方法二:更新谷歌瀏覽器
許多用戶發現,當他們使用舊版 Chrome 瀏覽互聯網時,會遇到各種問題。 谷歌瀏覽器不斷更新其軟件以改進和修復錯誤。 Google Chrome 瀏覽器通常會自行更新,您無需手動更新。 但是,如果問題仍然存在,您可能需要從 Chrome 設置中更新您的 Chrome 瀏覽器。 您可以按照這些簡單的步驟安全地更新您的 Google Chrome 瀏覽器。
1. 從Windows 搜索欄打開谷歌瀏覽器
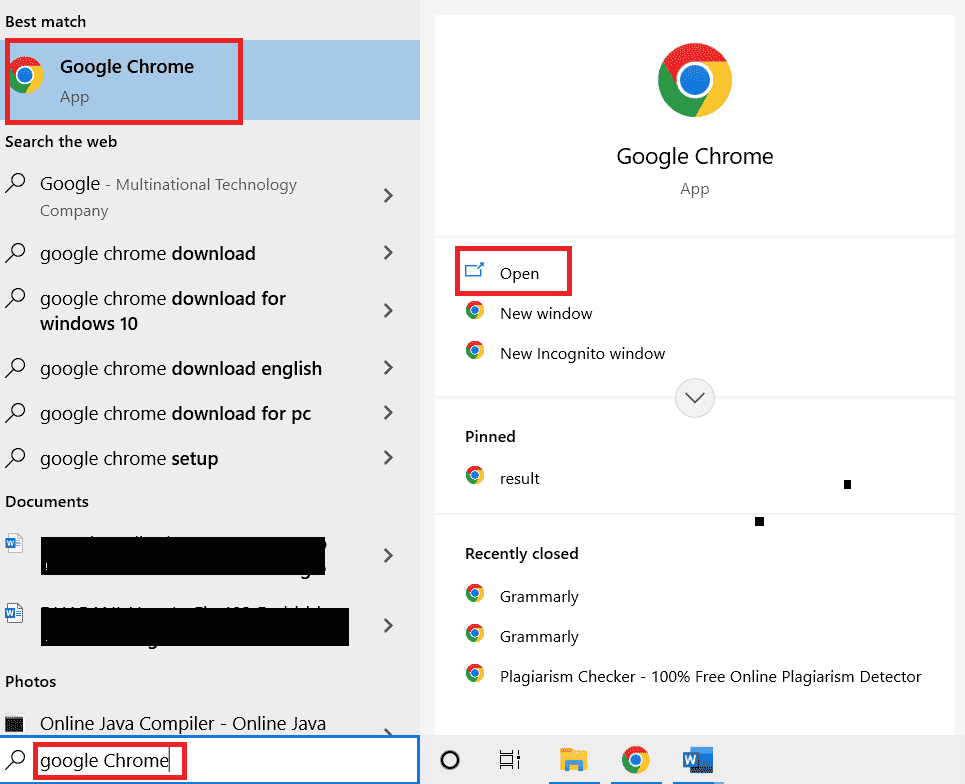
2. 找到 Chrome 窗口右上角的菜單選項。
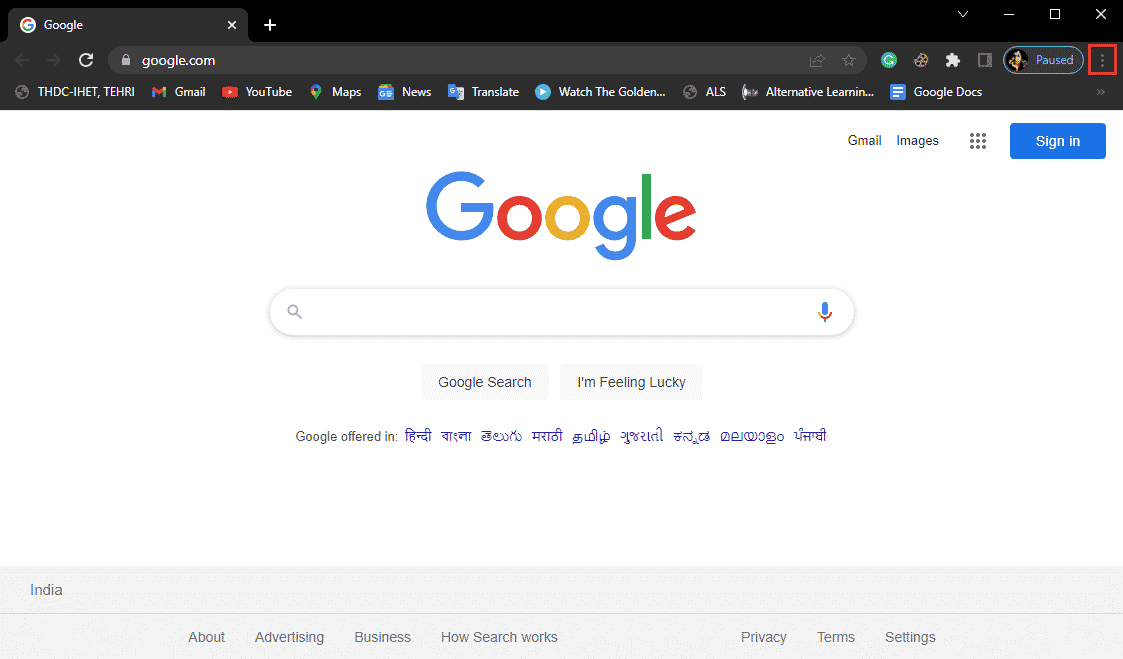
3. 點擊設置。
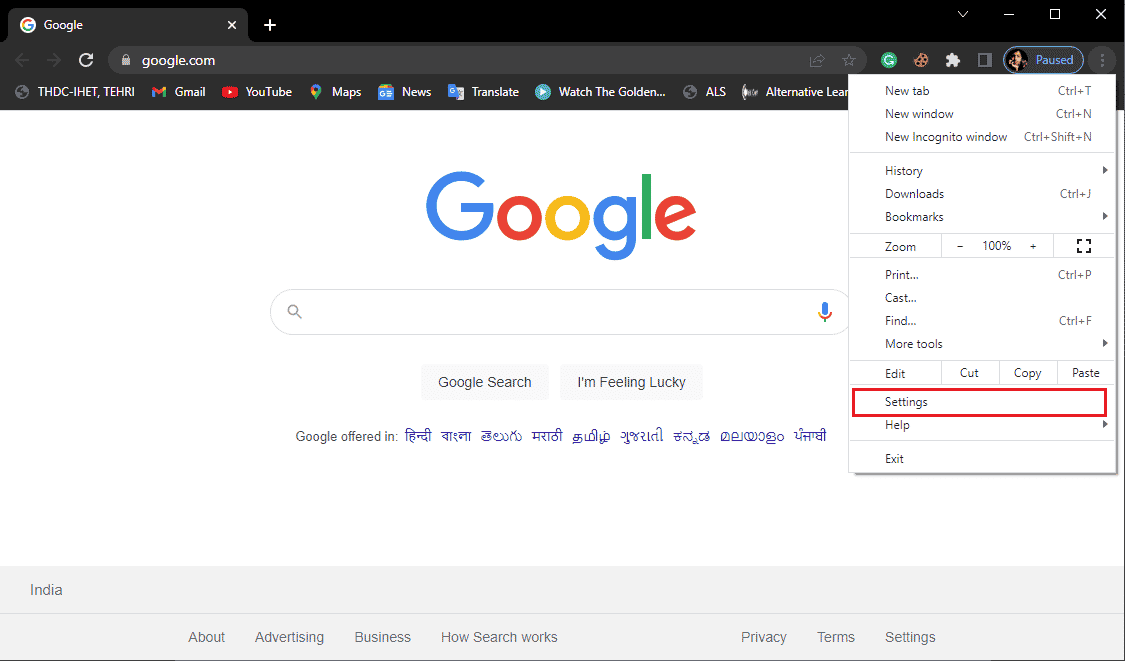
4. 從左側菜單中,單擊關於 Chrome 。
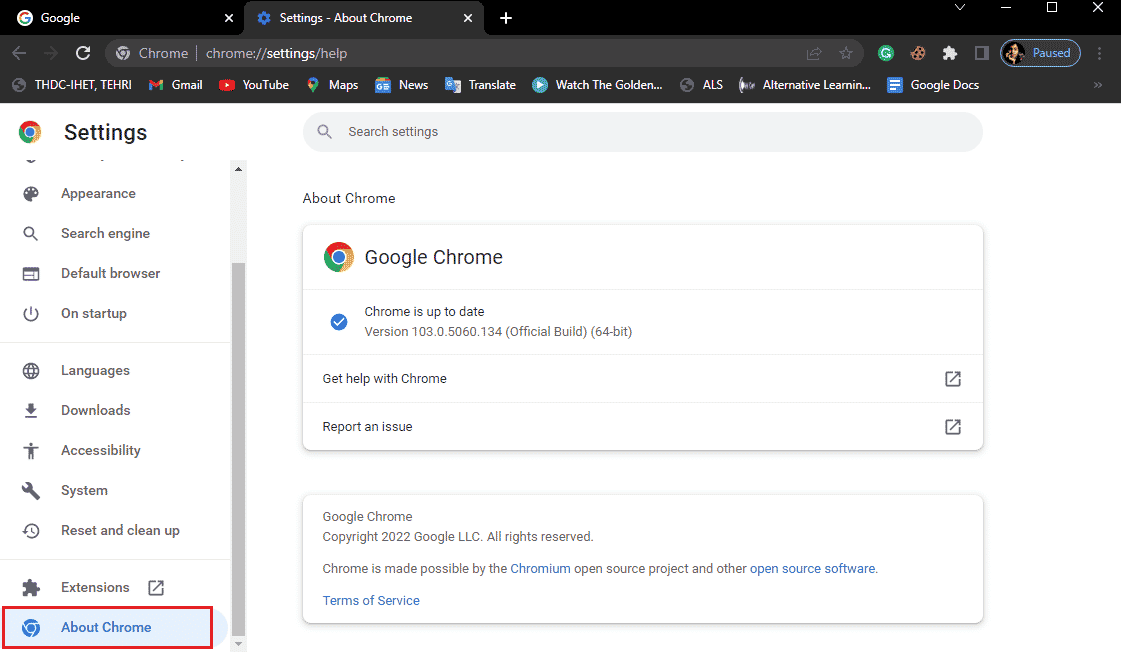
5. Google Chrome將開始尋找更新並自動安裝它們。
6. 等待安裝完成並重新啟動 Google Chrome 。

注意:安裝完成後,您可以使用 Chrome 惡意軟件清除工具檢查您計算機上的任何有害軟件。 如果檢測到有害軟件,請繼續下一個方法。
另請閱讀:修復 Chrome 配置文件錯誤的 14 種方法
方法 3:運行惡意軟件掃描
您在搜索有害軟件時可能會收到 Google Chrome 錯誤的原因之一是系統文件夾中的惡意軟件。 首先,您可以掃描系統中的惡意軟件和病毒以解決此問題。 然後,您可以使用防病毒軟件來查找和刪除惡意軟件。 閱讀我們的指南,了解如何在我的計算機上運行病毒掃描?
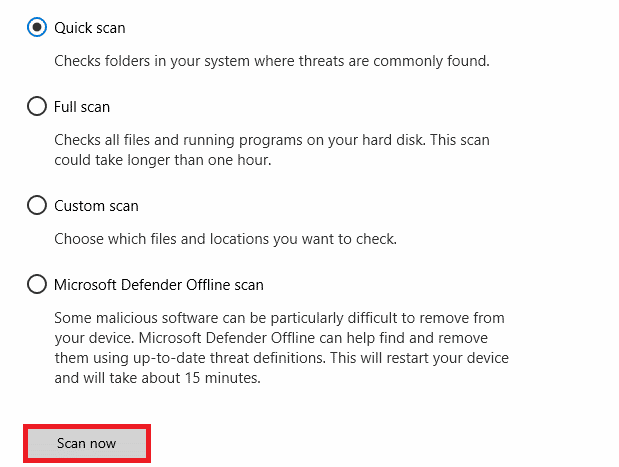
方法 4:重新安裝谷歌瀏覽器
如果上述方法都不適合您,您可以嘗試在系統上卸載並重新安裝 Chrome 瀏覽器。 要安全地應用此方法,您可以按照以下步驟在搜索有害軟件時修復 Chrome 錯誤。
1. 按Windows 鍵,鍵入控制面板,然後單擊打開。
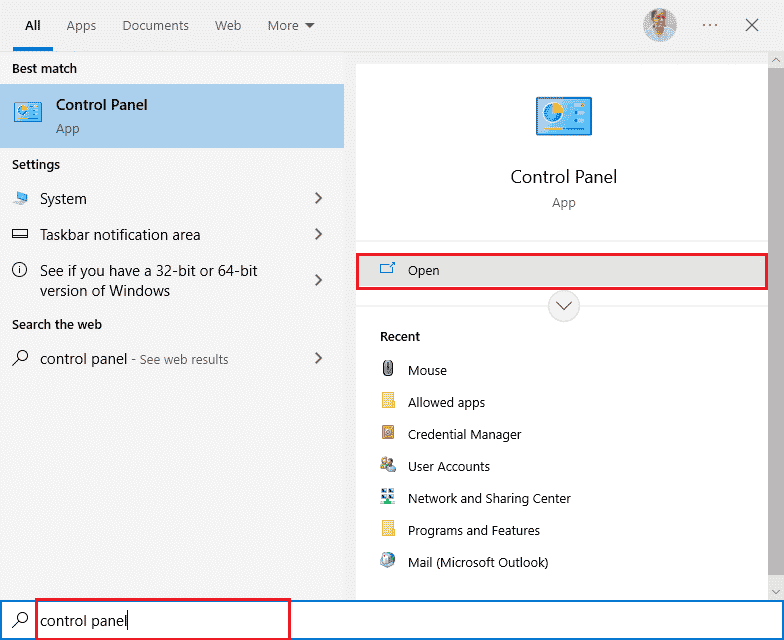
2. 設置查看方式 > 類別,然後單擊程序設置。
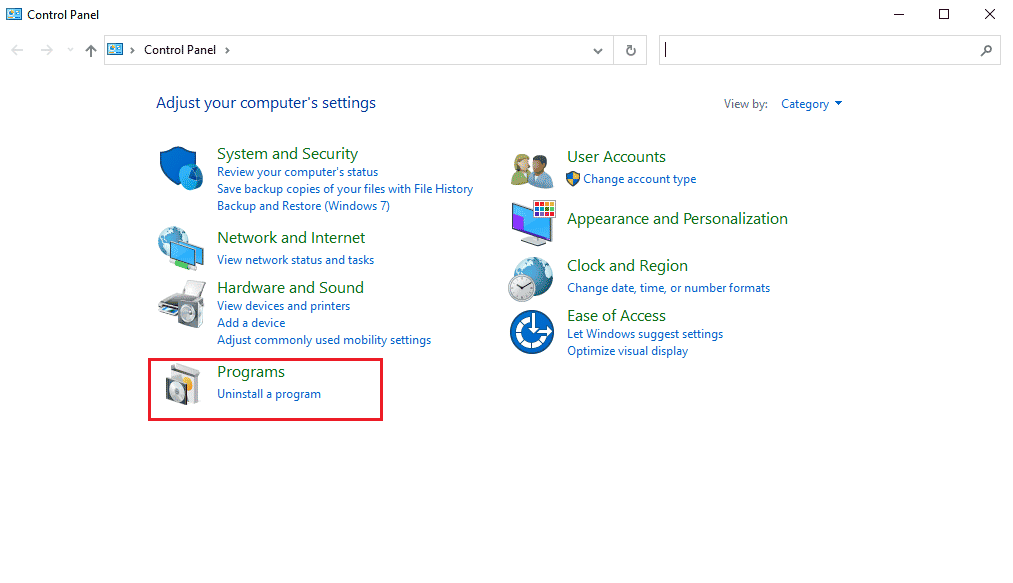
3. 在程序中,單擊卸載程序。
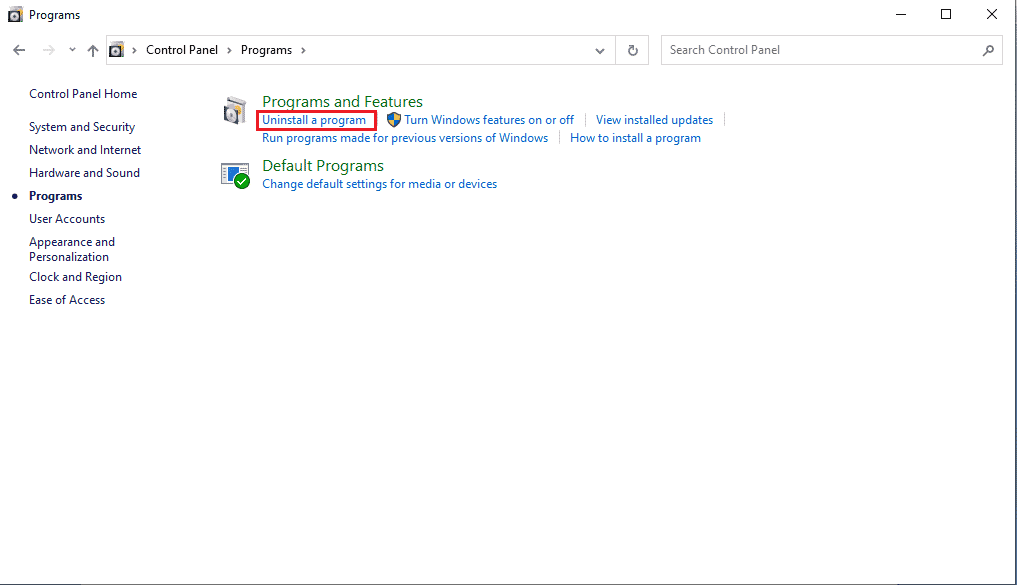
4. 右鍵單擊Google Chrome並單擊卸載。
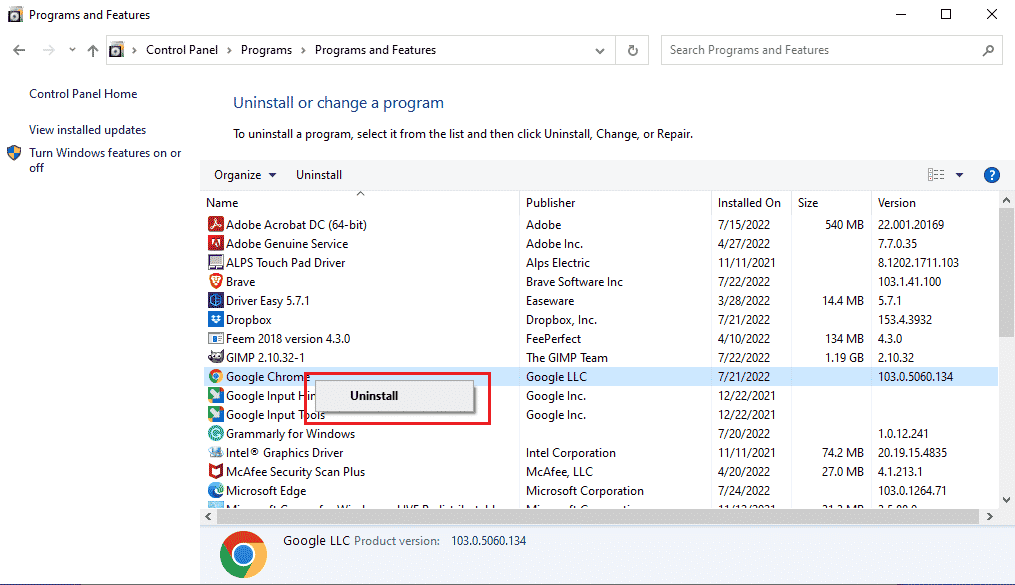
等待卸載完成。
5. 接下來,導航到以下位置路徑。
C:\Program 文件 (x86)\Google
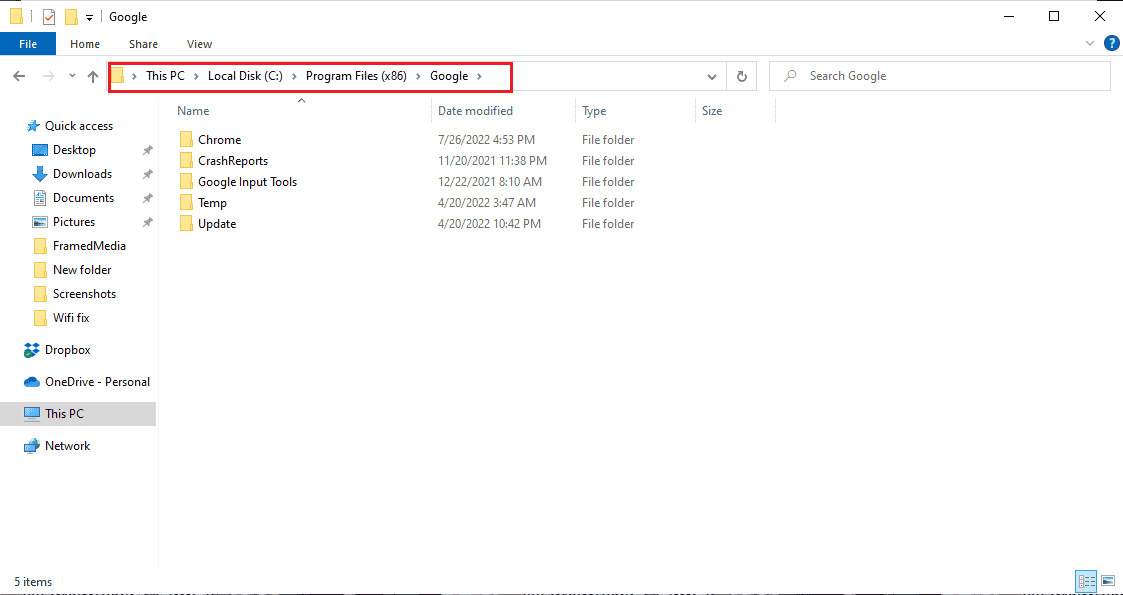
6. 在這裡,刪除名為Chrome的文件夾。
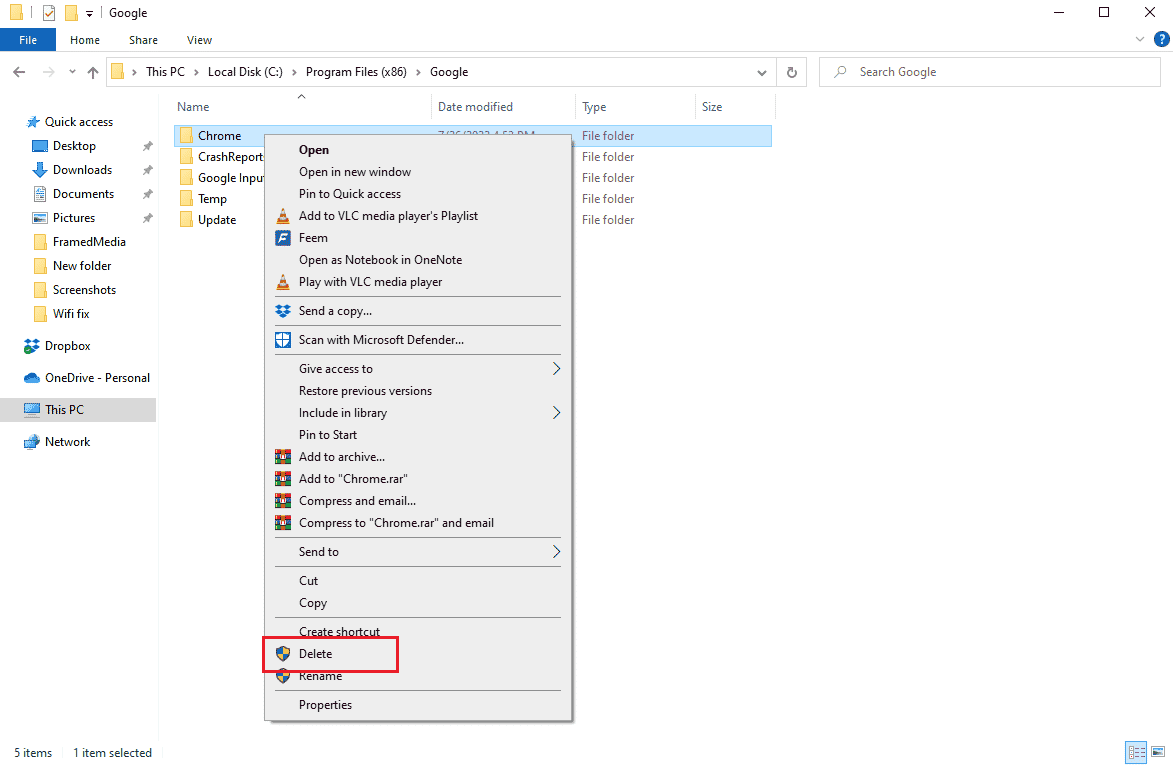
7. 現在,轉到給定的位置路徑。
C:\Users\UserName\Default\AppData\Local
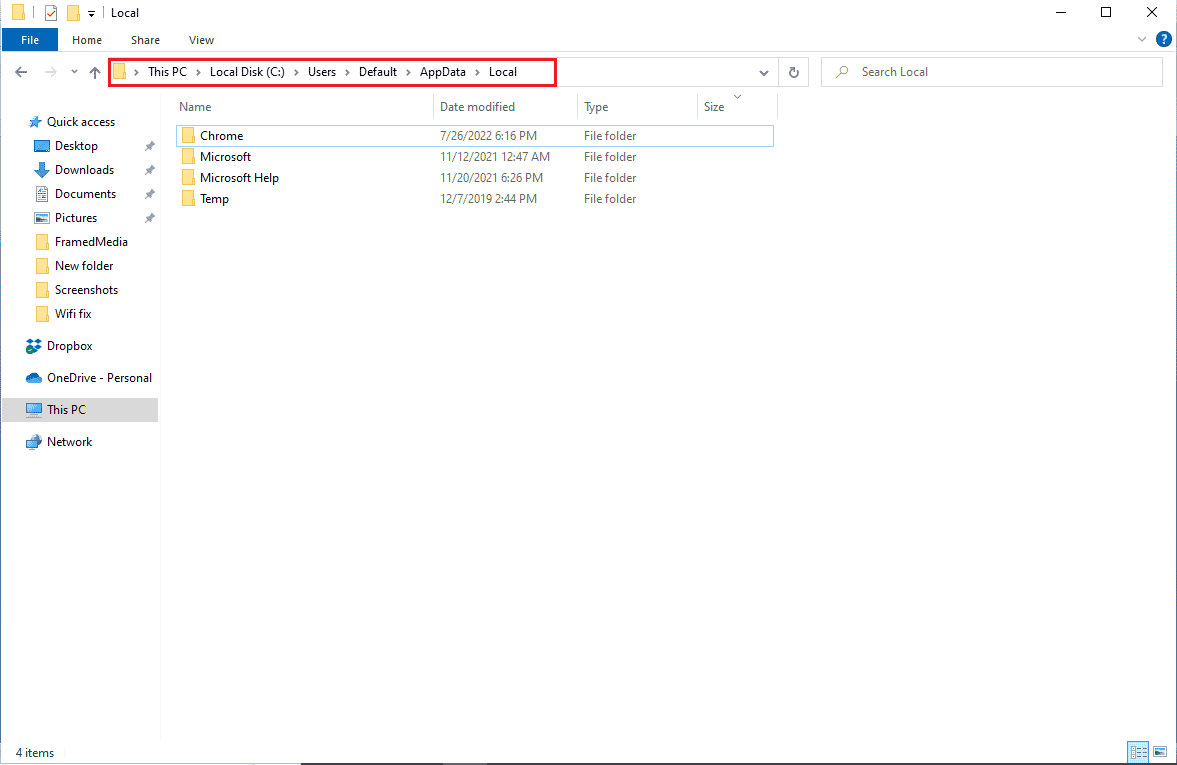
8. 在這裡,右鍵單擊Chrome文件夾並選擇刪除選項。
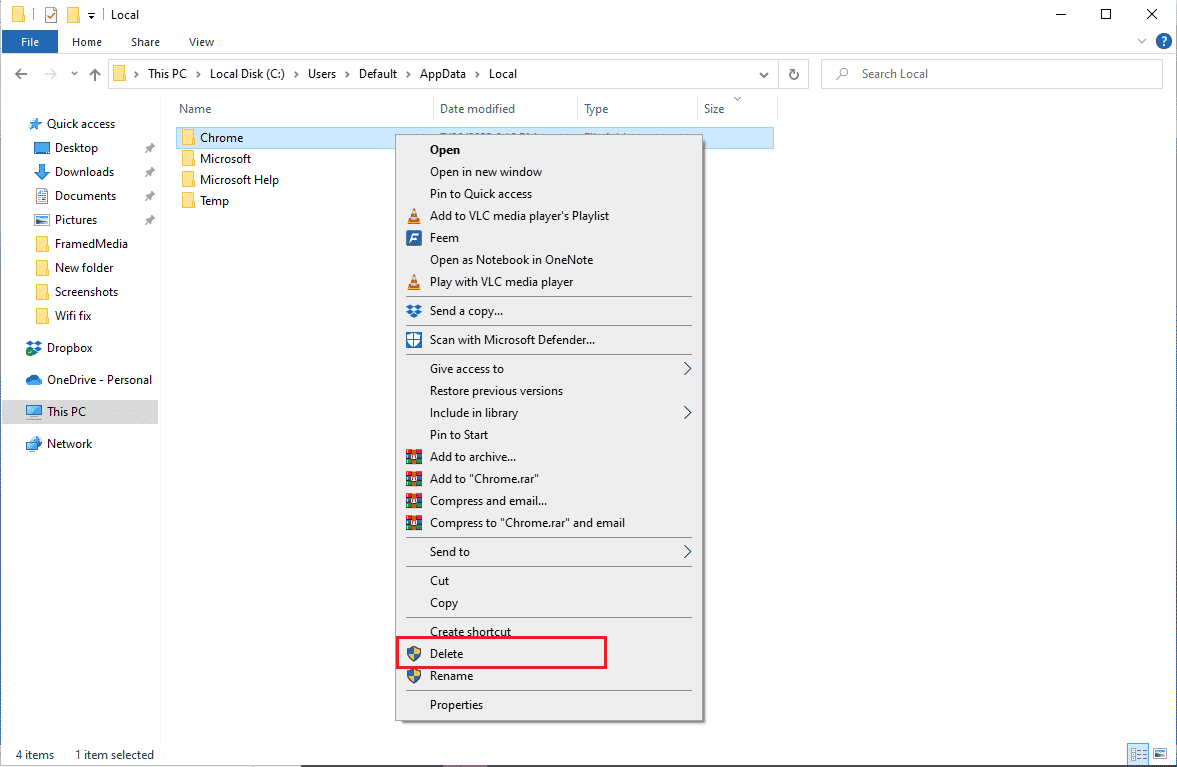
9. 然後,重啟電腦。
10. 啟動您的網絡瀏覽器並蒐索Google Chrome Web Browser 。
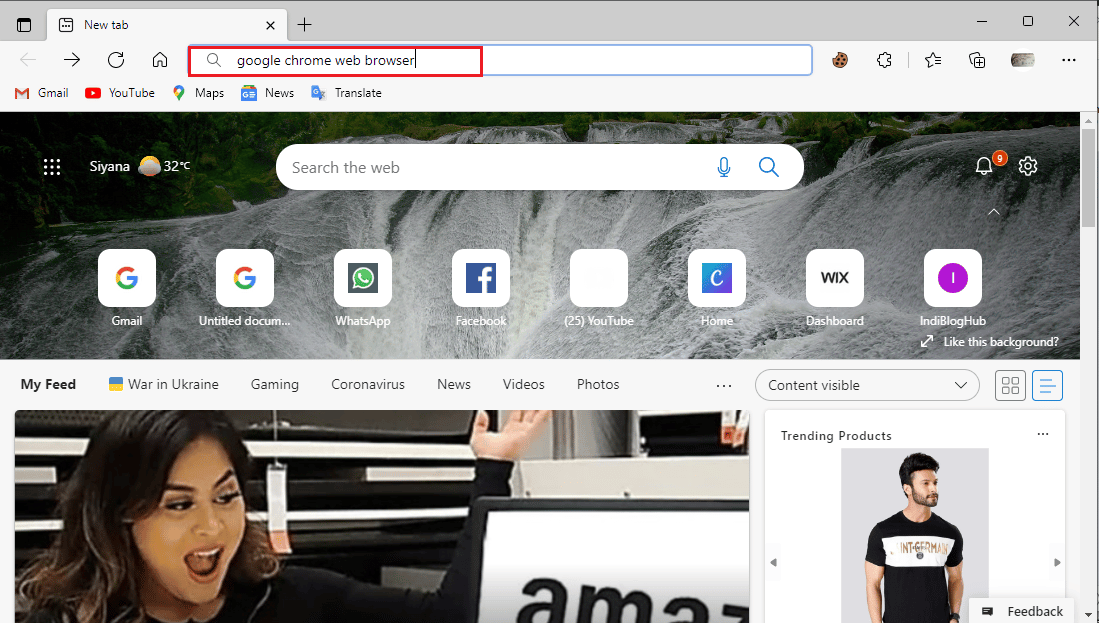
另請閱讀:如何在 Chrome 中顯示工具欄
11. 從搜索結果中選擇Google Chrome Web Browser 。
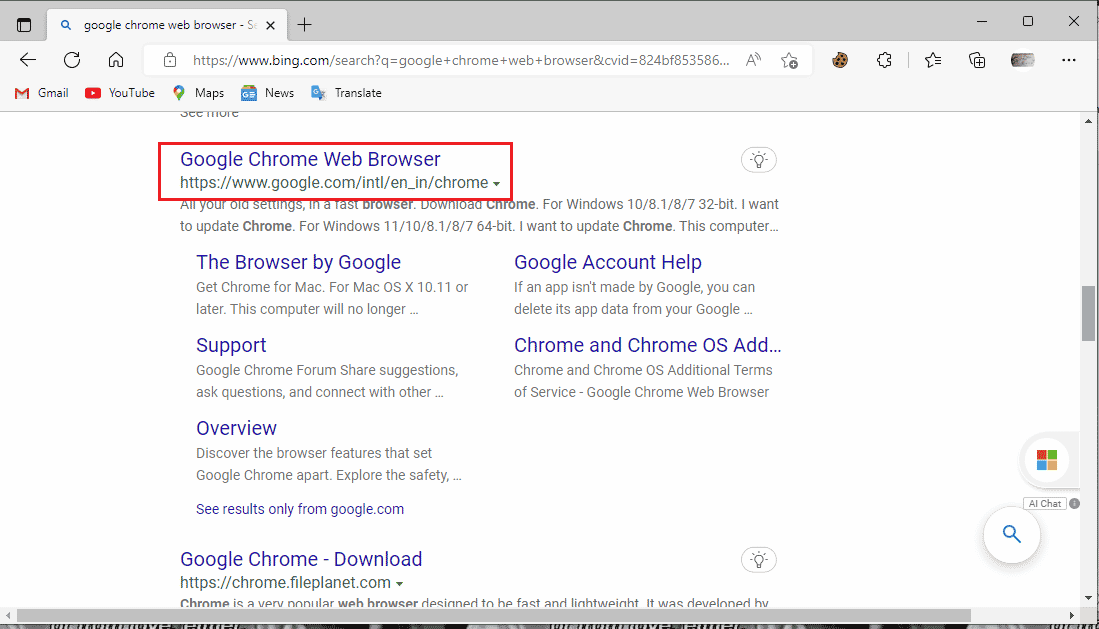
12. 點擊下載 Chrome 。
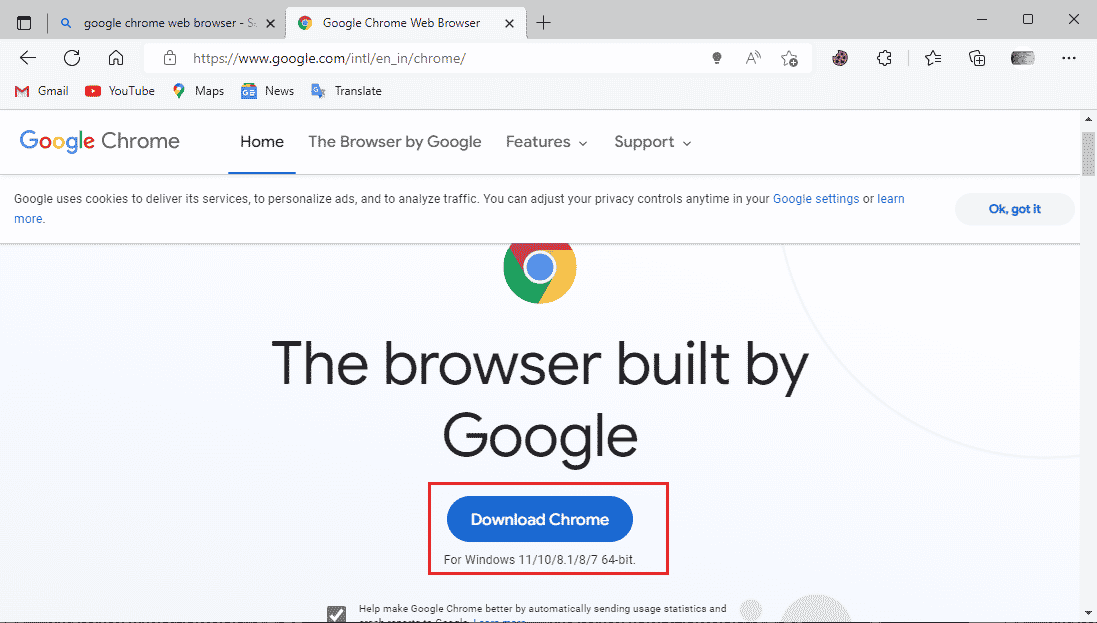
13. 等待Chrome 安裝程序下載。
14.打開下載的安裝文件安裝谷歌Chrome瀏覽器。
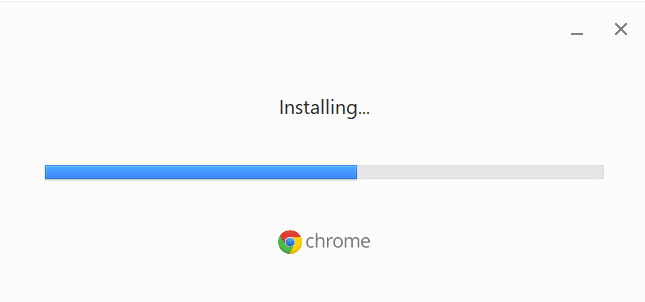
常見問題 (FAQ)
Q1。 為什麼我無法正常使用 Google Chrome 瀏覽器?
答。 無法正確使用Google Chrome瀏覽器可能有多種原因,包括舊版本的瀏覽器、瀏覽器 cookie 和緩存問題或惡意軟件錯誤。
Q2。 什麼是 Chrome 惡意軟件刪除工具?
答。 Google Chrome 開發了一種惡意軟件清除工具,用於發現和解決可能導致瀏覽器出現問題的任何可疑軟件問題。 如果谷歌瀏覽器發現惡意軟件,用戶可以立即將其刪除。
Q3。 如何修復 Chrome 錯誤?
答。 您可以應用各種方法來修復 Google Chrome 錯誤,例如重新安裝瀏覽器、刪除數據歷史記錄以及將其更新到較新版本。
推薦的:
- 修復 Windows 10 中的英雄聯盟錯誤 004
- 修復 Google Drive 禁止下載錯誤
- 修復 Hulu 無法在 Chrome 上運行
- 修復 Chrome 在 Windows 10 中不保存密碼的問題
我們希望本指南對您有所幫助,並且希望您能夠在搜索有害軟件問題時修復 Chrome 錯誤。 發表評論,讓我們知道哪種方法適合您。 此外,如果您有任何問題、疑問或建議,請隨時與我們分享。
