修復無法使用正確密碼登錄 Spotify
已發表: 2022-11-10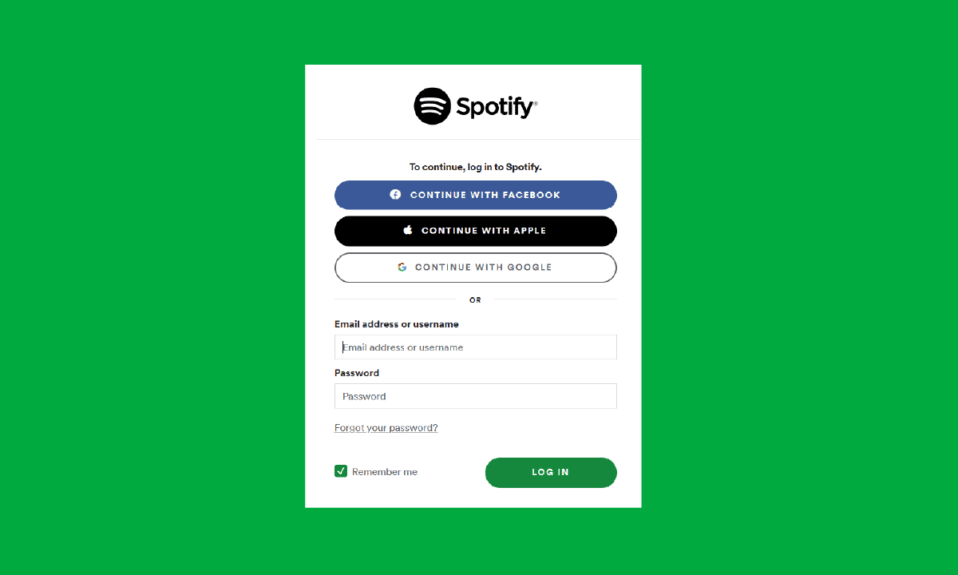
有時即使您可以輸入正確的密碼,您也無法登錄您的 Spotify 帳戶,這些時候非常令人費解,尤其是當 Spotify 應用程序突然將您鎖定時。 不要擔心這個 Spotify 不讓我登錄問題,因為在本文中,我們將告訴您此問題的原因以及您可以解決的方法無法使用正確的密碼問題登錄 Spotify。
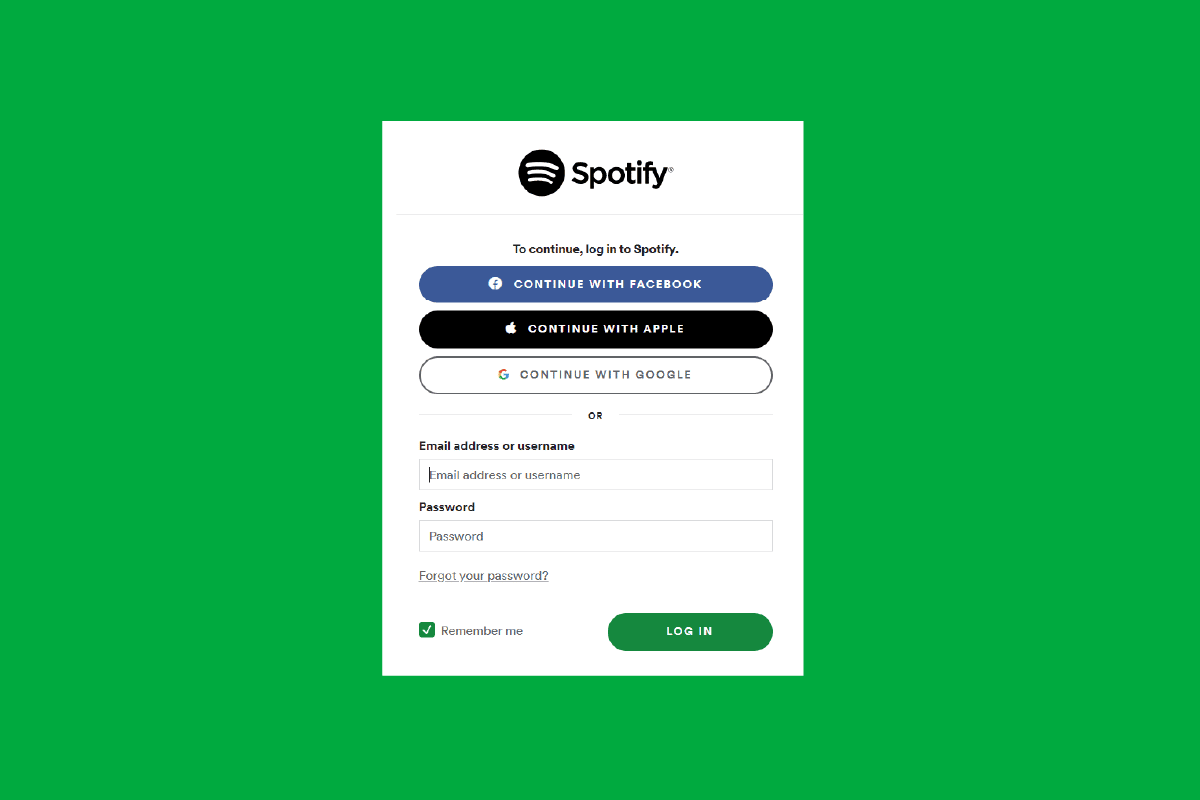
內容
- 如何修復無法使用正確密碼登錄 Spotify
- 方法 1:驗證登錄詳細信息
- 方法 2:重置 Spotify 密碼
- 方法三:重啟設備
- 方法 4:重新啟動 Spotify 應用程序
- 方法 5:更新 Spotify 應用程序
- 方法6:嘗試從不同設備登錄
- 方法 7:清除 Spotify Cookie 和緩存數據
- 方法 8:重新安裝 Spotify 應用程序
- 方法 9:過一段時間後嘗試登錄
- 如何修復 Spotify 登錄錯誤 404
如何修復無法使用正確密碼登錄 Spotify
使用正確密碼無法登錄Spotify的原因如下:
- 如果您為您的 Spotify 帳戶輸入了不適當的登錄詳細信息。
- 如果多人同時嘗試登錄,可能會出現 Internet 流量。
- 弱網絡問題也可能導致 Spotify 不讓我登錄問題。
- 如果您使用來自不同位置的 Spotify 帳戶。
- 您設備上的錯誤或病毒也可能導致 Spotify 不讓我登錄問題。
- 如果您的 Spotify 帳戶因違反規則而被禁用。
- 在 Spotify 上,如果有內部服務器的憤怒。
- 如果您設備上的 cookie 和 Spotify 緩存數據已損壞。
方法 1:驗證登錄詳細信息
有時您可能無法登錄您的 Spotify 帳戶,因為您可能不小心輸入了錯誤的用戶名或密碼。 因此,請嘗試檢查您是否輸入了正確的密碼。 如果您發現您輸入的詳細信息不正確,請更正詳細信息並登錄。
方法 2:重置 Spotify 密碼
如果您無法使用正確的密碼登錄 Spotify,或者忘記了用戶名和密碼等登錄詳細信息,請嘗試重置您的 Spotify 密碼。 請按照以下簡單步驟進行重置:
選項 I:在 Mac 上
1. 前往Spotify重設密碼頁面。
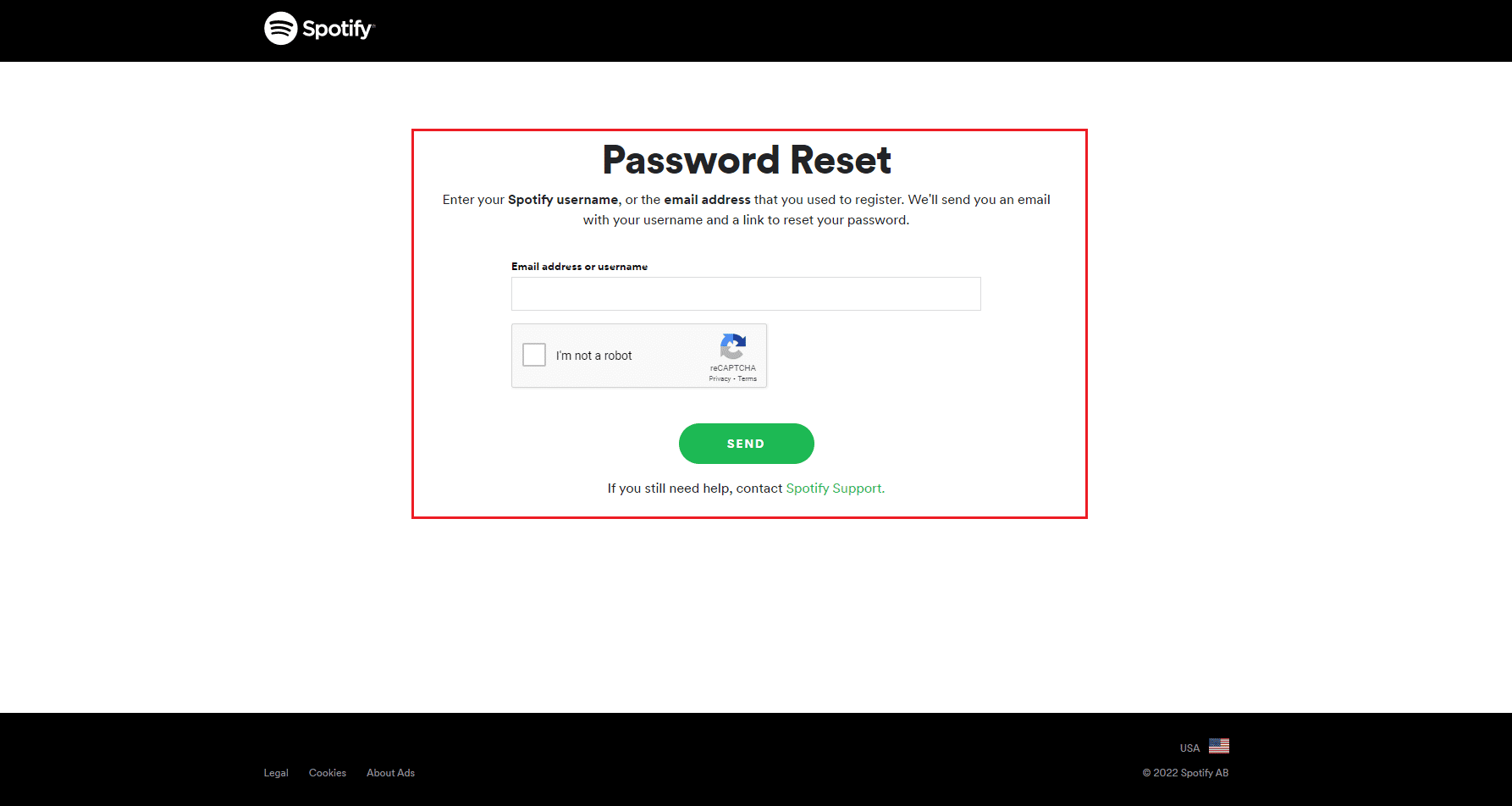
2. 然後,寫下您在 Spotify 上註冊時使用的Spotify 電子郵件或用戶名。
3.接下來,點擊發送按鈕
選項二:在 iOS 上
1. 點擊 Spotify 登錄頁面上的無密碼登錄。
2. 接下來,輸入您的電子郵件地址或用戶名。
3. 然後,點擊獲取鏈接按鈕
4. 之後,Spotify 會通過電子郵件向您發送一個鏈接,您可以使用該鏈接登錄。從您的電子郵件中,單擊“ GO TO SPOTIFY”按鈕。
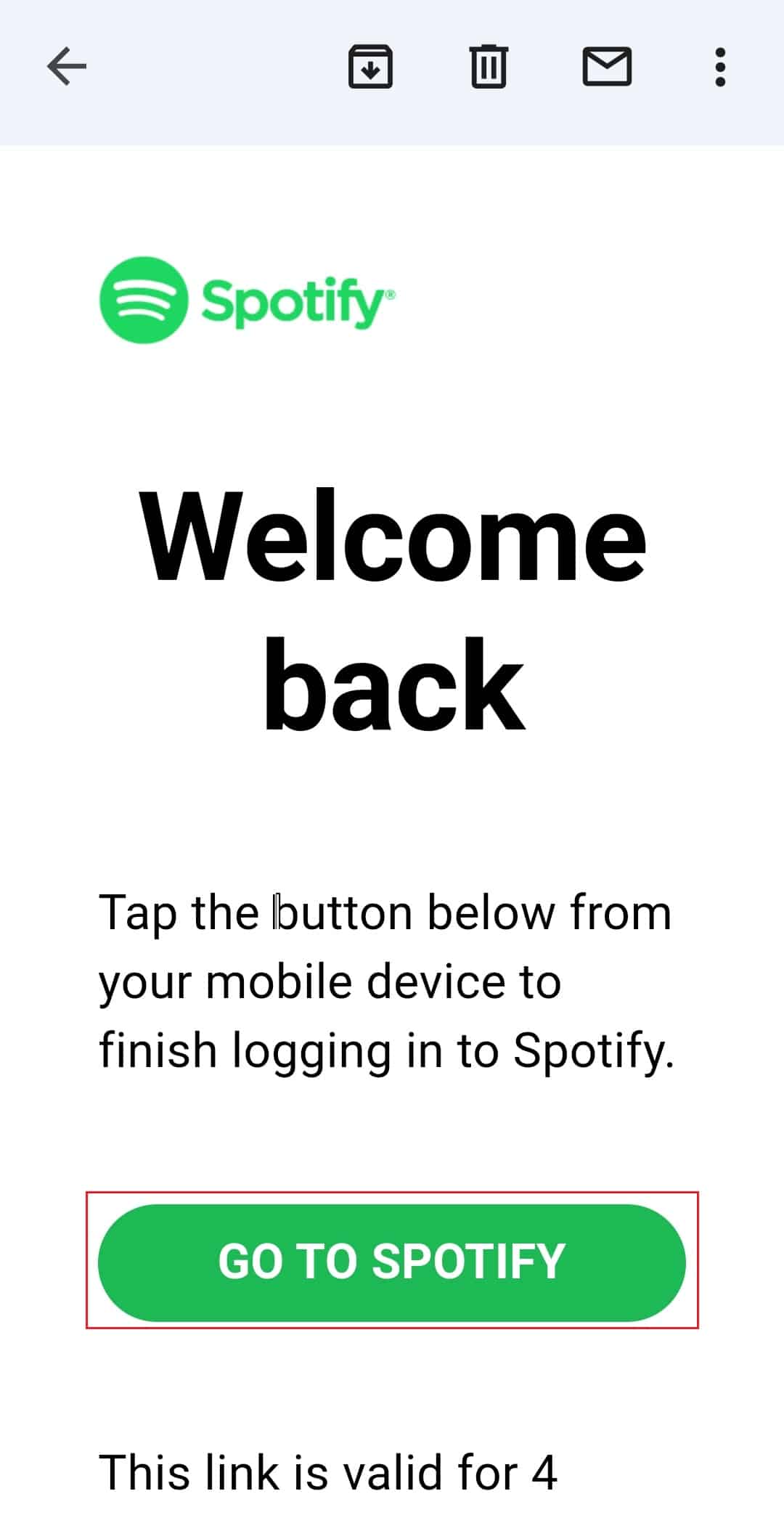
另請閱讀:如何更改 Spotify 播放列表圖片
方法三:重啟設備
有時您會遇到 Spotify 不讓我登錄的問題。 這可能是因為您設備上的系統惡意軟件導致 Spotify 應用程序崩潰。 在這種情況下,您可以嘗試重新啟動或重新啟動設備,以便解決問題。 重新啟動設備將釋放設備上不需要的 RAM 消耗。 它將從凍結和故障中刷新系統。 請按照以下簡單步驟重新啟動您的設備:
選項 I:在 iOS 上
1.同時按住音量增大或減小按鈕和側面按鈕。
2. 之後,您必須按住這兩個按鈕,直到屏幕上出現關閉電源的幻燈片。
3. 然後,從左向右滑動紅色和白色的電源圖標以關閉 iPhone。
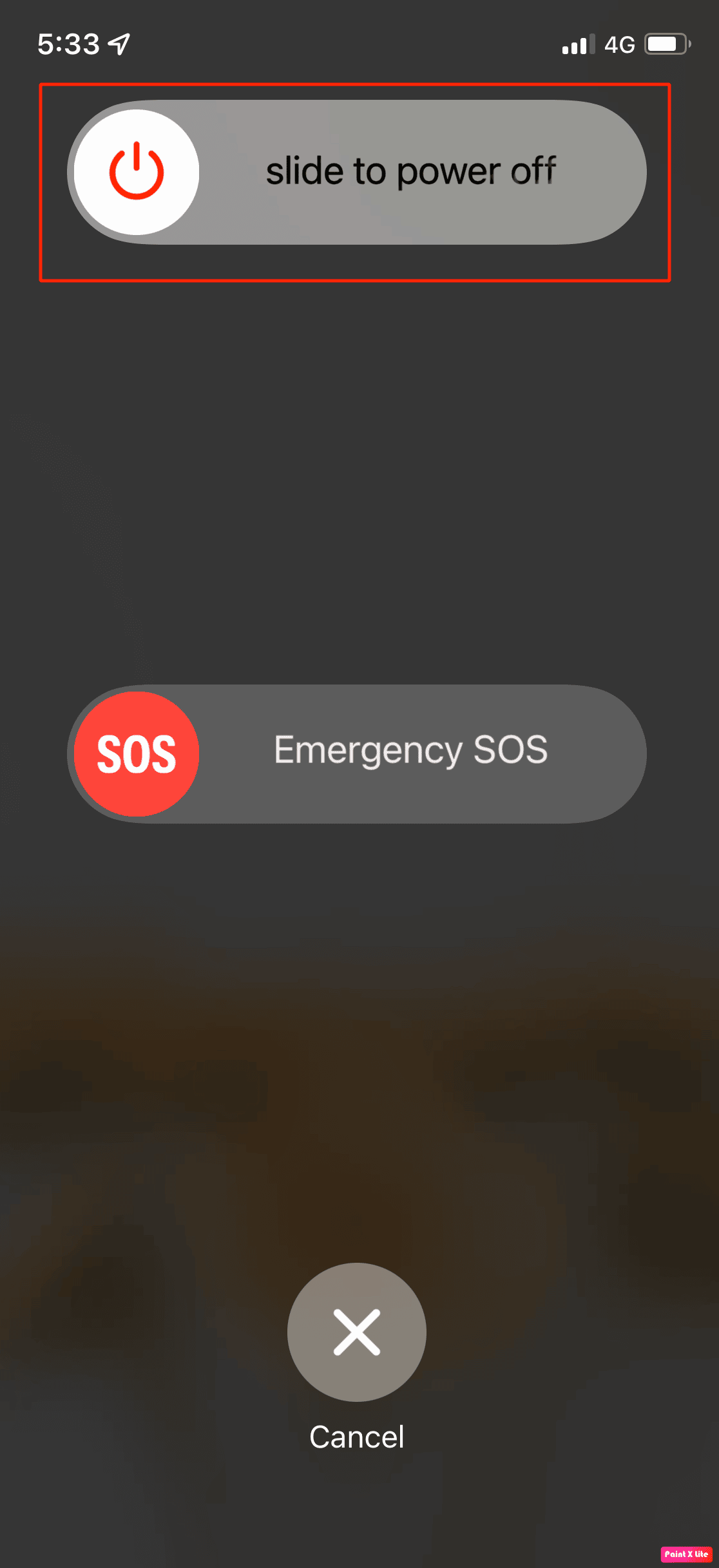
4. 之後,等待 60 秒,讓您的 iPhone 可以完全關閉。
5. 然後,按住側邊按鈕,直到 Apple 標誌出現在屏幕上。 一段時間後,您的 iPhone 將再次開機。
選項二:在 Mac 上
1. 在您的 Mac 上,選擇 Apple 菜單,然後點擊重新啟動選項。
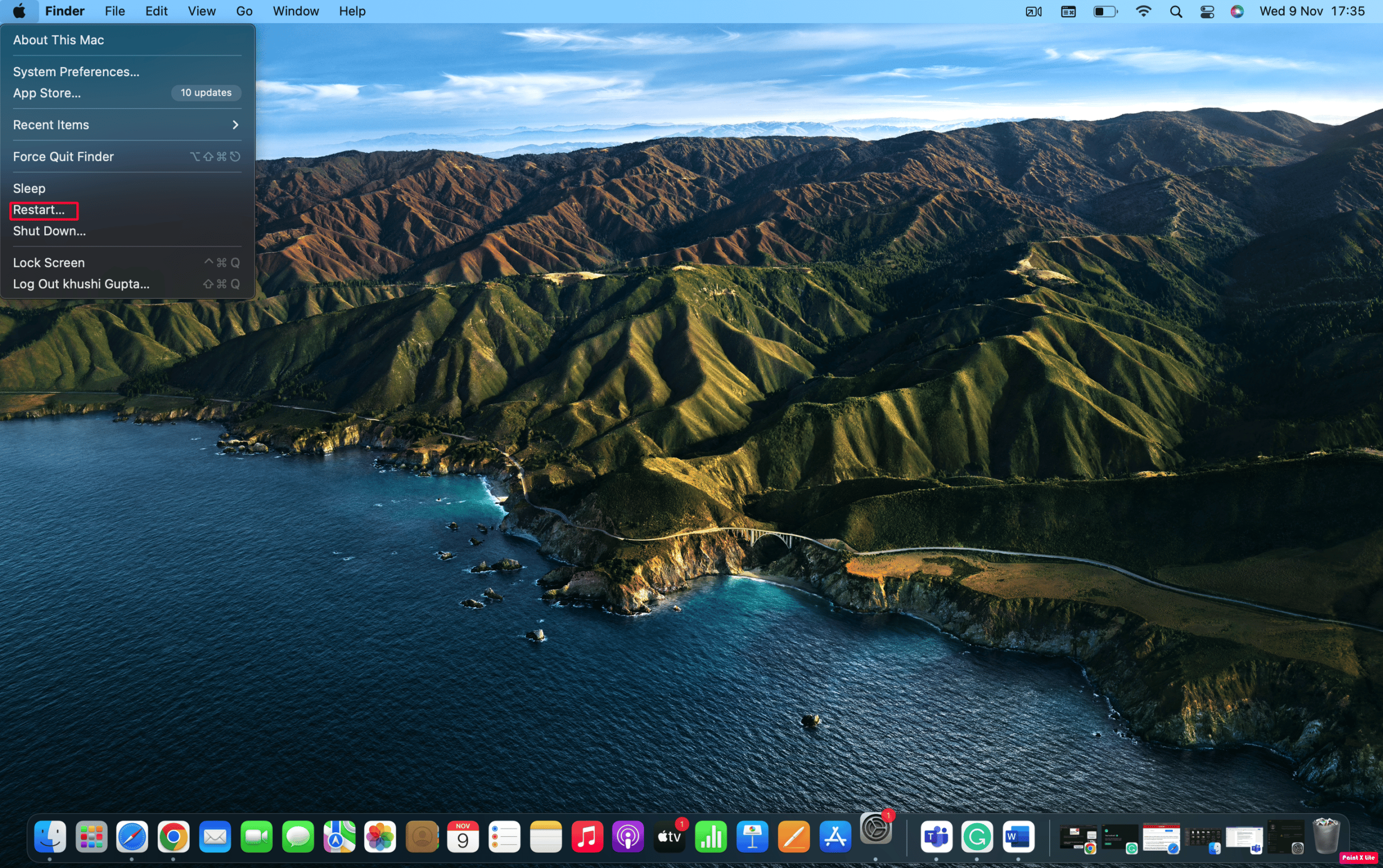
方法 4:重新啟動 Spotify 應用程序
要解決無法使用正確密碼登錄 Spotify 的問題,您可以嘗試關閉並啟動應用程序以修復一些故障。
另請閱讀:如何在 Spotify 中清除隊列?
方法 5:更新 Spotify 應用程序
您應該嘗試更新您的 Spotify 應用程序,因為 Spotify 會不斷發布新的更新以提高性能並為錯誤和應用程序崩潰提供修復。 因此,更新 Spotify 應用程序可以解決 Spotify 不讓我登錄的問題。 更新您的 Spotify 的步驟如下:
選項 I:在 iOS 上
1. 開始,打開 App Store
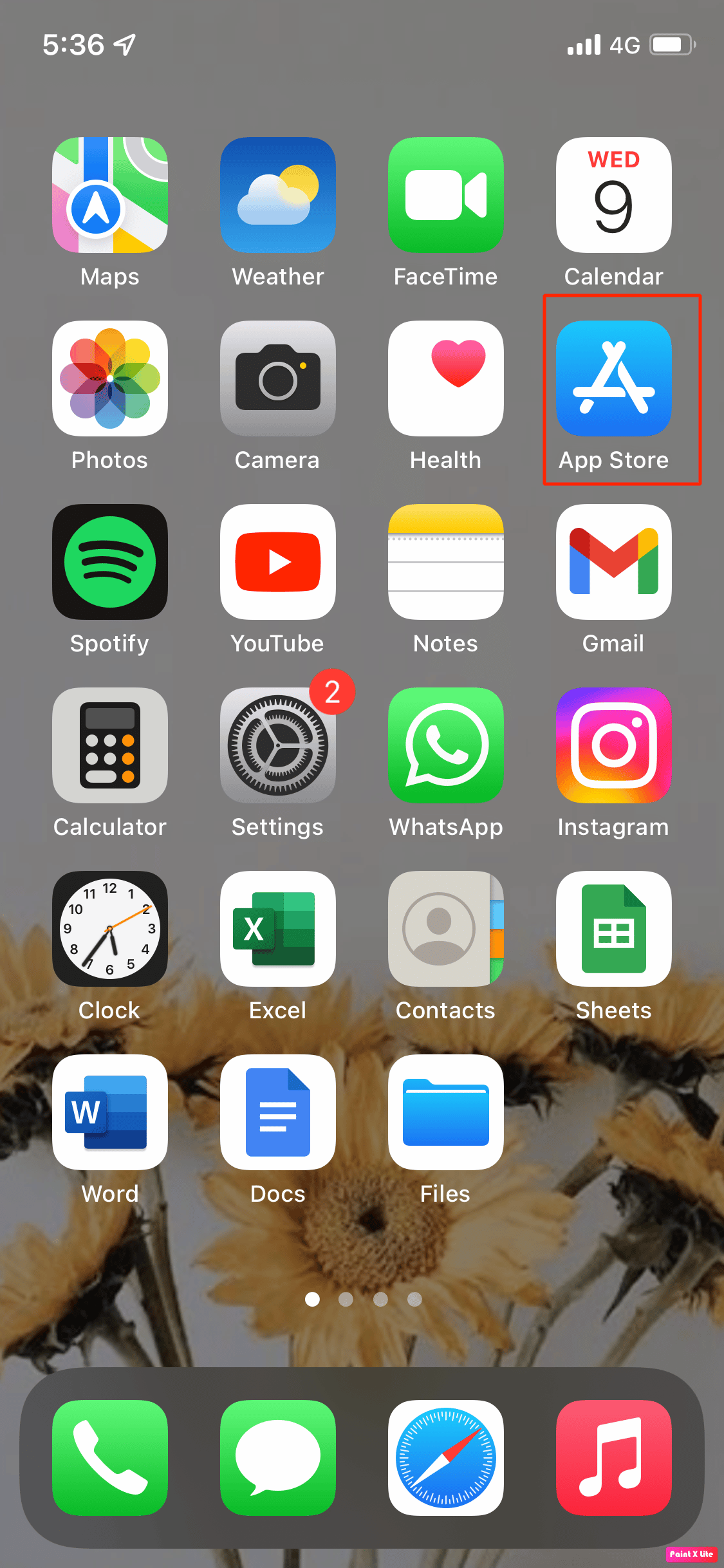
2. 之後,點擊屏幕右上角的帳戶圖標。
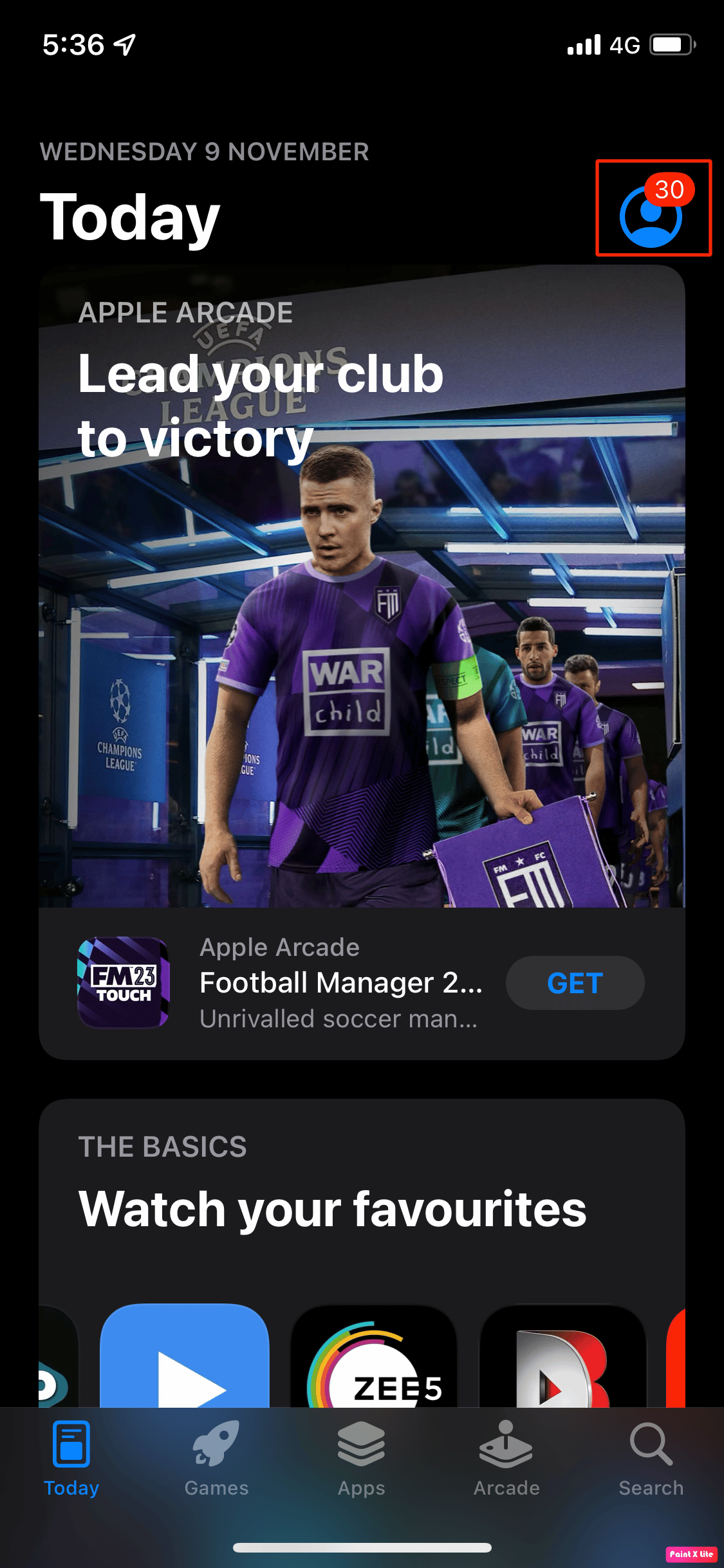
3. 然後,向下滾動到應用更新部分,查看是否有適用於 Spotify 的更新。
4. 如果有可用更新,則單擊其右側的藍色更新按鈕。
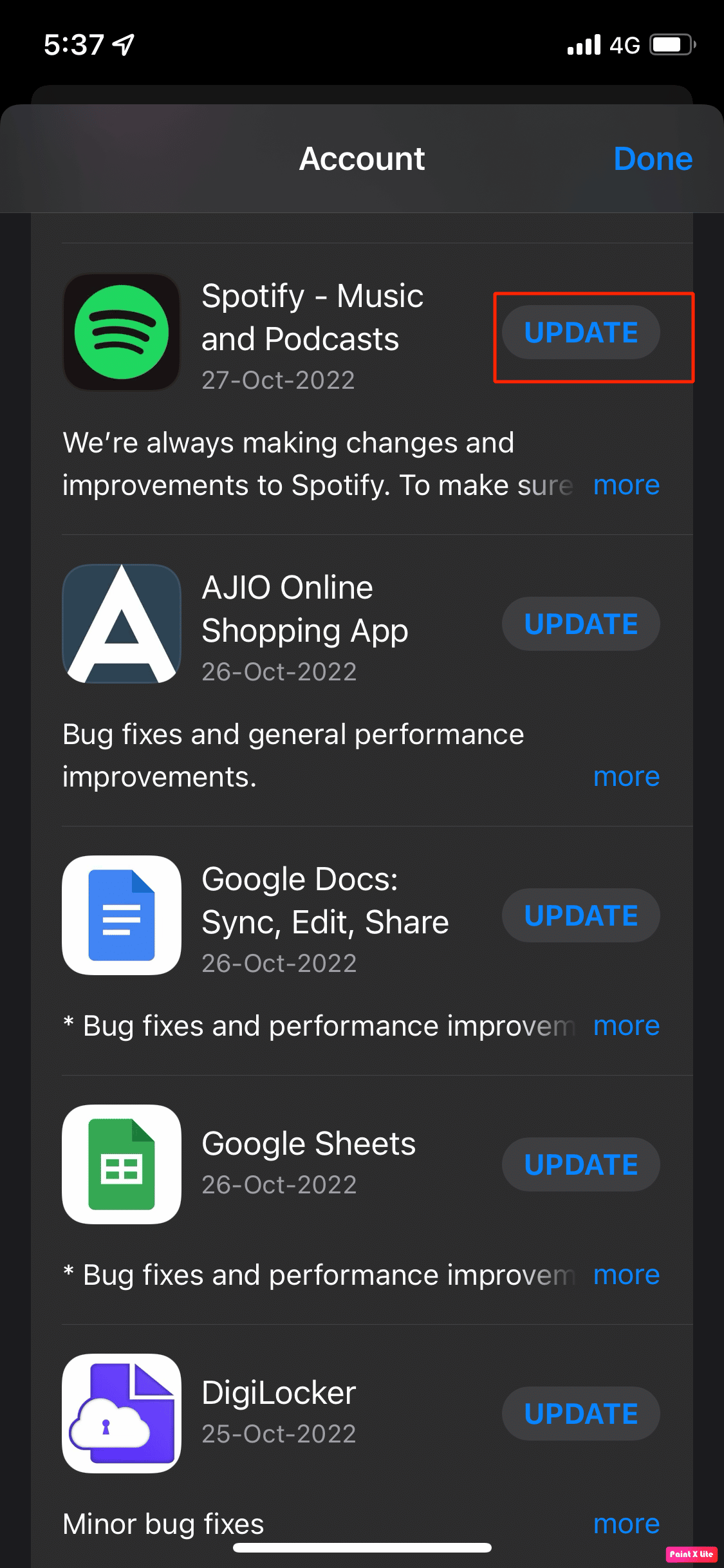
選項二:在 Mac 上
1. 打開Spotify應用程序。

2. 然後,在左上角點擊您在 Spotify 上的個人資料。
3. 從下拉菜單中選擇關於 Spotify 。
4. 將出現一個彈出窗口,它將顯示您已安裝的 Spotify 的當前版本。
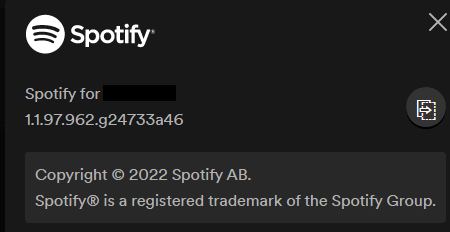
5. 單擊安裝按鈕安裝更新。
方法6:嘗試從不同設備登錄
如果您嘗試從其他設備登錄 Spotify 設備,也可以解決此問題。 如果您能夠登錄,那麼您的設備可能會出現問題,如果您不能登錄,那麼您的 Spotify 應用程序可能會出現問題。
另請閱讀:修復 Spotify 無法在 Windows 10 上打開
方法 7:清除 Spotify Cookie 和緩存數據
以下是清除緩存數據和 cookie 的步驟:
選項 I:在 iOS 上
1. 首先,移至設備上的“設置”選項。
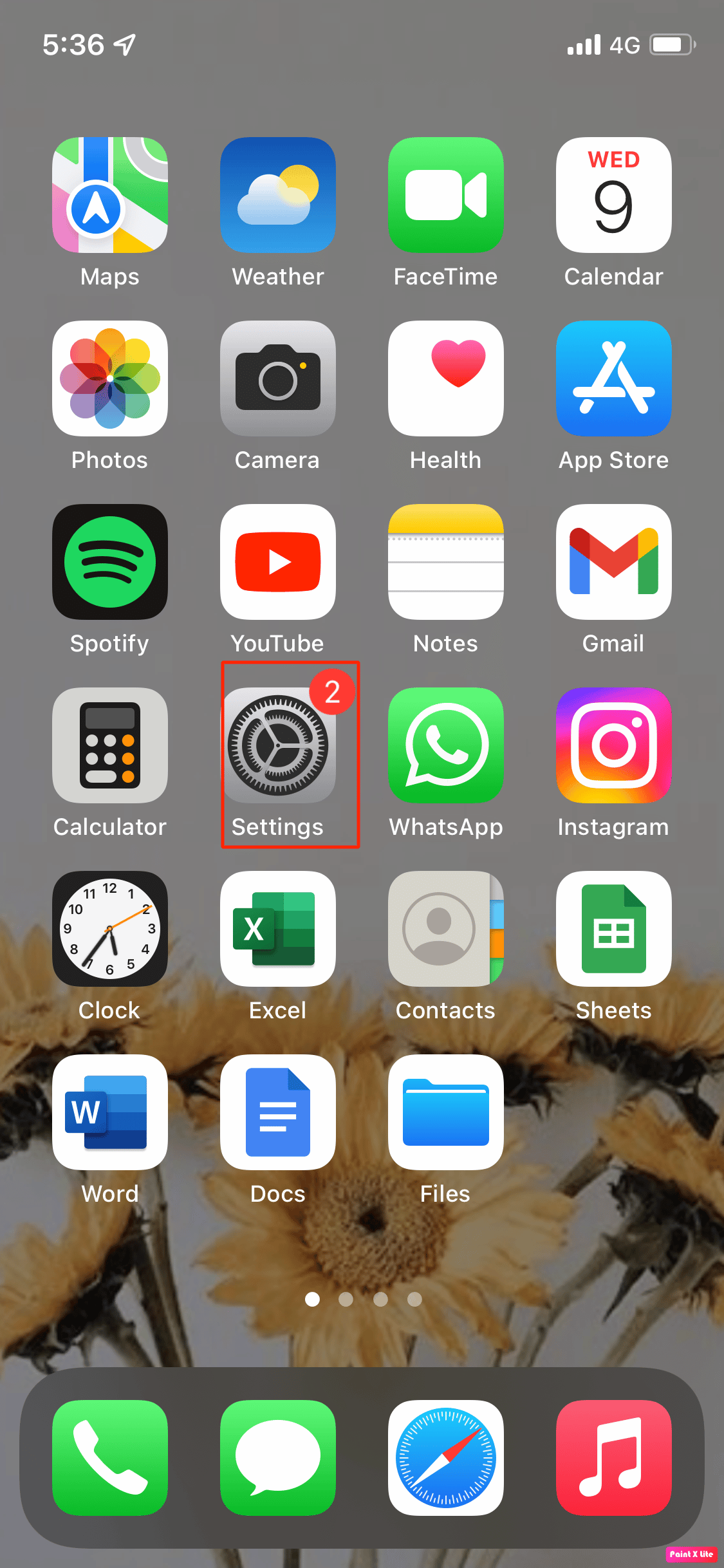
2. 之後,單擊常規選項 > iPhone 存儲 > Spotify 。
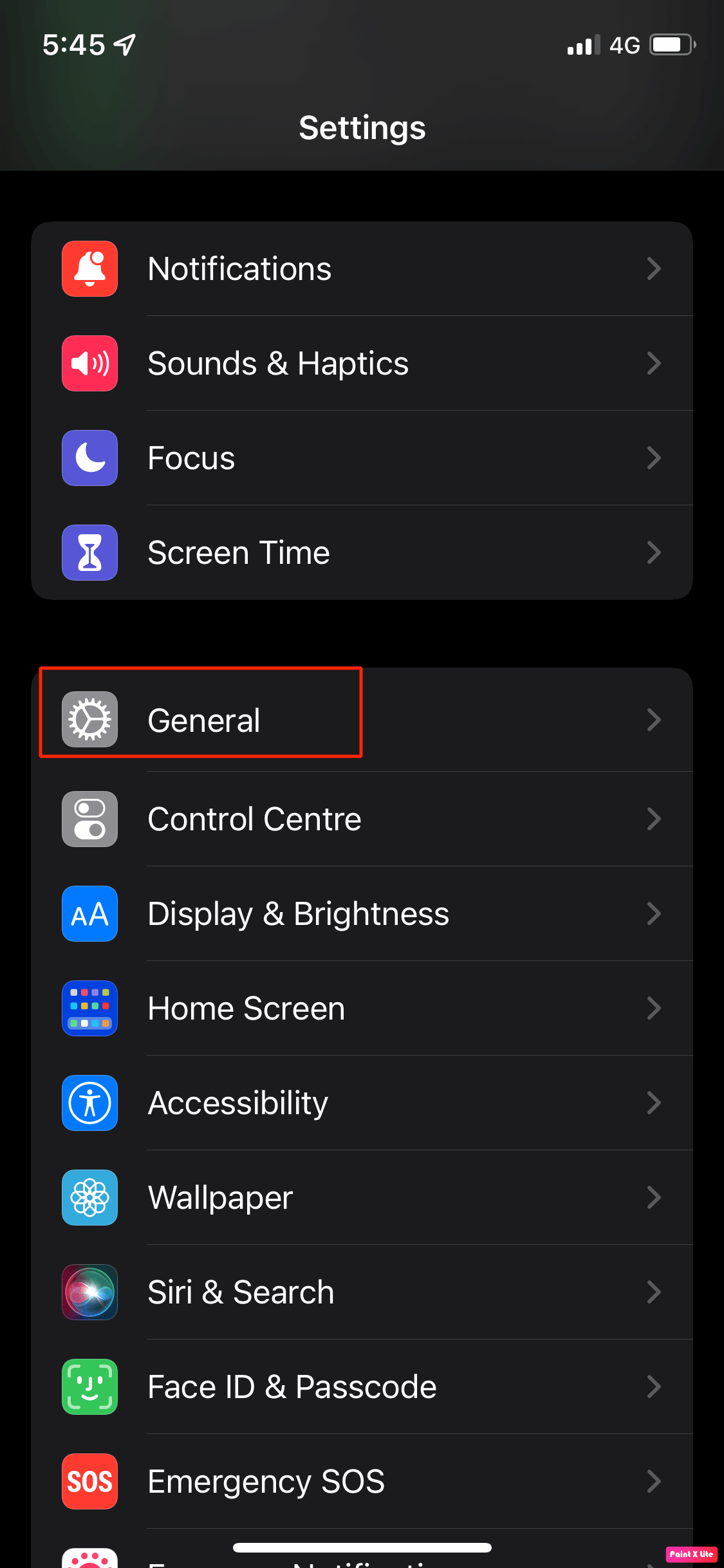
3.接下來,點擊刪除應用
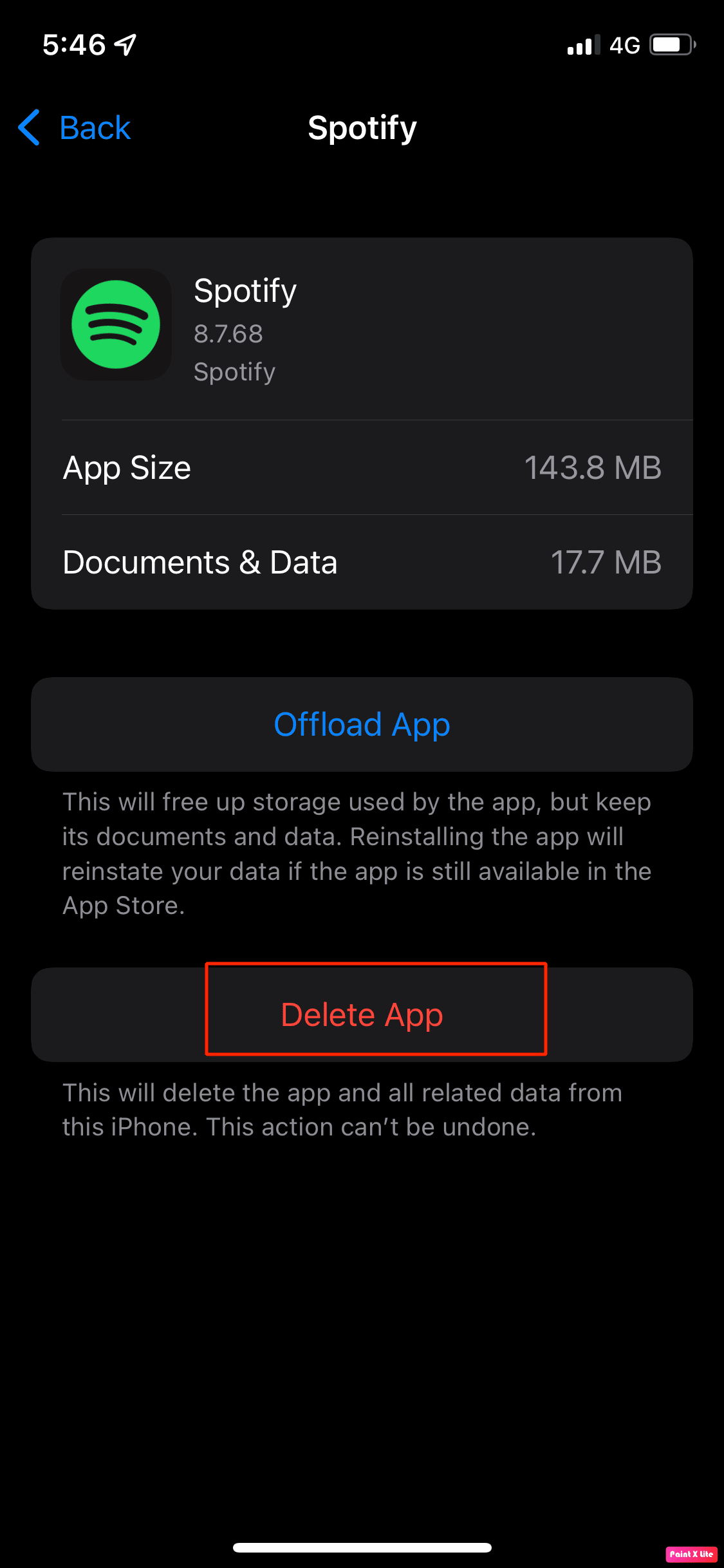
選項二:在 Mac 上
1. 首先,在您的 Mac 上打開Finder ,然後點擊 Mac 頂部的前往。 然後,選擇計算機。
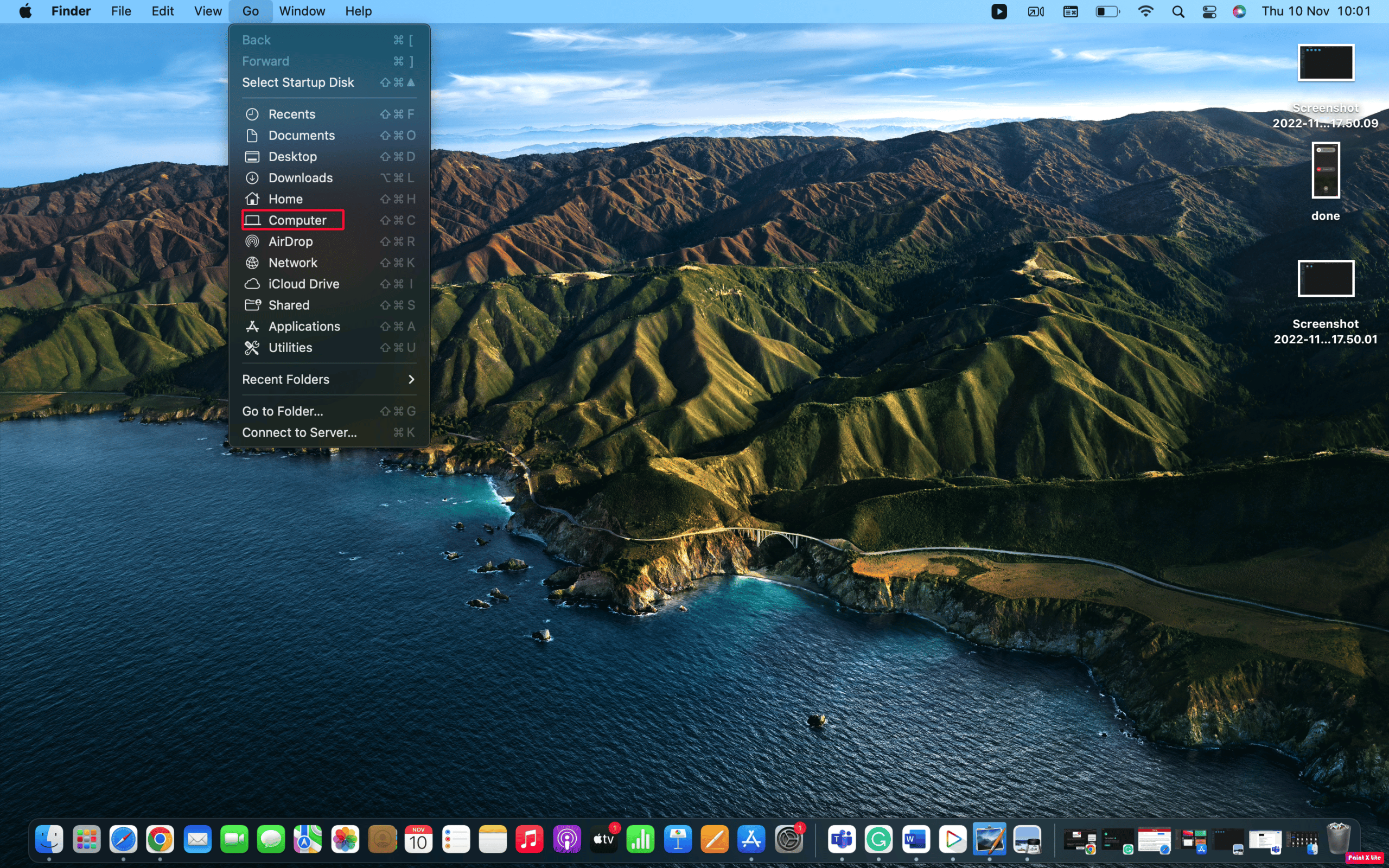
2 然後,雙擊您的 Macintosh 並選擇用戶。
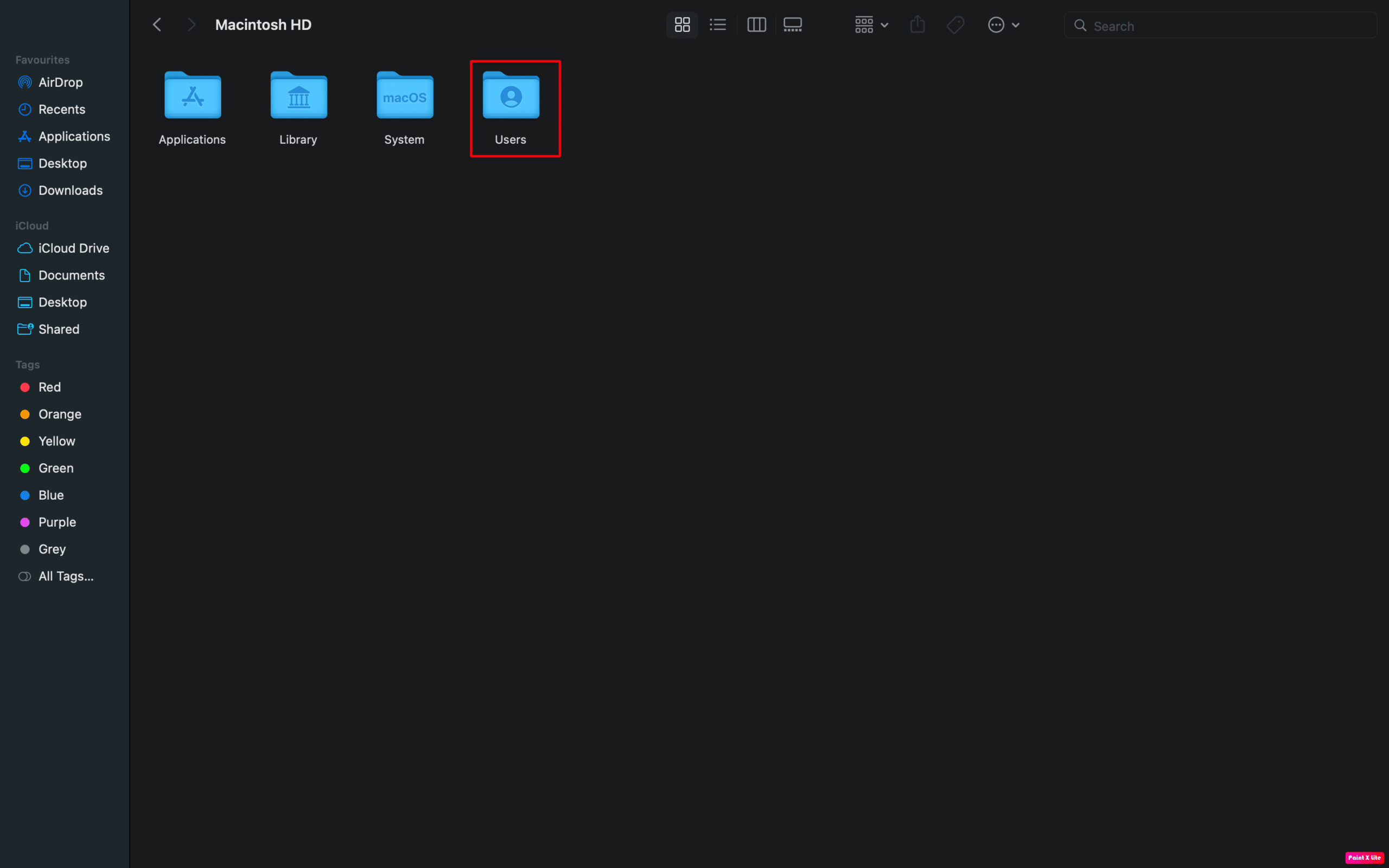
3. 之後,選擇您要清除緩存的配置文件。
3. 選擇庫文件夾。
4. 搜索緩存文件夾並打開它。
5. 尋找 com.Spotify.client。
6. 刪除 com.Spotify.client 中的文件夾。
7.然後將其拖放到垃圾箱中。
另請閱讀:如何修復 Spotify 搜索不起作用
方法 8:重新安裝 Spotify 應用程序
您也可以嘗試重新安裝您的 Spotify 應用程序以修復無法使用正確密碼登錄 Spotify 的問題。 當您卸載該應用程序時,您的所有數據都將被刪除,所有不需要的惡意軟件都將被清除。 之後,您可以通過安裝 Spotify 應用程序重新開始。
請按照以下步驟刪除並重新安裝:
選項 I:在 Mac 上
1. 首先,移動到 Finder > 應用程序。
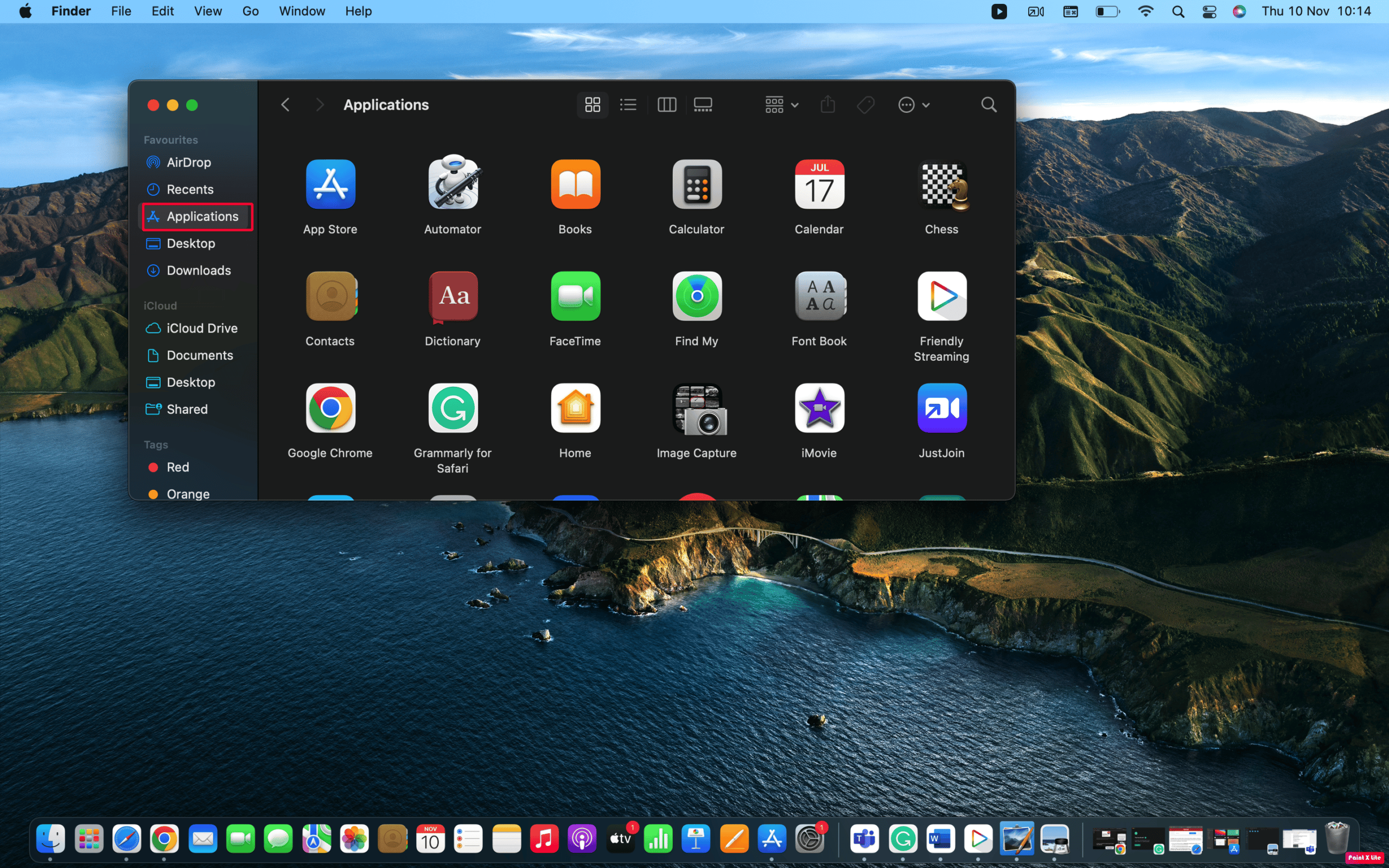
2. 然後,從列表中找到 Spotify 並右鍵單擊它。
3. 之後,選擇移動到垃圾箱選項。
4. 然後,清空垃圾箱。
5. 最後,從 App Store 安裝 Spotify。
選項二:在 iOS 上
1. 首先,按住 iPhone 主屏幕上的 Spotify 應用程序圖標。
2. 然後,在出現快速操作菜單時單擊刪除應用程序。
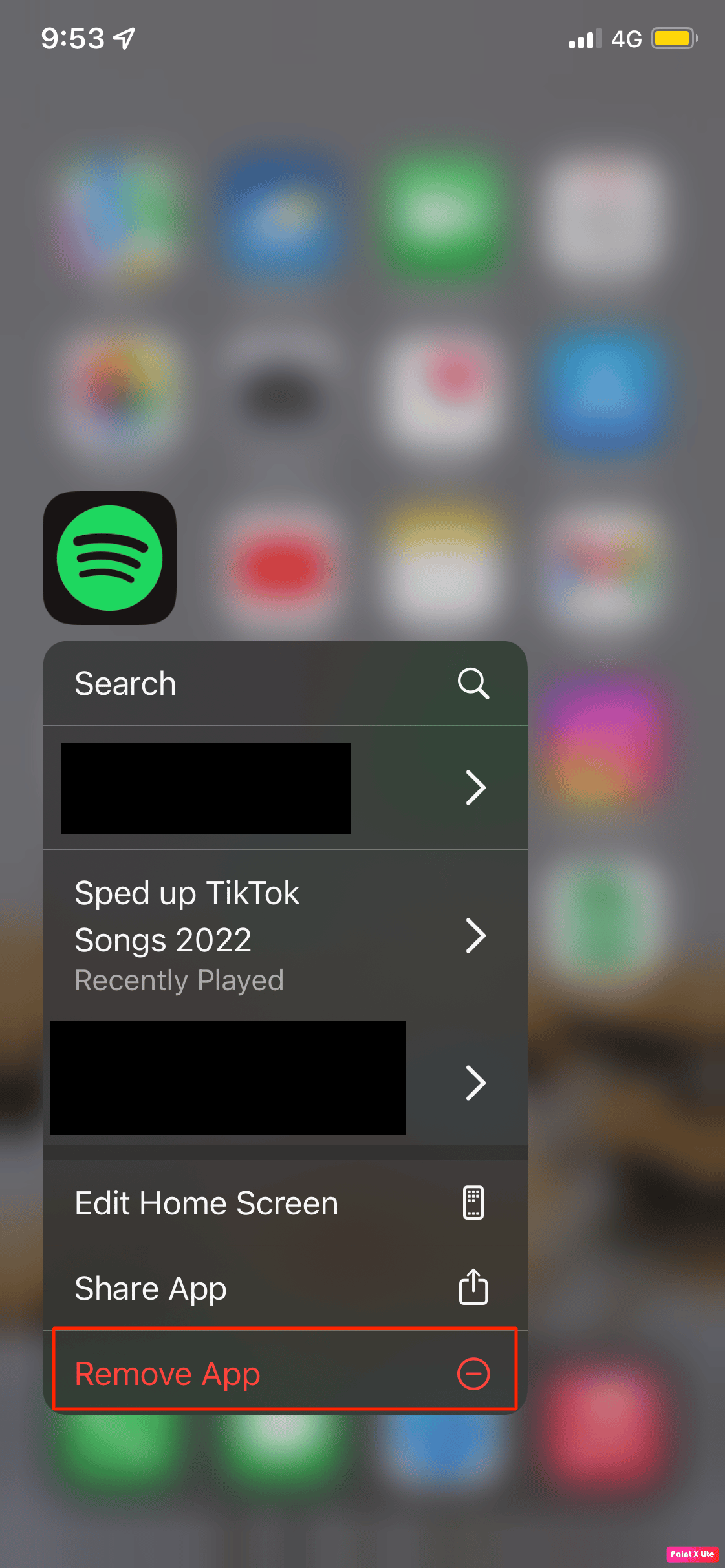
3. 接下來,點擊刪除應用程序 > 刪除以卸載 iPhone 上的 Spotify。
4. 最後,打開App Store並點擊屏幕右下角的搜索。 將 Spotify 寫入搜索欄進行安裝。
另請閱讀:如何更改 Spotify 計劃
方法 9:過一段時間後嘗試登錄
有時大多數使用 Spotify 的人都嘗試一次登錄 Spotify,這可能會導致互聯網流量,並且您可能會遇到無法登錄 Spotify 的密碼問題。 因此,此時最好的選擇是等待一段時間,然後再次嘗試登錄。
如何修復 Spotify 登錄錯誤 404
為了修復 Spotify 登錄錯誤 404,您可以嘗試以下步驟:
第一步:檢查 Spotify 服務器
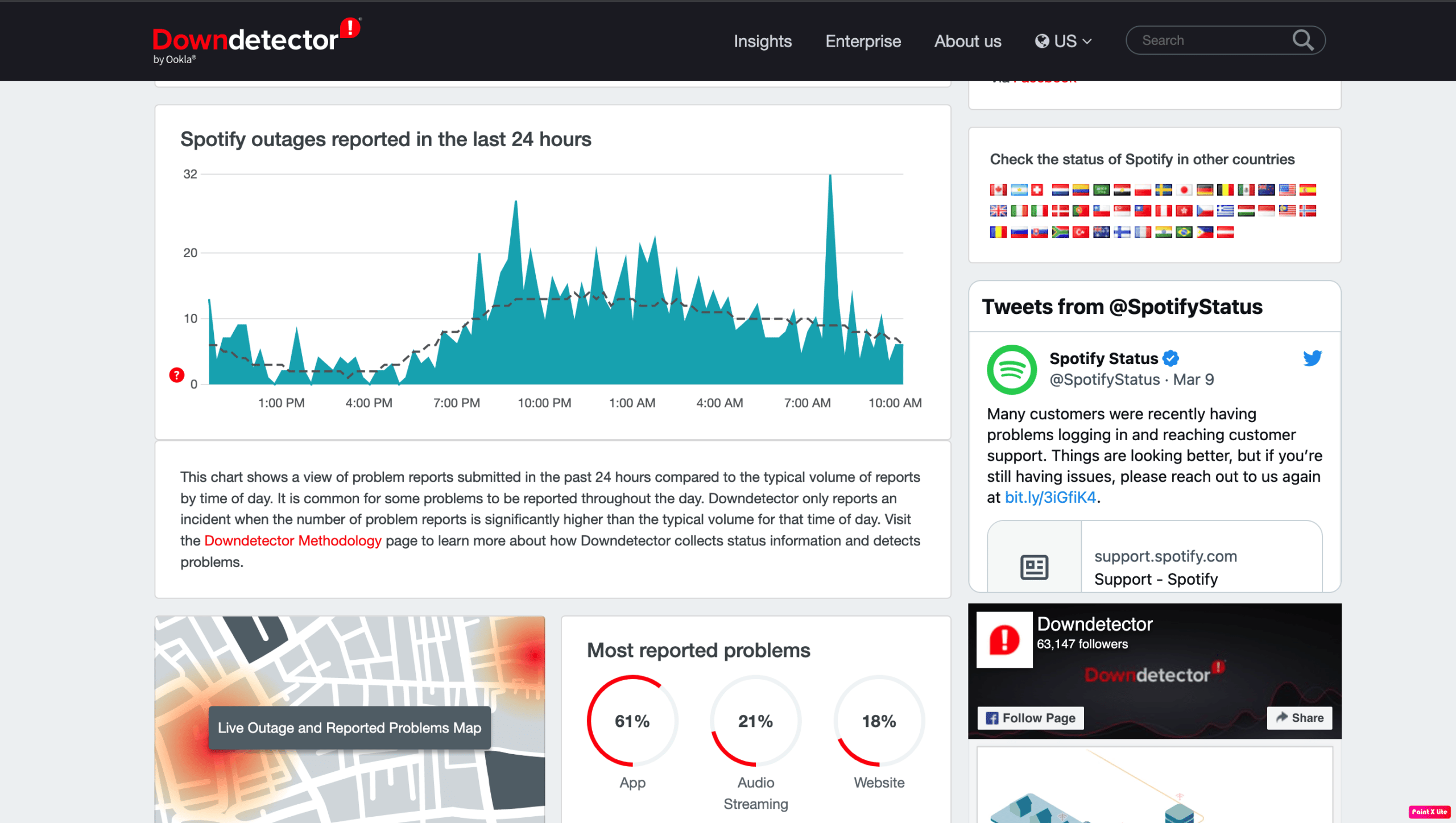
在檢查設置之前檢查 Spotify 的服務器是否已關閉。 如果您確實檢查了這一點,那麼您可以節省很多時間。 Spotify 的服務器出現故障的原因有很多,其中一些是維護或其他軟件問題。 因此,您的 Spotify 應用程序會發生連接和網絡錯誤。
您可以查看 Spotify 的 Downdetector 頁面。 DownDetector 會累積其用戶對某些程序的報告,它是一個基於用戶的網站。 然後這些報告按小時以數字形式顯示。 這一步很有效,因為通過檢查他們的 Spotify 頁面,您將能夠確定其他用戶是否也報告了 Spotify 服務器問題。
第二步:聯繫客戶支持
聯繫客戶支持還可以幫助解決 Spotify 登錄錯誤 404 問題,因為與直接訪問您的 Spotify 帳戶的員工建立聯繫可能會有所幫助。
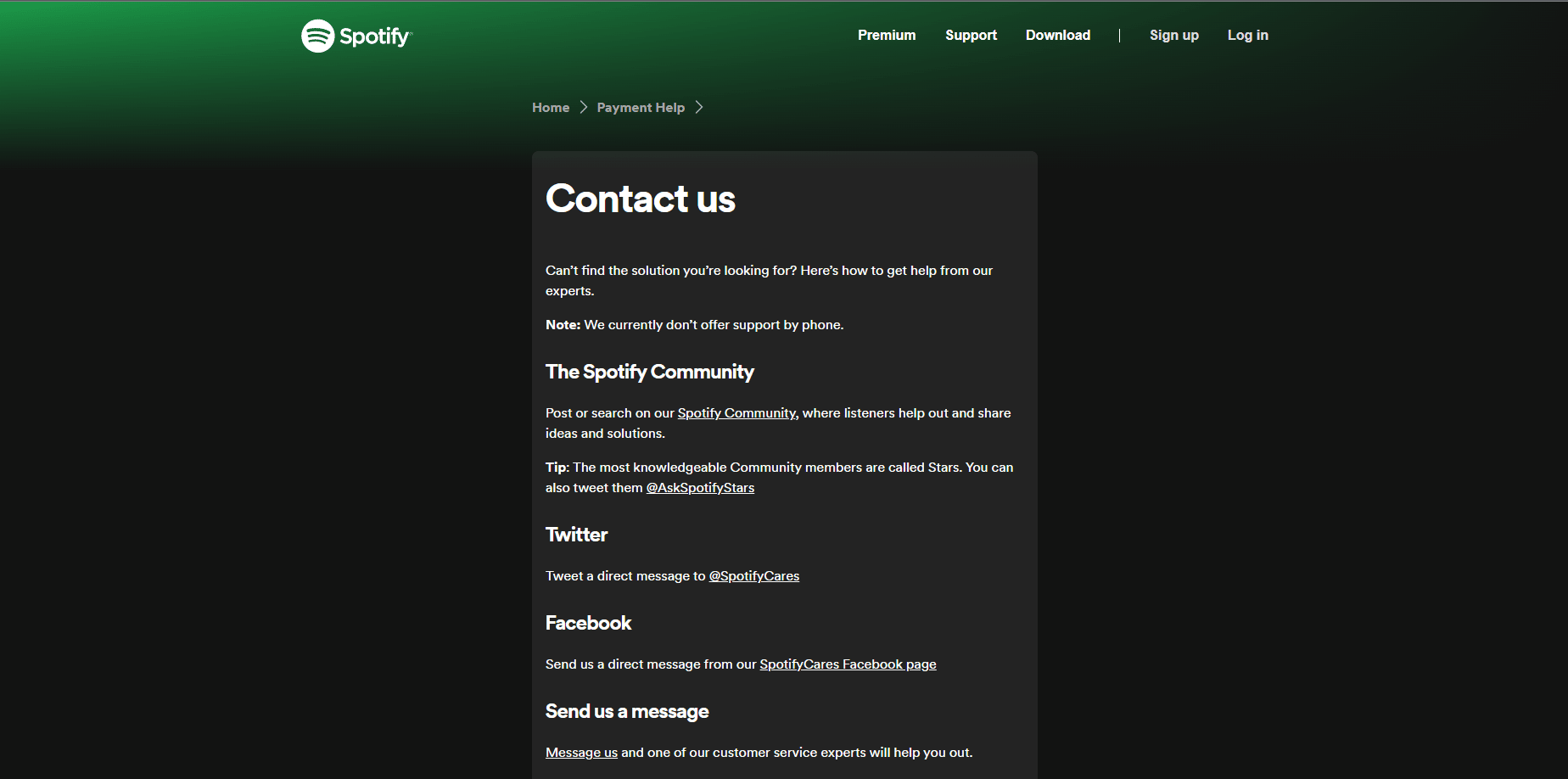
推薦的:
- 修復 Android 無命令錯誤
- 修復亞馬遜音樂未下載錯誤 200
- 13 最佳 Spotify 播放列表下載器
- 修復 PS5 上的 Spotify 錯誤
我希望通過閱讀本文,您對如何解決無法以正確的密碼登錄 Spotify問題的所有疑問都清楚了。 遇到此問題時不要驚慌,因為您可以嘗試我們上面提供的修復程序並解決問題。 我們還提供了原因,以便我們的讀者了解為什麼會發生此問題。 您應該定期查看我們的頁面以獲取更新。 如果您有任何建議或疑問,請將它們放在下面的評論部分。
