永久修復“無法連接到此網絡”錯誤的 10 種方法
已發表: 2021-10-11您的 Wi-Fi 已啟動並運行,但仍面臨 Windows PC 上“無法連接到此網絡”的問題? 不用擔心。 我們理解這個問題對您來說有多煩人,因為我們也面臨同樣的問題,足以讓我們寫這個“如何修復”指南。
關於這個錯誤通知的一大不滿是,雖然它告訴我們無法建立 Wi-Fi 連接,但它沒有告訴我們原因。 這就像敲響接待鈴,但當接待員終於到達時沒有表達你的擔憂。
從奇怪的類比繼續,我們仍然可以縮小範圍,找出並修復 Windows 計算機上“無法連接到此網絡”錯誤的真正原因。
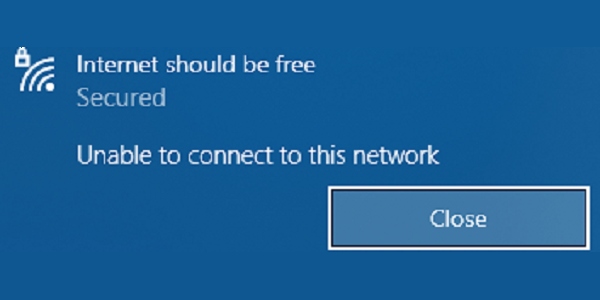
“無法連接到此網絡”錯誤指南
- 什麼是 Windows 中的“無法連接到此網絡”錯誤? 是什麼原因造成的?
- 解決“無法連接到此網絡”錯誤的 10 種方法
- 1.忘記網絡並重新連接
- 2.打開和關閉飛行模式
- 3. 解決網絡問題
- 4. 解決網絡適配器問題
- 5.手動設置新連接
- 6.重置網絡設置
- 7. 安裝 Windows 更新
- 8.重新安裝網絡適配器驅動程序
- 9.更新網絡適配器驅動程序
- 10. 試試這些 CMD 命令
- 常見問題
什麼是 Windows 中的“無法連接到此網絡”錯誤? 是什麼原因造成的?
這是一個比較常見的錯誤,當您的 PC 無法加入網絡並成功訪問 Internet 時會發生這種錯誤。 沒有網絡連接意味著沒有數據傳輸或接收,並且您的系統處於離線狀態。
從驅動程序軟件到錯誤的網絡設置,有許多因素可能是導致這種行為的根本原因。 以下是 Windows 10 中“無法連接到此網絡”錯誤的常見原因列表:
- 過時的驅動程序
- 配置錯誤的設置
- 軟件錯誤
- 擁塞的網絡
- 強制用戶認證
- 硬件問題
- ISP端的問題
解決“無法連接到此網絡”錯誤的 10 種方法
在繼續進行這些修復之前,請確保您已嘗試重新啟動 PC、重新啟動路由器、檢查 ISP、靠近路由器、減少連接到路由器的設備數量。
此外,如果您在共享網絡上,您可能需要額外的身份驗證才能使用互聯網。 請注意當您嘗試連接到此類網絡時打開的任何瀏覽器選項卡,或者只是自己打開瀏覽器。 現在,您可能會看到一個網絡登錄頁面,使用所需的憑據上網。
完成這些檢查後,您可以確定問題出在其他地方並嘗試以下修復:
請注意,本文中包含的方法是一般修復。
1.忘記網絡並重新連接
當路由器設置或網絡密碼發生變化時,您可能需要取消 Wi-Fi 配對並重新連接。 您可以通過執行以下步驟來執行此操作:
- 同時點擊 Windows 按鈕和“I”鍵以打開“設置”。
- 選擇“網絡和互聯網”。
- 從左欄中選擇“WiFi”,然後單擊“管理已知網絡”。
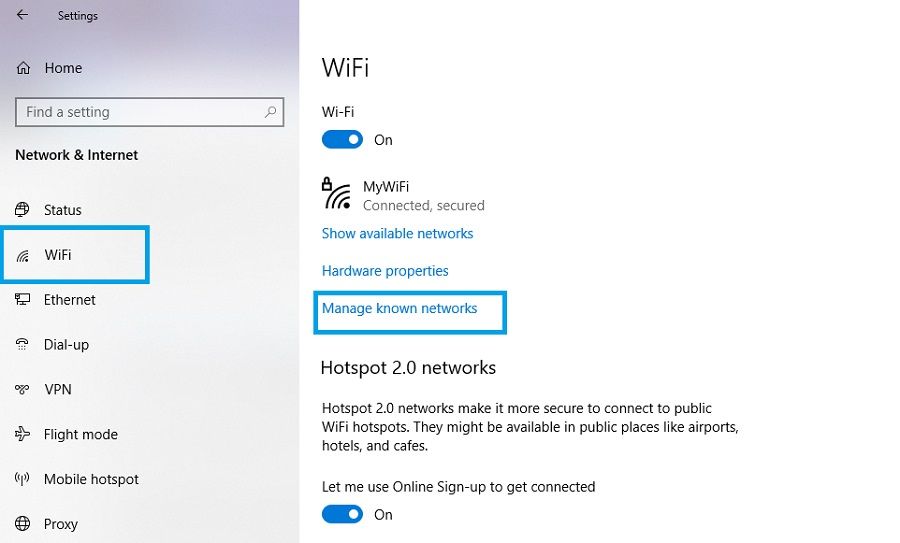
4. 選擇您的網絡並選擇“忘記”。
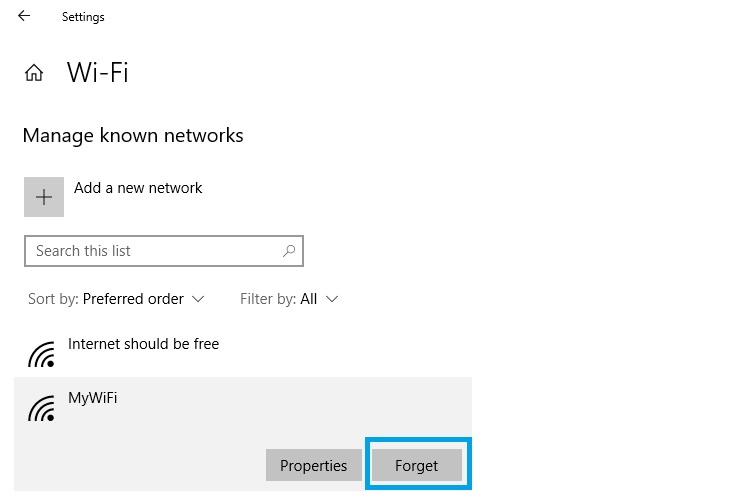
5. 單擊返回按鈕(左上角)並選擇“顯示可用網絡”。
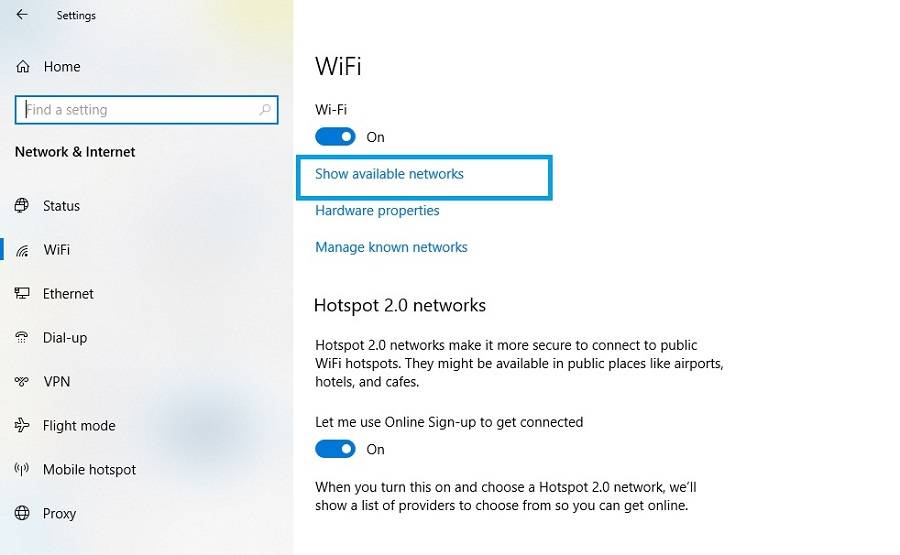
6. 選擇你的網絡,輸入密碼,回車成功連接。
2.打開和關閉飛行模式
有時,需要完全斷開台式機/筆記本電腦的連接來解決任何可能不明顯的連接問題。 為此,我們可以簡單地啟用然後禁用飛行模式。
- 單擊 Windows 操作中心按鈕(任務欄右下角的對話框圖標)。
- 選擇“展開”並單擊“飛行模式”/“飛行模式”以啟用它。
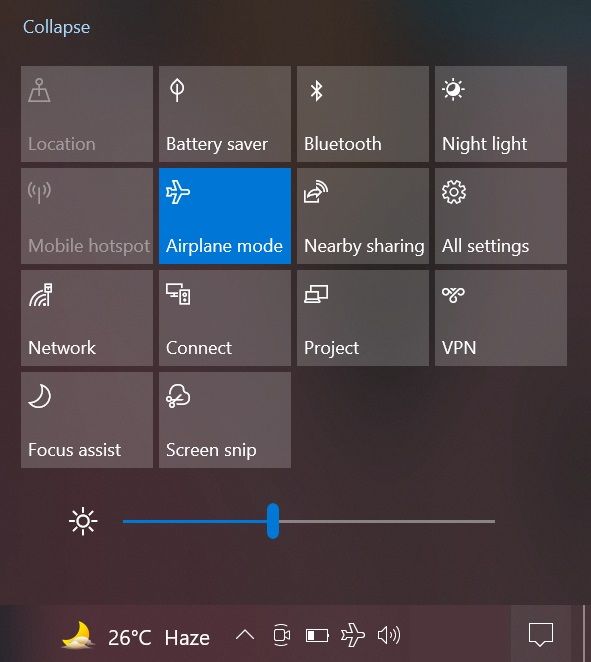
3. 幾秒鐘後,再次單擊同一按鈕以禁用飛行模式。
3. 解決網絡問題
Windows 提供了可用於自動檢測網絡問題的內置功能。 要運行網絡疑難解答,請查看以下步驟:
- 打開“設置”,然後單擊“網絡和 Internet”。
- 向下滾動並選擇“網絡疑難解答”。
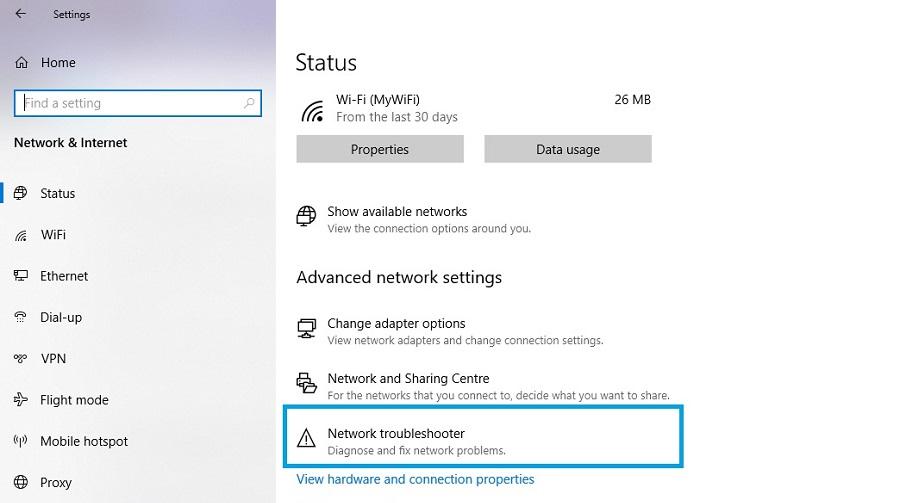
3. 故障排除程序現在將運行並檢查任何異常情況。 按照屏幕上的說明幫助識別和解決問題。
4. 解決網絡適配器問題
網絡適配器是系統中的一個重要組件,它允許您通過網絡連接到其他計算機。 您可以在網絡適配器上運行掃描以檢查是否存在任何被忽略的問題。 請按照以下步驟運行網絡適配器疑難解答:
- 打開“設置”,然後單擊“更新和安全”。
- 從左欄中選擇“疑難解答”,然後單擊“其他疑難解答”。
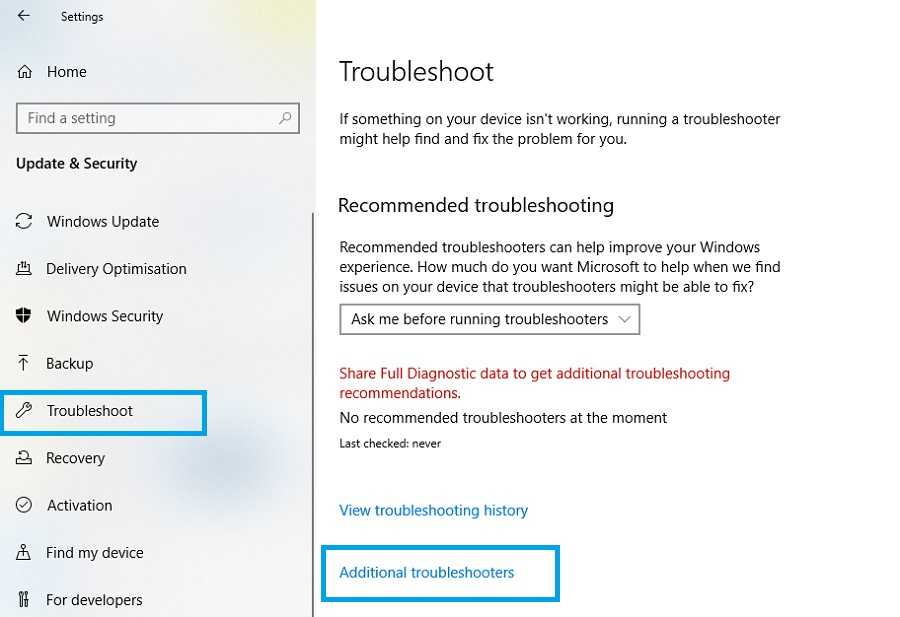
3. 向下滾動,選擇“網絡適配器”,然後單擊“運行疑難解答”。

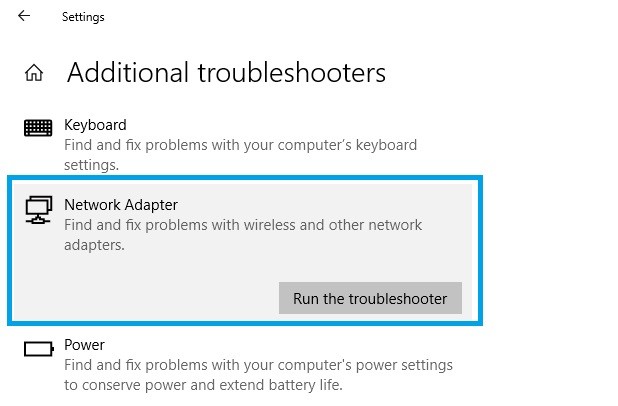
4. 按照屏幕上的說明查找並解決任何適配器問題。
5.手動設置新連接
在某些情況下,嘗試以通常的方式連接到網絡可能會給您帶來麻煩。 因此,嘗試手動設置連接以克服通常過程中出現的任何問題非常重要。
- 打開“設置”並選擇“網絡和互聯網”。
- 點擊“網絡和共享中心”。
- 選擇“設置新的連接或網絡”。
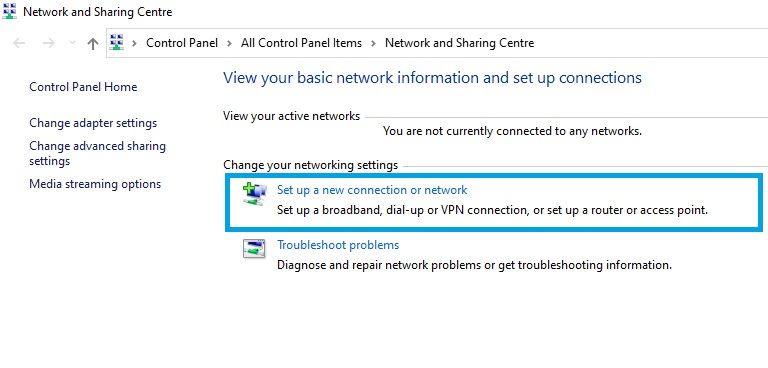
4. 在打開的窗口中,選擇“手動連接到無線網絡”並點擊“下一步”。
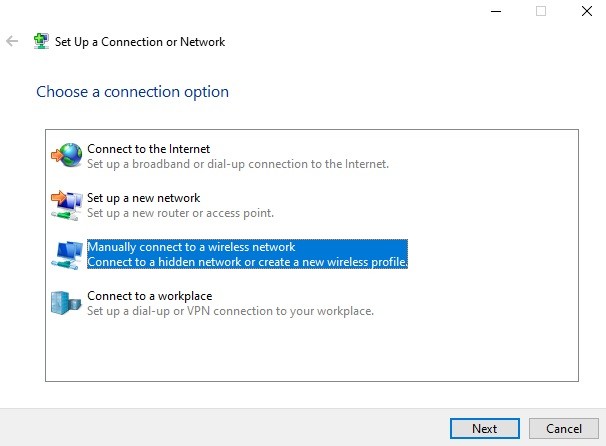
5. 現在,輸入有關網絡的所需詳細信息,點擊“下一步”,然後按照屏幕上的說明完成設置。
6.重置網絡設置
如果網絡設置配置不正確,則可能會導致“無法連接到此網絡”錯誤。 要將當前設置替換為默認設置,請使用以下步驟執行網絡重置:
- 打開“設置”,選擇“網絡和互聯網”。
- 選擇“網絡重置”。
- 單擊“立即重置”以執行該過程。
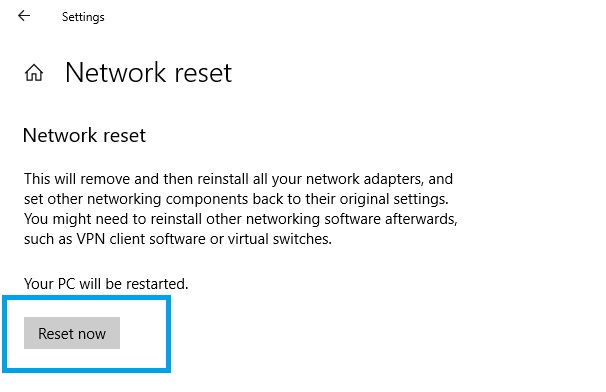
7. 安裝 Windows 更新
如前所述,軟件錯誤很可能是導致此網絡問題的原因。 幸運的是,Windows 會定期發布更新來解決這些錯誤和其他問題。 這就是為什麼最好確保您安裝了最新的 Windows 更新。 您可以這樣做:
- 打開“設置”並選擇“更新和安全”。
- 單擊“檢查更新”以查找最新軟件。
- 單擊“下載並安裝”以應用更新。
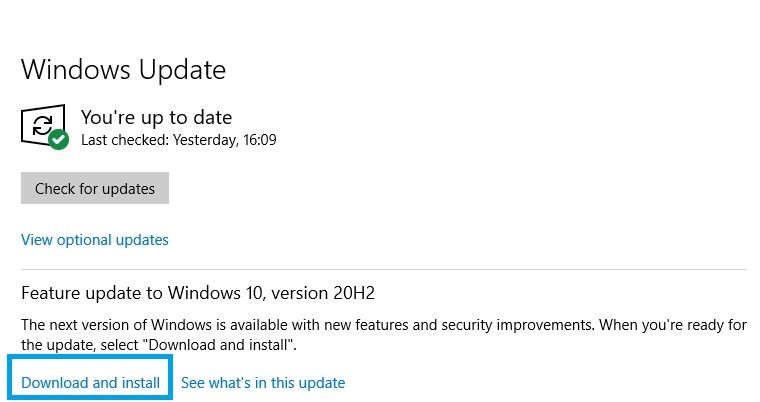
4. 最後,重新啟動系統以使更改生效。
8.重新安裝網絡適配器驅動程序
網絡適配器驅動程序是一種軟件,可確保建立連接所需的硬件組件順利運行。 隨著時間的推移,驅動程序可能會損壞,導致您面臨網絡錯誤。 解決此問題的方法是重新安裝網絡適配器的驅動程序。
- 點擊 Windows 按鈕和“R”打開運行。
- 現在輸入“devmgmt.msc”並按回車鍵打開設備管理器。
- 選擇“網絡適配器”以打開下拉菜單。 另外,記下完整的網絡適配器驅動程序名稱以供以後參考。
- 右鍵單擊您的 Wi-Fi 驅動程序,然後選擇“卸載設備”。
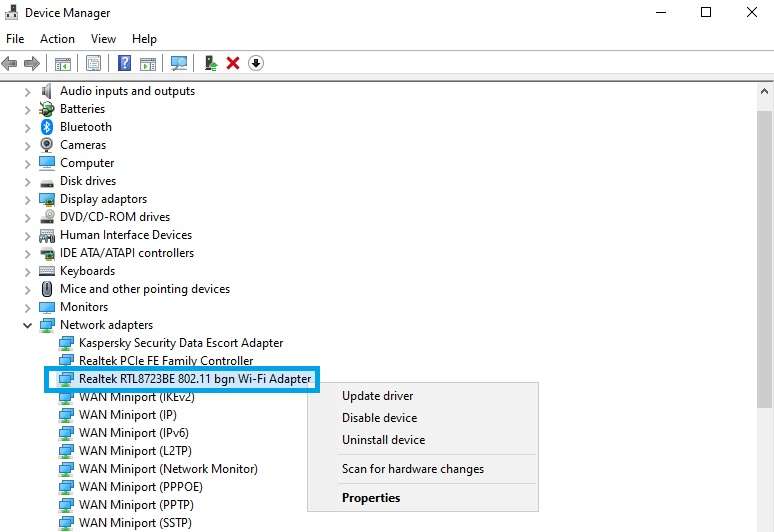
5. 按照屏幕上的說明卸載它。
6. 重新啟動系統,Windows 應該會自動重新安裝丟失的驅動程序。 如果沒有,請執行下一步。
7. 根據您之前記下的名稱,識別並訪問您的網絡適配器製造商的網站並下載所需的驅動程序。 按照屏幕上的說明手動安裝。
9.更新網絡適配器驅動程序
如果重新安裝不起作用,您可以嘗試使用以下步驟更新驅動程序:
- 執行上一個修復中的步驟 1-3。
- 右鍵單擊您的 Wi-Fi 驅動程序,然後選擇“更新驅動程序”。
- 選擇“自動搜索驅動程序”並按照屏幕上的說明進行操作。
10. 試試這些 CMD 命令
如果問題與驅動程序或硬件無關,則很可能與您的 IP 配置有關。 在這種情況下,您可以在命令提示符上運行一組命令來解決問題。
這些命令將重置您計算機的 Internet 連接配置、更新您的 IP 地址並清除網絡緩存。 以下是您可以繼續進行這些操作的方法:
- 單擊任務欄上的放大鏡圖標,然後輸入“cmd”。
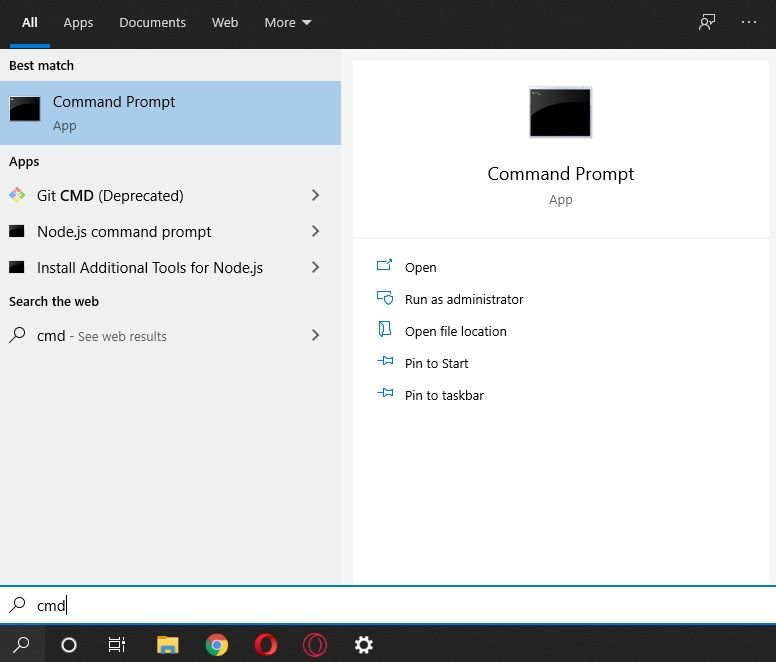
2. 在搜索結果中,右鍵單擊“命令提示符”,選擇“以管理員身份運行”,並在出現提示時單擊“是”。
3. 鍵入不帶引號的這些命令,並在每個命令後按回車鍵:“netsh winsock reset”、“netsh int ip reset”、“ipconfig /release”、“ipconfig /renew”和“ipconfig /flushdns”。
4. 最後,重新啟動您的 PC 以使更改生效。
最後,這些是為那些面臨“無法連接到此網絡”問題的人建議的所有修復。 希望這些解決方案之一適合您。 如果他們沒有,問題很可能出在您的互聯網提供商方面。 也許,你們需要談談。
常見問題
這意味著,儘管網絡存在,但 Windows 無法建立連接,因為潛在的問題可能從驅動程序問題到錯誤配置的設置。
如果 Windows 無法連接到網絡,您可以測試一些修復方法,包括重置網絡設置、清除網絡緩存、更新相關驅動程序等。
儘管密碼正確,但您可能會遇到此問題的原因有多種。 這些原因包括驅動程序衝突、路由器配置更改、Windows 軟件過時等。
