修復無法在 Windows 10 上創建新分區未分配空間
已發表: 2022-02-13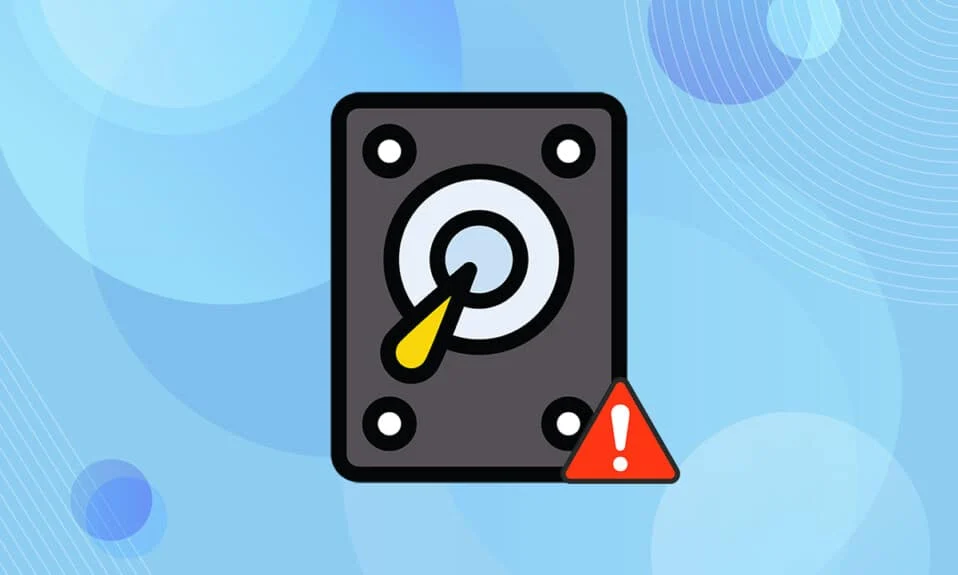
Windows 10 表現不錯,在人們心中贏得了一個非常好的位置。 與以前的版本相比,新功能和定期更新使其更好。 但這並不意味著 Windows 10 沒有錯誤或任何問題。 一個這樣的錯誤是未分配的磁槃無法創建分區。 如果您遇到同樣的問題,那麼這篇關於如何修復無法在 Windows 10 上創建新分區未分配空間問題的文章將幫助您解決同樣的問題。
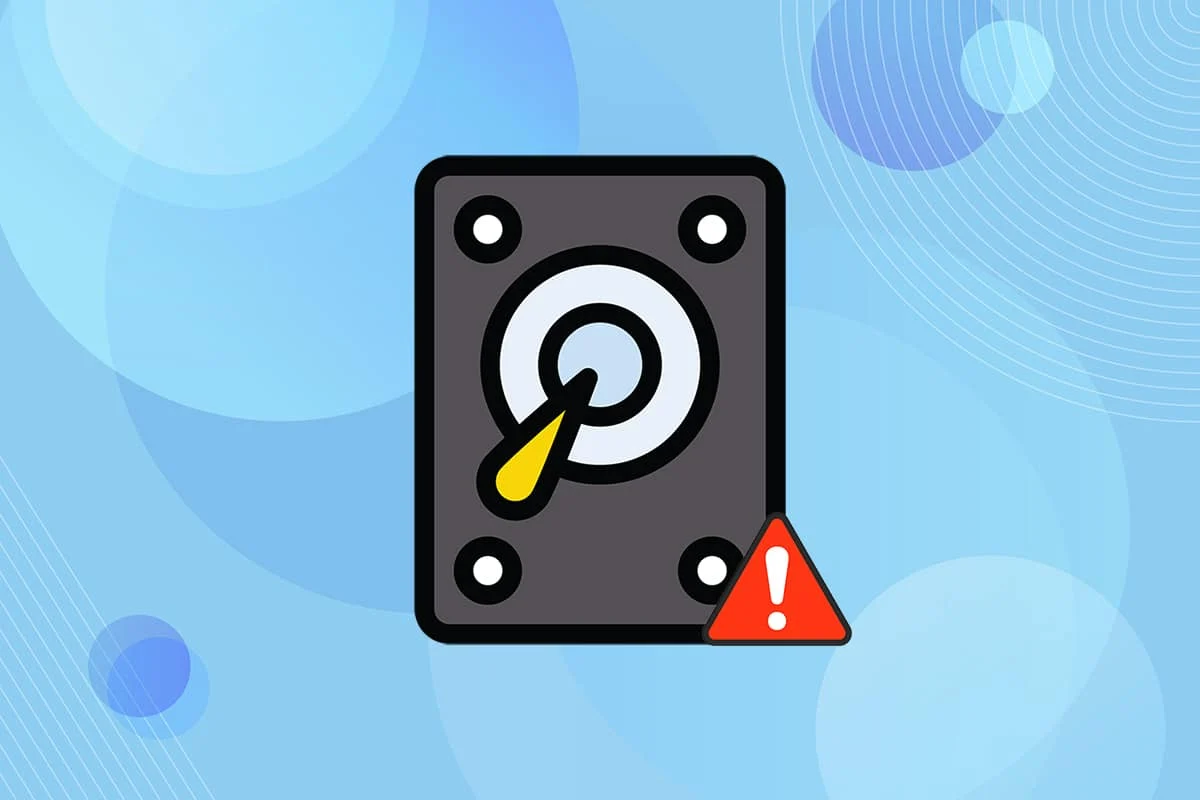
內容
- 如何修復無法在 Windows 10 上創建新分區未分配空間
- 方法 1:刪除外部驅動器
- 方法二:使用 USB 2.0 閃存盤
- 方法 3:使用 Diskpart 創建分區
- 方法 4:激活分區
- 方法 5:將 MPR 轉換為 GPT
如何修復無法在 Windows 10 上創建新分區未分配空間
Windows 10 安裝過程在此過程中拋出了不同的錯誤消息。 許多用戶報告說,當從可啟動的 USB 驅動器安裝 Windows 10 時,甚至在該過程開始之前,Windows 10 安裝就凍結了。 大多數問題都可以通過重新啟動或運行疑難解答程序來解決。 但這不能創建一個看起來與眾不同的新分區錯誤。 請按照以下任一方法解決此問題。
以下是出現此問題的一些原因。
- 連接的外圍設備
- USB 3.0 閃存盤
- 無法創建新分區
方法 1:刪除外部驅動器
有時,操作系統會將其他連接的驅動器識別為默認硬盤驅動器,並在安裝時混淆它們。 因此,建議移除所有外部驅動器,例如HHD 、 SSD或SD 卡。 按照給定的點來修復錯誤。
- 確保僅連接連接到安裝過程所需的USB 端口的驅動器。
- 除外部存儲設備外,從 USB 端口移除所有外圍設備並僅連接可啟動 USB 驅動器。 然後,再次開始安裝。

方法二:使用 USB 2.0 閃存盤
如果您使用USB 3.0閃存驅動器安裝 Windows 10,那麼這也可能導致在 Windows 10 中無法創建新分區未分配空間問題。因此,請使用USB 2.0閃存驅動器再次嘗試安裝。

另請閱讀:修復 Windows 10 中的未知 USB 設備
方法 3:使用 Diskpart 創建分區
請仔細按照以下步驟設置要在您的計算機上使用的主分區,以修復未分配的磁槃無法創建分區錯誤。
注意:使用 diskpart 命令將刪除所選硬盤上的所有數據。 您應該有一個備份或在新計算機上使用它。 此外,從 PC 中移除任何其他 SD 卡。
1. 使用可啟動的USB或DVD啟動Windows 10 安裝程序。 閱讀我們的文章以創建可啟動的 USB 驅動器。
2. 如果您看到錯誤消息,請單擊修復。
3. 然後,單擊疑難解答,然後單擊高級工具。
4. 現在,選擇命令提示符。
5. 鍵入start diskpart並按Enter 鍵。

6. 鍵入list disk命令並按Enter 鍵查看驅動器列表。
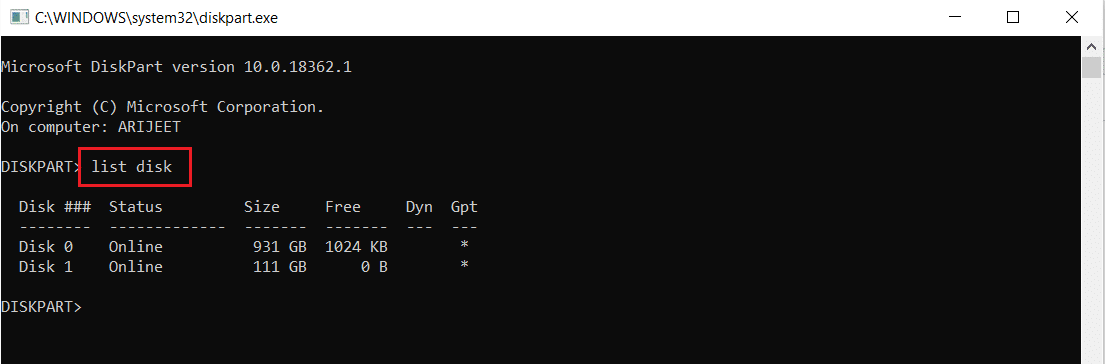
7. 接下來,鍵入命令select disk 0並按Enter 鍵。
注意:我們選擇了磁盤 0作為示例。
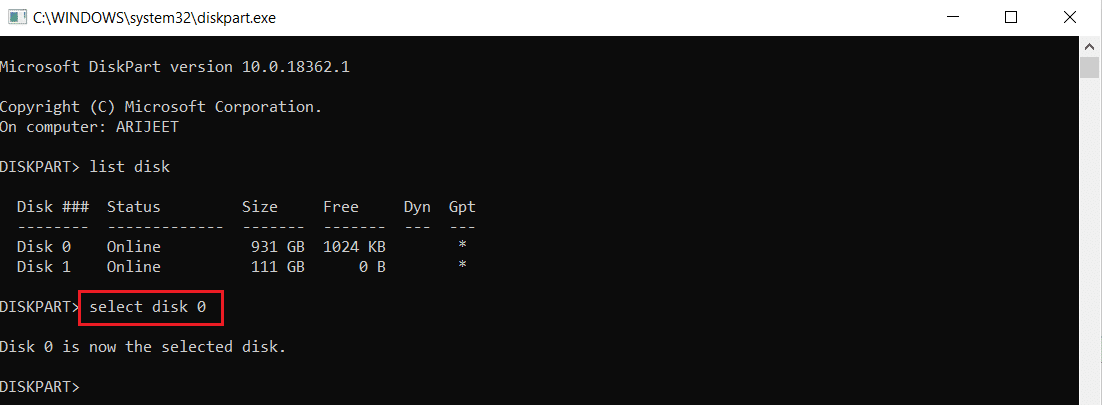
8. 現在,以相同的順序鍵入以下命令,並在每個命令後按Enter 鍵。
乾淨的 創建分區主 積極的 快速格式化 fs=ntfs 分配
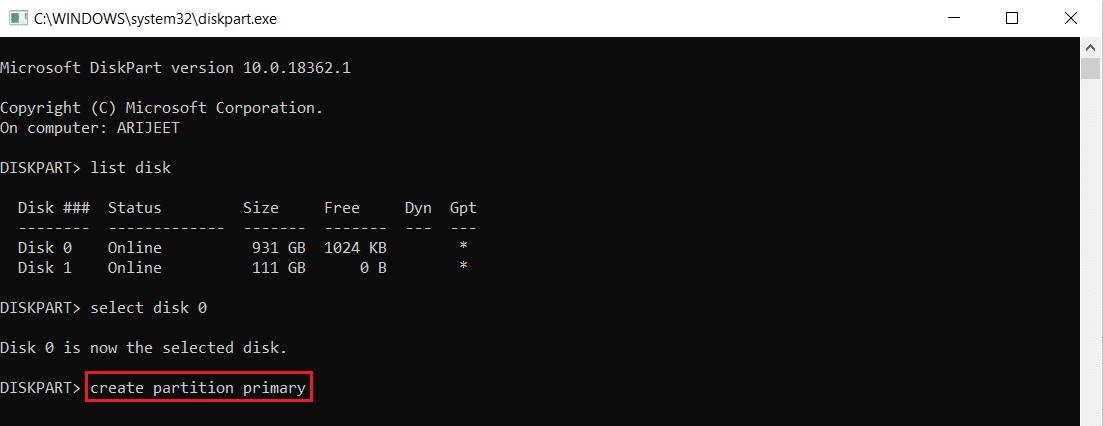
9. 鍵入exit並按Enter 鍵。
10. 再次嘗試安裝Windows 10 。
方法 4:激活分區
按照下面給出的說明激活所需的分區以安裝 Windows 10 以修復未分配的磁槃無法創建分區錯誤。

1. 使用可啟動的USB或DVD啟動Windows 10 安裝程序。
2. 如果您看到錯誤消息,請單擊修復。
3. 接下來,單擊疑難解答,然後單擊高級工具。
4. 現在,選擇命令提示符。
5. 鍵入命令start diskpart並按Enter 鍵。
6. 然後,鍵入list disk命令並按Enter 鍵查看驅動器列表。
7. 鍵入命令select disk 0並按Enter 鍵。
注意:我們選擇了磁盤 0作為示例。

8. 現在輸入list partition並按Enter 鍵查看磁盤分區。
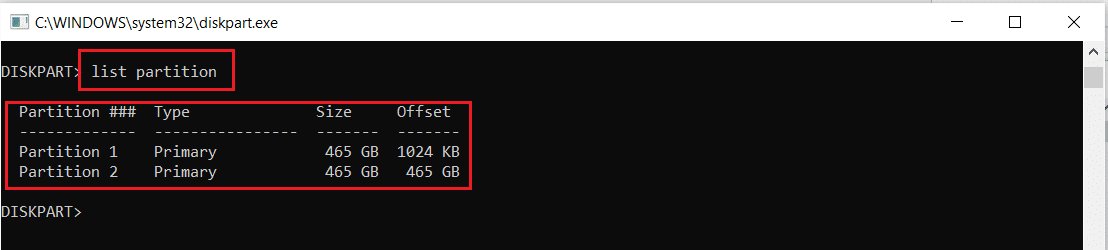
9. 輸入partition 2並按Enter鍵。
注意:我們選擇了分區 2作為示例。
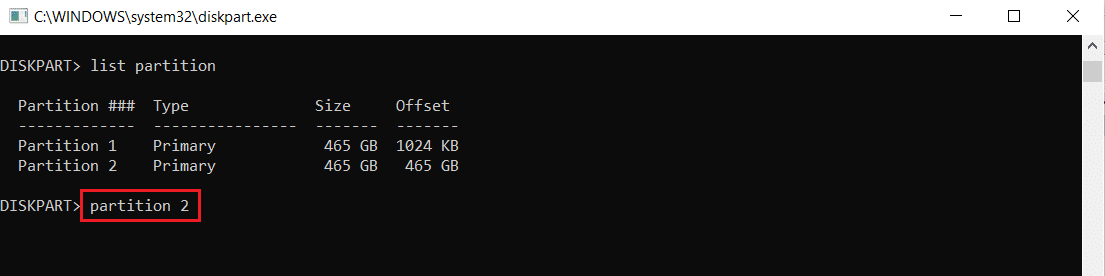
10. 鍵入活動命令並按Enter 鍵。

11. 現在,輸入Exit並按Enter 鍵。
12. 最後,再次嘗試安裝Windows 10 。
另請閱讀:修復未在 Windows 10 中顯示的硬盤
方法 5:將 MPR 轉換為 GPT
GPT 將允許您在每個磁盤上擁有四個以上的分區,因為它沒有任何分區限制。 MPR 基於 BIOS 分區表工作。 將 MPR 轉換為 GPT 可能有助於解決無法創建新分區未分配空間 Windows 10 錯誤。
1. 使用可啟動的USB或DVD啟動Windows 10 安裝程序。
2. 如果您看到錯誤消息,請單擊修復。
3. 在這裡,點擊疑難解答,然後點擊高級工具。
4. 現在,選擇命令提示符。
5. 鍵入start diskpart命令並按Enter 鍵。
6. 然後,輸入list disk並按Enter 鍵。
7. 在這裡,輸入命令select disk 0並按Enter 鍵。
注意:我們選擇了磁盤 0作為示例。

8. 現在輸入clean命令並按Enter 鍵。
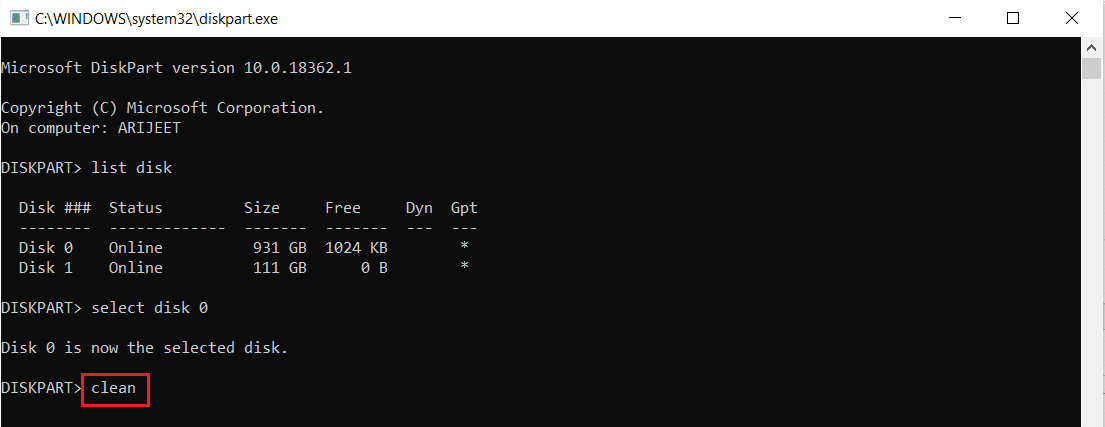
9. 然後,輸入convert gpt命令並按Enter 鍵。

10. 該過程完成後,鍵入exit並按Enter 。
常見問題 (FAQ)
Q1。 是否有任何第三方工具可用於使分區處於活動狀態?
答。 是的,有一些工具,例如 EaseUS Partition master 可以在不使用Diskpart的情況下激活分區。
Q2。 更改 BIOS 設置是否有助於解決此無法創建新分區未分配空間 Windows 10 錯誤?
答。 是的,如果您使用BIOS 設置將硬盤驅動器設置為具有優先級的可引導設備,將會有所幫助。 但是,建議在有經驗的人的幫助下更改 BIOS。
推薦的:
- ASL 在 Omegle 上意味著什麼?
- 如何在 Windows 10 上創建極簡主義桌面
- 如何在 Windows 10 上訪問聲音控制面板
- 修復 YouTube 自動播放不起作用
我們希望我們關於如何修復無法在 Windows 10 上創建新分區未分配空間的文章對您有所幫助。 您可以在下面的評論部分中刪除您對本文的建議和反饋。
