修復 Windows 10 中另一個應用程序正在使用的相機
已發表: 2022-04-06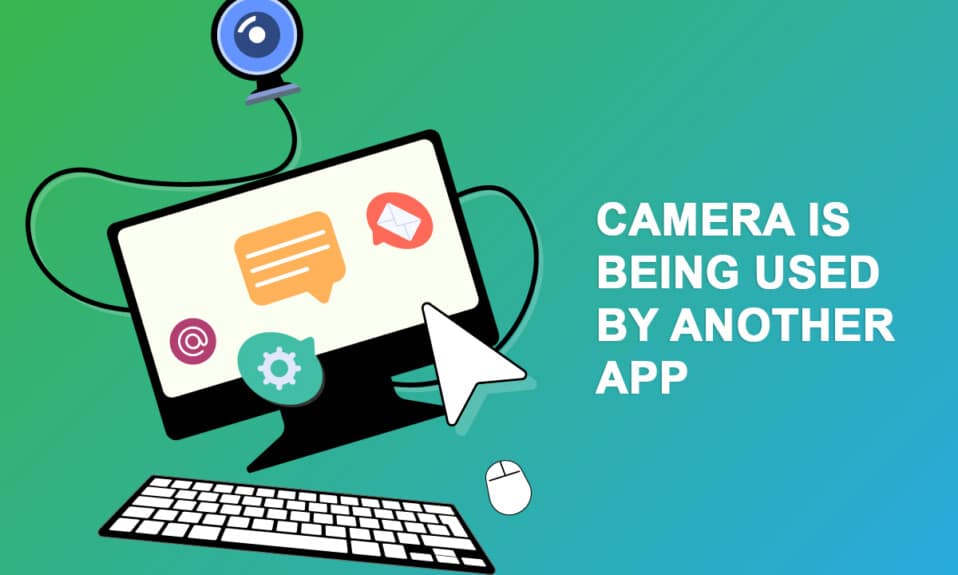
一些用戶在嘗試訪問 Skype 或其他類似應用程序中的攝像頭時遇到了另一個應用程序使用的攝像頭問題。 此問題在內置和外接攝像頭設備中都會出現,並且在 Windows 7、8.1、10 和 11 版本上都有報告。更準確地說,此問題是在 Windows 操作系統 20H2 更新後遇到的。 使用中的相機問題並非特定於您設備上的任何特定應用程序,而是出於多種原因在您的 PC 上發生。 在本指南中,您將學習有效的故障排除方法,這些方法將幫助您修復相機被另一個應用程序使用的問題。
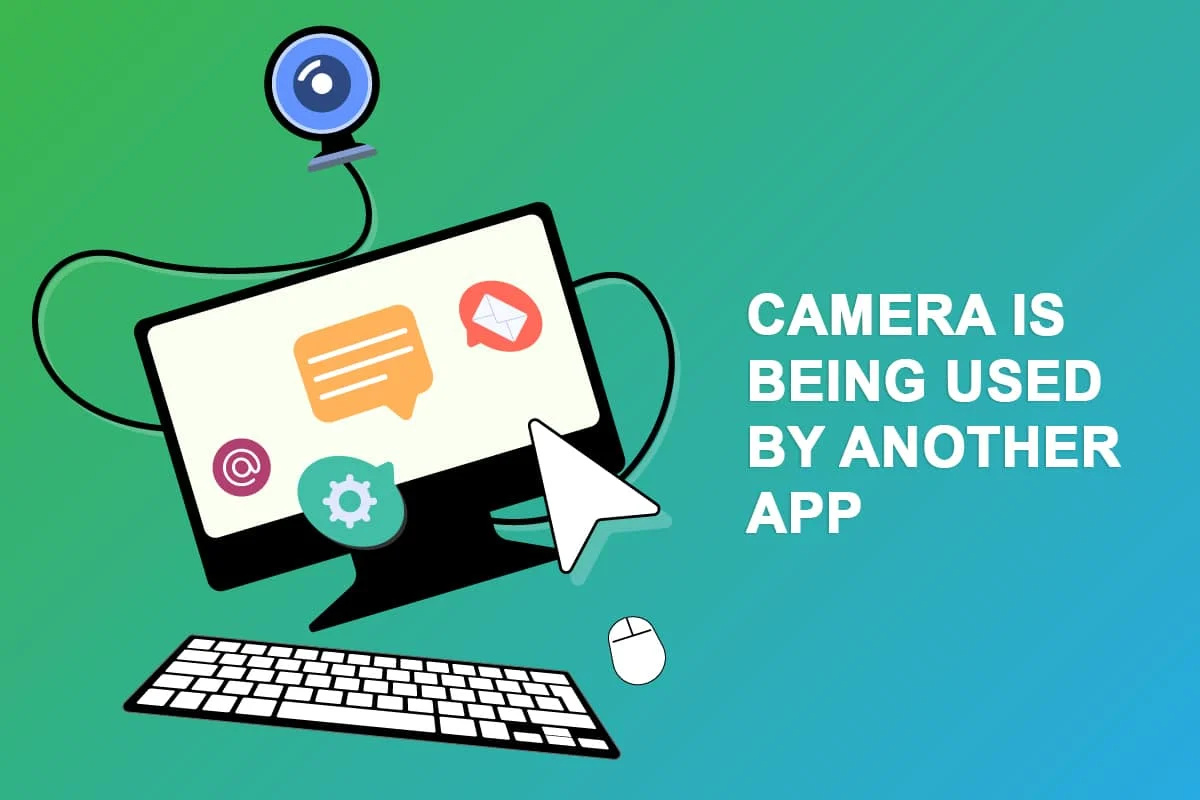
內容
- 如何修復 Windows 10 中另一個應用程序正在使用的相機
- 方法一:關閉使用相機的程序
- 方法 2:允許相機訪問
- 方法 3:運行硬件和設備疑難解答
- 方法四:開啟攝像頭設備驅動
- 方法 5:運行惡意軟件掃描
- 方法 6:更新 Windows
- 方法 7:禁用 Windows 防火牆
- 方法 8:更新或回滾相機驅動程序
- 方法 9:更新應用程序
- 方法 10:重新安裝有問題的應用程序
- 方法11:重新註冊相機
- 方法 12:重置相機應用程序
- 方法 13:執行系統還原
- 方法 14:全新安裝 Windows 10
如何修復 Windows 10 中另一個應用程序正在使用的相機
以下是導致另一個應用程序問題使用相機的一些正當原因。 建議您深入分析原因,以便採取適當的故障排除方法,以便輕鬆解決問題。
- 缺少、過時或不兼容的相機驅動程序。
- 相機內的文件和緩存應用程序已損壞或與您的操作系統不兼容。
- 在您的 Windows 10 PC 中未授予相機訪問權限。
- 防病毒程序可能會限制相機訪問。
- 損壞的相機應用程序。
- PC 上的其他一些程序正在使用您的相機。
- 相機設置不合適。
- Windows Defender 防火牆阻止了相機訪問。
- 網絡攝像頭安全功能導致錯誤。
我們已經調查了幾個關於另一個應用程序問題使用的相機的技術論壇,從而分析了故障排除黑客來解決問題。
方法一:關閉使用相機的程序
您設備中的相機一次只能由一個應用程序使用。 如果您猜測其他應用程序正在使用相機,建議您關閉設備上所有處於活動狀態的後台應用程序。 您可以通過一一關閉所有程序或通過任務管理器退出所有程序。 為此,請按照我們關於如何在 Windows 10 中結束任務的指南進行操作。
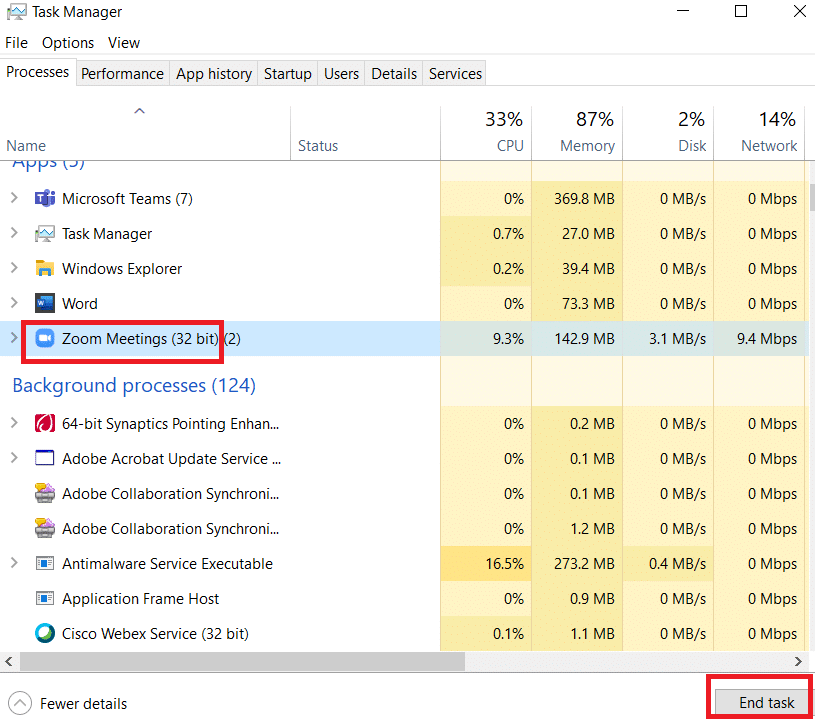
此外,建議您禁用 Windows 10 PC 上的啟動程序。 要執行該任務,請按照我們的指南在 Windows 10 中禁用啟動程序的 4 種方法
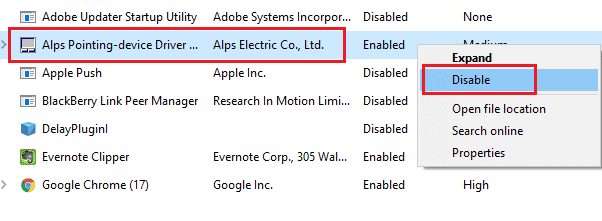
方法 2:允許相機訪問
如果您在 Windows 10 計算機中遇到相機被其他應用程序使用的問題,則有可能未適當授予對相機的訪問權限。 此外,您可以通過在 Windows 設置中允許訪問相機來輕鬆解決此問題。 以下是授予權限的幾個步驟。
1.您可以同時按Windows + I鍵啟動Windows設置。
2. 然後,如圖所示選擇隱私選項。
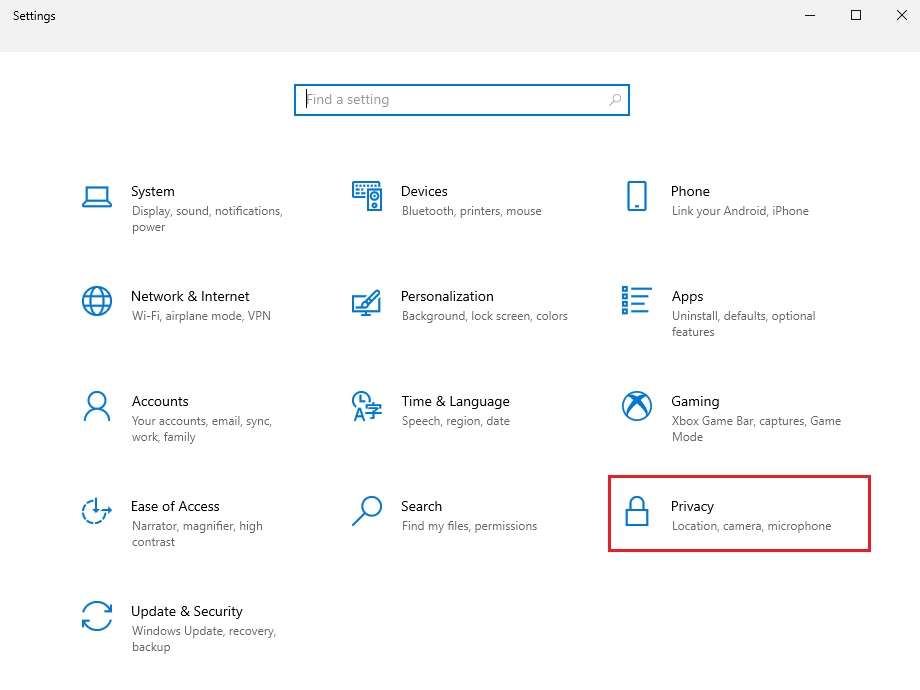
3. 然後,在左側窗格中,搜索並選擇相機選項。
注意:確保如圖所示啟用允許應用訪問您的相機選項。
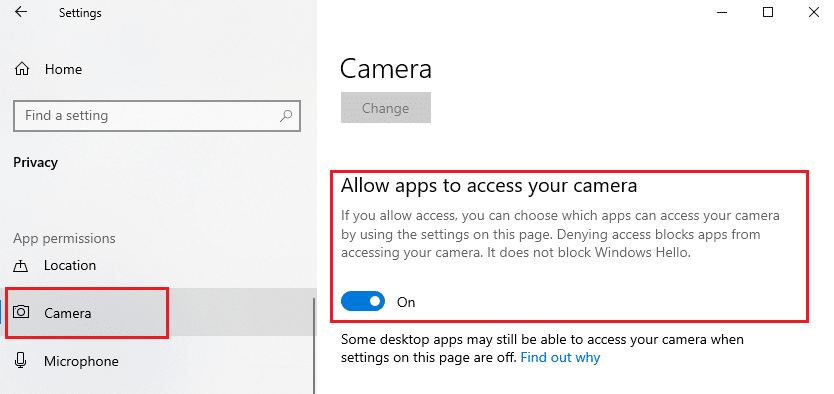
另請閱讀:如何修復 Omegle 相機無法正常工作
方法 3:運行硬件和設備疑難解答
如果您發現您的 Windows 10 計算機面臨任何與硬件相關的問題,可以通過運行Hardware and Devices Troubleshooter輕鬆對其進行分類。 疑難解答程序識別的所有問題都將由疑難解答程序本身自動解決。 例如,如果您的 PC 中有任何損壞的設置,並且要進行任何特定更改,則故障排除程序可以為您提供很多幫助。 按照我們的運行硬件和設備疑難解答指南來解決問題並按照說明實施步驟。
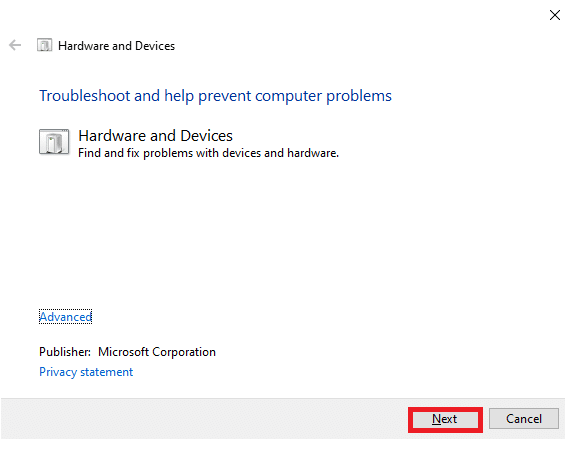
一旦您修復了故障排除過程結束時提到的所有建議,請檢查您是否修復了其他應用程序使用的相機問題。
方法四:開啟攝像頭設備驅動
如果您不小心在設備設置中禁用了網絡攝像頭或攝像頭,您將面臨攝像頭使用問題。 因此,如果您已禁用設備中的網絡攝像頭,請按照以下說明在您的計算機上啟用它。
1. 點擊Windows 鍵並輸入設備管理器。 然後,單擊打開。

2. 一旦設備管理器窗口打開,雙擊相機部分將其展開。
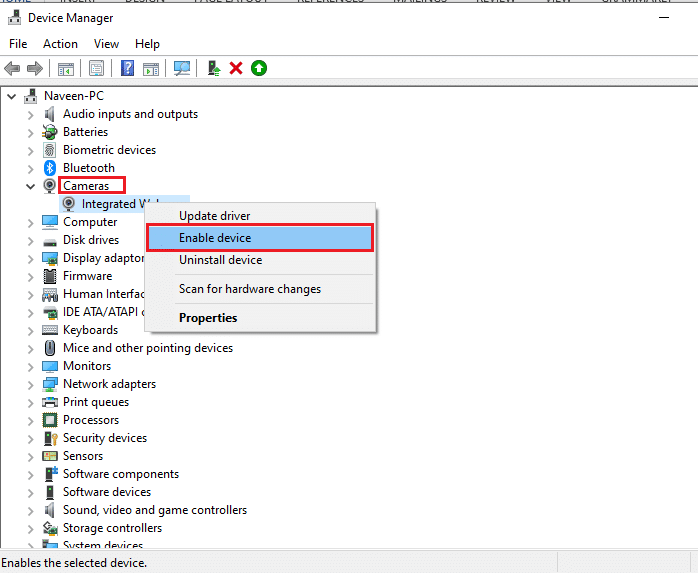
3. 現在,右鍵單擊您的相機設備並選擇啟用設備選項。
另請閱讀:印度 8 個最佳流媒體網絡攝像頭(2022 年)
方法 5:運行惡意軟件掃描
幾位 Microsoft 專家建議,掃描 PC 將幫助您保持您的計算機不受威脅。 如果您的 PC 中有任何病毒或惡意軟件入侵,您將無法使用外部和內部硬件設備。 因此,建議您按照我們關於如何在我的計算機上運行病毒掃描的指南中的說明掃描您的計算機?
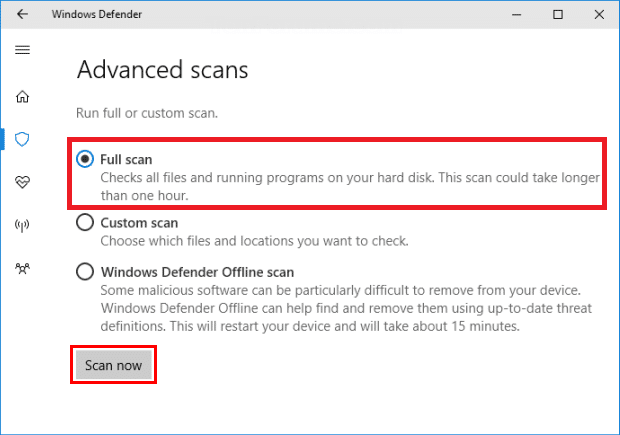
此外,如果您想從您的計算機中刪除惡意軟件,請查看我們的指南如何在 Windows 10 中從您的 PC 中刪除惡意軟件。
方法 6:更新 Windows
此外,如果您的 PC 中存在任何錯誤,則只能在 Windows 更新後修復。 微軟發布定期更新以修復所有這些錯誤,從而排序相機正被另一個應用程序問題使用。 因此,請確保您是否已更新您的 Windows 操作系統以及是否有任何更新待處理,請使用我們的指南下載並安裝 Windows 10 最新更新。
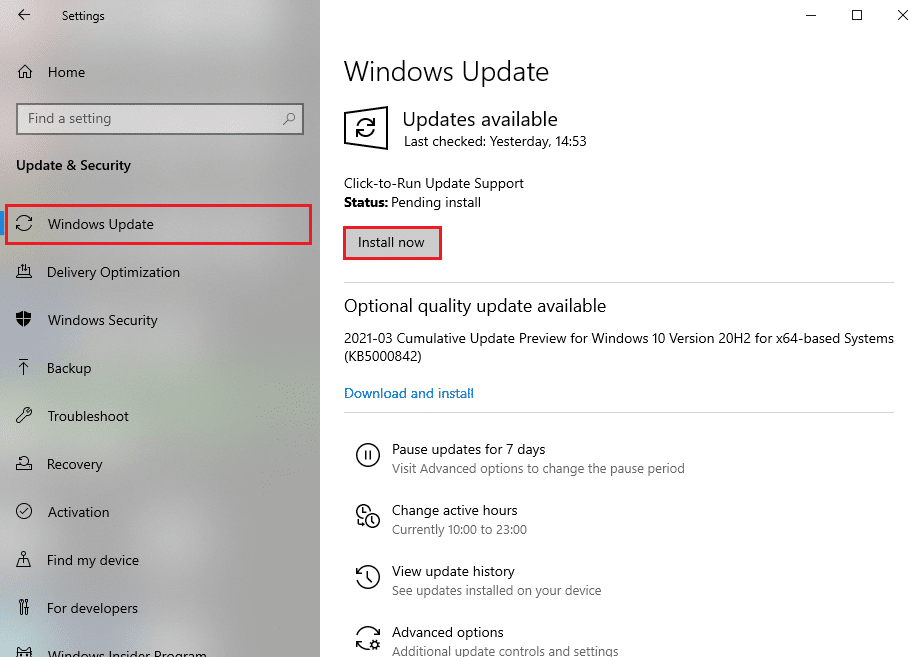
更新您的 Windows 操作系統後,檢查您是否可以訪問您的相機。
另請閱讀:如何修復在 Google Meet 中找不到攝像頭
方法 7:禁用 Windows 防火牆
有時,出於某些安全原因,您計算機中的 Windows Defender 防火牆可能會阻止相機訪問。 如果萬一攝像頭被 Windows Defender 防火牆阻止,您必須暫時從計算機啟用或禁用防火牆安全。 如果您不知道如何禁用 Windows Defender 防火牆,我們的禁用 Windows 10 防火牆指南將幫助您做到這一點。
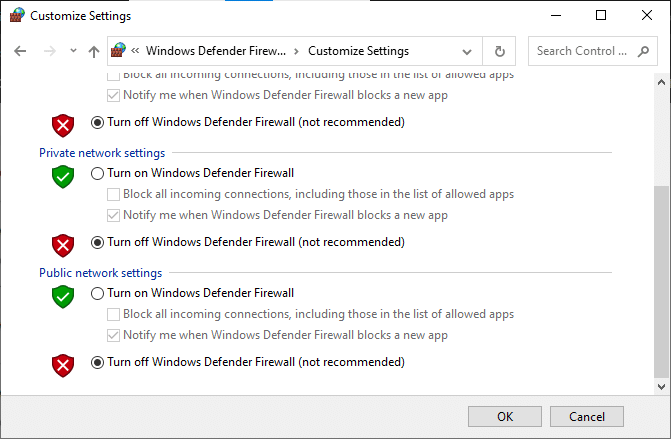
訪問您的相機後,請確保再次啟用防火牆套件,因為沒有安全程序的計算機始終是一種威脅。
方法 8:更新或回滾相機驅動程序
如果您的計算機中有任何不兼容或過時的相機驅動程序,您將面臨相機使用問題。 要解決此問題,請更新相機驅動程序或在必要時回滾它們。
選項 I:更新驅動程序
1. 在 Windows 10 搜索菜單中鍵入設備管理器,然後單擊打開。

2. 然後,雙擊相機將其展開。
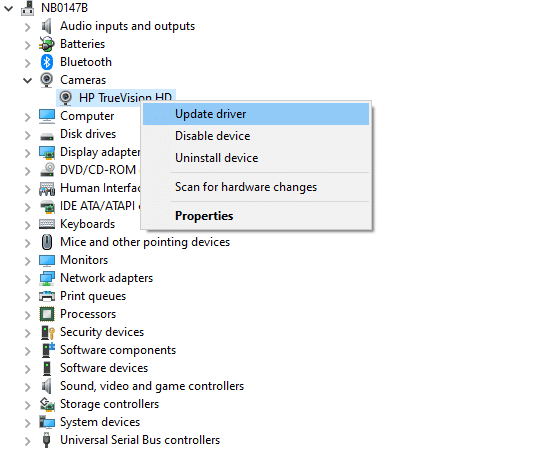
3. 現在,右鍵單擊您的驅動程序(例如 HP TrueVision HD),然後選擇更新驅動程序。
4. 現在,點擊自動搜索驅動程序。 這將自動識別並安裝 apt 驅動程序。
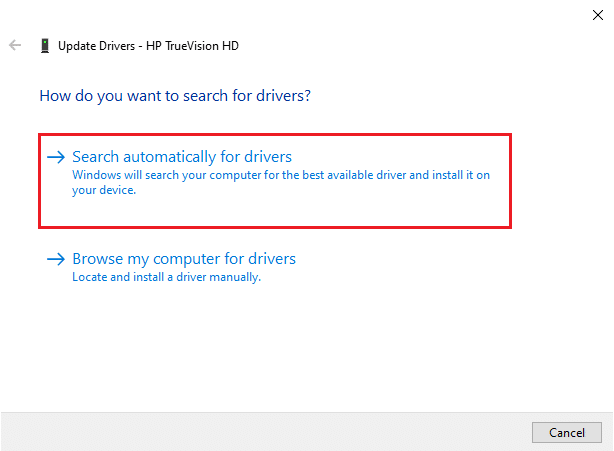
5A。 如果有待安裝的更新,則更新將成功。
5B。 如果驅動程序已更新,您將收到已安裝設備的最佳驅動程序消息。
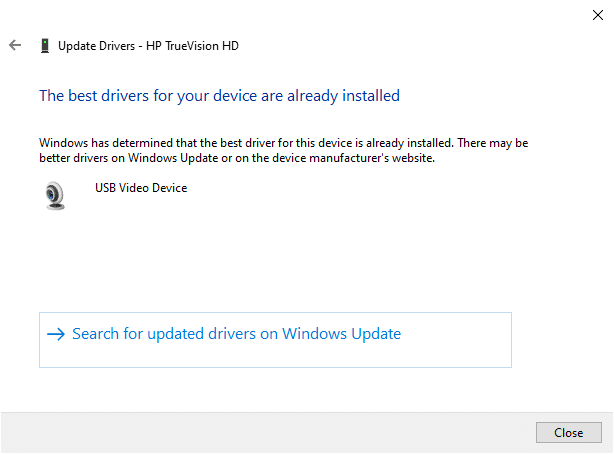
6. 退出窗口並重新啟動您的 PC。
另請閱讀:修復此設備正被另一個應用程序聲音錯誤使用
選項二:回滾驅動程序
1. 和之前一樣,打開設備管理器並展開相機部分。
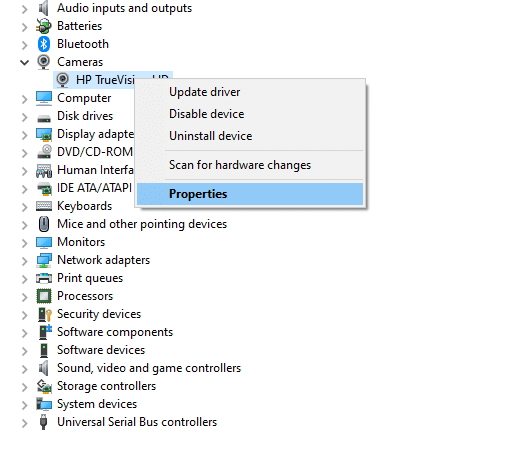

2. 右鍵單擊驅動程序並選擇屬性選項。
3. 切換到驅動程序選項卡並單擊回滾驅動程序。
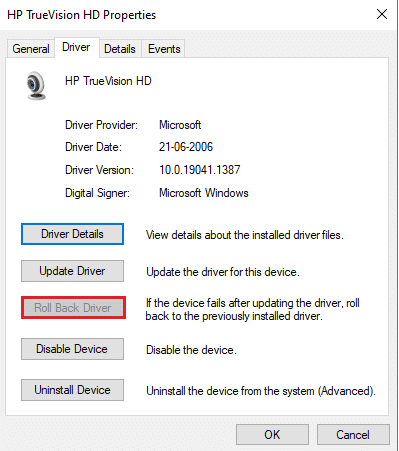
4. 單擊確定保存更改。
5. 最後,在提示中單擊是並重新啟動計算機。 現在,您可以訪問您的相機。
另請閱讀:什麼是設備驅動程序? 它是如何工作的?
方法 9:更新應用程序
您必須確保與 Microsoft Store 關聯的所有應用程序是否都已更新到其最新版本。 這將確保所有相互關聯的應用程序是否都達到其最新版本,從而修復另一個應用程序問題使用的相機。 按照說明執行步驟。
1. 在搜索菜單中輸入Microsoft Store並單擊打開。
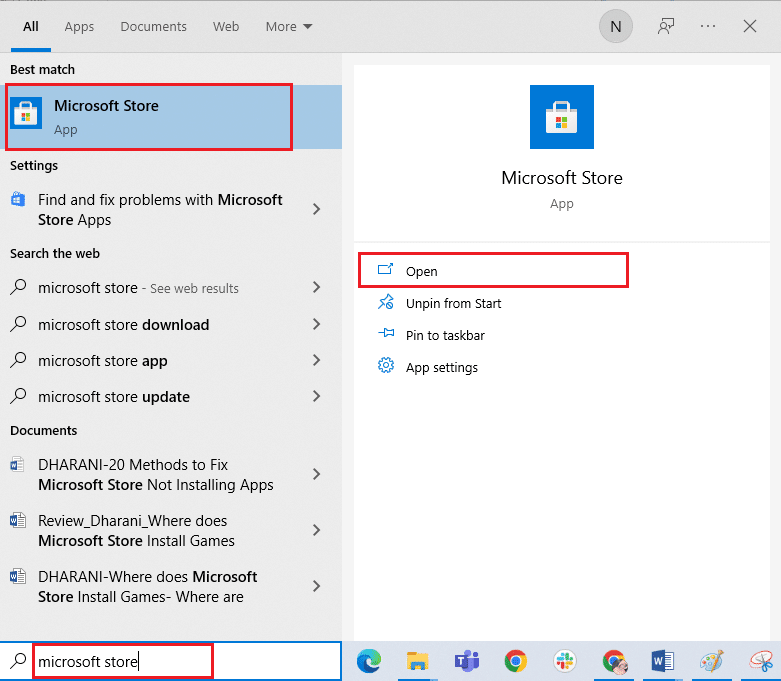
2. 接下來在Microsoft Store窗口中,單擊庫圖標,如圖所示。
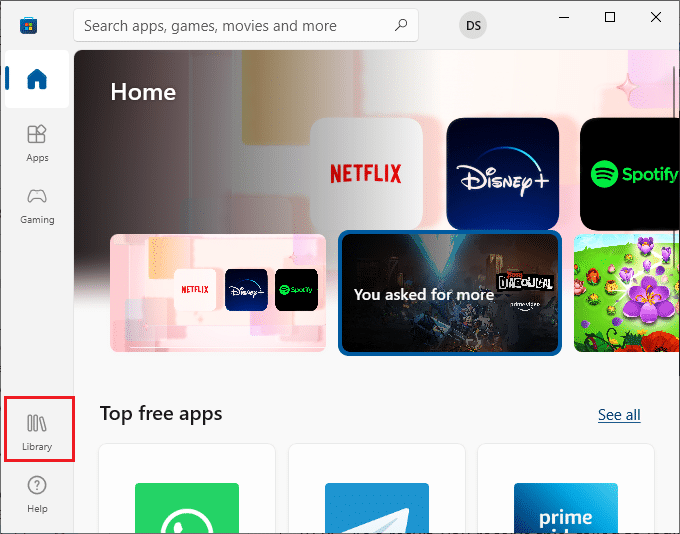
3. 現在,點擊獲取更新按鈕,如圖所示。
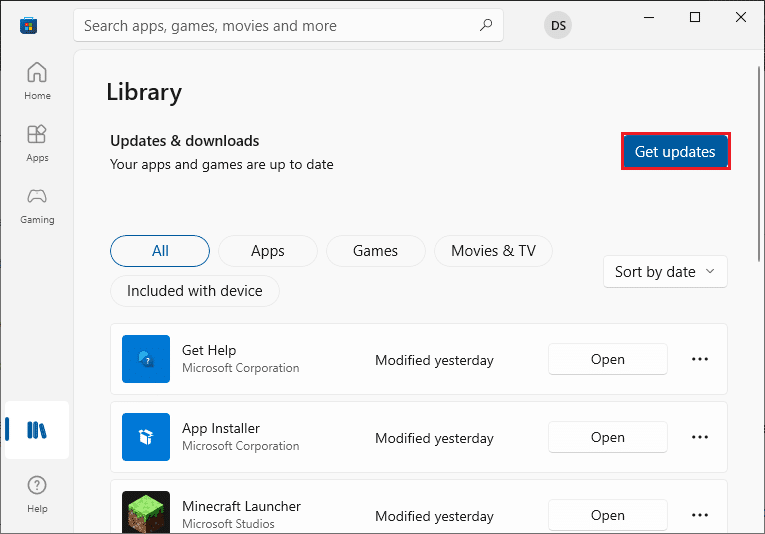
4.接下來,單擊全部更新按鈕。
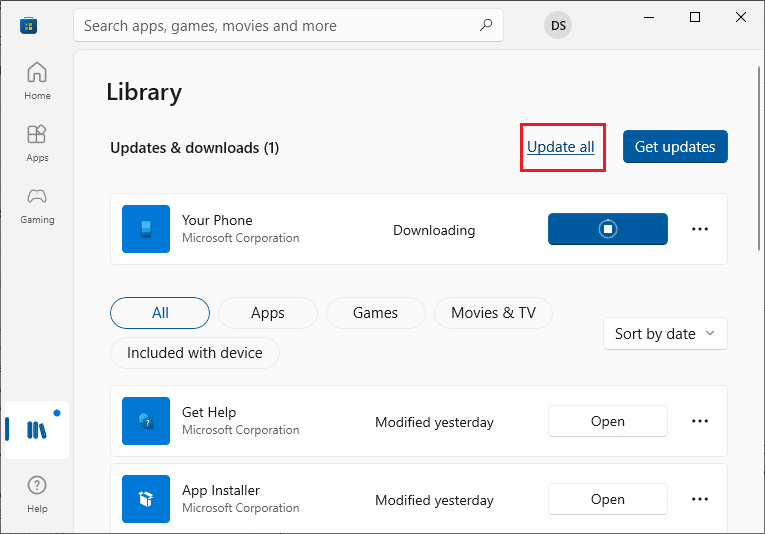
5.等到你得到你的應用程序和遊戲是最新的提示。
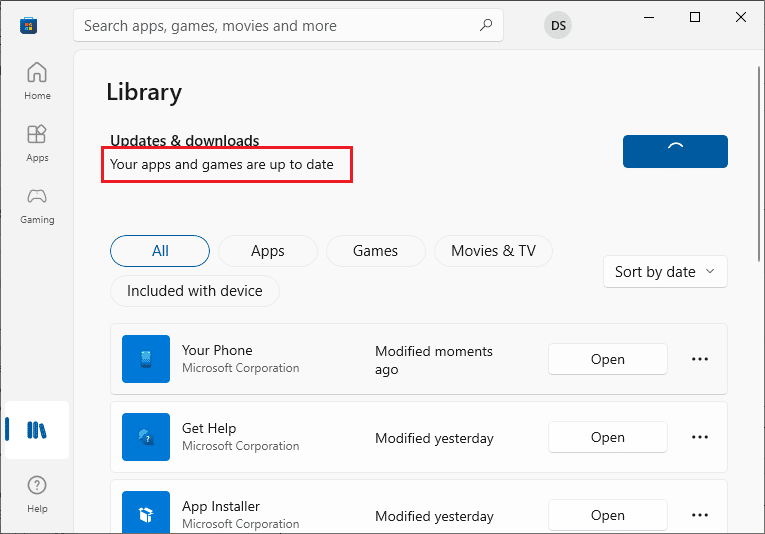
更新應用程序後,檢查您是否已解決問題。
方法 10:重新安裝有問題的應用程序
對於導致您的相機被另一個應用程序問題使用的應用程序相關問題,您沒有其他選擇,只能重新安裝它們。 以下是在 Microsoft Store 中重新安裝有問題的應用程序的一些說明。
注意:在本指南中,以Zoom為例。
1. 在搜索菜單中輸入控制面板並點擊打開。
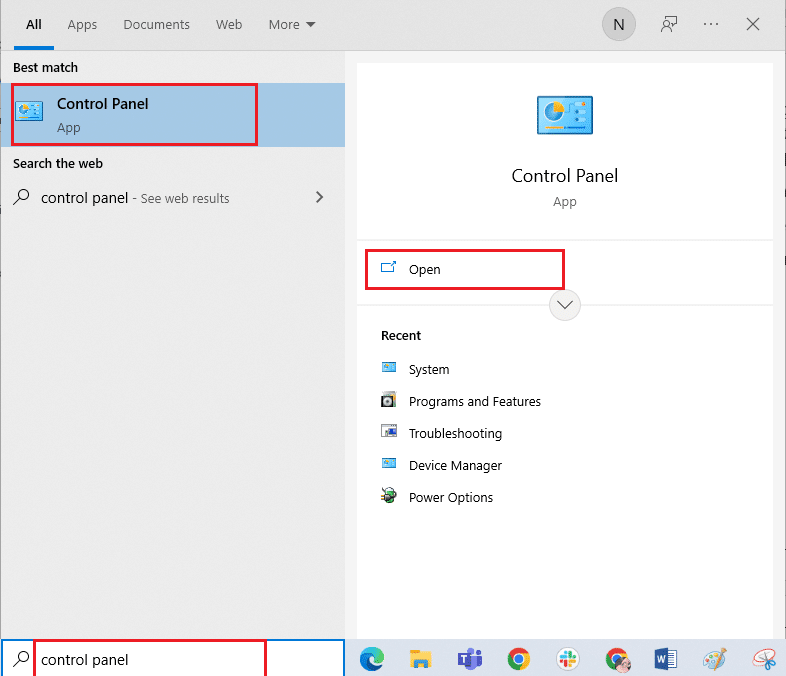
2. 設置查看方式 > 大圖標,然後單擊程序和功能選項。
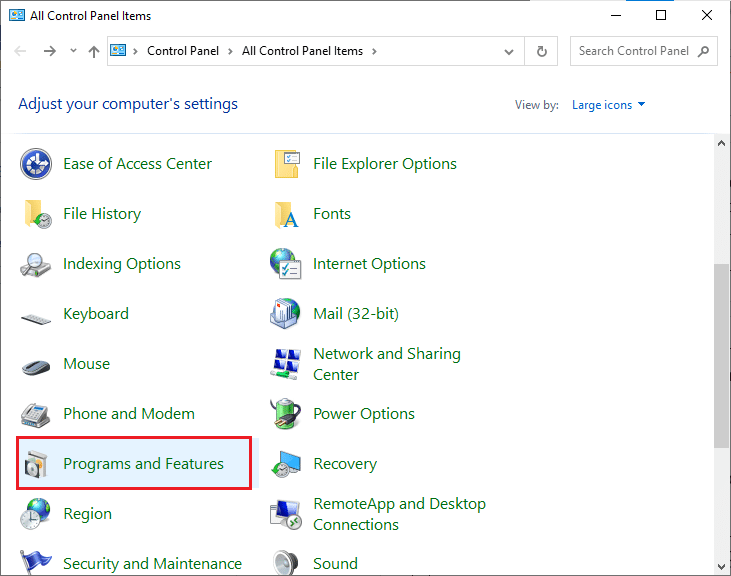
3. 現在,單擊縮放並選擇卸載選項。
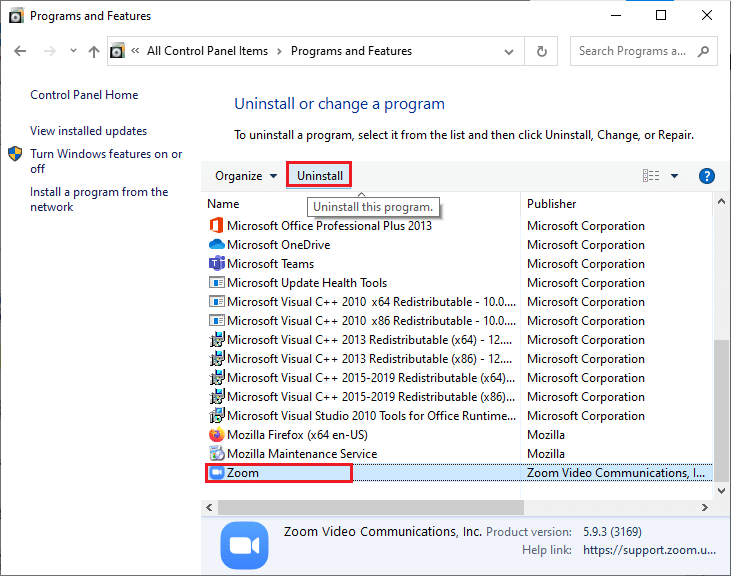
4. 如果有提示,請確認並在應用程序完全卸載後重新啟動您的 PC。
5. 從官方網站下載 Zoom。
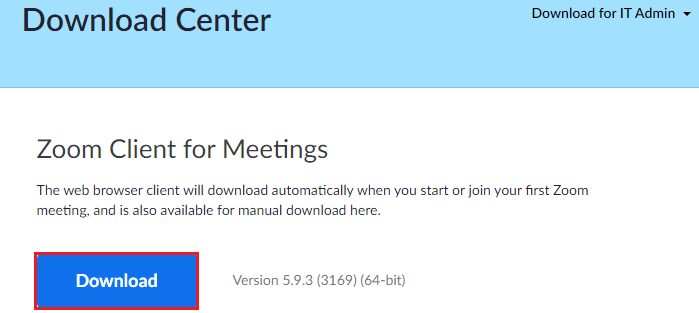
6. 現在,導航到我的下載並運行ZoomInstaller安裝文件。 等到應用程序安裝在您的 PC 上。 現在,您可以在新安裝的應用程序中訪問相機。
另請閱讀:修復相機不適用於團隊
方法11:重新註冊相機
如果上述方法都沒有幫助您,請嘗試按照以下說明重新註冊您的相機。 有兩種方法可以實現該任務。
選項 I:通過 Windows PowerShell
1. 在搜索欄中鍵入Powershell ,然後單擊以管理員身份運行,如圖所示。
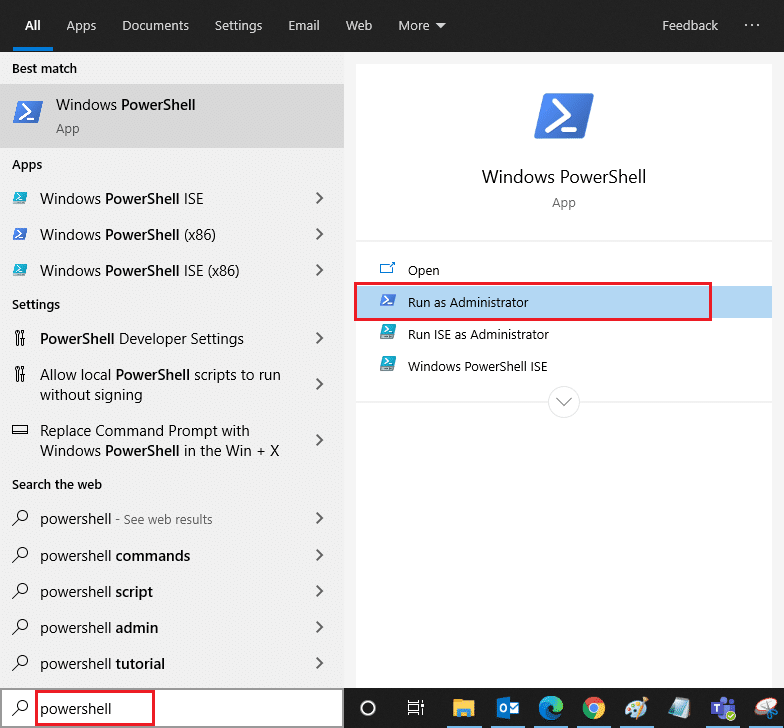
2. 然後,鍵入以下命令並按Enter 鍵。
獲取-AppxPackage -allusers Microsoft.WindowsCamera | Foreach {Add-AppxPackage -DisableDevelopmentMode -Register "$($_.InstallLocation)\AppXManifest.xml"} 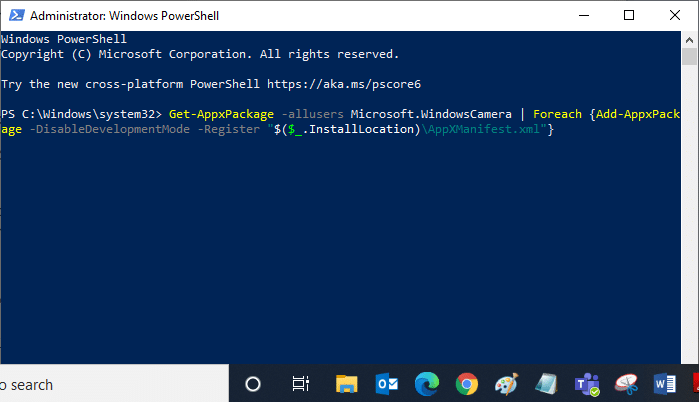
3. 等到普通執行成功後,檢查是否修復了相機使用問題。
選項二:通過設備管理器
1. 從 Windows 搜索欄中打開設備管理器。

2. 現在,雙擊展開相機部分。
3. 然後,右鍵單擊相機驅動程序(例如HP TrueVision HD )並選擇卸載設備選項。
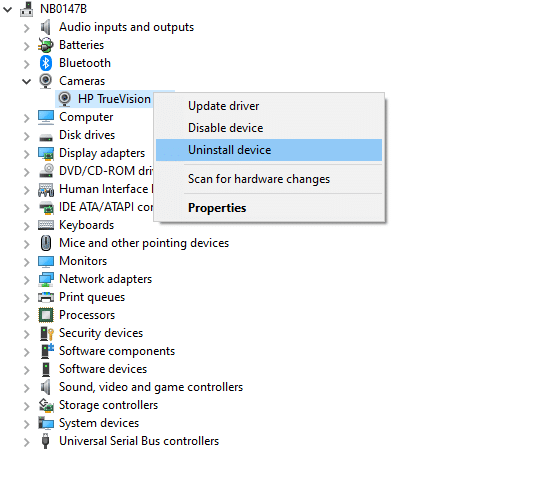
4. 現在,切換到操作選項卡並選擇掃描硬件更改選項。
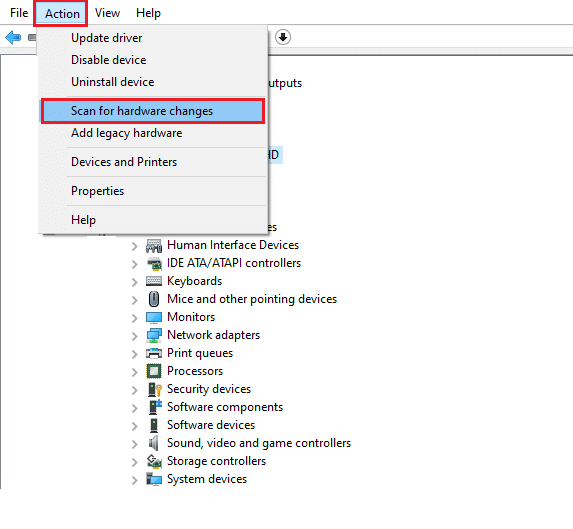
方法 12:重置相機應用程序
您也可以嘗試重置您的相機應用程序以修復另一個應用程序使用的相機問題。 按照以下說明進行操作
1. 點擊Windows 鍵,輸入相機,然後點擊應用設置。
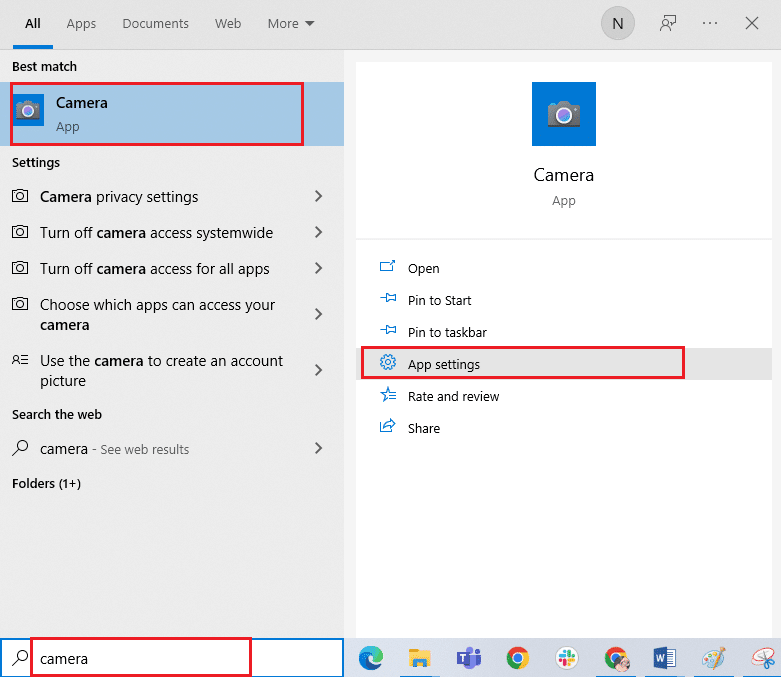
2. 然後,單擊突出顯示的重置選項。
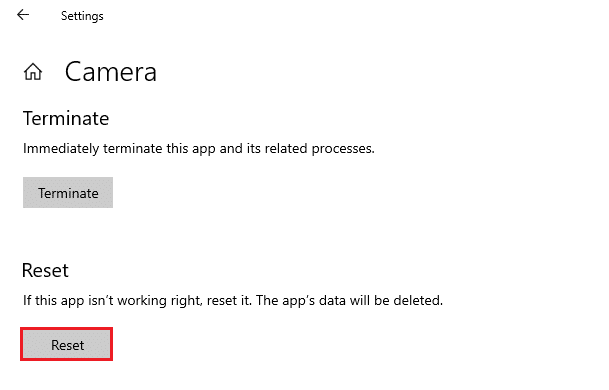
3. 接下來,通過單擊“重置”確認任何提示。
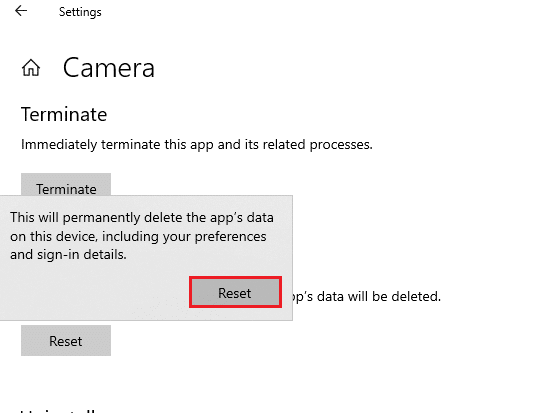
另請閱讀:修復在 Windows 10 上未檢測到筆記本電腦攝像頭
方法 13:執行系統還原
如果您的計算機上有任何不兼容的 Windows 更新,您的 PC 將無法正常工作。 因此,將您的計算機恢復到一切正常的狀態。 以下是一些恢復 PC 的說明。 為此,請按照我們關於如何在 Windows 10 上使用系統還原的指南進行操作,並按照演示執行說明。
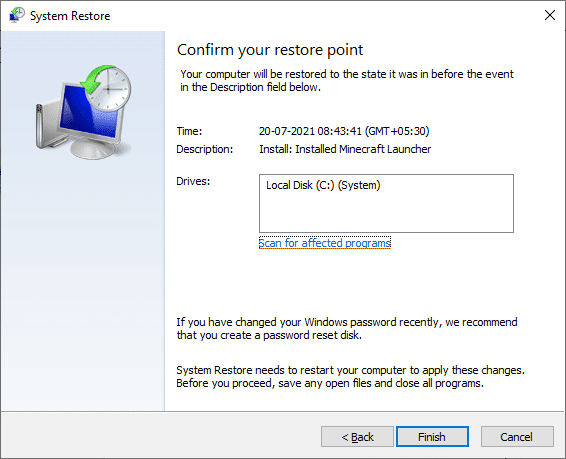
恢復 Windows 10 PC 後,檢查是否可以使用您的相機。
方法 14:全新安裝 Windows 10
如果這些方法都沒有幫助您解決上述問題,那麼您必須全新安裝您的 Windows 操作系統。 要乾淨啟動您的計算機,請按照我們指南中的說明執行 Windows 10 的干淨安裝步驟
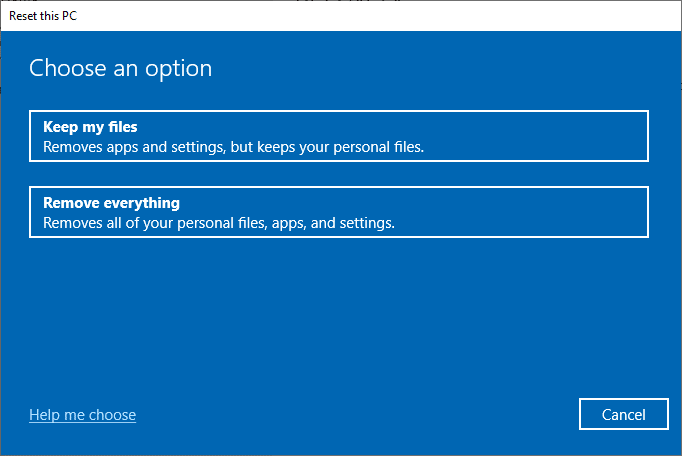
推薦的:
- 修復 Windows 10 中的英雄聯盟 Directx 錯誤
- 如何從 Windows 10 中刪除 PIN 登錄
- 修復無線自動配置服務 wlansvc 未在 Windows 10 中運行
- 修復 Chrome 滾動條在 Windows 10 中消失的問題
在會議期間無法訪問您的攝像頭真的很令人沮喪,但現在您將修復 Windows 10 中另一個應用程序問題正在使用的攝像頭。請繼續訪問我們的頁面以獲取更多很棒的提示和技巧並留下您的評論以下。 此外,如果您對本文有任何疑問/建議,請隨時將它們放在評論部分。
