修復 C 驅動器無緣無故地不斷填滿
已發表: 2022-08-31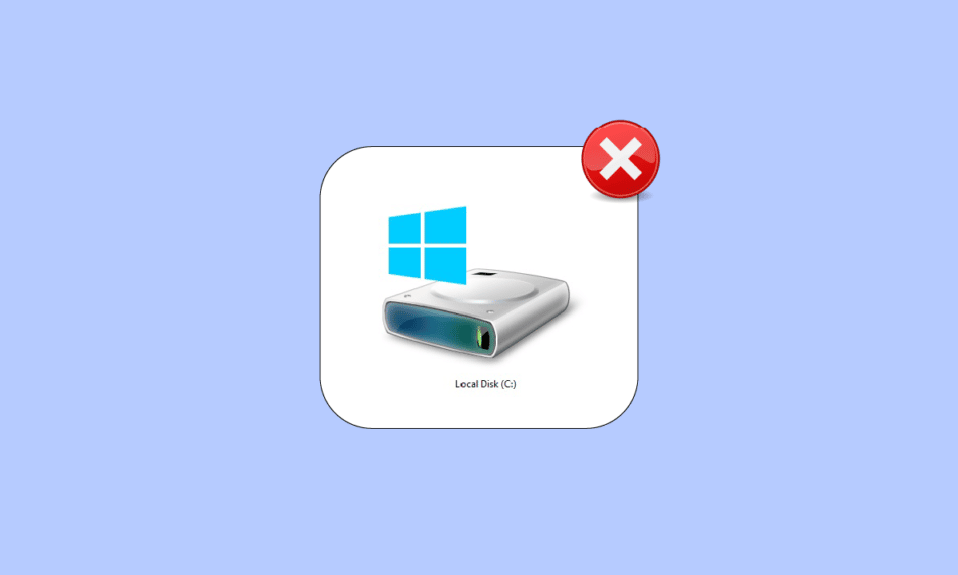
C 盤是你的 PC 非常有幫助的存儲所有必要的信息。 如果您的 PC 上只有一個驅動器,那麼所有的 Windows 安裝文件、文檔、視頻和圖像文件都將被佔用這個 C 盤。 這是很正常的,但是如果您在 C 盤上遇到異常佔用空間,您必須考慮清理一些空間以避免任何性能問題。 如果您在 Windows 10 PC 上也面臨 C 驅動器無緣無故填充的問題,本指南將幫助您了解問題並通過驚人的黑客解決相同的問題。
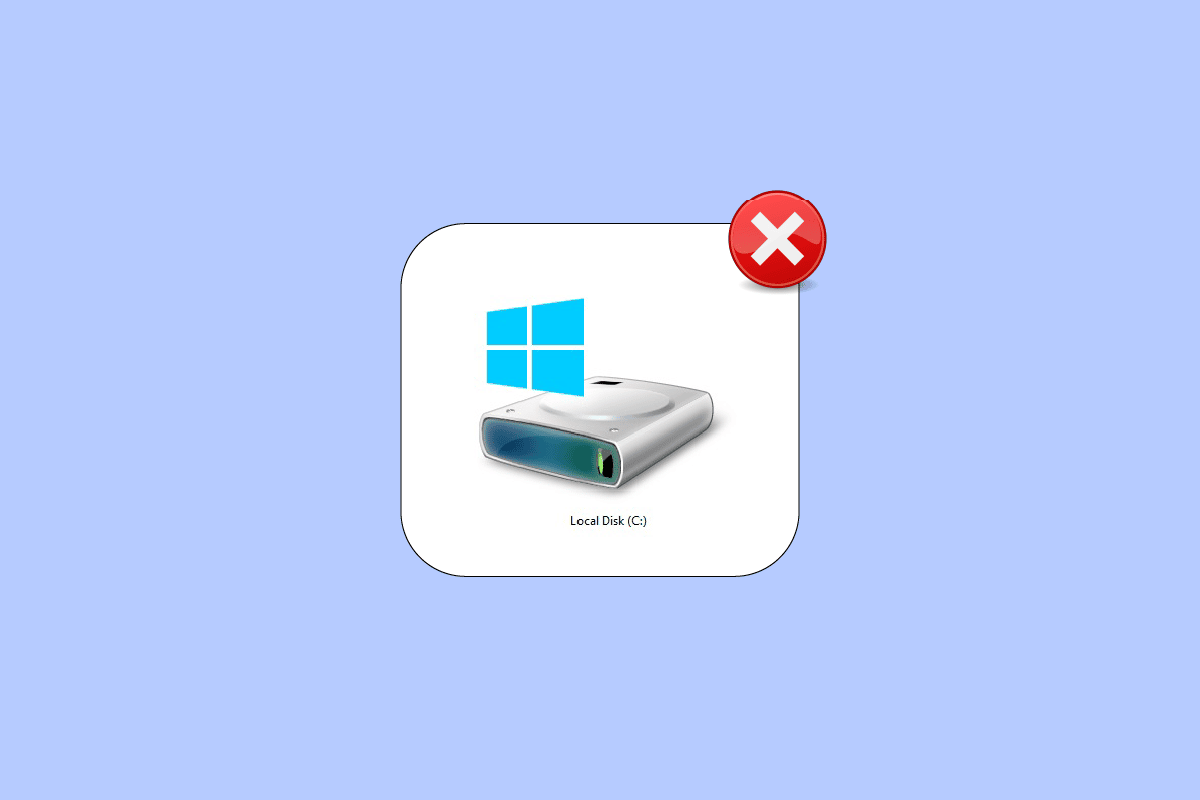
內容
- 如何修復 C 驅動器無緣無故地裝滿
- 方法一:基本故障排除方法
- 方法2:刪除不必要的隱藏文件
- 方法 3:管理休眠設置
- 方法4:修復系統文件
- 方法 5:運行磁盤清理
- 方法 6:運行磁盤碎片整理
- 方法 7:管理系統還原點
- 方法八:擴展系統分區
- 方法 9:刪除不需要的應用程序
- 方法10:使用CCleaner
- 方法 11:更新 BIOS
如何修復 C 驅動器無緣無故地裝滿
有幾個問題會導致 C 盤自動填滿 Windows 10 問題。 然而,下面列出了一些常見的原因。
- 如果後台運行的應用程序過多,就會面臨C盤空間佔用異常。 在這種情況下,建議您關閉所有在後台運行的不需要的應用程序。
- 如果您的硬盤驅動器的使用壽命已經結束,那麼由於空間不足,計算機的速度也會逐漸降低。 再次,運行硬盤檢查並修復任何問題(如果存在)。
- 如果由於所有累積的臨時緩存文件,您的計算機中沒有足夠的內存空間。 清理所有臨時文件和殘留文件以釋放一些內存空間。
- 瀏覽器中過多的擴展程序和附加組件也會增加所討論的問題。 禁用系統中的所有擴展和附加組件,並檢查 C 驅動器上是否有任何空間被清除。
- 如果您在瀏覽器中打開了太多選項卡,它將消耗相當多的 RAM(隨機存取存儲器),並且只有少量 RAM 是空閒的。 關閉不需要的選項卡以防止應用程序和程序因更新而自動安裝在您的 PC 上。
- 有時,存儲在 C 驅動器中的重型視頻和音樂應用程序/程序會佔用大部分空間。 如果它們似乎沒有必要,請嘗試從您的計算機上卸載它們。
- 有時,您的計算機上存在任何病毒、惡意軟件、間諜軟件或其他有害程序可能會導致您的 PC 上出現異常活動,例如硬盤驅動器不斷自行填滿。 建議您運行反惡意軟件/程序以避免此問題。
- 始終確保您使用更新版本的系統。 舊版本的 Windows 操作系統會使您的 PC 反應異常。 因此,請定期更新您的 Windows 操作系統。
- PC 上的隱藏文件和休眠設置會佔用 C 盤的大量資源和空間。 您必須調整一些設置並從 PC 中刪除不必要的隱藏文件才能解決問題。
- 您的磁盤可能因一些損壞的文件而損壞。 您可以運行磁盤掃描以自動修復和修復錯誤。
- 過時的驅動程序和 BIOS設置將佔用您 PC 上的額外空間來存儲程序的進度。 考慮更新驅動程序和 BIOS 設置以解決問題。
在分析了幾個在線報告和故障排除指南之後,我們收集了一些有效的解決黑客的列表,這些黑客可以幫助您修復 C 驅動器不斷填滿的問題。 以相同的順序跟隨它們以獲得完美的結果。
方法一:基本故障排除方法
您可以嘗試實施下面給出的基本故障排除方法。
1A。 刪除臨時文件
如果您擔心巨大的磁盤空間,您可以按照以下說明清除一些空間作為立即修復。
選項 I:刪除預取文件
預取文件是包含常用應用程序日誌的臨時文件。 這些文件用於減少應用程序的啟動時間。 該日誌的所有內容都以哈希格式存儲,因此無法輕易解密。 它在功能上類似於緩存,但同時佔用磁盤空間更大。 按照以下步驟從 PC 中刪除 Prefetch 文件:
1. 在文件資源管理器中導航到C:\Windows文件夾路徑。
2. 現在,單擊Prefetch文件夾。
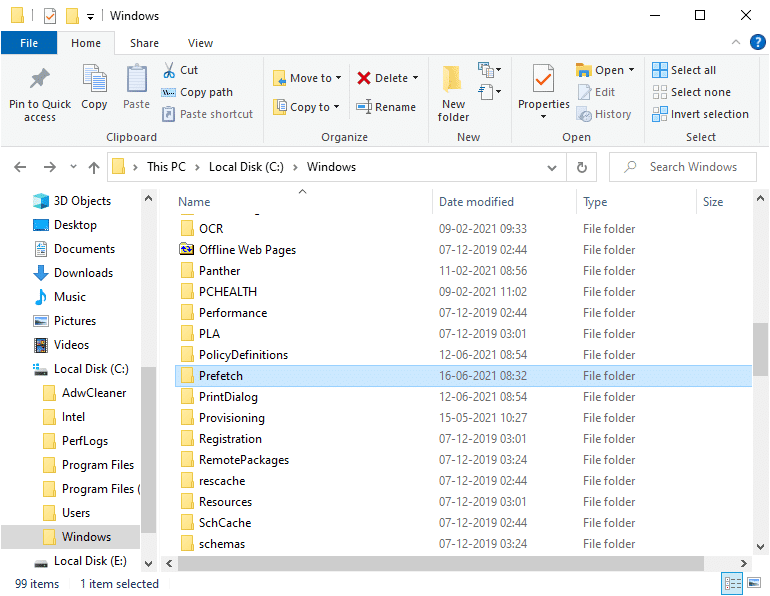
3. 最後,刪除Prefetch 文件夾中的所有文件。
選項二:刪除故障轉儲
故障轉儲文件存儲屬於每個特定故障的信息。 它包含有關在所述崩潰期間處於活動狀態的所有進程和驅動程序的信息。 以下是從 Windows 10 系統中刪除故障轉儲的一些步驟:
1. 打開運行對話框,然後輸入%localappdata%並按Enter 鍵。
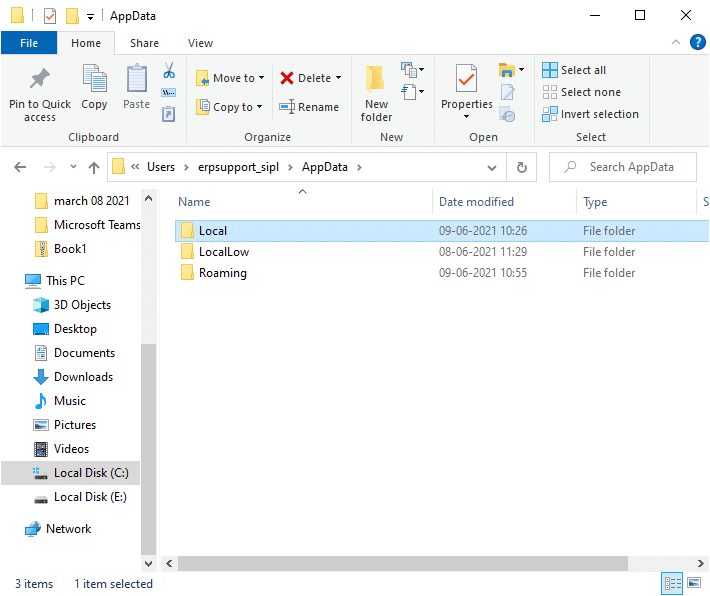
2. 現在,單擊CrashDumps並刪除其中的所有文件。
3. 再次重複步驟 1 並導航到Microsoft > Windows > WER。
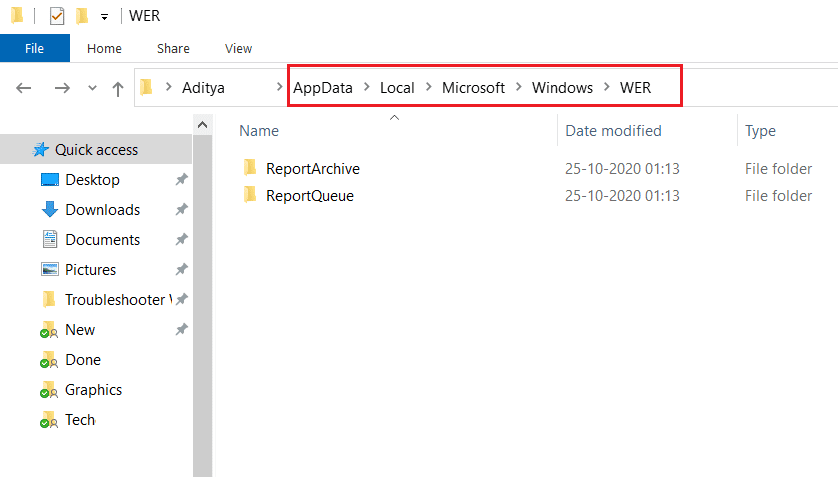
4. 雙擊ReportArchive並從此處刪除臨時故障轉儲文件。
另請閱讀:如何完全控製或擁有 Windows 註冊表項
1B。 關閉後台進程
在您的 PC 上運行的多個後台進程和應用程序可能會導致 C 驅動器自動填滿 Windows 10 問題。 按照我們的指南如何在 Windows 10 中結束任務以退出所有後台進程。
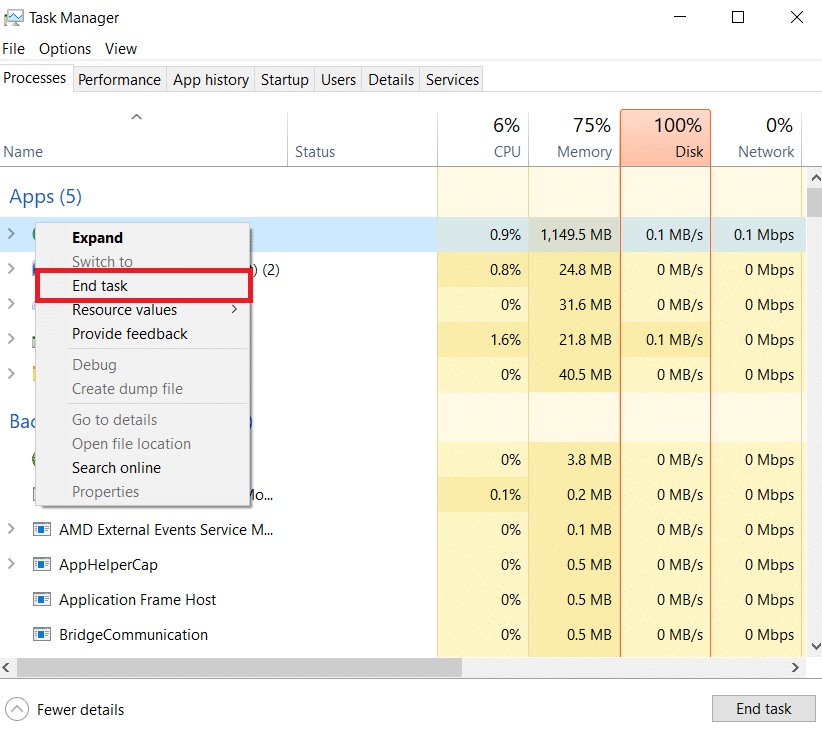
1C。 使用 chkdsk 命令
Windows 用戶可能無法將各種錯誤面與硬盤相關聯,但其中一個或其他原因與它有關。 因此,始終建議運行檢查磁盤,因為它可以輕鬆解決問題。 這就是為什麼 Windows 操作系統附帶一個名為 chkdsk 的內置實用工具的原因。 Chkdsk 是基本的 Windows 實用軟件,可掃描硬盤、USB 或外部驅動器以查找錯誤並修復文件系統錯誤。 CHKDSK 基本上通過檢查磁盤的物理結構來確保磁盤是健康的。 它修復與丟失的簇、壞扇區、目錄錯誤和交叉鏈接文件相關的問題。
閱讀我們的指南以使用 chkdsk 檢查磁盤錯誤以查找和刪除磁盤錯誤。
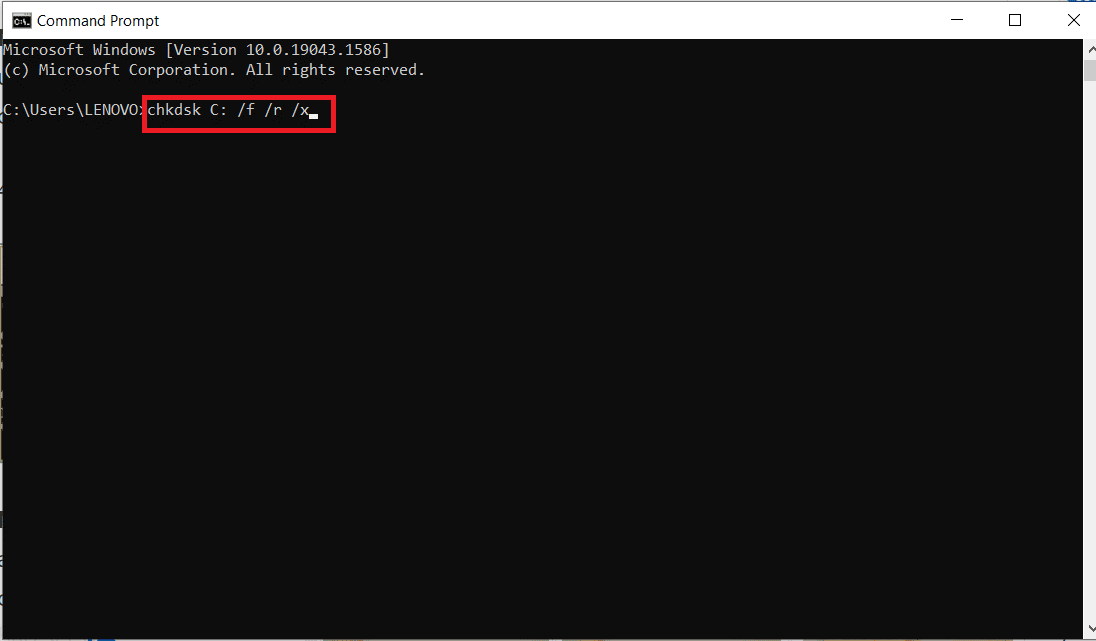
1D。 運行惡意軟件掃描
Microsoft Windows 通過其 Microsoft 安全功能為每個系統提供所需的保護,使其免受新的和不斷發展的惡意軟件的侵害。 它將自動掃描您的系統以檢測並根除任何病毒或惡意軟件。 但是,有時您可能會懷疑文件或應用程序是否可以安全繼續使用。 在這種情況下,您可以使用 Microsoft Security 執行手動掃描以掃描該特定文件或應用程序。
因此,建議您按照我們的指南如何在我的計算機上運行病毒掃描?
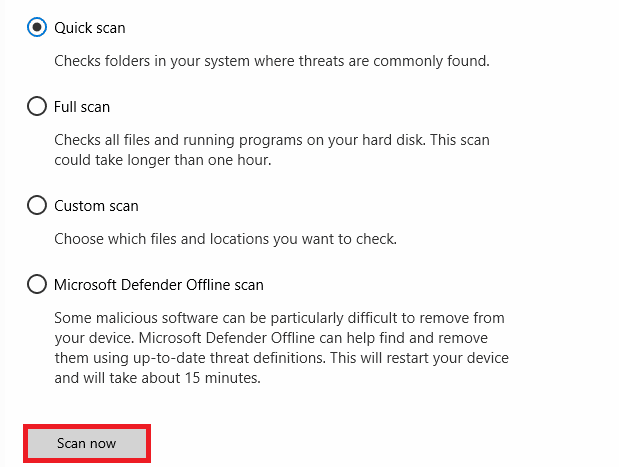
此外,如果您想刪除計算機中的惡意軟件,請查看我們的指南如何在 Windows 10 中從您的 PC 中刪除惡意軟件。從 PC 中清除所有惡意文件後,檢查您是否已修復 C 驅動器自動填滿 Windows 10問題與否。
另請閱讀: 26 種最佳免費惡意軟件刪除工具
1E。 更新視窗
如果您的計算機有任何錯誤,則可能會導致 C 驅動器無緣無故地被填滿,您只需更新操作系統即可解決此問題。 如果您不熟悉更新 Windows 10 PC,請按照本指南如何下載和安裝 Windows 10 最新更新中給出的步驟操作。
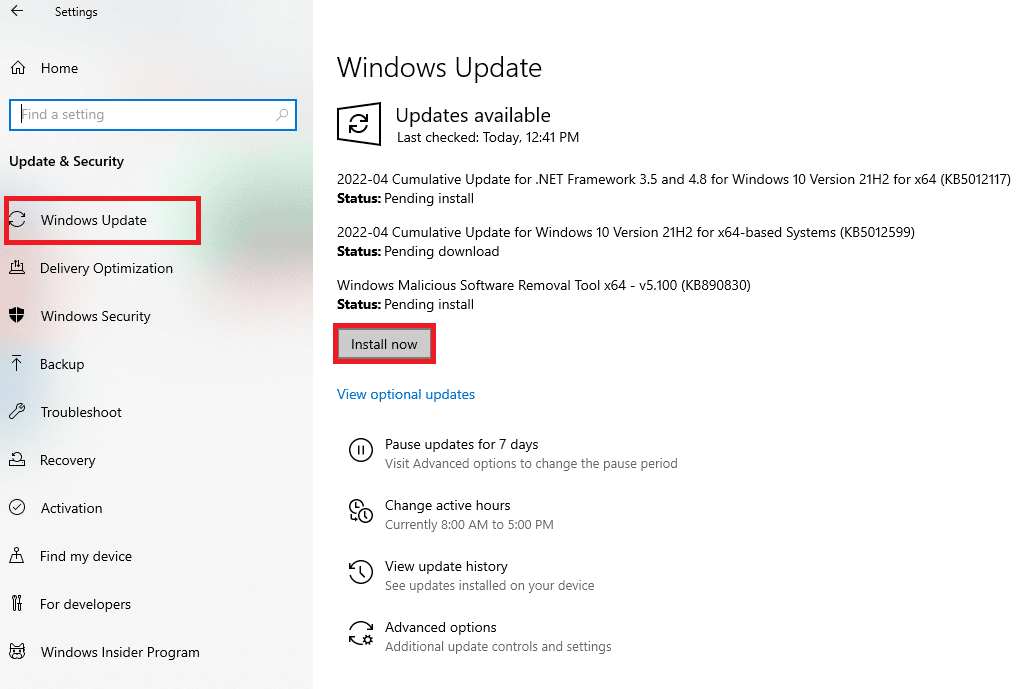
檢查硬盤驅動器是否自動填充問題在更新 Windows 後已修復。
1F。 更新設備驅動程序
如果上述方法對您不起作用,則可能是您的計算機上沒有安裝正確的圖形驅動程序。 驅動程序促進了硬件和遊戲之間的交互,是重要的組成部分。 如果驅動程序損壞或過時,可能會導致PC上的C盤不斷填滿問題。 如果您不知道更新設備驅動程序,請按照本指南如何在 Windows 10 上更新設備驅動程序中給出的說明進行操作。
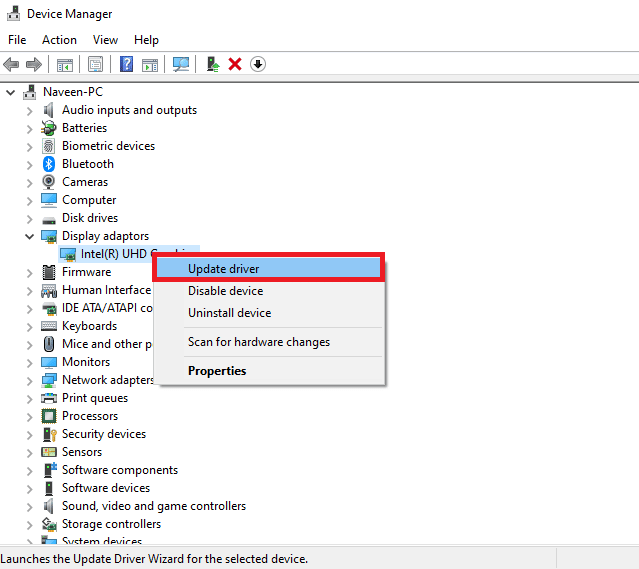
方法2:刪除不必要的隱藏文件
每當您在 PC 上安裝 Windows 或第三方程序時,都會創建許多您無法查看或訪問的隱藏文件。 即使您已卸載這些程序,它們仍會保留在您的 PC 上,佔用您的大部分雲端硬盤空間。 嘗試按照以下說明刪除它們。
1. 同時按Windows 和 E 鍵打開文件資源管理器。
2. 現在,單擊屏幕左上角的文件,然後選擇更改文件夾和搜索選項,如圖所示。
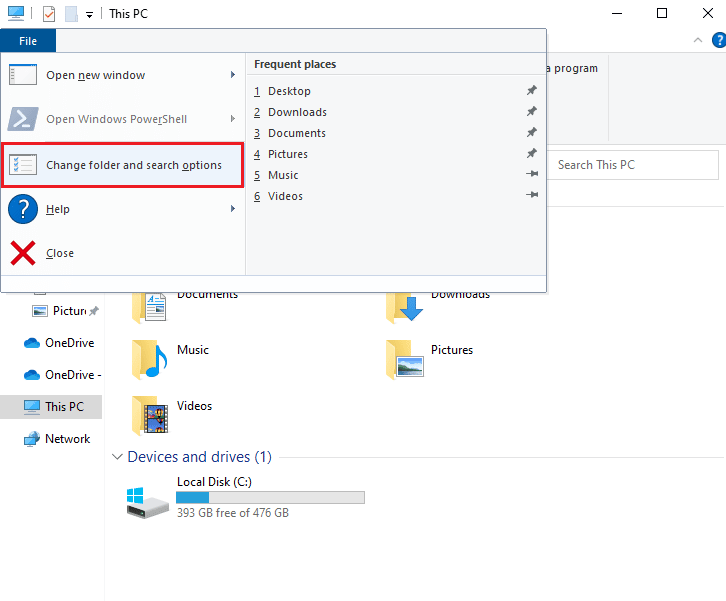
3. 然後,在下一個窗口中,切換到查看選項卡並單擊隱藏文件和文件夾標題下的顯示隱藏文件、文件夾和驅動器選項。
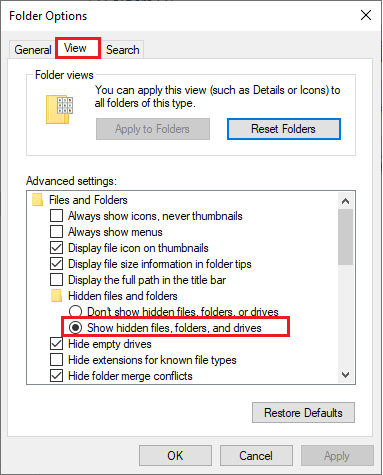
4. 現在,單擊應用和確定以保存更改。
5.然後,去C盤檢查不必要的文件夾和文件。 然後,從您的 PC 中刪除它們。
注意:確保您正在刪除任何導致系統故障的必要 Windows 系統文件和文件夾。
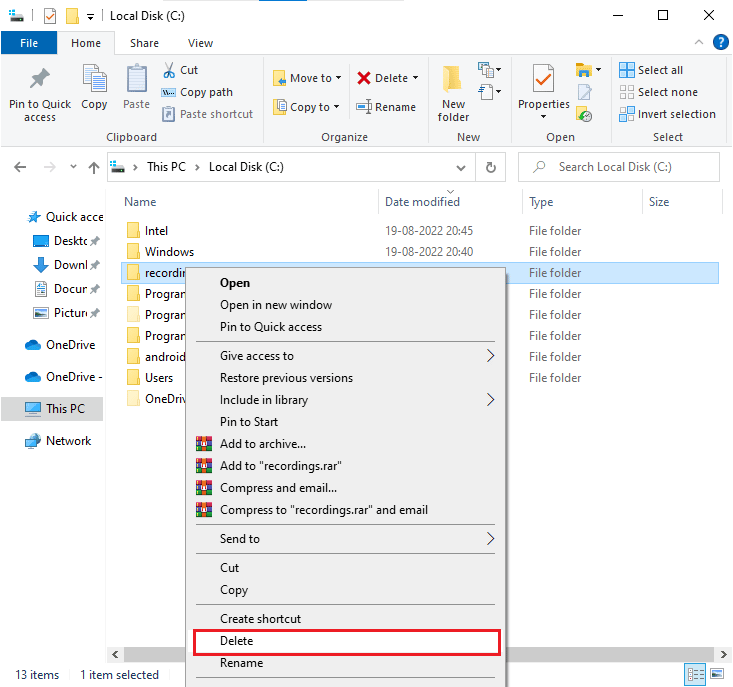
另請閱讀:如何重命名目標目錄中的文件
方法 3:管理休眠設置
休眠文件是巨大的,它們在磁盤中佔據了巨大的存儲空間。 它們從不用於系統的日常活動。 休眠模式將所有打開文件的信息保存在硬盤上,並允許關閉計算機。 所有休眠文件都存儲在C:\hiberfil.sys位置。
當用戶打開系統時,所有的工作都會重新出現在屏幕上,從它停止的地方開始。 系統在休眠模式下不消耗任何能量。 但建議您在不使用休眠模式時禁用系統中的休眠模式,以修復C槃無緣無故變滿。
注意:當您禁用休眠模式時,您無法實現 Windows 10 PC 的快速啟動,但您可以從 C 盤中清除更多空間。
1. 在Windows 搜索欄中鍵入命令提示符或 cmd。 然後,單擊以管理員身份運行。
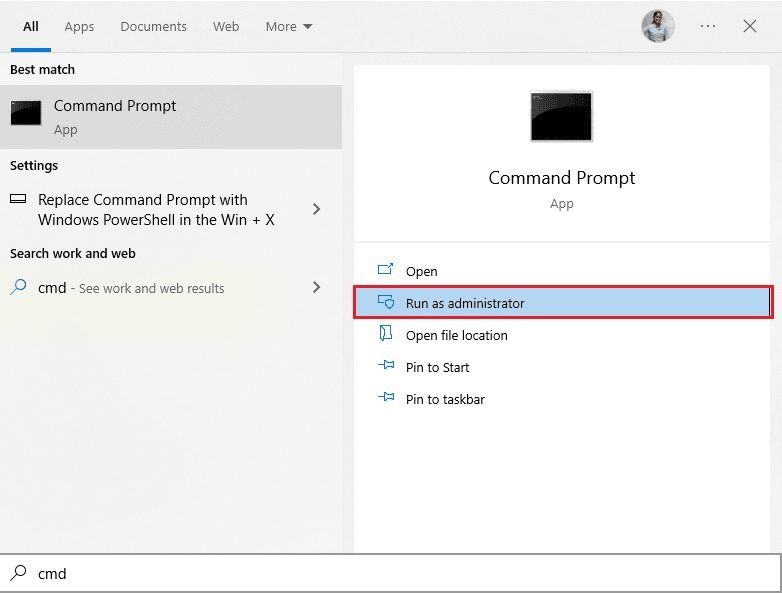
2. 現在,鍵入以下命令並按Enter 鍵。

powercfg.exe /休眠關閉
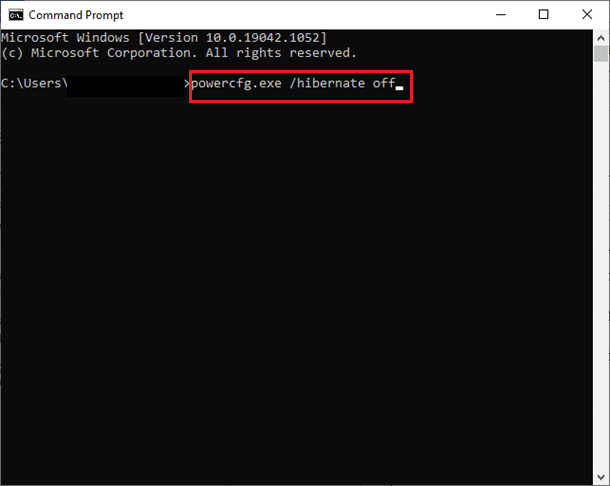
現在,系統已禁用休眠模式。 現在將刪除 C:\hiberfil.sys 位置中的所有休眠文件。 禁用休眠模式後,該位置中的文件將被刪除。
方法4:修復系統文件
如果您的 Windows 10 計算機有任何損壞或損壞的系統配置文件,您將面臨 C 槃無緣無故不斷填滿的問題。 這也會導致您的計算機出現故障,從而導致性能故障。 幸運的是,您可以使用計算機的內置實用程序修復這些損壞的文件,即係統文件檢查器和部署映像服務和管理。
閱讀我們關於如何在 Windows 10 上修復系統文件的指南,並按照說明的步驟修復所有損壞的文件。
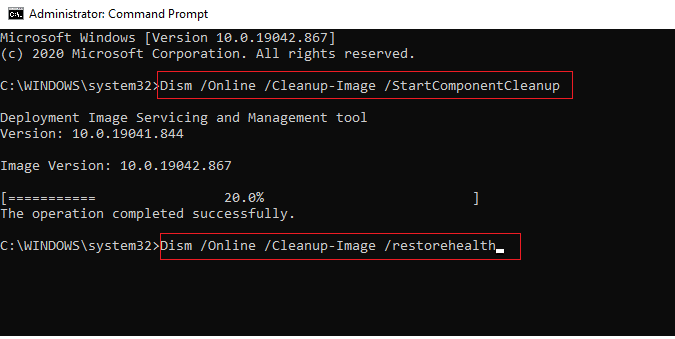
另請閱讀:修復 Windows 10 文件資源管理器處理錯誤
方法 5:運行磁盤清理
您需要運行磁盤清理來刪除您可能不再需要的臨時文件、系統文件、空回收站等項目,這些項目可能會導致計算機工作效率低下。 有時這些文件被感染並導致您的 PC 出現各種問題,包括 C 驅動器無緣無故地不斷填充問題,所以讓我們看看如何使用磁盤清理來解決此問題。
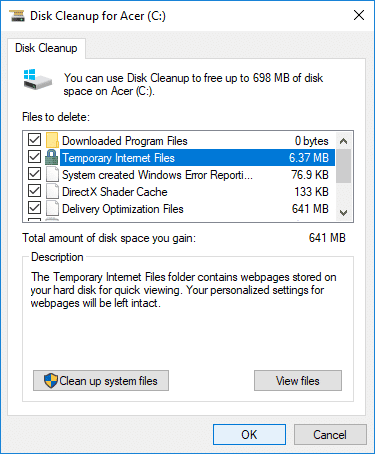
方法 6:運行磁盤碎片整理
現在磁盤碎片整理重新排列分佈在硬盤驅動器上的所有數據片段並將它們再次存儲在一起。 當文件被寫入磁盤時,由於沒有足夠的連續空間來存儲完整的文件,它被分成幾個部分,因此文件變得碎片化。
碎片整理減少了文件碎片,從而提高了數據讀取和寫入磁盤的速度,最終提高了 PC 的性能。 磁盤碎片整理還可以清理磁盤,從而增加整體存儲容量。 因此,不要浪費任何時間,讓我們看看如何在 Windows 10 中優化和整理驅動器。
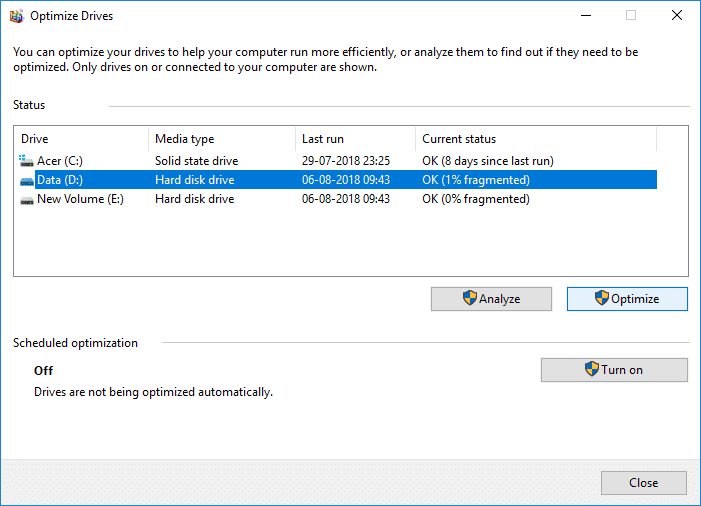
另請閱讀:修復文件資源管理器在 Windows 10 中無響應
方法 7:管理系統還原點
系統還原是 Windows 中的一項功能,最初是在 Windows XP 中引入的,它允許用戶將計算機還原到以前的狀態而不會丟失任何數據。 如果安裝時的任何文件或軟件在 Windows 中產生問題,則可以使用系統還原。 每次 Windows 出現問題時,格式化 Windows 都不是解決方案。
系統還原通過將系統還原到以前的狀態而不會丟失數據和文件,從而省去了一次又一次格式化 Windows 的麻煩。 這些系統在你的 C 盤上還原了很多空間,導致 C 槃無緣無故地被填滿的問題。 您可以嘗試按照以下說明刪除它們。
1. 點擊Windows 鍵並輸入Create a restore point 。 然後,單擊打開。
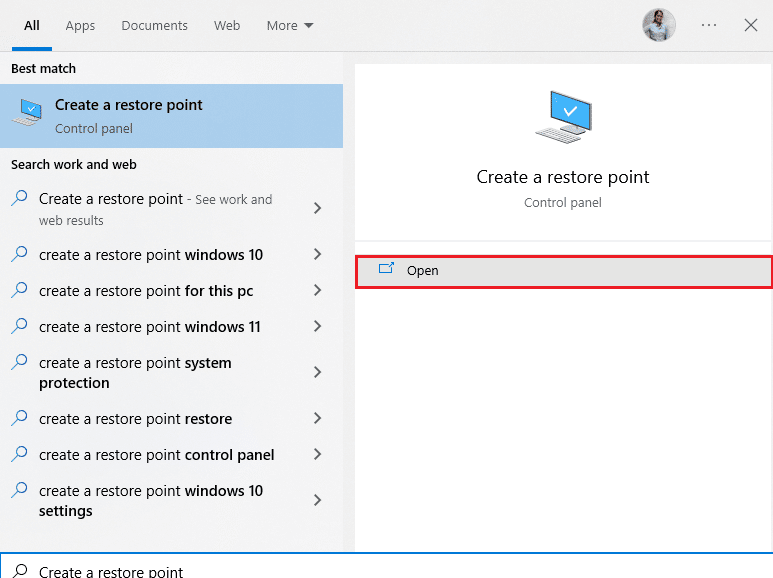
2. 現在,在系統保護選項卡中,從列表中選擇本地磁盤 (C:) ,然後單擊配置。
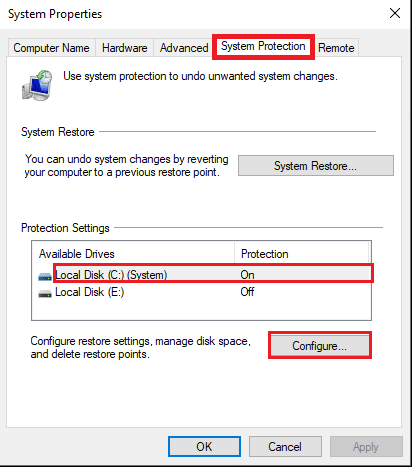
3. 然後,將 Max Usage 滑塊向左移動並單擊OK。
方法八:擴展系統分區
如果系統分區空間不足,您將無法修復計算機上的 C 盤自動填充 Windows 10 問題。 有很多方法可以增加計算機中的內存空間,但這可能並不適用於所有情況。 您必須擴展系統保留分區才能解決討論的問題。 有許多第三方工具可以擴展系統保留分區,但最好手動進行。 請按照本文如何在 Windows 10 中擴展系統驅動器分區 (C:) 中給出的步驟操作。
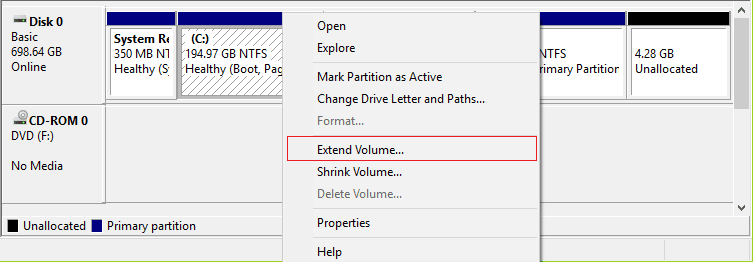
另請閱讀:修復進程無法訪問 Windows 10 上的文件錯誤
方法 9:刪除不需要的應用程序
如果您的 PC 上有任何不需要的應用程序或程序,您可以嘗試刪除它們以釋放本地磁盤上的一些空間。
1. 同時按下Windows + I 鍵打開Windows 設置。
2. 現在,點擊應用程序設置。
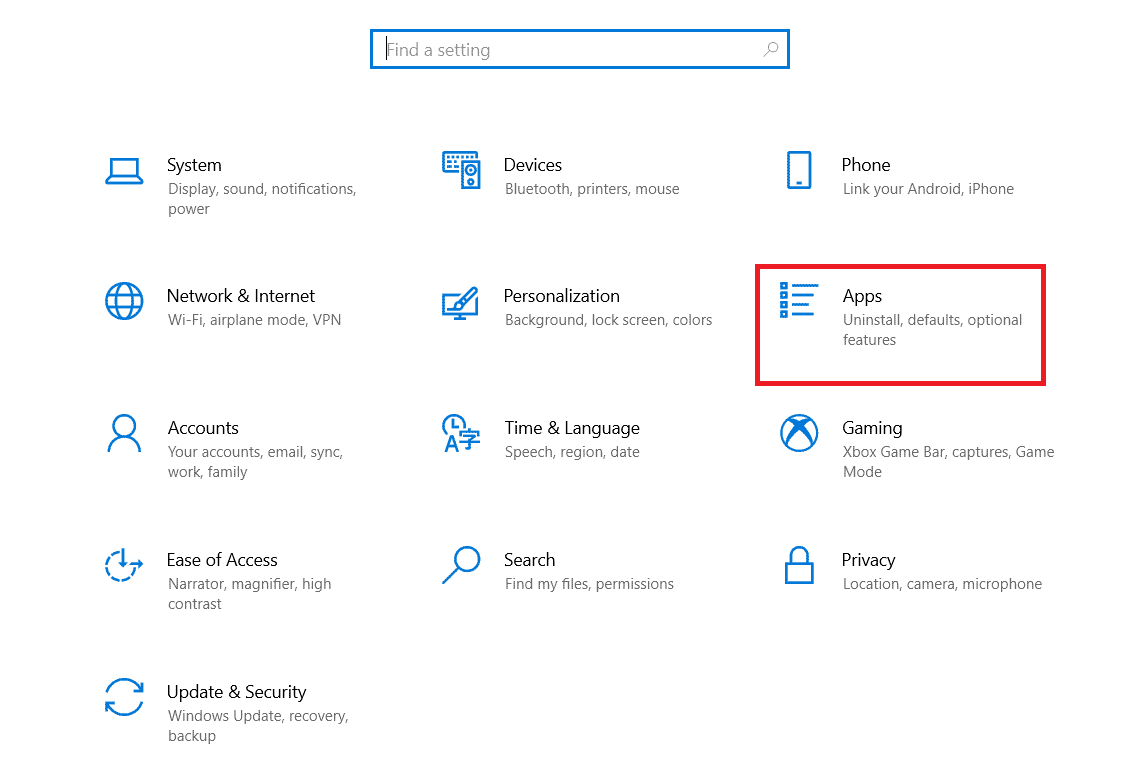
3. 現在,從列表中搜索並單擊任何不需要的應用程序(例如Minecraft ),然後選擇卸載選項。
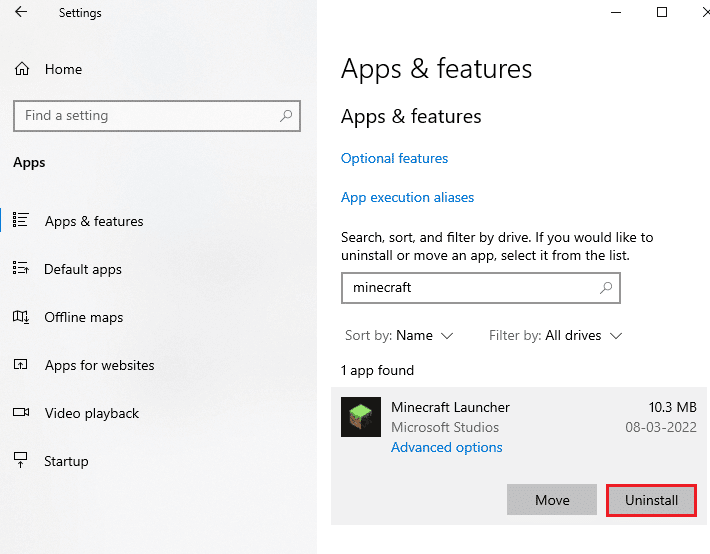
4. 現在,如果有提示,請確認,卸載應用程序後重新啟動您的 PC 。
方法10:使用CCleaner
一些用戶聲稱,PC 中損壞的臨時文件會導致 C 盤自動填滿 Windows 10 問題。 儘管有多種方法可以清除 PC 上的臨時文件,但使用 CCleaner 將是更好的選擇,因為您甚至可以從計算機中刪除舊的損壞文件。
要使用 CCleaner,請按照以下步驟操作。
1.訪問CCleaner的官方下載站點並選擇免費下載選項。
注意:如果您的設備上已經安裝了 CCleaner,請跳至第 4 步。
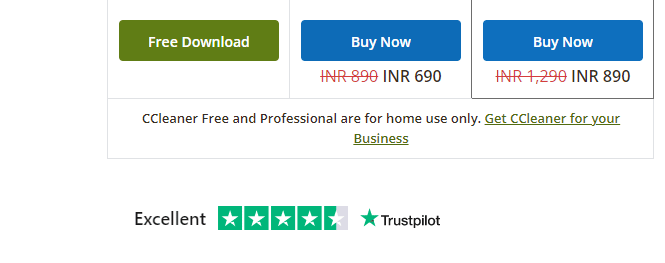
2. 然後,導航到我的下載並雙擊安裝文件。 在下一個窗口中,單擊“安裝”按鈕。
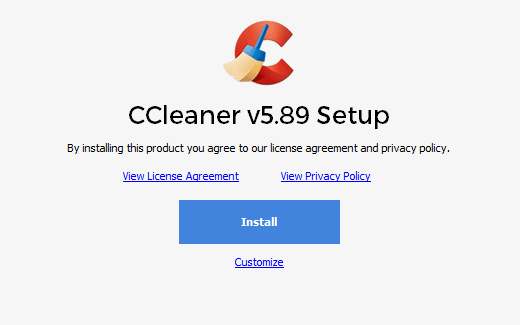
3. 然後,單擊運行 CCleaner ,應用程序將立即啟動。
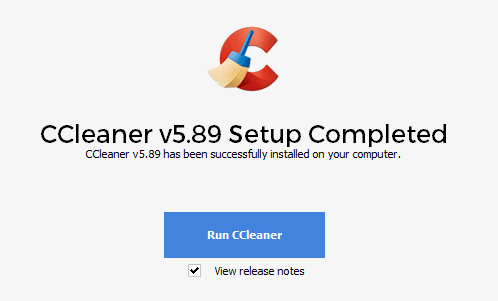
4. 現在,在左窗格中,單擊運行狀況檢查,然後在主窗口中單擊開始,如下所示。
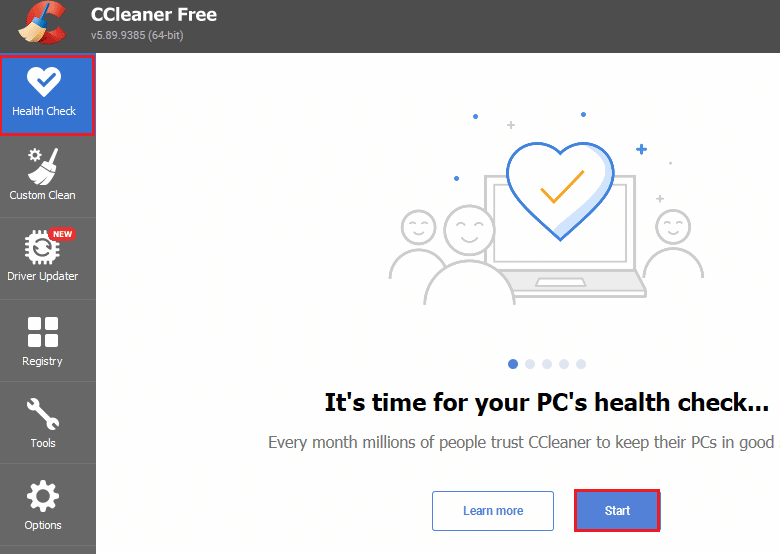
5. 現在,單擊隱私、空間鏈接,然後在建議列表中選擇您必須刪除的內容。 之後,如圖所示,在主窗口中單擊使其更好。
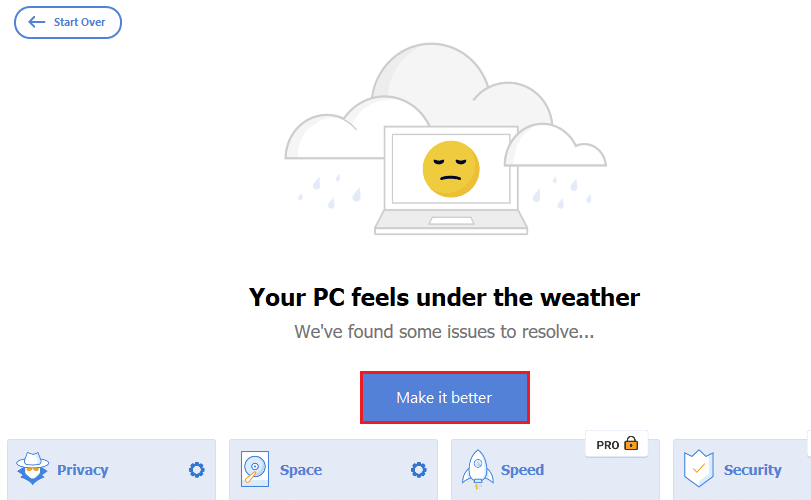
6. 等待 CCleaner 完成其任務。
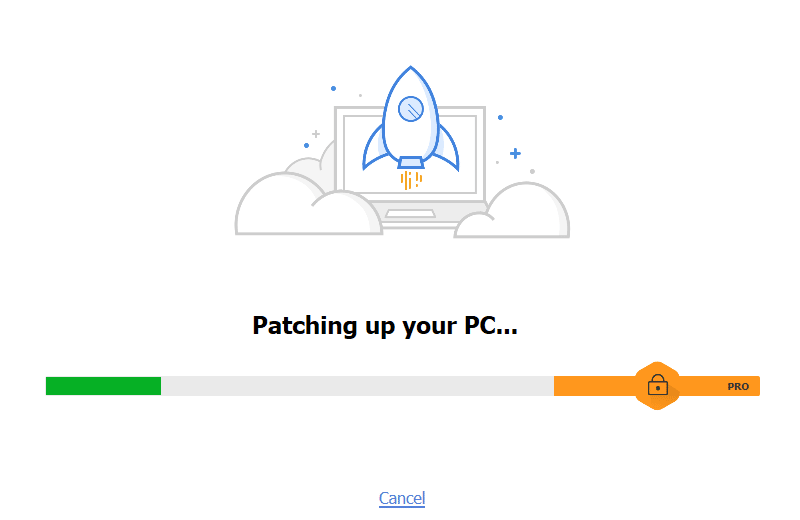
7. 現在,在左窗格中,單擊註冊表,如圖所示。
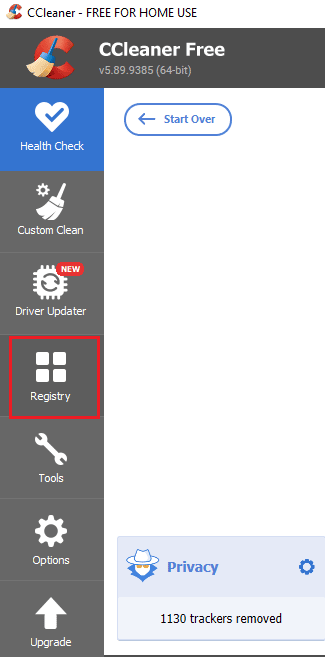 –
–
8. 然後,單擊掃描問題,如圖所示。
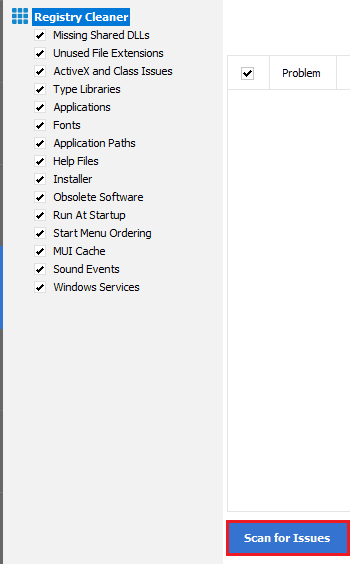
9. 然後,等待掃描過程完成。
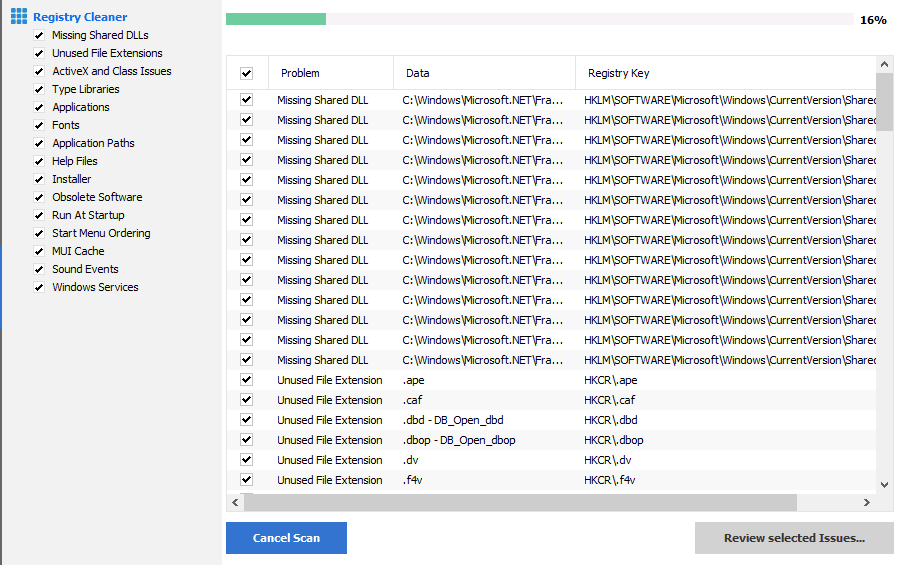
10. 現在,點擊Review selected Issues... ,如下所示。
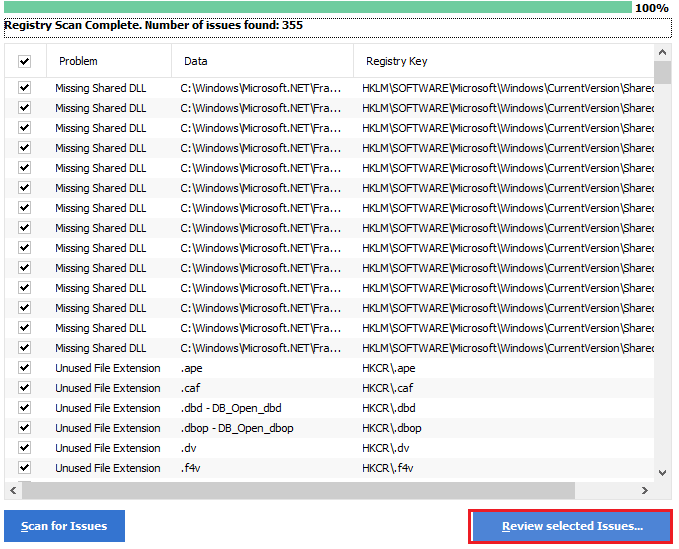
11. 在下一個提示中,單擊是以備份註冊表。
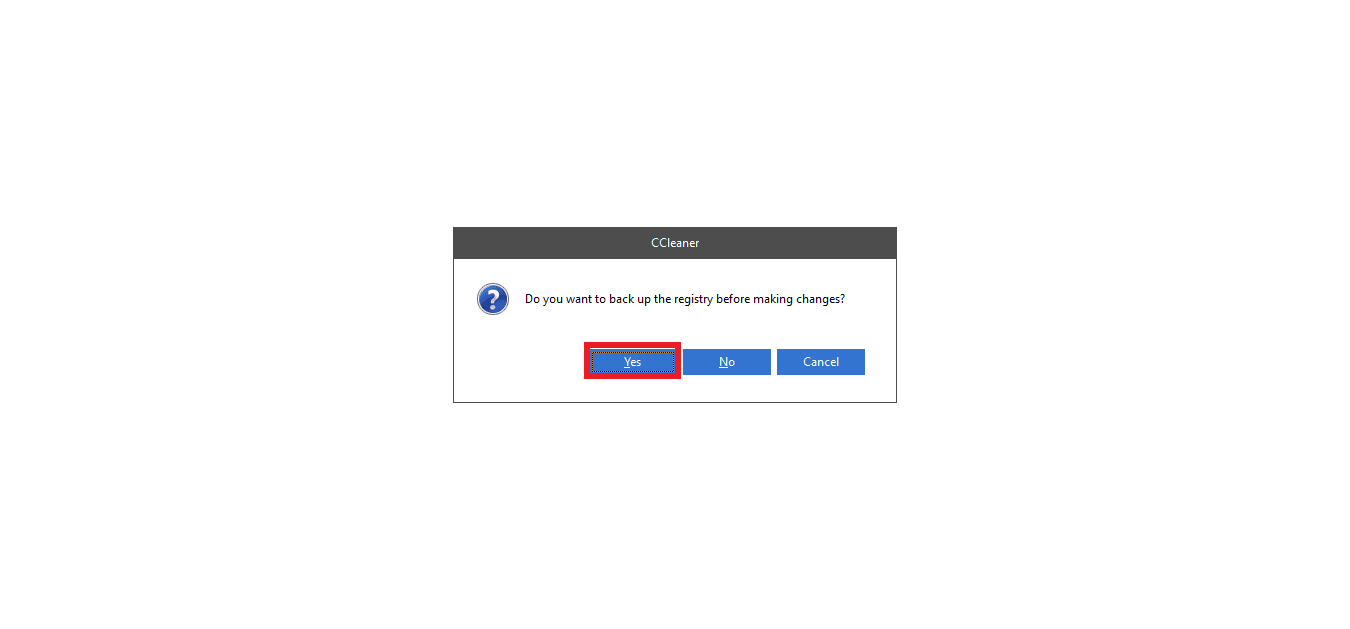
12. 按照屏幕上的說明並單擊修復所有選定問題以清除所有損壞的註冊表文件。
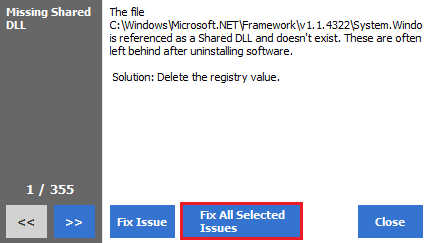
現在,重新啟動您的 PC,您將不會再遇到 Windows 10 問題中 C 盤自動填滿的問題。
另請閱讀:如何在 Windows 10 中刪除 Win 安裝文件
方法 11:更新 BIOS
世界各地的一些 Windows 10 用戶報告說,C 槃無緣無故地被填滿,更新 BIOS 後問題消失了。 但是,如果您擁有最新版本的 BIOS,但仍然遇到同樣的問題,則必須重新安裝 BIOS。 如果以上所有方法都無法解決您的問題,建議您按照我們的指南什麼是 BIOS 以及如何更新 BIOS 中的說明更新 BIOS?
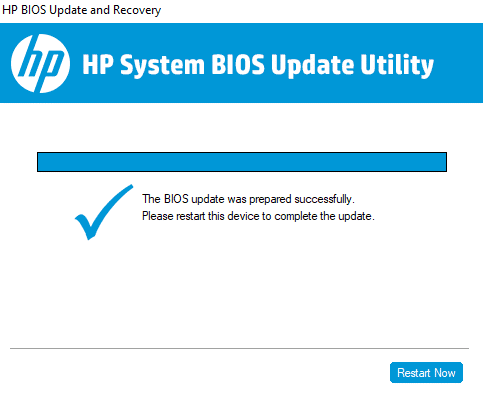
推薦的:
- 如何在 Windows 10 中重新安裝 DirectX
- 修復在 Windows 10 中應用轉換的錯誤
- 修復 Windows 10 中的硬盤問題
- 修復沒有足夠的存儲空間來處理此命令
我們希望本指南對您有所幫助,並且您能夠修復 Windows 10 PC 上的 C 驅動器無緣無故地裝滿。 借助我們的綜合指南,讓我們知道您可以節省多少存儲空間。 如果您對本文有任何疑問/建議,請隨時將它們放在評論部分。
