修復 Windows 10 上的藍牙耳機卡頓
已發表: 2022-05-14
當您通過藍牙耳機欣賞自己喜歡的歌曲時,有時聲音可能會無緣無故地被切斷。 這時候,你可能會很生氣,你可能會調整藍牙的位置和角度,但藍牙音頻的卡頓還是會繼續發生。 即使您的藍牙耳機已充滿電,如果它有任何內部問題或您的 Windows 10 計算機上有任何不兼容的音頻設置,您也無法使用它們。 不用擔心! 您不是唯一一個面臨藍牙耳機口吃 Windows 10 問題的人。 我們為您提供了一些有效的驚人修復程序,可以讓您的計算機擺脫麻煩。 所以,繼續閱讀。
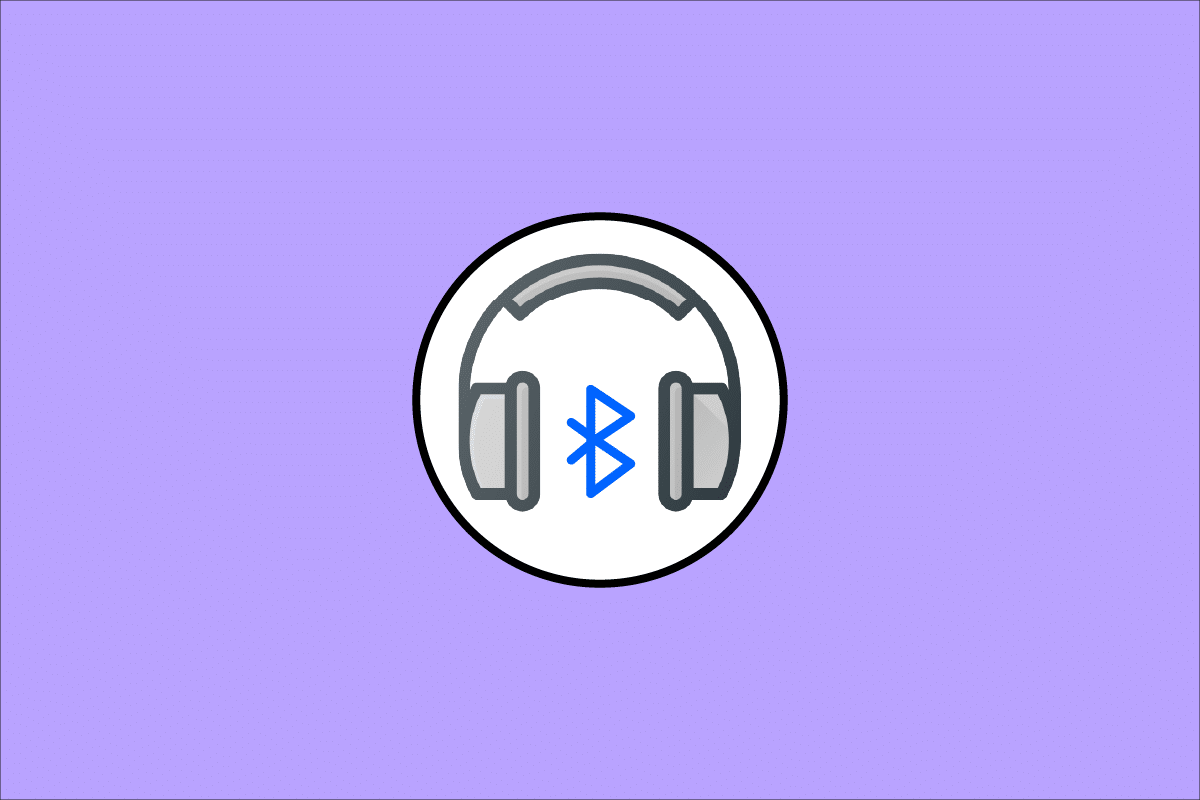
內容
- 如何在 Windows 10 上修復藍牙耳機卡頓
- 方法一:給藍牙電池充電
- 方法二:保持藍牙信號範圍
- 方法 3:避免交叉身體干擾
- 方法 4:移除有問題的障礙物
- 方法 5:避免放置 Wi-Fi 範圍較大的設備
- 方法 6:使用 USB 數據線(適用於藍牙適配器用戶)
- 方法七:重新連接藍牙
- 方法 8:選擇正確的音頻輸出
- 方法 9:運行藍牙疑難解答
- 方法 10:更改 Wi-Fi 頻段
- 方法11:重新啟用藍牙聲卡
- 方法 12:修復損壞的文件
- 方法13:重啟藍牙音頻服務
- 方法 14:禁用音頻增強
- 方法 15:禁用遠程控制和免提電話
- 方法 16:調整漫遊攻擊性設置
- 方法 17:禁用藍牙協作(如果適用)
- 方法 18:更新藍牙驅動程序
- 方法 19:重新安裝藍牙驅動程序
- 方法 20:回滾藍牙驅動程序更新
- 方法 21:更新 Windows
- 方法22:重置藍牙設備
- 方法 23:更新設備固件
如何在 Windows 10 上修復藍牙耳機卡頓
以下是導致 Windows 10 上藍牙音頻卡頓問題的一些常見原因。深入分析它們以找出您案例的確切原因。
- 藍牙電池電量不足。
- 藍牙設備遠離信號源。
- 信號不匹配。
- 人體正在干擾藍牙信號。
- 一台或多台藍牙設備同時開啟。
- 過時的固件。
- 過時的操作系統和不兼容的音頻驅動程序。
- 升級時間; 耳機年代久遠!
在本節中,我們編制了一份幫助您解決藍牙耳機卡頓 Windows 10 問題的方法列表。 首先檢查並修復硬件問題,然後按照以下說明繼續進行 Windows 故障排除方法。
方法一:給藍牙電池充電
您有時可能會分析藍牙耳機何時失去電量,音頻可能會變得斷斷續續。 在這種情況下,您必須為藍牙設備充電,並始終確保有最低電量以避免任何音頻問題。
在一些最新的藍牙設備中,電池電量可以通過顏色代碼來識別。 例如,在 OnePlus Earbuds 中,
- 綠色- 表示電池電量最適合使用。
- 紅色– 表示電池電量非常低,需要充電。

那麼,如果電池電量充足,但仍面臨藍牙耳機卡頓 Windows 10 怎麼辦? 檢查並嘗試以下方法!
方法二:保持藍牙信號範圍
藍牙設備使用短波無線電信號,當您超出範圍時,您無法正常聽到音頻,並且稍後音頻會斷開連接。 您的藍牙設備製造商會在包裝上提及您設備的信號範圍。 檢查它或瀏覽互聯網以找出覆蓋範圍。 然後,保持與上述相同的距離。 檢查這是否有效。

另請閱讀:如何在 Windows 10 上安裝藍牙
方法 3:避免交叉身體干擾
當您將其中一個藍牙設備放在褲子或手掌上而將另一個藍牙設備放在耳朵上時,有時您可能會遇到藍牙耳機在 Windows 10 中出現口吃的情況。
這可能是由於您體內的水分含量超過 70%。 藍牙無線電波在水漬物質上傳播非常糟糕,如果您處於這種情況,請更改藍牙設備的位置。
方法 4:移除有問題的障礙物
同樣,如果有任何金屬干擾,藍牙波會反彈,您可能會在 Windows 10 PC 上遇到藍牙音頻卡頓問題。 同樣,如果您的計算機和藍牙設備之間有任何鋼筋混凝土(例如牆壁)物質,您可能會遇到音頻卡頓問題。 建議您移除這些障礙物並坐在藍牙設備和計算機附近。
方法 5:避免放置 Wi-Fi 範圍較大的設備
一些現代無線設備,如智能燈泡、高範圍路由器、無繩電話、Wi-Fi 路由器和監視器,使用高 Wi-Fi 範圍信號,有些甚至可以使用2.4 GHz - 2.5Ghz 。
此外,如果您使用的是藍牙設備,請避免傳輸路徑中的 Wi-Fi 干擾。 除此之外,刪除連接到計算機的額外藍牙連接並檢查您是否再次遇到問題。
方法 6:使用 USB 數據線(適用於藍牙適配器用戶)
在某些情況下,主板模塊和藍牙設備之間的電氣乾擾可能會導致藍牙音頻卡頓問題。 此問題可以通過增加 USB 加密狗和 Windows 10 上的 USB 端口之間的距離來解決。

另請閱讀:如何在 Windows 10 上重命名藍牙設備
方法七:重新連接藍牙
截至目前,您已按照硬件故障排除方法修復藍牙耳機卡頓 Windows 10 問題。 不過,如果您沒有得到任何修復,那麼問題不在於您的硬件。 要解決與您的藍牙設備和計算機相關的臨時問題,請按照以下說明關閉藍牙並在一段時間後重新打開。
1. 按Windows 鍵並鍵入藍牙設置,然後按 Enter 鍵。
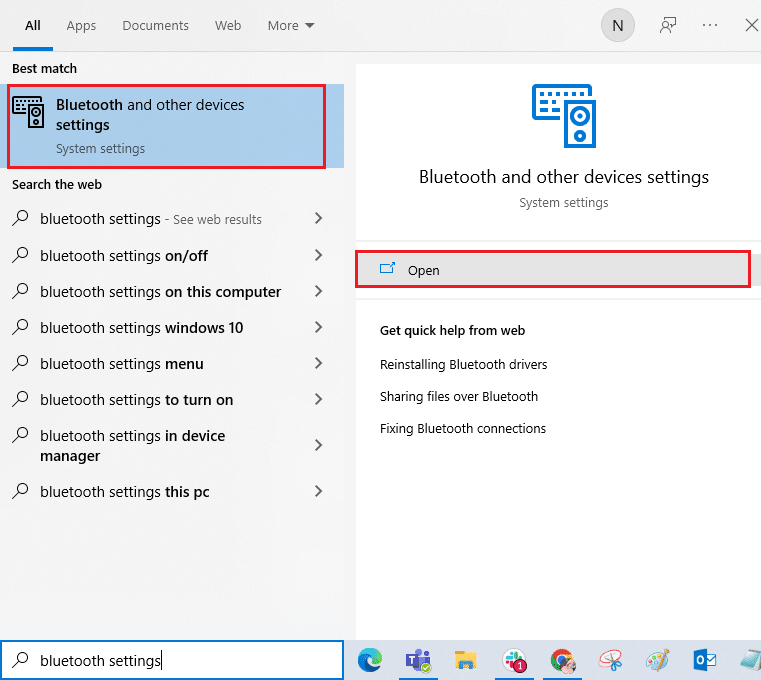
2. 現在,關閉藍牙圖標,如圖所示。
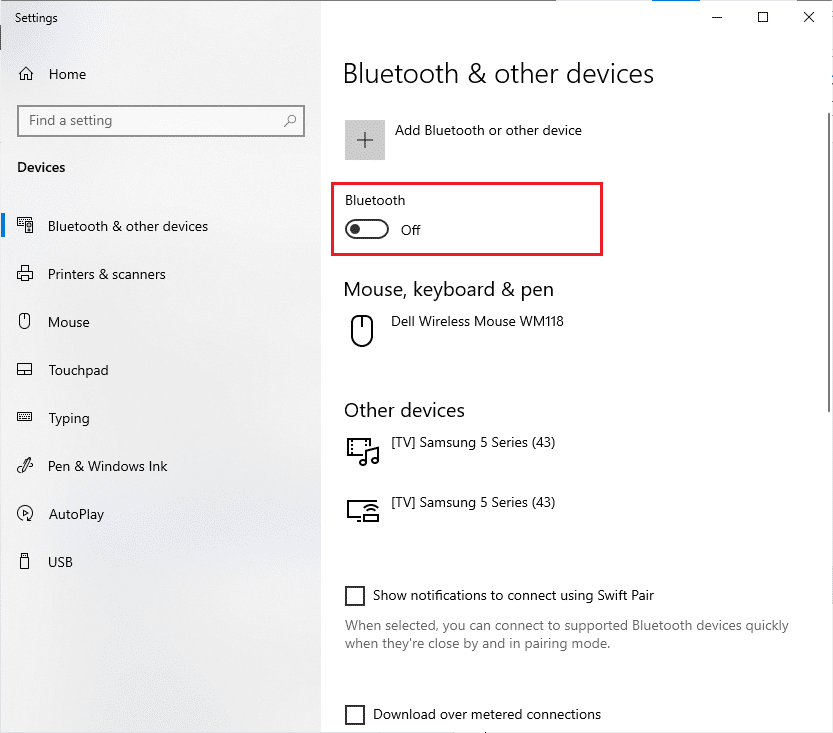
3. 稍等片刻,再次打開相同的設置。
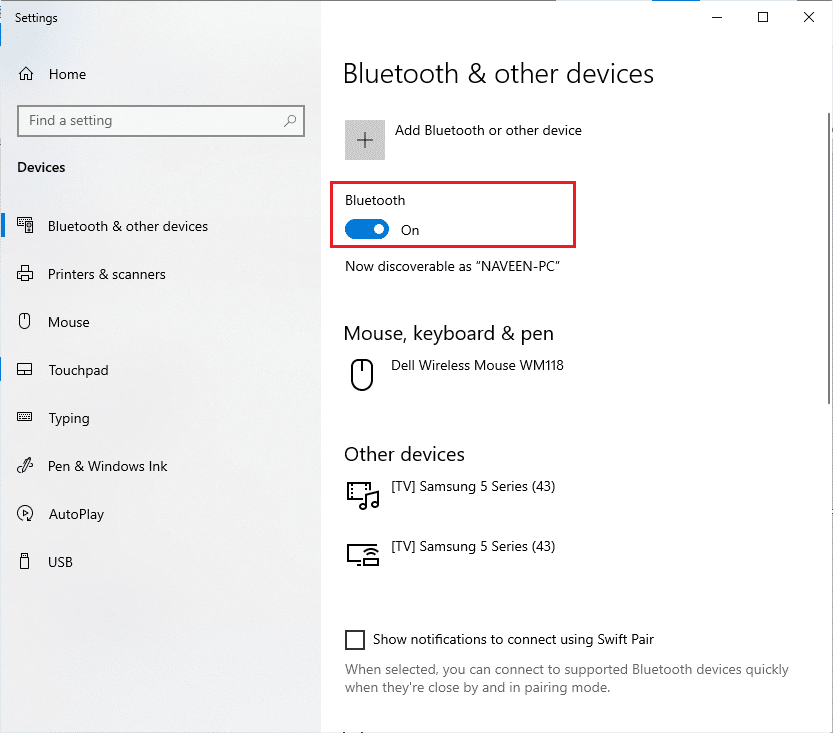
檢查您是否已修復 Windows 10 上的藍牙音頻卡頓問題。
方法 8:選擇正確的音頻輸出
當您使用多個音頻輸出設備時,您必須確認藍牙設備是否被用作輸出設備。 要檢查 Windows 10 PC 中的音頻輸出,請按照以下步驟操作。
1. 單擊任務欄右上角的揚聲器圖標。
![]()
2. 現在,單擊箭頭圖標以展開連接到計算機的音頻設備列表。
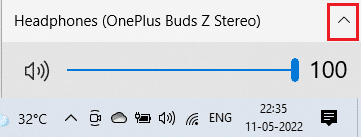
3. 然後,選擇音頻設備(您的藍牙設備)並確保音頻正在通過所選設備播放。
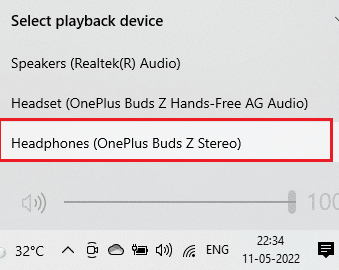
如果此方法對您沒有幫助,請繼續進行下一個方法。
另請閱讀:如何修復 Windows 10 中的藍牙問題
方法 9:運行藍牙疑難解答
您的 Windows 10 計算機具有內置的疑難解答程序,可修復由此產生的許多常見問題。 同樣,您可以按照以下說明運行藍牙疑難解答程序來修復藍牙耳機卡頓 Windows 10 問題。
1. 按Windows 鍵, 鍵入疑難解答設置,然後單擊打開。
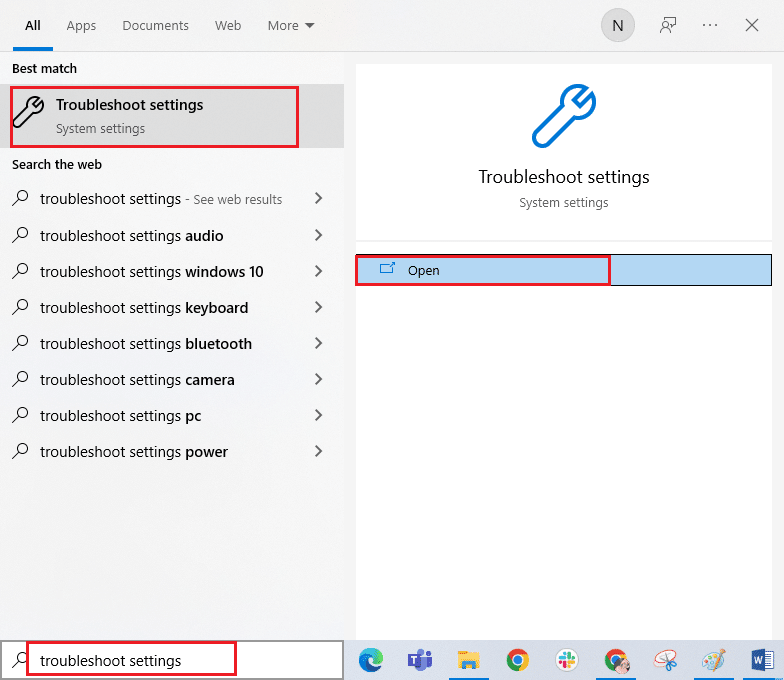
2. 向下滾動到查找並修復其他問題部分。
3.在這裡,選擇藍牙並單擊運行疑難解答選項。
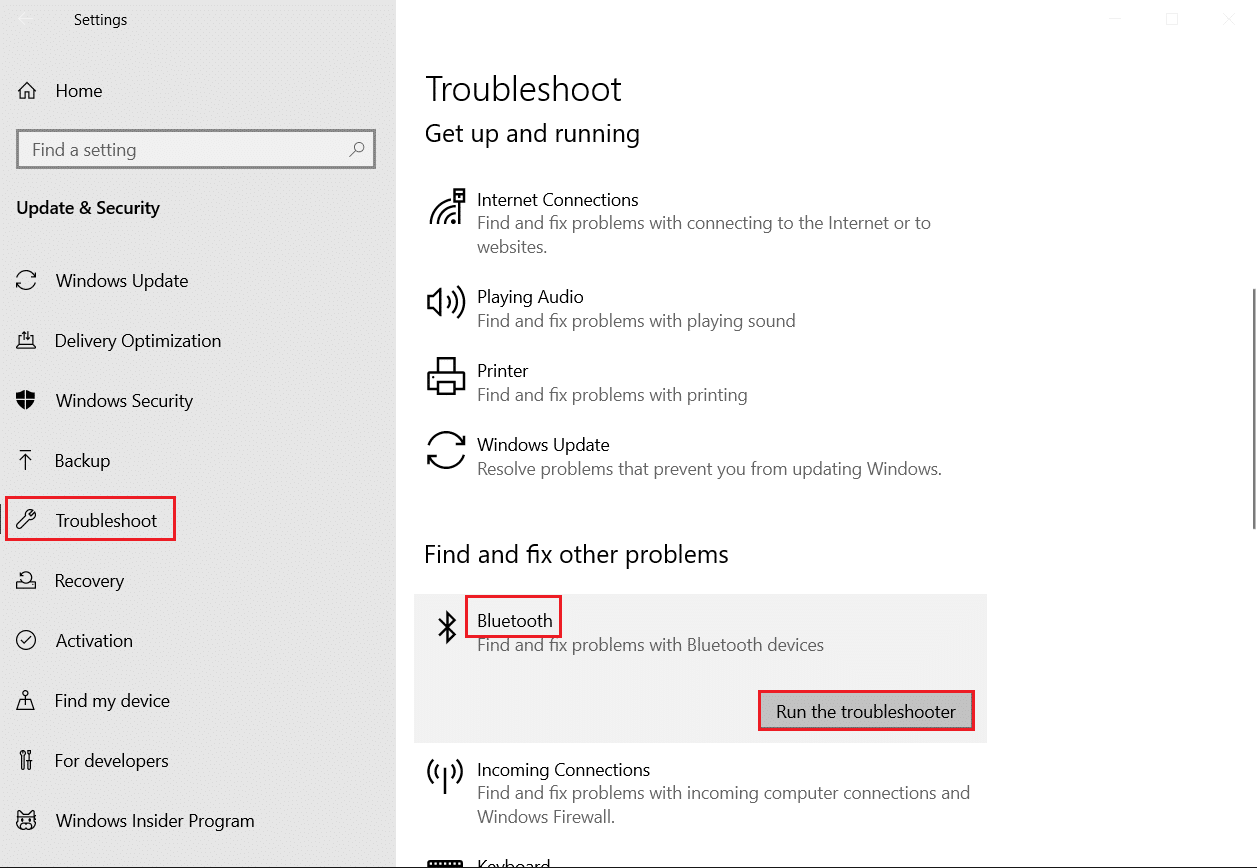
4. Windows 將開始檢測問題。 如果檢測到任何問題,請按照屏幕上的說明應用修復。
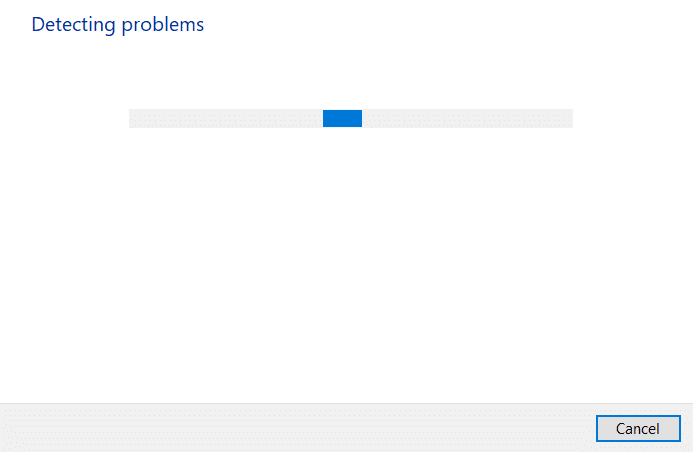
方法 10:更改 Wi-Fi 頻段
如前所述,藍牙音頻卡頓是由於兩個使用相同頻率的不同無線設備之間的干擾而發生的。 要確認這一點,您可以簡單地關閉 Wi-Fi 路由器。 完全關閉 Wi-Fi 路由器後,檢查是否可以修復藍牙耳機卡頓 Windows 10 問題。 如果是這樣,則問題是由於 Wi-Fi 和藍牙信號干擾造成的。 在這種情況下,您可以按照以下說明在 Windows 10 計算機上嘗試在 2.4GHz 和 5GHz Wi-Fi 頻段之間切換。
1. 點擊Windows 鍵,輸入設備管理器,然後點擊打開。
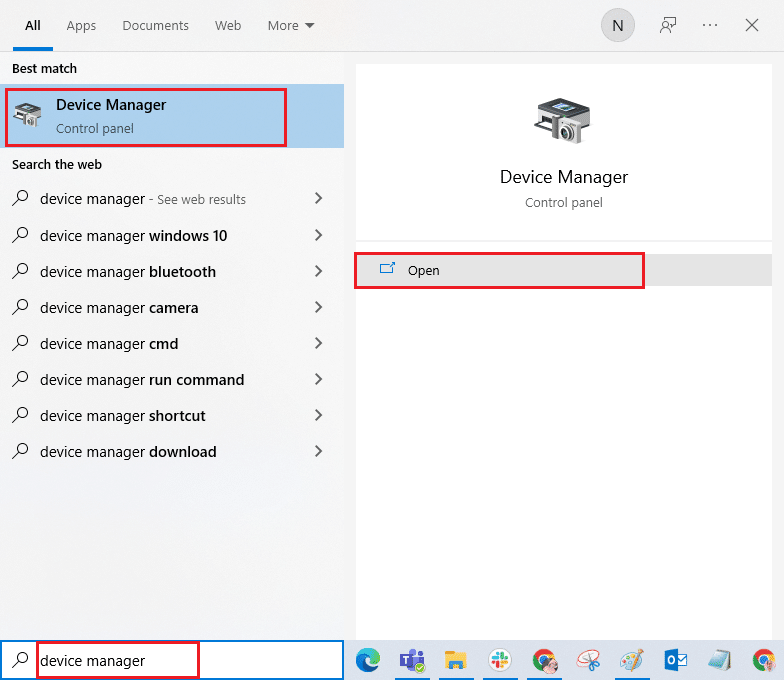
2. 雙擊網絡適配器展開網絡驅動程序。
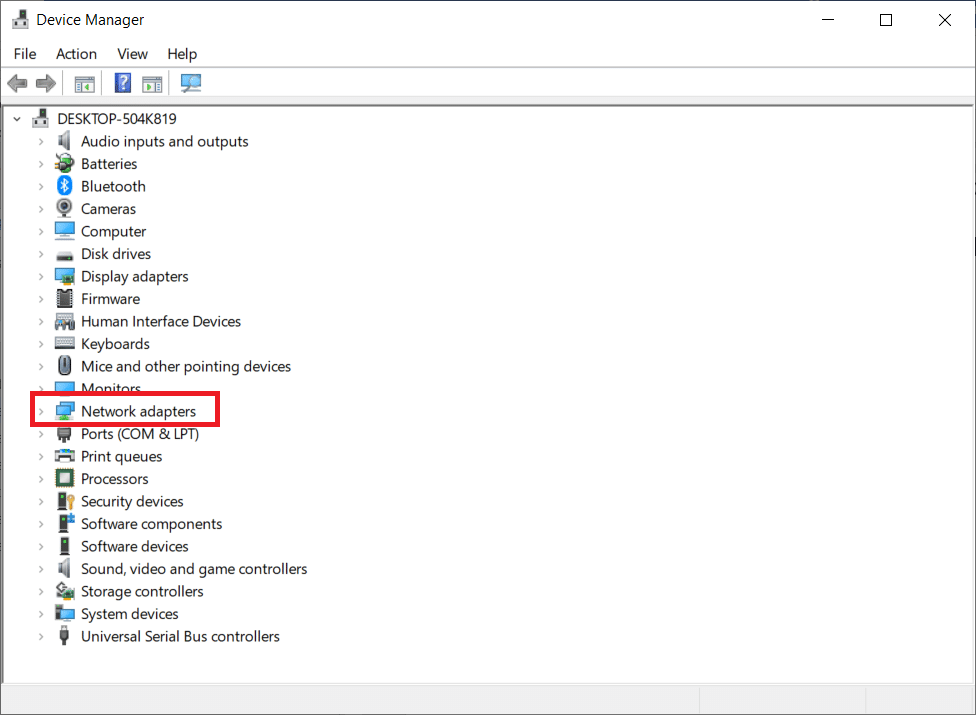
3. 然後,右鍵單擊您的Wi-Fi適配器並單擊屬性。

4. 現在,在屬性菜單中搜索波段或首選波段選項並單擊它。
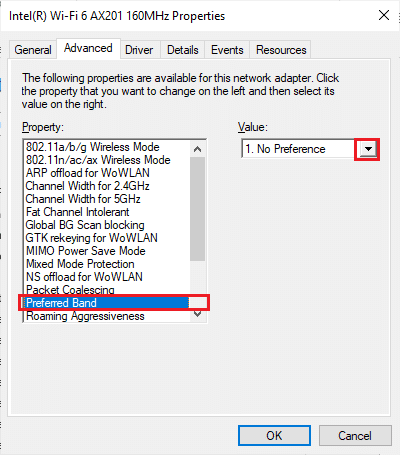
5. 現在,展開Value字段的下拉菜單並將值設置為Prefer 5GHz band ,如圖所示。 然後,單擊確定以保存更改。
注意:如果該值已設置為Prefer 5GHz band ,則將值更改為Prefer 2.4GHz並單擊OK 。
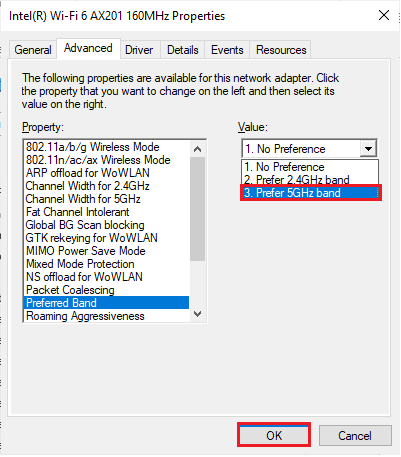
6. 最後,重新啟動您的 PC並檢查您是否已修復藍牙音頻卡頓問題。
另請閱讀:修復藍牙無法在 Windows 10 上關閉
方法11:重新啟用藍牙聲卡
您可以按照以下說明重新啟動藍牙聲卡,輕鬆解決藍牙耳機卡頓 Windows 10 問題。
1. 點擊Windows 鍵並輸入Device Manager ,然後點擊Open 。
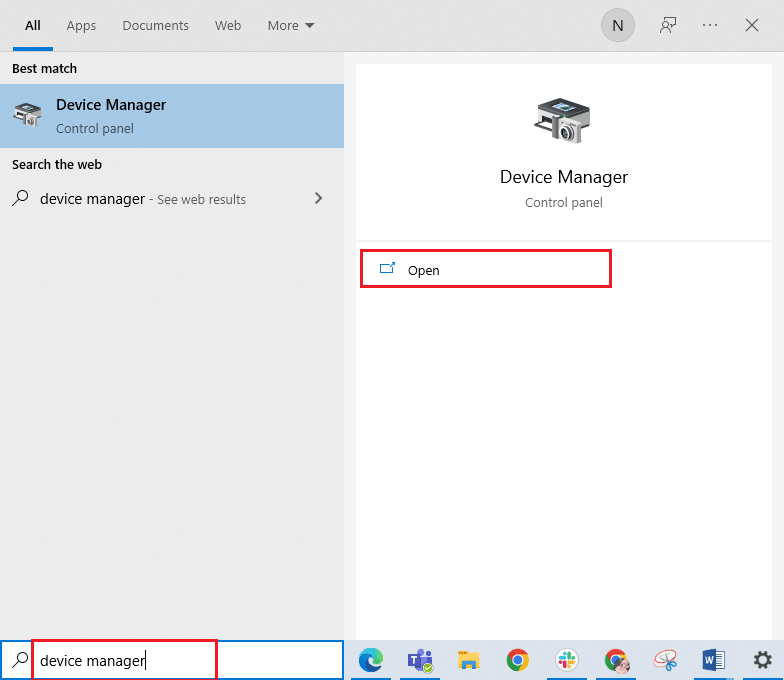
2. 然後,通過雙擊展開藍牙部分。
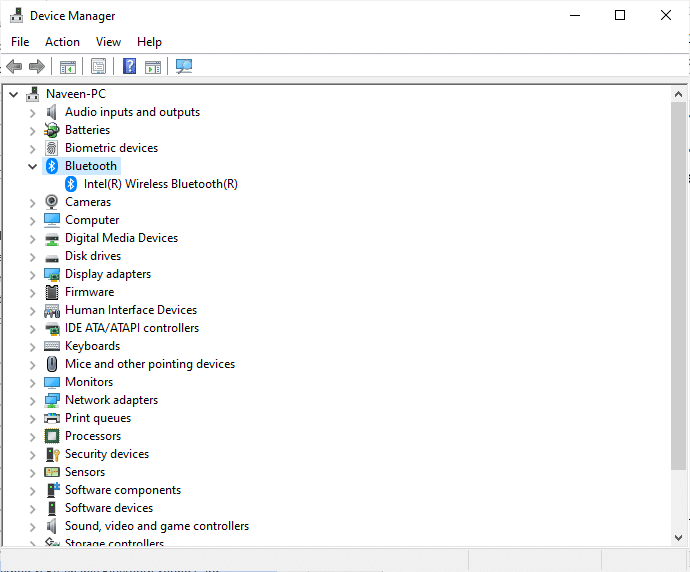
3. 然後,右鍵單擊您的藍牙聲卡並選擇禁用設備選項。
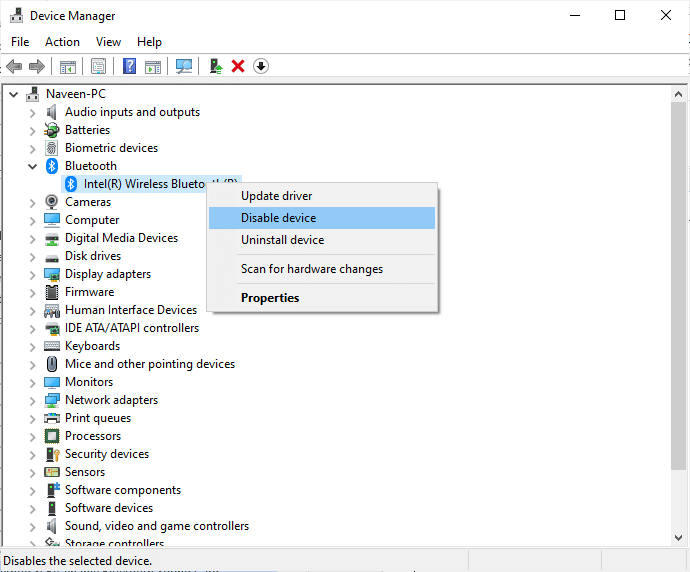
4. 現在,單擊Yes確認提示並重新啟動您的 PC 。 然後,重複步驟 1-2 。
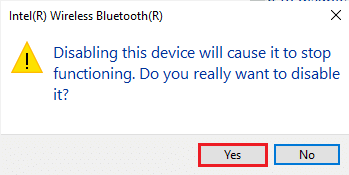
5. 接下來,右鍵單擊您的藍牙聲卡並選擇啟用設備選項。

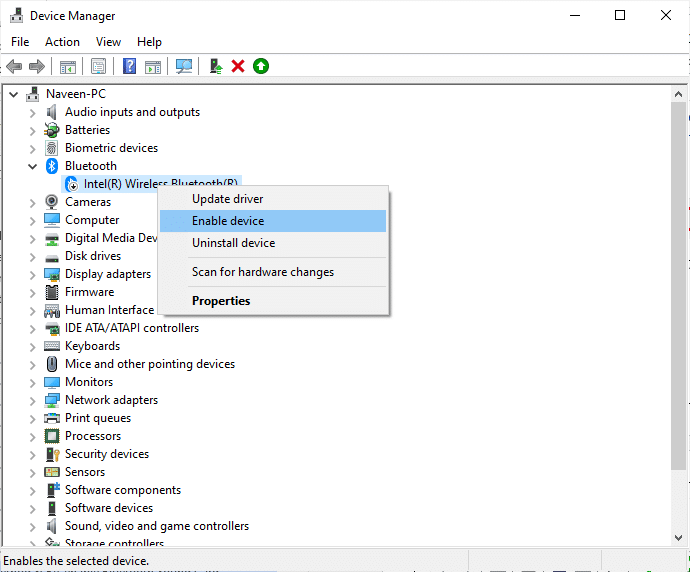
6. 現在,嘗試在藍牙設備上播放任何聲音並檢查問題是否已解決。
方法 12:修復損壞的文件
要獲得完美的音頻質量服務,您的 PC 上必須運行一些基本文件和程序。 但是,如果它們損壞或配置錯誤,您將面臨藍牙音頻卡頓問題。 幸運的是,所有這些損壞的錯誤配置文件都可以通過使用 Windows 10 PC 的內置實用程序進行修復,即係統文件檢查器和部署映像服務和管理。 閱讀我們關於如何在 Windows 10 上修復系統文件的指南,並按照說明的步驟修復所有損壞的文件。
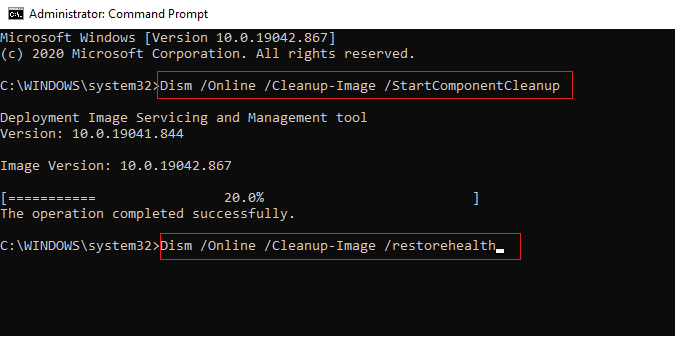
等待命令執行並檢查您是否已修復 PC 上的藍牙問題。
另請閱讀:修復 Windows 10 中的藍牙驅動程序錯誤
方法13:重啟藍牙音頻服務
一些基本的 Windows 音頻服務將幫助您防止 Windows 10 PC 中的藍牙音頻卡頓問題。 如果萬一,如果這些服務被關閉,你可能會面臨幾個衝突。 因此,建議您按照以下步驟重新啟動一些基本的音頻服務。
1. 按Windows 鍵,鍵入服務,然後單擊以管理員身份運行。
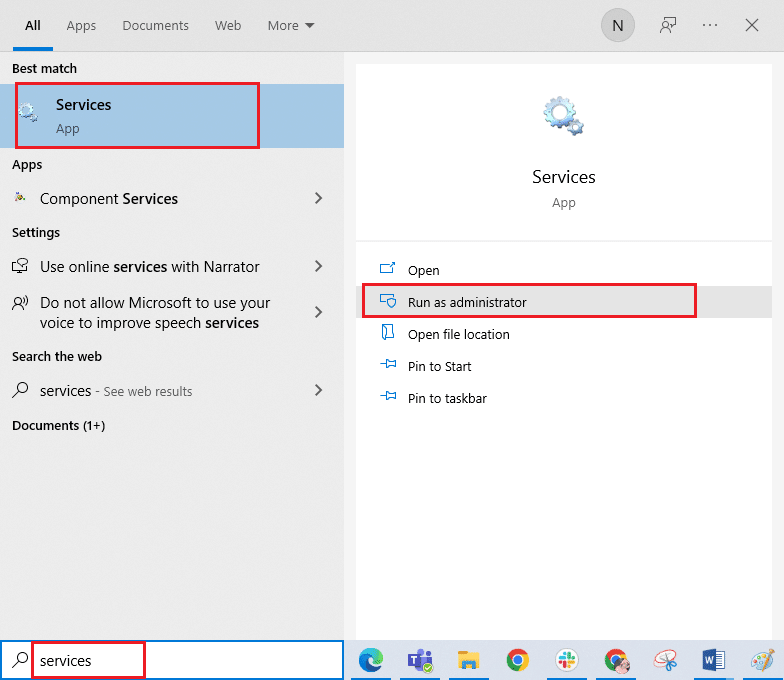
2. 現在,向下滾動並雙擊藍牙支持服務。
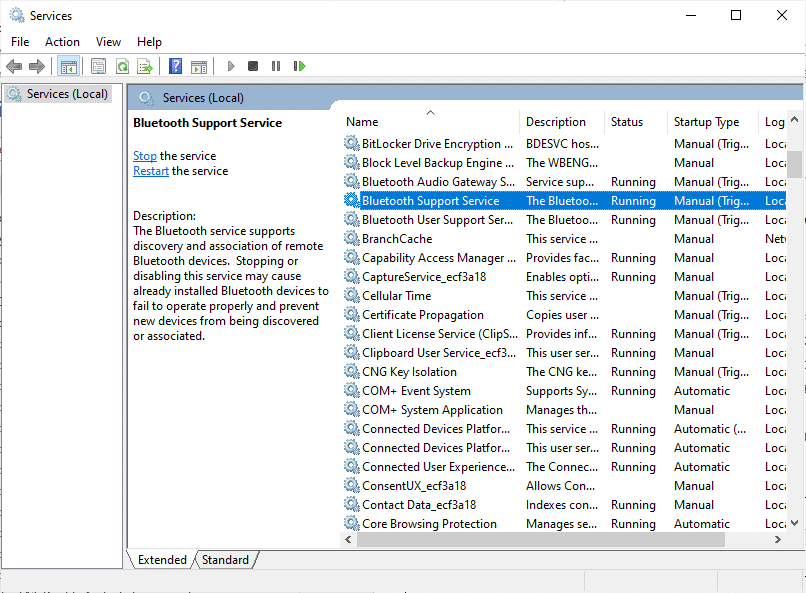
3. 現在,在新的彈出窗口中,選擇啟動類型為自動,如圖所示。
注意:如果服務狀態為Stopped ,則單擊Start按鈕。 如果服務狀態為正在運行,請單擊停止並再次啟動。
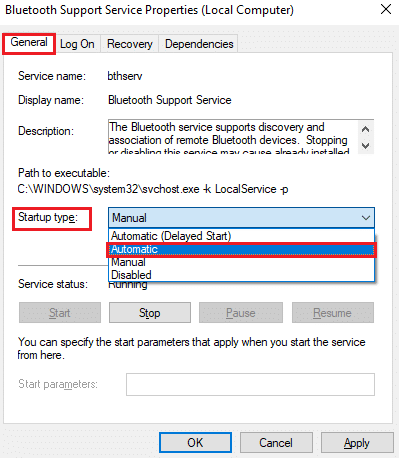
4. 單擊應用 > 確定以保存更改。
方法 14:禁用音頻增強
如果您發現您的音頻適用於其他多媒體資源,但聲音似乎質量低或嘈雜,建議您更改採樣率。 低頻採樣率會導致藍牙音頻卡頓問題,但您可以按照以下步驟選擇更高頻率的採樣率。
1. 右鍵單擊屏幕右下角的揚聲器圖標,然後選擇聲音選項。
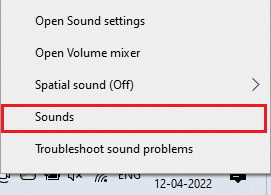
2. 然後,切換到播放選項卡並選擇默認藍牙音頻設備,然後選擇屬性按鈕,如圖所示。
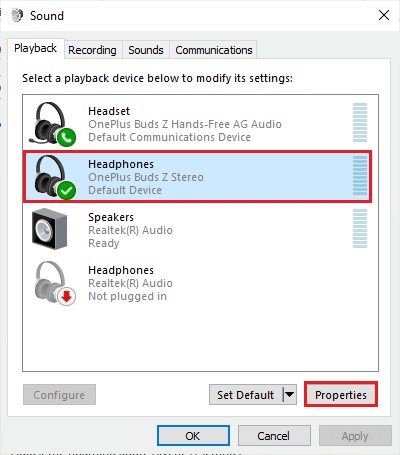
3. 然後,切換到Advanced選項卡並從Default Format下的下拉菜單中,確保選擇最高頻率範圍(16 位,44100 Hz)。
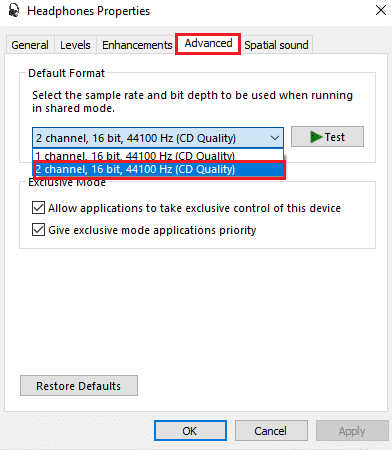
4. 現在,切換到增強選項卡並選中與禁用所有增強對應的框,如圖所示。
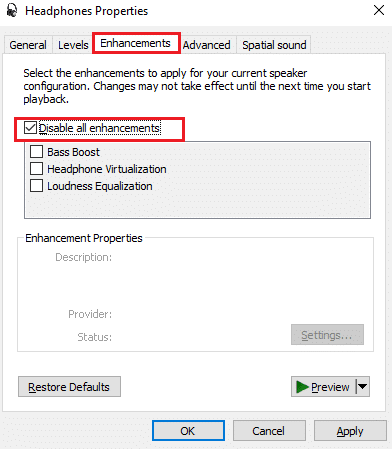
5. 單擊應用,然後單擊確定以保存更改。 檢查您是否再次遇到藍牙音頻卡頓問題。 如果是這樣,請通過重複這些步驟來調整不同級別的頻率範圍,並確認哪個範圍可以解決問題。
另請閱讀:修復 Windows 10 音頻劈啪聲
方法 15:禁用遠程控制和免提電話
免提電話是一項 Windows 服務,用於使您的藍牙設備能夠接聽電話。 但是,它有時會降低語音信號的音質,從而導致藍牙音頻卡頓問題。 同樣,遠程控制功能也有其自身的缺點。 如果您想知道如何在這些功能中修復藍牙卡頓,這裡有一些故障排除說明。
1. 按Windows 鍵並鍵入控制面板,然後單擊打開。
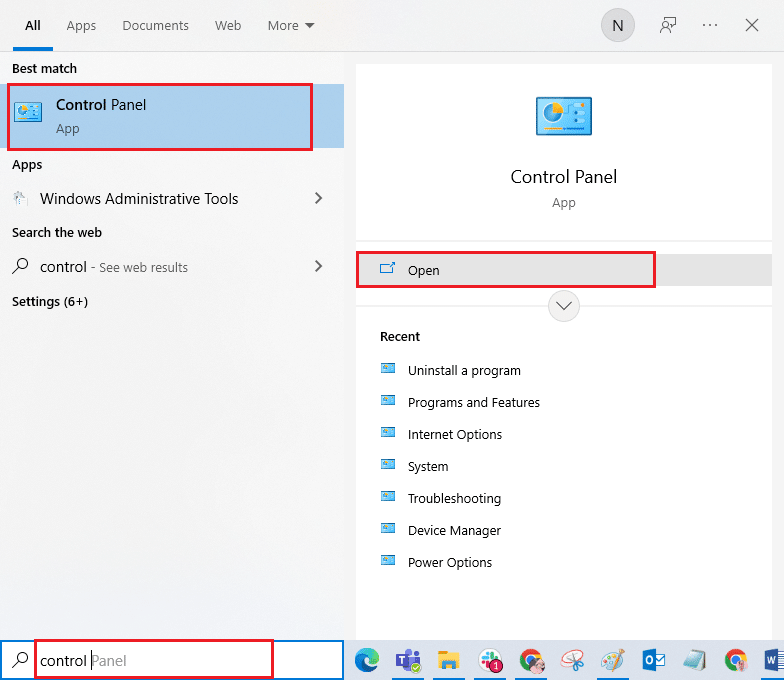
2. 現在,單擊查看設備和打印機鏈接,如圖所示。
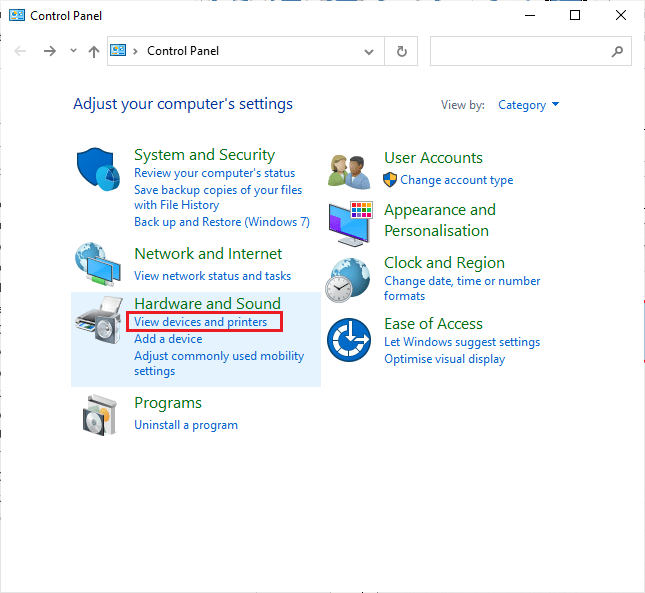
3. 現在,右鍵單擊您的藍牙設備,然後單擊屬性,如圖所示。
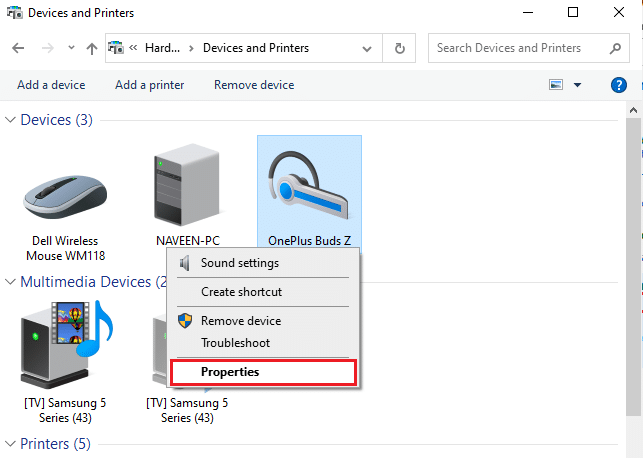
4. 在下一個窗口中,切換到服務選項卡並取消選中框、免提電話和遠程控制,如圖所示。
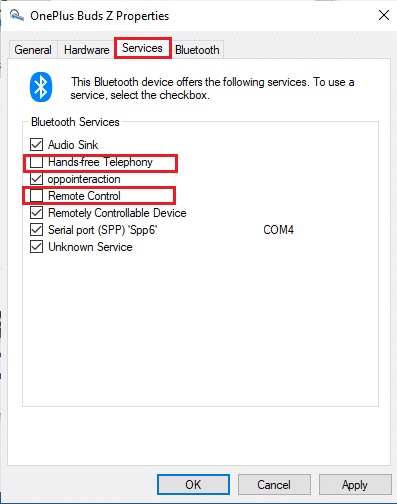
5. 最後,單擊應用 > 確定以保存更改。
方法 16:調整漫遊攻擊性設置
您計算機中的漫遊攻擊性設置會更改 Wi-Fi 網絡適配器掃描其他候選接入點以提供更好的信號連接的信號強度閾值。 但是,當此設置固定為最高設置時,您將面臨藍牙耳機卡頓 Windows 10 的問題。 建議您按照以下說明關閉該設置。
1. 從Windows Search啟動設備管理器。
2. 雙擊網絡適配器展開網絡驅動程序。
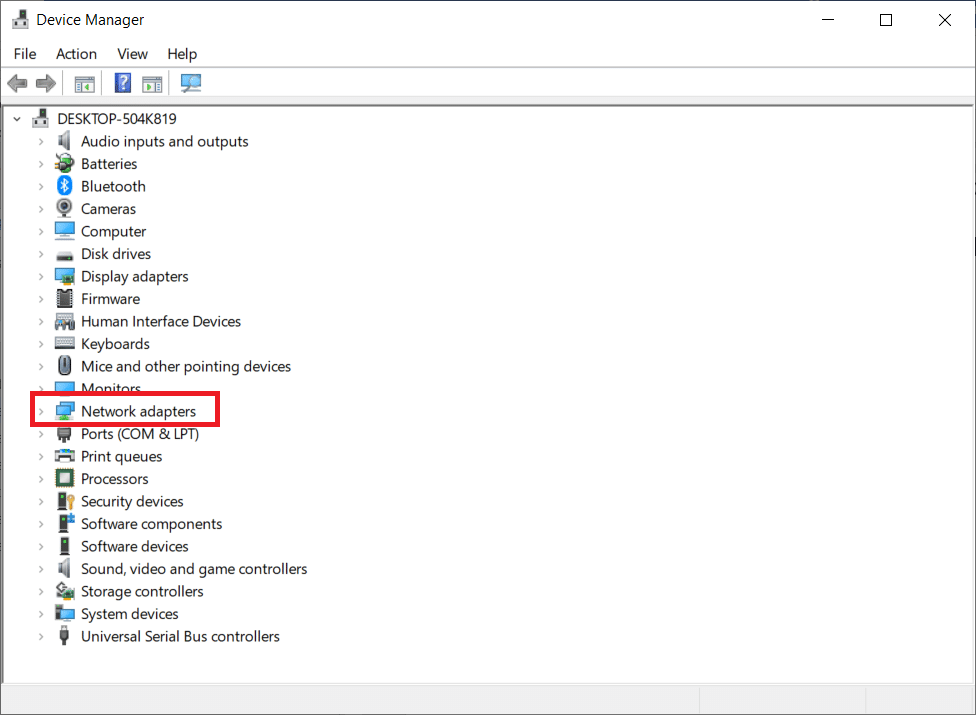
3. 然後,右鍵單擊您的Wi-Fi適配器並單擊屬性。

4. 現在,在Property列表中搜索Roaming Aggressiveness選項並單擊它。
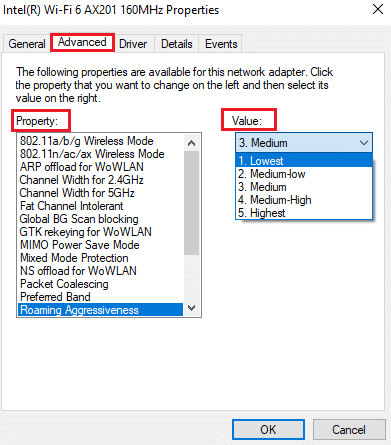
5. 現在,將值設置為最低,然後單擊確定。
檢查您是否已修復藍牙音頻卡頓問題。
另請閱讀:修復 Windows 10 藍牙鼠標滯後
方法 17:禁用藍牙協作(如果適用)
Broadcom 網絡適配器是幫助您的藍牙設備連接到互聯網的軟件。 但是此設置可能會干擾您的設備設置,從而導致所討論的問題。 如果您想知道如何通過關閉此設置來修復藍牙卡頓,請按照下面列出的說明進行操作。
1. 打開設備管理器並轉到網絡適配器,然後右鍵單擊您的網絡驅動程序並選擇屬性。

2. 現在,切換到高級選項卡,然後單擊屬性列表下的藍牙協作。
3. 然後,展開值下拉列表並單擊禁用。
4. 最後,單擊“確定”保存更改並檢查您是否已解決問題。
方法 18:更新藍牙驅動程序
過時且不兼容的藍牙驅動程序將始終導致藍牙耳機出現 Windows 10 問題。 始終確保您使用更新版本的驅動程序,如果您的計算機缺少最新的驅動程序,建議您按照我們的指南如何在 Windows 10 中更新 Realtek HD 音頻驅動程序中的說明進行更新。
注意:確保對藍牙音頻驅動程序執行相同的步驟,如下所示。
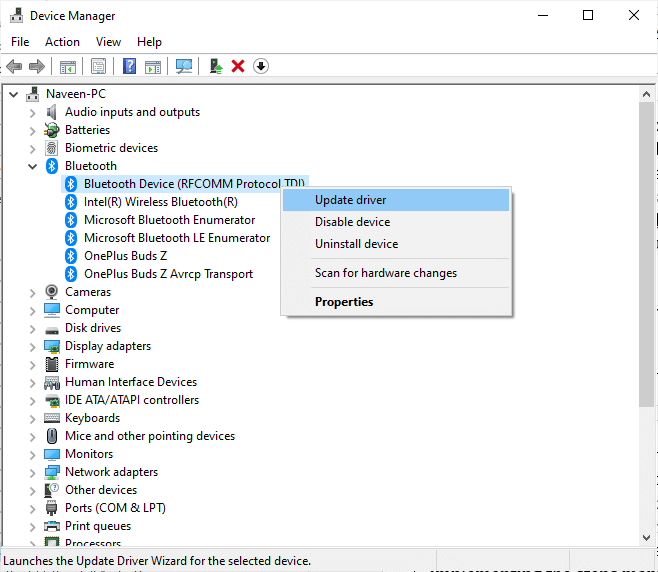
將藍牙驅動程序更新到最新版本後。
另請閱讀:什麼是設備驅動程序? 它是如何工作的?
方法 19:重新安裝藍牙驅動程序
必須重新安裝不兼容的驅動程序才能解決所有與音頻相關的問題。 建議您僅在無法通過更新獲得任何修復時重新安裝設備驅動程序。 重新安裝驅動程序的步驟非常簡單,您可以通過使用第三方應用程序或按照我們的指南如何在 Windows 10 上卸載和重新安裝驅動程序中的說明手動執行這些步驟。按照與藍牙驅動程序對應的步驟進行操作,如圖所示。
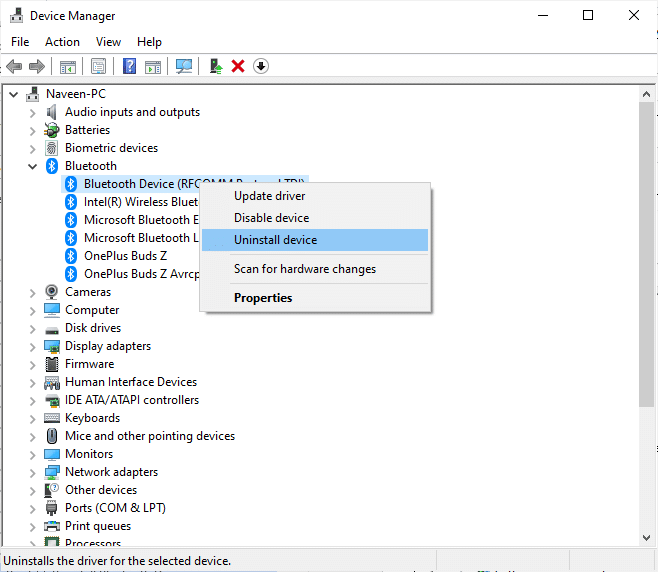
重新安裝音頻驅動程序後,檢查您是否可以聽到藍牙設備上的音頻。
方法 20:回滾藍牙驅動程序更新
有時,當前版本的音頻驅動程序可能會導致任何音頻衝突,在這種情況下,您必須恢復已安裝驅動程序的先前版本。 此過程稱為驅動程序回滾,您可以按照我們的指南如何在 Windows 10 上回滾驅動程序,輕鬆將計算機驅動程序回滾到之前的狀態。
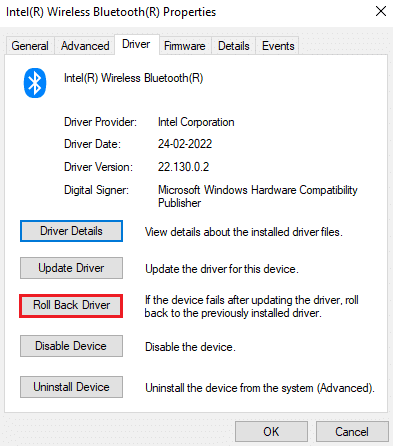
等到以前版本的驅動程序安裝在您的 Windows 10 PC 上。 完成後,檢查您是否已解決問題。
方法 21:更新 Windows
如果有任何新的 Microsoft 更新待安裝在您的 PC 上,則一些錯誤和問題無法在您的計算機上解決。 正如許多用戶所建議的,更新 Windows 10 計算機將幫助您解決藍牙音頻卡頓問題。 按照我們的指南如何下載和安裝 Windows 10 最新更新來更新您的 Windows 10 計算機。
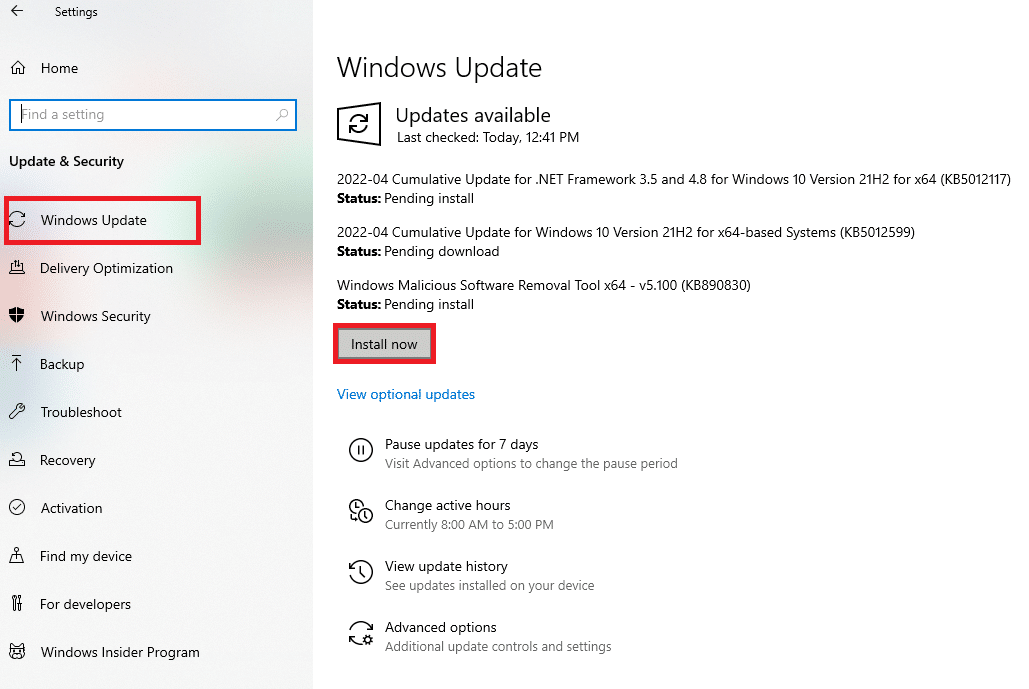
更新您的 Windows 操作系統後,檢查您是否可以訪問藍牙設備上的音頻。
另請閱讀:如何在 Windows 10 中提高耳機和揚聲器的低音
方法22:重置藍牙設備
儘管如此,如果您在嘗試所有這些故障排除步驟後仍在考慮如何解決藍牙卡頓問題,那麼您必須嘗試將設備恢復出廠設置。 許多耳機的重置過程涉及按住電源按鈕一段時間。 重置設備的步驟取決於您使用的型號,有關詳細說明,請按照以下步驟操作。
注意:確保您在藍牙信號範圍內。 移除連接到計算機的所有其他無線設備,尤其是 Wi-Fi 設備。
1. 斷開藍牙設備與 Windows 10 PC 的連接。
2. 現在,按住藍牙設備的電源按鈕約7 到 10 秒。

3. 出現大約 4 次閃光(可能是藍光)。
4. 現在所有設置和配對信息將從您的設備中刪除。
5. 再次配對您的設備並檢查藍牙耳機卡頓 Windows 10 問題現在是否已修復。
注意:確保您在藍牙信號範圍內。 移除連接到計算機的所有其他無線設備,尤其是 Wi-Fi 設備。
方法 23:更新設備固件
發布固件更新以解決藍牙設備上報告的問題和困難。 您可以通過應用程序更新固件,並且有很多在線平台可以在此過程中為您提供支持。 如果您購買了藍牙設備,請通過電子郵件尋求專業支持,因為這是您可以尋求的唯一方法。 另一方面,如果您是從零售店購買的藍牙設備,請帶上鞋子跑去尋求零售商的幫助。

推薦的:
- 在 Windows 10 中修復 Minecraft 黑屏
- 修復 Logitech Unifying Receiver 在 Windows 10 中不工作的問題
- 如何在 Windows 10 上靜音應用程序
- 修復 Windows 10 音頻錯誤 0xc00d4e86
我們希望本指南對您有所幫助,您可以修復Windows 10 上的藍牙耳機卡頓問題。 請隨時通過下面的評論部分與我們聯繫,提出您的疑問和建議。
