修復 Windows 10 中的藍牙驅動程序錯誤
已發表: 2022-03-16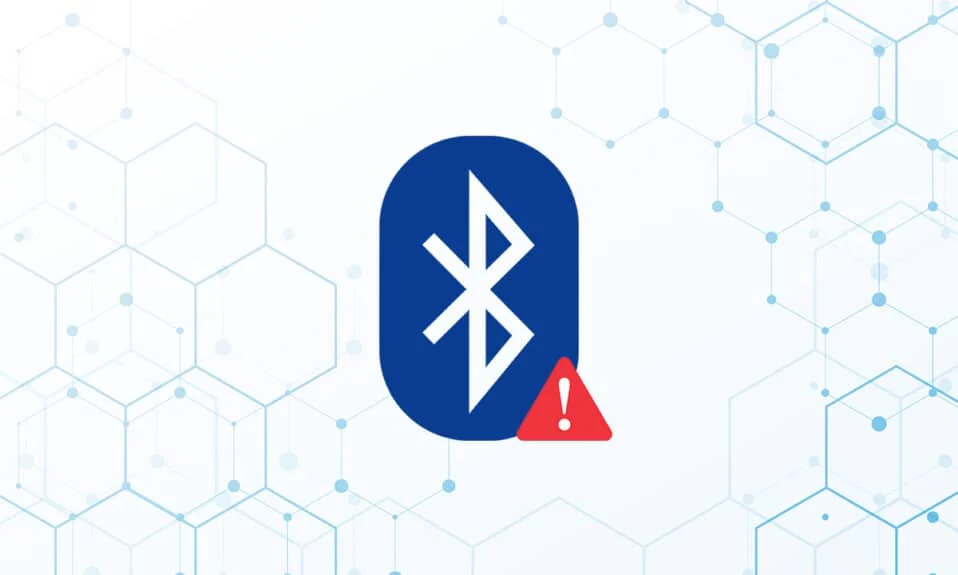
如今,在 Windows 10 PC 上,藍牙外圍設備問題非常典型。 缺少通用藍牙驅動程序是我們剛剛遇到的此類問題之一。 將藍牙揚聲器、鍵盤或鼠標連接到 Windows 10 電腦時,可能會出現藍牙驅動程序問題。 您的 PC 上缺少通用藍牙驅動程序可能是由於待定的 Windows 10 升級或驅動程序損壞。 這個問題可能是由於過時的設備驅動程序被隱藏或系統文件錯誤而引起的。 下載並安裝最新的 CU。 這個反復出現的問題可以通過運行藍牙疑難解答、卸載並重新安裝藍牙驅動程序以及使用系統文件修復工具 (SFC/DISM) 來修復。 今天,在這篇文章中,我們將探討導致藍牙驅動程序錯誤 Windows 10 問題的一些可能原因,以及一些潛在的補救措施。 按照解決 Windows 10 中藍牙驅動程序問題的方法。
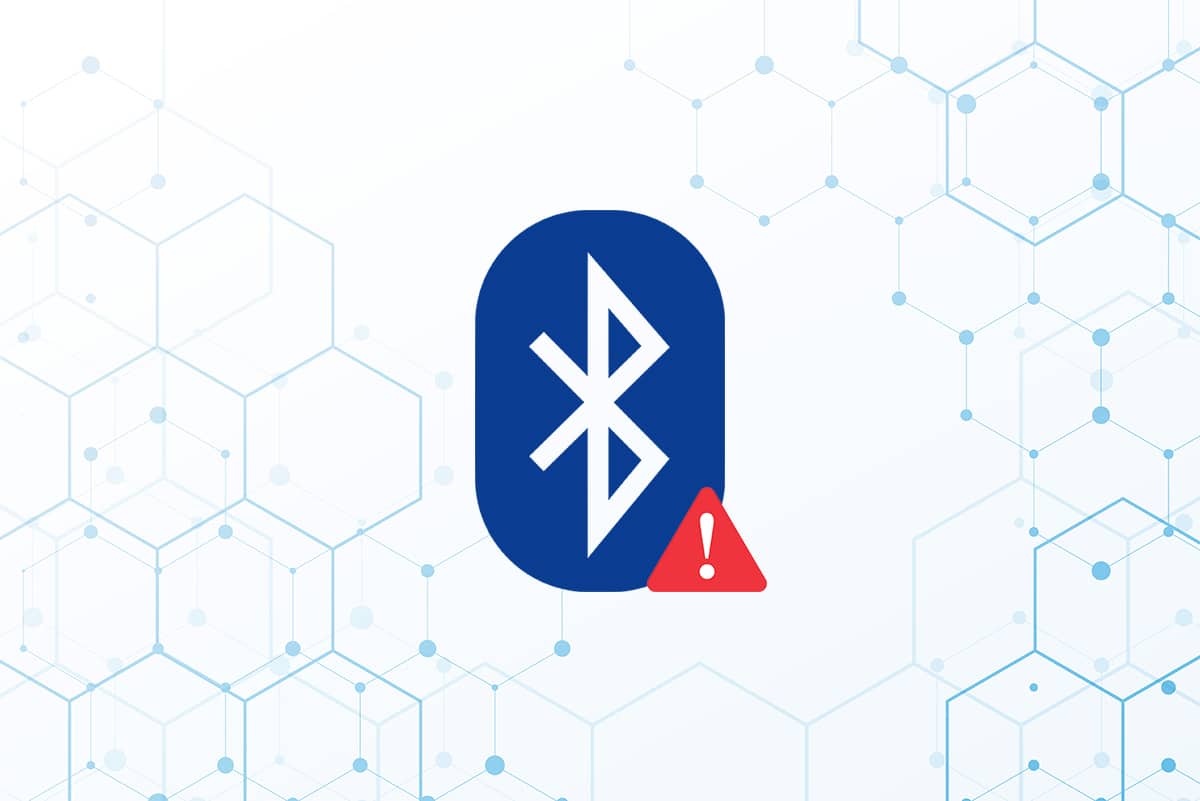
內容
- 如何修復 Windows 10 中的藍牙驅動程序錯誤
- 初步檢查
- 方法一:運行藍牙疑難解答
- 方法 2:更新驅動程序
- 方法 3:運行 SFC 和 DISM 掃描
- 方法 4:更新 Windows
- 方法 5:更新隱藏的驅動程序
- 方法 6:重新安裝驅動程序
- 方法 7:回滾最近的更新
- 方法8:重置電腦
如何修復 Windows 10 中的藍牙驅動程序錯誤
如果您無法將藍牙設備連接到 Windows,則可以想像您沒有完全遵循配對步驟。 因為有時配對這些設備可能很棘手,請仔細按照說明進行操作。 在開始之前,請確保您已按下他們的配對按鈕並且該小工具處於配對模式。 如果您不這樣做,藍牙將無法識別您計算機上的設備。 建立藍牙連接時出錯可能還有其他解釋,但這些方法將幫助您解決藍牙驅動程序錯誤 Windows 10 的問題。
初步檢查
在執行故障排除方法之前,請遵循給定的初步檢查。
第 1 步:確保藍牙已打開
下面的方法將演示如何檢查您的藍牙是否已打開:
1. 同時按下Windows + I 鍵打開設置。
2. 選擇設備選項卡。
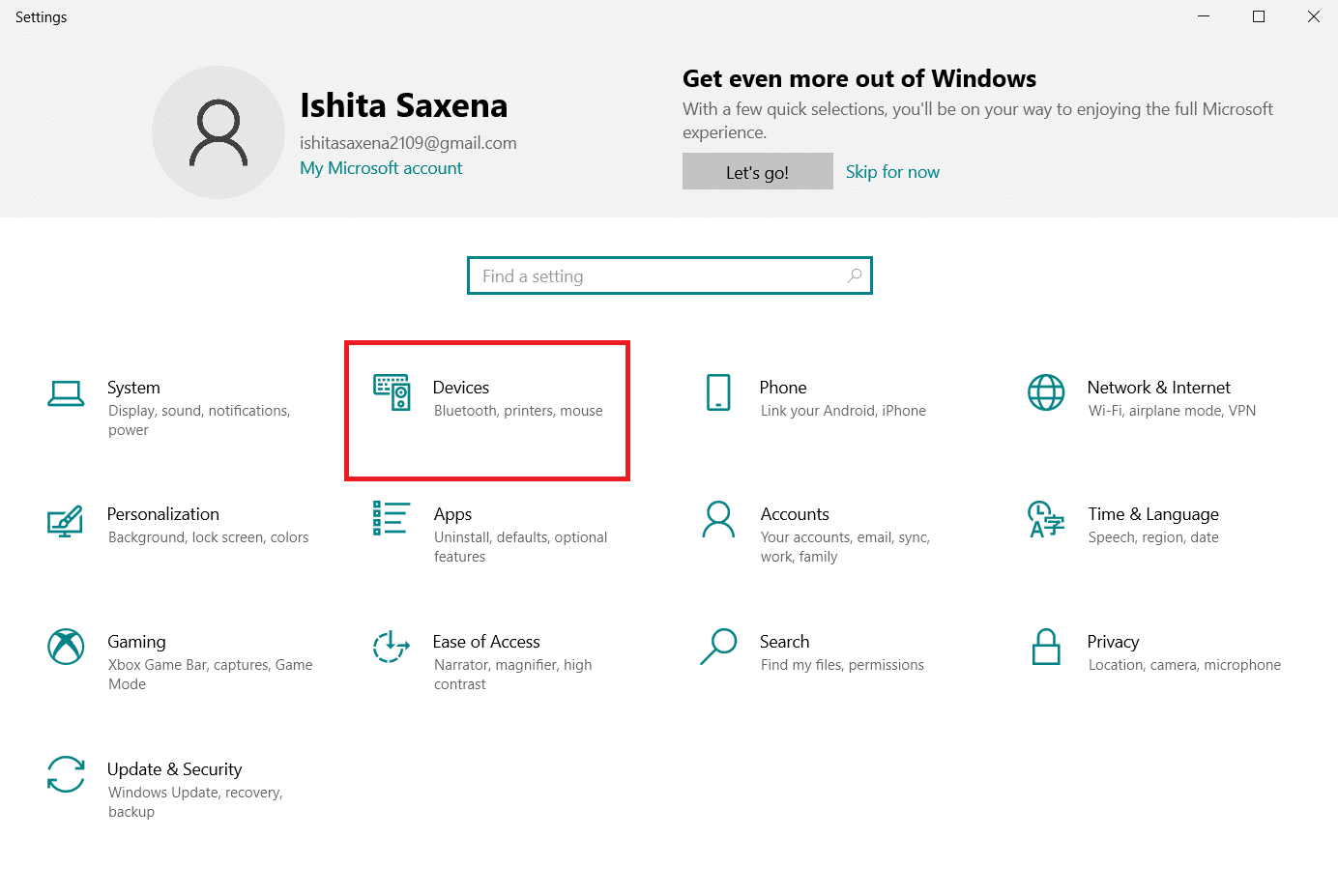
3.選擇藍牙和其他設備。
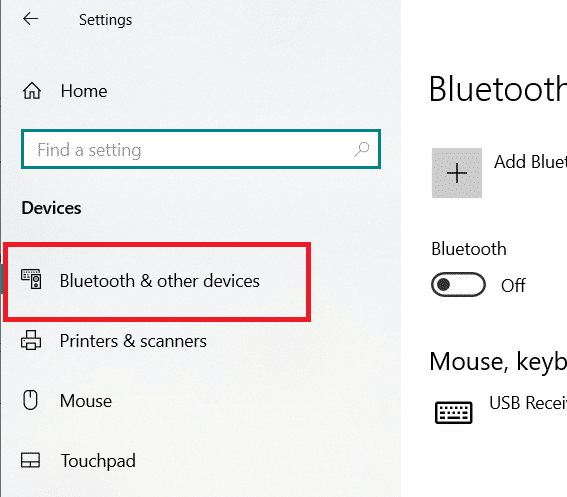
4. 確保藍牙已開啟。
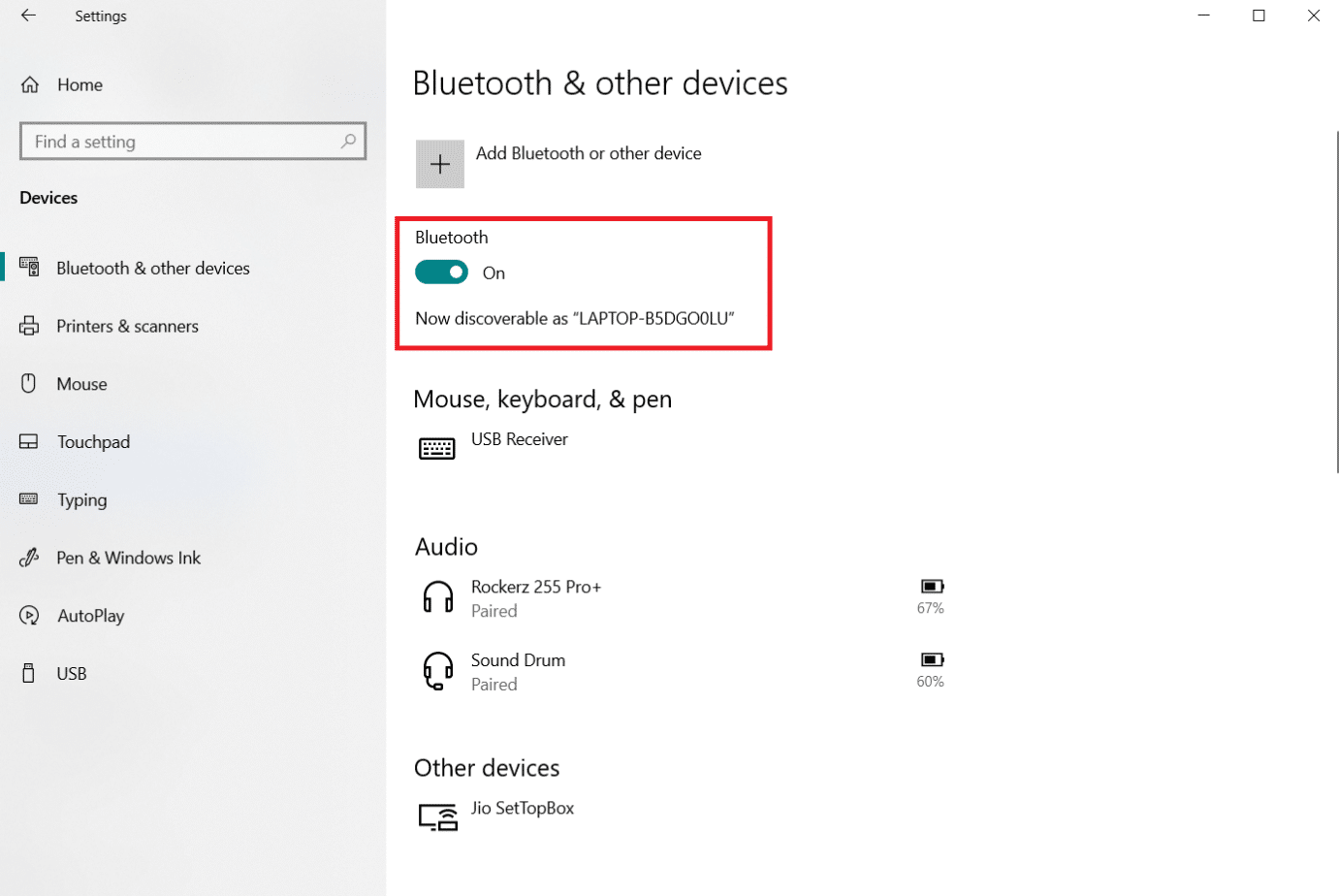
第 2 步:關閉飛機
要修復 Windows 10 中的藍牙驅動程序錯誤,請確保已打開飛行模式。 如果是這種情況,請在嘗試連接到您的藍牙設備之前禁用它。 要關閉飛行模式,請按筆記本電腦鍵盤上的按鈕或按照以下說明操作:
1. 同時按下Windows + I 鍵打開設置。
2. 選擇網絡和互聯網。
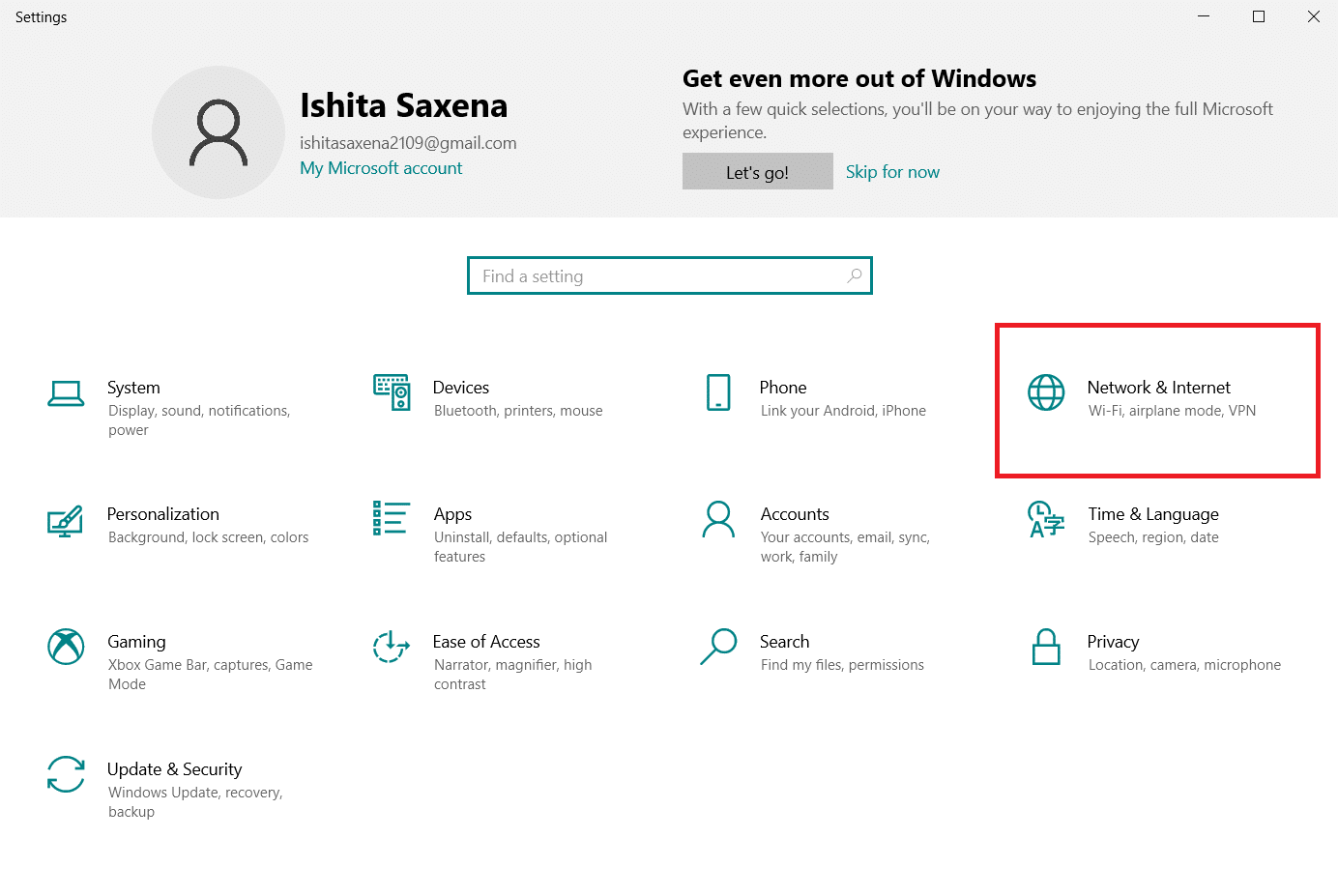
3. 單擊飛行模式並確保切換開關已關閉。
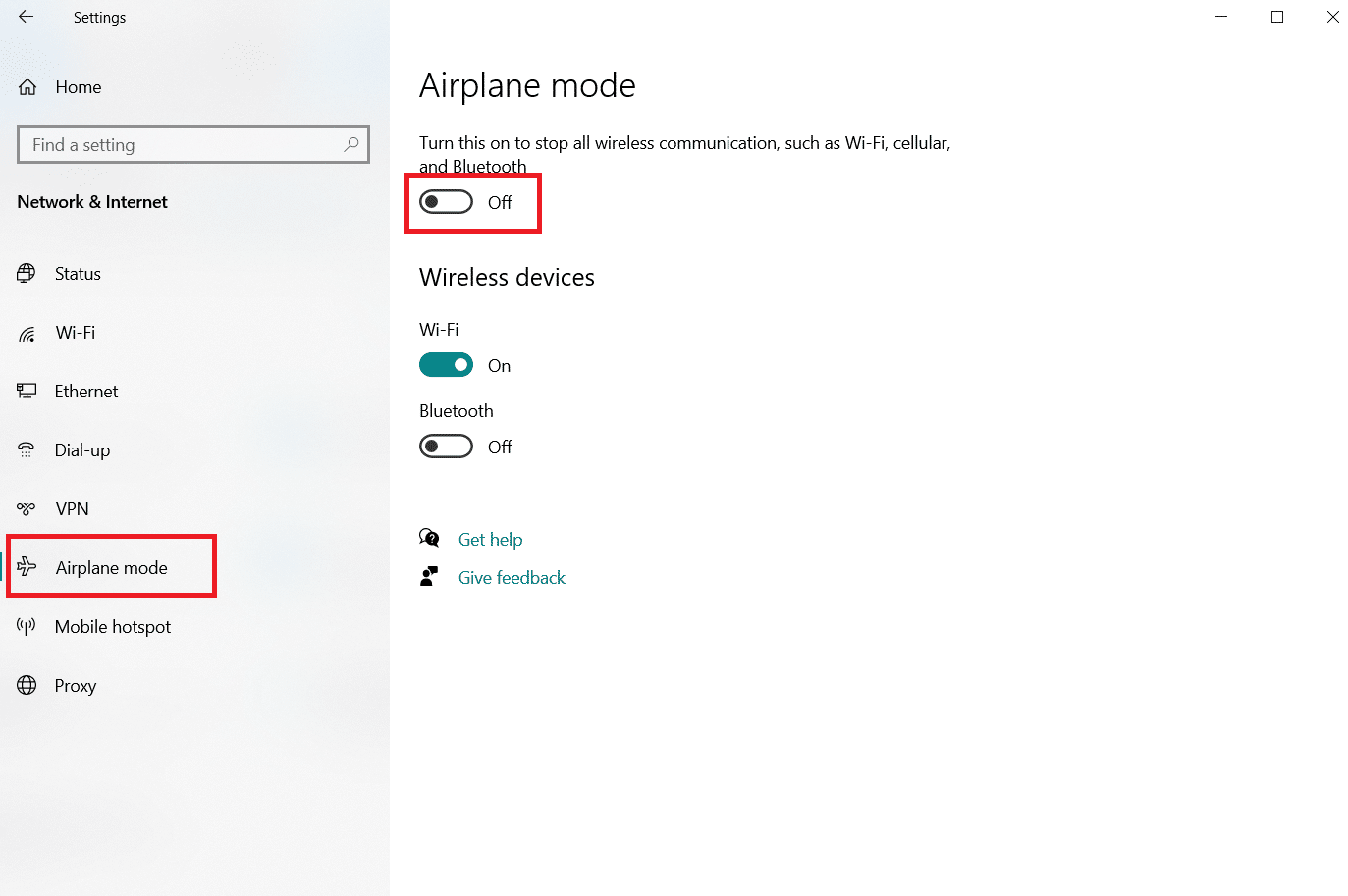
第 3 步:檢查您的藍牙設備是否工作正常
部分設備默認開啟藍牙,當您在另一台設備上開啟藍牙時,會提示您連接。 如果它不起作用,請嘗試:
- 在繼續使用之前關閉設備幾秒鐘。
- 確保小工具在藍牙範圍內。
- 讓您的藍牙設備遠離未受保護的 USB 設備。 因此,您的連接可能會受到阻礙。
- 如果您的小工具工作正常,請嘗試重新連接。
我們已經展示了以下步驟來檢查藍牙設備
1. 同時按下Windows + I鍵啟動 Windows 設置菜單。
2. 點擊設備。
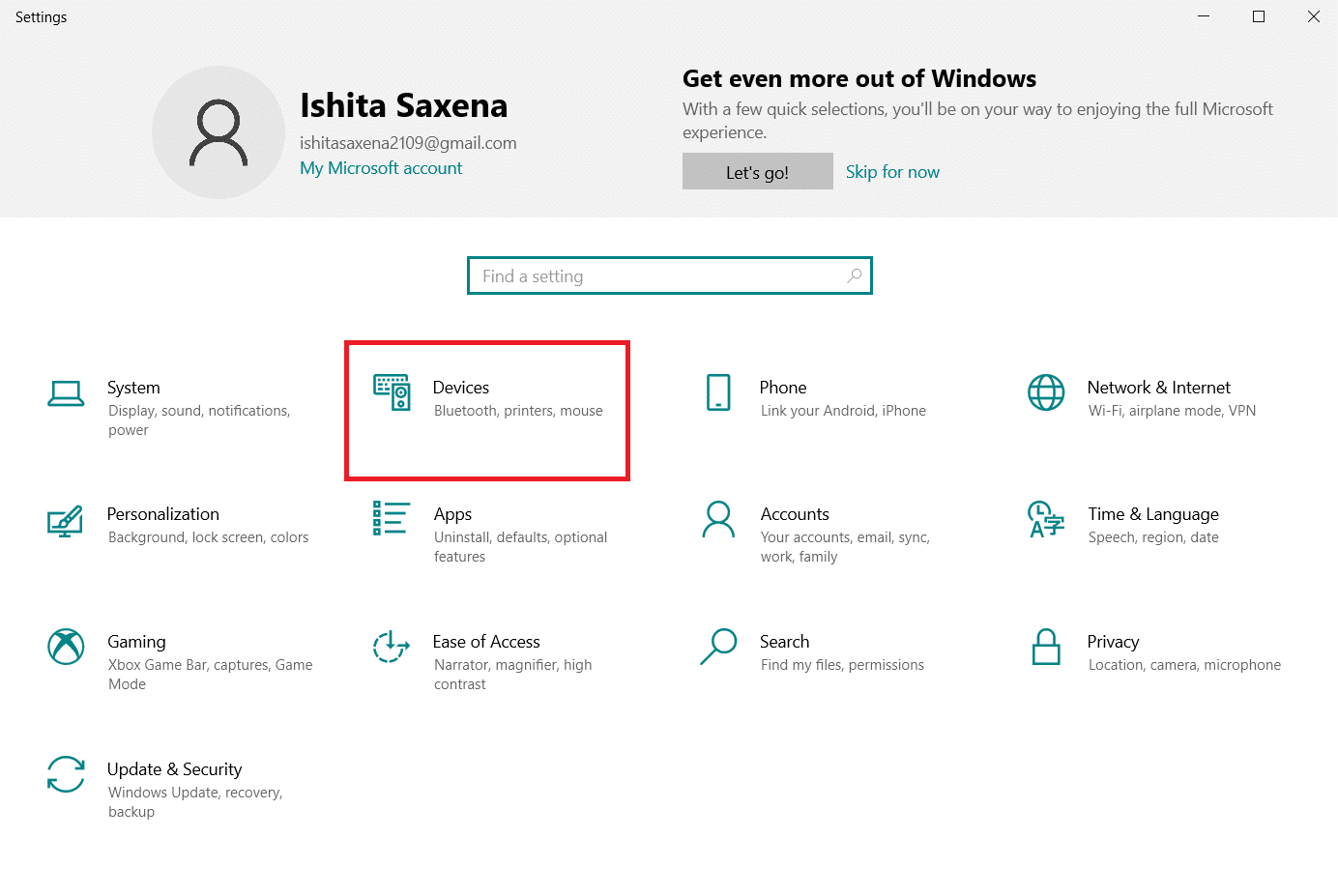
3. 查找導致問題的設備,單擊它,然後選擇刪除設備並單擊是確認刪除。
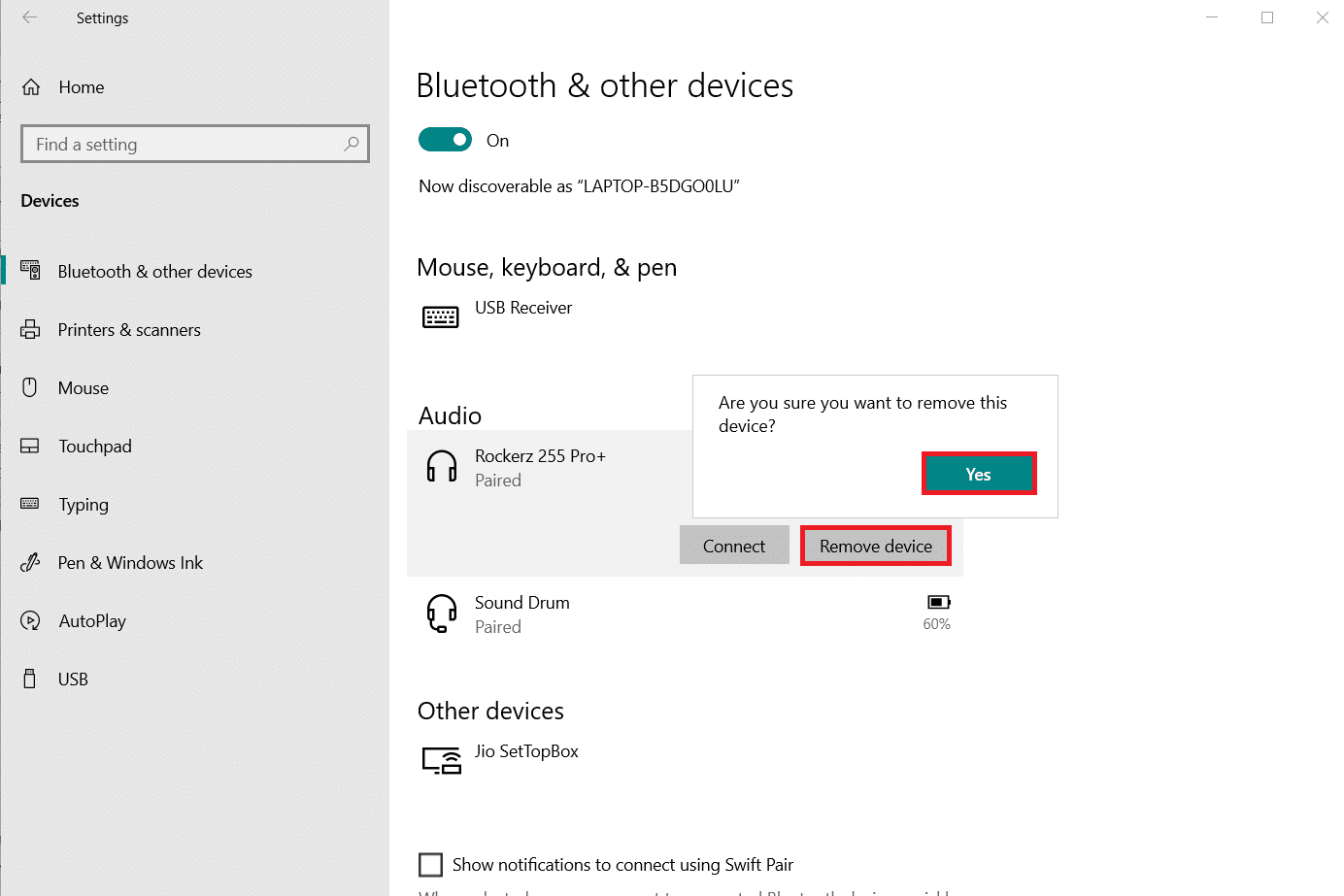
4. 點擊藍牙和其他設備設置。
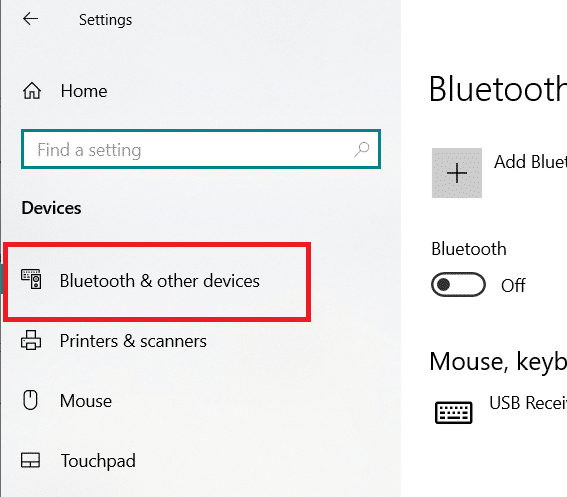
5. 點擊添加藍牙或其他設備。
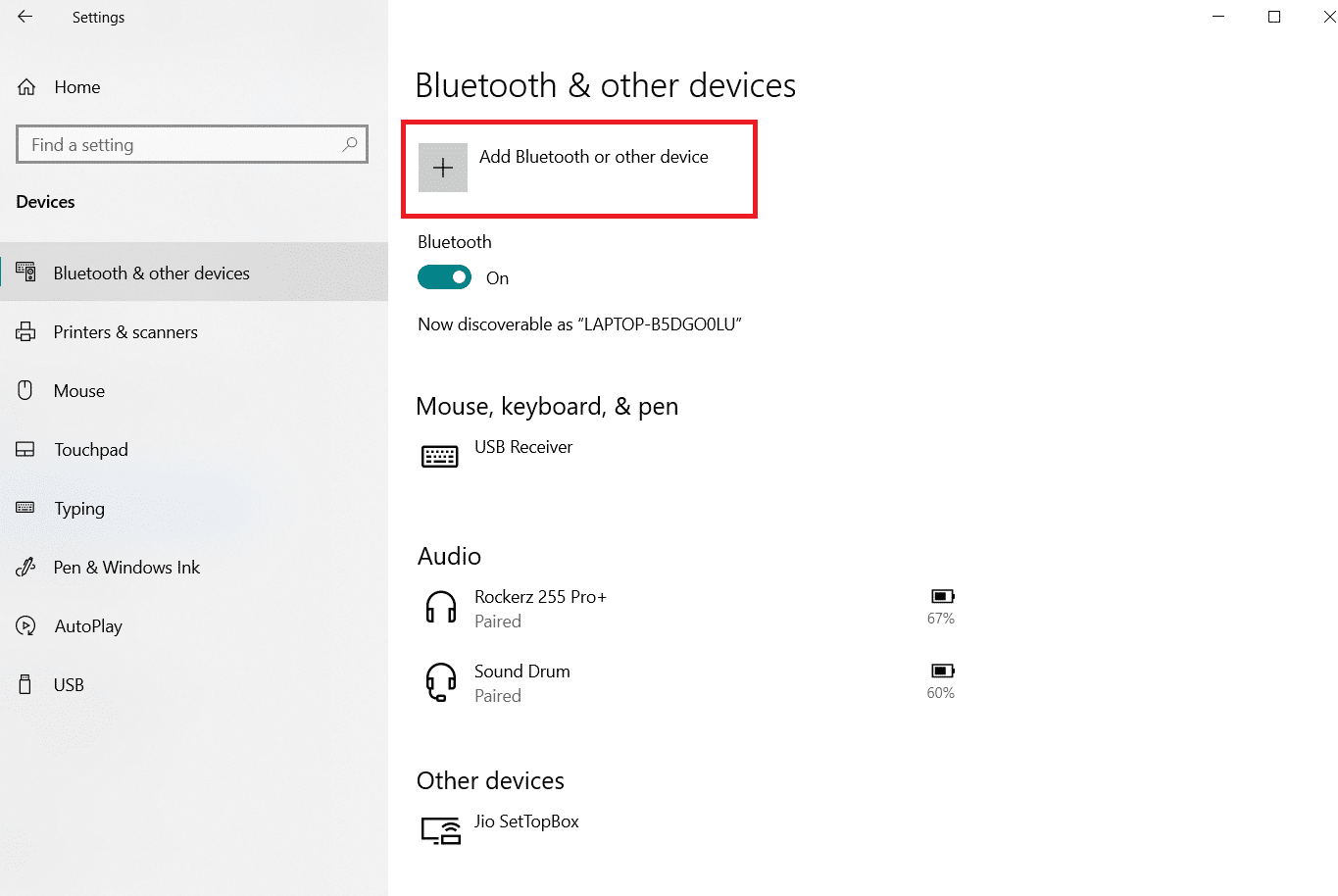
6. 點擊藍牙。 允許您的系統尋找兼容的設備。
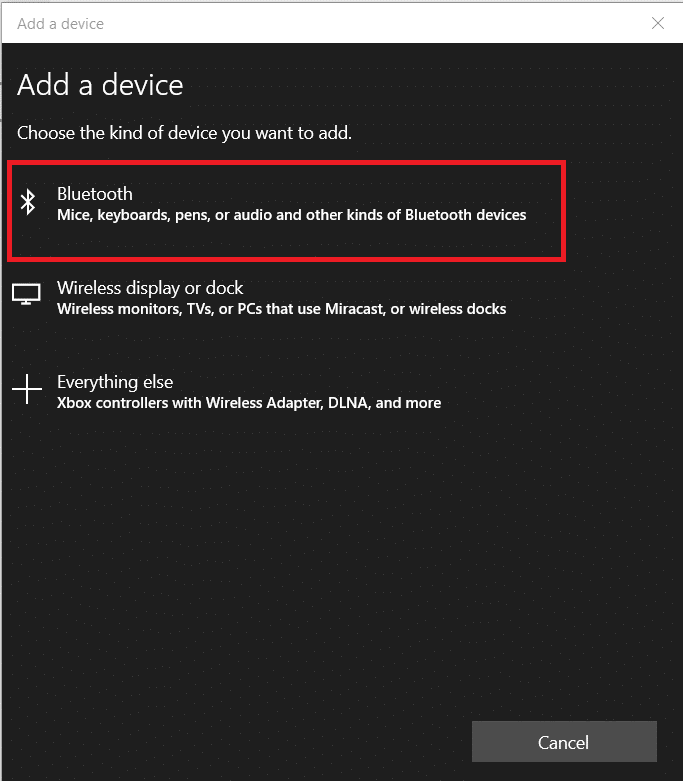
7. 單擊您要連接的設備。
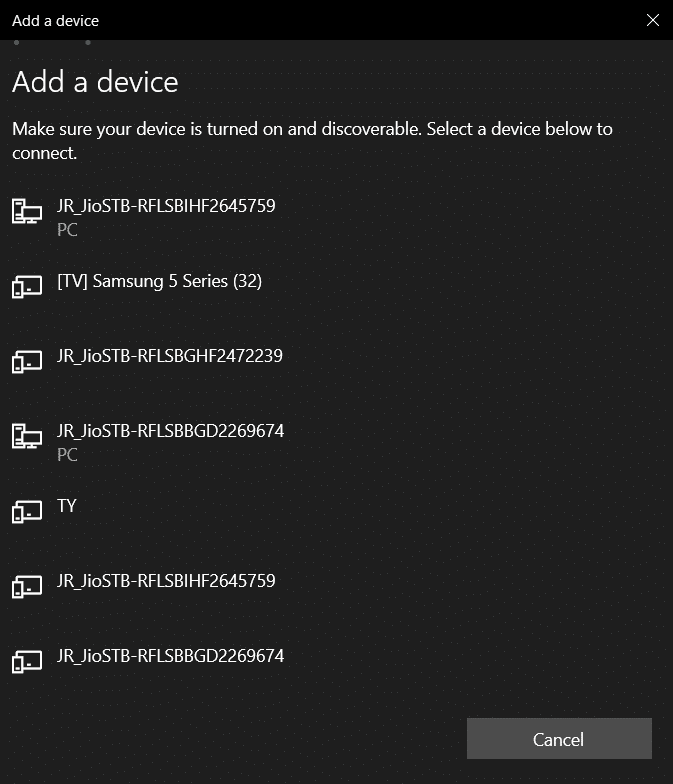
另請閱讀:如何在 Windows 10 上安裝藍牙
方法一:運行藍牙疑難解答
如果上述方法均無效,請使用 Windows 10 內置的藍牙調試工具。 Windows 10 有幾個旨在解決內部問題的內置疑難解答程序。
1. 同時按Windows + I 鍵啟動設置。
2. 選擇更新和安全。
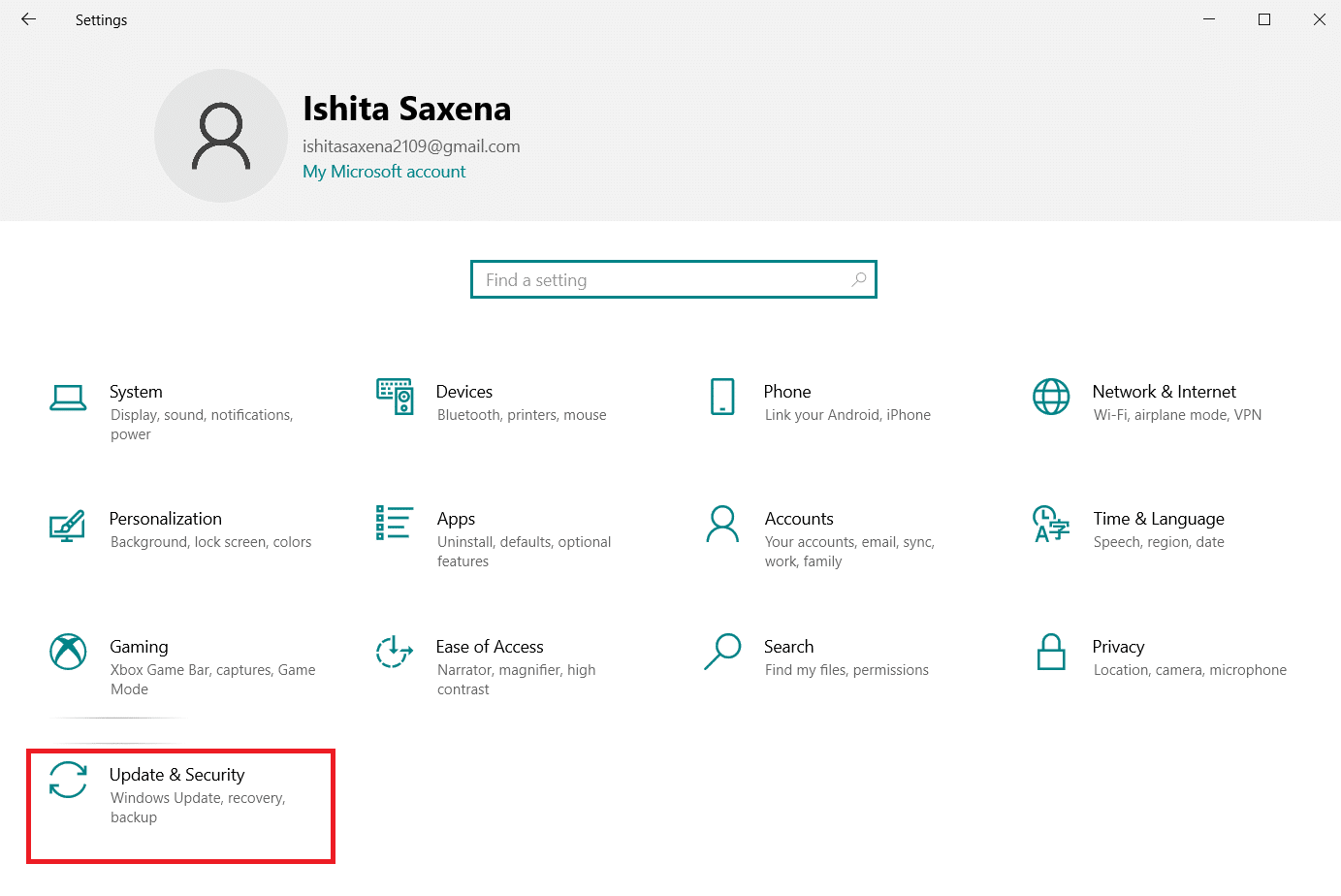
3. 從左側窗格中選擇疑難解答。
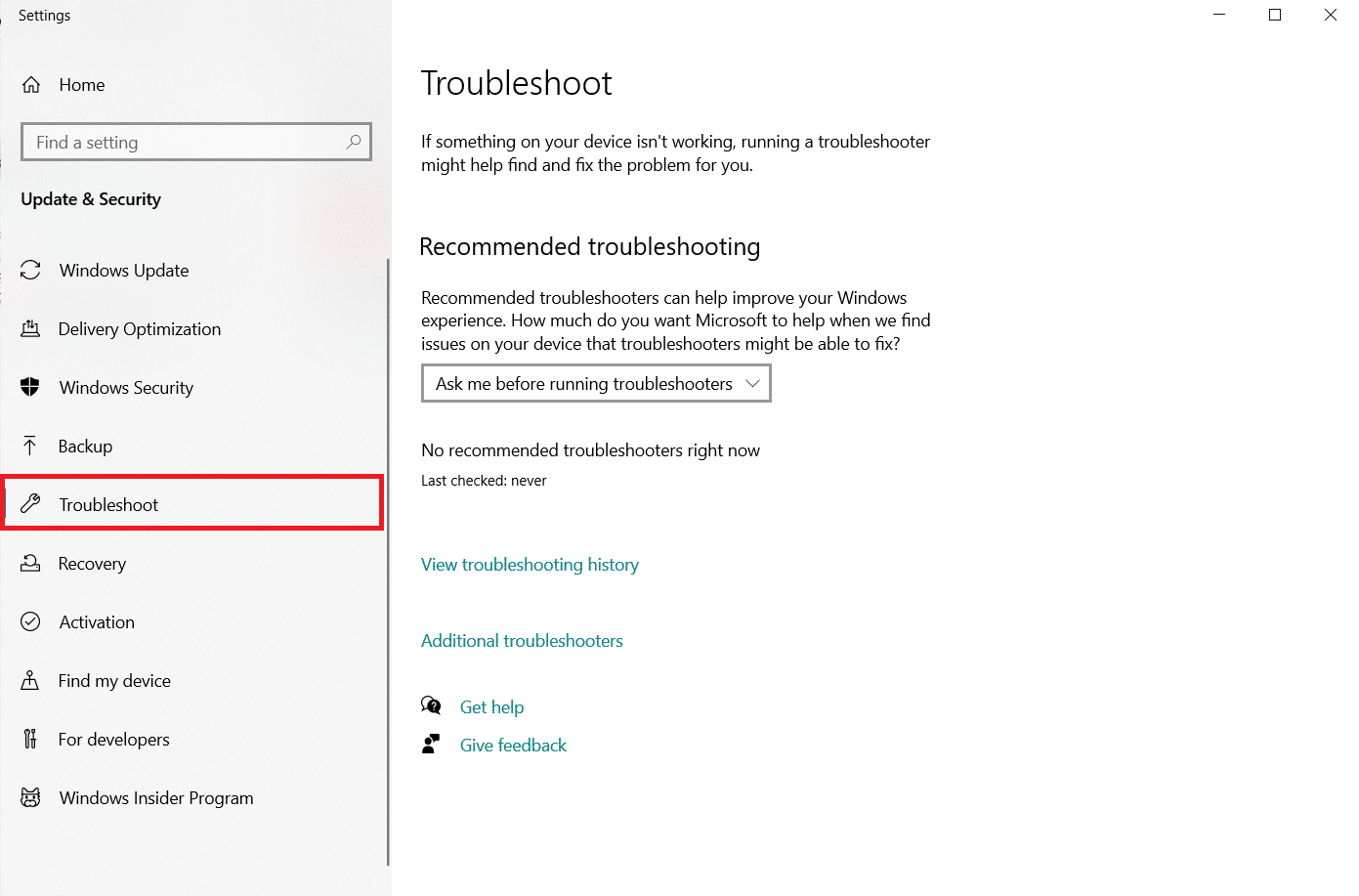
4. 向下滾動並單擊其他疑難解答。
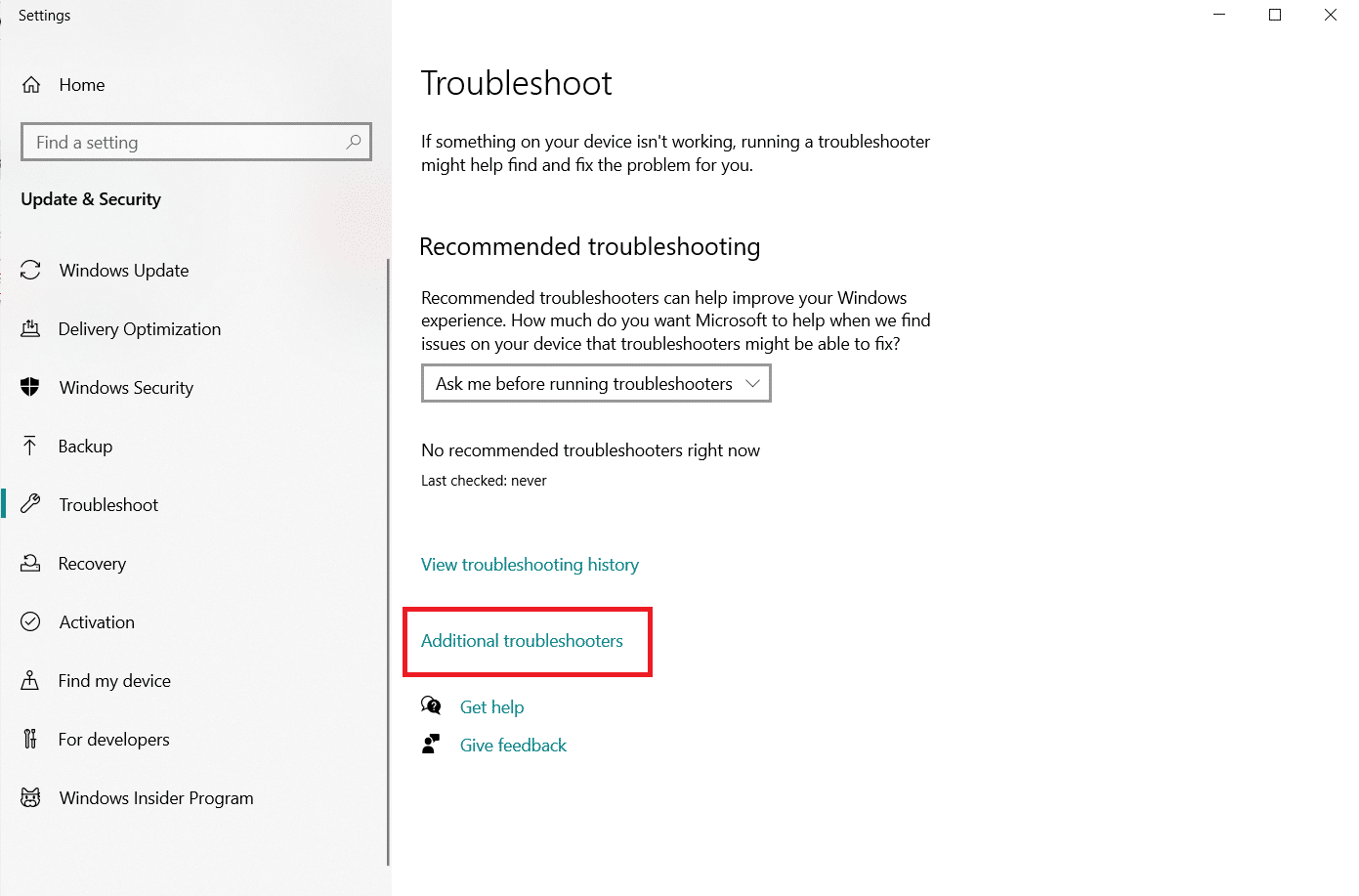
5. 單擊藍牙並選擇運行疑難解答。
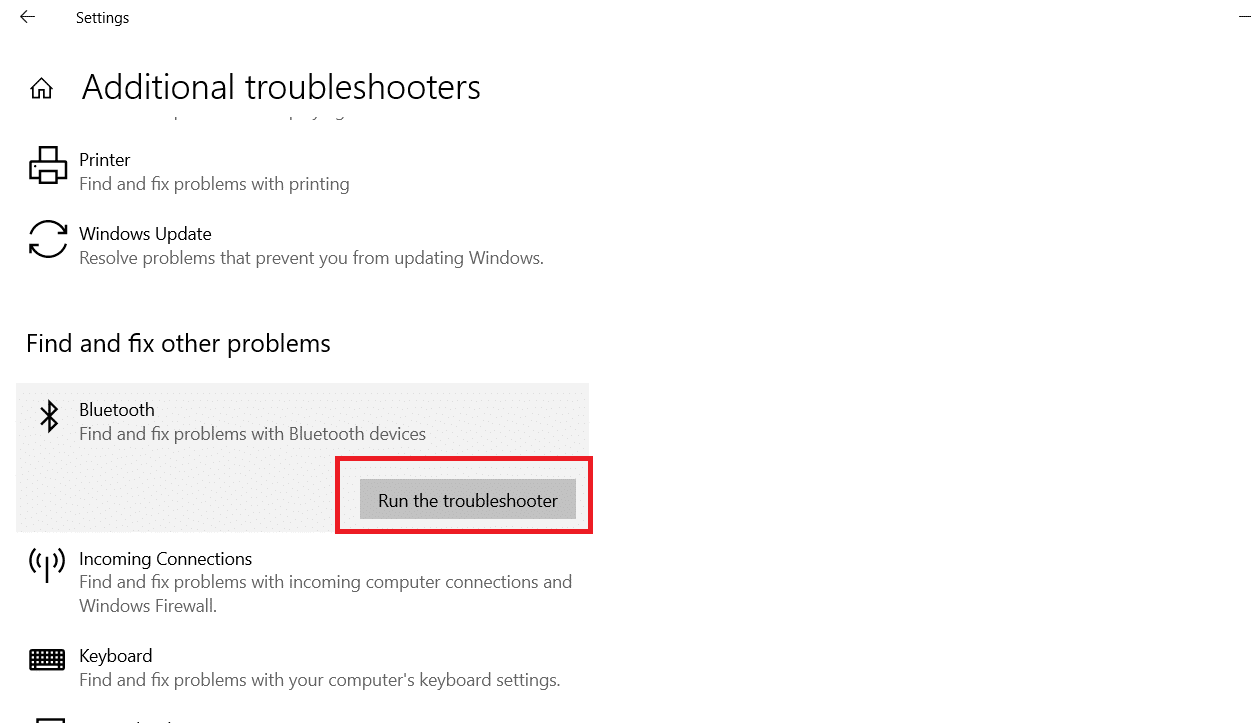
6. 故障排除完成後重啟設備,看能否訪問通用藍牙驅動。
方法 2:更新驅動程序
更新驅動程序是可以修復 Windows 10 中的修復藍牙驅動程序錯誤的一種方法。您可能已經閱讀過一百萬次,但它可能很有用。 因此,如果您的驅動程序尚未通過 Windows Update 更新,請轉到設備管理器並手動下載適用於您的藍牙設備的最新驅動程序。
1. 點擊Windows 鍵,輸入設備管理器並點擊打開。

2.雙擊藍牙將其展開。
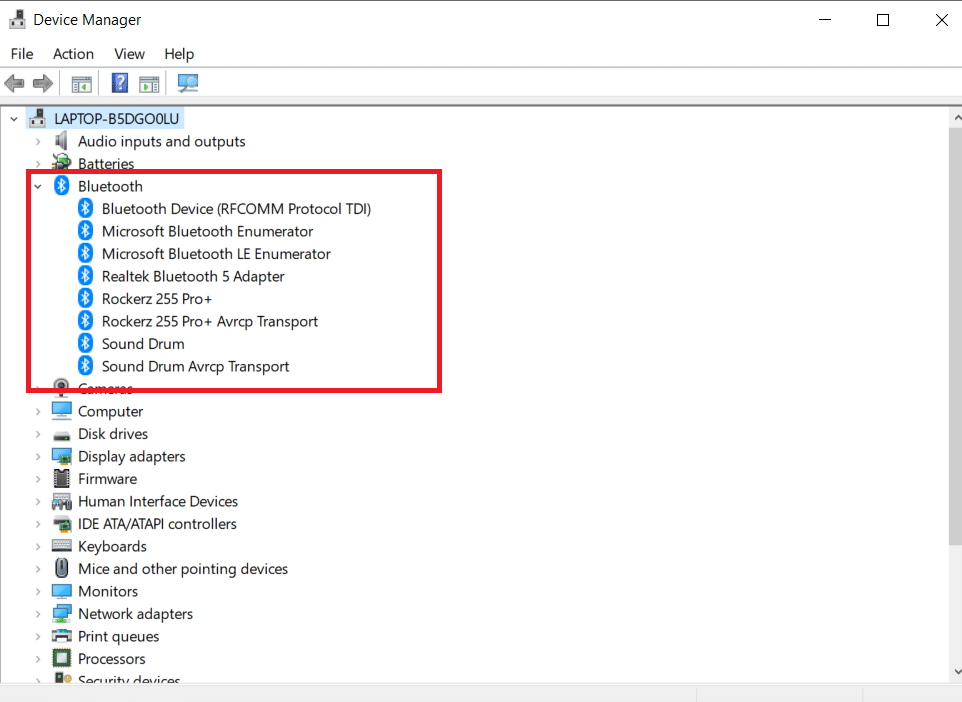
3. 右鍵單擊通用藍牙適配器。 選擇更新驅動程序。
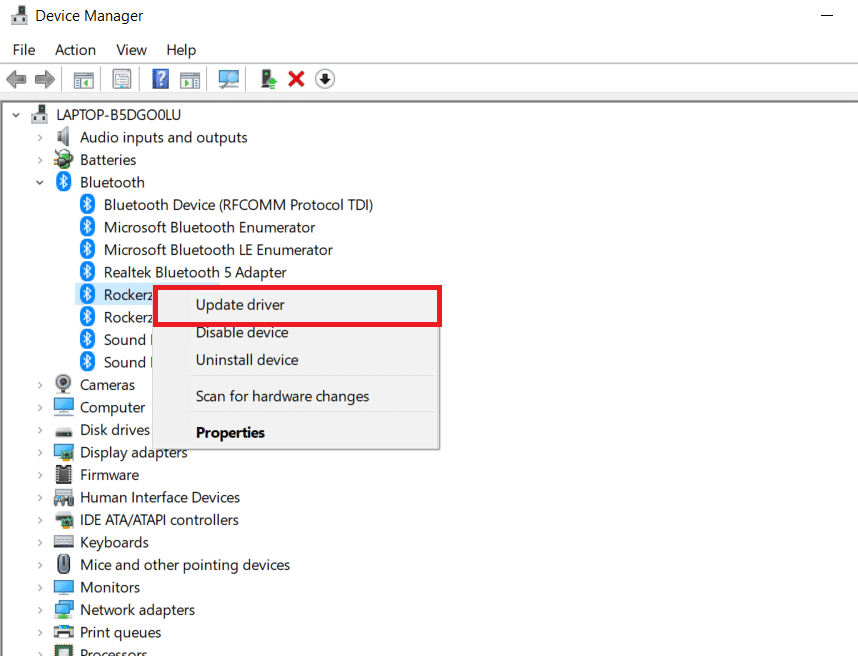
4. 單擊自動搜索驅動程序。
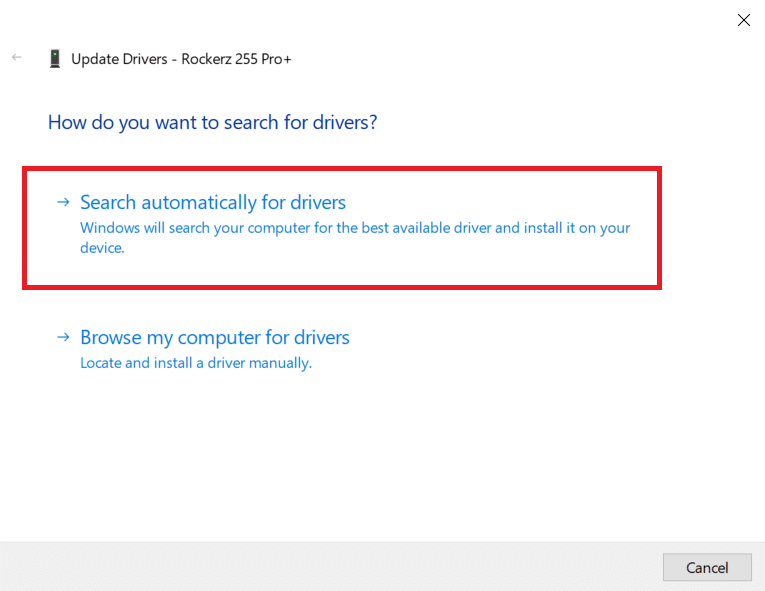
Windows 將找到藍牙驅動程序。
另請閱讀:如何在 Windows 10 上重命名藍牙設備
方法 3:運行 SFC 和 DISM 掃描
快速的電源波動可能會導致系統組件損壞,從而導致錯誤,例如缺少通用藍牙驅動程序。 如果是這種情況,請使用系統文件檢查器實用工具來幫助您。 以下是必須採取的步驟:
1. 按Windows 鍵,鍵入命令提示符並單擊以管理員身份運行。
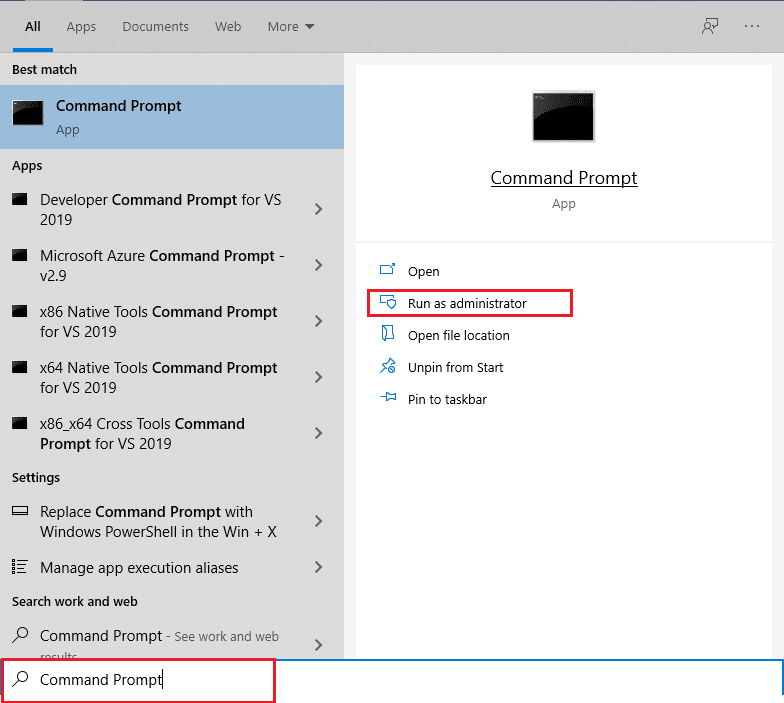
2. 在用戶帳戶控制提示中單擊是。
3. 鍵入sfc /scannow並按Enter 鍵運行系統文件檢查器掃描。

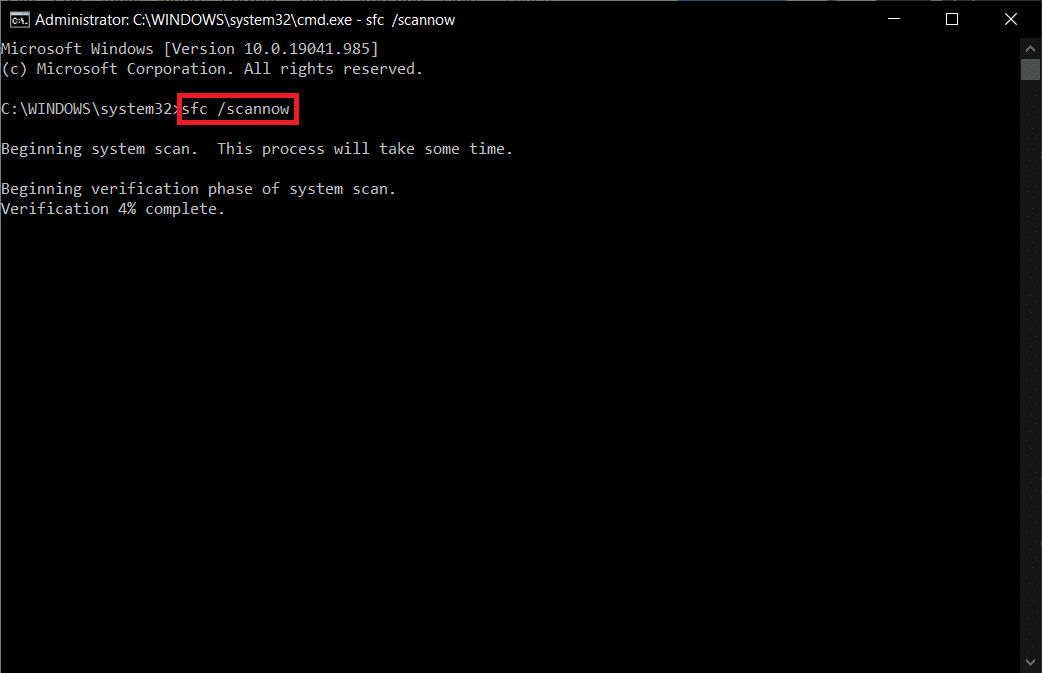
注意:系統掃描將啟動,需要幾分鐘才能完成。 同時,您可以繼續執行其他活動,但請注意不要意外關閉窗口。
完成掃描後,它將顯示以下任一消息:
- Windows 資源保護未發現任何完整性違規。
- Windows 資源保護無法執行請求的操作。
- Windows 資源保護髮現損壞的文件並成功修復它們。
- Windows 資源保護髮現損壞的文件,但無法修復其中一些。
4. 掃描完成後,重新啟動您的電腦。
5. 再次以管理員身份啟動命令提示符並依次執行給定的命令:
dism.exe /在線 /cleanup-image /scanhealth dism.exe /在線 /cleanup-image /restorehealth dism.exe /在線 /cleanup-image /startcomponentcleanup
注意:您必須具有有效的 Internet 連接才能正確執行 DISM 命令。
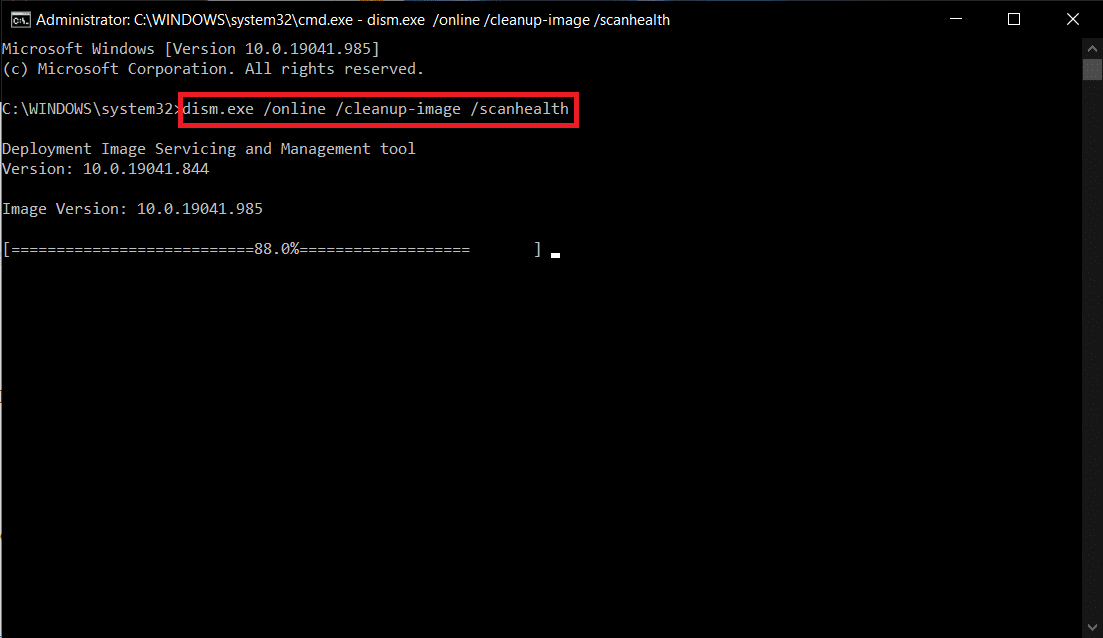
方法 4:更新 Windows
如果有已卸載的 Windows 10 更新,可能會出現類似問題。 即使情況並非如此,保持操作系統最新可以消除一系列缺陷和問題。 因此,我們建議您按照以下說明在您的設備上下載並安裝最新的安全補丁:
1. 同時按Windows + R 鍵打開設置。
2. 點擊更新和安全。
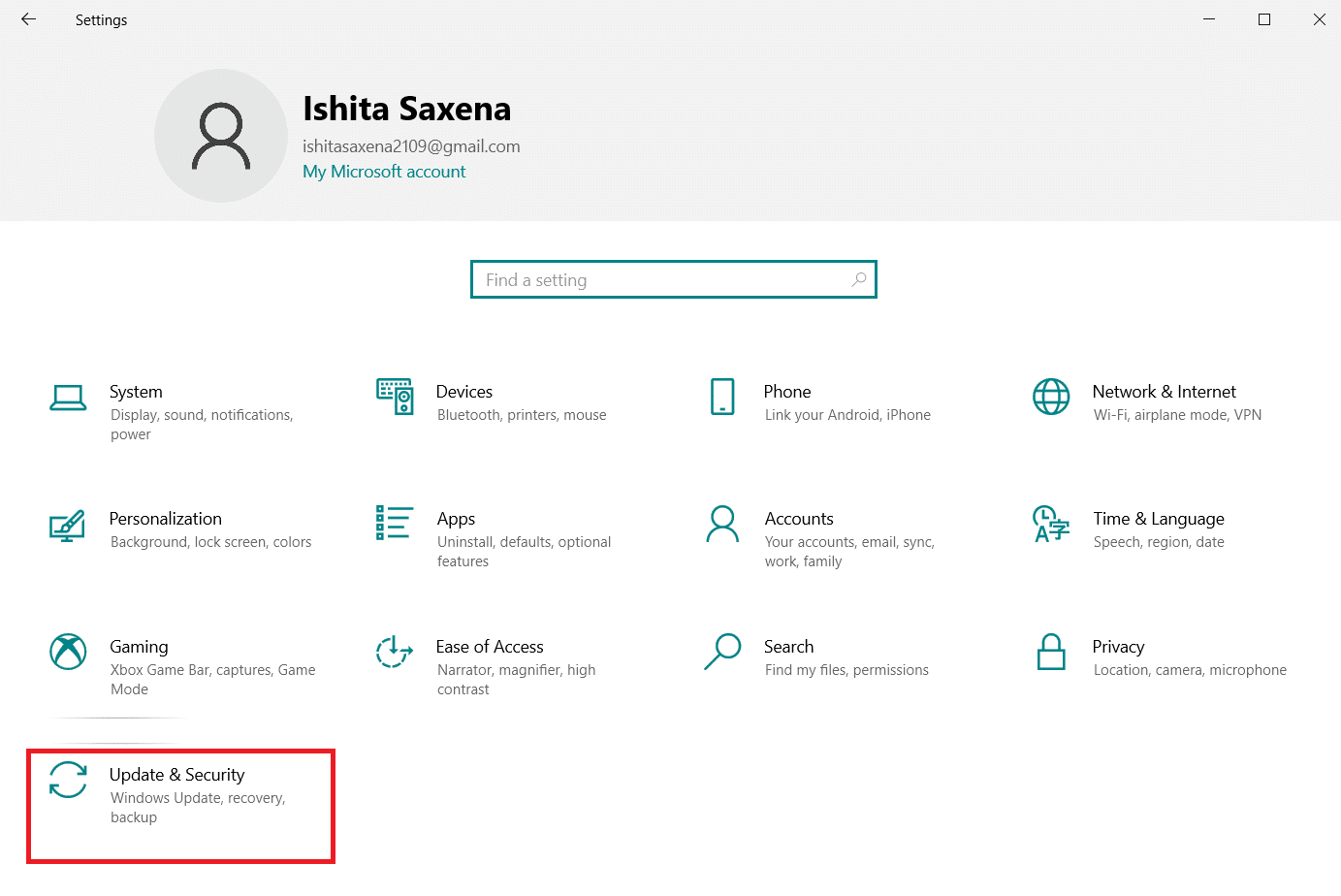
3. 單擊檢查更新。
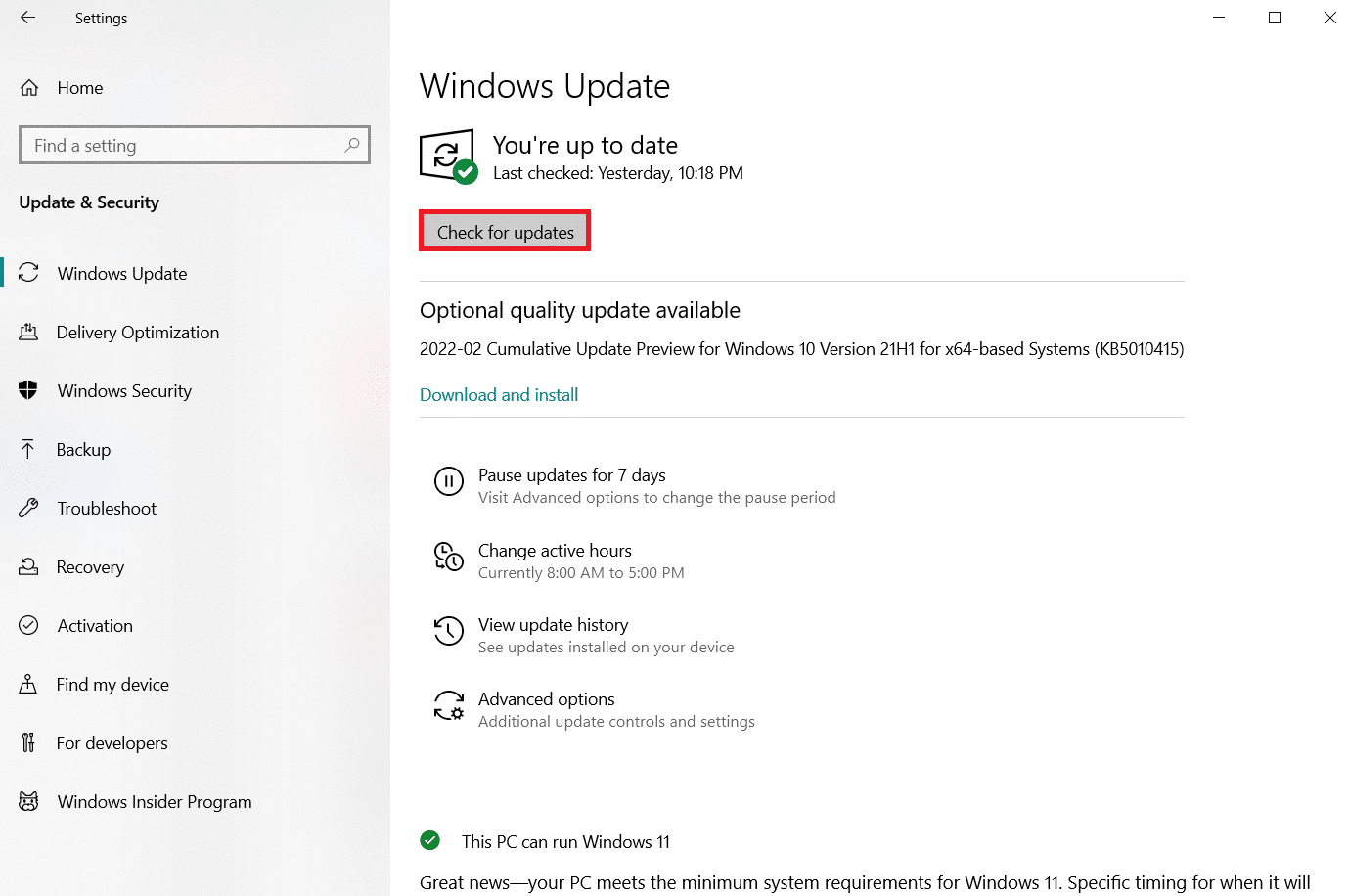
4A。 單擊立即安裝以下載並安裝可用的最新更新。
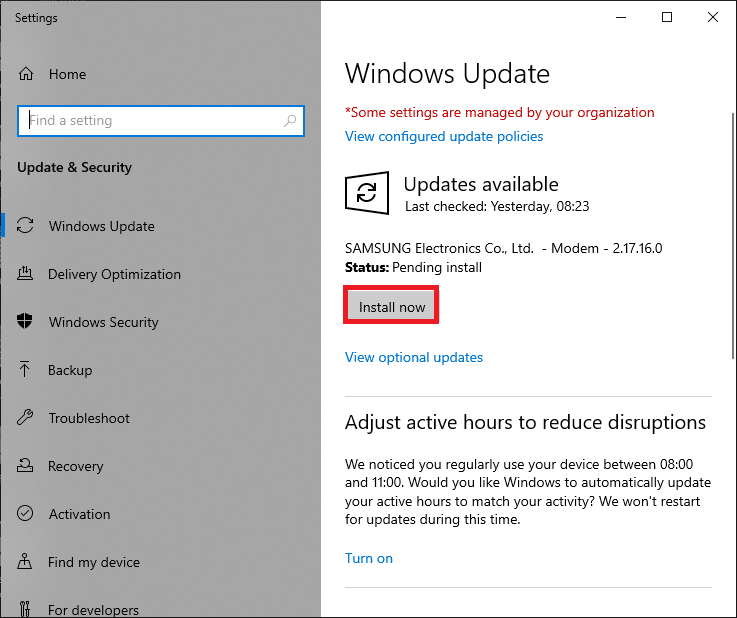
4B。 如果您的系統已經是最新的,那麼它將顯示您是最新的消息。
另請閱讀:如何修復 Windows 10 中的藍牙問題
方法 5:更新隱藏的驅動程序
在這種情況下,系統無法檢測到某些硬件驅動程序,因為它們被隱藏,導致缺少通用藍牙驅動程序錯誤。 以下是查找和更新隱藏驅動程序的方法。
1. 點擊Windows 鍵,輸入設備管理器並點擊打開。

2. 選擇查看並點擊顯示隱藏設備。
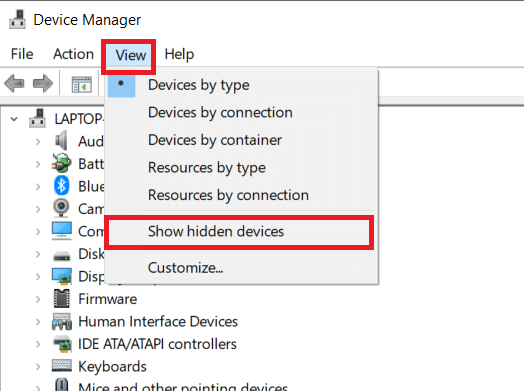
3. 這將在當前窗口中顯示所有隱藏的驅動程序。 雙擊展開藍牙。
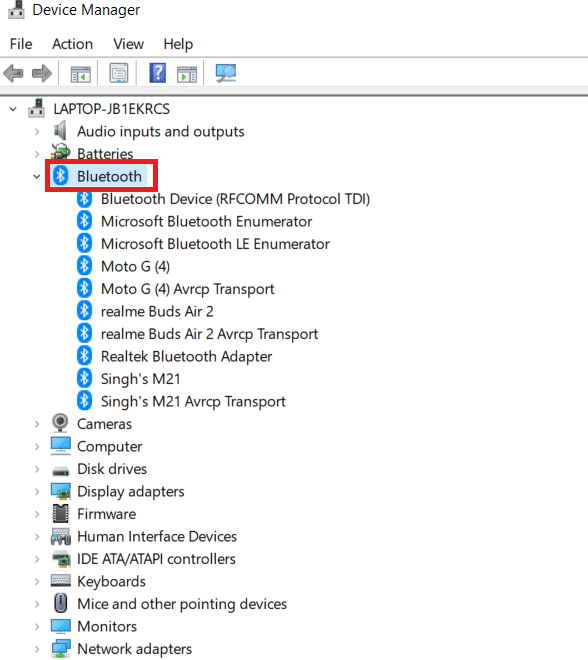
4. 右鍵單擊隱藏的設備驅動程序並選擇更新驅動程序。
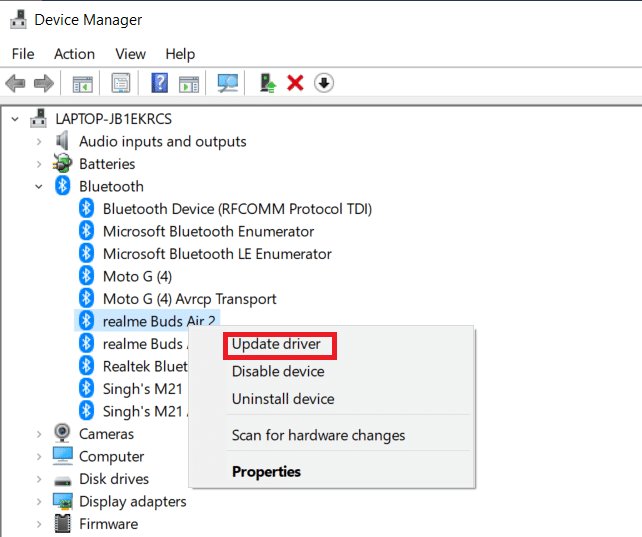
方法 6:重新安裝驅動程序
如果現有設備驅動程序已損壞,也可能會出現 Windows 10 問題中的修復藍牙驅動程序錯誤。 要解決藍牙驅動程序錯誤 BCM20702A0 Windows 10 的問題,請訪問製造商的網站並下載/安裝必要的驅動程序。 以下是如何開始:
1. 點擊Windows 鍵,輸入設備管理器並點擊打開。

2. 雙擊藍牙展開。
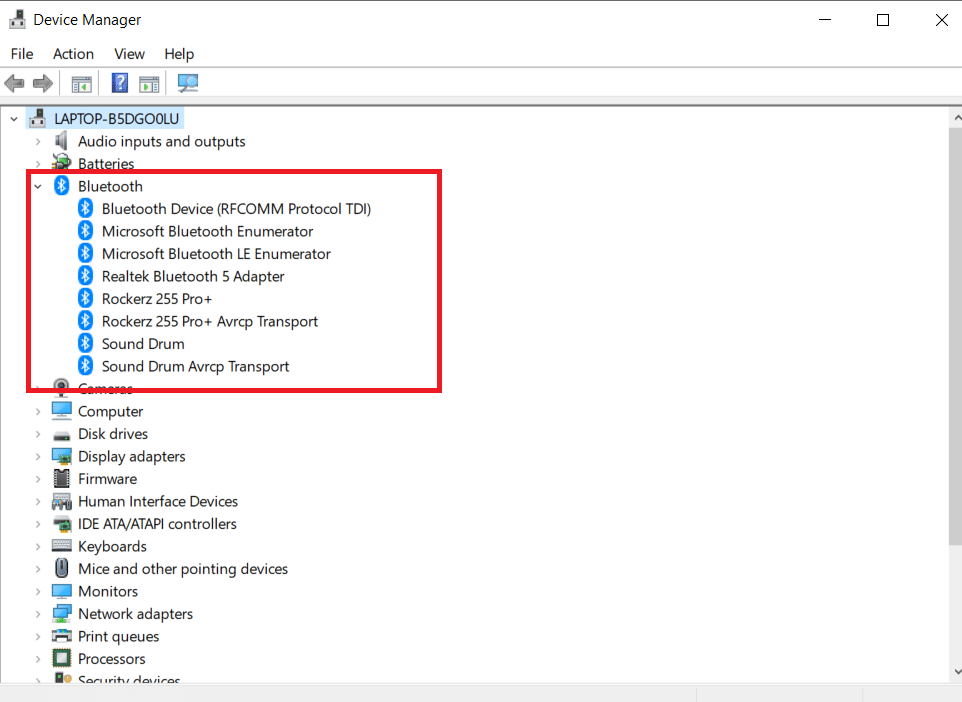
3. 右鍵單擊您的藍牙適配器。 點擊卸載設備。
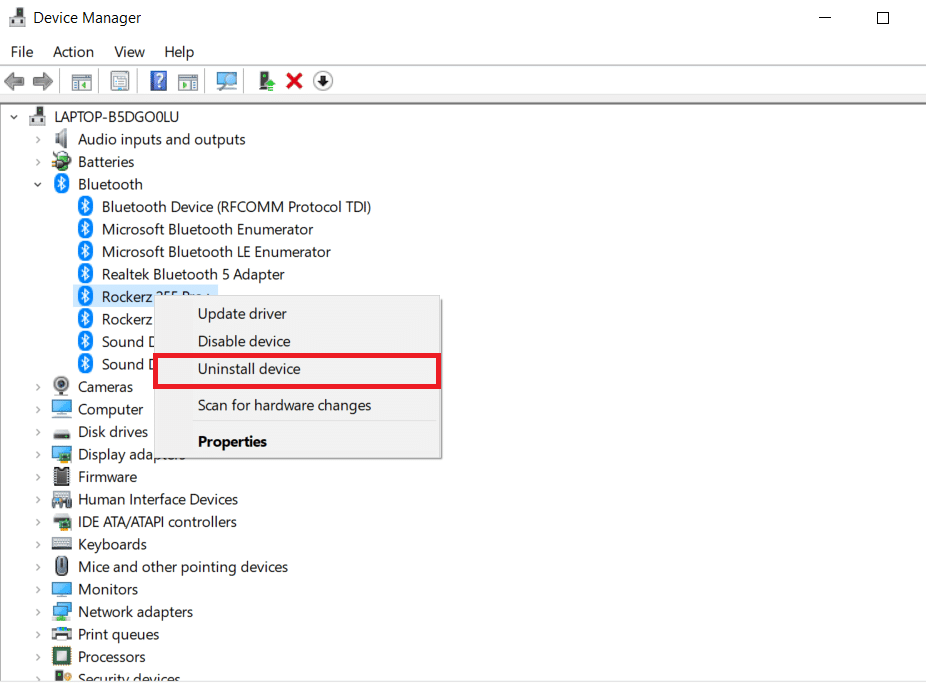
4. 如果彈出確認窗口,請再次選擇卸載。
5. 重複此過程,直到刪除藍牙部分中的所有驅動程序。
6. 刪除所有藍牙驅動程序後,訪問製造商的網站(例如聯想)並為您的系統下載最新的驅動程序。
注意:我已經附上了聯想的藍牙驅動程序。 您可以在 Google 上搜索您各自的筆記本電腦製造商。
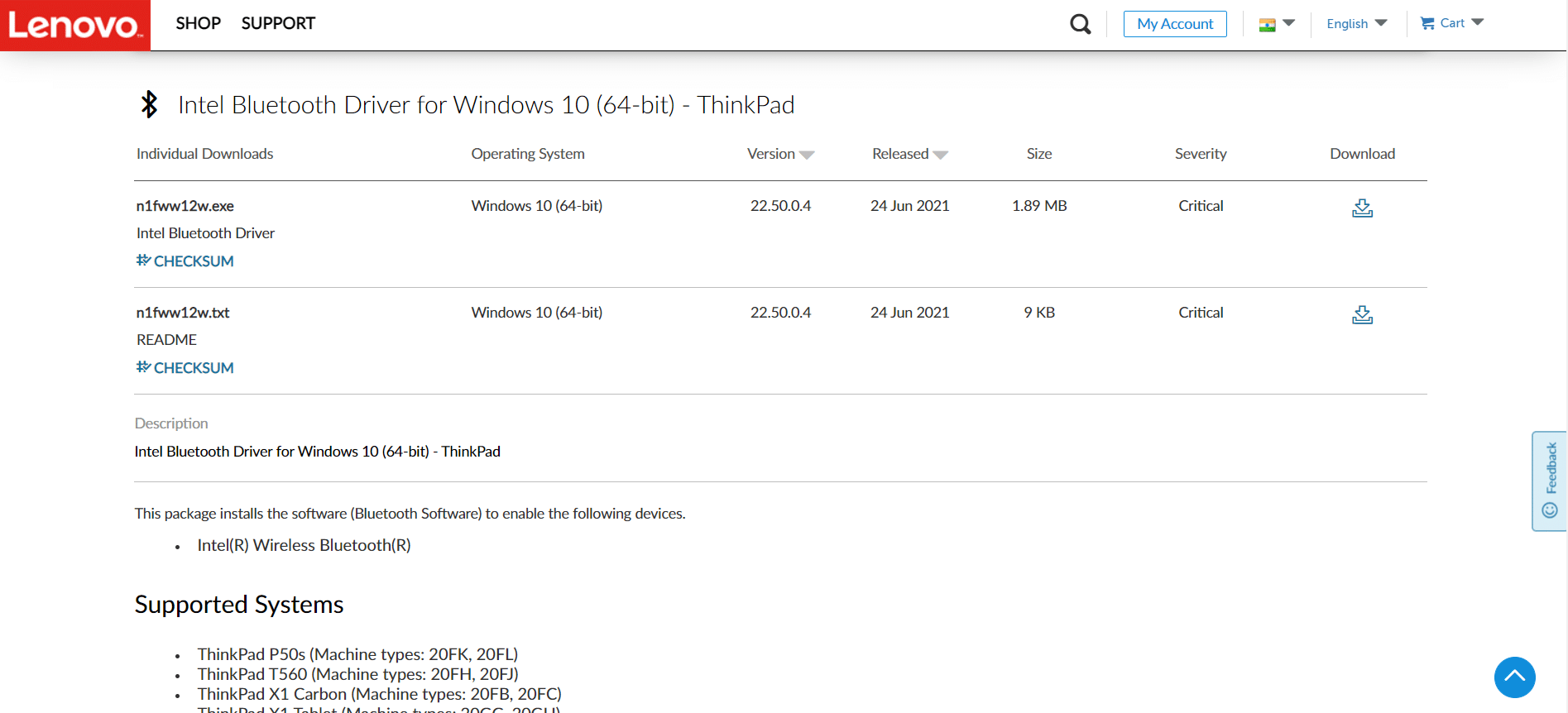
另請閱讀:修復藍牙無法在 Windows 10 上關閉
方法 7:回滾最近的更新
如果您在最近的操作系統升級後遇到通用藍牙驅動程序問題,請返回到以前的版本。 這可能是 Build OS 安裝有缺陷的結果。 以下是如何開始
1. 在Windows搜索欄中搜索控制面板。 點擊打開。
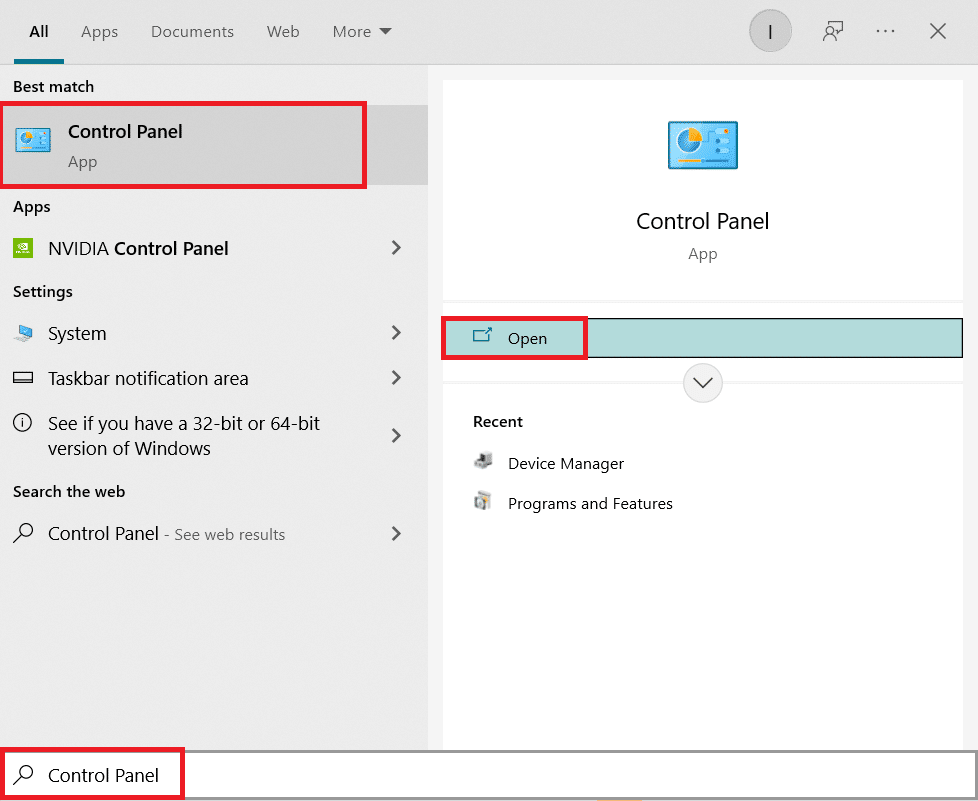
2. 單擊查看方式:大圖標。 選擇程序和功能。
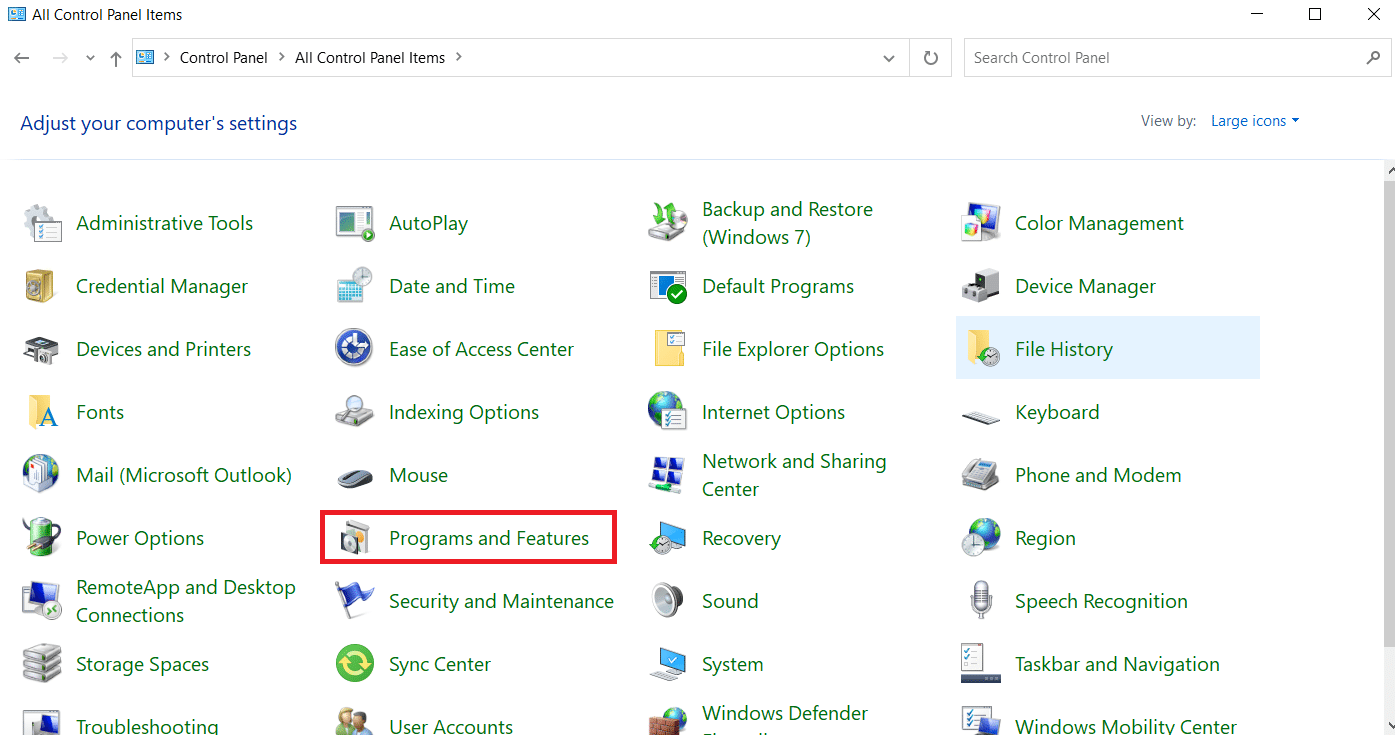
3. 轉到查看已安裝的更新。
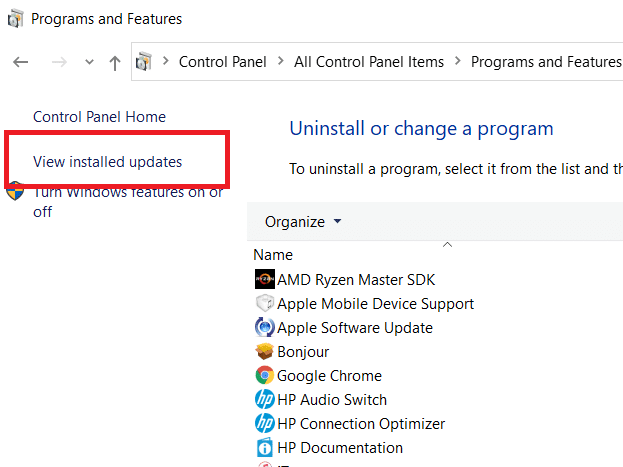
4. 選擇最新的補丁更新,然後從頂部功能區中選擇卸載。
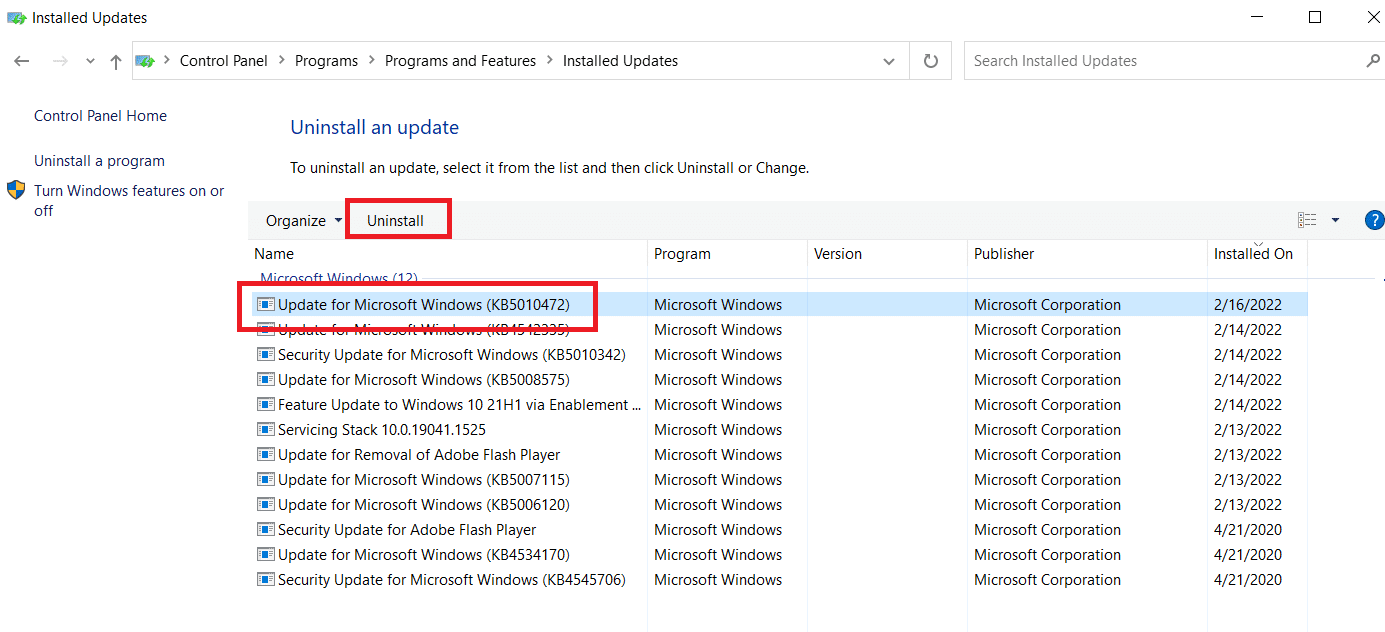
5. 如果出現用戶帳戶控制提示,單擊是確認刪除。
另請閱讀:什麼是設備驅動程序? 它是如何工作的?
方法8:重置電腦
如果上述替代方法都不能幫助解決缺少的通用藍牙,請重置 PC。
1. 同時按下Windows + I 鍵打開設置。
2. 選擇更新和安全。
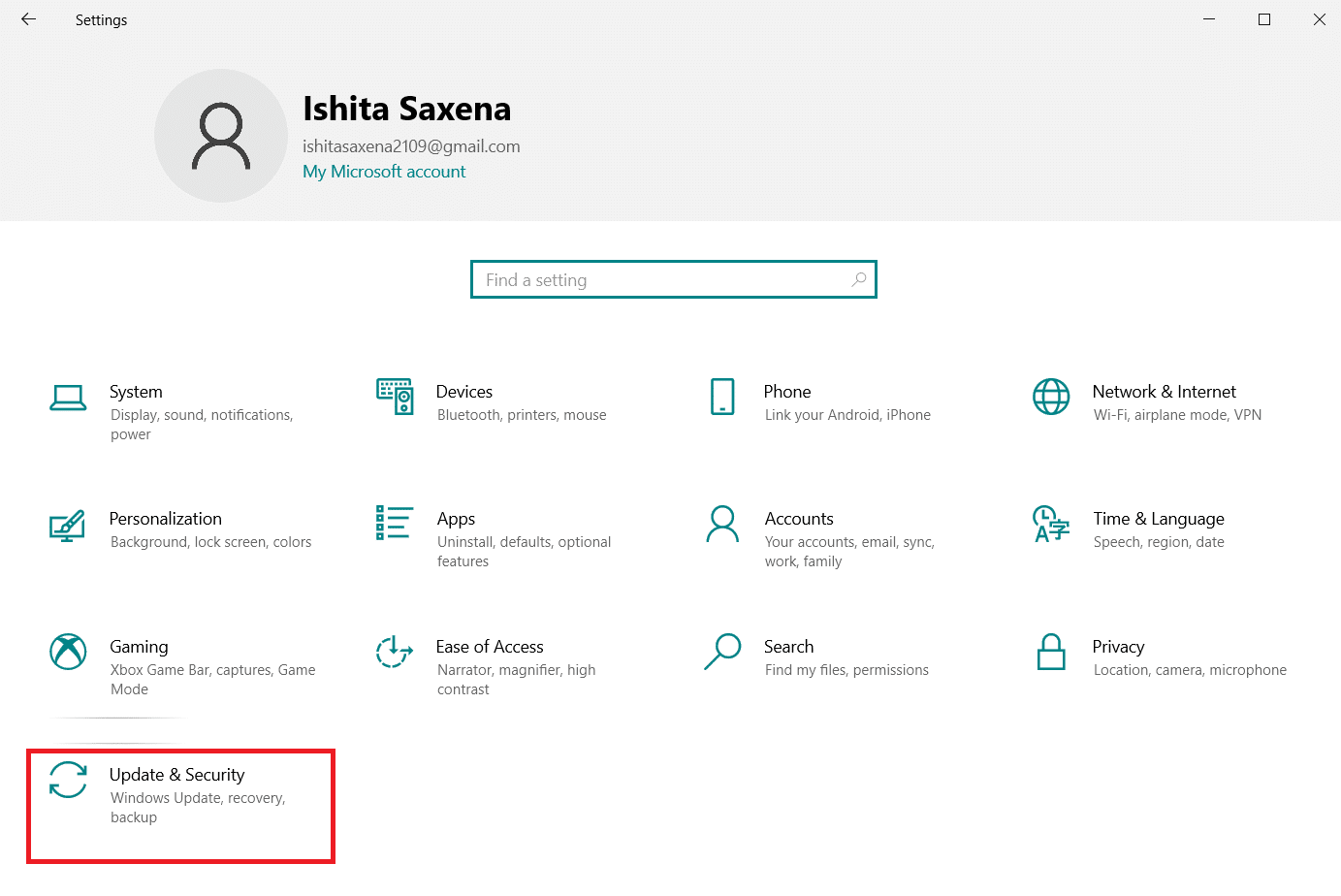
3. 從左側窗格中選擇恢復選項,然後單擊開始。
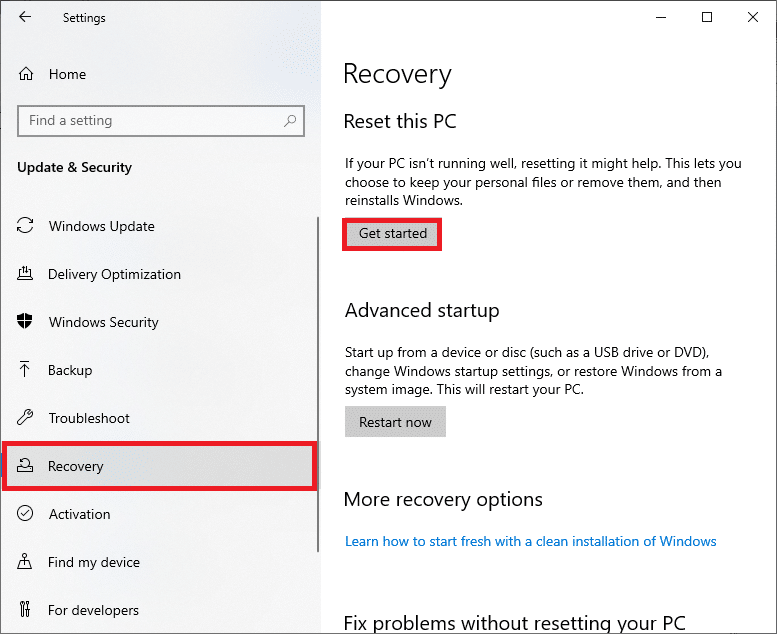
4. 現在,從重置此 PC窗口中選擇一個選項。 保留我的文件選項將刪除應用程序和設置,但保留您的文件。 “刪除所有內容”選項將刪除您的所有文件、應用程序和設置。
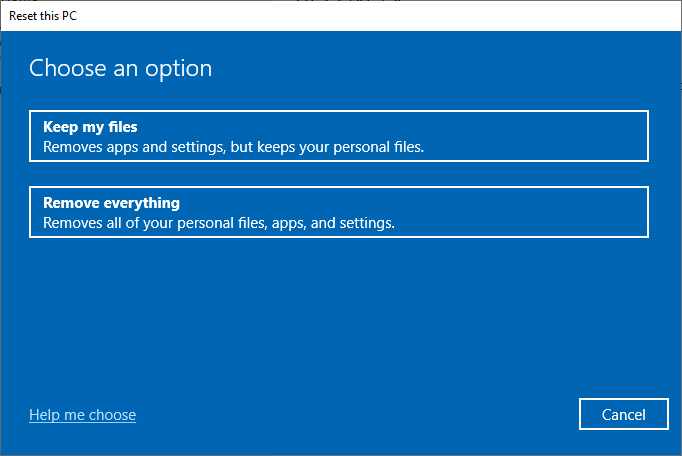
5. 單擊雲下載,然後單擊重置。
6. 按照屏幕上的說明完成重置過程。 最後,檢查您是否已修復所討論的錯誤。
常見問題 (FAQ)
Q1。 什麼是藍牙驅動程序錯誤?
Ans:如果您沒有安裝設備驅動程序或如果您有一個過時的設備,您將收到藍牙驅動程序錯誤。
Q2。 我的藍牙驅動程序怎麼了?
答:如果您的藍牙驅動程序太舊或有故障,總會出現錯誤。 在大多數情況下,更新您的藍牙驅動程序將解決問題。
Q3。 什麼原因導致驅動程序故障?
答:大多數 Windows 設備驅動程序問題是由缺少、損壞或過時的驅動程序引起的。 這只是您應該始終更新設備驅動程序的眾多原因之一。
推薦的:
- 修復 Telegram Web 無法正常工作
- 如何在 Windows 10 上重置 Windows 更新組件
- 修復相機不適用於團隊
- 修復 Windows 10 音頻劈啪聲
我們希望您發現此信息有用,並且您能夠解決如何修復 Windows 10 問題中的藍牙驅動程序錯誤。 請讓我們知道哪種技術對您最有益。 如果您有任何問題或意見,請使用下面的表格。
