修復進程無法訪問的 BitTorrent 錯誤
已發表: 2022-08-08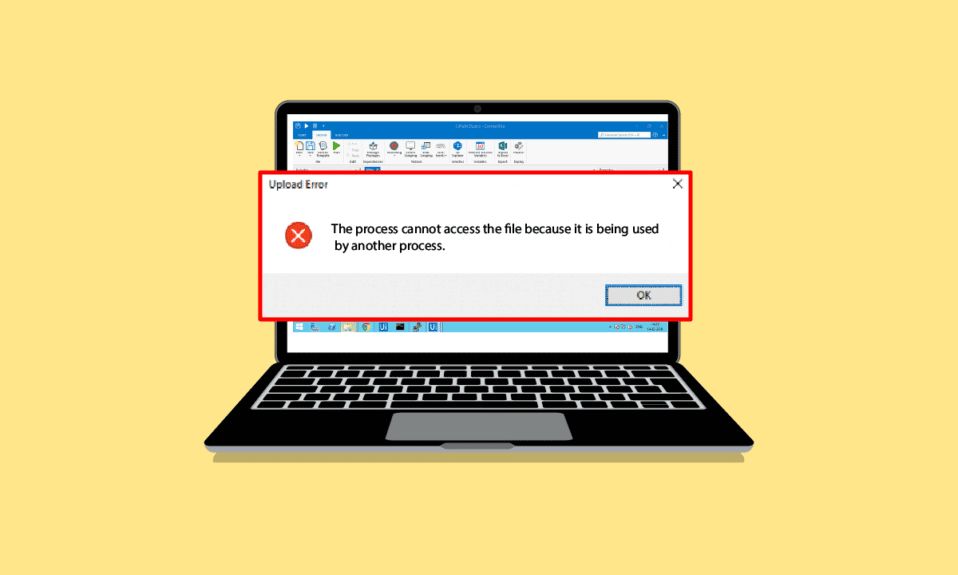
BitTorrent 是最流行的點對點文件共享工具之一。 BitTorrent 於 2001 年首次推出,在 2010 年代後期開始流行。 最近,許多用戶在嘗試從該工具下載文件時發現 BitTorrent 錯誤進程無法訪問問題。 此錯誤可能會導致通過 BitTorrent 下載文件時中斷。 如果您還想知道為什麼我得到一個進程無法訪問 BitTorrent 中的文件? 原因可能多種多樣。 閱讀這篇文章來解決這個問題。
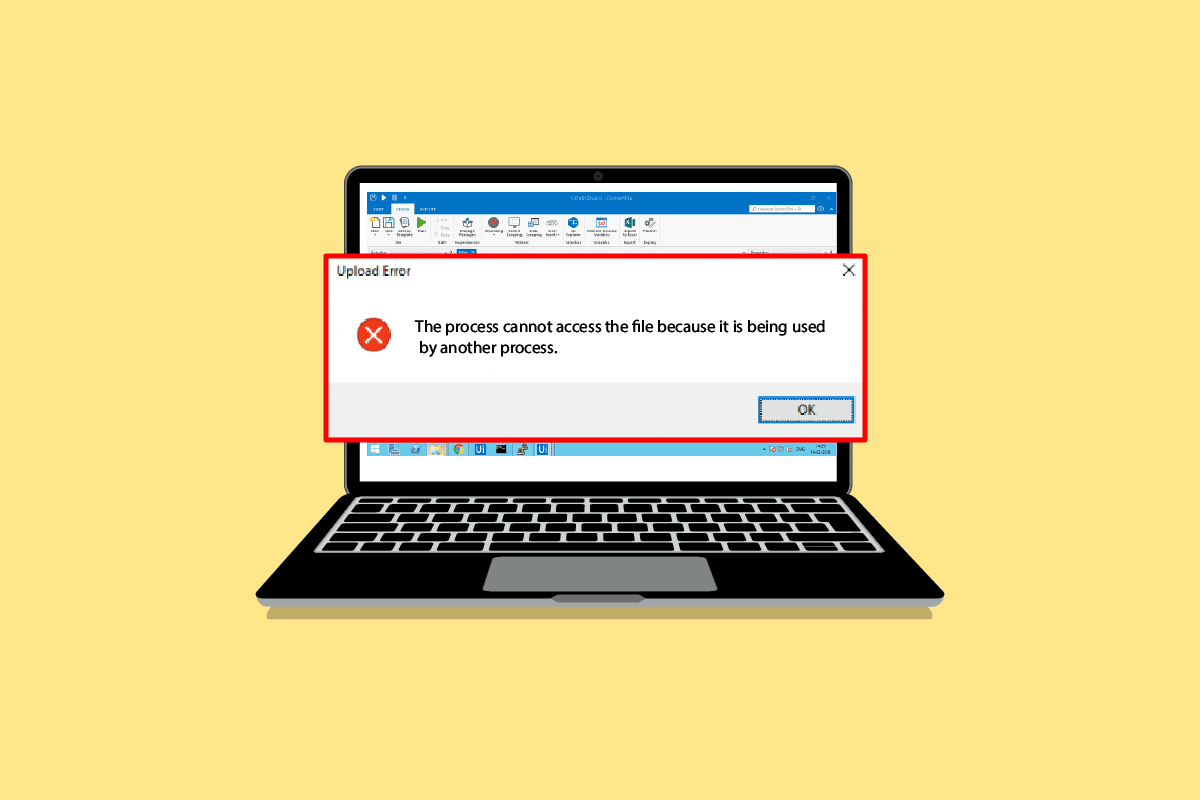
內容
- 如何修復 Windows 10 中進程無法訪問的 BitTorrent 錯誤
- 方法一:重啟電腦
- 方法二:重啟 BitTorrent
- 方法三:關閉干擾進程
- 方法 4:在 Windows Defender 中添加排除項
- 方法 5:在防病毒程序中添加排除項(如果適用)
- 方法 6:禁用 Windows Defender 防火牆(不推薦)
- 方法 7:暫時禁用防病毒軟件(如果適用)
- 方法 8:重新下載雲文件夾外的文件(如果適用)
如何修復 Windows 10 中進程無法訪問的 BitTorrent 錯誤
下載文件時出現 BitTorrent 錯誤可能有多種原因。 下面提到了一些可能的原因:
- 由於乾擾應用程序導致的錯誤
- 由於 Microsoft Defender 導致的錯誤
- 下載文件夾導致的錯誤
- 防病毒程序導致的錯誤
- 由於下載文件的位置而導致的錯誤
- BitTorrent 客戶端錯誤
以下指南將為您提供修復 BitTorrent 錯誤的方法。
方法一:重啟電腦
任何問題的基本故障排除都是重新啟動您的設備。 這將很容易解決任何臨時故障。 請按照以下步驟操作。
1. 按Windows 鍵並單擊電源選項。
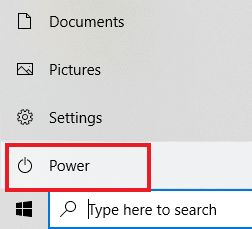
2. 選擇重新啟動。
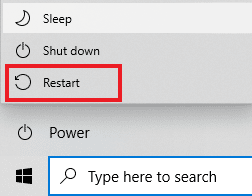
方法二:重啟 BitTorrent
如果 BitTorrent 客戶端嘗試寫入已在另一個應用程序中打開的文件,可能會導致進程無法訪問錯誤。 這個問題可以通過重啟 BitTorrent 客戶端來解決。 以下是重啟 BitTorrent 客戶端的步驟。
1. 同時按下Ctrl + Shift + Esc 鍵打開任務管理器。
2. 在進程選項卡中,右鍵單擊BitTorrent進程。
3. 然後,選擇結束任務選項。
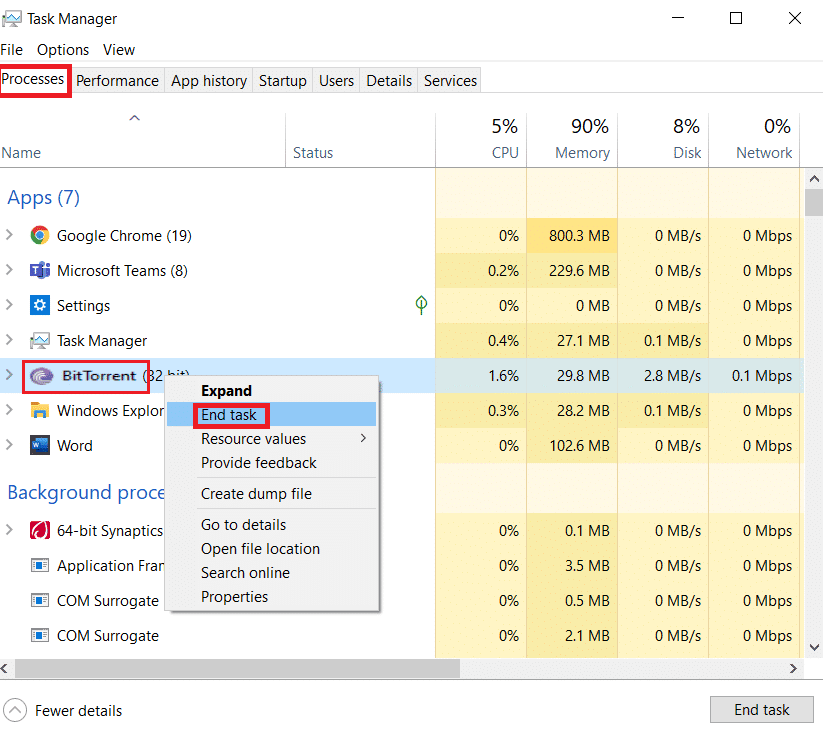
4. 現在,再次打開 BitTorrent 應用程序。
另請閱讀:修復進程無法訪問 Windows 10 上的文件錯誤
方法三:關閉干擾進程
在文件索引工具中打開 torrent 的當前文件夾時,可能會在下載文件時出現問題。 如果第三方應用程序嘗試將數據寫入與 BitTorrent 相同的文件,則可能會出現進程無法訪問的 BitTorrent 錯誤。 為避免這種情況,您可能需要關閉 PC 上的所有此類干擾應用程序。 如果手動關閉應用程序不起作用。 您可以按照這些簡單的步驟結束後台任務。 閱讀我們關於如何在 Windows 10 中結束任務的指南並實施相同的操作。
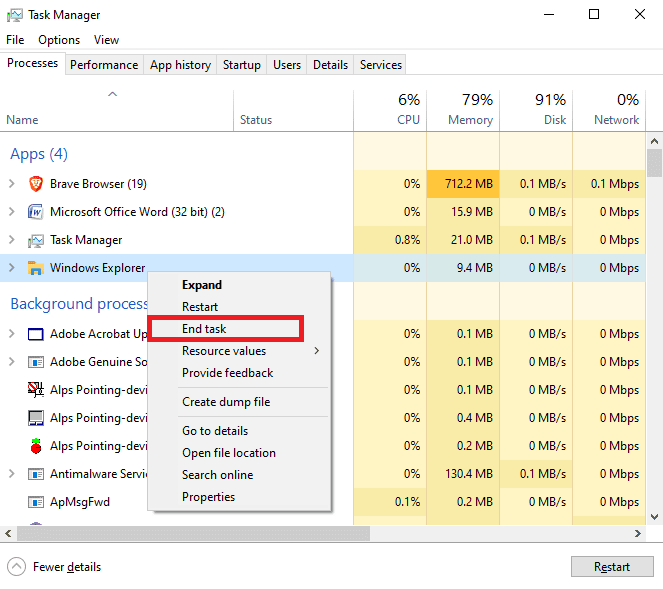
方法 4:在 Windows Defender 中添加排除項
要解決 BitTorrent 錯誤進程無法訪問的問題,您也可以嘗試將 Windows Defender 中的下載文件夾列入白名單。 要將下載文件夾列入白名單,您需要為特定文件夾添加排除項。 您可以按照以下簡單步驟執行此操作。
1. 同時按Windows + I 鍵打開設置。
2. 點擊更新和安全設置。
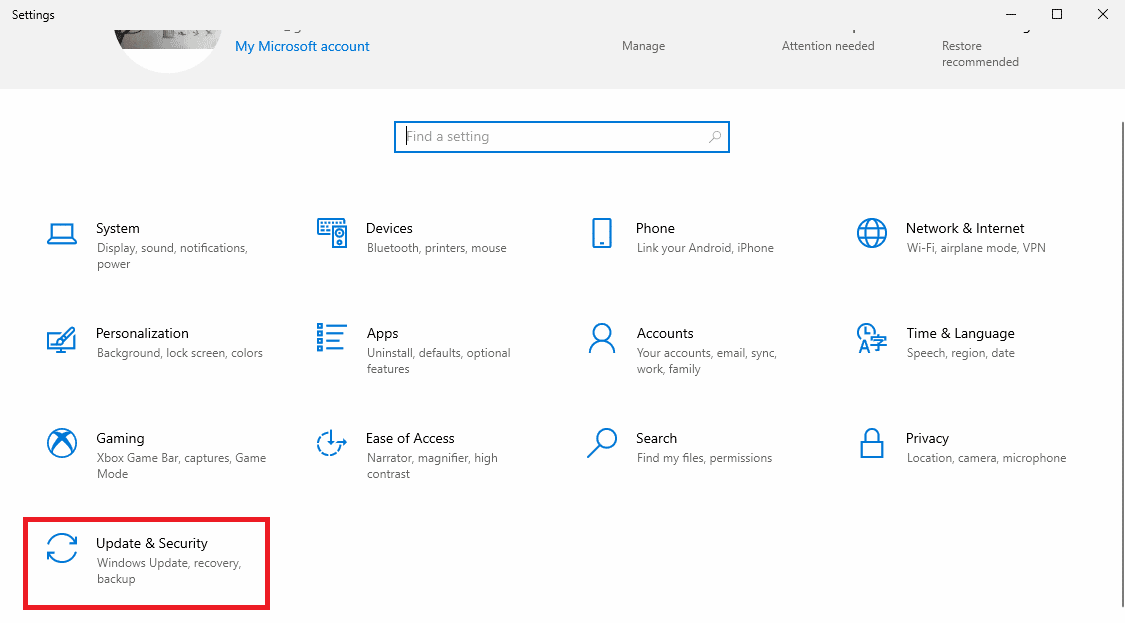
3. 在左窗格中,單擊Windows 安全性。
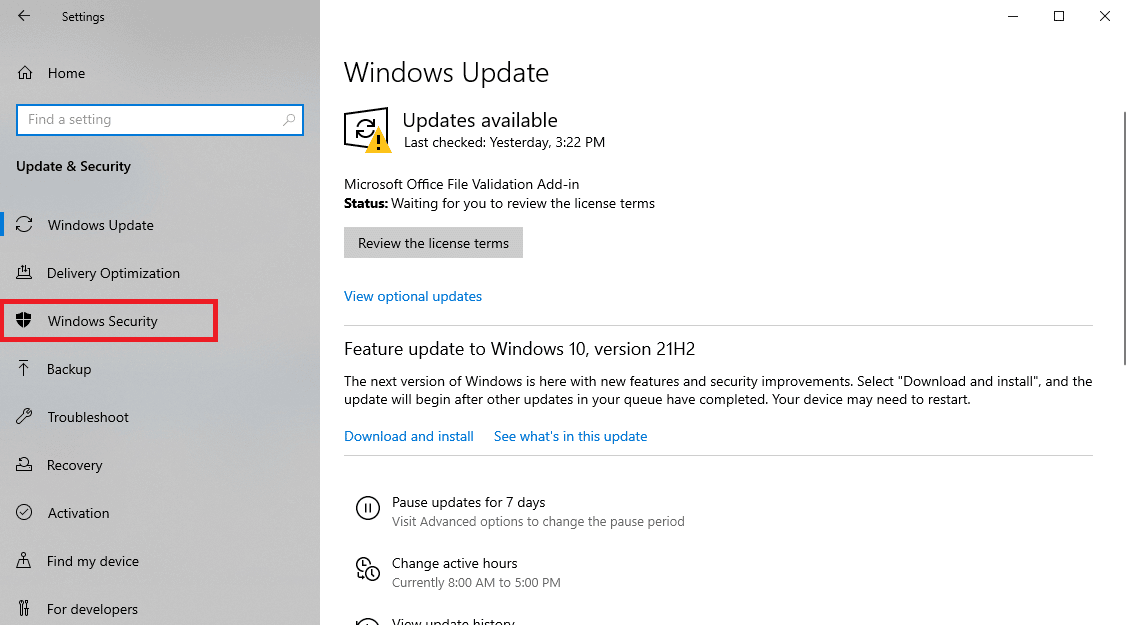
4. 點擊病毒和威脅防護。
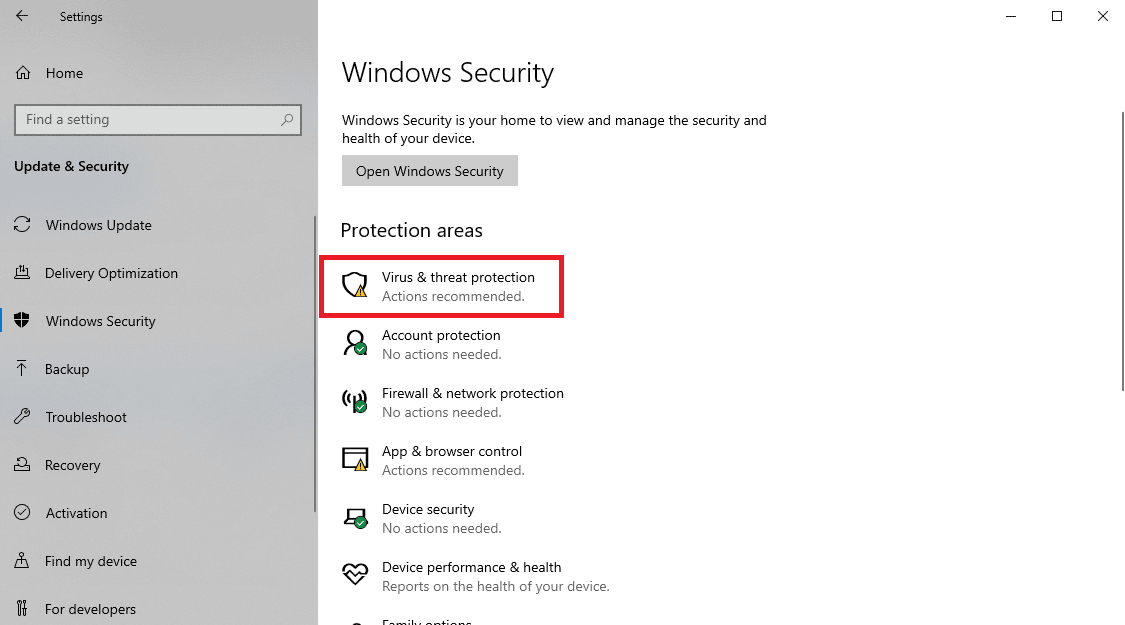
5. 在病毒和威脅防護設置下,單擊管理設置。
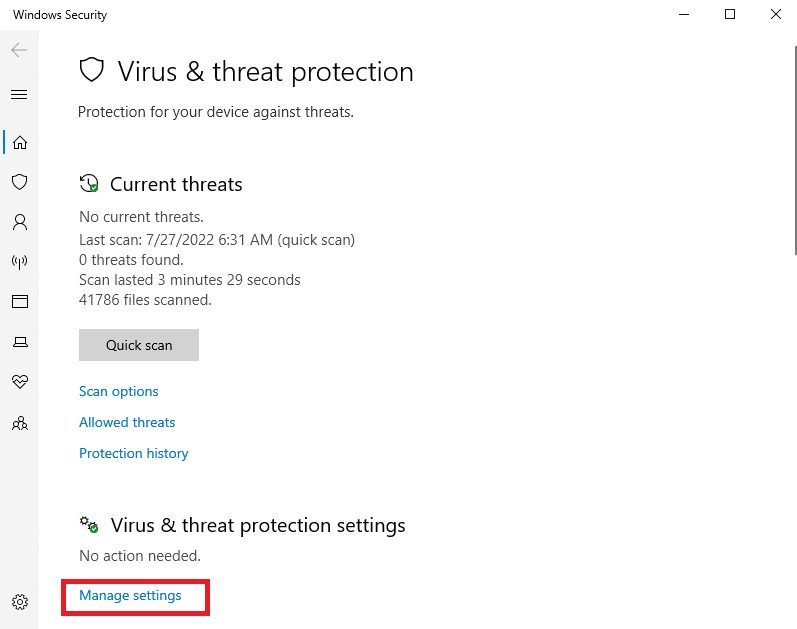
6. 向下滾動到排除部分,然後單擊添加或刪除排除。
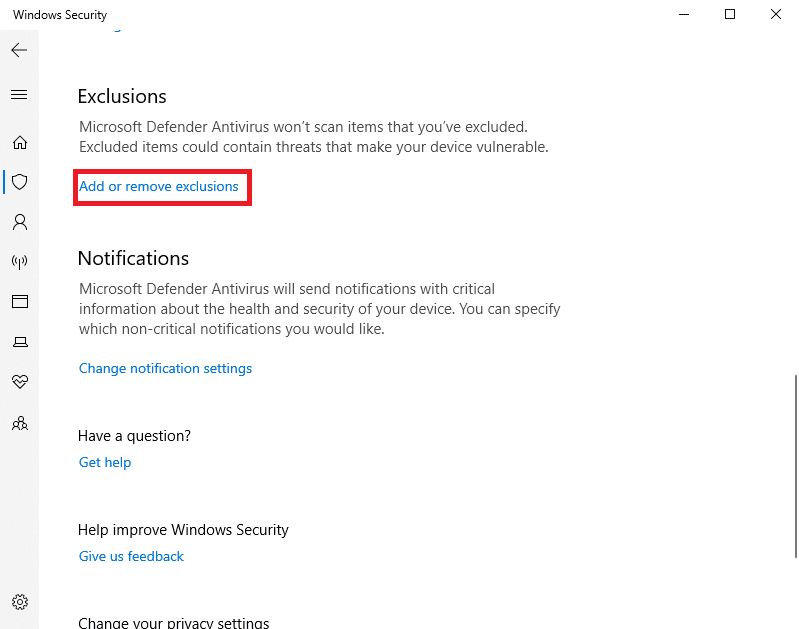
8. 現在,單擊添加排除項並選擇文件夾。
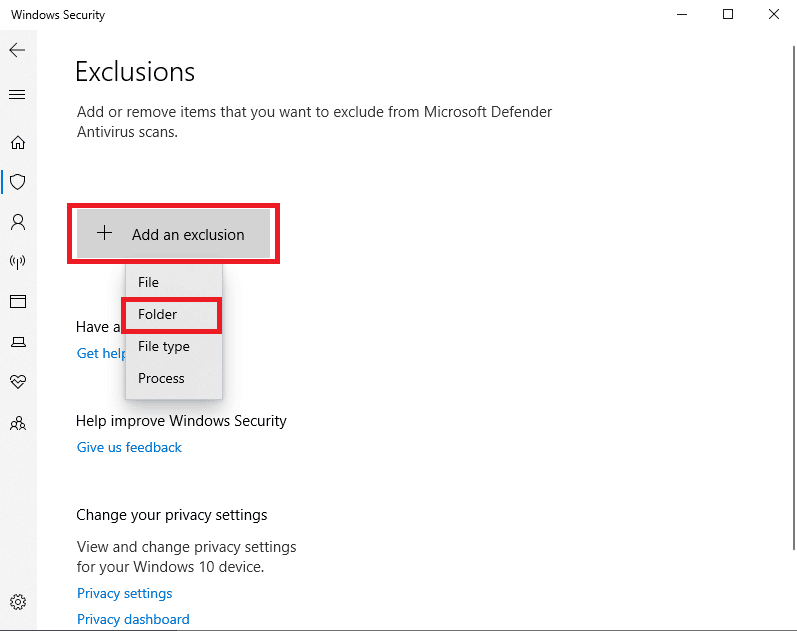

9.選擇要下載文件的文件夾。
另請閱讀:修復 Windows 10 中的 Qbittorrent I/O 錯誤
方法 5:在防病毒程序中添加排除項(如果適用)
如果您的防病毒軟件導致文件下載錯誤,您可以嘗試在防病毒程序中添加排除項來解決此 BitTorrent 錯誤進程無法訪問問題。
注意:我們以Avast Free Antivirus的步驟為例。
1. 打開Avast Antivirus並單擊右上角的菜單選項。

2. 從下拉列表中,選擇設置。
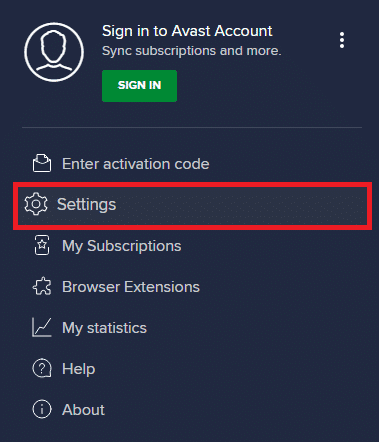
3. 在常規選項卡中,轉到阻止和允許的應用程序。
4. 在允許的應用程序列表部分下,單擊允許應用程序。
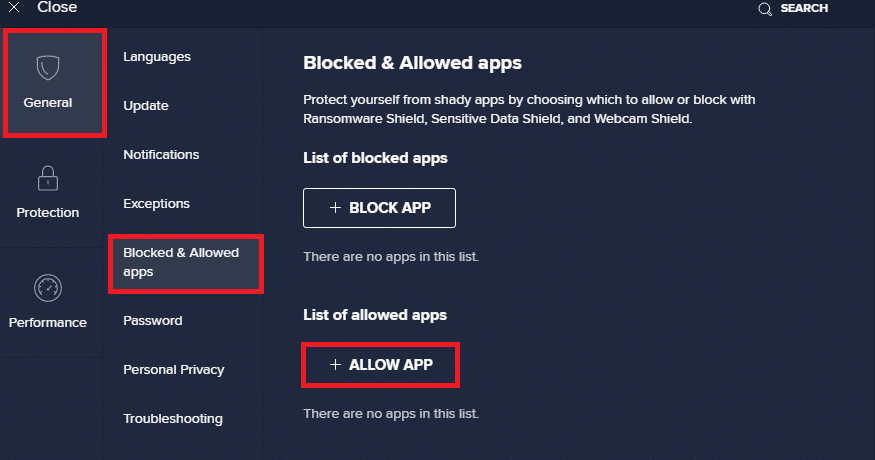
5. 現在,點擊ADD ,對應於 BitTorrent 路徑,將其添加到白名單中。
注意:我們在下面顯示了App Installer作為排除項添加。
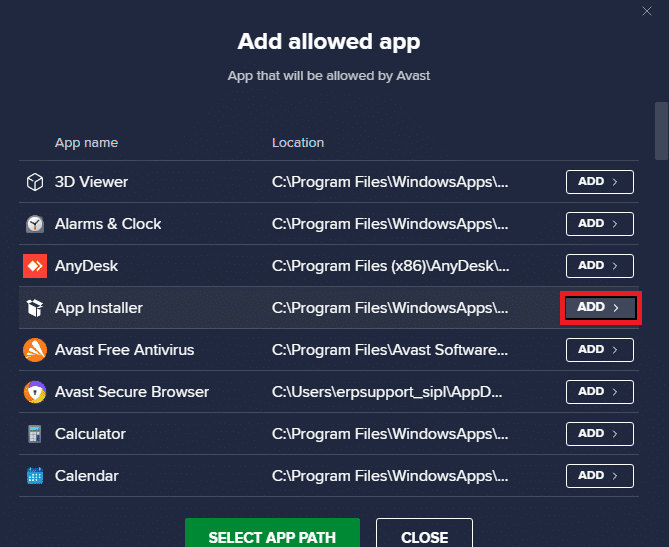
方法 6:禁用 Windows Defender 防火牆(不推薦)
Microsoft Defender 使用實時保護掃描所有下載文件,以查找可能的惡意軟件或對您的 PC 的任何此類威脅。 有時,Microsoft Defender 會中斷 BitTorrent 下載。 要解決此問題,您可以嘗試關閉系統上的實時保護。 閱讀我們的如何禁用 Windows 10 防火牆指南,以安全地禁用您 PC 上的 Windows Defender 防火牆。
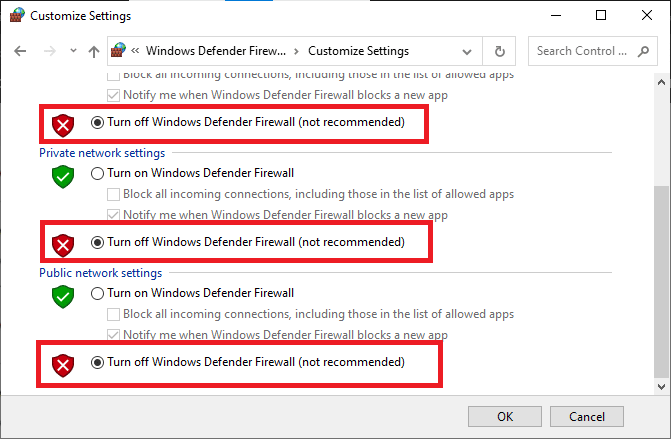
問題解決後,請確保重新啟用 Windows 防火牆。 沒有安全套件的設備總是容易受到惡意軟件攻擊。
方法 7:暫時禁用防病毒軟件(如果適用)
如果您使用的是第三方防病毒軟件,則該防病毒軟件可能會導致進程無法訪問 BitTorrent 錯誤。 避免此問題的措施之一是從您的 PC 禁用防病毒程序。 您可以按照這些簡單的步驟從您的計算機上安全地卸載防病毒程序。 閱讀我們關於如何在 Windows 10 上臨時禁用防病毒的指南並實施相同的操作。
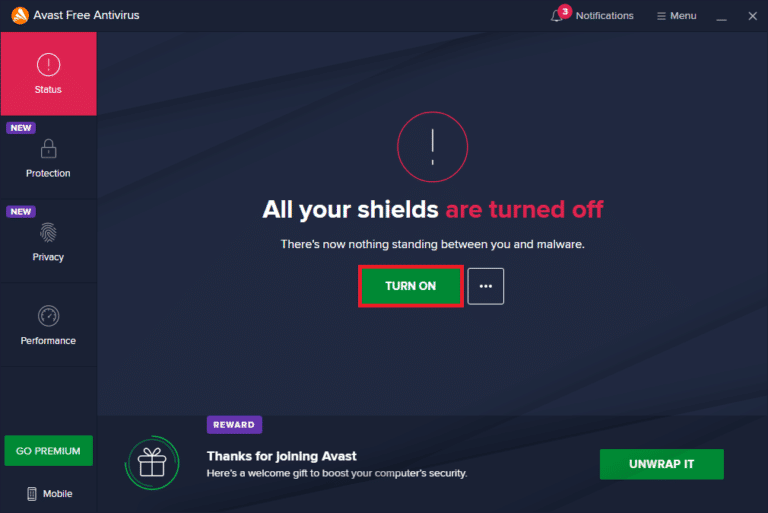
下載文件後,重新啟用防病毒程序。 沒有安全套件的系統很容易受到病毒攻擊。
注意:您也可以卸載防病毒程序,但不建議這樣做。
另請閱讀: 15 種最佳 uTorrent 替代品
方法 8:重新下載雲文件夾外的文件(如果適用)
如果您仍然對嘗試從 BitTorrent 下載時收到進程無法訪問文件錯誤的原因感到困惑,您可能需要檢查文件的下載位置。 如果您的下載文件夾位於 OneDrive、Google Drive 或 Dropbox 等雲文件夾中,那麼您可能需要更改它。 您可以通過將下載保存在 Cloud 文件夾之外來避免此錯誤,最好是在 C: 驅動器上。 您必須重新加載 torrent 文件並刪除當前下載才能執行此操作。 您可以按照以下步驟從 BitTorrent 刪除當前下載。
1. 按Windows 鍵,輸入BitTorrent ,然後點擊打開。
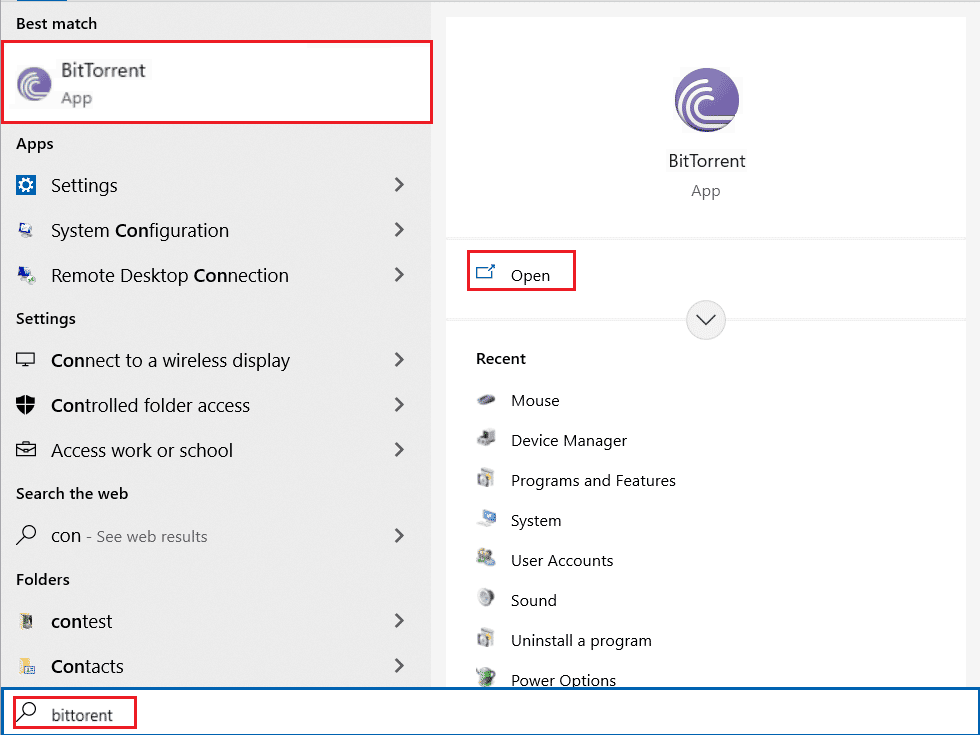
2. 右鍵單擊當前下載的torrent 文件。
3. 然後,單擊刪除和選項。
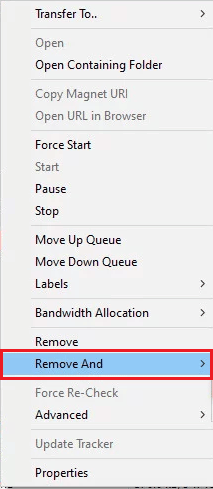
4. 在這裡,選擇刪除 .torrent + 數據。
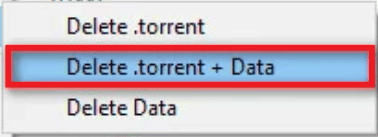
5. 在確認提示中單擊是。
6. 現在,雙擊要下載的文件並選擇一個不同的位置,除了任何云存儲位置。
常見問題 (FAQ)
Q1。 為什麼我不能從 BitTorrent 下載文件?
答。 BitTorrent 不下載文件的原因有很多,例如乾擾應用程序和由於Windows Defender引起的問題。
Q2。 我可以將 BitTorrent 下載保存在雲文件夾中嗎?
答。 是的,BitTorrent 為您提供了將下載內容直接保存到雲文件夾的工具。
Q3。 如何從 BitTorrent 中刪除文件?
答。 選擇文件並按Delete 鍵刪除文件。 您也可以從回收站中刪除該文件。
推薦的:
- 適用於 Android 和 iOS 的 11 款最佳手機散熱應用
- 修復 Windows 10 中的 Netflix 錯誤 F7121 1331 P7
- 在搜索有害軟件時修復 Chrome 錯誤
- 修復 Dropbox 在 Windows 10 中下載文件時出錯
我們希望本指南對您有所幫助,並且您能夠修復BitTorrent 錯誤,即進程無法訪問您計算機上的問題。 發表評論,讓我們知道哪種方法適合您。 此外,如果您有任何問題、疑問或建議,請隨時與我們分享。
