修復 BetterDiscord 不起作用的 9 種方法
已發表: 2023-03-06
Discord 是全球遊戲社區的知名交流平台。 Discord 是一個聊天、發短信、語音通話以及與您的社區和朋友閒逛的地方。 您還可以藉助 BetterDiscord(Discord 應用程序的簡單擴展)根據自己的喜好自定義 Discord。 使用 BetterDiscord,您可以創建自定義主題、背景、聊天氣泡設計、UI 佈局和可自定義的文本。 這個擴展確實讓使用 Discord 變得愉快。 但是,許多用戶一直在抱怨 BetterDiscord 無法正常工作。 如果您在使用它時遇到同樣的問題,那麼我們今天關於 Better Discord 無法運行 Windows 11 的指南將幫助您了解觸發此問題的原因以及如何借助一些行之有效的故障排除方法來解決它。 您還將了解如何修復 Better Discord 在重啟後無法正常工作的問題。 如果您想檢查這些有用的方法,請繼續閱讀本文直到最後。

修復 BetterDiscord 不起作用的方法
在這裡,您將了解修復 Better Discord 無法在 Windows 11 PC 上運行的故障排除方法。
為什麼 BetterDiscord 不起作用?
Better Discord 無疑重塑了 Discord 的工作方式。 這是一個方便的擴展,您可以使用它修改應用程序中的各種主題和插件。 但是,由於以下幾個原因,BetterDiscord 不斷崩潰或無法啟動:
- BetterDiscord 中的小技術故障
- 自定義主題和插件的干擾
- 損壞的 bdstorage.json 文件
- Better Discord 中的安裝錯誤
如何修復更好的 Discord 不起作用
面對 Better Discord 的問題很常見。 無論是技術故障還是損壞的文件,都可以使用下面討論的簡單故障排除方法進行修復。
方法一:重啟Better Discord
刷新或重新啟動 Better Discord 是修復 Better Discord 在更新後無法正常工作的基本方法之一。 重新啟動擴展意味著啟動一個以新方式應用主題和插件的新會話。 這將有助於屏幕重新加載過程。 您應該通過在任務管理器窗口中結束其任務來重新啟動 Better Discord。 要了解有關如何執行它的更多信息,請參閱我們關於如何在 Windows 10 中結束任務然後重新啟動 Better Discord 的指南。
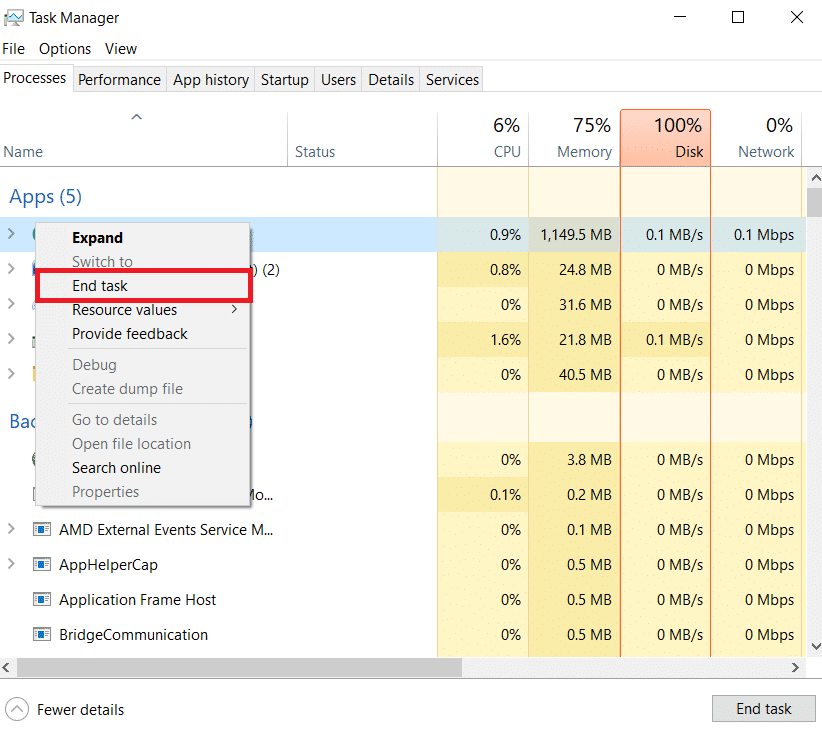
閱讀下一個方法來修復 Better Discord 在重啟後無法正常工作的問題。
方法二:重新登錄Discord
嘗試的下一個方法涉及註銷然後登錄到 Discord。 如果您的 Discord 帳戶遇到問題,尤其是 Better Discord 在重啟後無法使用,請選擇重新登錄以避免應用程序崩潰或無法響應,請執行以下步驟:
1. 在您的 PC 上啟動Discord應用程序。
2. 現在,點擊底部的設置齒輪圖標打開用戶設置。
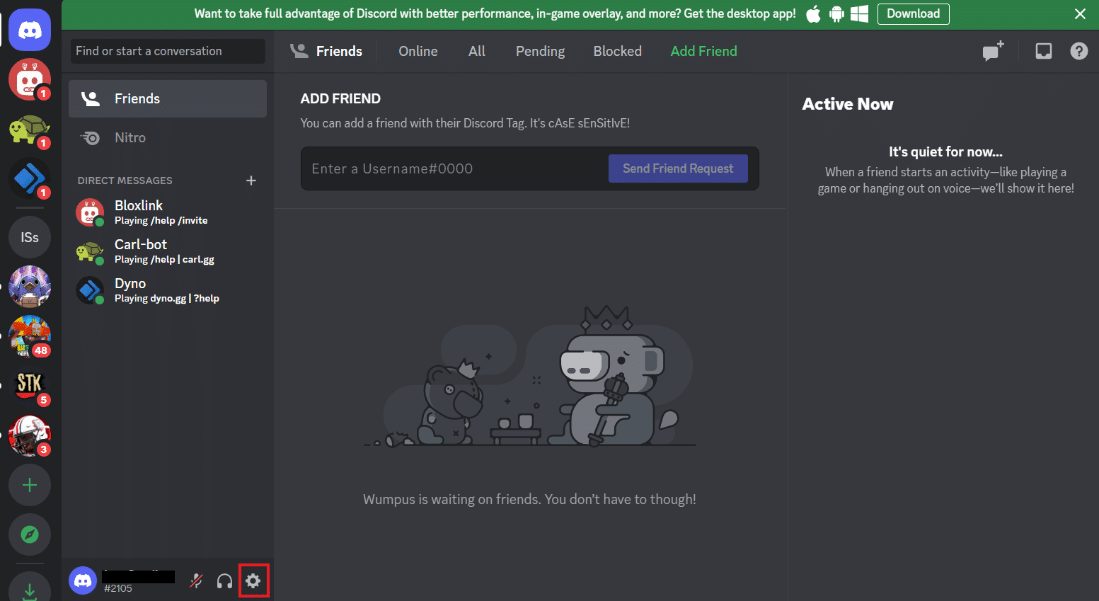
3. 現在,在左窗格中向下滾動並單擊註銷。
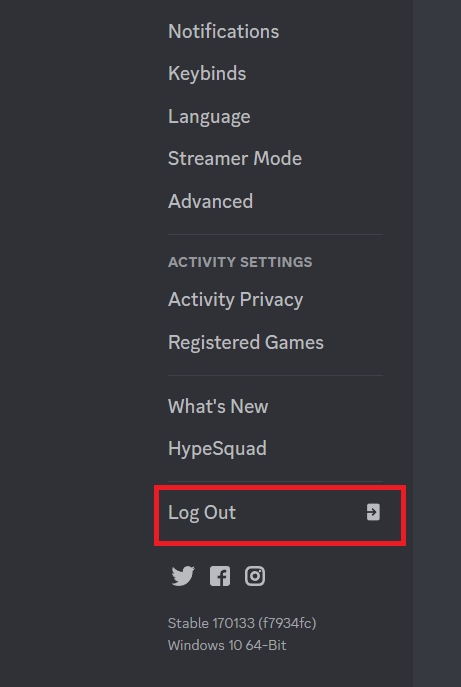
4. 關閉應用程序,然後在您的設備上重新啟動它。
5. 接下來,登錄您的 Discord 帳戶。
另請閱讀:修復 Discord 好友請求失敗錯誤的 5 種方法
方法 3:刪除自定義主題和插件
Better Discord 允許用戶使用 Discord 中的插件 API 自定義主題和插件。 這些自定義主題和插件有時會干擾並導致 BetterDiscord 無法正常工作。 因此,要解決此問題,您可以使用以下步驟刪除這些加載項:
1. 在您的 PC 上啟動Discord ,然後單擊“設置”圖標。
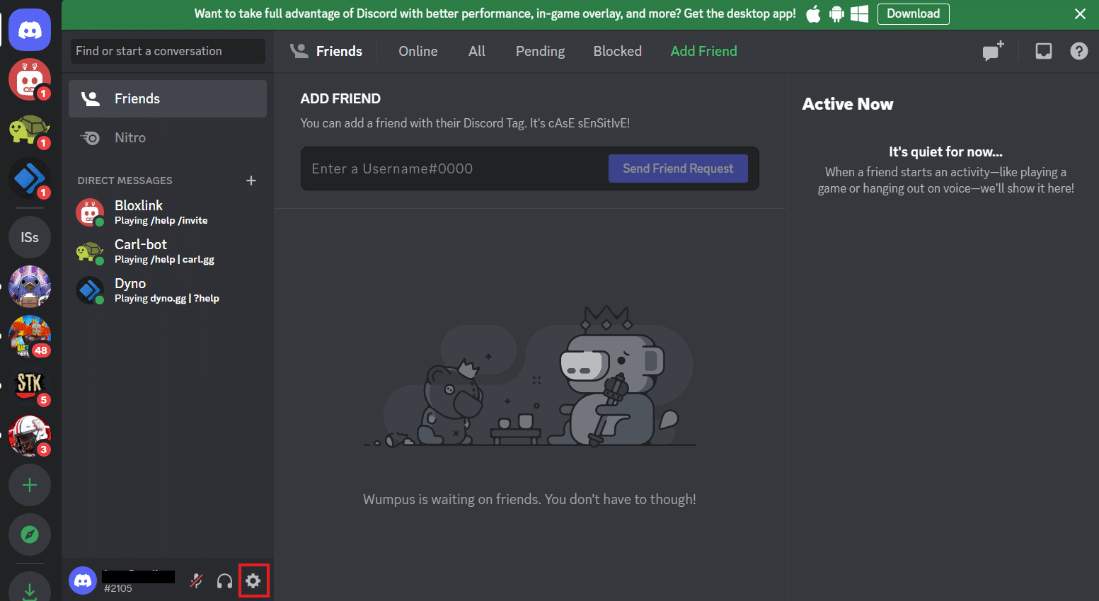
2. 在左側菜單的BETTERDISCORD選項下,單擊插件或主題。
3. 接下來,單擊打開插件文件夾或打開主題文件夾。
4. 現在,找到並清除任何插件或主題文件或暫時將它們移動到不同的文件夾。
完成後,重新啟動 Discord 並檢查崩潰或無法響應的問題是否已得到修復。
方法 4:刪除 bdstorage.json 文件
要修復 Better Discord 不起作用,刪除 bdstorage.json 文件是另一個很好的解決方案。 如您所知,損壞的文件會導致應用程序崩潰並且無法正常運行。 因此,您必須暫時移動文件並檢查這樣做是否可以修復錯誤。
1. 在您的 PC 上啟動文件資源管理器並導航至位置路徑。
C:\Users\用戶名\AppData\Roaming\BetterDiscord
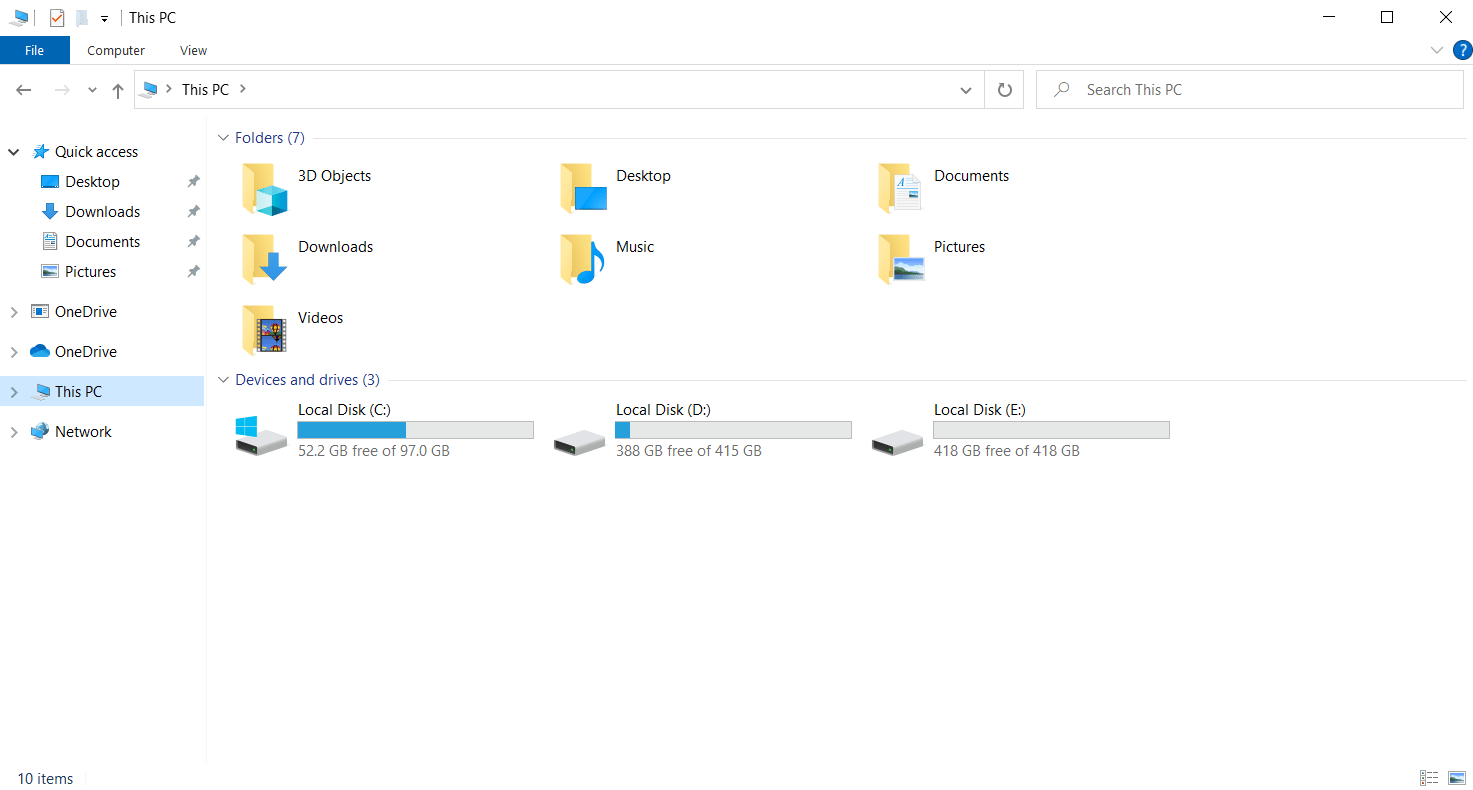
2. 你會在這裡找到bdstorage.json文件,點擊它並同時按下Ctrl + X 鍵來剪切它。
3. 在新位置同時按Ctrl + V 鍵移動文件。
執行完這些步驟後,重新啟動 Better Discord 並檢查錯誤是否已修復。
另請閱讀:修復不顯示 Discord 服務器所有者皇冠
方法 5:更改語言
您還可以更改系統語言設置以更改 Discord 客戶端外觀並解決 Better Discord 在更新後無法運行的問題。 除了更改應用程序的外觀外,此方法還將解決操作應用程序時出現的問題。
1. 打開Discord應用程序並單擊設置齒輪圖標以打開用戶設置。
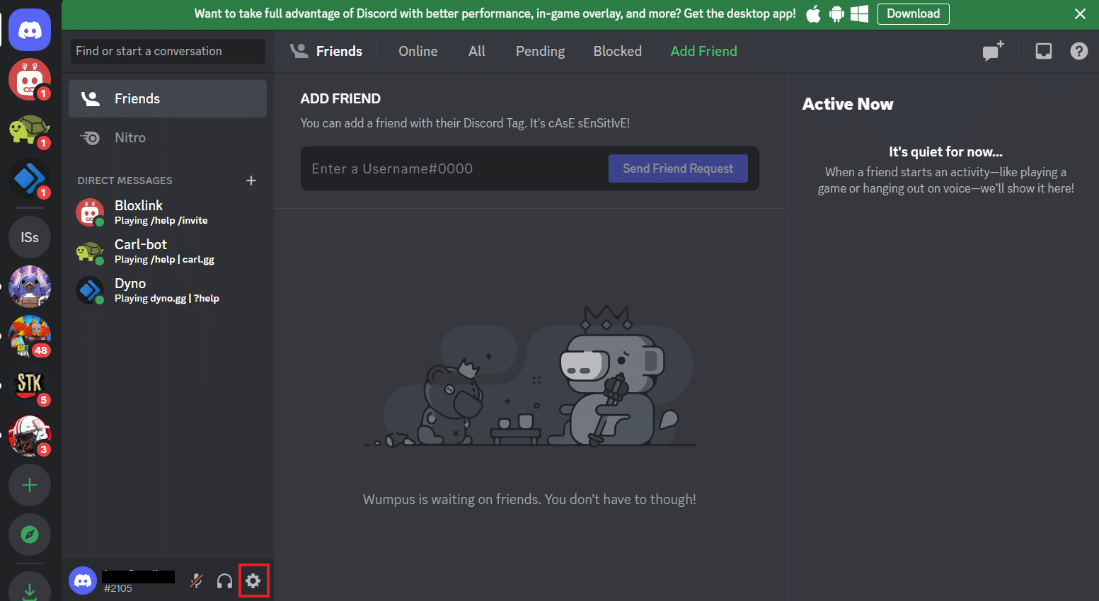
2. 現在,在左窗格菜單中向下滾動以打開語言設置。
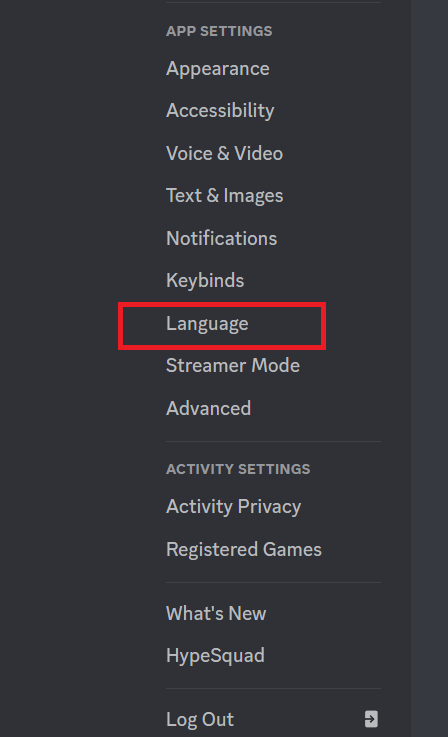
3. 現在,從可用選項列表中更改您的語言。
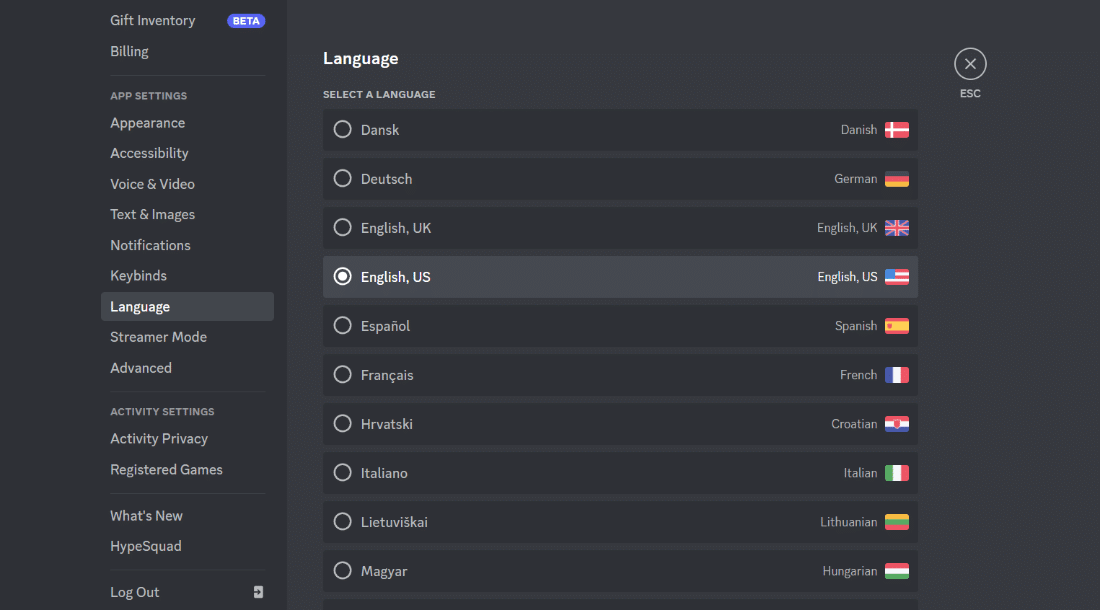

4. 最後,重新啟動 Discord以應用更改並解決問題。
問題解決後,將語言恢復為原始語言。
方法 6:修復更好的 Discord
要解決 Better Discord 無法在 Windows 11 上運行等特定問題,您還可以嘗試修復 Better Discord。 此方法將幫助您輕鬆修復應用程序崩潰問題。 您可以按照以下步驟針對特定問題修復 Better Discord:
1. 在您的 PC 上從 GitHub 下載並啟動 BandageBD 安裝程序。
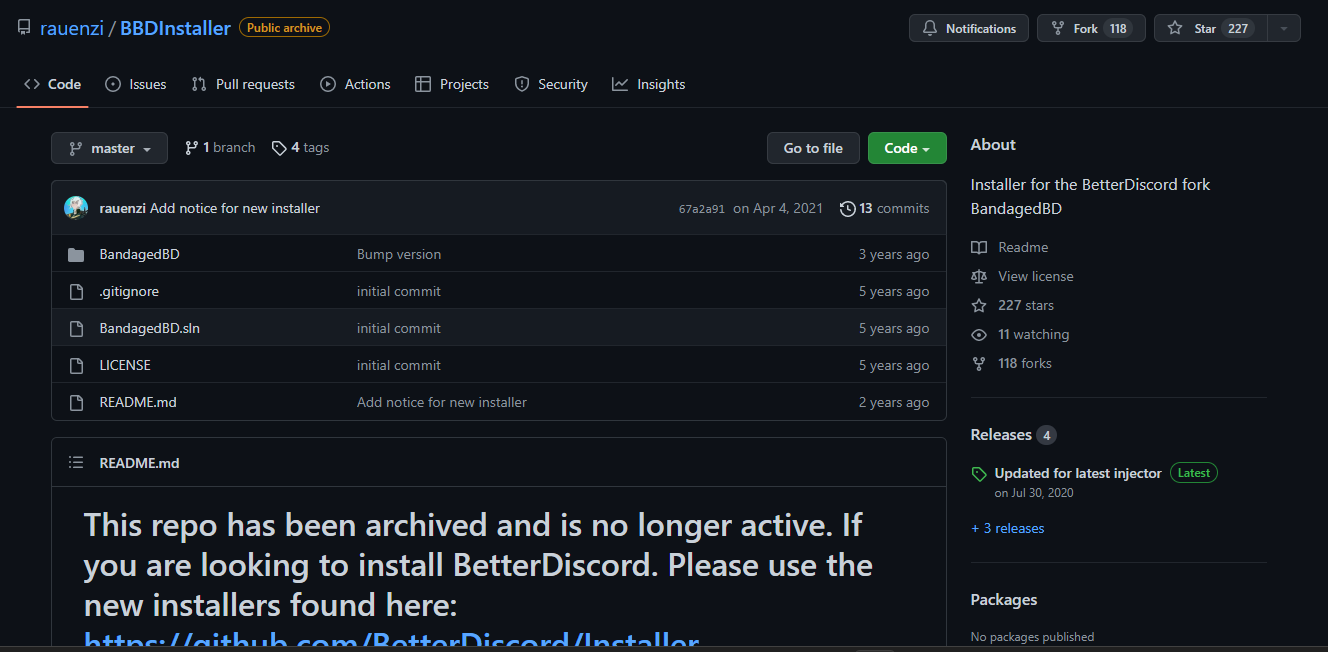
2. 現在,接受其條款和條件並單擊修復 BetterDiscord ,然後單擊下一步。
4. 選擇您面臨的問題,然後單擊“修復”選項以啟動該過程。
修復過程完成後,運行 Better Discord 檢查它是否有效。
方法 7:重新安裝 Better Discord
如果您在上述修復的幫助下仍然無法修復 Better Discord 在重啟後無法正常工作,那麼您可以嘗試在您的計算機上重新安裝 Better Discord。 這樣做將有助於修復在第一次安裝過程中可能發生的安裝錯誤。 此方法還有助於解決更新故障。 因此,請按照以下步驟在您的 PC 上重新安裝 Better Discord:
1.首先,卸載Better Discord應用。 按照我們的指南強制卸載程序。
2. 在您的計算機上下載並運行 Better Discord Installer。
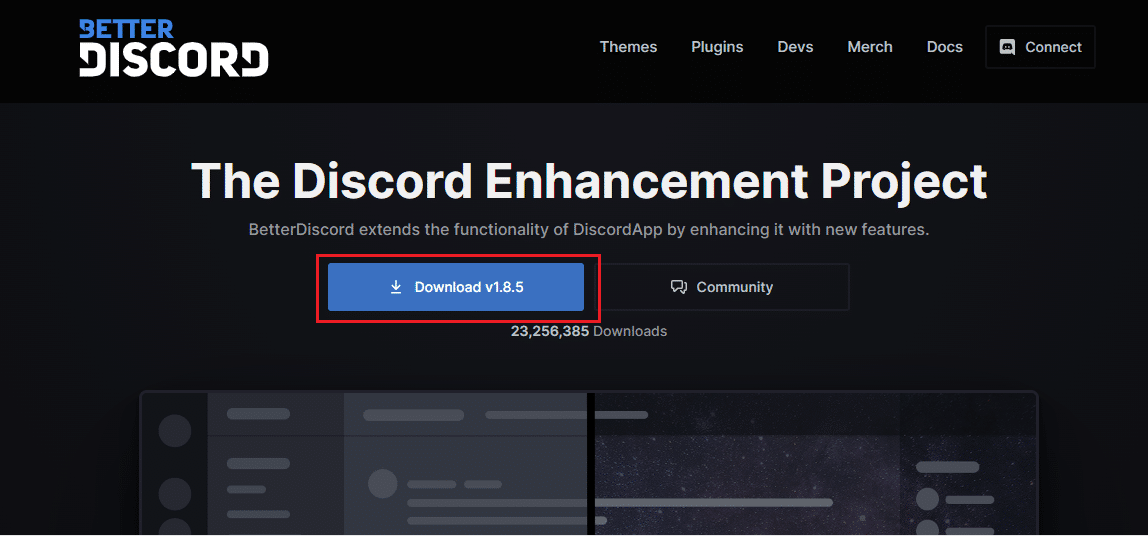
3. 現在,打開安裝程序並在選擇操作下選擇卸載 BetterDiscord 。
4. 選擇Discord 版本並單擊“卸載” ,然後單擊“下一步”。
5. 現在,重新啟動Better Discord 安裝程序並從可用選項中選擇安裝 BetterDiscord 。
6. 選擇Discord 版本並點擊安裝。
將 Better Discord 應用程序重新安裝到您的系統後,運行它以檢查它是否工作正常。
另請閱讀:修復 Discord 搜索在移動設備上不起作用的 9 種方法
方法 8:重新安裝 Discord
解決 BetterDiscord 不工作問題的另一種方法是在您的設備上重新安裝 Discord。 使用應用程序和漫遊數據卸載 Better Discord 將幫助您修復錯誤。 您可以使用以下步驟卸載並重新安裝 Discord 應用程序:
1. 同時按Windows + I 鍵打開系統設置。
2. 現在,點擊應用程序。
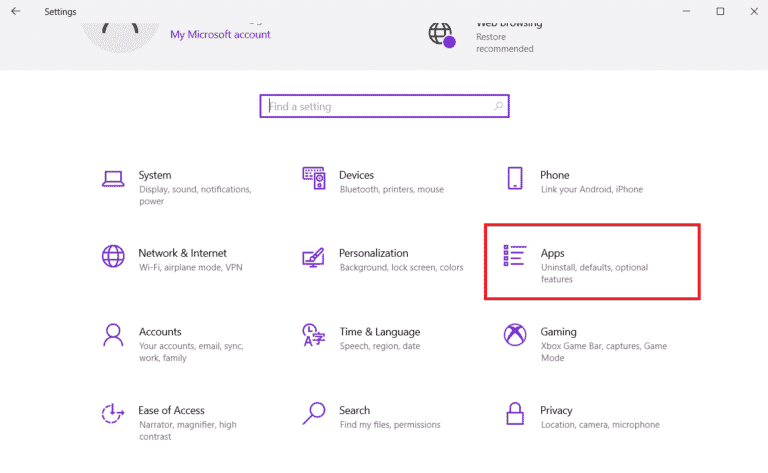
3. 現在,找到並單擊Discord應用程序,然後選擇卸載。
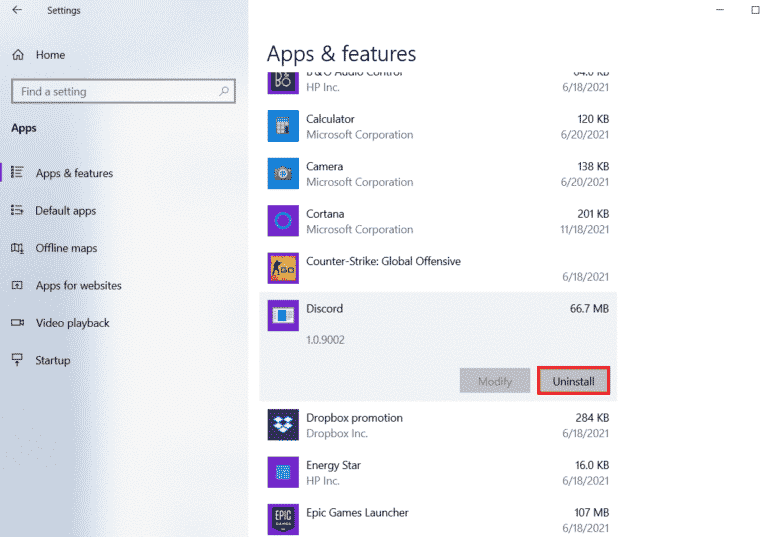
4. 接下來,按照屏幕上的說明完成卸載過程(如果有)。
5. 同時按Windows + E 鍵打開文件管理器。
6. 現在,導航到給定的路徑。
C:\Users\USERNAME\AppData\Local
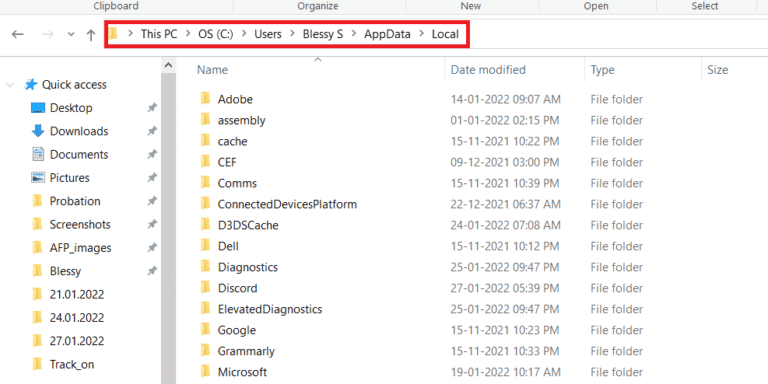
7. 右鍵單擊Discord並從菜單中選擇刪除。
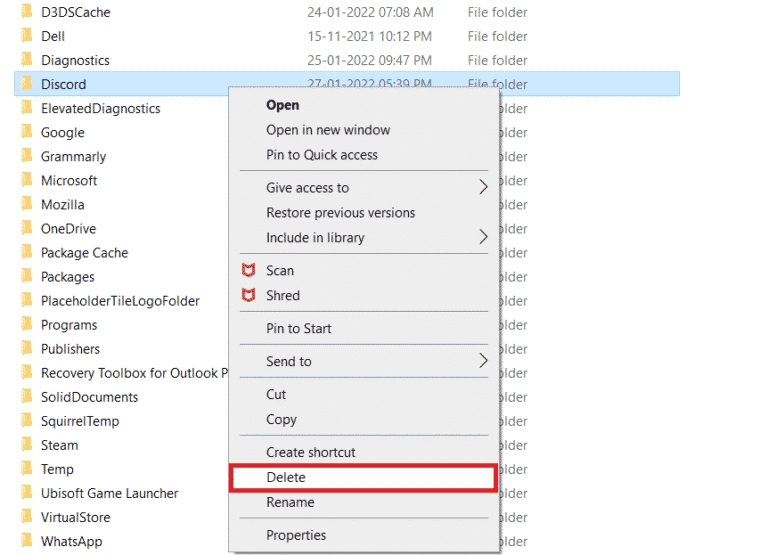
8.導航到以下路徑。
C:\Users\USERNAME\AppData\Roaming
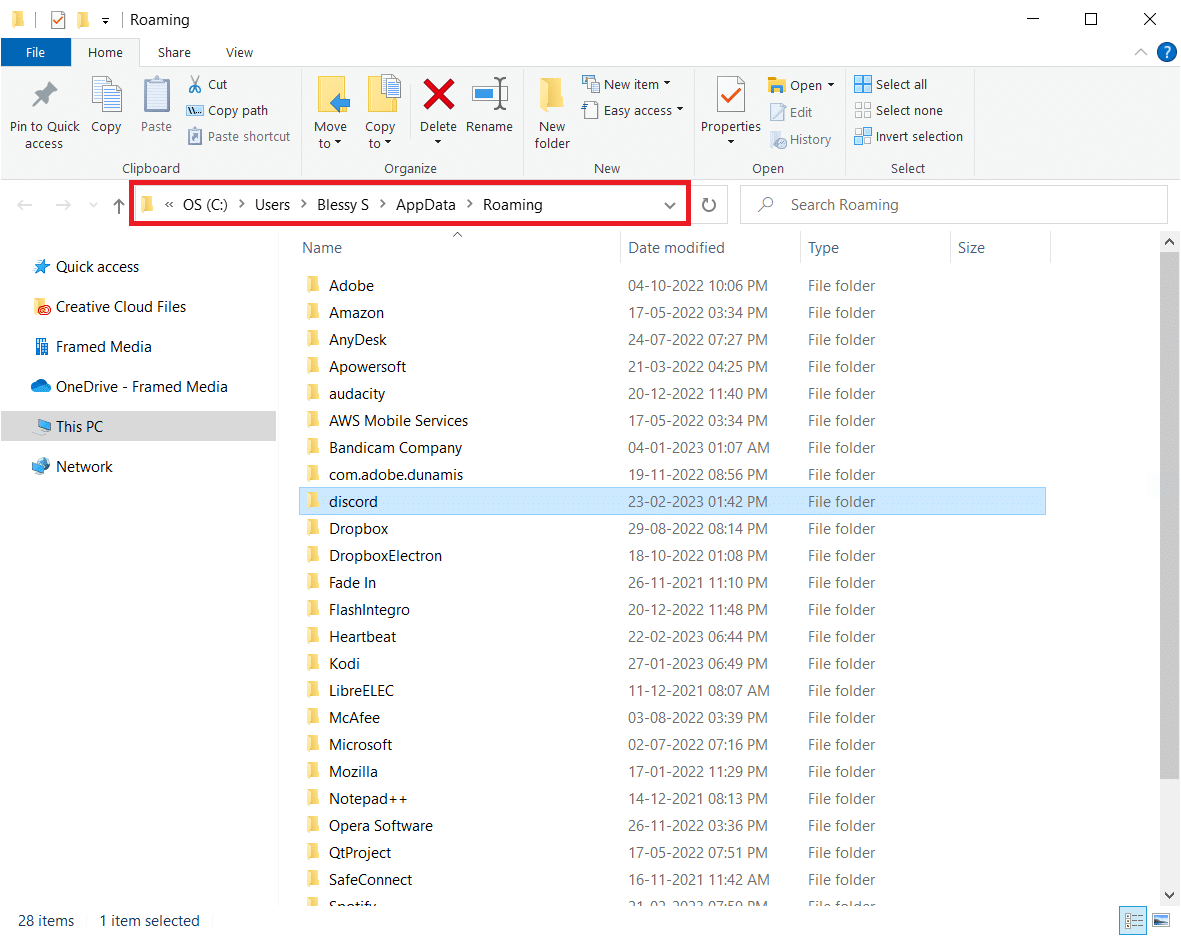
9. 如前所述刪除Discord 文件夾。
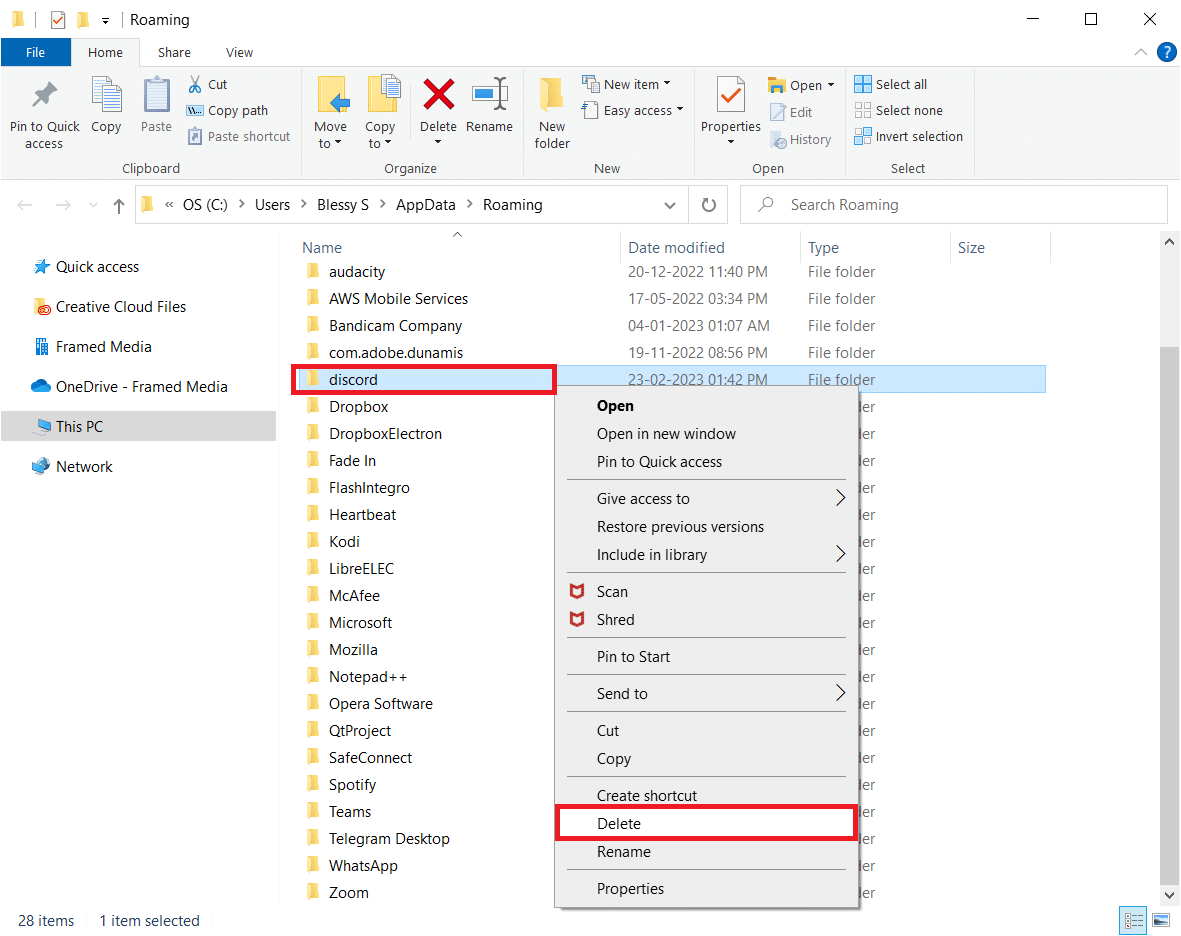
10. 在瀏覽器上訪問 Discord 網站,然後單擊“Windows 版下載” 。
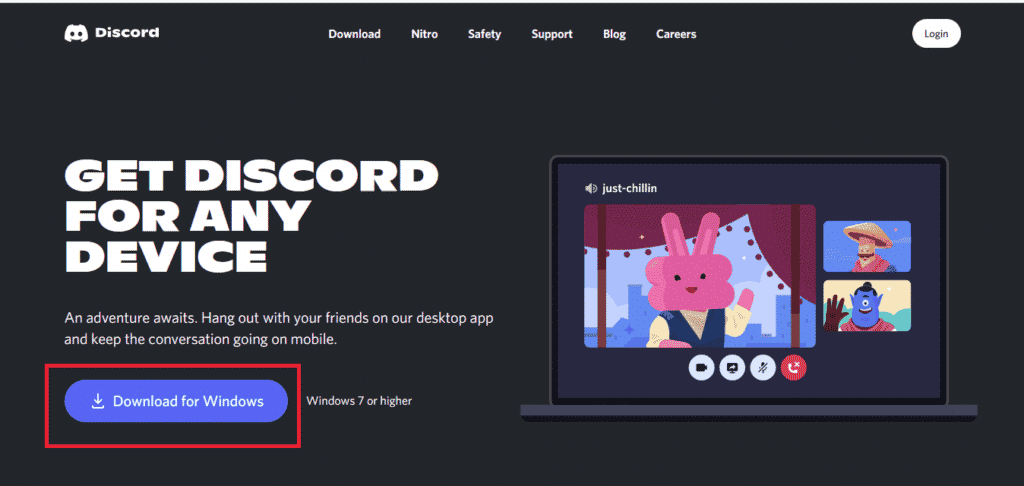
11. 啟動DiscordSetup.exe文件進行安裝。
![]()
12. 打開Discord應用程序並檢查它現在是否可以正常工作。
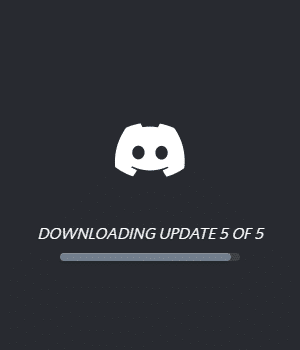
方法 9:聯繫 BetterDiscord 支持
最後,如果您在嘗試了所有可能的解決方案後仍然難以操作 BetterDiscord,您可以嘗試聯繫 BetterDiscord 支持。 如果您的查詢在常見問題解答頁面上沒有得到解答,您可以報告您的問題以獲得適合您的問題的解決方案。
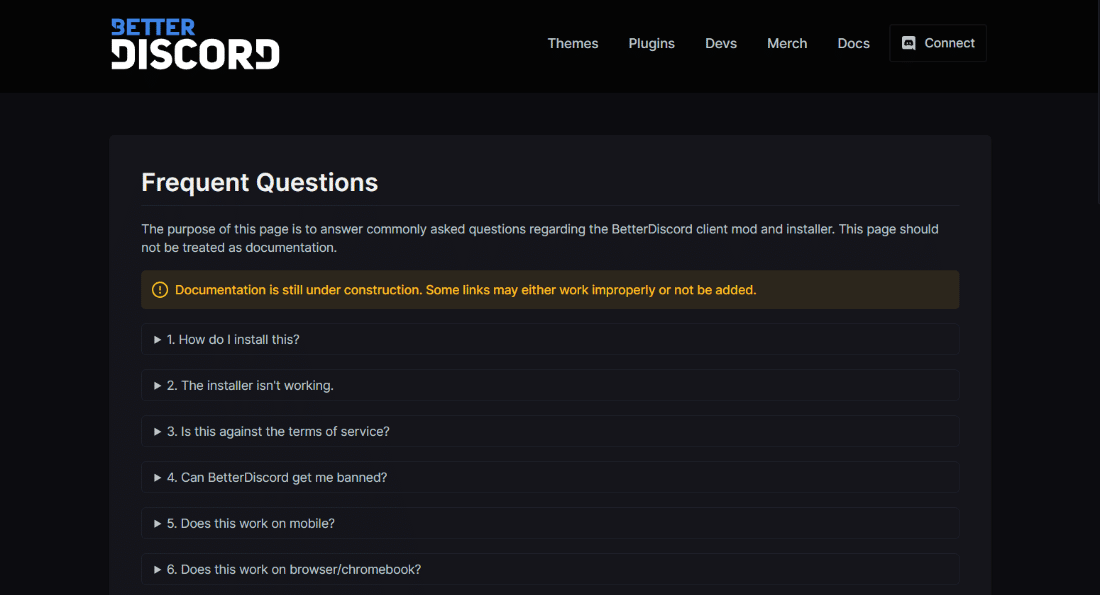
受到推崇的:
- Xbox One 上有 Apex Legends 分屏嗎?
- 如何在 Twitch 上更改流標題
- 修復 Discord 電子郵件已註冊錯誤
- 如何從不和諧組中刪除某人
這使我們結束了關於BetterDiscord not working的指南。 我們希望您對 BetterDiscord 的所有疑問都得到解答,以及它為什麼不起作用以及如何解決該問題。 如果您還有其他問題或建議,請隨時將其留在下面的評論部分。
