修復 Windows 10 中的 BCM20702A0 驅動程序錯誤
已發表: 2022-06-06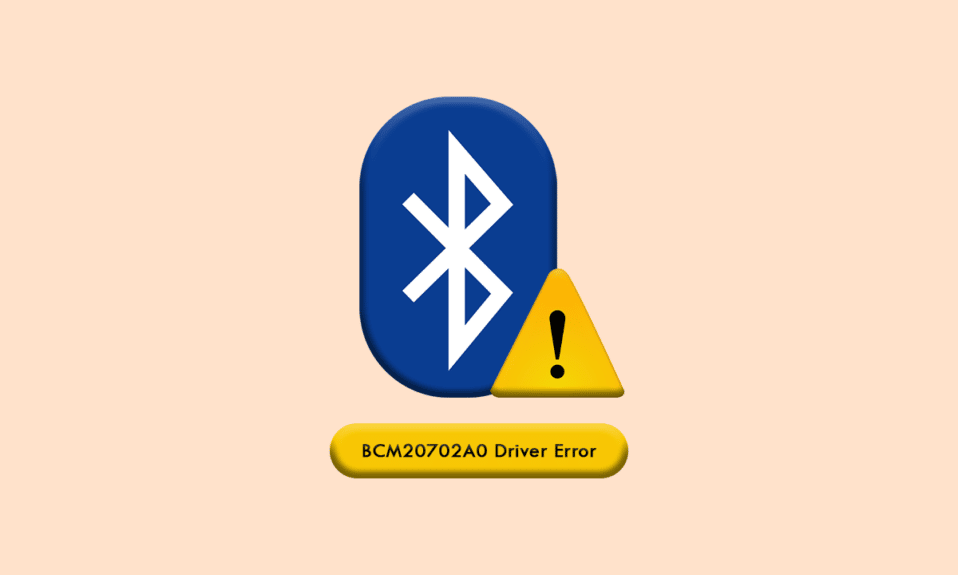
您可能會遇到無緣無故突然出現在您的設備上的 BCM20702A0 驅動程序錯誤。 如果您的計算機缺少兼容的驅動程序無法安裝或當前驅動程序未處於功能狀態,您將面臨 BCM20702A0 不可用驅動程序錯誤。 本指南重點介紹如何在您的 Windows 10 PC 上解決此問題。 所以,繼續閱讀!
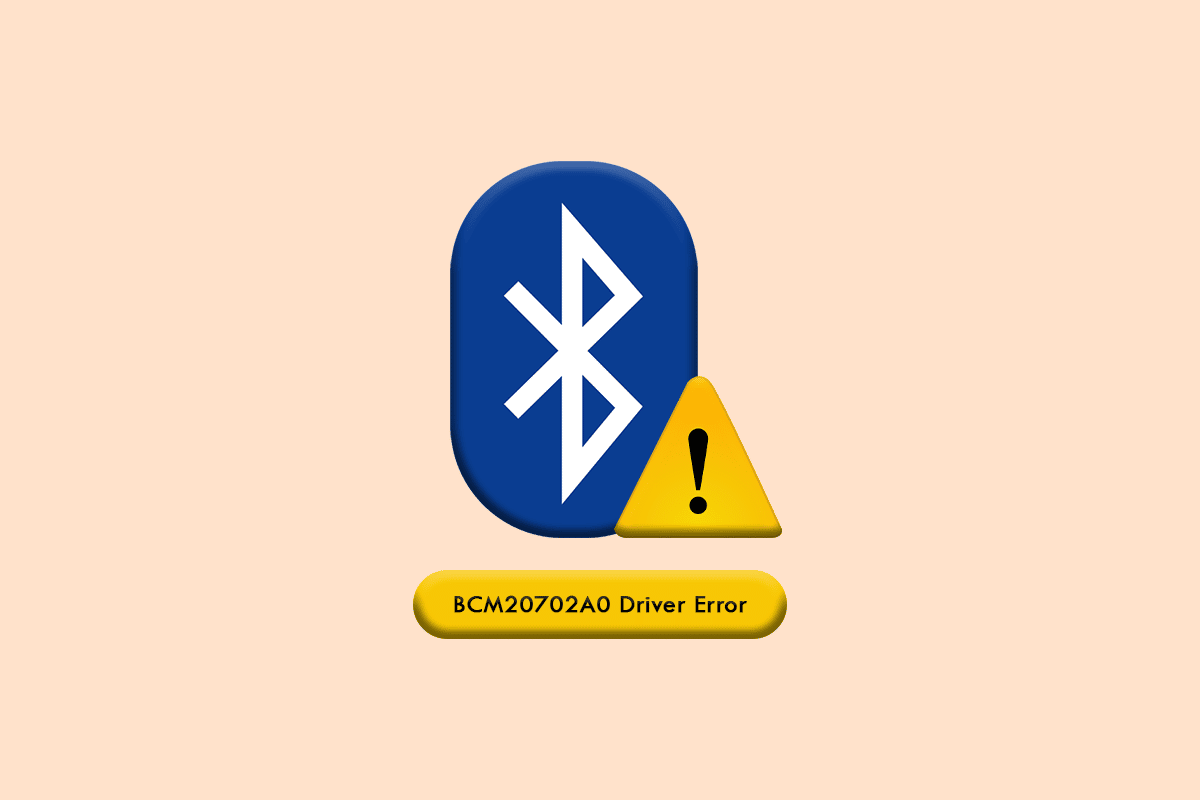
內容
- 如何修復 Windows 10 中的 BCM20702A0 驅動程序錯誤
- 是什麼導致 BCM20702A0 驅動程序錯誤?
- 方法一:重啟電腦
- 方法二:關閉飛行模式
- 方法 3:運行藍牙疑難解答
- 方法四:重啟藍牙音頻服務
- 方法五:重新啟用藍牙聲卡
- 方法 6:運行防病毒掃描
- 方法 7:修復系統文件
- 方法 8:更新 Windows
- 方法九:手動安裝博通藍牙驅動
- 方法 10:重新安裝設備驅動程序
- 方法 11:執行系統還原
- 方法 12:重置電腦
如何修復 Windows 10 中的 BCM20702A0 驅動程序錯誤
BCM20702A0 驅動程序支持藍牙組件和您的操作系統之間的通信。 當此驅動程序未正確安裝在您的計算機上時,由於意外原因,您將面臨數次沖突。 當您損壞或丟失藍牙驅動程序時,會發生 BCM20702A0 驅動程序錯誤。 在這種情況下,您將面臨以下錯誤消息。
- BCM20702A0 未安裝此設備的驅動程序。 此設備沒有兼容的驅動程序:通常,此錯誤消息發生在不支持本地藍牙支持並使用加密狗的計算機上。 以下是與您計算機上的 BCM20702A0 驅動程序相關的一些常見衝突。
- BCM20702A0 驅動程序隨機出現:有時,您可能會注意到設備管理器中的 BCM20702A0 驅動程序之前不存在。 這很常見,當您的計算機具有內置藍牙功能時會發生這種情況。 此外,如果您在計算機上添加了新的藍牙相關項目,BCM20702A0 會隨機出現在您的 PC 上。
- BCM20702A0驅動缺失:同時,您的電腦上可能找不到BCM20702A0驅動。 有時它可能會消失。 即使您在訪問藍牙設備時沒有遇到衝突,您也可能找不到正在安裝的 BCM20702A0 驅動程序。
- BCM20702A0 驅動程序無法響應:有時,您的 PC 在使用藍牙設備時可能會卡住。 在這種情況下,BCM20702A0 驅動程序無法響應。 您可以使用此故障排除指南來解決此問題。
- 找不到 BCM20702A0 驅動程序:即使您的 PC 通知您 BCM20702A0 驅動程序已安裝在您的設備上,您也無法在需要時在任何地方找到它。 不用擔心! 本指南可幫助您解決此問題。
- 無法安裝 BCM20702A0 驅動:所以,如果您知道如何在您的 PC 上下載 BCM20702A0 驅動,由於一些未知的錯誤代碼,您無法成功安裝。 如果您無法在 PC 上安裝 BCM20702A0 驅動程序,本指南將對您有很大幫助。
- 無法刪除 BCM20702A0 驅動程序:同時,當您想從計算機中刪除 BCM20702A0 驅動程序時,您無法執行此操作。 為了解決這些問題,下面列出的故障排除方法將為您提供幫助。
是什麼導致 BCM20702A0 驅動程序錯誤?
儘管有幾個與 BCM20702A0 驅動程序相關的問題,但下面列出的原因是導致所有這些問題的最常見因素。
- BCM20702A0 驅動程序未安裝或不兼容。
- 預裝的驅動程序與操作系統不兼容。
- 藍牙驅動程序文件損壞、損壞或丟失。
- 藍牙驅動安裝錯誤。
- 錯誤配置的操作系統文件。
- 任何第三方程序或應用程序都會阻止您安裝藍牙驅動程序。
進一步閱讀以了解可幫助您修復 Windows 10 PC 中的 BCM20702A0 驅動程序錯誤的故障排除方法。
我們已經簡要解釋了導致 BCM20702A0 驅動程序錯誤 Windows 10 問題的原因。 在本節中,您將通過一些有效的技巧來幫助您解決這些問題。
方法一:重啟電腦
如果您的計算機上有任何臨時損壞的文件,您可以通過重新啟動計算機來解決它們。 因此,重新啟動您的 PC 並檢查這是否有效。
1. 同時按住Windows + D 鍵進入桌面。
2. 現在,同時按Alt + F4 鍵。
3. 然後,從下拉菜單中選擇重新啟動選項,然後按 Enter 鍵。
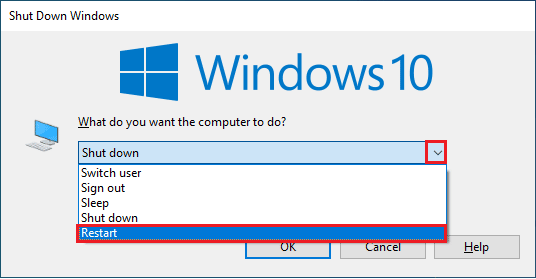
檢查您是否已修復 BCM20702A0 驅動程序錯誤 Windows 10。
方法二:關閉飛行模式
許多用戶建議打開飛行模式並再次將其關閉有助於他們解決 BCM20702A0 不可用驅動程序錯誤。 啟用飛行模式將禁用 WiFi、藍牙、蜂窩模式、所有無線電服務等。因此,建議您打開和關閉飛行模式以修復 BCM20702A0 驅動程序錯誤。
注意:通常,鍵盤上有一個專用鍵來啟用或禁用飛行模式。 點擊鍵執行相同操作或執行下面列出的說明。
1. 同時按下Windows + A 鍵打開操作中心。
2. 單擊飛行模式選項將其打開。
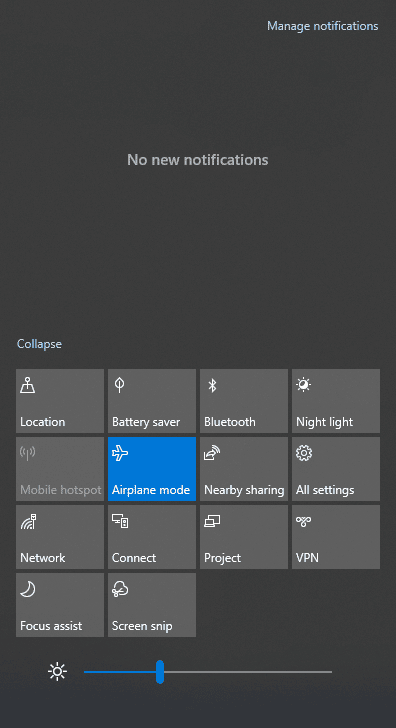
3.然後,等待一段時間,然後再次單擊飛行模式將其關閉。
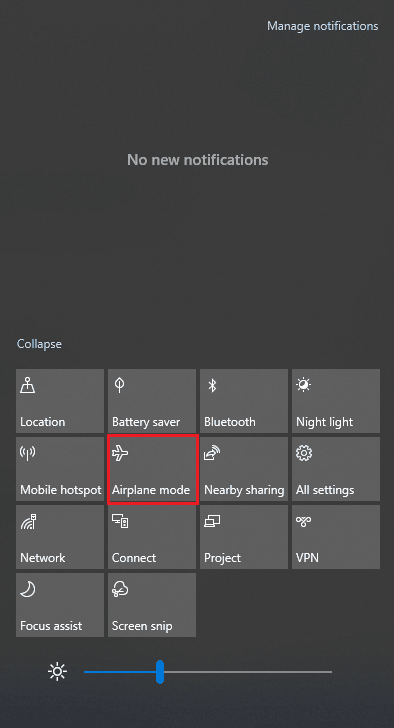
檢查是否可以修復 Windows 10 中的 BCM20702A0 驅動程序錯誤。
另請閱讀:修復 Windows 10 中的藍牙驅動程序錯誤
方法 3:運行藍牙疑難解答
您的 Windows 10 計算機具有內置的疑難解答程序,可修復由此產生的許多常見問題。 同樣,您可以按照以下說明運行藍牙疑難解答程序來修復 BCM20702A0 驅動程序錯誤。
1. 按Windows 鍵,鍵入疑難解答設置,然後單擊打開。
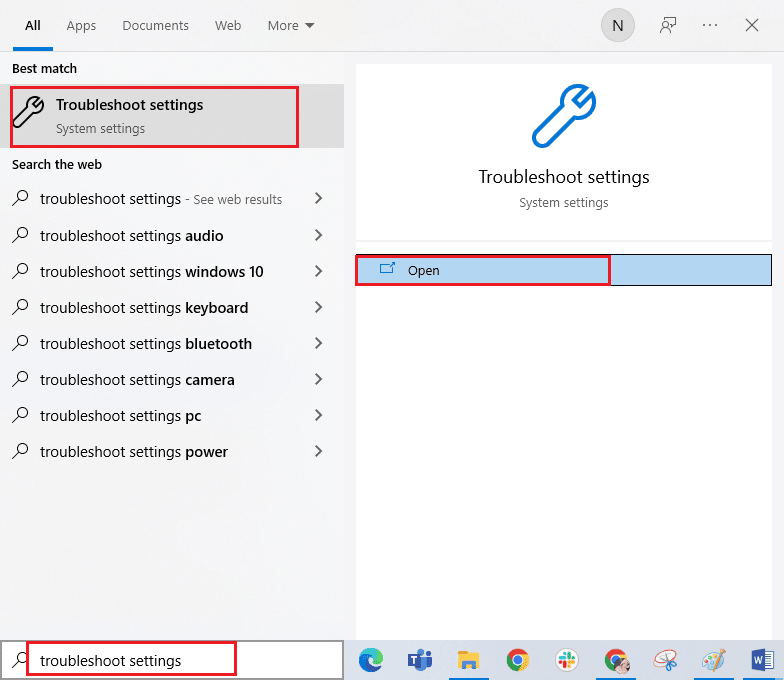
2.現在,單擊查找並修復其他問題菜單下的藍牙,然後單擊運行疑難解答,如圖所示。
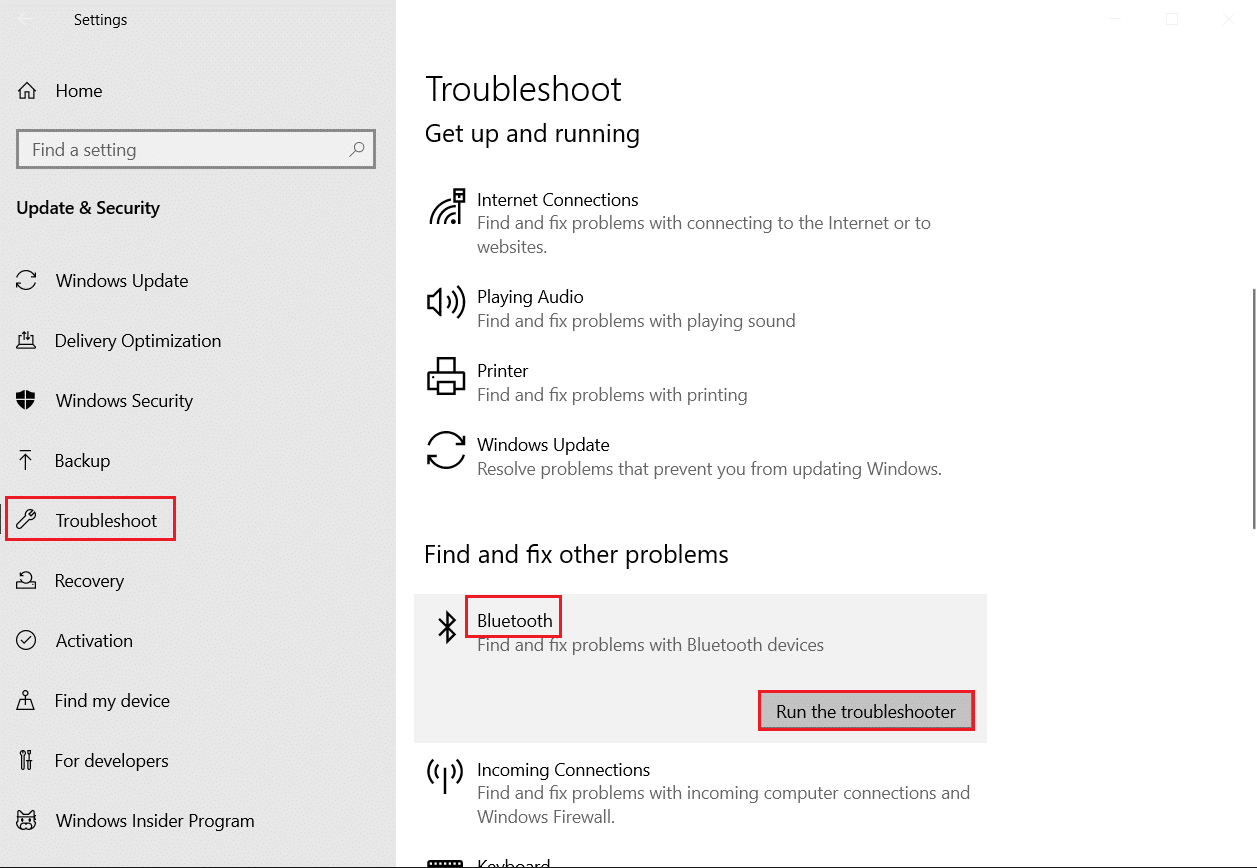
3. 如果在故障排除過程後發現任何問題,請單擊Apply this fix 。
4. 最後,按照即將出現的提示中列出的說明重新啟動您的 PC 。
方法四:重啟藍牙音頻服務
有一些 Windows 音頻服務可以幫助您防止 Windows 10 PC 中出現 BCM20702A0 不可用驅動程序錯誤。 如果萬一這些服務被關閉,你可能會面臨我們現在討論的一些衝突。 因此,建議您按照以下步驟重新啟動一些基本的音頻服務。
1. 點擊Windows 鍵,輸入服務並單擊以管理員身份運行。
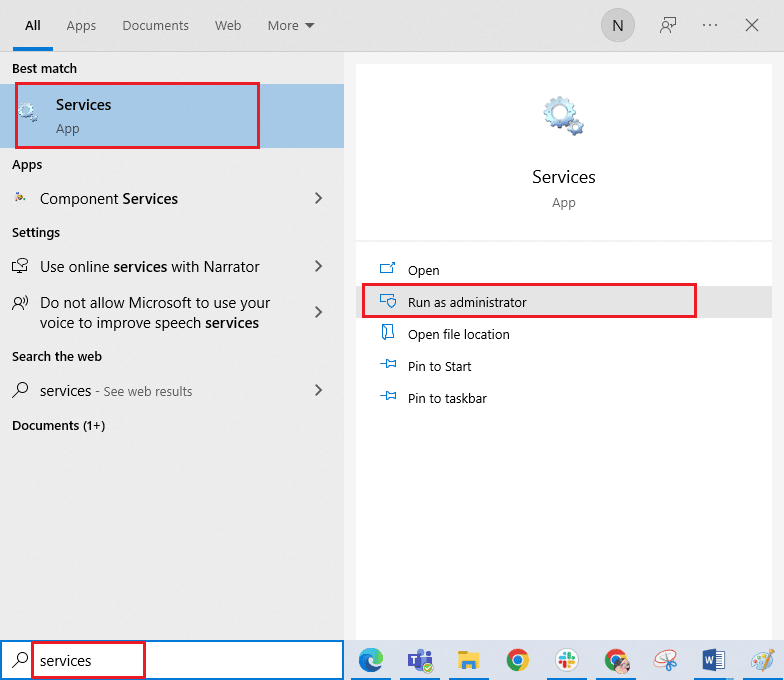
2. 現在,向下滾動並雙擊藍牙支持服務。
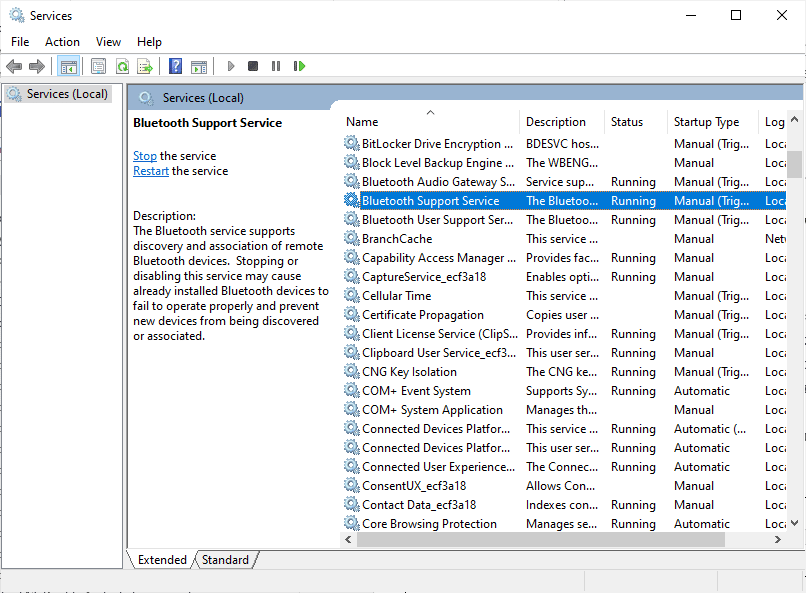
3. 現在,在新的彈出窗口中,選擇啟動類型為自動,如圖所示。
注意:如果服務狀態為Stopped ,則單擊Start按鈕。 如果服務狀態為正在運行,請單擊停止並再次啟動。
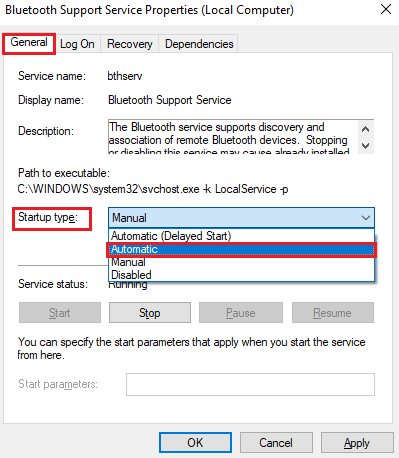

4. 單擊應用和確定以保存更改。
另請閱讀:修復藍牙無法在 Windows 10 上關閉
方法五:重新啟用藍牙聲卡
您可以通過按照以下說明重新啟動藍牙聲卡輕鬆解決 BCM20702A0 驅動程序錯誤 Windows 10。
1. 按Windows 鍵並鍵入設備管理器,然後單擊打開。
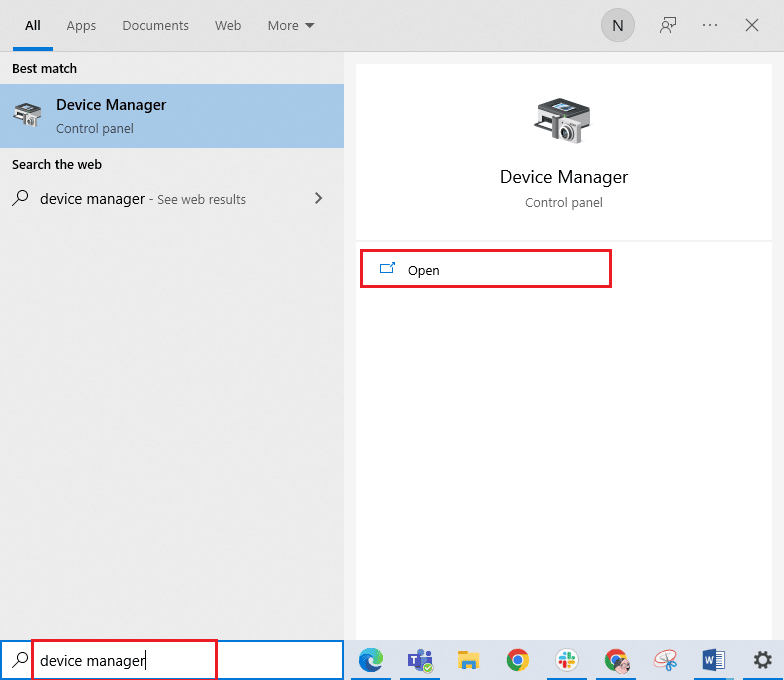
2. 然後,通過雙擊展開藍牙部分。
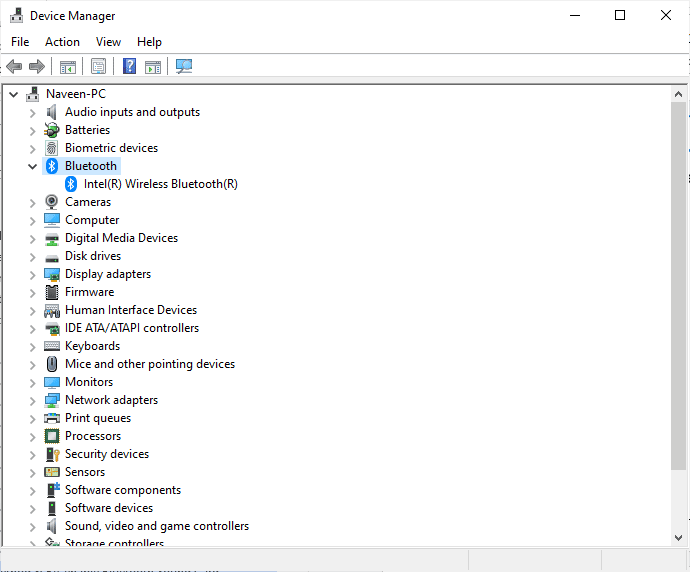
3. 然後,右鍵單擊您的藍牙聲卡並選擇禁用設備選項。
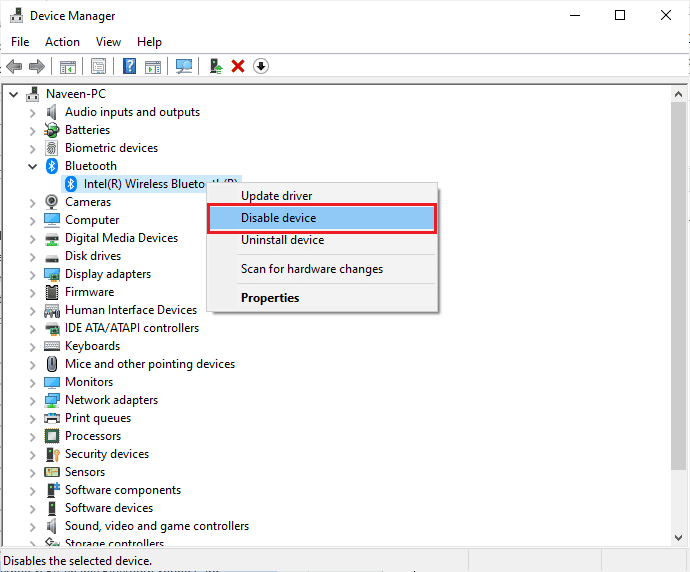
4. 現在,單擊是確認提示並重新啟動計算機。 然後,重複步驟 1-2。
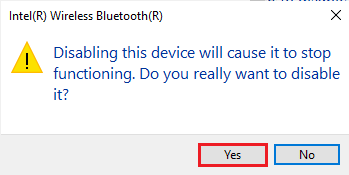
5. 接下來,右鍵單擊您的藍牙聲卡並選擇啟用設備選項。
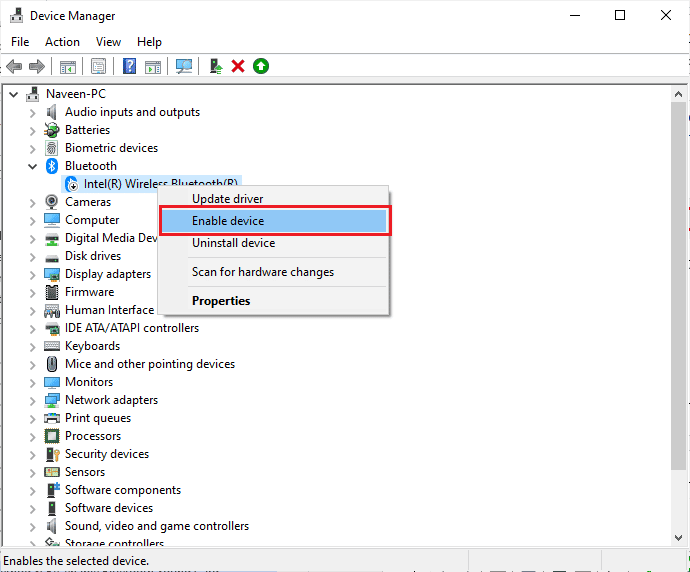
6. 現在,嘗試在藍牙設備上播放任何聲音,並檢查 BCM20702A0 不可用驅動錯誤是否已解決。
方法 6:運行防病毒掃描
突然的病毒或惡意軟件攻擊將導致您的計算機出現 BCM20702A0 驅動程序錯誤。 如果萬一病毒攻擊非常嚴重,您根本無法連接到任何音頻設備。 建議您按照我們指南中的說明掃描您的計算機如何在我的計算機上運行病毒掃描?
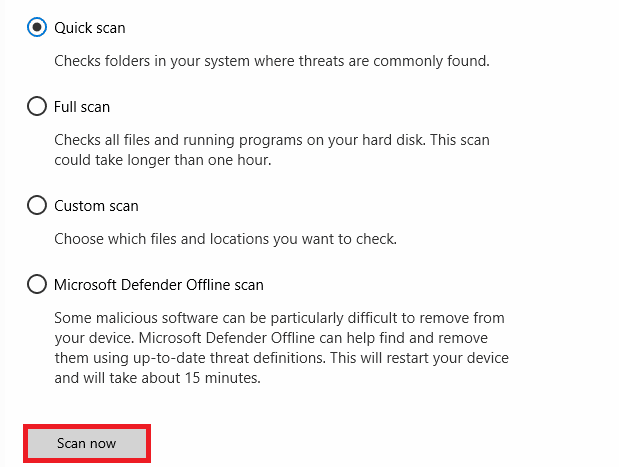
此外,如果您想從您的計算機中刪除惡意軟件,請查看我們的指南如何在 Windows 10 中從您的 PC 中刪除惡意軟件
另請閱讀:如何修復 Windows 10 中的藍牙問題
方法 7:修復系統文件
有一些基本文件和程序必須與您的 PC 兼容。 但是,如果它們已損壞或配置錯誤,您將面臨 BCM20702A0 驅動程序錯誤 Windows 10。閱讀我們關於如何在 Windows 10 上修復系統文件的指南,並按照說明的步驟修復所有損壞的文件。
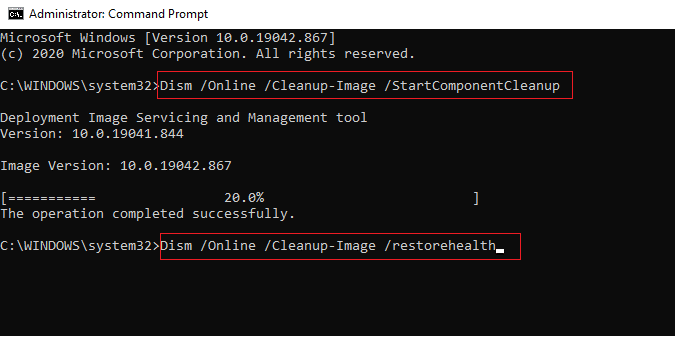
等待命令執行並檢查您是否已修復 BCM20702A0 不可用驅動程序錯誤。
方法 8:更新 Windows
當您的 PC 上等待安裝任何新的 Windows 更新時,您的 PC 中的一些錯誤根本無法解決。 正如許多用戶所建議的那樣,更新 Windows 10 計算機將幫助您解決設備被另一個應用程序使用的問題。 按照我們關於如何下載和安裝 Windows 10 最新更新的指南更新您的 Windows 10 計算機。
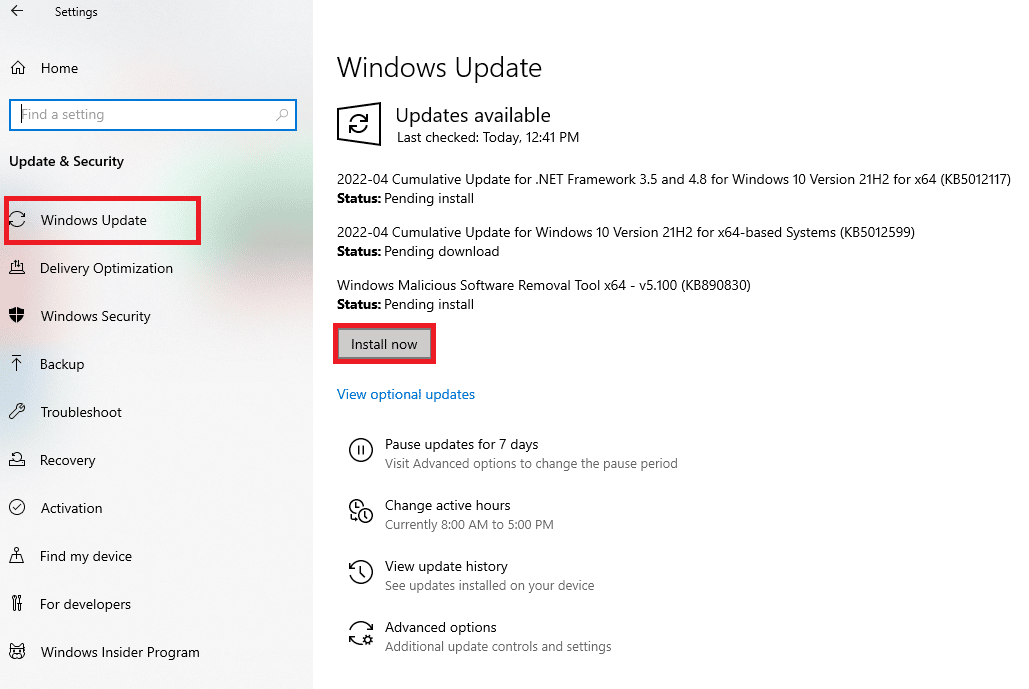
更新 Windows 操作系統後,檢查是否可以修復 BCM20702A0 驅動程序錯誤 Windows 10。
另請閱讀:如何在 Windows 10 上重命名藍牙設備
方法九:手動安裝博通藍牙驅動
Windows 10 計算機會查找任何驅動程序更新,如果有可用的更新,它會自動為您提供通知和更新。 但是,當您遇到 BCM20702A0 驅動程序錯誤 Windows 10 時,您的 PC 無法自動安裝驅動程序。 在這種情況下,您必須手動安裝它。
聯想和惠普筆記本電腦更容易出現此類錯誤,並且以藍牙驅動程序的幾個不兼容問題而聞名。 在這裡,我們演示了為聯想筆記本電腦型號安裝 BCM20702A0 驅動程序的步驟。
1. 到藍牙驅動下載頁面(如聯想)下載驅動。
2. 現在,單擊與 Broadcom 藍牙驅動程序對應的下載圖標,如圖所示。
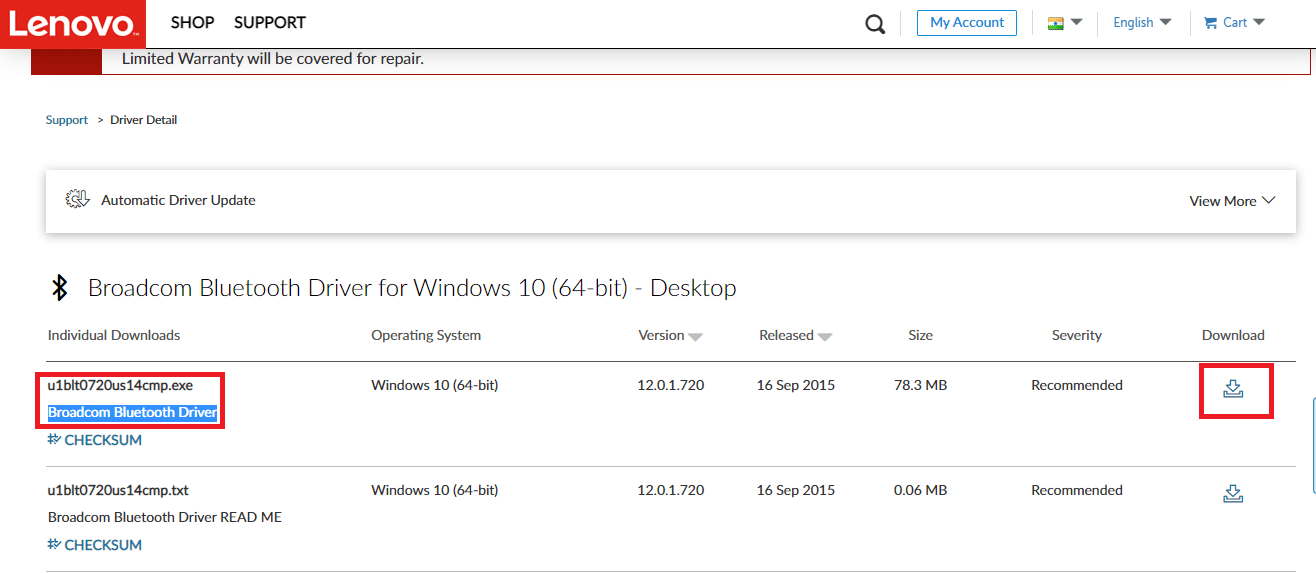
3. 現在,等到下載完成。
4. 同時按Windows + E 鍵打開文件資源管理器並導航到我的下載。
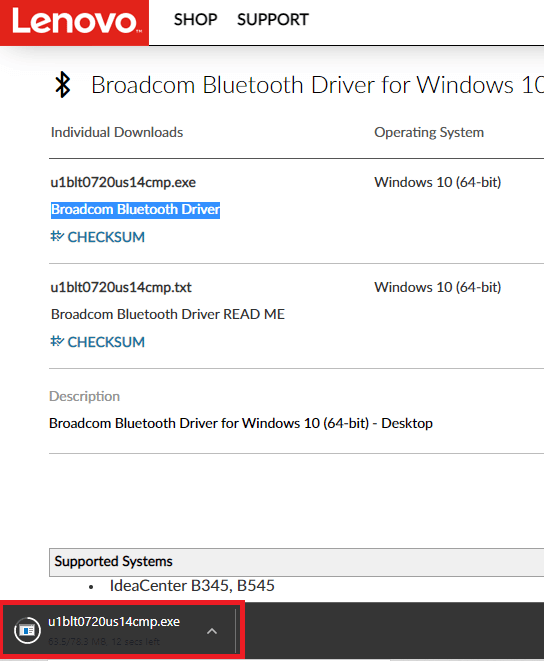
5. 然後,右鍵單擊.exe 安裝文件並單擊以管理員身份運行,如圖所示。
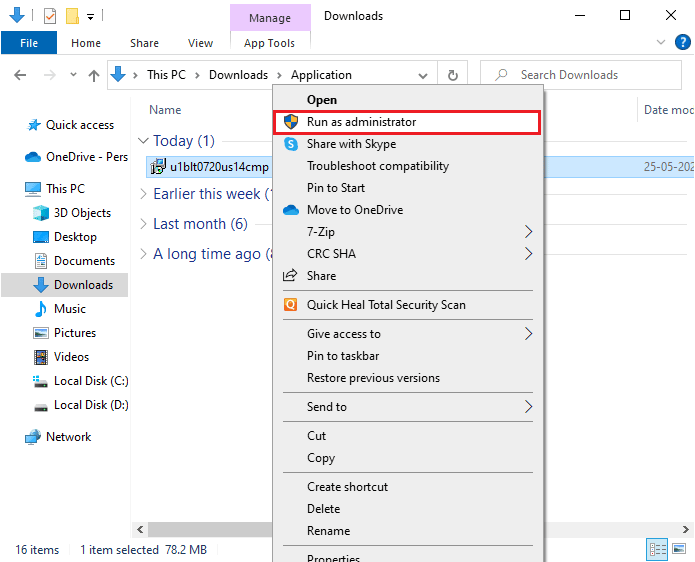
6.在UAC(用戶賬戶控制)的下一個提示中,點擊是繼續。
7. 按照屏幕上的說明啟動並安裝藍牙驅動程序安裝。
8. 最後,重新啟動您的 PC並檢查您是否修復了 BCM20702A0 驅動程序錯誤。
方法 10:重新安裝設備驅動程序
不過,如果您無法修復 BCM20702A0 驅動程序錯誤,則計算機中的驅動程序可能已損壞或不兼容。 在這種情況下,您必須按照以下說明從您的 PC 上卸載所有可用的藍牙和 USB(如果您使用藍牙加密狗)控制器。 按照我們的指南如何在 Windows 10 上卸載和重新安裝驅動程序中的說明進行操作。如圖所示執行與藍牙驅動程序相對應的步驟。
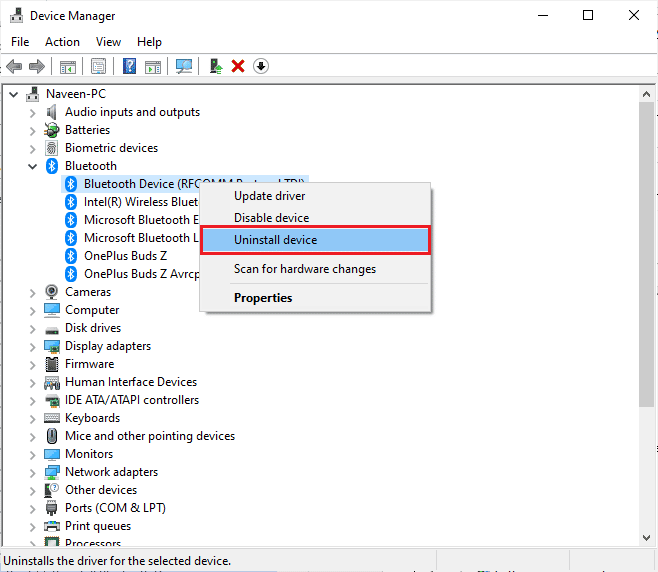
卸載驅動程序後,重新啟動計算機。 重新啟動 PC 後,Windows 10 將自行重新安裝必要的驅動程序。 這一次,BCM20702A0 驅動程序錯誤 Windows 10 將得到修復。
另請閱讀:如何在 Windows 10 上安裝藍牙
方法 11:執行系統還原
在某些情況下,最新的 Windows 更新破壞了您計算機的無線機制。 如果您的 Windows 10 PC 的當前版本干擾了現有的設備配置體系結構,您將面臨所討論的問題。 系統還原會將計算機恢復到正常工作的版本,而不會出現任何錯誤。 為此,請按照我們關於如何在 Windows 10 上使用系統還原的指南進行操作,並按照演示執行說明。
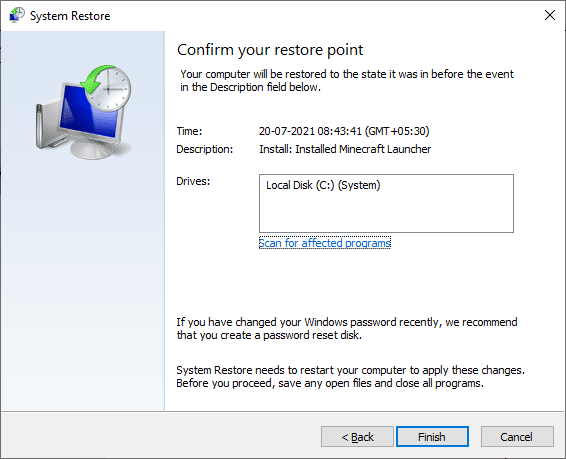
恢復 Windows 10 PC 後,檢查是否修復了 BCM20702A0 驅動程序錯誤 Windows 10。
方法 12:重置電腦
儘管如此,如果即使在實施了所有討論的方法之後,您仍面臨 BCM20702A0 不可用驅動程序錯誤,那麼您必須全新安裝您的 Windows 操作系統。 要乾淨啟動您的計算機,請按照我們的指南如何執行 Windows 10 的干淨安裝中的說明執行步驟
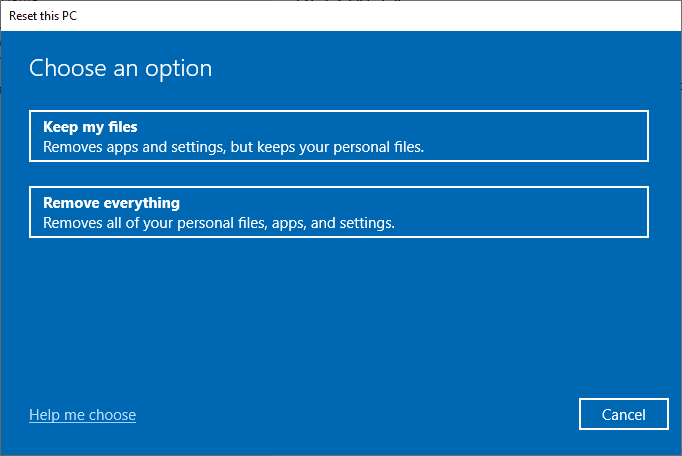
推薦的:
- 如何刪除 Instagram 搜索歷史首字母結果
- 修復沒有足夠的存儲空間來處理此命令
- 修復 Windows 10 上的藍牙耳機卡頓
- 修復 Windows 10 藍牙鼠標滯後
我們希望本指南對您有所幫助,並且您可以修復 Windows 10 中的藍牙BCM20702A0 驅動程序錯誤。請隨時通過下面的評論部分與我們聯繫,提出您的疑問和建議。
