修復 ARK 在 Windows 10 上不斷崩潰
已發表: 2022-05-13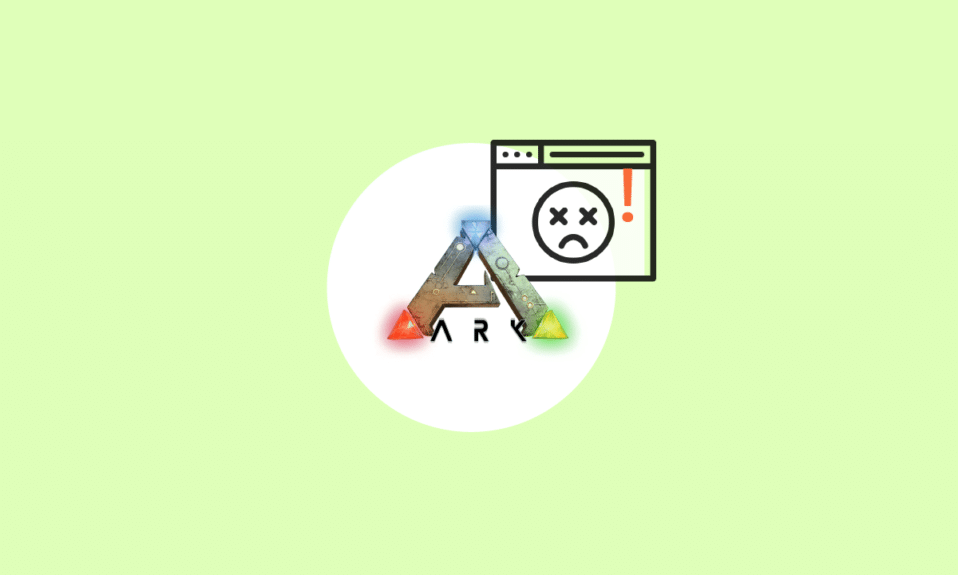
如果您是狂熱的遊戲玩家,那么生存遊戲總是令人著迷。 這樣的遊戲還可以讓你保持參與、活躍和體驗突然性。 有這麼多有趣的屬性,如果它在玩遊戲時經常崩潰,那真是令人頭疼。 ARK: Survival Evolved 是 Studio Wildcard 於 2017 年發布的一款充滿動作的冒險生存遊戲。 這款遊戲一經推出便火了起來,被譽為最好的遊戲,但沒有一款遊戲是沒有bug的。 方舟用戶報告說遊戲在會話之間不斷崩潰。 本文將指導您使用所有方法來解決方舟不斷崩潰的問題。
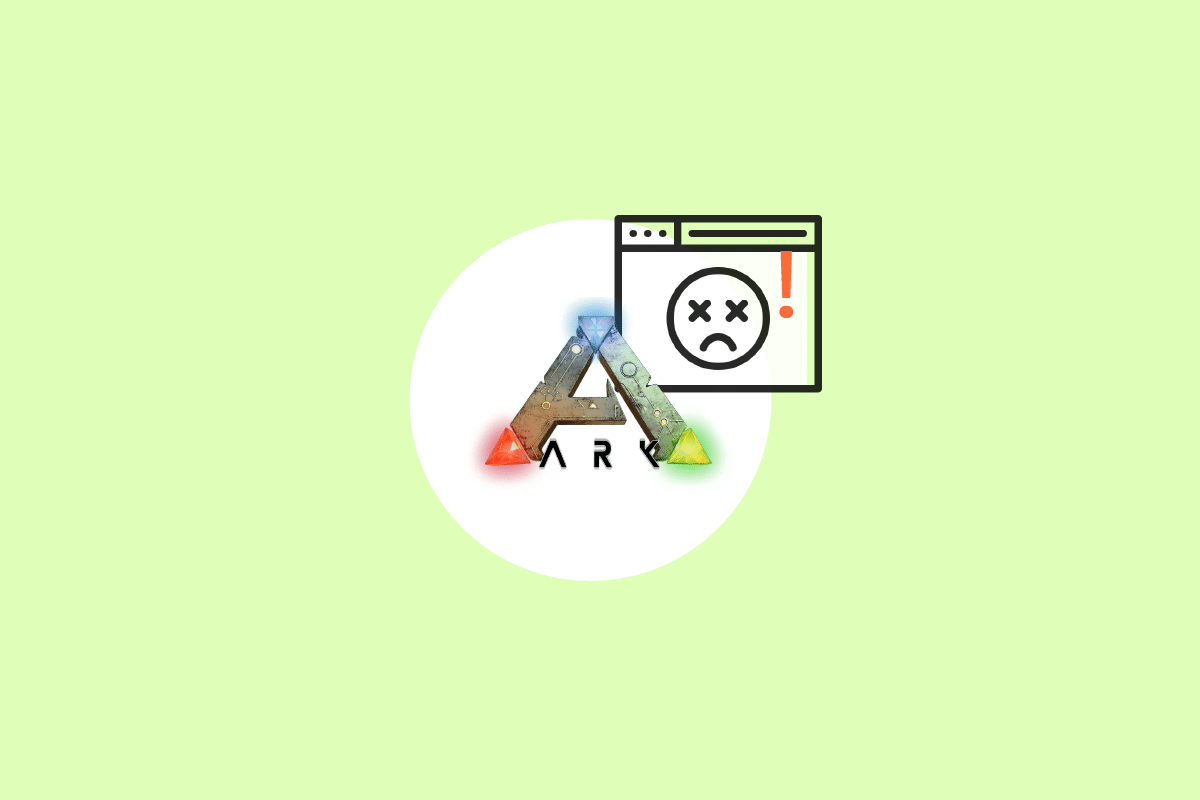
內容
- 如何修復 ARK 在 Windows 10 上不斷崩潰
- 基本故障排除方法
- 方法 1:更新或回滾圖形驅動程序
- 方法二:驗證遊戲文件的完整性
- 方法三:更新方舟補丁
- 方法 4:禁用防病毒軟件(如果適用)
- 方法五:修改兼容性設置
- 方法六:修改啟動參數
- 方法 7:編輯電源選項
- 方法 8:執行磁盤清理
- 方法 9:清除 Steam 下載中的緩存
- 方法10:調整遊戲分辨率
- 方法11:選擇相關GPU
- 方法 12:降頻 GPU
- 方法13:重裝ARK遊戲
- 方法 14:重新安裝 Steam 客戶端
如何修復 ARK 在 Windows 10 上不斷崩潰
在深入研究解決方案之前,請查看為什麼 ark 不斷崩潰問題的原因。
- 主動防病毒或防火牆存在
- 過時或最近升級的圖形驅動程序
- 有缺陷的硬件組件
- ARK 遊戲文件或文件夾損壞或丟失
- 如果 PC 不符合遊戲的最低要求
- 硬盤空間更小
- ARK: Survival Evolved 遊戲或 Steam 客戶端本身中的問題。
- 圖形、分辨率、補丁更新等不兼容的遊戲設置。
- 碰撞電源選項
- GPU超頻
基本故障排除方法
1. 重新啟動 PC:任何 Windows 錯誤的第一個基本故障排除步驟是重新啟動您的 PC。 這是因為長時間使用系統而不重新啟動會導致 RAM 問題、速度緩慢、互聯網連接錯誤和性能問題。 如果任何此類因素是方舟不斷崩潰問題的原因,那麼只需重新啟動您的 PC 即可解決該錯誤。
2. 確保滿足系統要求: ARK 遊戲以相對於其他遊戲的密集性而廣為人知。 由於這個事實,您的計算機有時可能無法處理它。 因此,必須滿足無縫遊戲體驗的最低系統要求。 閱讀下面給出的要求並確保所有必要的組件都可用
- 最低系統要求
| 操作系統 | Windows 7/8/8.1/10(僅限 64 位版本) |
| 處理器 | 英特爾 i3 或 AMD 銳龍 3 |
| 記憶 | 8 GB 內存 |
| 圖形 | NVIDIA GeForce GTX 460 / AMD HD6850 |
| DirectX | 9.0c 版 |
| 貯存 | 50 GB |
- 推薦的系統要求
| 操作系統 | Windows 7/8/8.1/10(僅限 64 位版本) |
| 處理器 | 英特爾 i5 或 AMD 銳龍 5 |
| 記憶 | 16 GB 內存 |
| 圖形 | 英偉達 GeForce GTX 1050 |
| DirectX | 版本 11 |
| 貯存 | 50 GB |
另請閱讀:修復 ARK 無法查詢服務器信息以獲取邀請
如果不滿足上述任何要求,則需要先更新硬件,然後再嘗試其他方法。
方法 1:更新或回滾圖形驅動程序
圖形驅動程序是系統的重要組成部分,負責控制和操作所有與圖形相關的組件。 因此,有必要使圖形驅動程序保持最新,以使其在 Windows 中順利運行。 閱讀我們關於在 Windows 10 中更新圖形驅動程序的 4 種方法的指南以了解更多信息。
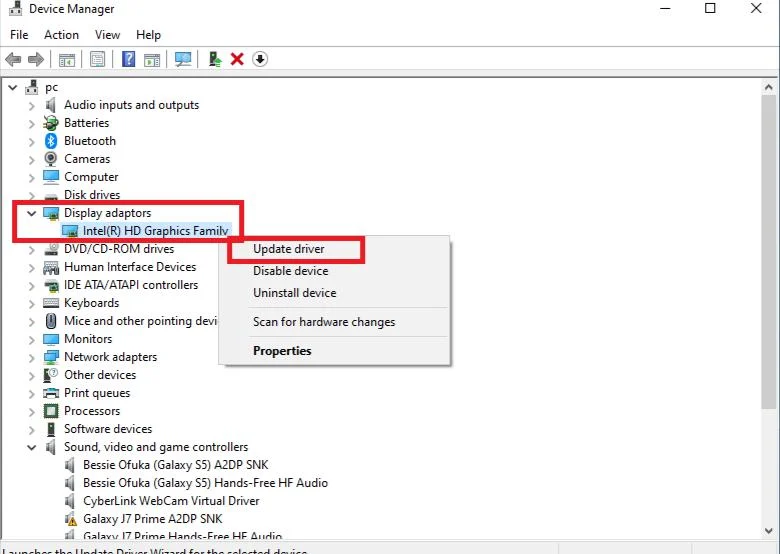
相反,有時此更新也可能導致方舟不斷崩潰的問題,對於這種情況,您需要回滾圖形驅動程序的最新更新。 要了解有關驅動程序更新回滾的更多信息,請查看我們關於如何在 Windows 10 上回滾驅動程序的指南。此外,有關圖形驅動程序問題的更多信息,請閱讀指南如何判斷您的圖形卡是否死機。
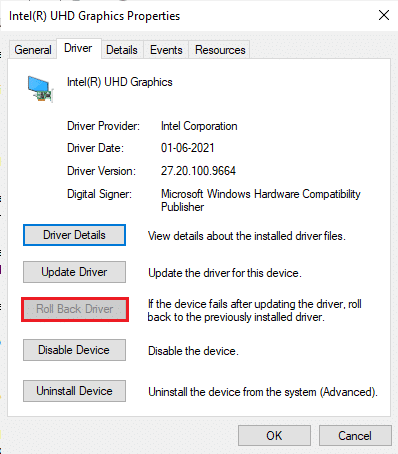
另請閱讀:修復 Fallout 4 腳本擴展器在 Windows 10 上不起作用
方法二:驗證遊戲文件的完整性
如果 ARK Survival Evolved 遊戲的文件在您的系統上丟失或損壞,那麼您很有可能會遇到方舟不斷崩潰的問題。 現在,如果您將 Steam 應用程序作為客戶端-服務器來玩遊戲,那麼您需要通過其服務器驗證遊戲文件的完整性。 要執行此方法,請查看我們關於如何驗證 Steam 上游戲文件完整性的指南。
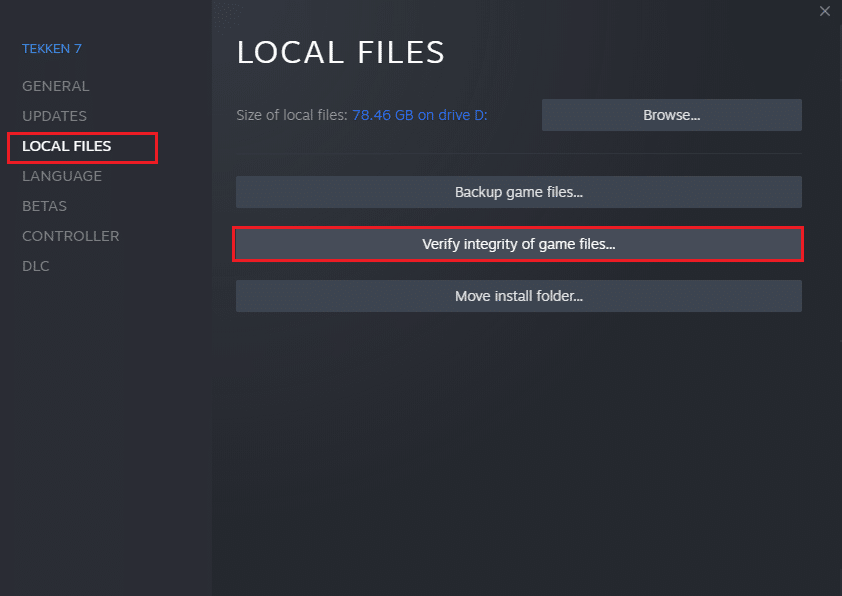
方法三:更新方舟補丁
遊戲中的故障和錯誤是不可避免的。 有時這些故障會影響遊戲文件並可能影響遊戲流程。 當這些問題被通知給遊戲開發者時,他們會整理並發布沒有這些錯誤的更新版本。 這一點,有必要檢查並更新新補丁(如果有)。 為此,請按照以下步驟修復 ARK 在 PC 問題上不斷崩潰的問題。
1. 雙擊Steam圖標應用程序並啟動它。
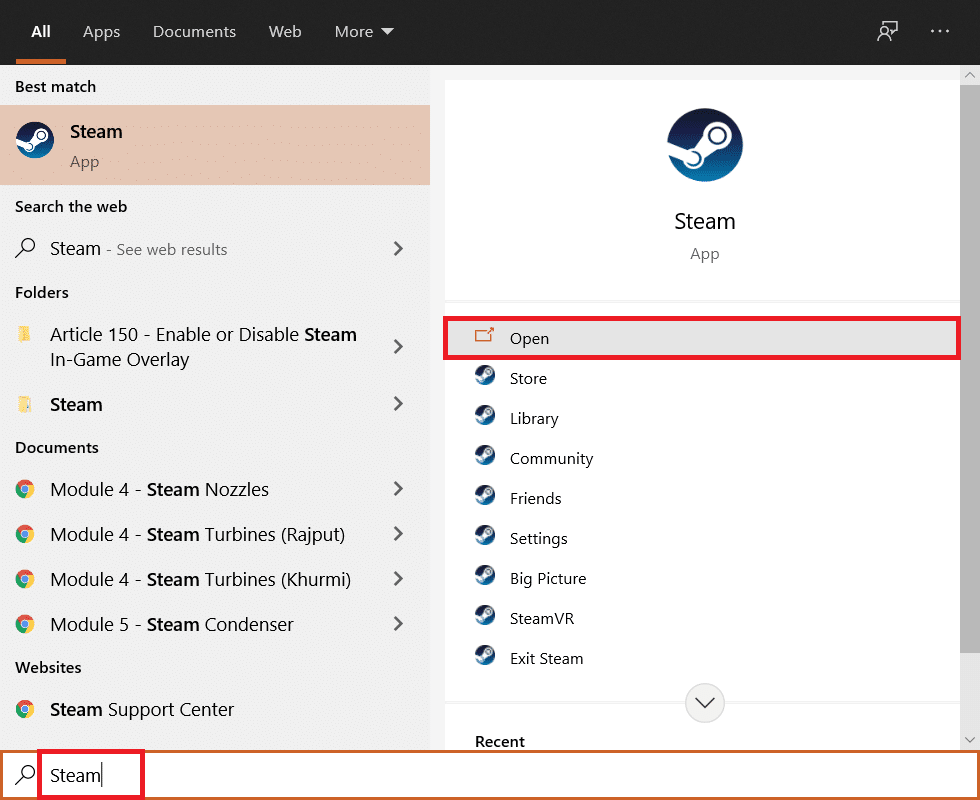
2. 在Steam 窗口中,選擇LIBRARY選項。
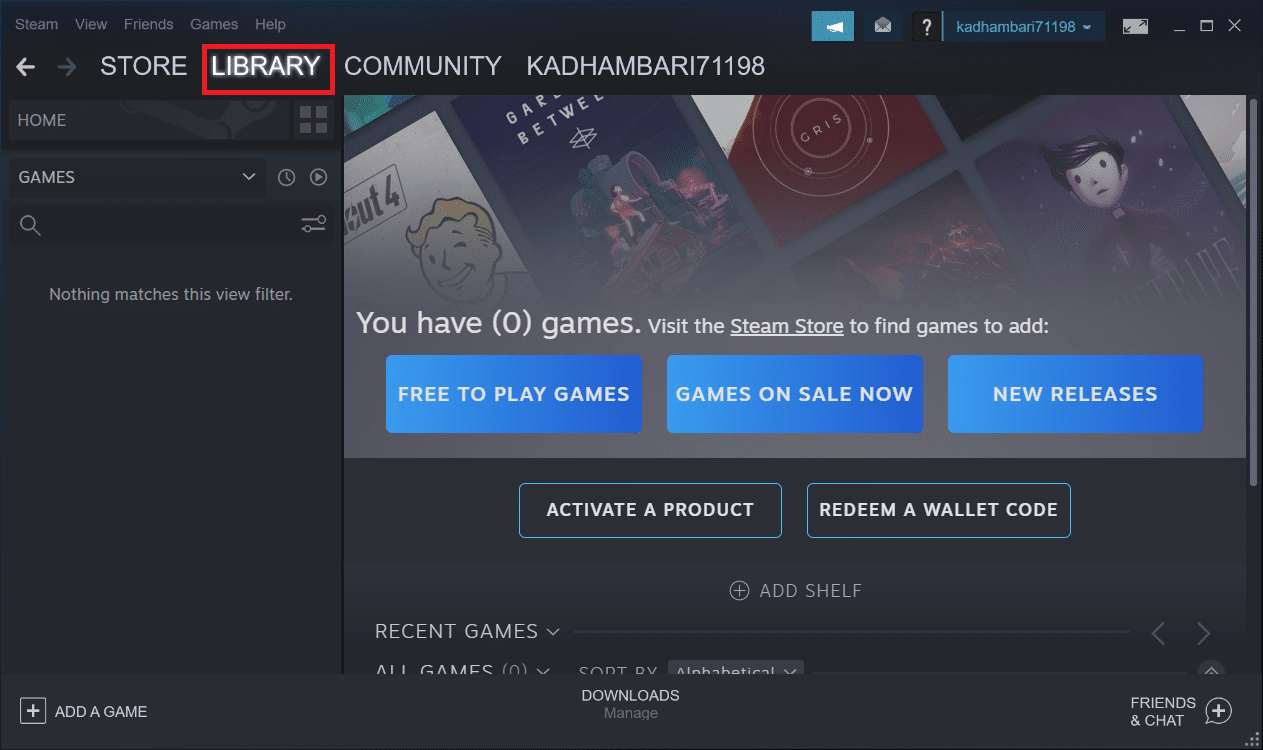
3. 找到並右鍵單擊方舟:生存進化遊戲。 然後,從上下文菜單中選擇屬性。
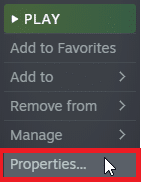
4. 切換到更新選項卡。 然後,確保在自動更新部分下保持始終保持此遊戲為最新選項。
啟用此選項後,應用程序會在有任何當前可用的補丁時自動更新。
或者,查看官方 ARK Survival 網站以獲取更新可用性並手動下載。
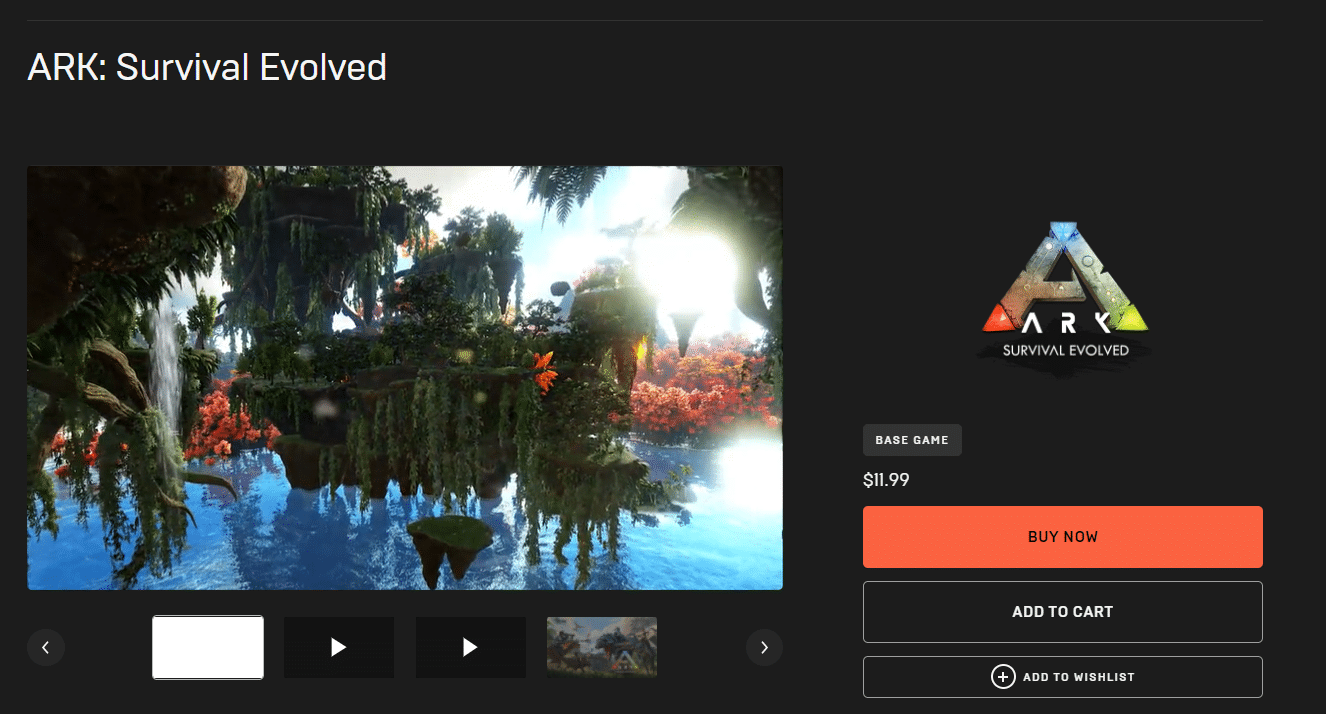
完成後,關閉 Steam 應用程序。 然後,重新啟動它並檢查方舟不斷崩潰的PC問題是否得到糾正。
另請閱讀:修復 Steam 不斷崩潰的問題
方法 4:禁用防病毒軟件(如果適用)
每個人都知道任何防病毒軟件的廣為人知的事實是,它可以保護計算機免受任何形式的惡意威脅。 你甚至可以說它是一個守護天使。 有時它的限制可能是壓倒性的。 在這種情況下,這些防病毒程序或防火牆可能會阻止遊戲文件的正常運行。 因此,您需要暫時關閉防病毒軟件或 Windows Defender 防火牆。 閱讀我們關於如何在 Windows 10 上臨時禁用防病毒軟件的指南,以在一段時間內關閉防病毒軟件。
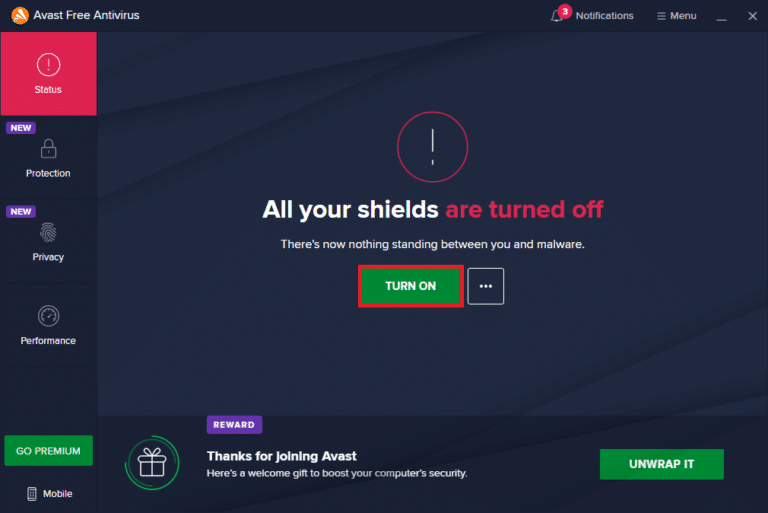
此外,請查看我們關於如何禁用 Windows 10 防火牆以關閉 Windows Defender 防火牆的指南。
注意:不建議關閉 Windows Defender 防火牆,因為它可以保護您的 PC 免受惡意軟件的侵害。
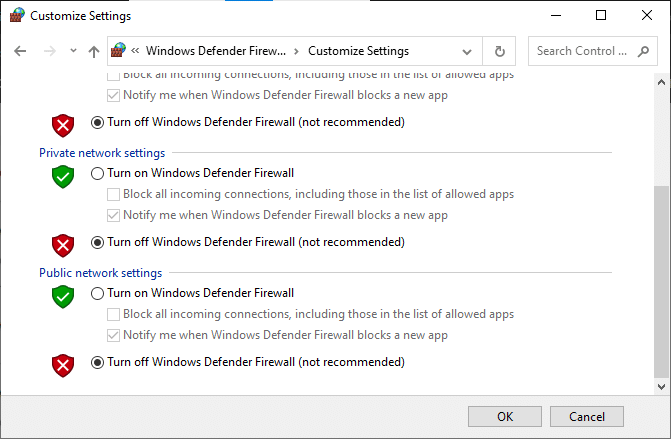
方法五:修改兼容性設置
如果方舟崩潰問題在 Windows 10 上仍然存在,那麼只需在兼容模式下運行遊戲即可。 該方法有時非常有用,嘗試一次此解決方案沒有任何害處。 按照說明以兼容模式運行遊戲。
1. 右鍵單擊桌面上的ARK: Survival Evolved遊戲快捷方式,然後從上下文菜單中選擇屬性。
2. 切換到兼容性選項卡。
3. 然後,在兼容模式部分啟用以兼容模式運行此程序,然後從下拉菜單中選擇相關的操作系統。
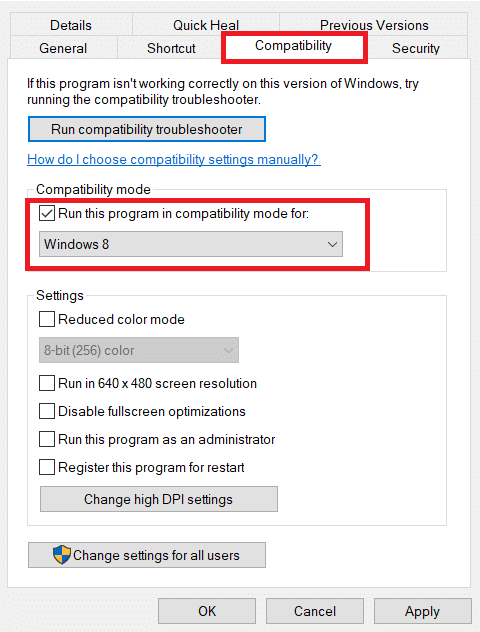
4.接下來,選中“設置”部分下的“以管理員身份運行此程序”選項。
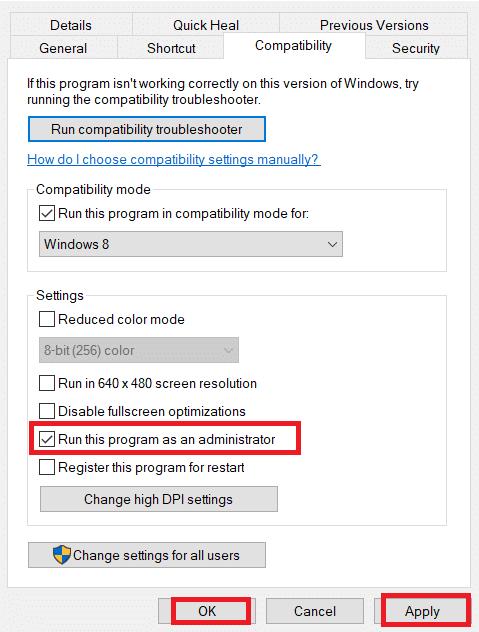
5. 最後,選擇應用,然後單擊確定保存所做的更改。
6. 啟動ARK: Survival Evolved 遊戲並檢查 ARK 是否一直崩潰問題仍然存在。
另請閱讀:如何在 Windows 10 中禁用 Steam 覆蓋
方法六:修改啟動參數
不兼容的遊戲啟動設置可能是 ARK 崩潰問題背後的原因。 因此,為了糾正這個問題,改變一些相關的啟動參數,然後運行遊戲。 為此,請按照以下步驟操作。
1. 從Windows Search啟動Steam應用程序。
2. 在Steam 窗口中,選擇LIBRARY選項。
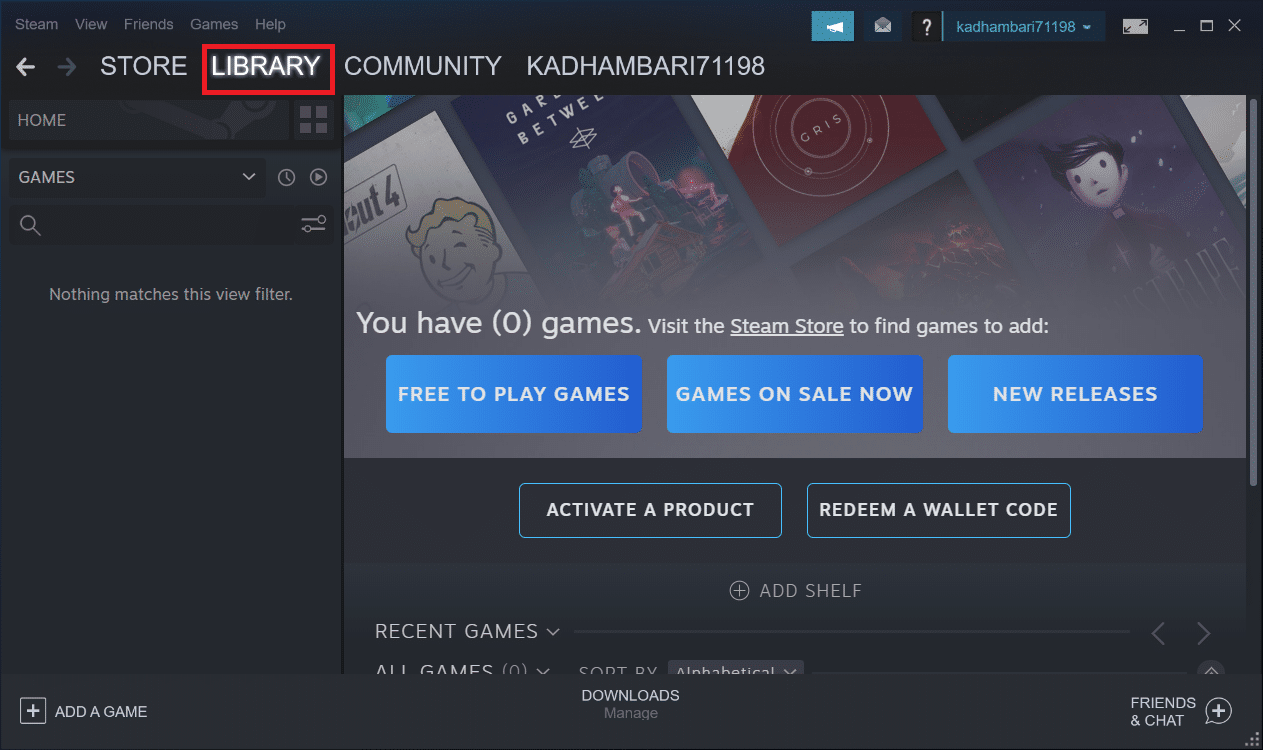
3. 找到並右鍵單擊方舟:生存進化遊戲。 然後,從上下文菜單中選擇屬性。
4. 切換到General選項卡並選擇SET LAUNCH OPTIONS ... 按鈕。

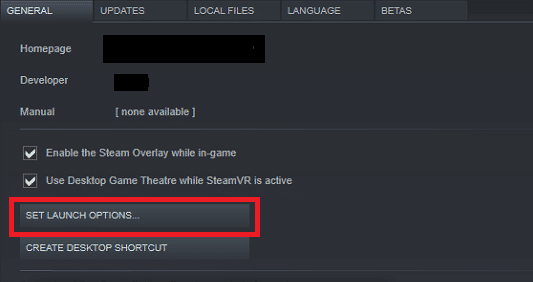
5. 輸入以下文本並點擊OK 。 下面輸入的文本將確保您的 PC 使用的是DirectX11 。
-USEALLAVAILABLECores -sm4 -d3d11
6. 關閉Steam應用程序。 然後,重新啟動它並檢查 ARK 不斷崩潰的 PC 問題是否得到糾正。
方法 7:編輯電源選項
通常,平衡模式在任何 Windows 10 PC 中默認設置為電源計劃。 這種模式的獨特之處在於它將盡可能多地節省能源,從而使用更少的資源。 這種情況會導致 ARK 遊戲崩潰。 因此,建議將電源計劃修改為高性能模式。 閱讀我們關於如何在 Windows 10 上更改電源計劃的指南並執行其中給出的說明。 但是,請確保將其設置為高性能,因為此模式與運行遊戲相關。
注意:在進行任何修改之前,請確保您的 PC 已插入。
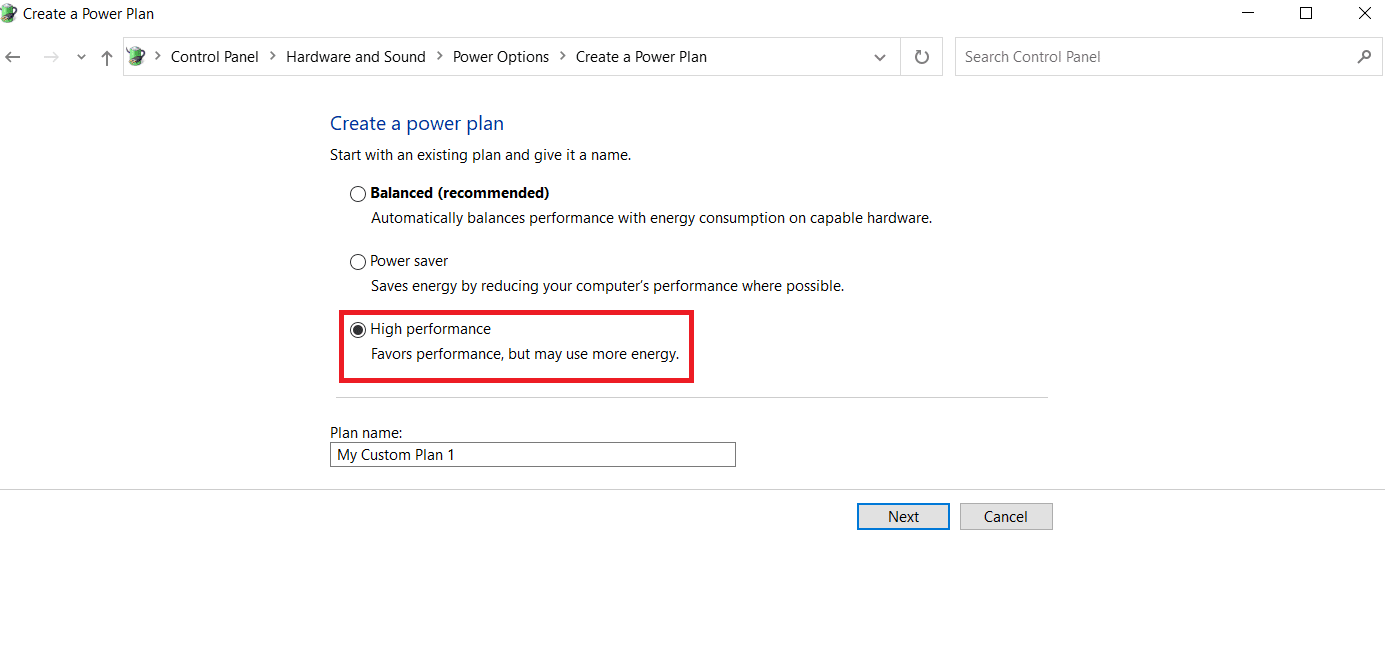
另請閱讀:如何從 Kodi 玩 Steam 遊戲
方法 8:執行磁盤清理
許多遊戲玩家通過釋放安裝方舟遊戲的硬盤空間來解決方舟不斷崩潰的問題。 因此,如果您經常遇到 ARK 經常崩潰的問題,請執行磁盤清理以釋放空間。 為此,請按照以下步驟操作。
1. 同時按Windows + E鍵並啟動文件資源管理器。
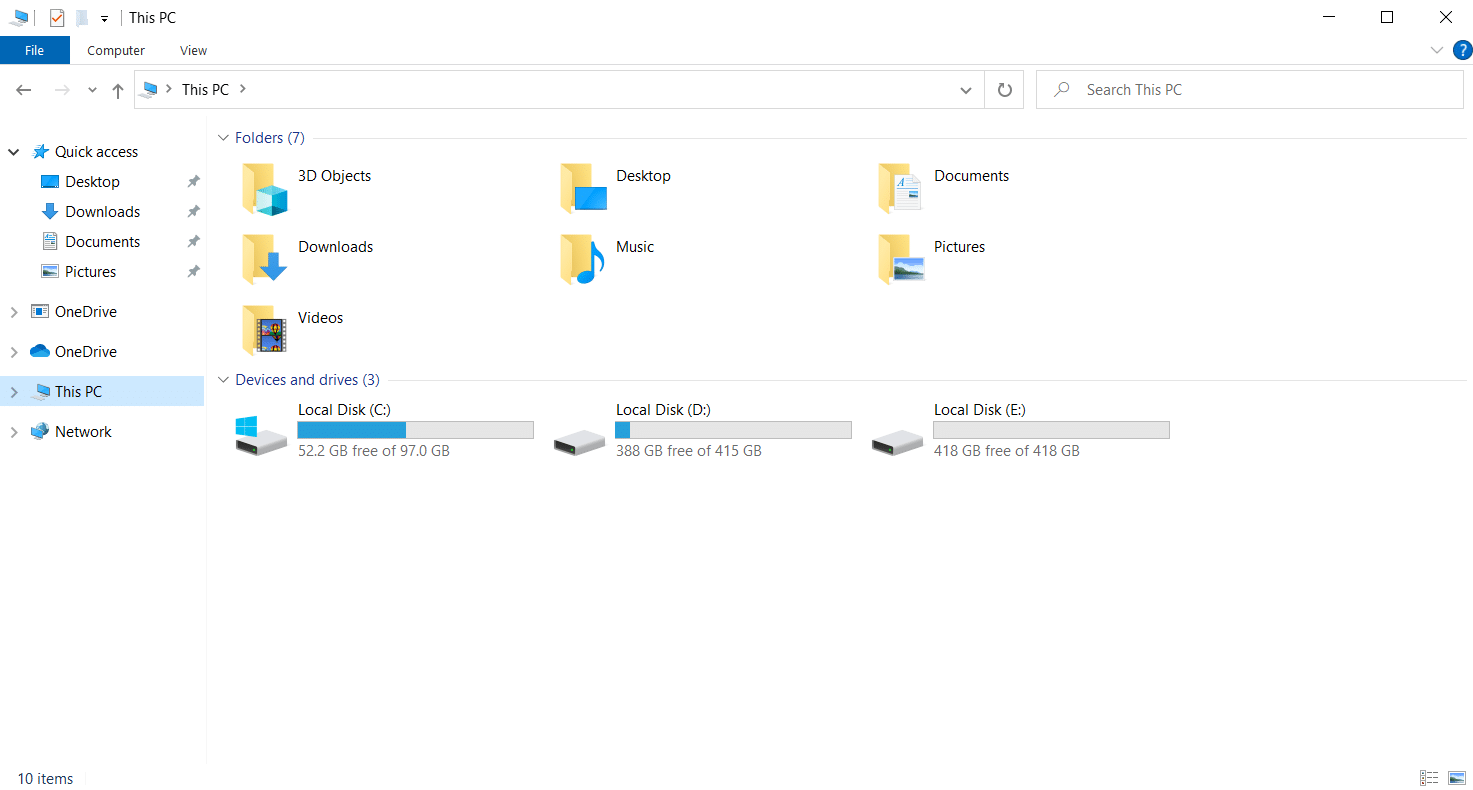
2. 右鍵單擊安裝遊戲的本地磁盤分區,然後從上下文菜單中選擇屬性。
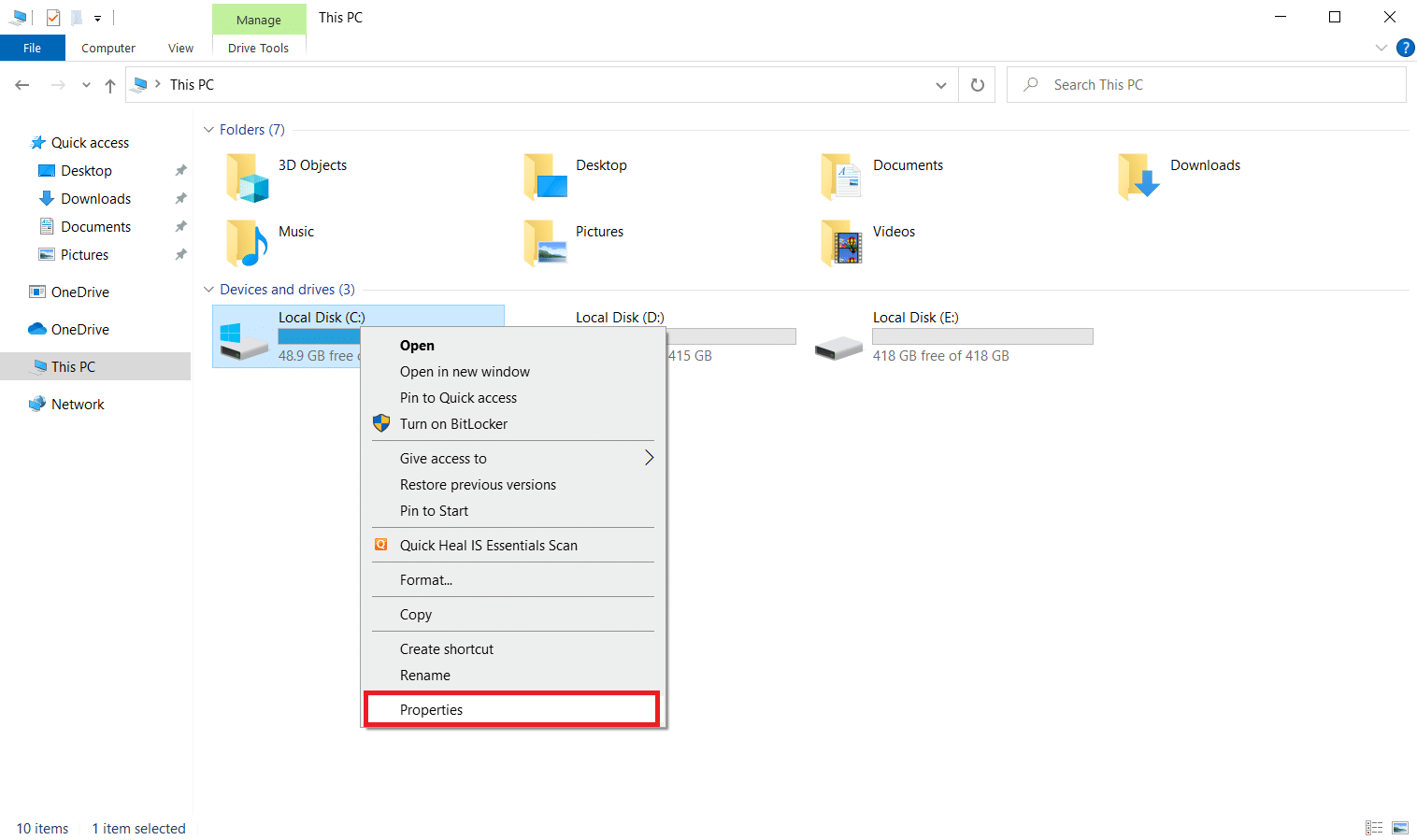
3. 轉到常規選項卡,然後單擊磁盤清理按鈕。
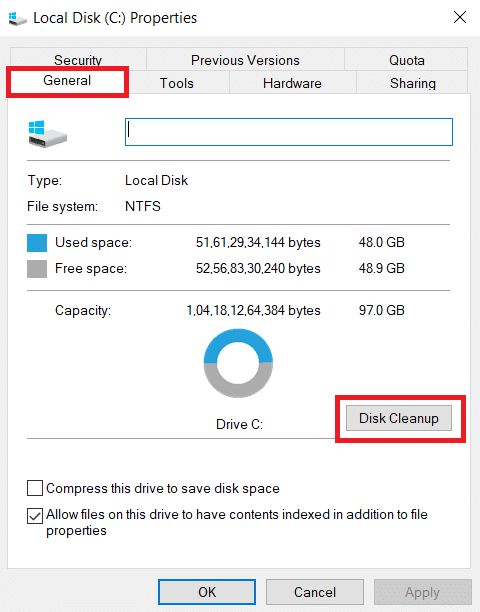
4. 按照我們的指南在 Windows 10 上使用磁盤清理。
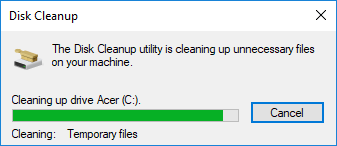
5. 等到磁盤清理過程完全運行。 然後,檢查驅動器中是否存在至少 4 GB 的可用空間。 如果可用空間未達到此最小限制,則選擇不需要的系統文件並將其清理。
遵循這些說明後,檢查您是否可以不間斷地玩 ARK 遊戲。
方法 9:清除 Steam 下載中的緩存
緩存是積累和存儲數據以在未來快速服務的組件。 而且,當這些緩存堆積到異常水平時,就會出現方舟在Steam中不斷崩潰的問題。 因此,建議清除此緩存以不間斷地運行遊戲。 這是如何做到的。
1. 啟動Steam應用程序。
2. 在Steam 窗口中,選擇LIBRARY選項,然後單擊頁面右上角的設置圖標,如圖所示。
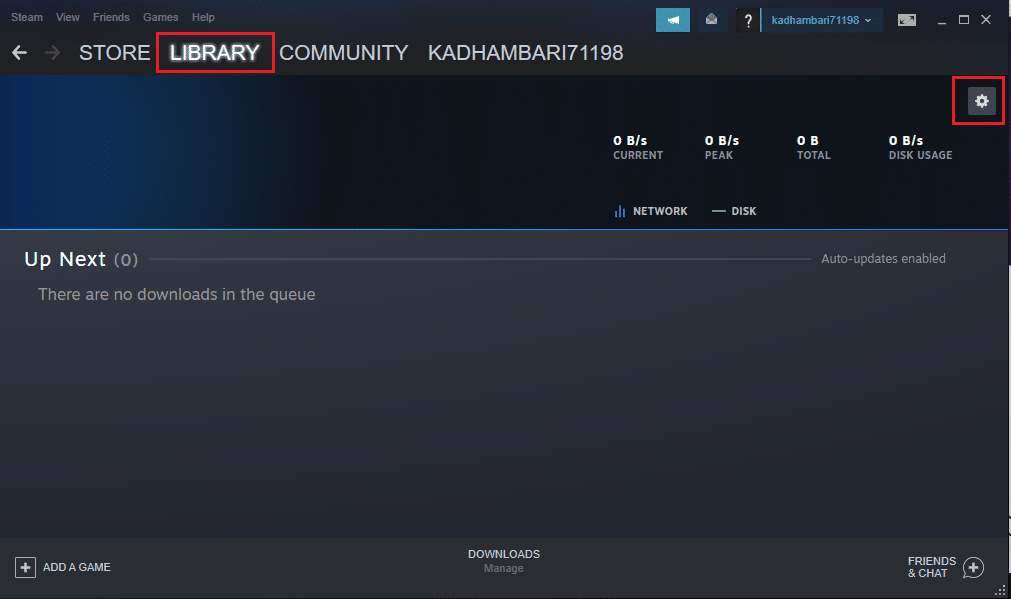
3. 在Steam 設置頁面上選擇下載到選項卡。 然後,單擊CLEAR DOWNLOAD CACHE突出顯示。
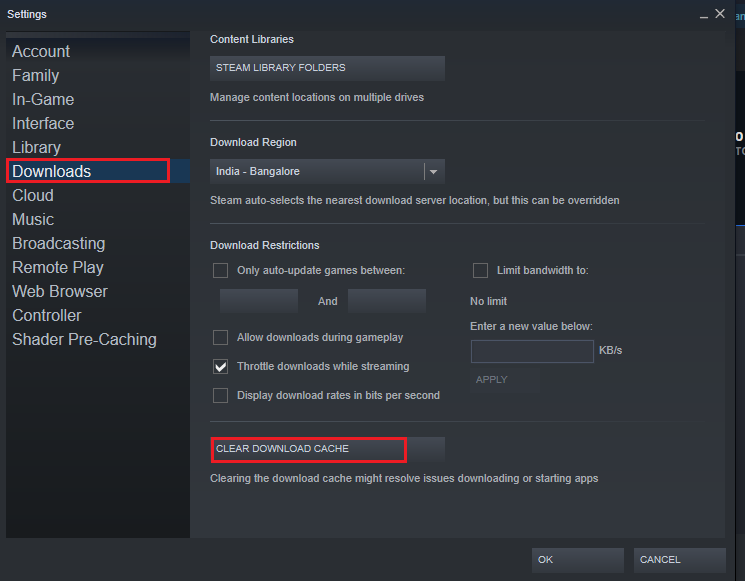
4. 在Steam – Clear Download Cache彈出提示中,單擊OK確認該過程。
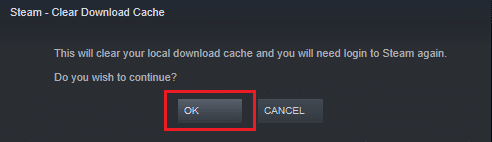
5. 清除 Steam 下載緩存後,關閉應用程序。 重新啟動它並再次登錄。 然後,檢查方舟不斷崩潰的PC問題是否得到解決。
另請閱讀:修復 Steam 圖片上傳失敗
方法10:調整遊戲分辨率
嘗試修改遊戲分辨率並檢查方舟是否持續崩潰問題延長。 這是因為如果計算機的優化超出常規限制,有時高分辨率可能會影響計算機的性能。 因此,請按照下面給出的步驟進行操作。
1. 關閉Steam應用程序。
2. 同時按Windows + E鍵並啟動文件資源管理器。
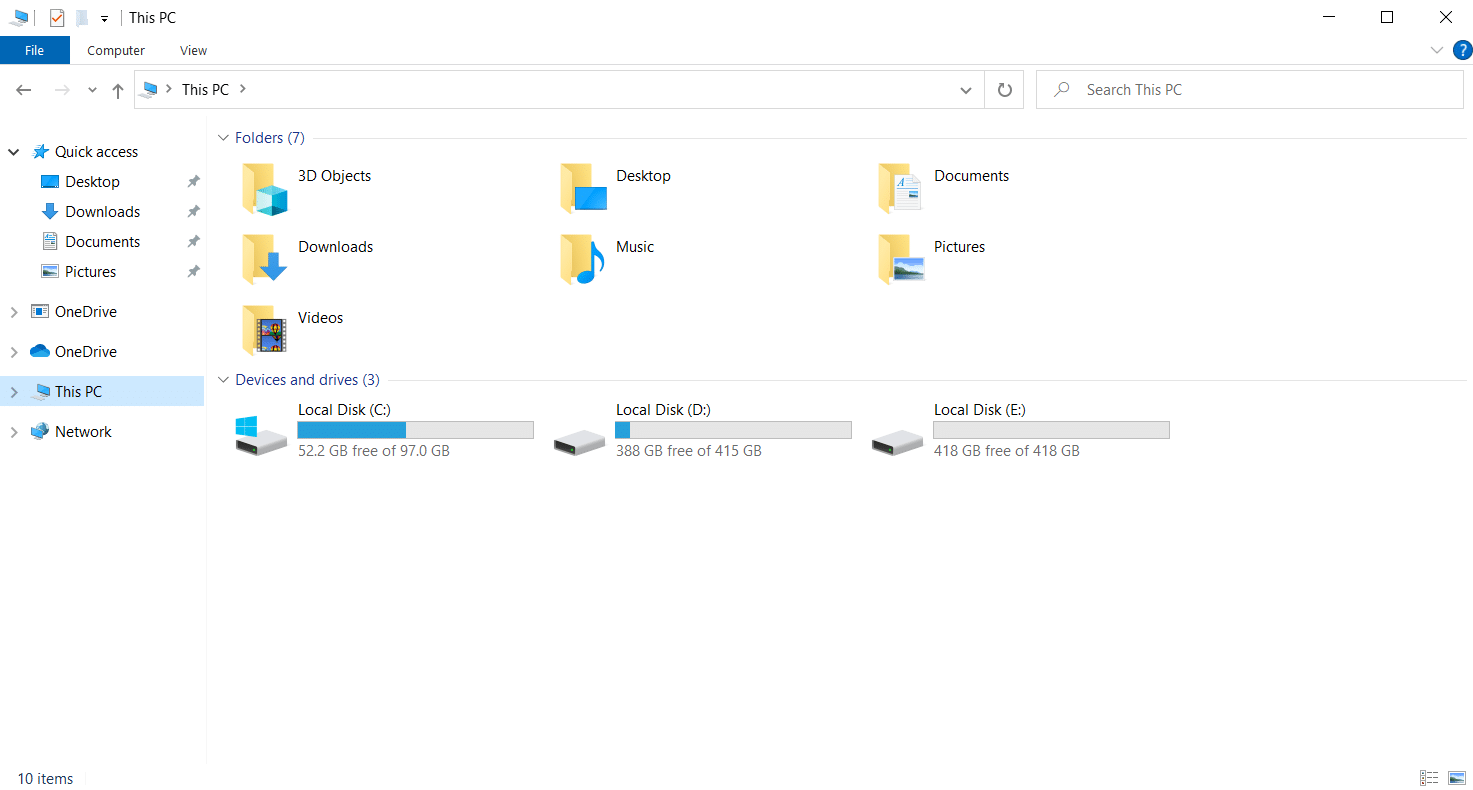
3. 導航到以下路徑。
steamapps\common\ARK\ShooterGame\Saved\Config
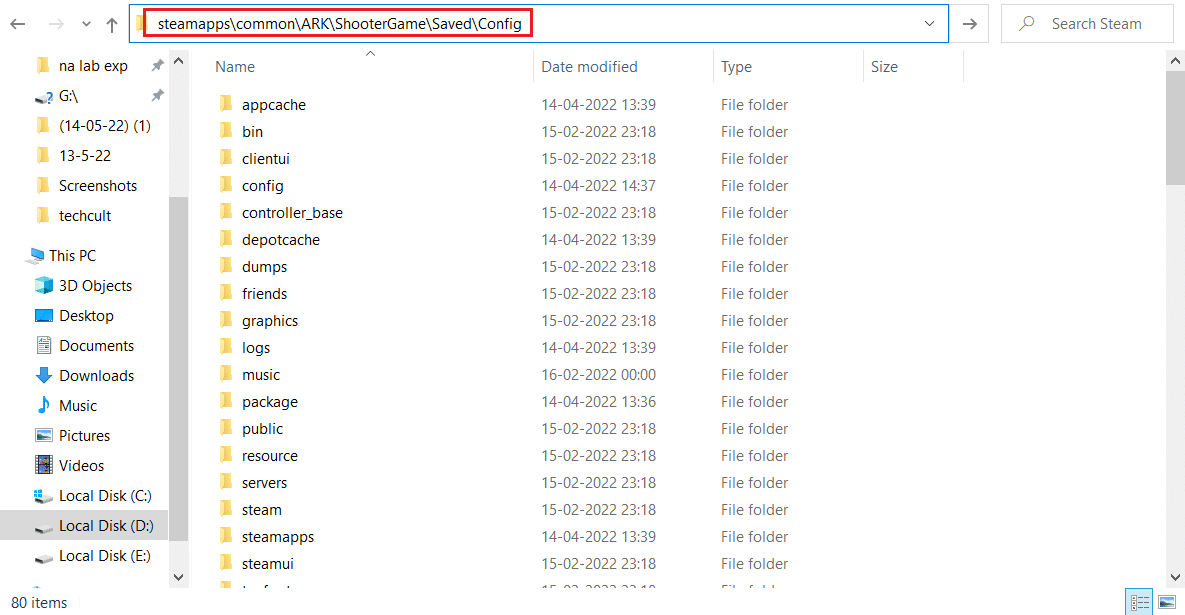
4. 找到GameUserSettings.ini文件夾。 然後,右鍵單擊並使用記事本編輯器打開它。
5. 確保按照下面提到的詳細信息更改設置。
分辨率大小X=1920 分辨率大小Y=1080 bUseDesktopResolutionForFullscreen=False 全屏模式= 0 bUseVSync=False
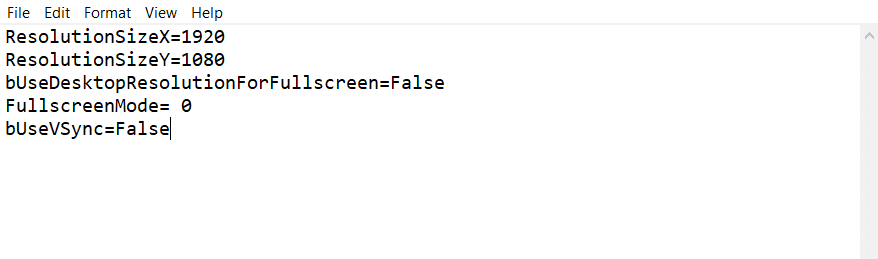
6. 完成後,保存文件中的更改。 然後,重新啟動遊戲,看看ARK是否在PC上不斷崩潰的問題仍然出現。
方法11:選擇相關GPU
遊戲筆記本電腦通常包含兩個 GPU。 一個是專用GPU,另一個是集成的。 現在,遊戲處理器根據它們的功耗情況在這兩個 GPU 之間切換。 但是,如果您的筆記本電腦配置了特定的 GPU,那麼它可能會導致遊戲崩潰。 因此,從控制面板中選擇 NVIDIA GPU 來解決這個問題。
1. 從開始菜單或桌面快捷方式圖標啟動NVIDIA 控制面板。
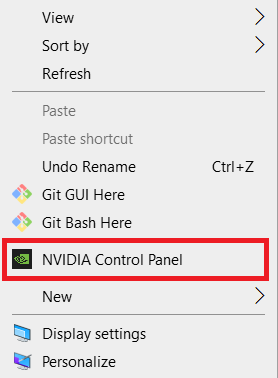
2. 在 NVIDIA 控制面板窗口中,選擇左側窗格中3D 設置部分下的配置環繞、PhysX選項。
3. 在右側窗格中,單擊PhysX 設置部分下的處理器下拉菜單。 然後,從上下文菜單中選擇目標 GPU 。
4. 修改後,單擊應用保存所做的更改。 最後,檢查您遇到的問題是否已解決。
另請閱讀:如何卸載 Steam 遊戲
方法 12:降頻 GPU
超頻 GPU 消除了顯卡的限制,使其能夠在其安全限制之上運行。 因此,此過程有時可能會導致錯誤。 因此,有必要不要越界。 這是因為未來的限制可能會停止您的顯卡的功能。 而這個超頻的 GPU 可能是 ark 不斷崩潰的原因。 雖然沒有找到直接原因,但很多用戶透露降低GPU超頻解決了方舟崩潰的問題。
方法13:重裝ARK遊戲
如果到目前為止沒有任何幫助,請卸載遊戲並通過 Steam 服務器重新安裝。 希望通過這種方式方舟不斷崩潰的問題得到解決。 這是如何做到的。
1. 打開Steam應用程序。
2. 從主頁轉到圖書館。
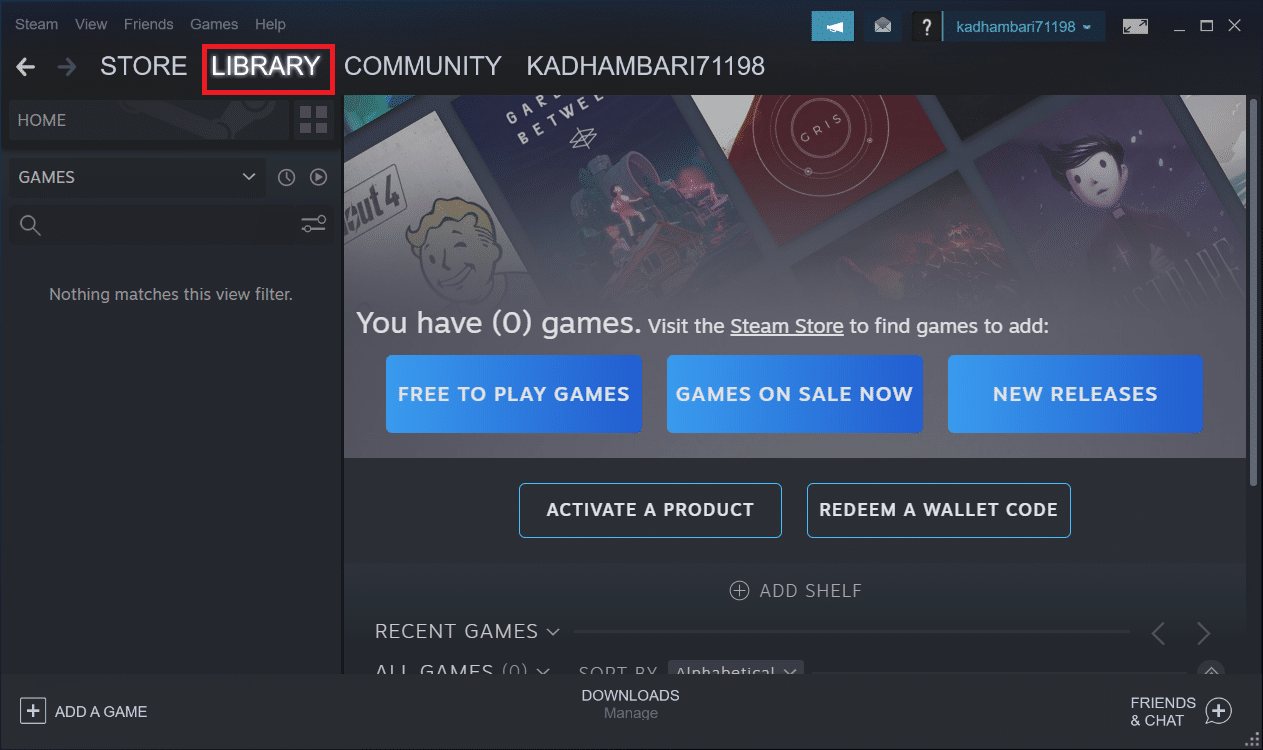
2. 現在,從 Steam 服務器上卸載 ARK 。
3. 關閉 Steam 應用程序並從您的 PC 中退出Steam。
4. 同時按下Windows + E鍵並啟動文件資源管理器。
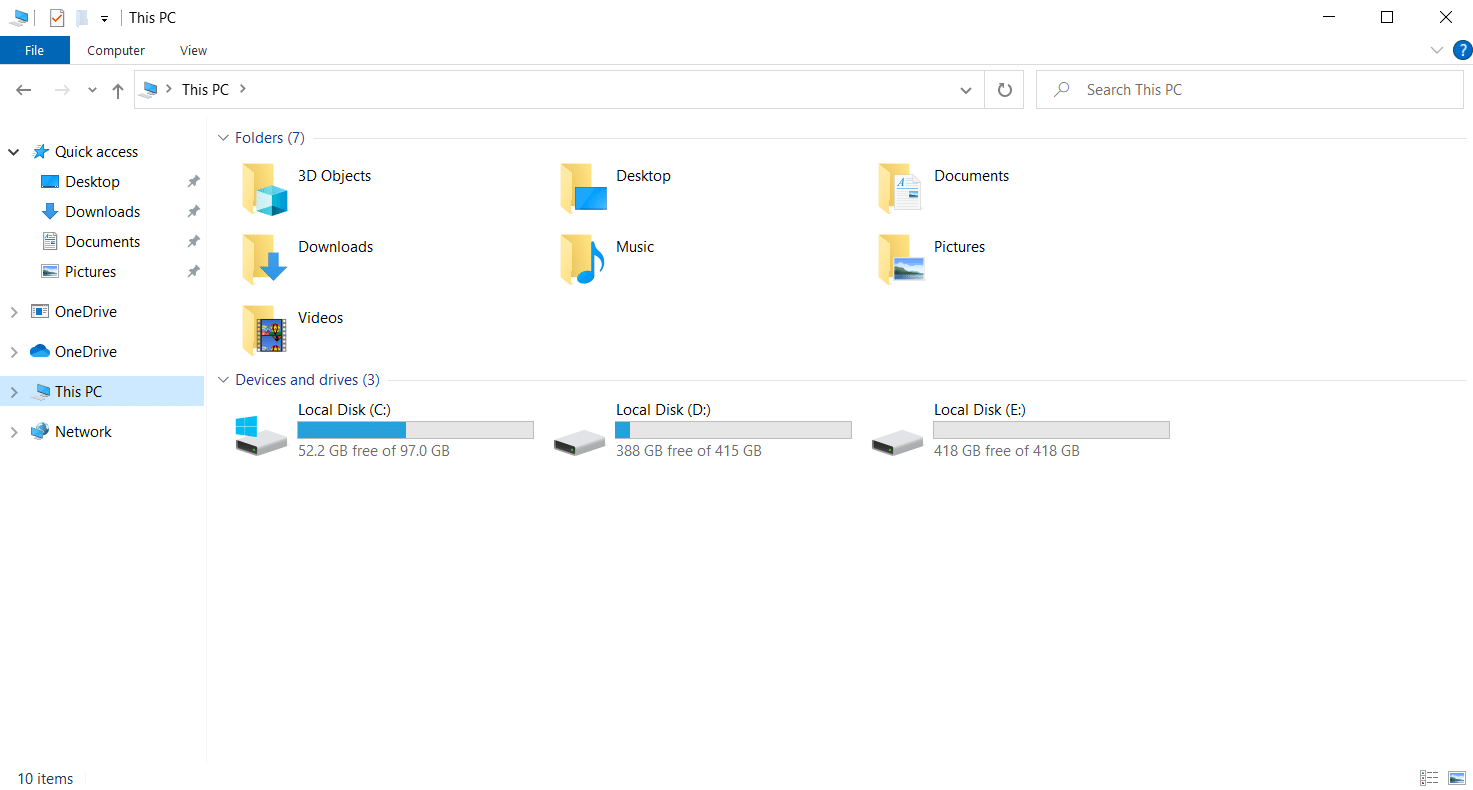
5. 導航到下面給出的位置路徑。
C:\Program Files (x86) \Steam\steamapps\common
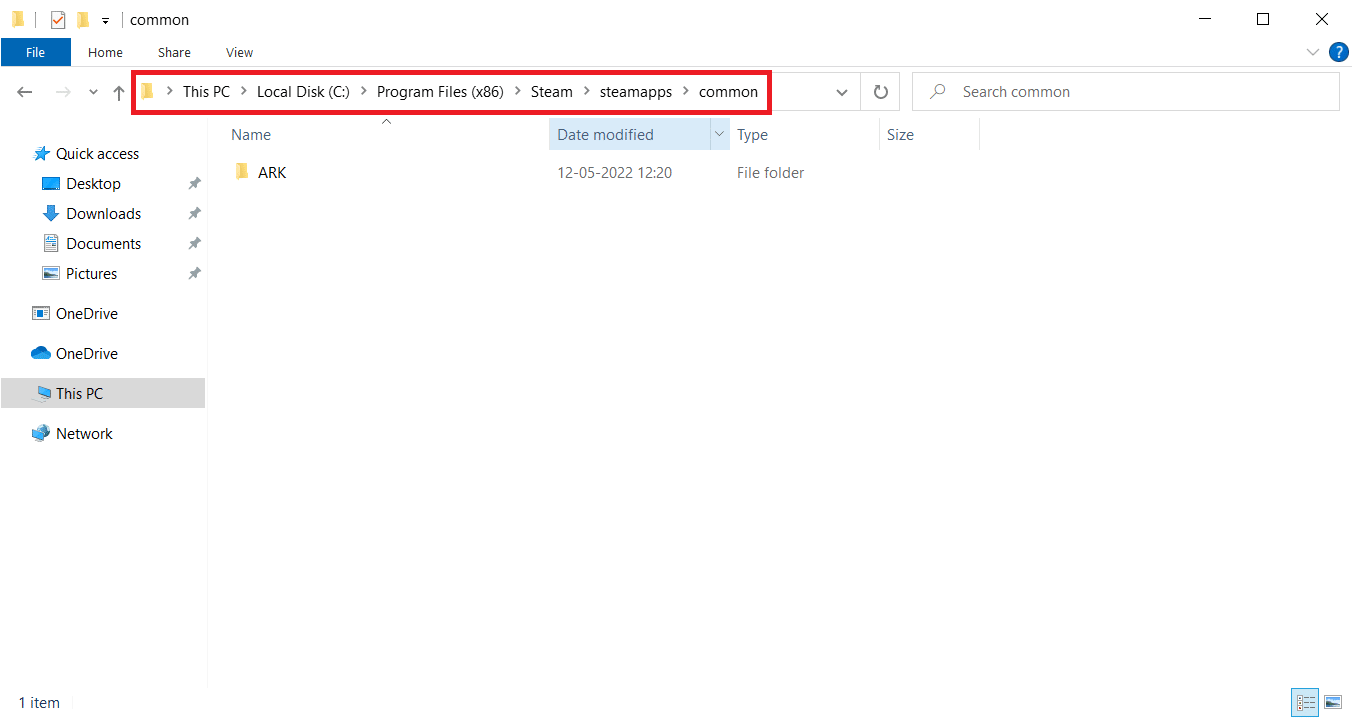
6. 右鍵單擊ARK文件夾並從上下文菜單中選擇刪除以完全刪除遊戲。
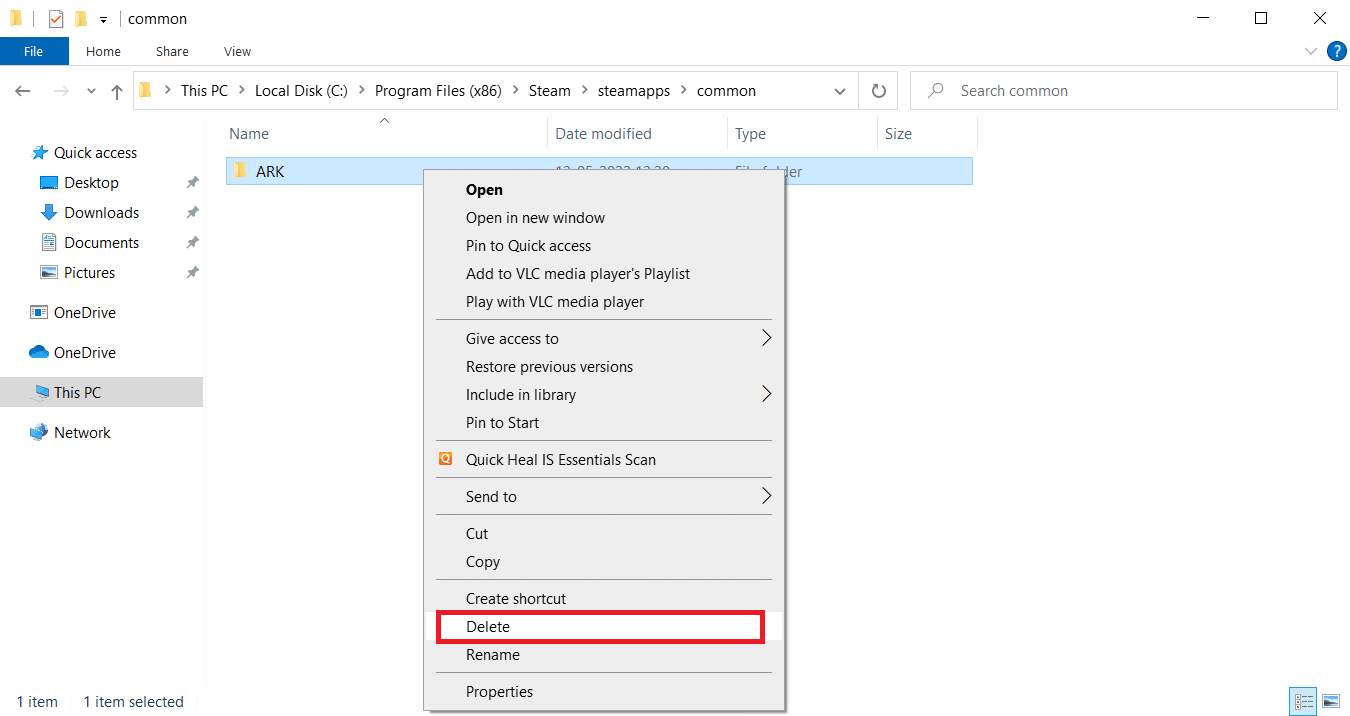
7. 再次啟動 Steam 客戶端並重新安裝遊戲。 最後,檢查 ARK 在 PC 上不斷崩潰的問題是否已解決。
另請閱讀:如何備份 Steam 遊戲
方法 14:重新安裝 Steam 客戶端
如果上述解決方案均無效,請檢查屬於 Steam 客戶端的文件是否丟失或損壞。 因此,重新安裝 Steam 應用程序並解決方舟不斷崩潰的問題。 閱讀我們關於修復和重新安裝 Steam 方法的指南以了解更多信息。
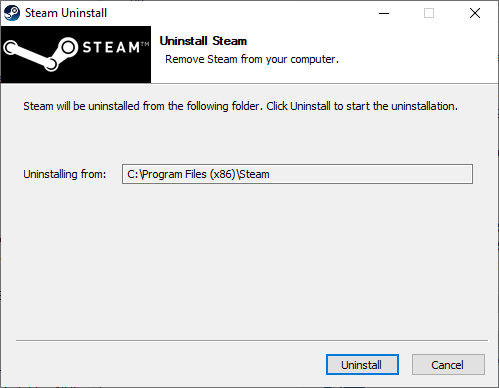
推薦的:
- 修復 Windows 更新錯誤代碼 0x80070017
- 修復在 Windows 10 中無法連接到 World Minecraft
- 修復天際不會在 Windows 10 中啟動
- 修復 Steam 遠程播放在 Windows 10 中不起作用
我們希望本指南對您有所幫助,並且您已經修復了 Windows 10 上ARK 不斷崩潰的問題。讓我們知道哪種方法效果最好。 如有任何疑問或建議,請隨時通過下面給出的評論部分與我們聯繫。
