如何修復 Windows 10 上的 ArcheAge 性能問題?
已發表: 2021-12-03有報告稱最近的 Windows 10 更新存在 ArcheAge 性能問題。 用戶抱怨不同的問題,包括凍結或卡頓、加載時崩潰、磁盤使用率高以及 FPS 下降。 有時,ArcheAge 會卡在啟動畫面上。
這些錯誤會影響遊戲的性能和用戶體驗。 沒有人想要一款滯後、卡頓或死機的遊戲。 此外,沒有人想要一個在 PC 上不斷顯示 100% 磁盤使用率的應用程序。
在本指南中,您將了解如何修復 Windows 10 上的 ArcheAge 性能問題,以繼續享受您的遊戲和使用您的 PC,而不會出現任何故障。
為什麼 ArcheAge 口吃?
Windows 10 上的 ArcheAge 性能問題可能是由不同的軟件和硬件相關問題引起的。 例如,如果設備不符合遊戲的最低系統和硬件要求,遊戲可能會出現延遲或卡頓。
Windows 10 上的 ArcheAge 口吃可能是由於以下原因:
- 後台程序和應用程序正在使用過多的 PC 資源。
- 對遊戲的高需求鎖定了它的服務器,減慢了它的速度或阻止了用戶的遊戲會話。
- 您的 PC 不滿足 ArcheAge 的最低系統和硬件要求。
- 您的 PC 上有過時的圖形或網絡驅動程序。
- 您的互聯網連接不佳或不穩定。
- 您的系統中存在程序衝突。
- 在不同平台上的交叉遊戲會影響遊戲的性能。
- 某些 ArcheAge 配置與 Windows 10 不兼容。
如何修復 Windows 10 上的 ArcheAge 問題
管理遊戲中的口吃和滯後是可能的,但僅限於一定程度。 下面的解決方案將指導您如何解決 Windows 10 上的 ArcheAge 問題,包括滯後和口吃。
在考慮任何解決方案之前,請檢查您的 Windows 10 系統是否滿足 ArcheAge 的最低系統要求。
ArcheAge 的最低系統要求是:
- 處理器: Intel Core2 Duo 或更高版本。
- 硬盤: 30 GB(NTFS 格式化磁盤)
- 內存: 2 GB RAM。
- 顯卡:至少 1024MB 顯存。
- 操作系統: Windows 10(以及 Win Vista SP1、Win7 SP1、Win8),以及
- 高速互聯網連接。
如果您的系統不滿足這些最低要求,則需要升級。 否則,請在具有上述規格的系統上安裝 ArcheAge。
但是,如果您的系統滿足這些要求,但您仍然遇到 ArcheAge 性能問題,您可以繼續以下解決方案。
如何在 Windows 10 上修復 ArcheAge 中的 FPS 下降
如果 ArcheAge 在遊戲過程中顯示延遲、卡頓或 FPS 下降,以下解決方案可以幫助您解決問題:
1. 驗證您的互聯網連接
如果您的互聯網連接不穩定或緩慢,您肯定會遇到 ArcheAge 滯後。 因此,您需要檢查並驗證您的連接是否正常並改進它以獲得更好的遊戲性能。
您可以使用不同的方法驗證您的互聯網連接狀態,例如
- 在線進行互聯網速度測試;
- 檢查您的 Wi-Fi 連接的信號強度並驗證您是否實際連接到 Wi-Fi;
- 將您的網絡路由器位置更改為可以接收更多信號強度的更高或升高的位置;
- 如果您在線運行 ArcheAge,則禁用交叉遊戲;
- 重新啟動路由器,看看它是否會獲得更好的信號強度;
- 並在玩 ArcheAge 時停止任何正在進行的下載。
如果您的互聯網連接穩定且信號強度強,則可能是其他原因導致 ArcheAge 滯後。 繼續執行下一個解決方案以解決問題。
2. 使用有線連接玩 ArcheAge
在玩 ArcheAge 等高帶寬遊戲時,建議不要使用 Wi-Fi 連接,而是使用有線(以太網)連接。
儘管 Wi-Fi 連接很方便,但它不太穩定,尤其是在玩遊戲時。
因此,更改為有線連接將提高您的遊戲性能,因為它將為您提供更好的互聯網速度和穩定性。
3. 終止後台網絡密集型程序
如果您在遊戲過程中開始遇到 ArcheAge 滯後和卡頓,您應該關閉所有可能會佔用大量網絡和資源的後台程序。
您可能會考慮終止的一些帶寬密集型應用程序包括 YouTube、Netflix、Hulu 或其他視頻流服務。 此外,考慮關閉 CPU 密集型程序,為 ArcheAge 釋放更多資源。
您可以使用以下步驟通過任務管理器終止後台運行的程序:
- 按 Windows 鍵 + R 啟動運行應用程序。
- 鍵入“msconfig”(無引號)並按 Enter。
- 在新窗口中,轉到“服務”選項卡。
- 選中“隱藏所有 Microsoft 服務”旁邊的框,然後單擊全部禁用。
- 接下來,在同一窗口中,轉到“啟動”選項卡。
- 找到並單擊“打開任務管理器”鏈接。
- 在任務管理器中,轉到啟動選項卡。
- 使用以下步驟一次禁用所有啟動任務:
- 右鍵單擊任務。
- 選擇禁用。
完成後,重新啟動您的 PC 並嘗試再次玩 ArcheAge,同時檢查延遲或卡頓是否消失。
4.使用全屏模式
大多數遊戲允許窗口、無邊界或全屏模式。 如果想要在 ArcheAge 中獲得最大的遊戲性能,建議使用全屏模式。 你問為什麼會這樣? 好吧,以全屏模式運行的遊戲可以更好地控制屏幕輸出,從而提高性能。
5. 通過任務管理器給予 ArcheAge Unchained 高優先級
去做這個:
- 右鍵單擊任務欄上的空白區域。
- 選擇任務管理器。
- 如果適用,請單擊窗口底部的更多詳細信息。
- 現在,轉到詳細信息選項卡。
- 在列表中找到 ArcheAge: Unchained.exe。
- 右鍵單擊該進程,然後從上下文菜單中選擇 Set Priority->High。
這應該可以解決 FPS 下降問題,讓您暢玩遊戲而不會出現任何故障。
注意:如果您一直遇到系統延遲,您可以使用 Auslogics BoostSpeed 來優化您的 Windows 10 PC 的性能。

使用 Auslogics BoostSpeed 解決 PC 問題
除了清潔和優化您的 PC 之外,BoostSpeed 還可以保護隱私、診斷硬件問題、提供提高速度的技巧並提供 20 多種工具來滿足大多數 PC 維護和服務需求。
如何修復 Windows 10 上的 ArcheAge 滯後
如果快速修復無法解決 ArcheAge 性能問題(包括滯後),請使用以下解決方案。

由於不同的原因,可能會出現 ArcheAge 圖形問題。 如果您的系統滿足或超過遊戲的最低要求,則其視頻設置可能設置得太高。
如果是這種情況,您可能需要調整遊戲內視頻設置。 大多數時候,調整系統的圖形設置和 DirectX 模式可以消除 ArcheAge 的滯後。
1.降低(調整)遊戲內視頻設置
許多 ArcheAge 滯後或崩潰問題源於 PC 無法處理運行遊戲的壓力。 在許多情況下,薄弱環節可能是處理器、顯卡,甚至是內存。
降低 ArcheAge 的視頻設置將在玩遊戲時減輕您的系統壓力,並解決滯後和崩潰問題。
要降低遊戲內視頻設置,請按照以下步驟操作:
- 啟動 ArcheAge 遊戲。
- 按 Esc 鍵打開主菜單。
- 從菜單中選擇選項。
- 在“選項”窗口中,轉到左側窗格中的“屏幕設置”。 單擊質量以打開質量視頻選項。
- 現在,將圖形質量設置滑塊向左移動到設置為低的位置。
- 單擊應用以保存更改。
完成後,再次嘗試玩 ArcheAge 以查看滯後問題是否繼續出現。 如果沒有,請嘗試在測試每個設置時將“質量預設”滑塊移回右側。 找到不會導致延遲或崩潰問題的理想視頻質量。
2. 從 DirectX 11 切換到 DirectX 9
有時,調整 ArcheAge 中使用的 DirectX 版本將有助於解決圖形問題。 要將版本從 11 切換到 9,請按照以下步驟操作:
- 在玩 ArcheAge 時,按 Esc 啟動主菜單。
- 從菜單中選擇選項。
- 在“選項”窗口中,轉到左側窗格中的“屏幕設置”,然後單擊上下文菜單中的“屏幕”選項。
- 在屏幕選項中,單擊 ArcheAge。
- 現在,單擊應用以保存更改。
如果此開關有助於解決圖形問題,請使用此 DirectX 版本玩 ArcheAge。 如果沒有,您可以使用上述步驟切換回您的版本。
3.更新顯卡驅動
您系統的顯卡驅動程序(和網絡驅動器)需要定期更新以保持最佳的遊戲性能和兼容性。
要更新您的視頻卡驅動程序,您首先需要確定您的視頻卡驅動程序的名稱、版本和製造商。 以下是如何做到這一點:
- 按 Windows 鍵 + R 啟動“運行”對話框。
- 在“運行”對話框中,鍵入“DxDiag”(不帶引號)並按 Enter。
- 這將啟動 DirectX 診斷工具。
- 單擊顯示選項卡。
- 請注意左側窗格的“設備”部分下列出的視頻卡的名稱和製造商。
- 現在,記下右側窗格中“驅動程序”部分下列出的顯卡驅動程序版本。
有了這些信息,請訪問製造商的網站,然後使用您的視頻卡名稱來搜索最新的驅動程序。 下載並安裝驅動程序,然後查看問題是否消失。
注意:下載Auslogics Driver Updater,一鍵更新您PC上的所有驅動程序。 您可以使用此應用程序來防止設備衝突並確保硬件運行順暢。
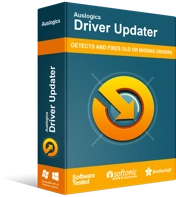
使用驅動程序更新程序解決 PC 問題
不穩定的 PC 性能通常是由過時或損壞的驅動程序引起的。 Auslogics Driver Updater 可診斷驅動程序問題,讓您一次或一次更新舊驅動程序,讓您的 PC 運行更順暢
在安裝剛剛下載的更新驅動程序之前,您需要卸載系統中運行的當前視頻驅動程序。
以下是使用設備管理器卸載驅動程序的方法:
- 按 Windows 鍵 + X 啟動高級用戶菜單。
- 從上下文菜單中單擊設備管理器。
- 在設備管理器窗口中,找到顯示適配器,然後單擊它旁邊的箭頭將其展開。
- 您的視頻卡應出現在擴展下方。
- 現在,右鍵單擊視頻卡。
- 從上下文菜單中,選擇卸載。
- 在出現的確認設備卸載窗口中單擊確定。
- 完成後,在系統提示您時重新啟動計算機。
然後,您可以繼續並安裝您下載的驅動程序。 最後,重新啟動系統以完成更改。
修復加載或卡在啟動畫面時的 ArcheAge 崩潰
如果 ArcheAge 在您登錄時不斷崩潰或卡在加載屏幕上,則問題可能是由配置文件引起的。 您可以通過編輯 system.cfg 文件來解決此問題。
要編輯 system.cfg 文件,請使用以下步驟:
- 完全關閉 ArcheAge 和 Glyph。
- 按 Windows 鍵 + E 打開文件資源管理器。
- 轉到您的文檔文件夾。
- 找到 ArcheAge 文件夾並將其打開。
- 右鍵單擊 system.cfg 並從上下文菜單中選擇編輯。
- 現在,在彈出窗口中將 r_driver = “DX9” 更改為 r_driver = “DX11”。
- 保存更改並關閉文件。
- 完成後,打開 Glyph 客戶端並嘗試重新啟動 ArcheAge 以查看問題是否已解決。
如果問題仍然存在,您可能需要將 ArcheAge 介紹電影標記為已觀看。 您仍將在遊戲配置中執行此操作,使用以下步驟:
- 按 Windows 鍵 + E 啟動文件資源管理器。
- 打開文檔文件夾。
- 現在,在 Documents 中,找到 ArcheAge 文件夾並打開它。
- 找到 system.cfg 並雙擊它以打開文件夾。
- 當 Windows 響應說它無法打開文件時,單擊“從已安裝程序列表中選擇一個程序”選項。
- 從窗口中的可用選項中,選擇寫字板或記事本。
- 現在,編輯“login_first_movie =”這一行,並將值從 0 更改為 1。
- 最後,保存文件並啟動 ArcheAge。
應該解決卡在啟動畫面的問題。
最後一句話
本文介紹如何修復 Windows 10 上的 ArcheAge 性能問題。我們希望本文中描述的方法可以幫助您解決遊戲的問題,從而改善您的用戶體驗。 請在評論部分與我們分享您的反饋。
