修復 Android USB 文件傳輸在 Windows 10 中不起作用
已發表: 2022-08-26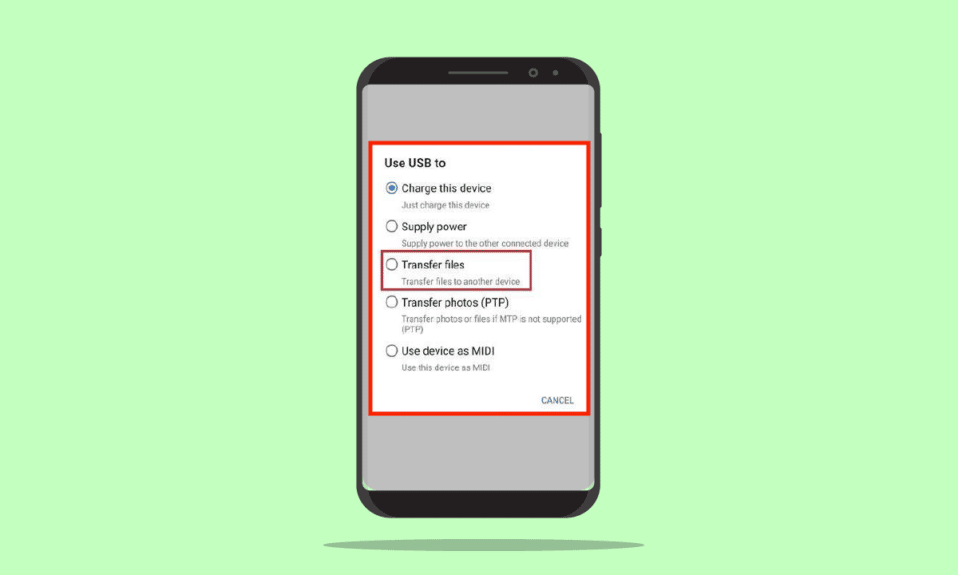
在這個技術時代,很少有活動可以毫無問題地由機器執行。 其中一項例行活動是使用 USB 電纜從 Android 手機向 Windows 10 PC 傳輸文件。 但是,在 Windows 10 PC 上可能會遇到 Android USB 文件傳輸無法正常工作的問題。 這個問題對於所有從事辦公桌工作的人來說都是一場噩夢,因為這是他們工作的主要部分。 本文討論了修復 Android 手機 USB 連接問題的方法。
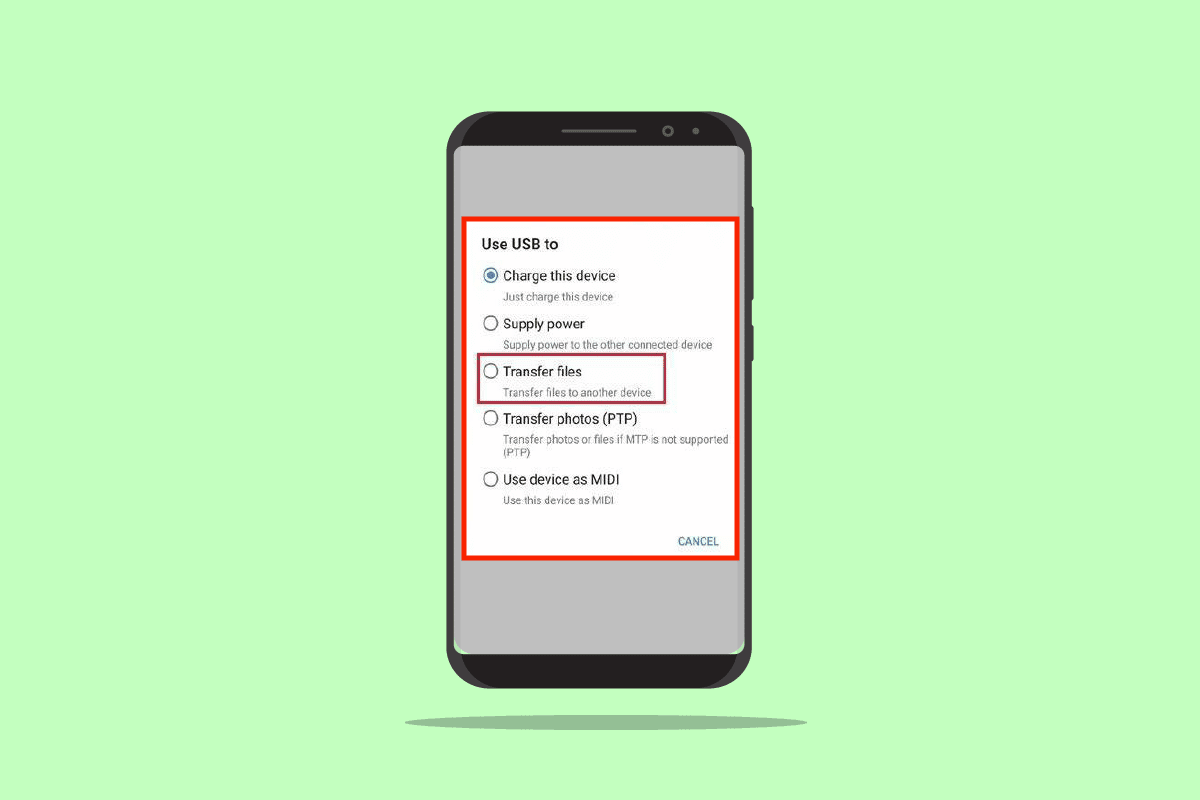
內容
- 如何修復 Android USB 文件傳輸在 Windows 10 中不起作用
- 方法一:基本故障排除方法
- 方法 2:更改 Android 手機上的 USB 首選項
- 方法三:使用開發者選項
- 方法四:清除設備緩存
- 方法五:安裝MTP設備驅動
- 方法 6:更新設備驅動程序
- 方法 7:重新安裝 ADB 驅動程序(如果適用)
- 方法 8:重啟 ADB 命令(如果適用)
- 方法 9:安裝 Windows Media 功能包
- 方法 10:為 Windows 安裝 MTP 移植工具包
- 方法 11:卸載不需要的軟件(如果適用)
- 方法 12:以 ODIN 模式重啟三星手機(不推薦)
- 方法 13:聯繫製造商
如何修復 Android USB 文件傳輸在 Windows 10 中不起作用
本部分提供了使用 USB 電纜從 Android 手機傳輸文件到 Windows 10 PC 可能失敗的可能原因。
- 硬件問題- 硬件設備可能存在一些問題,例如端口故障或 USB 電纜損壞。
- 過時的設備驅動程序 - 與 Android 手機對應的驅動程序可能已過時或損壞。
- 過時的操作系統 - 設備的操作系統可能已過時,並可能造成連接不兼容問題。 Android Phone 和 Windows PC 上的操作系統都需要更新到最新版本。
- 設置不正確- Android 手機上可能未啟用媒體傳輸設置,這可能會導致文件傳輸出現問題。
- 第三方應用程序 - 用於傳輸文件的第三方應用程序可能會干擾常規的文件傳輸方法。
注意:由於智能手機沒有相同的設置,並且可能因設備而異,因此在更改任何設置之前,請確保設置正確。 本文中介紹的方法是針對三星 Galaxy A21s手機,根據各種因素,其他型號的設置可能會有所不同。
方法一:基本故障排除方法
解決此問題的第一種方法是在連接的設備上嘗試基本的故障排除方法。
1A。 解決硬件問題
該問題可能是由於連接設備的硬件缺陷引起的,檢查硬件問題可以幫助解決問題。
- 檢查您的 Windows PC 上的USB 端口是否狀況良好或損壞。
- 將 USB 電纜連接到 Windows PC 上的不同 USB 端口。
- 使用隨Android 手機提供的 USB 數據線。
- 嘗試使用另一條兼容的 USB 數據線將 Android Phone 連接到 Windows PC。
- 使用牙籤清潔 Android 手機上的充電端口。
- 確保將 USB 電纜正確且完整地插入兩個設備上的端口。
- 如果您可以取出 Android 手機上的電池,請將其從插槽中取出並重新放入插槽中。
1B。 解鎖安卓手機
您可能無法使用文件傳輸功能的原因之一是手機被密碼鎖定。 確保解鎖您的手機,以便 Windows PC 可以訪問您手機上的文件。
1C。 使用另一台 Windows PC
如果 Windows 10 PC 出現故障或與 Android 手機不兼容,則可能會導致此問題。 嘗試將 Android 手機連接到另一台 Windows PC 並檢查是否可以將文件傳輸到 PC。
1D。 將 Android 手機直接連接到 Windows PC
如果您使用任何 USB 集線器將 Android 手機連接到 Windows 10 PC,您可以嘗試從集線器斷開 USB 電纜並將 USB 電纜直接連接到 PC 上的 USB 端口以解決問題。
1E。 使用備用文件傳輸方法
繞過 Android 手機 USB 連接問題的另一種選擇是使用另一種方法來傳輸文件以檢查它是否在您的 Android 手機上運行。 打開兩台設備的藍牙,檢查是否可以通過藍牙連接傳輸文件。
選項一:在安卓手機上
1.轉到Android手機上的設置選項
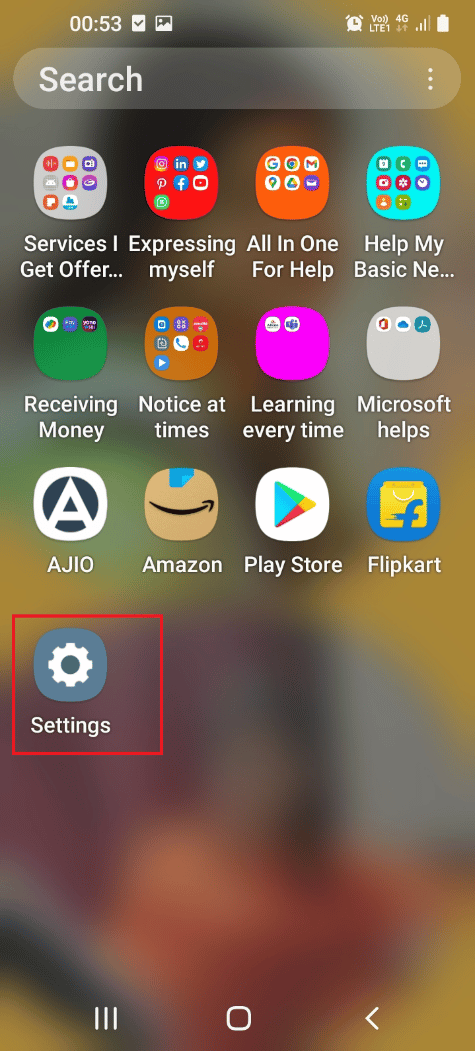
2.點擊連接選項卡
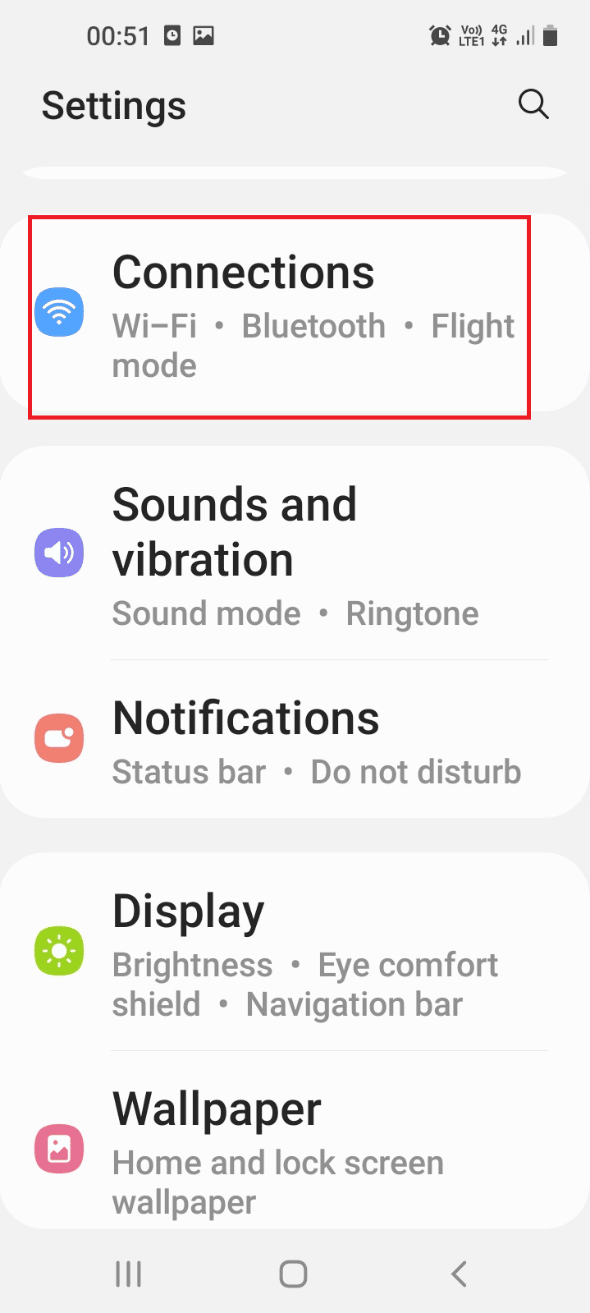
3.打開藍牙開關。
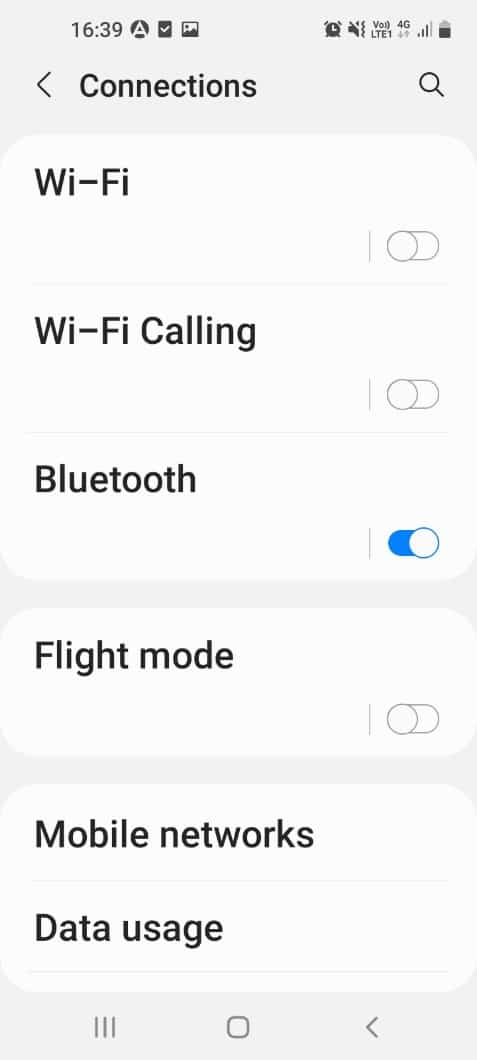
選項二:在 Windows 上
1. 同時按下Windows + I 鍵打開設置。
2. 點擊設備設置。
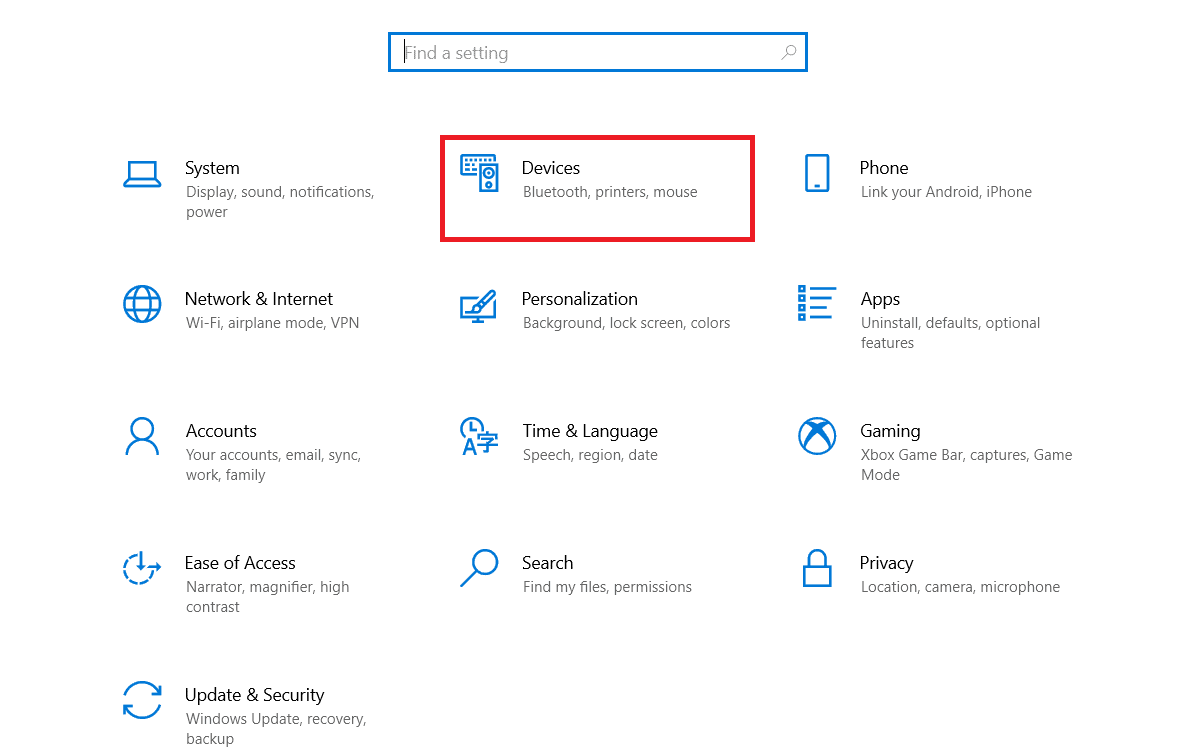
3.打開藍牙開關
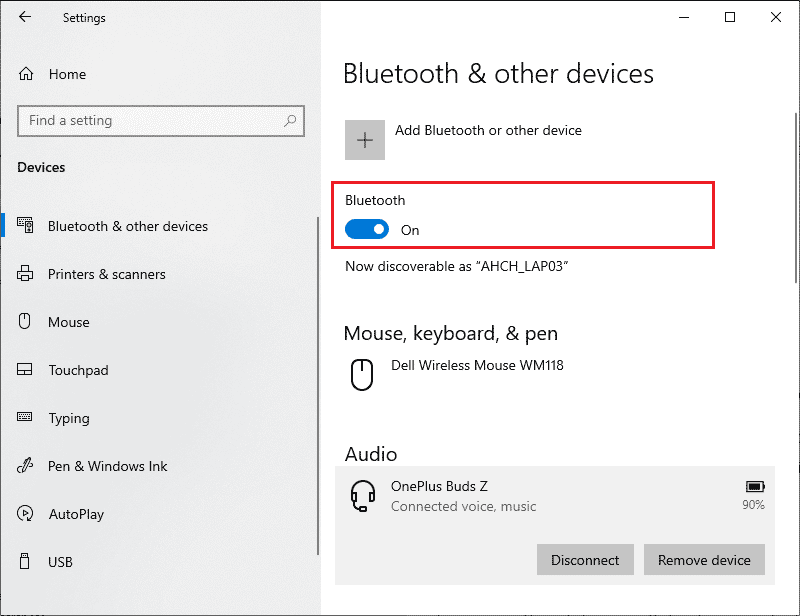
1F。 斷開連接到 Windows PC 的外部設備
此 Android 手機 USB 連接問題的另一個可能原因是來自其他媒體和外部設備的干擾。 嘗試斷開設備與 PC 的連接,然後將 Android 手機單獨連接到 PC。
1. 同時按下Windows + E 鍵打開文件資源管理器。
2. 打開這台電腦,右鍵單擊USB 設備,然後單擊彈出選項。
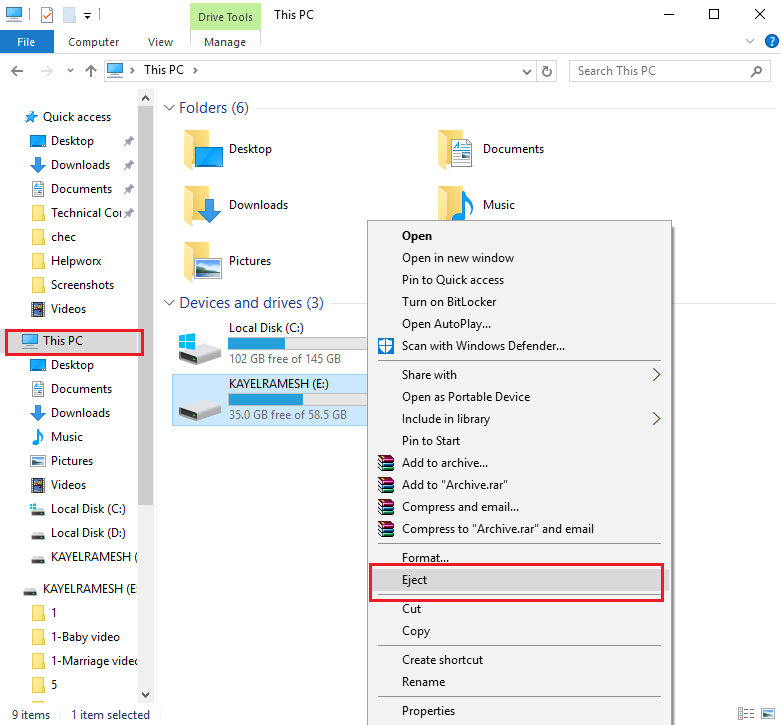
1G。 在 Windows PC 上運行硬件疑難解答
Android USB 文件傳輸無法正常工作 Windows 10 PC 問題可能是由於 PC 上的小故障引起的。 如果 Windows PC 上存在小錯誤,您可以使用 Windows 硬件疑難解答輕鬆清除它們。 閱讀此處提供的鏈接中的文章,了解運行 Windows 疑難解答以診斷問題的方法。
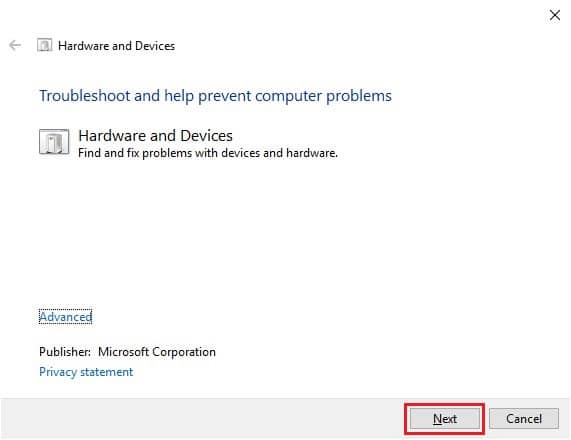
1H。 開啟飛行模式
在傳輸文件時,一些外部干擾可能會干擾 MTP 或媒體傳輸協議。 開啟飛行模式可以防止傳輸文件時受到外界干擾。
選項一:安卓手機
下面討論在您的 Android 手機上打開飛行模式的方法。 您可以打開該模式,然後從手機傳輸文件。
1. 從 Android 手機的菜單中打開設置應用程序。
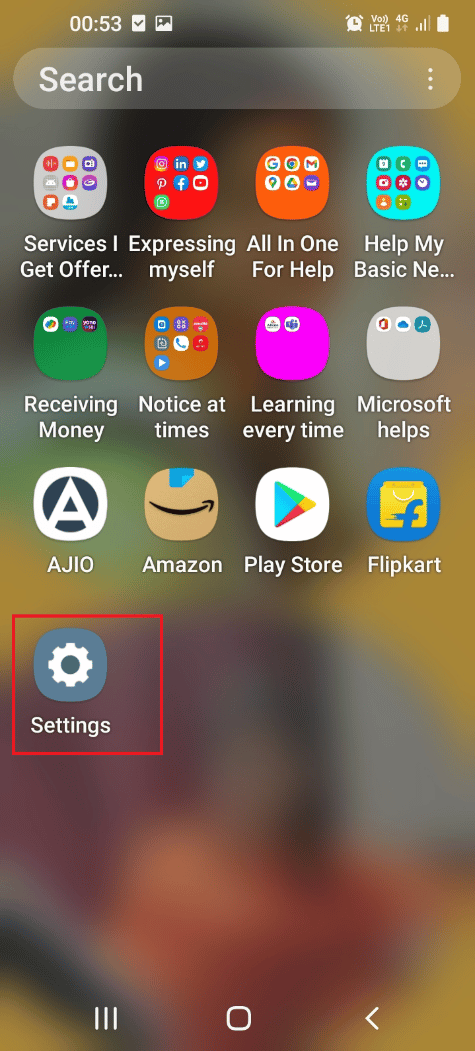
2. 點擊連接選項卡。
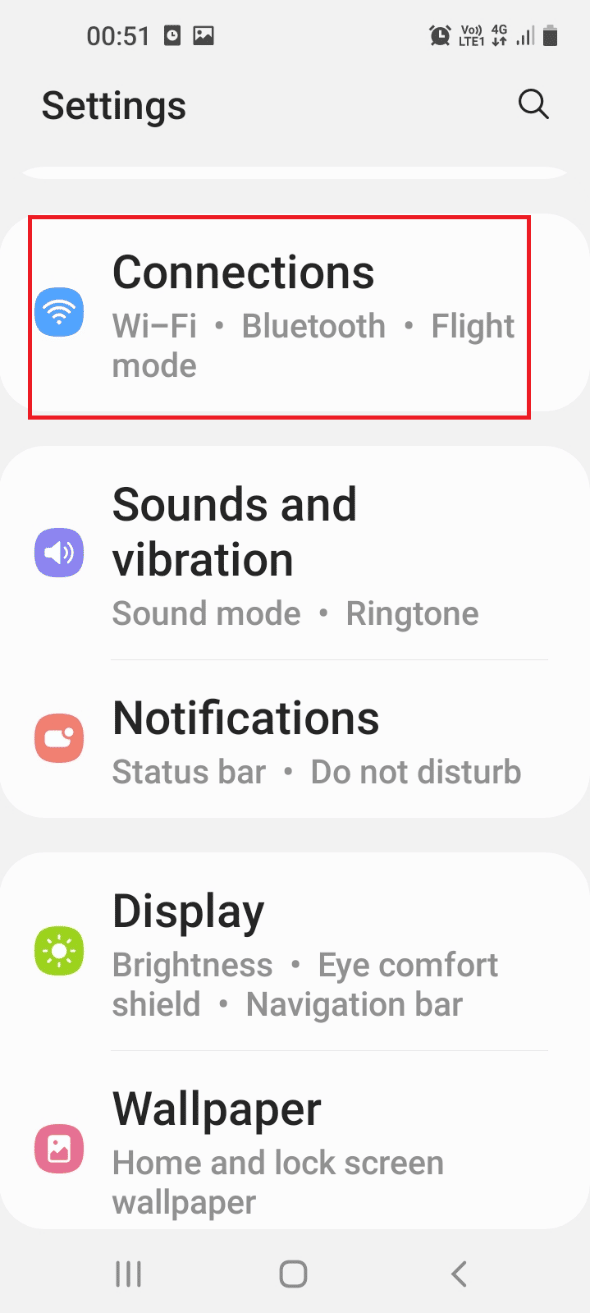
3.切換飛行模式選項。
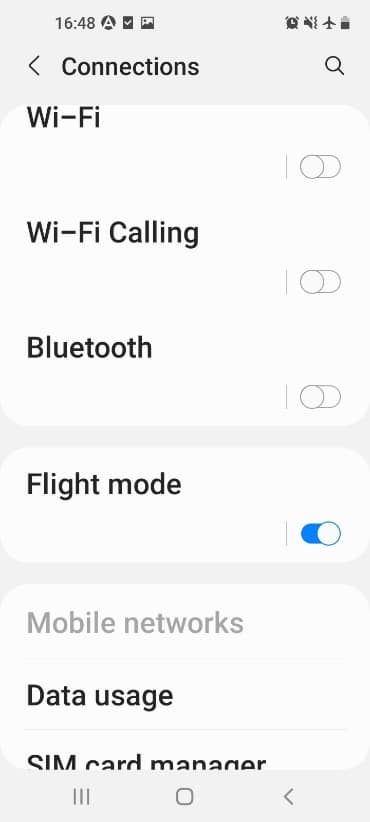
另請閱讀:修復 Android Wi-Fi 身份驗證錯誤
選項二:Windows PC
您可以按照以下步驟在 Windows 10 PC 上打開飛行模式,然後嘗試傳輸文件。
1. 同時按下Windows + I鍵打開設置應用程序。
2. 單擊菜單中的網絡和 Internet設置。
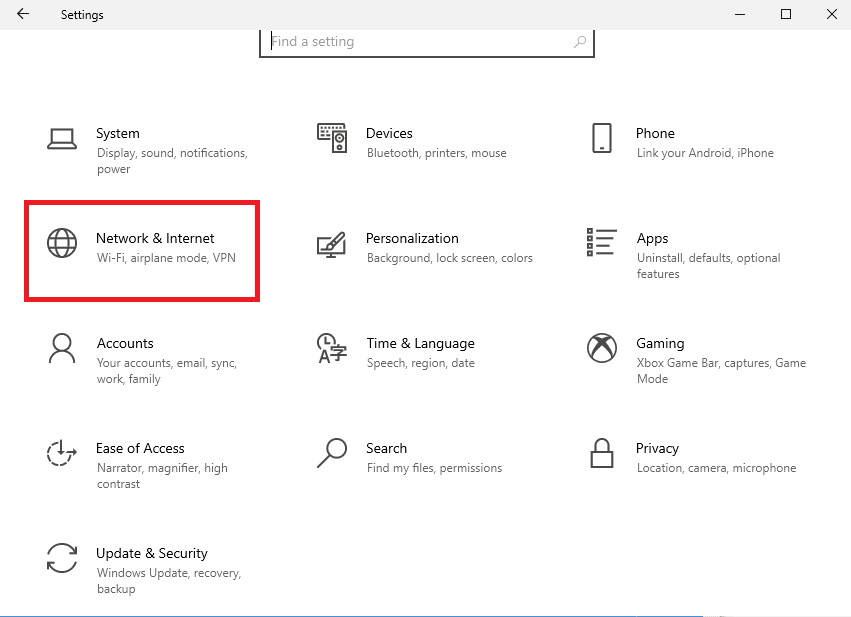
3.單擊飛行模式選項卡並切換飛行模式選項。
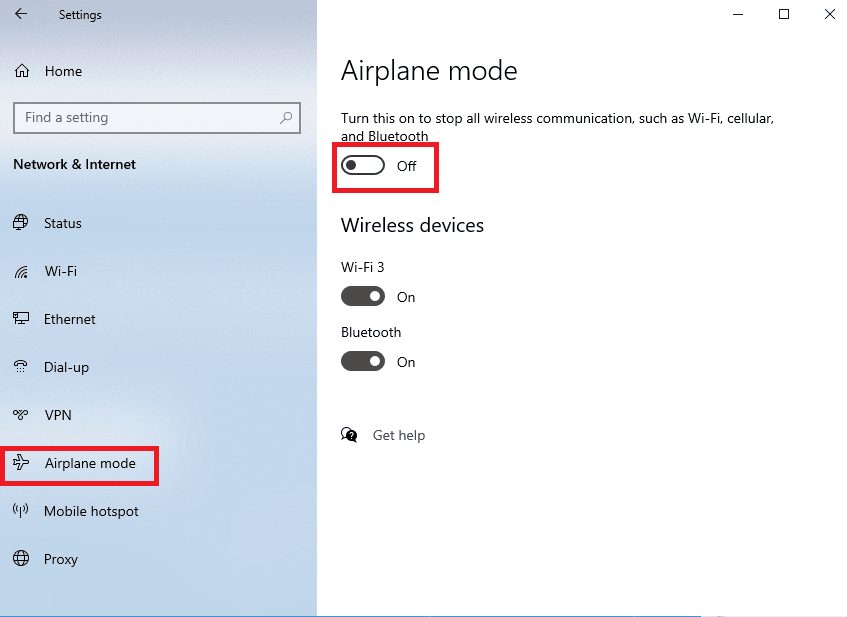
1I。 重啟設備
通用方法可用於解決此問題。 您可以嘗試重新啟動設備以清除過程中的所有故障和錯誤。
選項一:在安卓手機上
請按照以下方法中的步驟重新啟動您的 Android 手機。
1. 從 USB 數據線中拔下 Android 手機,按下電源按鈕,然後點擊重新啟動選項。
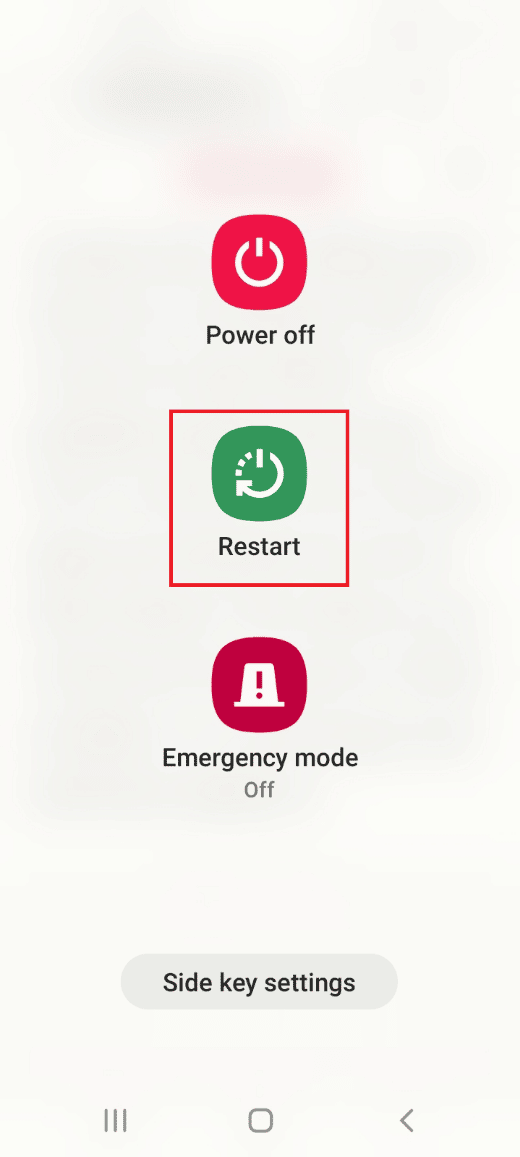
2. 點擊重啟選項重啟您的手機。
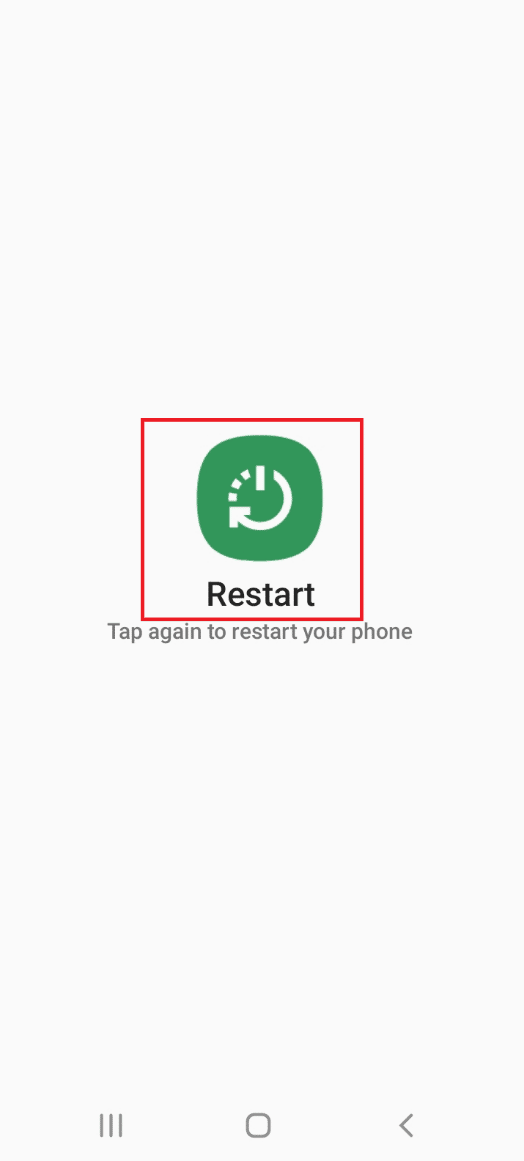
另請閱讀:修復 USB OTG 在 Android 設備上不起作用
選項二:Windows PC
您可以按照以下步驟重新啟動 Windows 10 PC。
1. 從 USB 端口拔下 USB 電纜,然後按Windows 鍵。
2. 單擊底部的電源圖標,然後選擇重新啟動選項以重新啟動您的 PC。
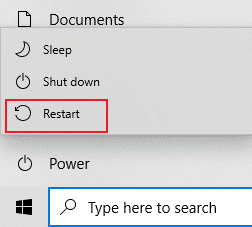
1J。 更新設備
文件傳輸問題可能是由於設備上的操作系統損壞或過時。 要解決此問題,您可以嘗試將操作系統更新到最新版本。
選項一:在安卓手機上
使用過時版本的 Android 操作系統可能會導致該問題,您可以更新操作系統以解決該問題。 閱讀此處給出的鏈接中的文章,了解如何手動將 Android 手機更新到最新版本。
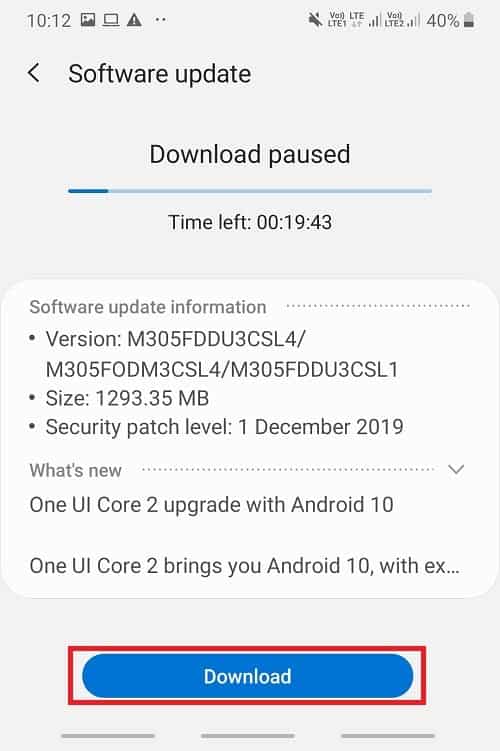
選項二:在 Windows PC 上
由於兼容性問題,Windows PC 可能不支持 Android 手機。 在這種情況下,您可以將 Windows 操作系統更新到最新版本以修復 PC 問題。 使用此處提供的鏈接了解有關此方法的更多信息。
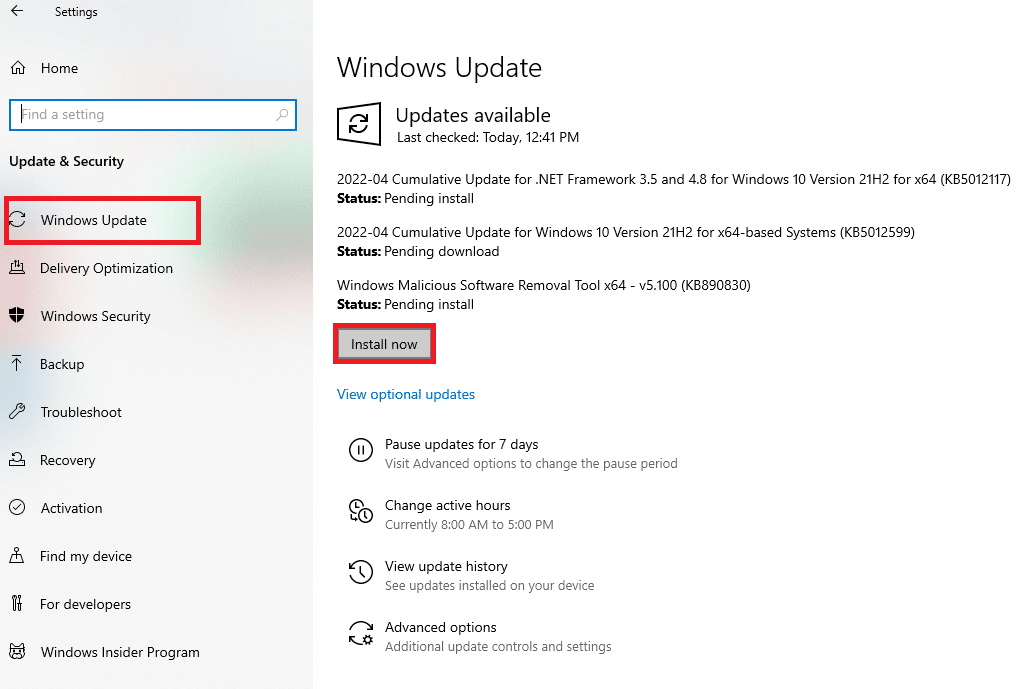
方法 2:更改 Android 手機上的 USB 首選項
解決文件傳輸問題的基本方法之一是檢查文件傳輸選項是否已啟用。 您可以嘗試使用以下方法在您的 Android 手機上啟用傳輸文件選項。
選項 I:允許訪問電話數據
允許文件傳輸的第一個選項是在您的 Android 手機上的彈出消息中允許它。 將 Android 手機連接到 Windows PC 後,將立即顯示此消息。
1. 默認情況下,當 Android Phone 連接到您的 Windows PC 時,您將收到允許訪問手機數據。 信息。
2. 點擊消息中的允許選項。
選項二:USB 選項
如果您的手機上沒有顯示彈出消息,您可以從手機的快速訪問菜單中啟用文件傳輸選項。
1. 向下滑動屏幕以查看快速訪問菜單並點擊USB 進行文件傳輸選項。
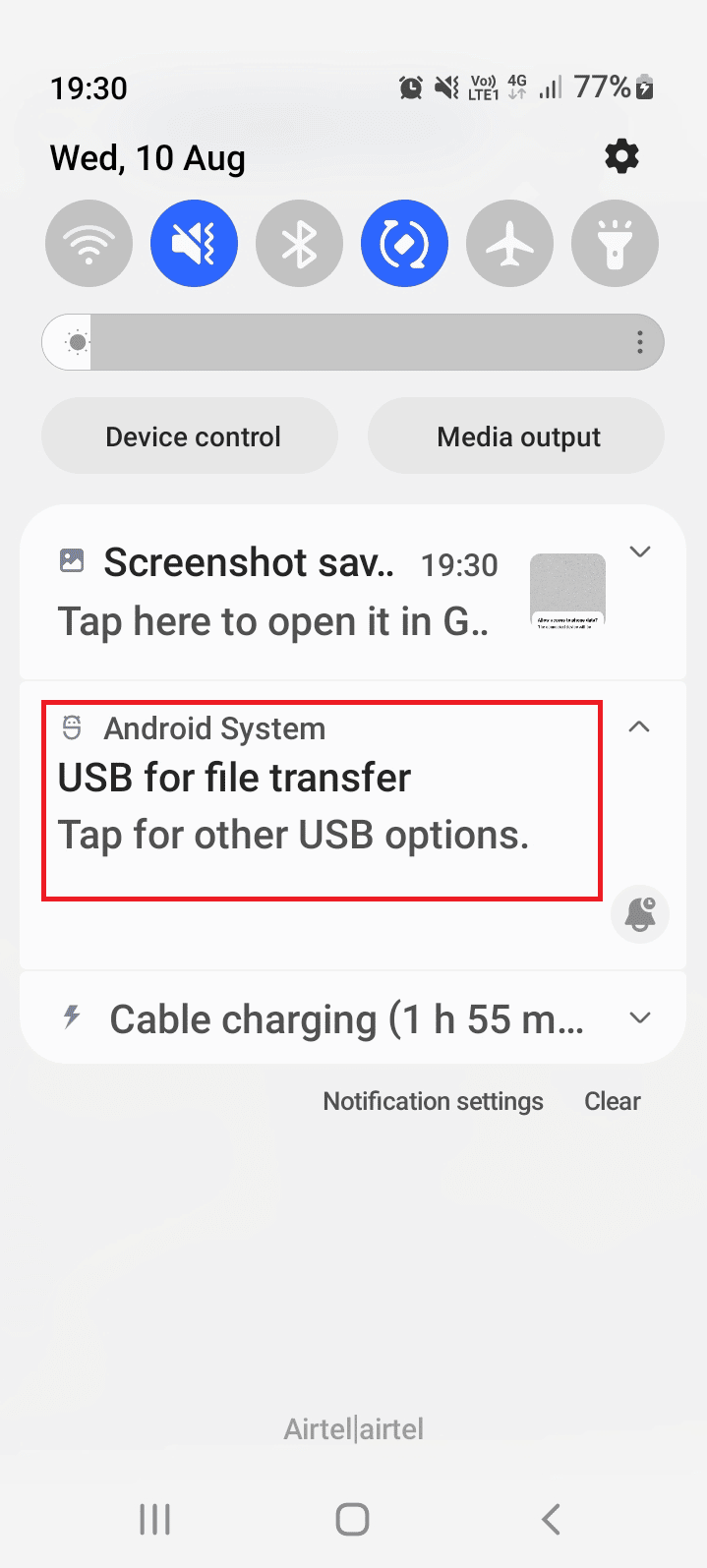
2. 點擊使用 USB部分中的傳輸文件/Android Auto選項。

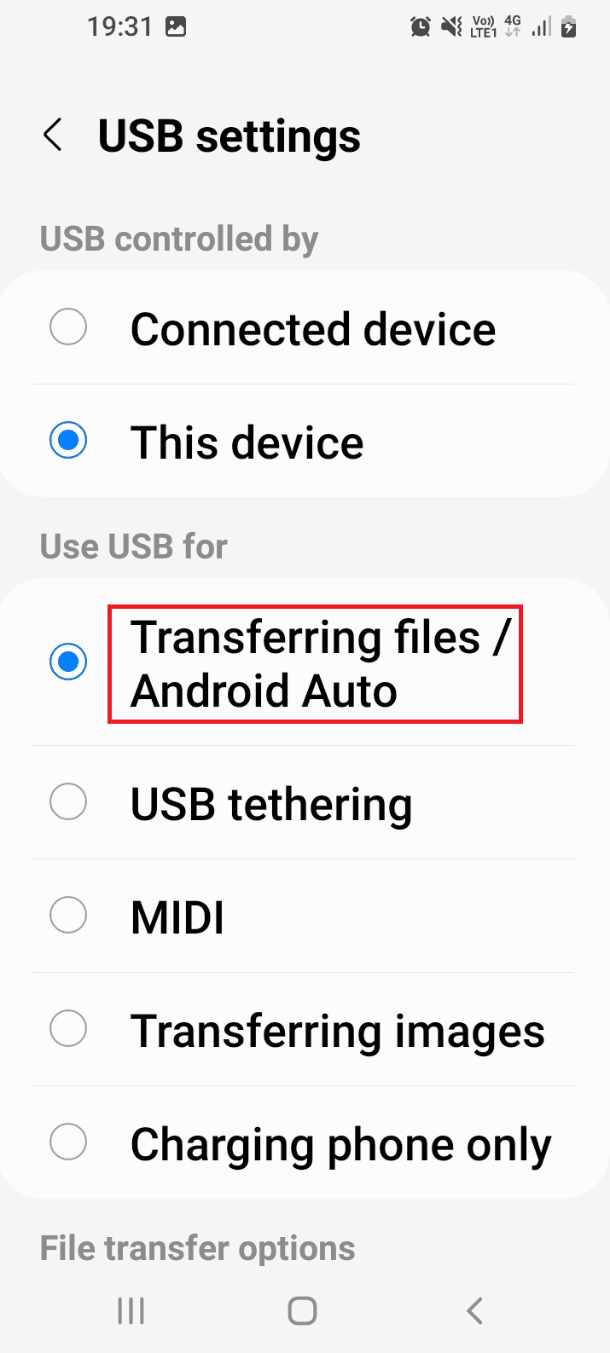
另請閱讀:修復系統 UI 已停止 Android 上的黑屏
方法三:使用開發者選項
作為修復 Android USB 文件傳輸無法正常工作的 Windows 10 PC 問題的替代方法,您可以嘗試啟用文件傳輸是從 Android 手機上的開發人員選項中啟用它。
第 I 步:啟用開發人員選項
此選項的第一步是啟用手機上的開發人員選項。 閱讀帶有此處給出的鏈接的文章,了解如何在手機上啟用開發者選項。
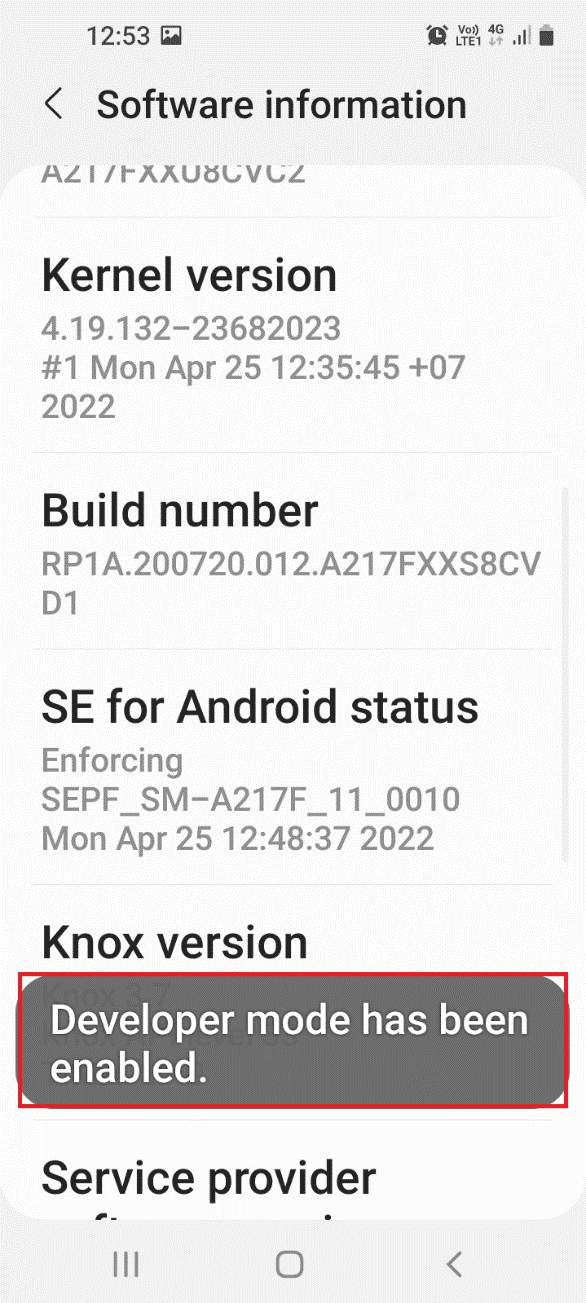
第二步:啟用文件傳輸選項
此選項的第二步是在設置應用程序的開發人員選項中啟用文件傳輸選項。
1. 在設置應用程序中,點擊開發人員選項選項卡。
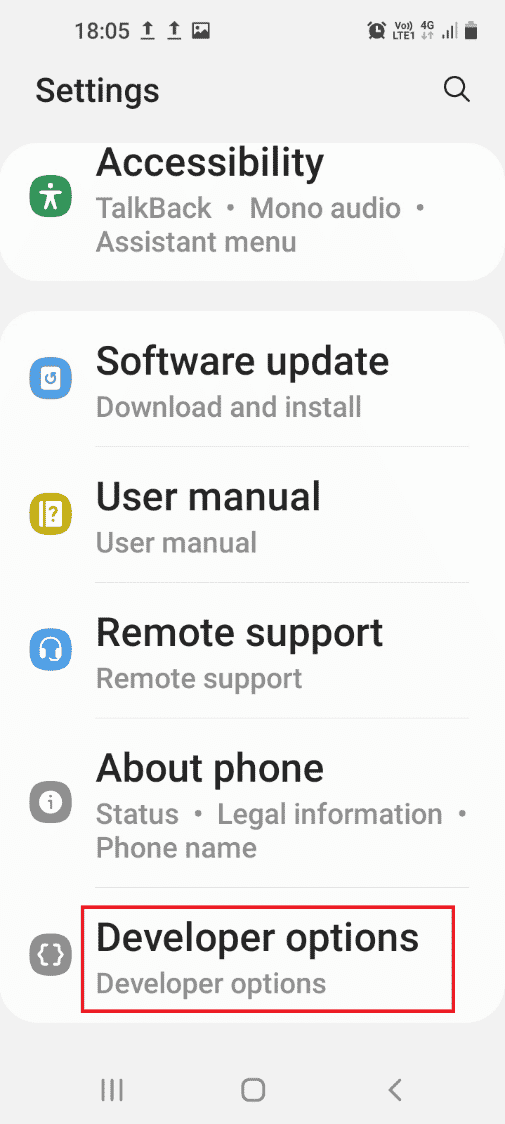
2. 點擊默認 USB 配置選項卡。
3. 點擊傳輸文件選項。
步驟 III:啟用 USB 調試選項(如果適用)
此步驟是在開發者選項中啟用手機上的 USB 調試選項。 此選項應立即修復 Android 手機 USB 連接問題,因為您可以作為開發人員傳輸文件。 只有在啟用文件傳輸選項後無法傳輸文件時,才需要嘗試此步驟。
1. 在設置應用程序中,點擊開發人員選項選項卡。
2. 在調試部分中,打開USB 調試選項。

3. 點擊確定選項。
方法四:清除設備緩存
如果 Android 手機上安裝的應用程序中有大量外部存儲文件,您可能無法傳輸文件。 您可以清除應用程序上的緩存數據以修復 Android USB 文件傳輸無法正常工作的 Windows 10 PC 問題。
1. 在您的 Android 手機上打開設置應用程序。
2. 點擊應用程序選項卡。
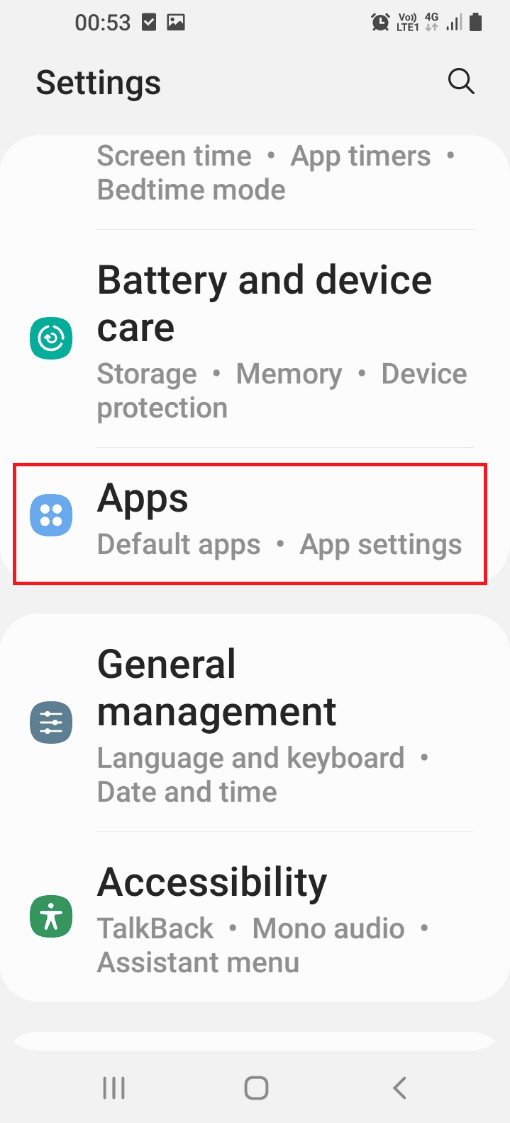
3.在列表中一一點擊應用。
注意:出於說明目的,選擇了三星互聯網應用程序。
4. 點擊使用部分中的存儲。
5.點擊底部的清除緩存選項。
方法五:安裝MTP設備驅動
Android 手機和 Windows PC 之間文件傳輸不成功的原因之一是缺少 MTP 設備驅動程序。 Windows PC 上必須安裝 MTP 設備的驅動程序或 Android 手機的媒體傳輸協議。
步驟 I:檢查 MTP 驅動程序
此方法的第一步是檢查您的 PC 上是否安裝了 MTP 設備驅動程序。
1. 點擊Windows 鍵,輸入設備管理器並點擊打開。
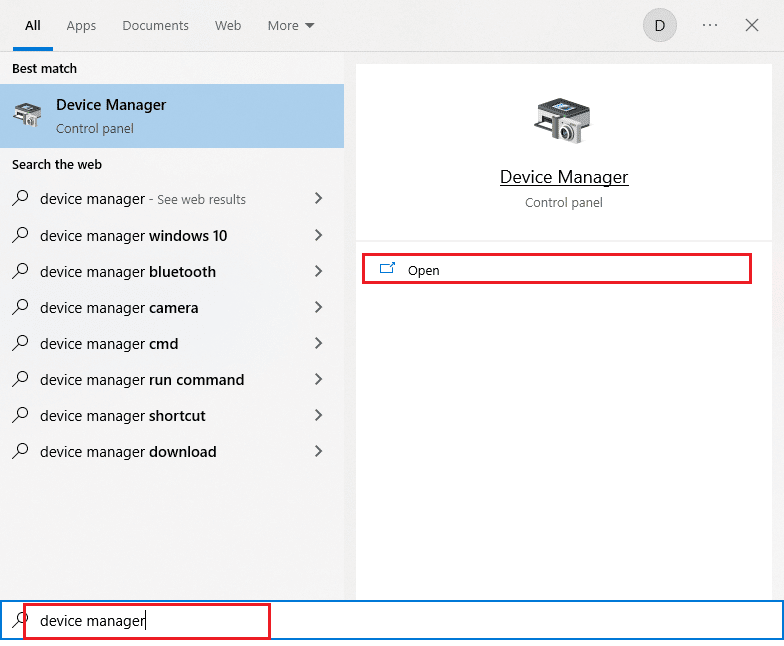
2.展開便攜式設備,右鍵單擊Android手機,然後單擊屬性選項。
3. 移動到驅動程序選項卡並單擊驅動程序詳細信息按鈕。
4. 如果您在驅動程序文件部分看到驅動程序,則驅動程序已安裝在您的 PC 上。
注意:如果驅動程序在該部分中不可用,請將 Android 手機重新連接到您的 Windows PC。
第二步:手動安裝MTP驅動
修復 Android USB 文件傳輸不工作 Windows 10 PC 問題的下一步是在您的 PC 上手動安裝設備的 MTP 驅動程序。
5. 打開運行對話框,輸入%systemroot%\INF並單擊確定按鈕。
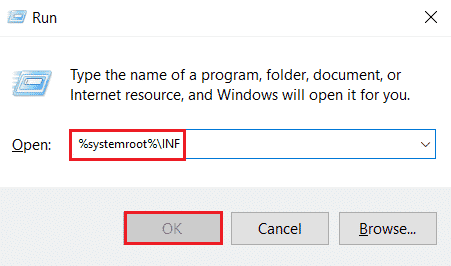
6. 右鍵單擊wpdmtp.inf文件並單擊安裝選項。
7. 等到驅動程序安裝完畢,然後從開始菜單重新啟動您的電腦。
方法 6:更新設備驅動程序
解決文件傳輸問題的下一個方法是更新 Windows PC 上的設備驅動程序。 要更新設備驅動程序,請參閱我們的指南如何更新設備驅動程序。
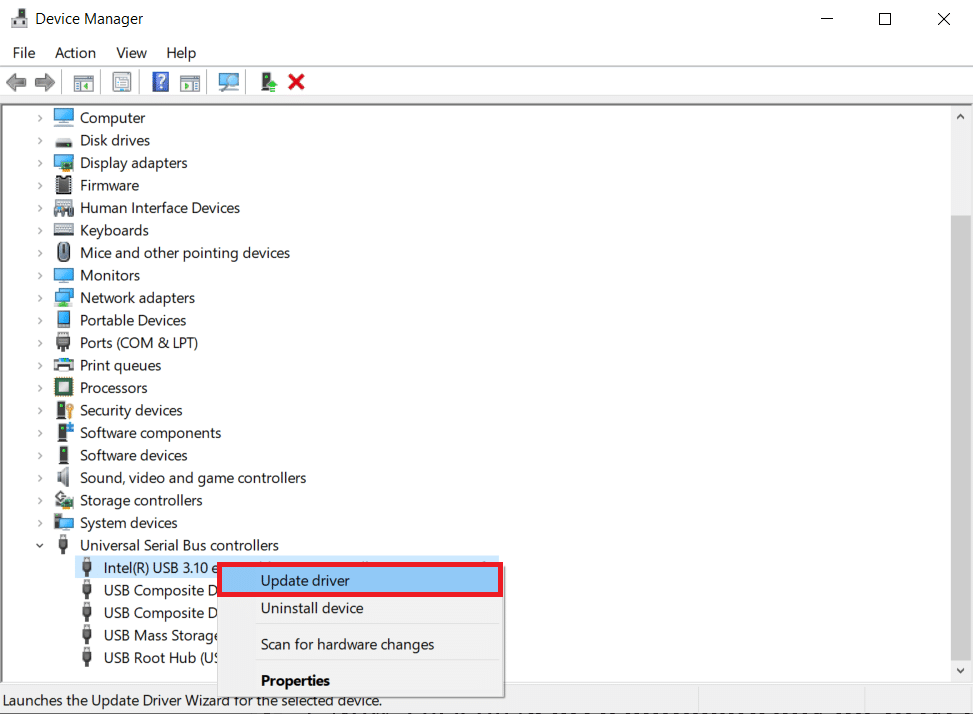
另請閱讀:修復 Windows 10 中的未知 USB 設備
方法 7:重新安裝 ADB 驅動程序(如果適用)
此方法中修復 Android USB 文件傳輸不工作 Windows 10 PC 問題的第二個選項是卸載或重新安裝 Android Composite ADB 接口驅動程序。 如果您使用的是帶有 ADB 接口的 Android 手機,這會很有用。 要卸載和重新安裝驅動程序,請參閱我們的指南如何卸載和重新安裝驅動程序。
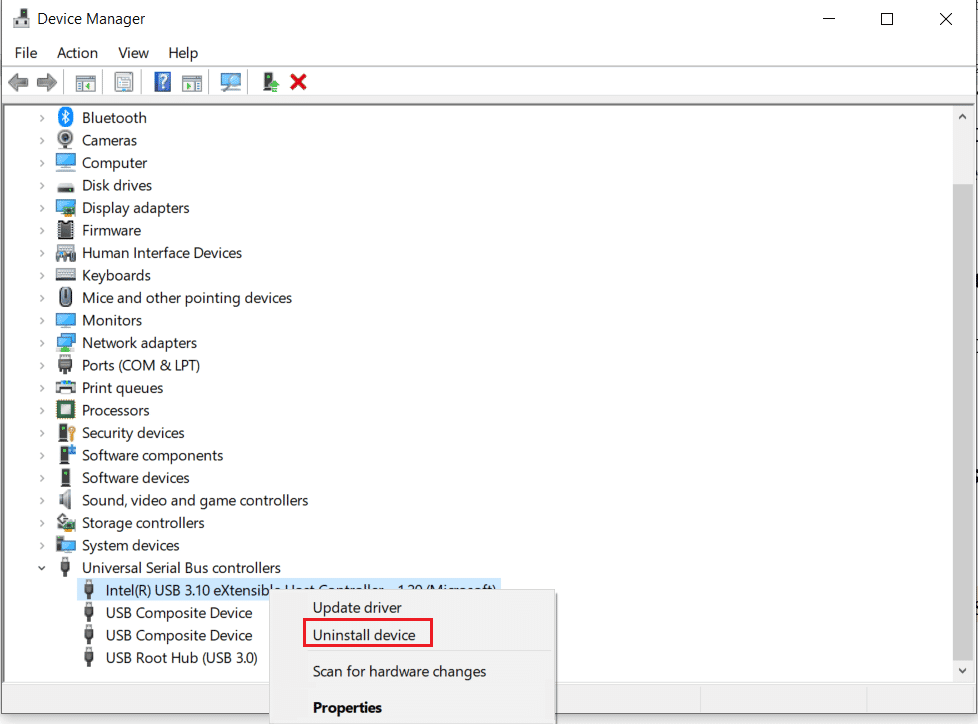
方法 8:重啟 ADB 命令(如果適用)
作為附加步驟,您可以關閉所有使用當前 ADB 驅動程序運行的進程,並提示它使用更新的驅動程序。 這將確保修復 Android USB 文件傳輸中的所有故障 Windows 10 PC 問題。
1. 按Windows 鍵,鍵入命令提示符,然後單擊以管理員身份運行。
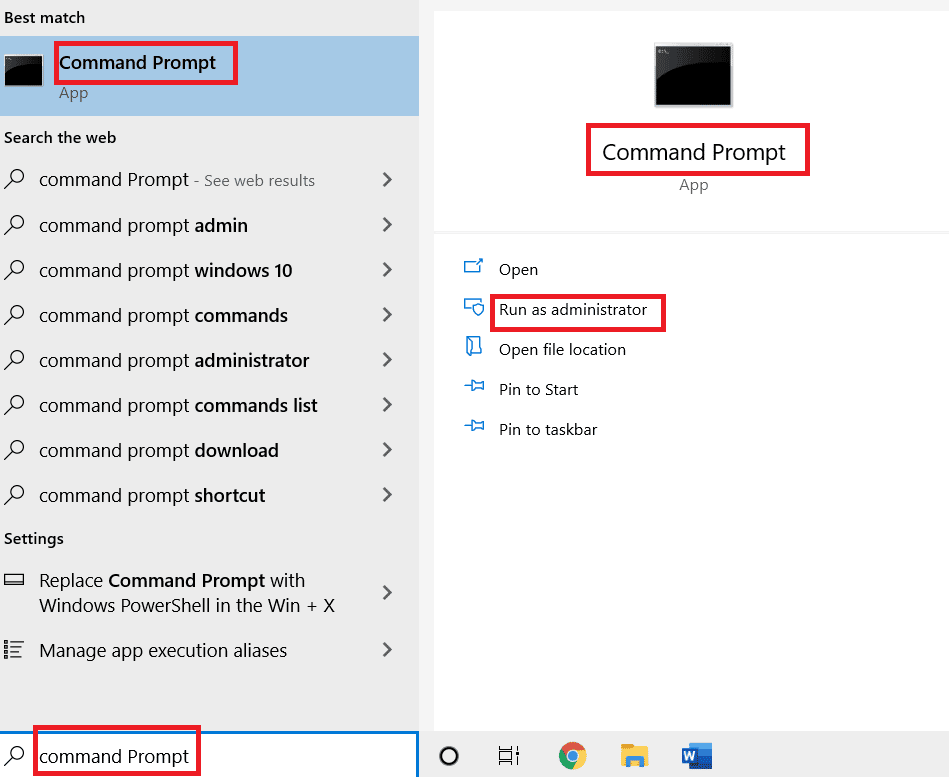
2. 鍵入以下命令並按Enter 鍵關閉現有的 ADB 進程。
adb 殺死服務器

3. 鍵入以下命令並按Enter 鍵啟動 ADB 服務器。
adb 啟動服務器

4. 執行adb devices命令檢查通過 ADB 服務連接的 Android 設備。

5. 嘗試使用 USB 數據線從您的 Android 手機傳輸文件。
另請閱讀:修復 USB 不斷斷開和重新連接
方法 9:安裝 Windows Media 功能包
如果您使用的是 Windows 10KN 和 10N 版本,則可以安裝 Windows Media Feature Pack 以解決連接問題。
1. 從搜索欄中打開Google Chrome網絡瀏覽器。
2、打開Windows Media Feature Pack官網,登錄微軟賬號。
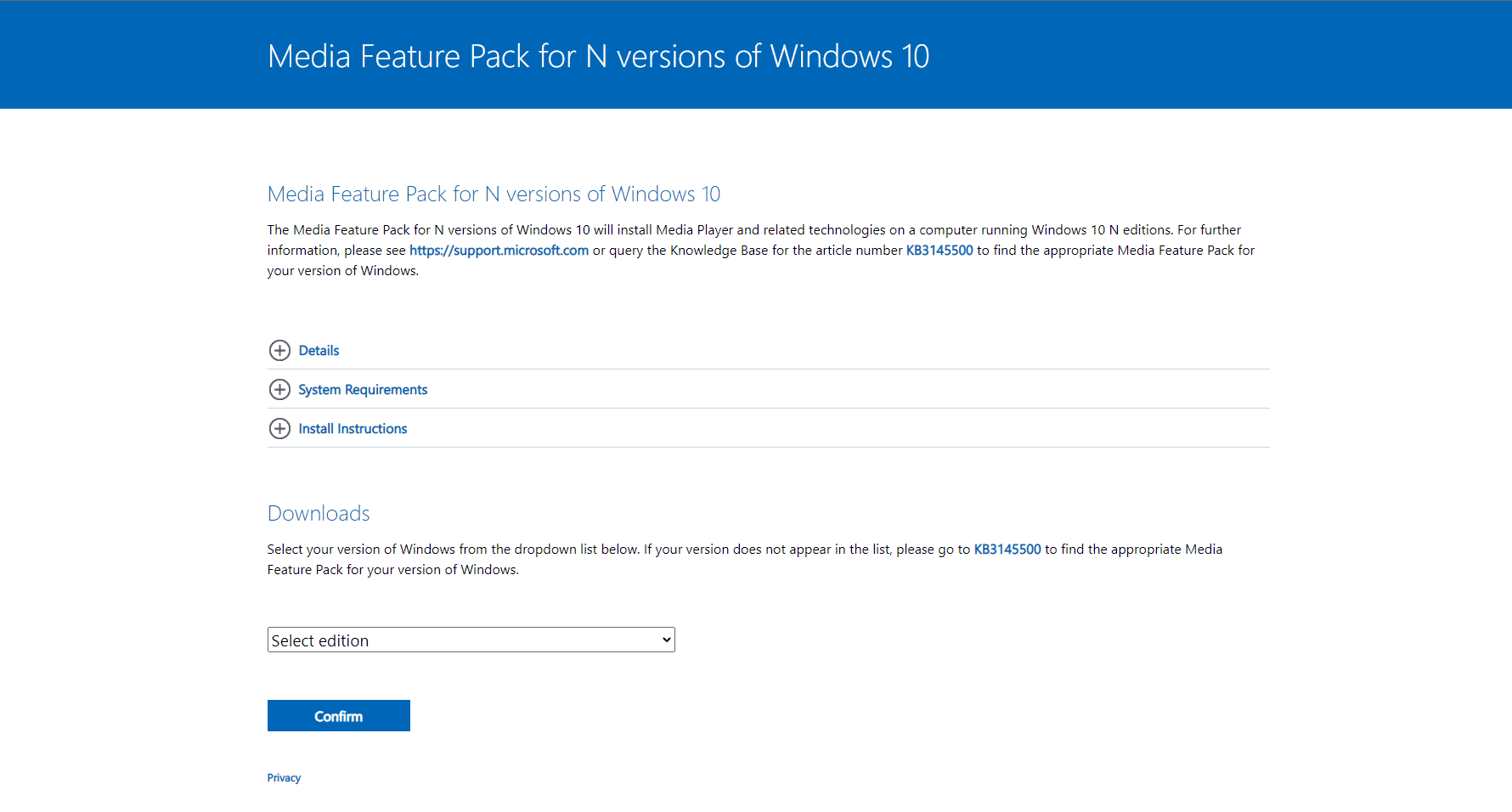
3. 在下載部分的下拉菜單中選擇媒體功能包 - 版本 1903(2019 年 5 月) ,然後單擊確認按鈕。
4. 單擊64 位下載按鈕並按照屏幕上的說明安裝包。
注意:如果 Windows 體系結構是 32 位,您必須單擊32 位下載按鈕。 要了解系統類型,請使用Windows+ I鍵打開設置應用程序,然後單擊顯示選項。 單擊關於選項卡並檢查窗口右窗格中的系統類型。
方法 10:為 Windows 安裝 MTP 移植工具包
要解決此問題,您可以在 Windows PC 上安裝媒體傳輸協議移植工具包。
1. 下載媒體傳輸協議移植工具包 12.0。
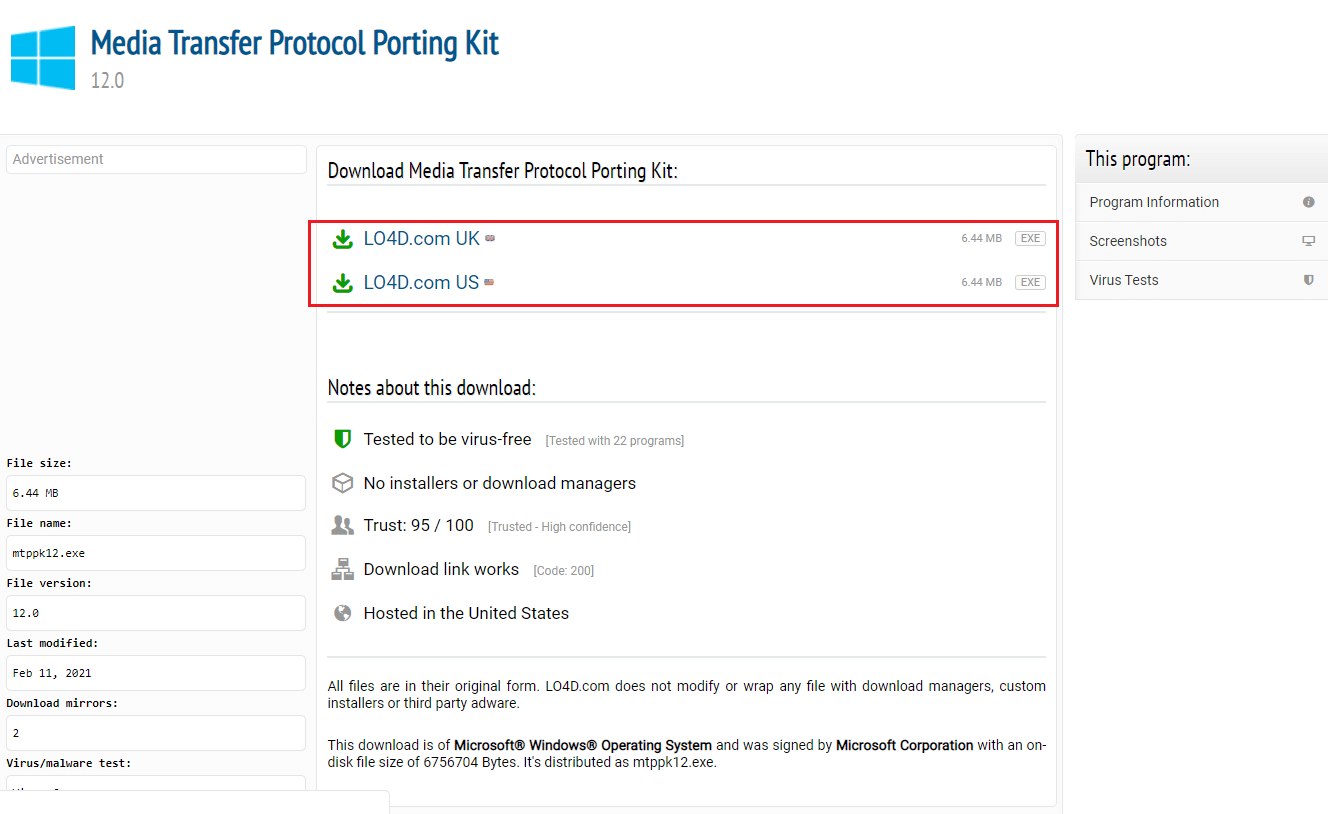
2. 按照安裝嚮導上的說明安裝套件。
方法 11:卸載不需要的軟件(如果適用)
有時,Windows PC 上不必要的軟件可能會與傳輸文件的常規方法發生衝突。 您可以卸載這些應用程序和軟件來修復 Android 手機 USB 連接問題。
選項一:三星凱斯軟件
Samsung Kies 文件傳輸軟件用於將文件從 Android 手機傳輸到 Windows PC。 您可以使用控制面板應用程序卸載軟件來解決問題。
注意:該軟件僅在您使用三星 Galaxy S4/ S5/ S6/ S7/ S8/ S9/ S9+/ Note 5/ Note 8 Android 手機時使用。
1. 按Windows 鍵,鍵入控制面板,然後單擊打開。

2. 在右上角的查看方式下拉菜單中選擇選項類別。
3. 單擊程序類別中的卸載程序。

4. 選擇Samsung Kies軟件,單擊頂部的卸載按鈕,然後按照屏幕上的說明進行操作。
選項二:三星 SideSync 連接工具
一些 Android 手機帶有內置的連接工具,例如三星 SideSync。 您必須卸載該工具才能修復 Android 手機 USB 連接問題。
1. 從 Windows PC 的搜索欄中打開控制面板應用程序。

2. 在右上角的查看方式下拉菜單中選擇選項類別。
3. 單擊程序類別中的卸載程序。

4. 選擇Samsung SideSync工具,單擊頂部的卸載按鈕,然後按照屏幕上的說明進行操作。
另請閱讀:如何從應用程序屏幕禁用三星發現選項
方法 12:以 ODIN 模式重啟三星手機(不推薦)
如果您在普通模式下無法從手機傳輸文件,您可以嘗試使用 ODIN 模式傳輸文件。 閱讀此處給出的鏈接上的文章,了解如何在 ODIN 模式下重新啟動三星手機。
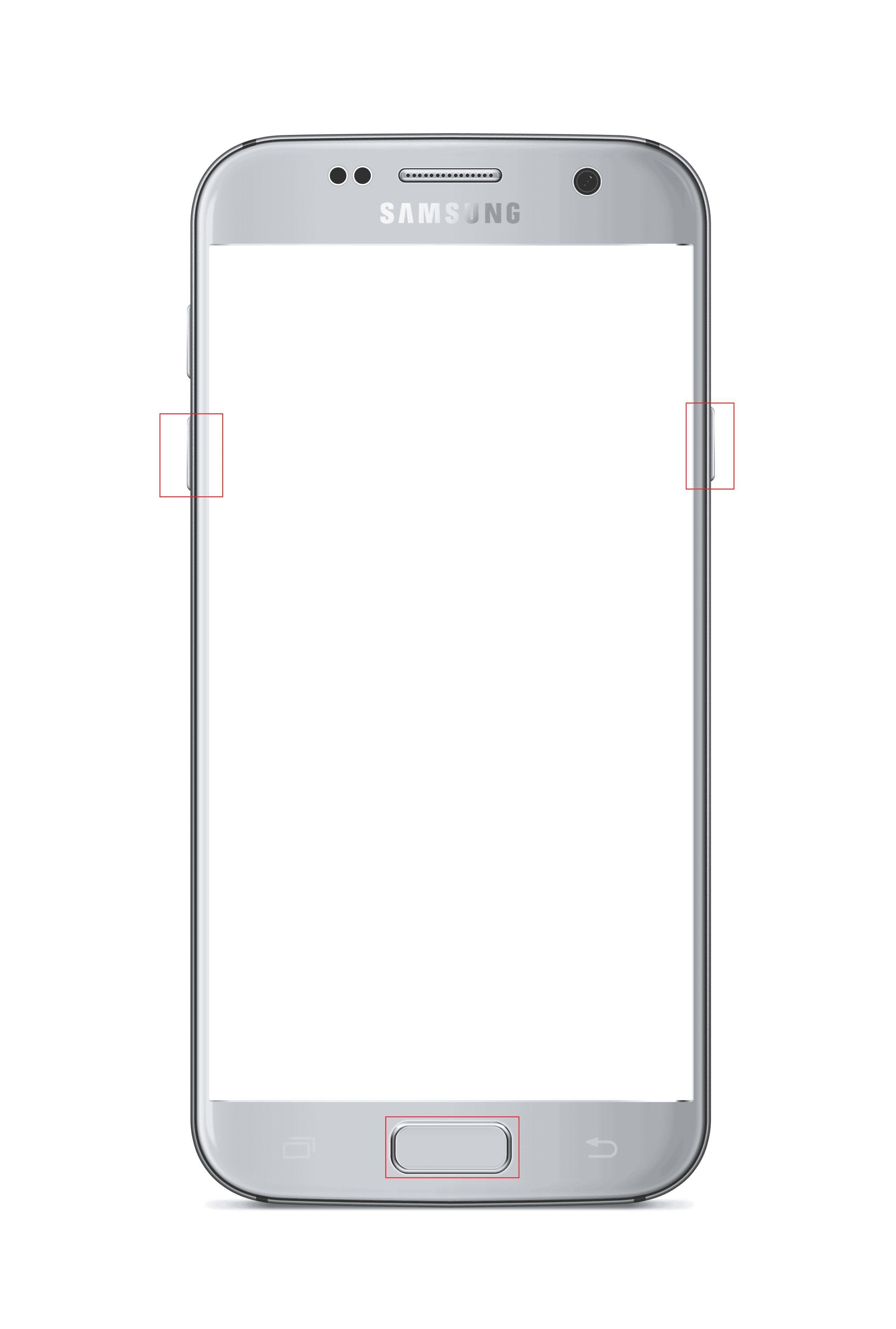
注意:作為傳輸文件的另一種方法,您可以嘗試在 Android 手機上安裝 AirDroid 應用程序。 這使您可以通過 PC 上的 Web 界面訪問手機上的文件。
方法 13:聯繫製造商
最後的手段是訪問您購買 Android 手機的製造商商店,並就 Android 手機 USB 連接問題向他們尋求幫助。
推薦的:
- 修復 PS4 WiFi 代理服務器錯誤
- 修復 Windows 10 中的 Hulu 開關配置文件錯誤
- 如何繞過 ADB 設備未經授權的消息
- 修復 Windows 10 上的進程無法訪問文件錯誤
本文解釋了修復Android USB 文件傳輸無法正常工作的 Windows 10 PC 的方法。 請在評論部分讓我們知道您的想法、建議和疑問。
