修復以太網電纜未正確插入
已發表: 2022-09-16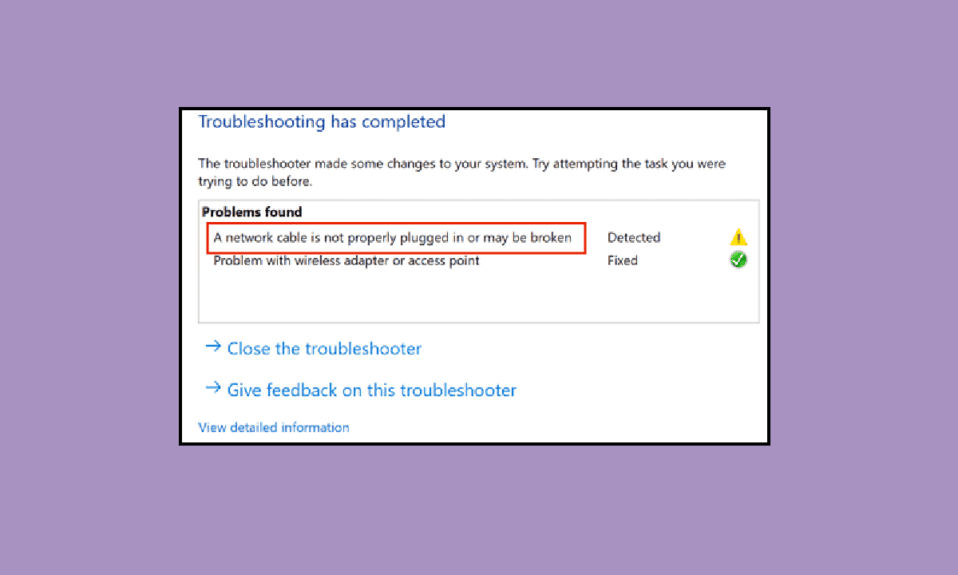
通過無線連接使用以太網電纜的主要好處是擁有更安全的網絡。 您的數據使用有線以太網連接比 Wi-Fi 更安全,Wi-Fi 由於與其他設備的連接和共享形式因素而略微易受攻擊。 然而,Wi-Fi 因其向多種設備提供無線互聯網而變得更加流行。 然而,許多用戶和專業人士仍然更喜歡以太網連接以獲得最大的安全性、速度和可靠性。 而且,如果您是以太網連接的用戶之一,並且面臨以太網電纜未正確插入的錯誤消息,那麼您來對地方了。 我們為您帶來了一個完美的指南,將幫助您解決網絡電纜未正確插入或網絡電纜可能損壞的問題。
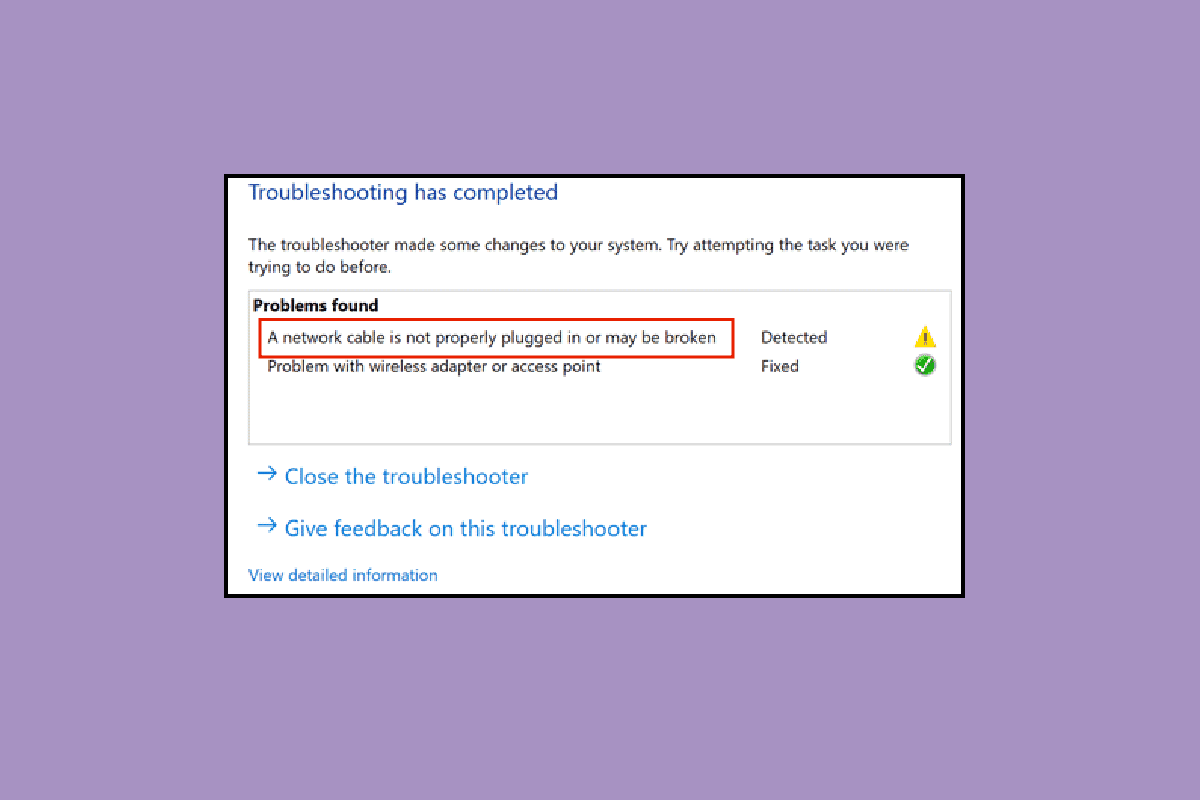
內容
- 如何修復以太網電纜未正確插入錯誤
- 方法 1:清潔以太網端口
- 方法 2:在另一台 PC 上測試電纜
- 方法三:連接無線路由器
- 方法 4:重啟 PC
- 方法 5:運行網絡適配器疑難解答
- 方法 6:更新網絡驅動程序
- 方法 7:重新啟用網絡適配器
- 方法 8:暫時禁用防病毒軟件(如果適用)
- 方法 9:重置網絡設置
- 方法 10:修改雙工設置
如何修復以太網電纜未正確插入錯誤
由於以下原因,可能會出現此問題。
- 網絡電纜可能損壞、損壞或未正確插入。
- 以太網端口錯誤。
- 由於惡意軟件或其他干擾而導致的網絡設置更改。
- 過時的網絡適配器。
在這裡,我們展示了解決網絡電纜未正確插入問題的所有故障排除方法。
方法 1:清潔以太網端口
您應該做的第一件事是開始清潔以太網電纜端口。 拔下電線,用乾布擦拭端口,吹一些空氣以去除灰塵顆粒,並確保其清潔且狀況良好。 也有可能網絡電纜可能從任一側斷開或損壞,那麼您可能需要更換它。 清潔後,將其重新插入以檢查其是否正常工作。
方法 2:在另一台 PC 上測試電纜
以太網電纜未正確插入的問題也可能不僅是由於電纜損壞或損壞,而且端口可能出現故障且無法正常工作。 因此,我們建議在另一台 PC 上嘗試以太網電纜。 如果它在另一台電腦上正常工作,那麼問題出在電腦的端口上。

另請閱讀:修復以太網在 Windows 10 中不起作用 [已解決]
方法三:連接無線路由器
如果您有 Wi-Fi 路由器,那麼您可以嘗試將以太網電纜插入路由器,這將使連接變為無線; 您可以通過 Wi-Fi 連接它。 如果您沒有路由器,請嘗試下一種方法。

方法 4:重啟 PC
重啟電源將刷新網絡連接設置,並有望修復網絡電纜未正確插入的錯誤。執行以下操作:
選項 I:在筆記本電腦上
1. 從筆記本電腦上拔下充電器,將其關閉,並儘可能取出電池。
2. 連續按住電源鍵30 秒。

3. 10-15分鐘後,將電池放回筆記本電腦,連接充電器,然後開機。
選項二:在桌面上
1.關閉您的 PC並拔下所有電纜,包括以太網電纜。
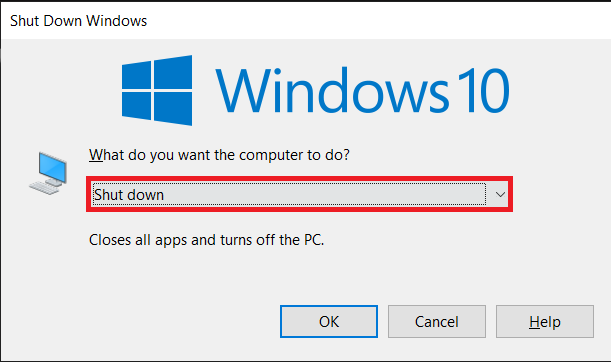
2. 然後連續按住電源鍵30秒。
3. 10-15 分鐘後,將所有電纜重新連接到 PC 並打開系統。
另請閱讀:修復 Windows 10 中未在網絡上顯示的計算機
方法 5:運行網絡適配器疑難解答
如果網絡設置中有任何內部錯誤或某些故障,則可以嘗試使用網絡適配器疑難解答來修復錯誤。 請按照我們的指南了解如何解決 Windows 10 上的網絡連接問題。
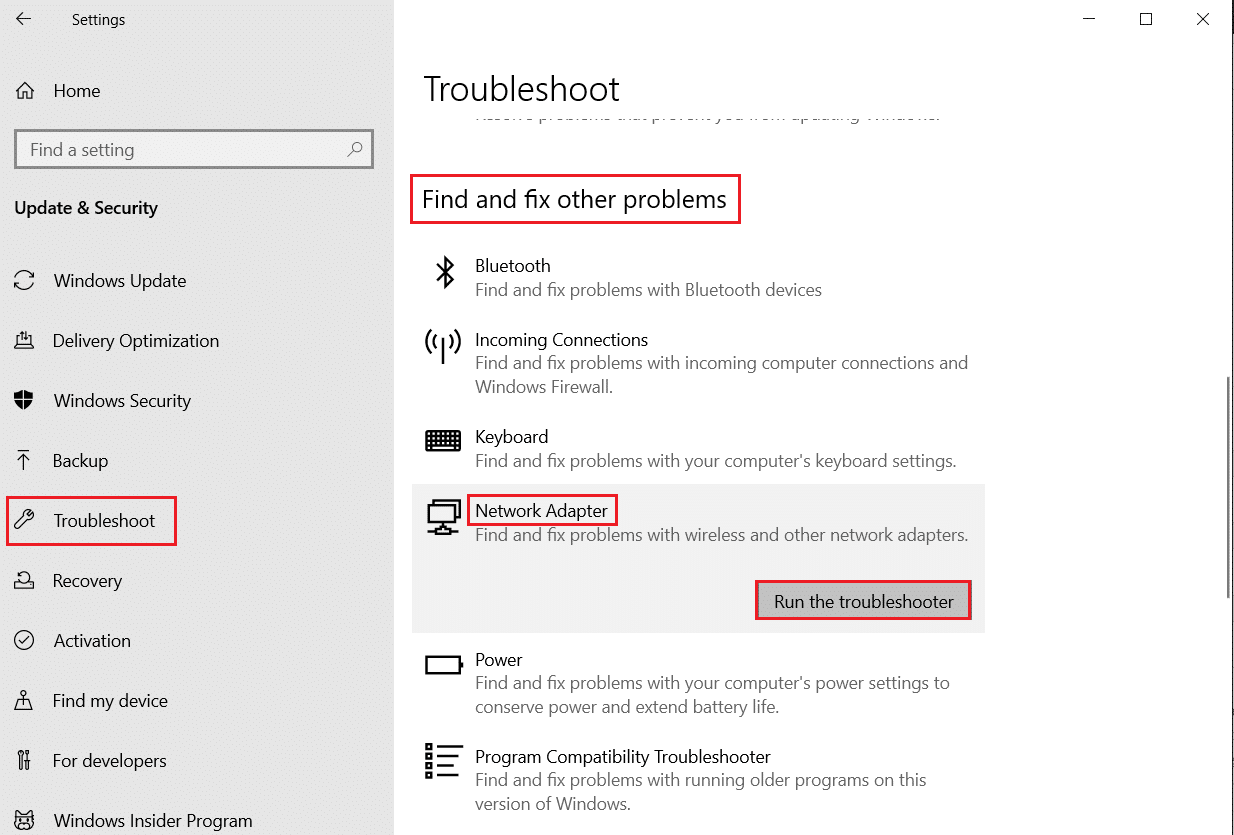
方法 6:更新網絡驅動程序
網線未正確插入的問題也可能是由於網絡驅動程序過時或損壞造成的。 請按照以下步驟更新驅動程序:
1. 點擊Windows 鍵,輸入控制面板,然後點擊打開。
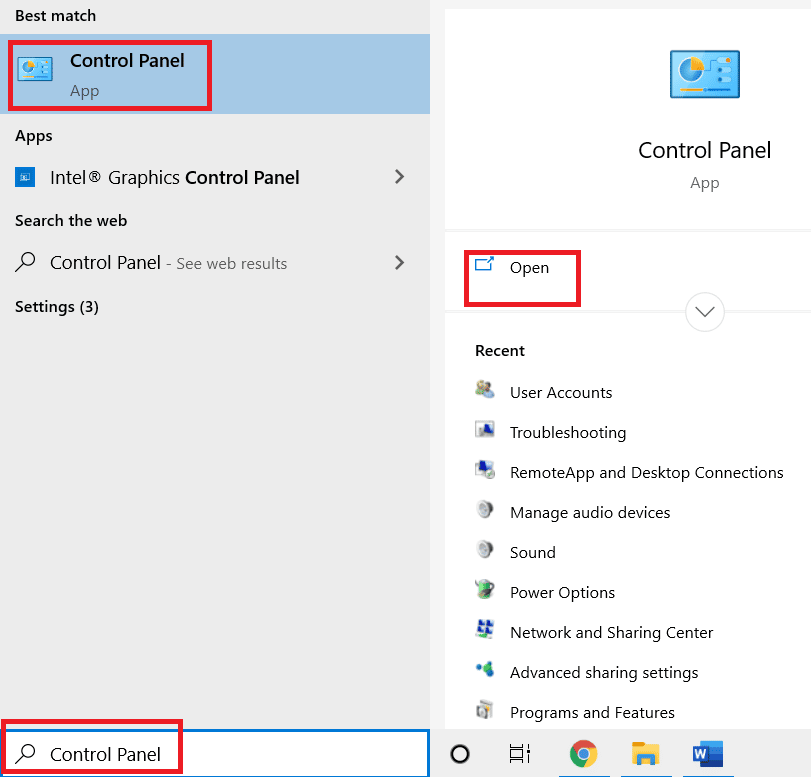
2. 將查看方式設置為大圖標。
3. 在這裡,點擊網絡和共享中心設置。
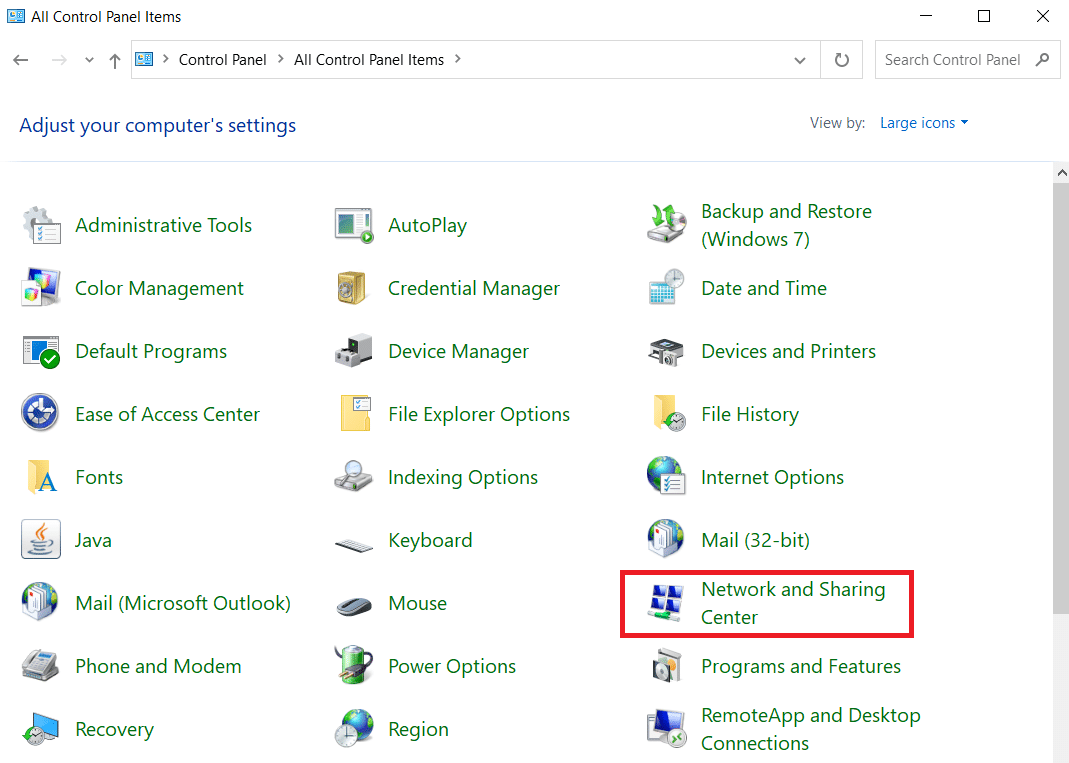

4. 現在,單擊更改適配器設置選項。

5. 然後,記下以太網適配器的詳細信息。
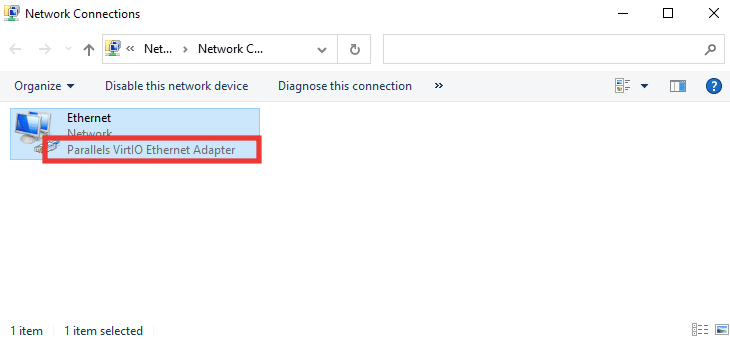
6. 最後,更新您的網絡驅動程序。 閱讀我們的指南,了解如何在 Windows 10 上更新網絡適配器驅動程序。
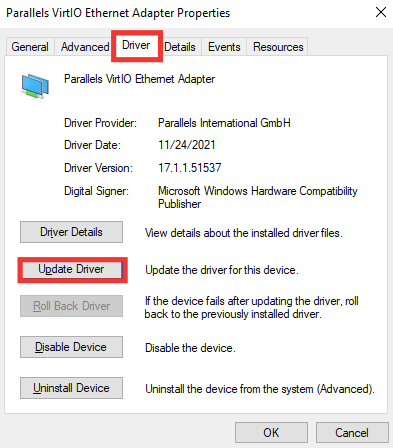
另請閱讀:修復 Windows 10 Netwtw04.sys 藍屏錯誤
方法 7:重新啟用網絡適配器
如果網線未正確插入 - 連接到互聯網時仍然出現錯誤消息,那麼您應該嘗試從設置中重新啟用網絡適配器,以防它由於設置的任何更改而被禁用。 請按照以下步驟重新啟用適配器:
1. 導航到網絡和共享中心菜單,然後單擊更改適配器設置選項,如上面的方法 6所示。

2. 右鍵單擊已連接的網絡適配器,然後單擊禁用。
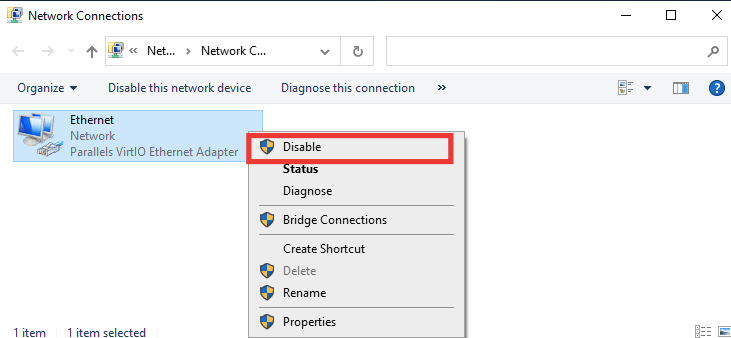
3. 再次右鍵單擊同一網絡適配器,然後單擊啟用。
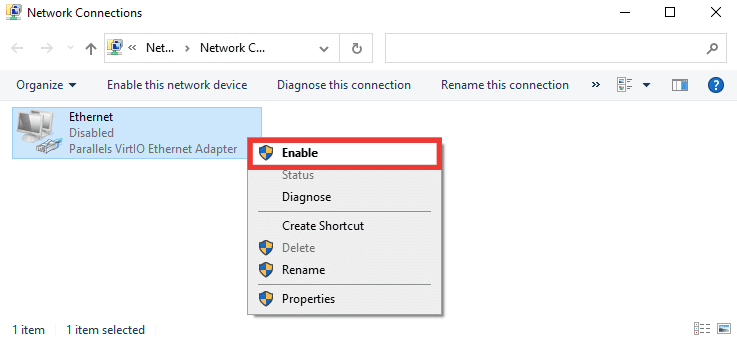
方法 8:暫時禁用防病毒軟件(如果適用)
防病毒軟件或防火牆設置也可能會干擾網絡設置並導致錯誤消息表明以太網電纜未正確插入。要修復它,請禁用當前的防病毒軟件。 如果可行,那麼您應該更換防病毒軟件。 按照我們的指南在 Windows 10 上暫時禁用防病毒軟件。
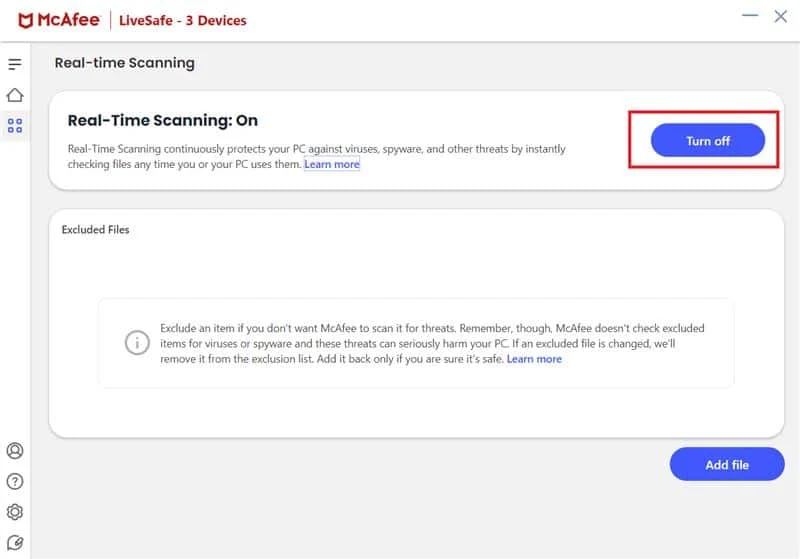
方法 9:重置網絡設置
此方法將刪除並重置所有網絡設置和適配器,將每個網絡組件設置回其原始狀態,並且可能會解決網絡電纜未正確插入的問題。閱讀我們的指南,了解如何在 Windows 10 上重置網絡設置.
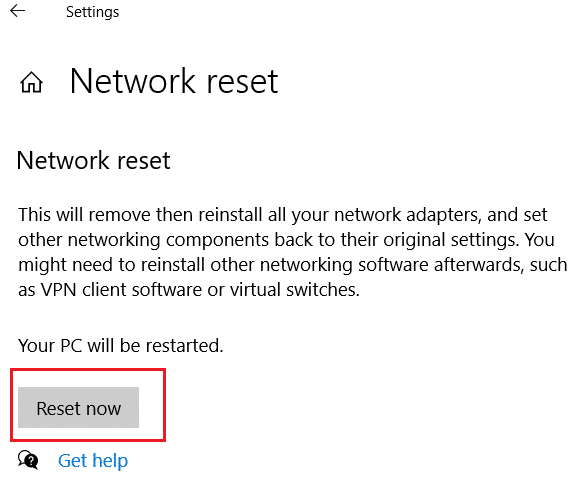
另請閱讀:修復以太網沒有有效的 IP 配置錯誤
方法 10:修改雙工設置
默認情況下,網絡適配器會測試網絡連接並應用最佳設置。 全雙工是指傳輸兩個或多個連接的雙向連接。 半雙工意味著僅在一個方向上傳輸數據。 當網絡適配器無法確定連接的最佳設置時,可能由於惡意軟件、病毒或其他錯誤設置,會出現錯誤消息網絡電纜未正確插入或網絡電纜可能損壞。 執行以下操作以更改雙面設置:
1. 按Windows 鍵並鍵入設備管理器,單擊打開。
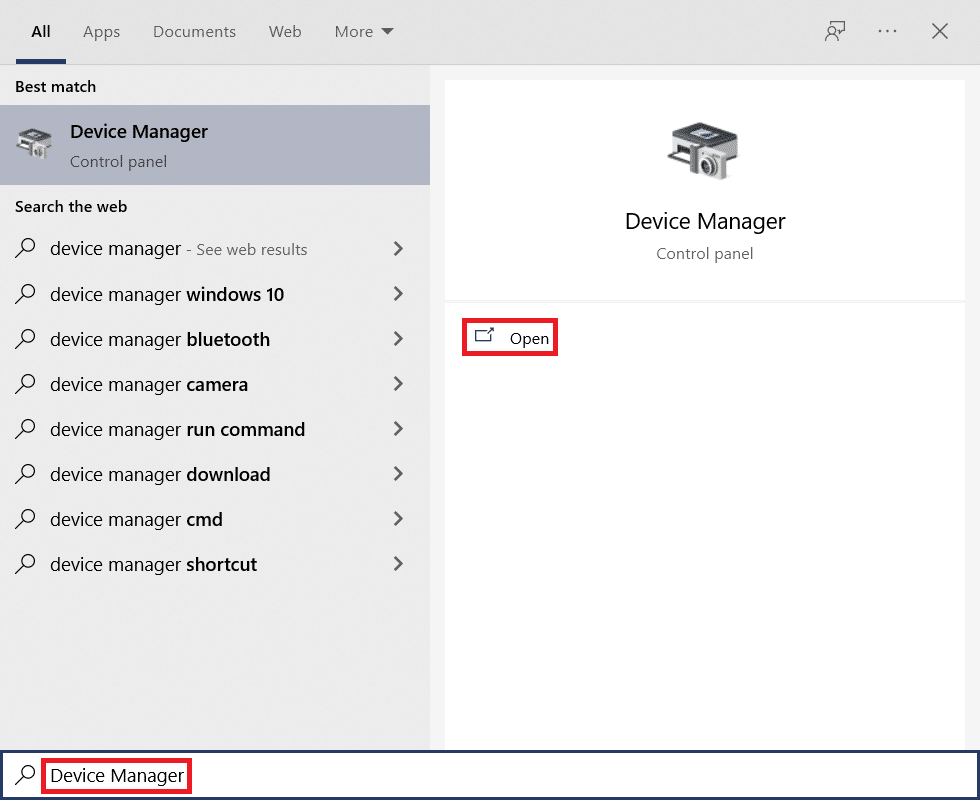
2. 雙擊網絡適配器以展開菜單。
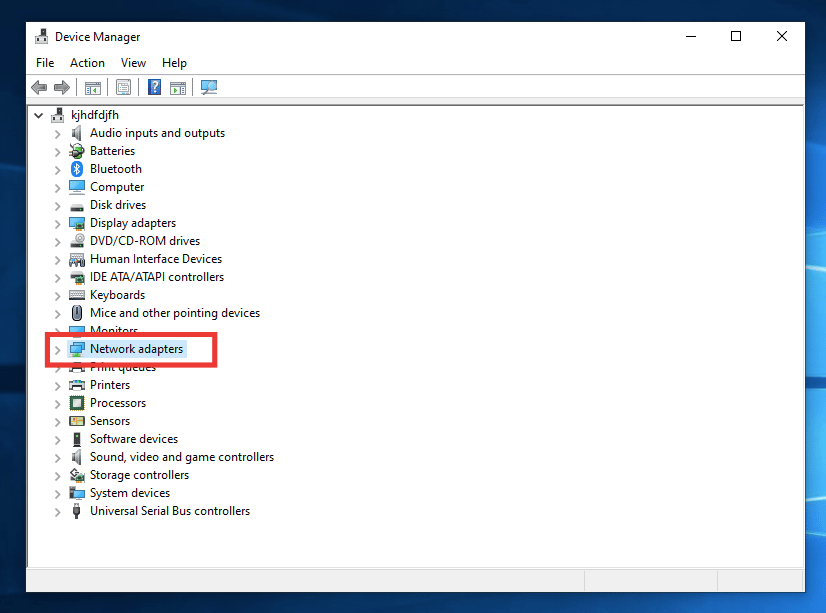
3. 現在,選擇正在使用的網絡驅動程序,右鍵單擊它並單擊屬性。
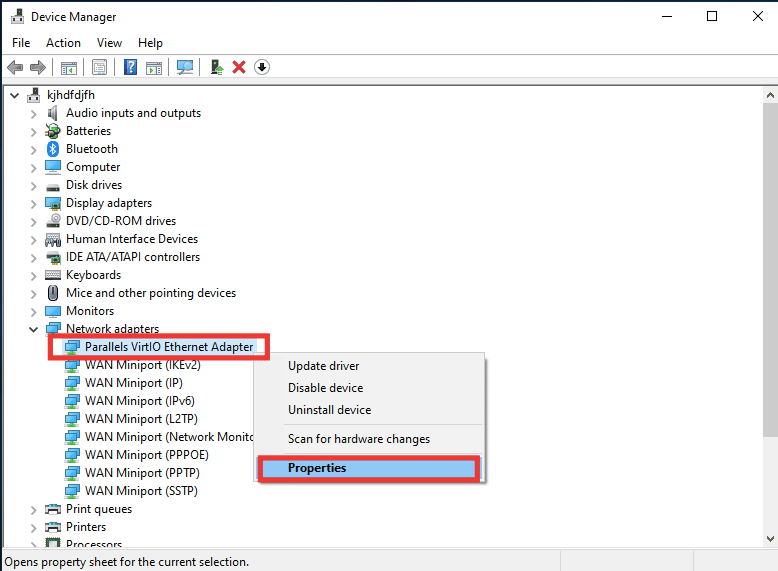
4. 轉到高級選項卡,從屬性列表中單擊速度和雙工。
5. 在這裡,將值更改為1.0 Gbps Full Duplex或100 Mbps Full Duplex 。 然後,單擊確定以保存更改。
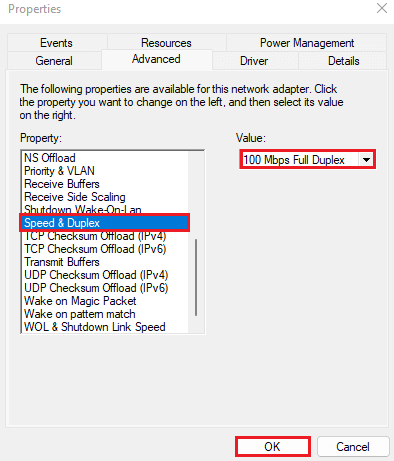
通過這樣做,它將為以太網連接選擇正確的網絡連接值,並有望解決錯誤消息網絡電纜未正確插入的問題。
推薦的:
- 如何修復 Xbox One 登錄
- 修復 Windows 10 中無法訪問的外部硬盤驅動器
- 修復英特爾無線 AC 9560 不工作
- 修復 Windows 10 網絡配置文件丟失問題
我們希望本指南對您有所幫助,並且您能夠修復以太網電纜未正確插入錯誤。 讓我們知道哪種方法最適合您。 如果您對任何與技術相關的問題有任何疑問或建議,請隨時將它們放在下面的評論部分。
