修復在 iPhone 上加載此視頻的更高質量版本時發生的錯誤
已發表: 2022-07-14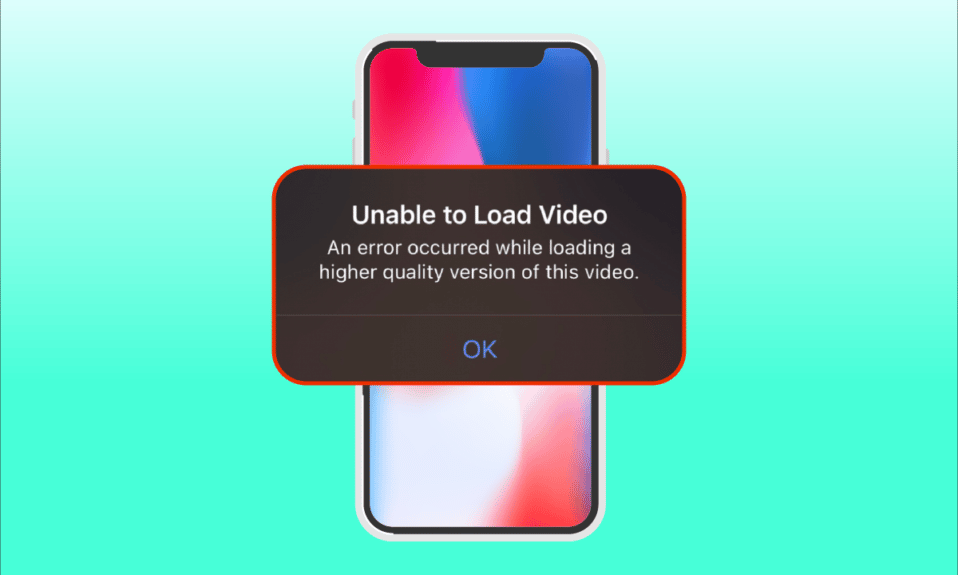
iPhone 是一款出色的智能手機,以其創新、功能和設計而聞名。 它是最受專業人士和商務人士歡迎的品牌之一。 他們使用先進的技術來捕捉高質量的視頻。 但是,它們也容易導致錯誤。 最近,有幾位用戶報告說,當他們嘗試通過照片應用打開視頻時,他們在加載該視頻的更高質量版本時遇到了錯誤。 如果您對無法加載視頻出現錯誤的問題感到沮喪,那麼這是完全可以理解的。 在本文中,我們將指導如何修復在 iPhone 中加載此視頻的更高質量版本時發生的錯誤。
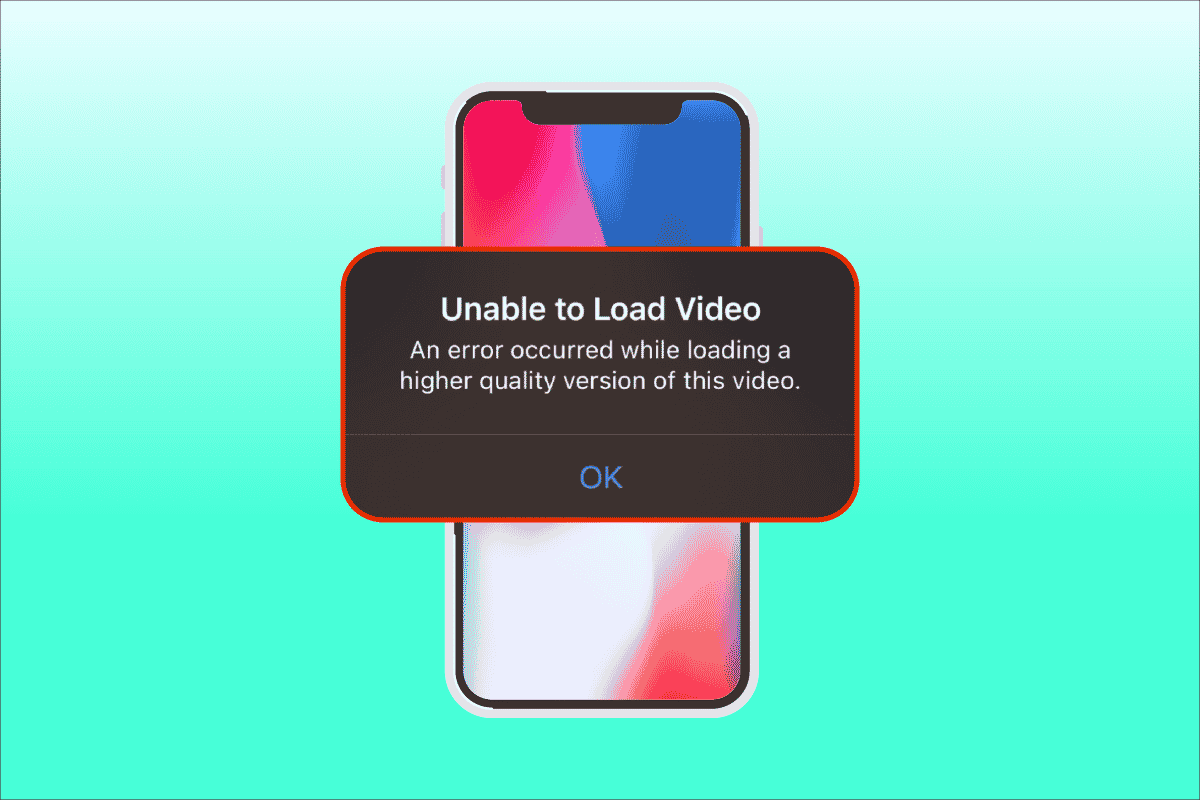
內容
- 如何修復在 iPhone 上加載此視頻的更高質量版本時發生的錯誤
- 方法 1:基本故障排除步驟
- 方法 2:重新啟用 iCloud 照片同步
- 方法 3:在收藏夾中添加或刪除有問題的視頻
- 方法 4:移至下載並保留原件
- 方法 5:清除 iPhone 存儲
- 方法 6:開啟無限蜂窩數據
- 方法 7:更新導致應用程序出錯
- 方法 8:通過 iCloud 手動備份 iPhone
- 方法 9:編輯某些多媒體模塊
- 方法 10:禁用查看完整 HDR 功能
- 方法11:修改錄像分辨率
- 方法 12:更改 iPhone 相機設置
- 方法 13:執行重置
- 方法 14:聯繫 Apple 支持
如何修復在 iPhone 上加載此視頻的更高質量版本時發生的錯誤
無法加載視頻的問題背後有多種原因和原因,發生錯誤的問題是您在直接進入診斷之前必須理解的問題。
- 在 iPhone 上使用過時的 iOS 版本。
- iPhone 相機設置中存在不相關的配置。
- 某些不匹配的多媒體模塊會影響高質量視頻的正常加載。
- iCloud 或 iPhone 中的可用存儲空間更少。
- iPhone 的各種軟件組件中存在未知的技術故障。
- 不穩定的互聯網連接和路由器問題。
現在您了解了加載此視頻 iPhone 問題的更高質量版本時發生錯誤的各種原因。 讓我們看看解決方案。 嘗試每種方法,直到找到潛在的解決方法。
注意:我們使用 iPhone 13 Pro 手機型號僅用於說明目的。
方法 1:基本故障排除步驟
第一種方法包括最初執行的簡單故障排除方法。 這些可能看起來很傻,但必須檢查最小的事情以進行任何技術修復。 因此,請確保一一驗證以下給出的所有基本故障排除解決方案,以解決無法加載視頻發生錯誤的問題。
1.驗證互聯網連接
連接速度和質量是穩定互聯網連接所需的重要組成部分。 如果有任何網絡問題,則可能導致 iPhone 中的照片應用程序無法訪問 Apple 服務器。 因此,請確保檢查您的 wi-fi 或蜂窩數據連接是否正常。 這可以通過運行 SpeedTest 輕鬆完成。 互聯網穩定後,嘗試訪問您無法加載的視頻。
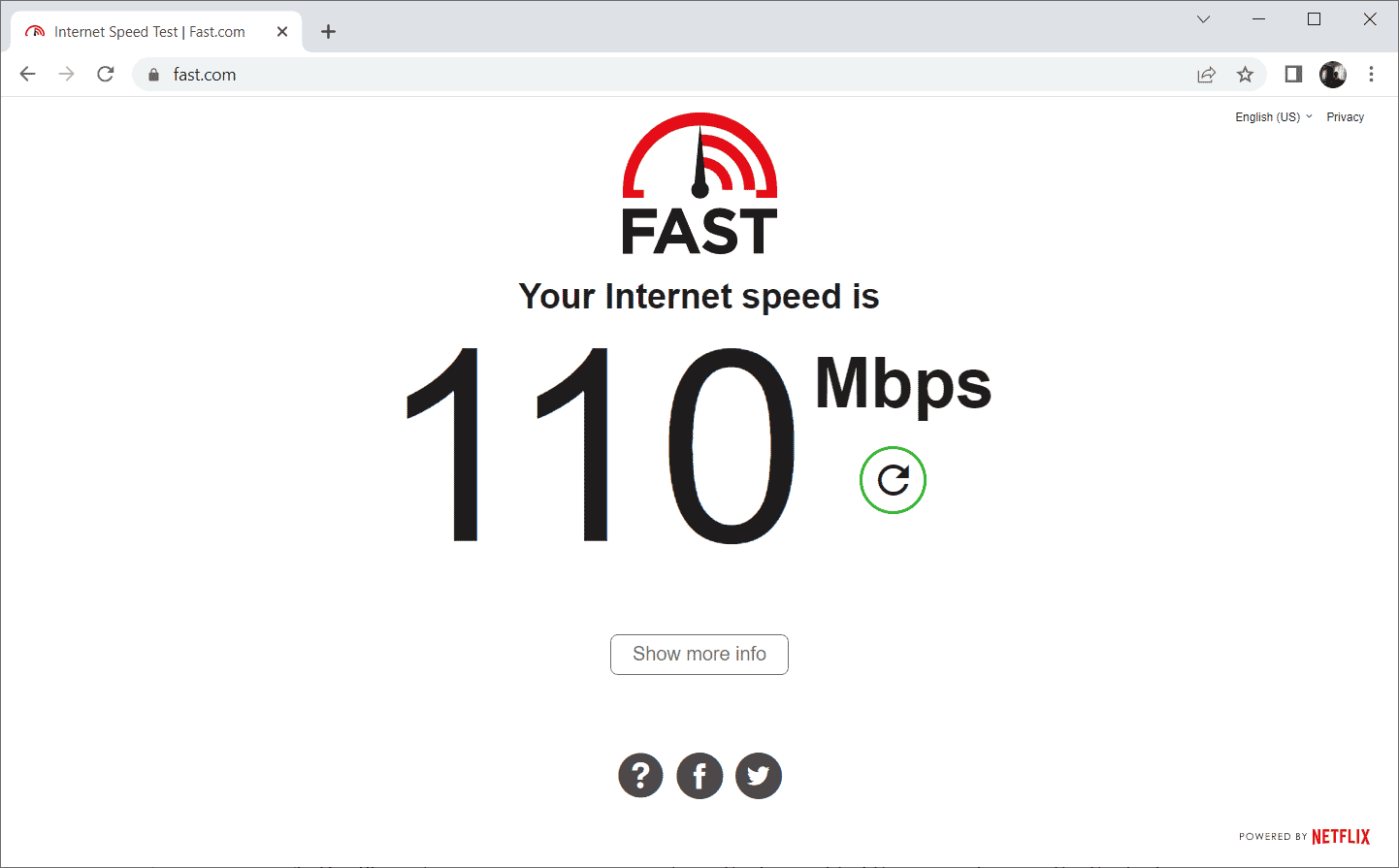
2.開啟飛行模式
飛行模式最初是為登機的用戶創建的。 然而,今天它們被用來在一段時間內關閉您的電話服務和網絡連接。 通過這種方式,如果發現任何相關故障,那麼一旦您啟用和禁用飛行模式,它就會解決它,從而確保在您的 iPhone 上加載錯誤視頻而不會中斷。 這是如何做到的。
1. 在 iPhone 主屏幕頁面,向下滑動屏幕右上角,打開控制中心。
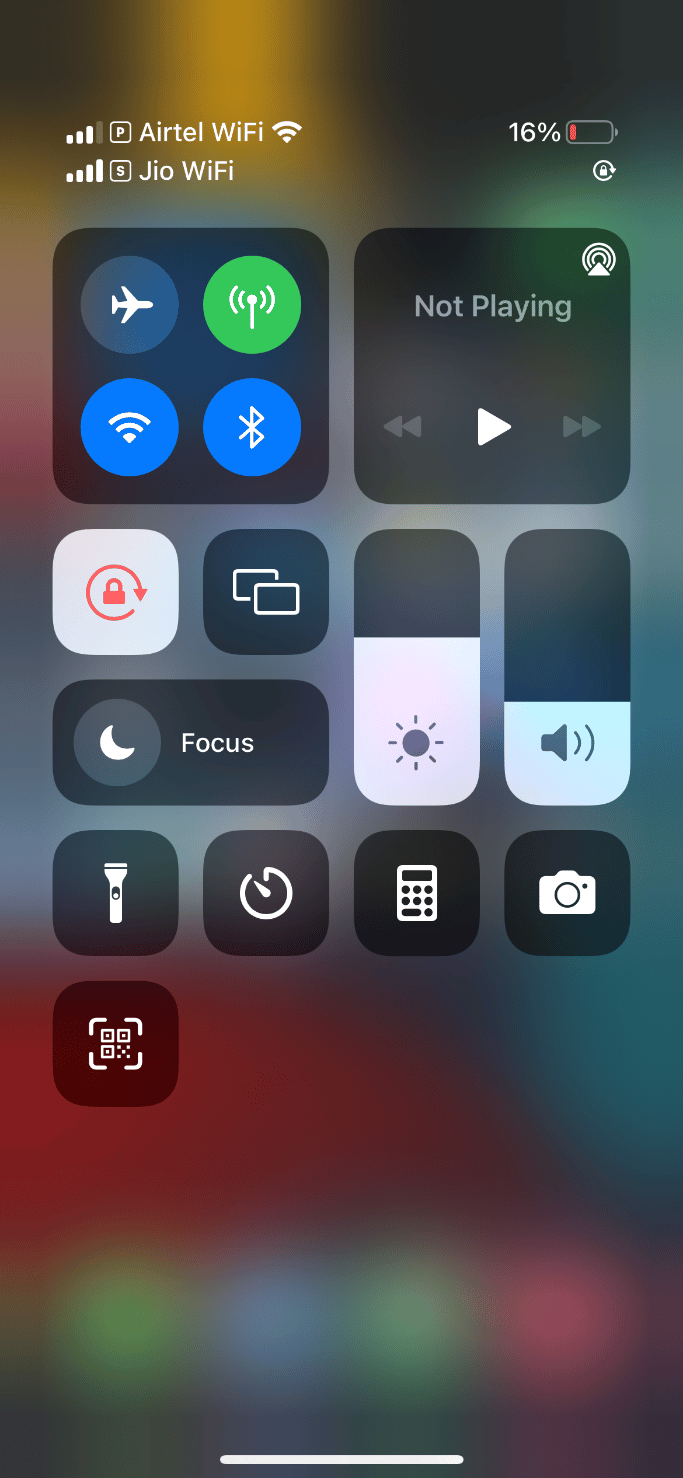
2. 點擊飛機圖標啟用飛行模式。
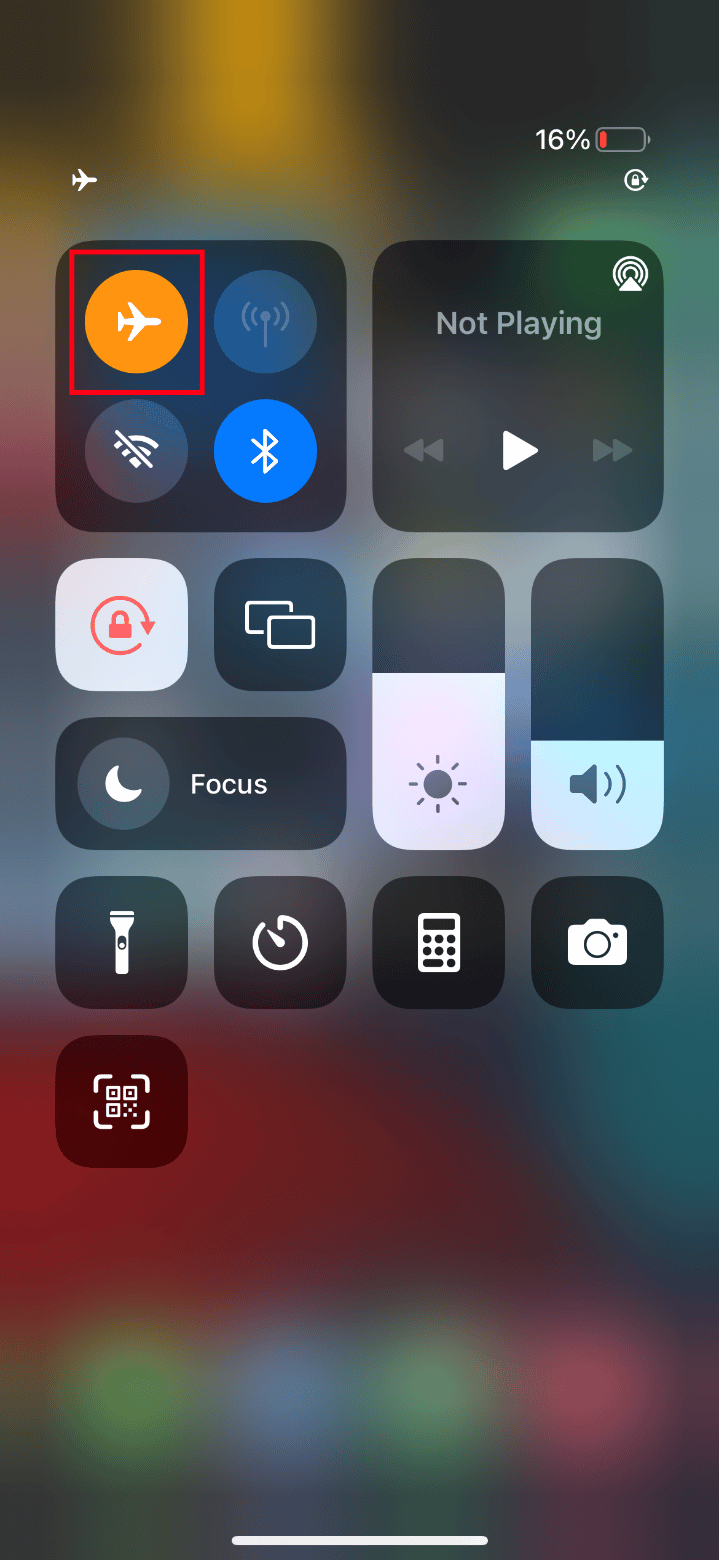
3. 等待至少十秒鐘。
4. 現在,再次點擊飛機圖標以關閉啟用的飛行模式。
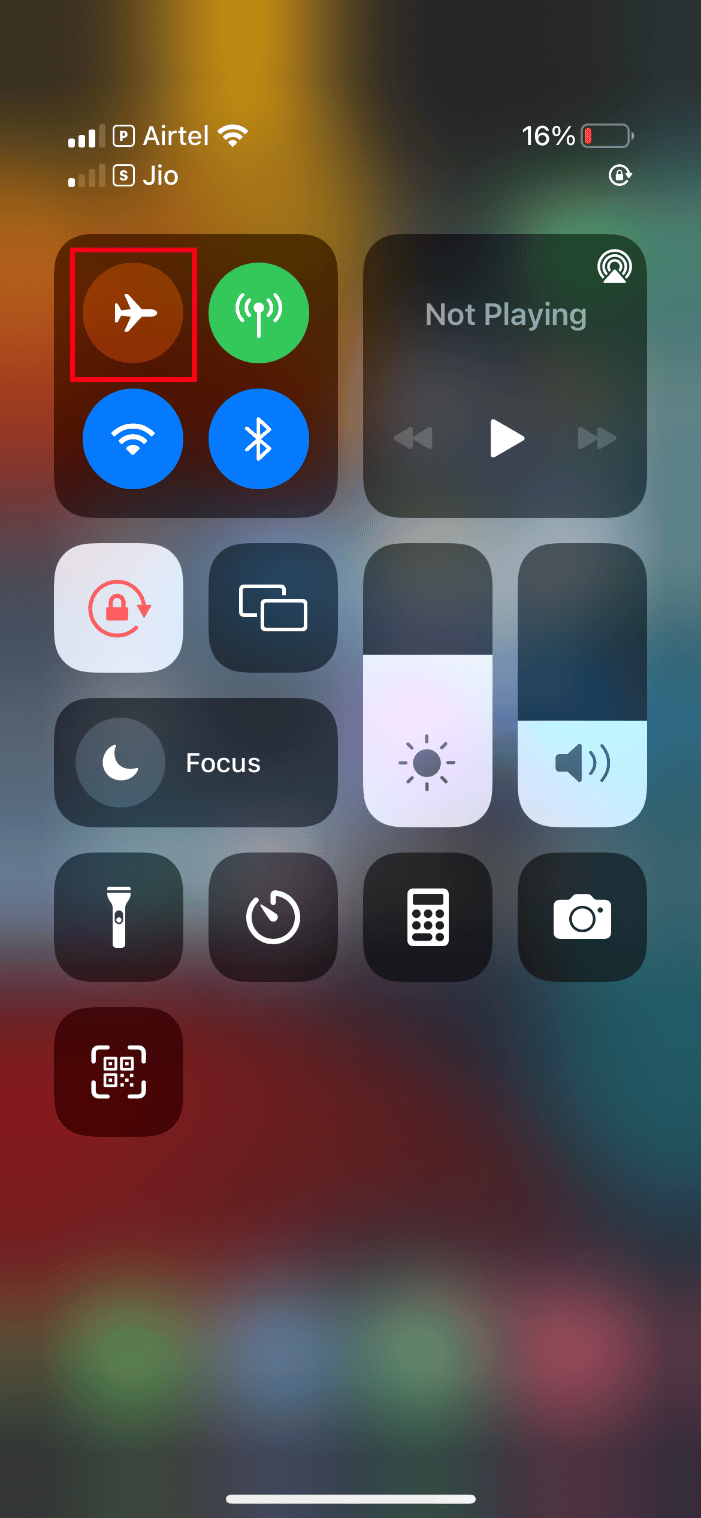
完成這些步驟後,嘗試加載錯誤視頻並檢查是否可以正常查看。
另請閱讀:修復 Windows 10 中未檢測到 iPhone
3. 重啟 iPhone
重新啟動手機始終有助於解決任何技術問題。 這種方法很重要,因為它們會完全重置您的手機並清理設備的整個內存。 因此,這一步是必須要做的。
1. 在 iPhone 上,同時按住睡眠按鈕和降低音量按鈕。
2. 現在,出現幻燈片關機屏幕。 然後,從左向右滑動滑塊並關閉手機。
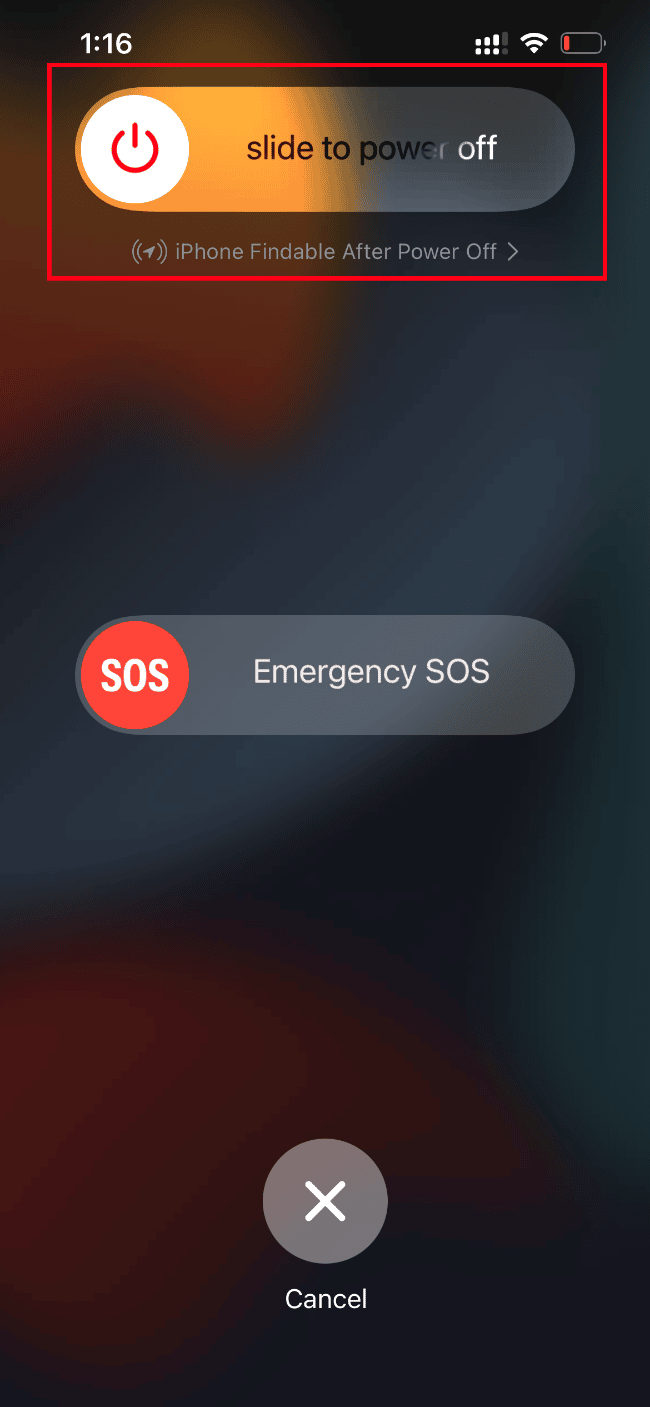
3. 等待至少 15 到 30 秒。 然後要重新啟動它,請按住睡眠按鈕,直到Apple 圖標出現在 iPhone 顯示屏上。
最後,現在嘗試啟動您之前無法加載的視頻。
4. 重新登錄 iPhone
如果設備上出現任何臨時技術故障,先註銷然後再登錄可以改造您的整個 iPhone。 因此,要解決無法加載視頻在 iPhone 中發生的錯誤,請按照以下步驟重新登錄您的 iPhone 設備。
1. 在您的 iPhone 上啟動設置應用程序。
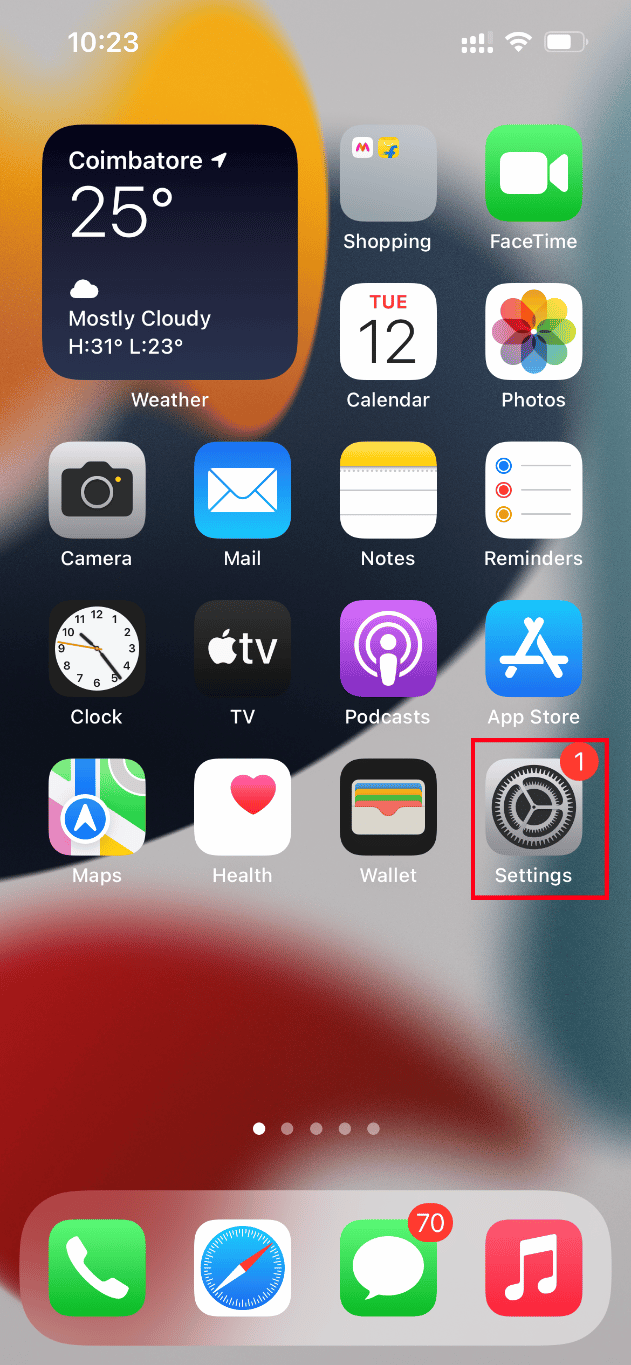
2. 點擊Apple ID選項。
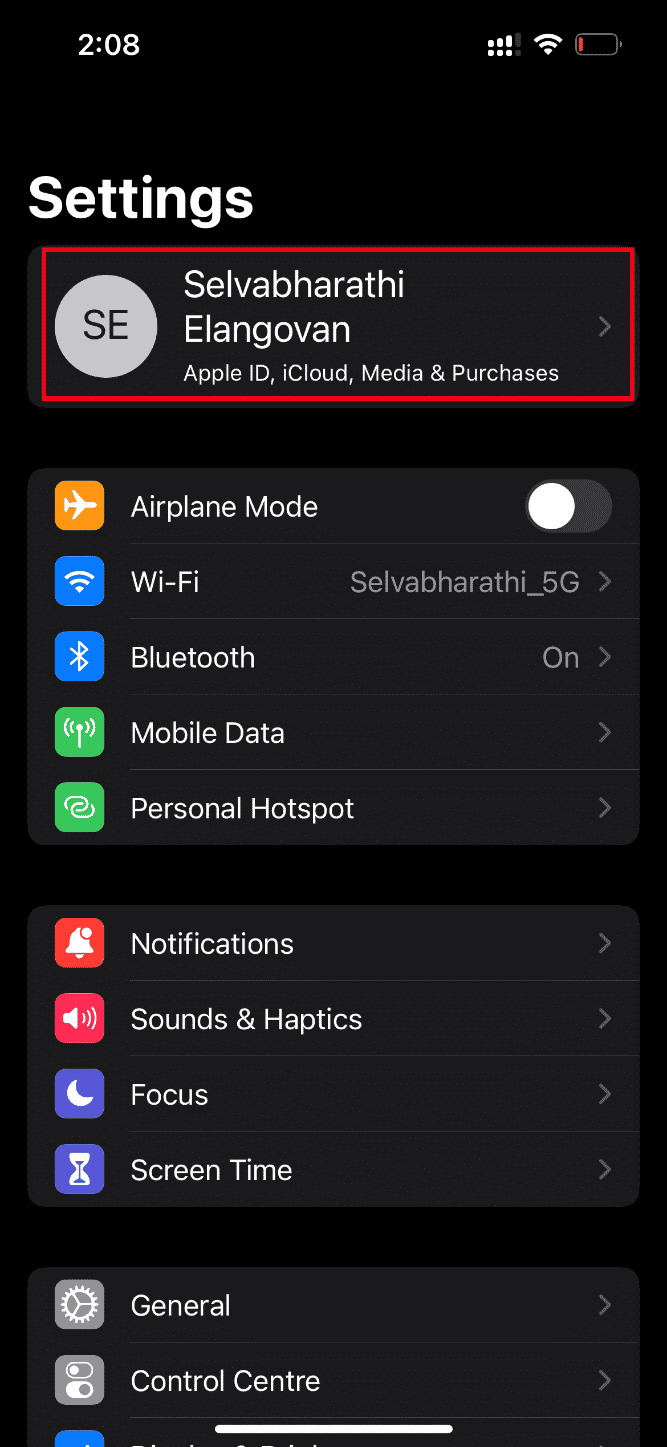
3. 點擊退出按鈕,如圖所示。
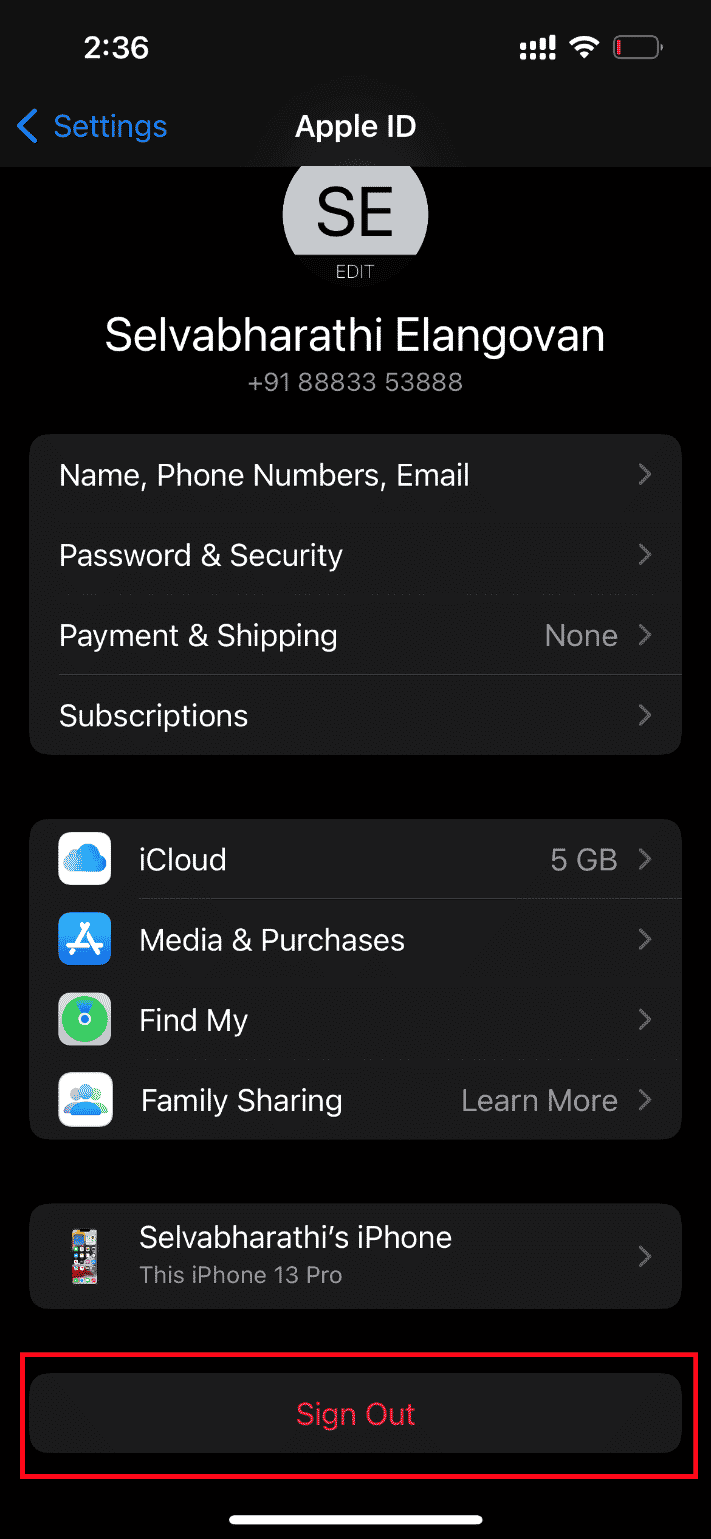
4. 退出後,重新啟動您的 iPhone 。
5. 輸入您的登錄憑據並重新登錄您的 iPhone。
最後,嘗試加載有問題的視頻並檢查此方法是否成功修復無法加載視頻發生錯誤的問題。
另請閱讀:修復 iPhone 消息通知不起作用
5.升級iOS
更新是任何操作系統不可或缺的一部分。 這是因為製造商通過修復普遍存在的錯誤和錯誤來發布所有操作系統的升級版本。 事實上,這個最新版本還包含新的安全性和兼容性功能。 現在,這些原因證明了更新的重要性。 就 iPhone 而言,它們通常會開啟自動模式,定期監控更新可用性並自行執行更新任務。 不過,您也可以手動檢查和更新它。 讓我們看看如何。
1. 點擊您的 iPhone設置選項。
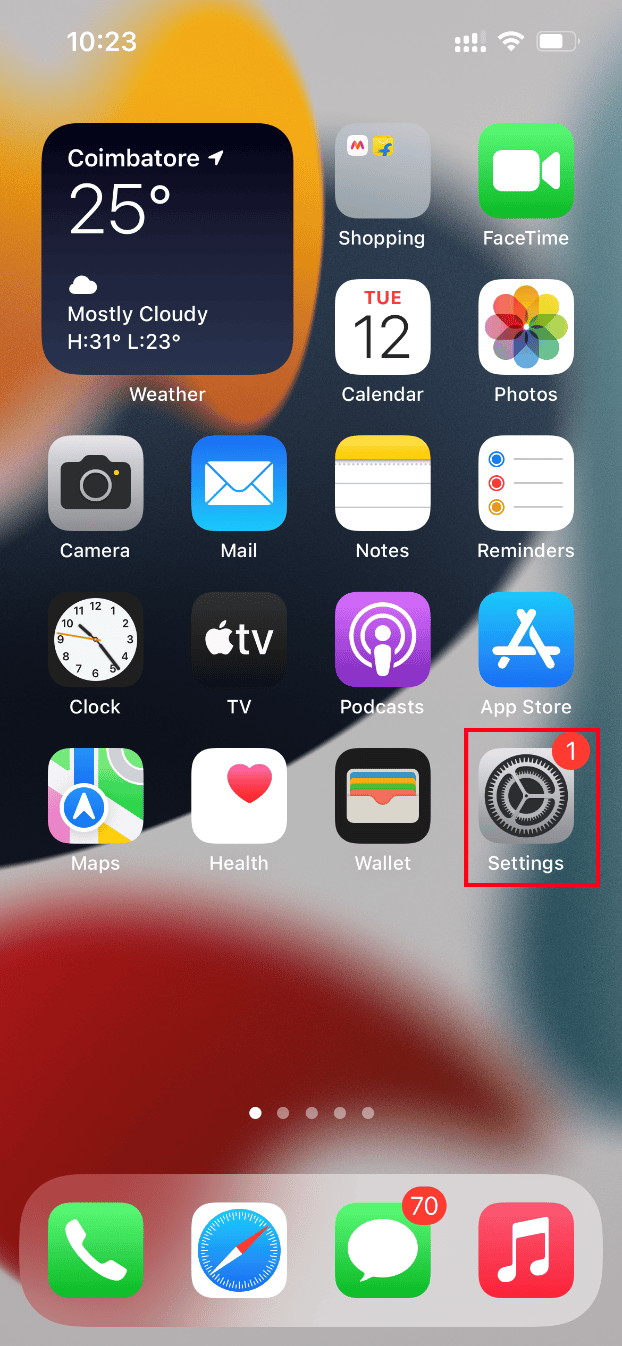
2. 向下滾動並找到常規選項卡以啟動常規設置。 然後,點擊它。
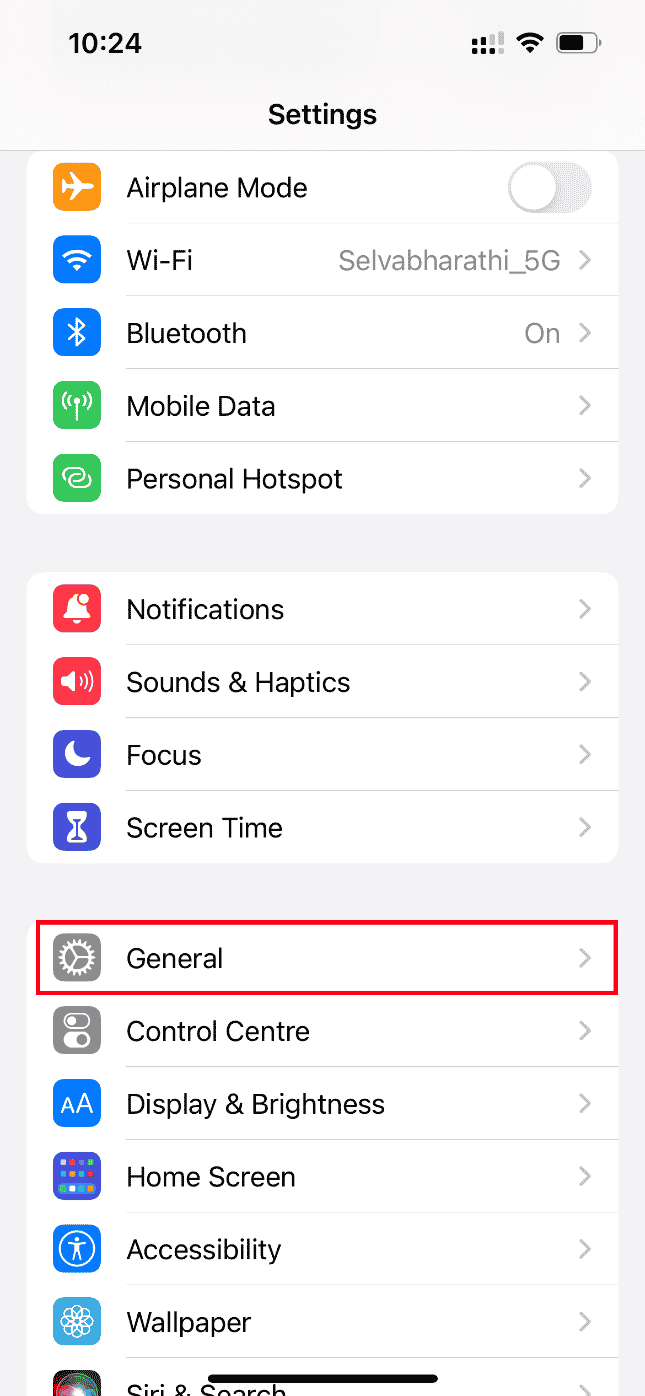
3. 在常規設置下,點擊軟件更新。
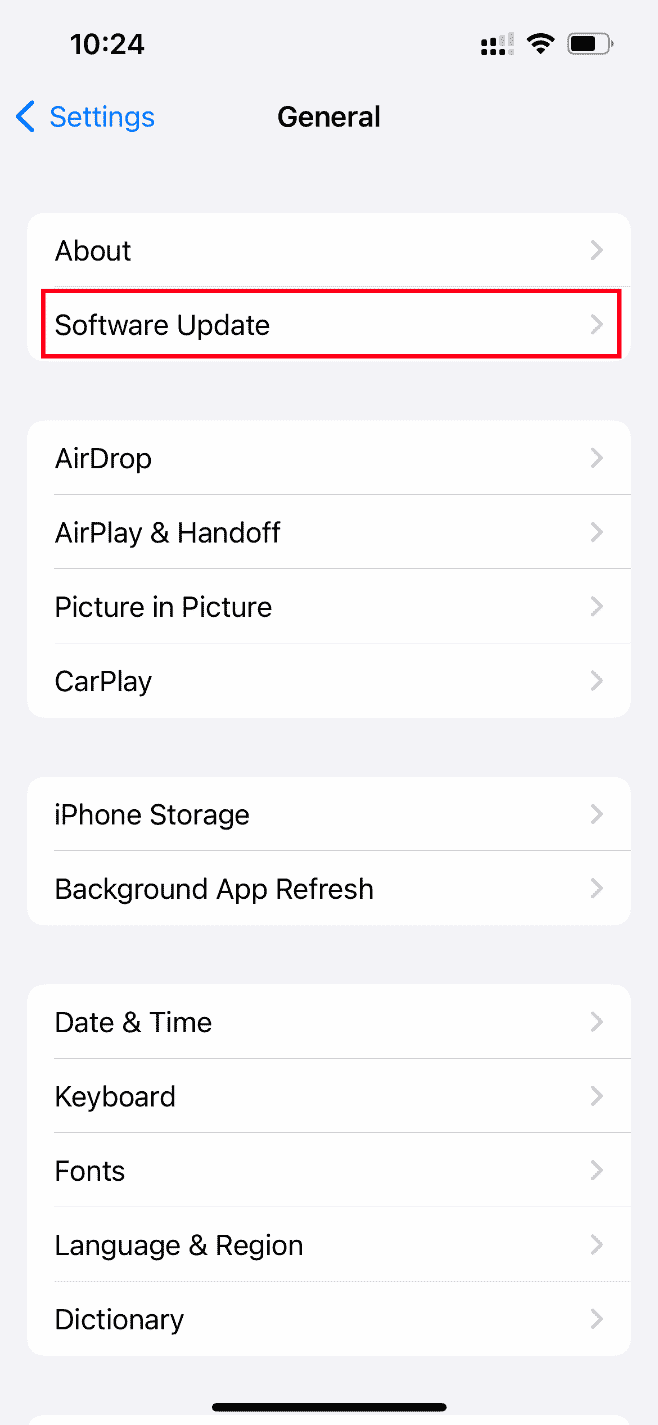
4. 如果您的 iPhone 已完全更新,那麼您會發現消息iOS is up to date 。
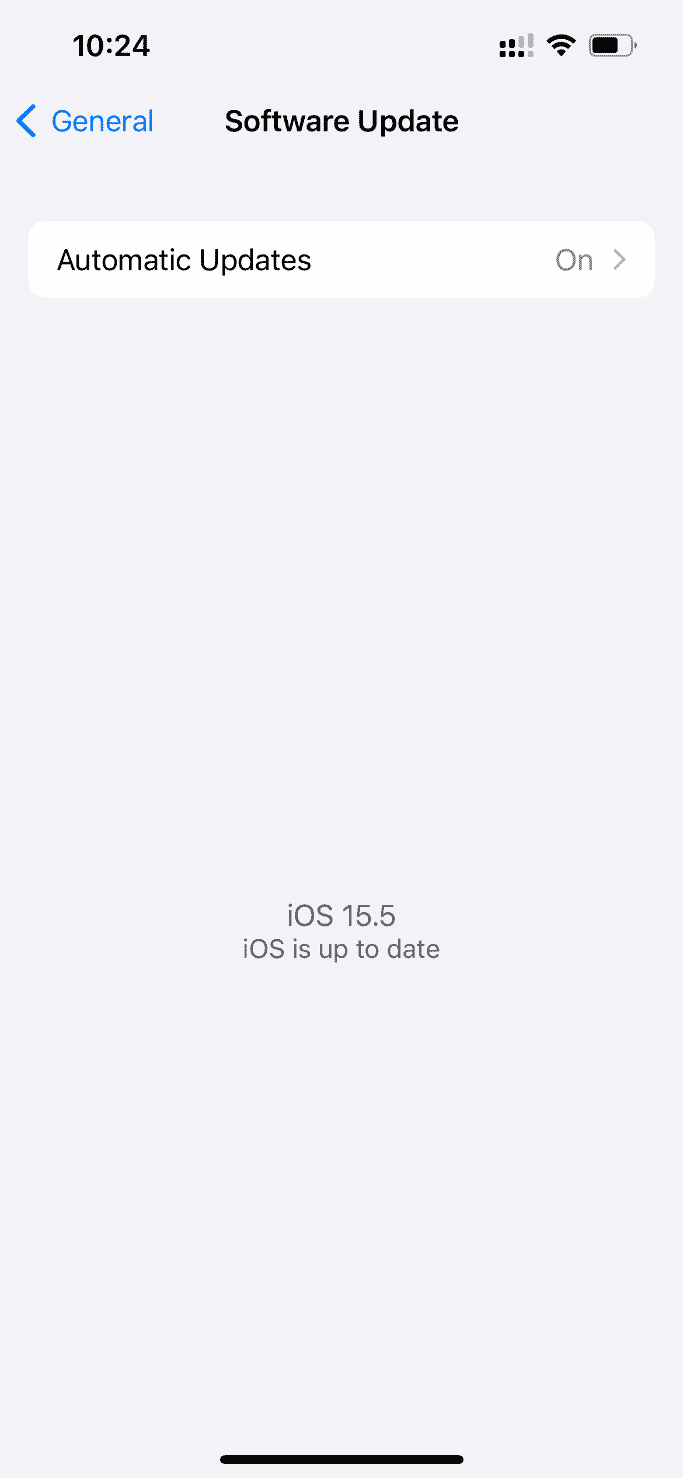
5. 如果沒有,請點擊下載並安裝按鈕手動更新。
6. 再次點擊安裝以下載最新版本的 iOS。
另請閱讀:如何在 iMessage 上安靜地關閉傳遞
6.檢查系統狀態頁面
有時,由於服務器問題,照片應用程序可能無法從 iCloud 加載視頻。 因此,您需要前往 Apple 系統狀態頁面,並在照片部分驗證 Apple 團隊是否存在相關問題。 如果列出了問題,那麼您必須等到團隊解決它,這可能需要一些時間。
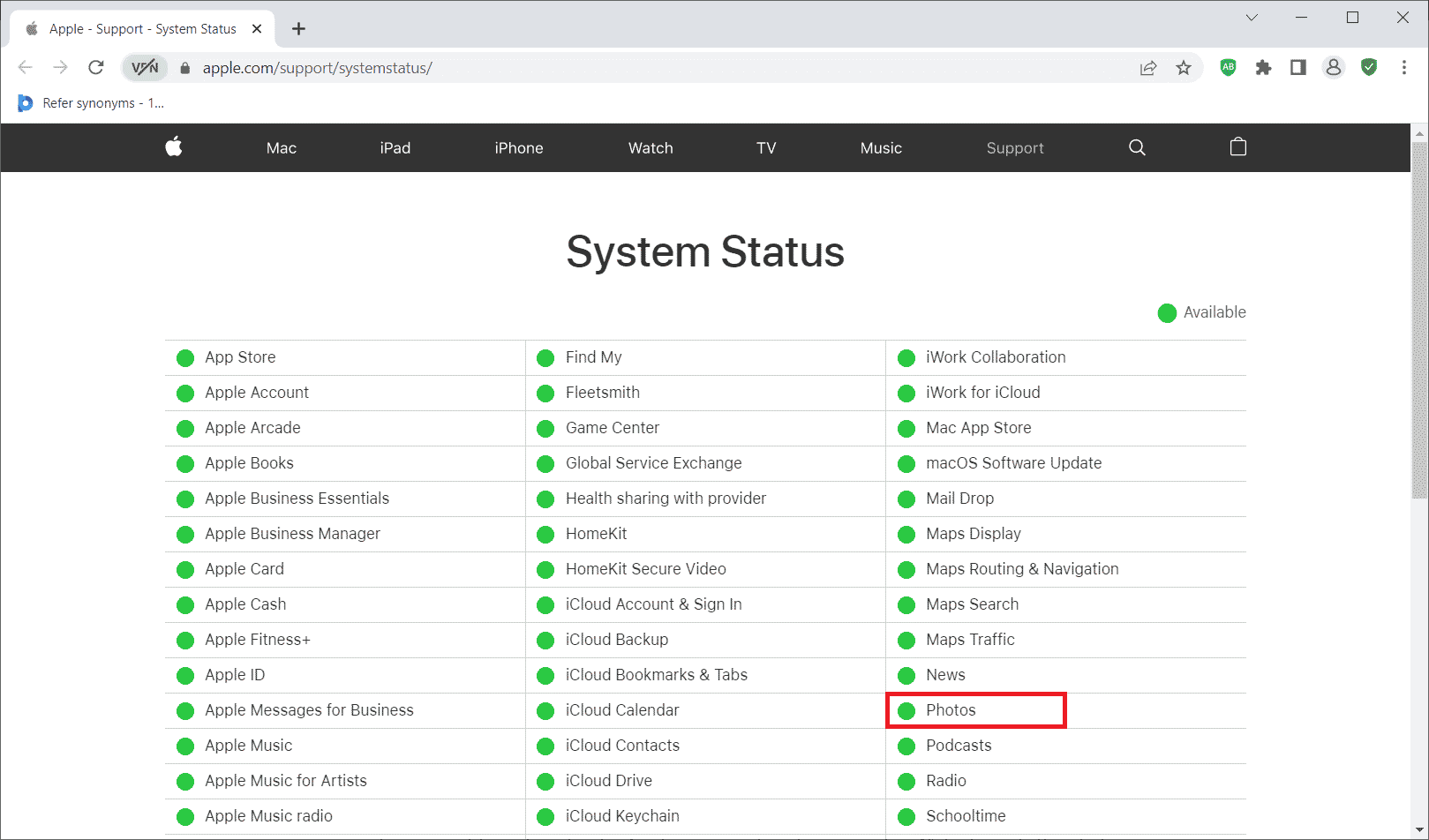
7.重啟路由器
嘗試重新啟動瀏覽器。 這是因為此操作消除了路由器端出現的任何奇怪的技術故障。 或者,您可以嘗試不同的 Wi-Fi 連接,以檢查它是否有助於解決加載問題。 閱讀我們的指南以重新啟動路由器。

8. 將視頻導入 iMovie
許多用戶報告說這種方法效果很好。 您需要做的就是將有問題的視頻導入 iMovie 並播放。 然後,檢查它是否解決了加載錯誤問題。
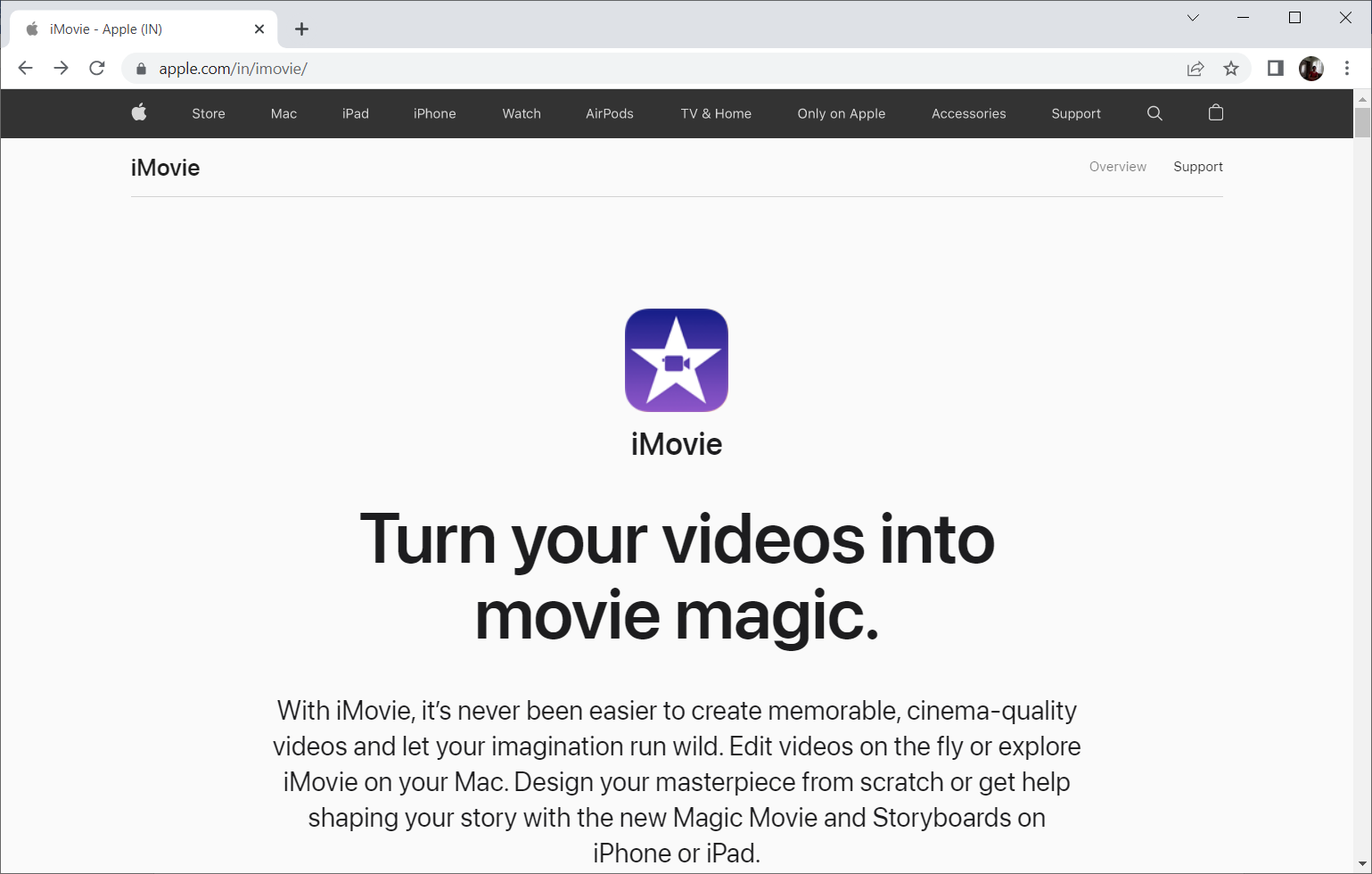
另請閱讀:如何將 iPhone 投射到 Firestick
9. 重複視頻
有時復制有問題的視頻可以解決加載錯誤。 這是如何做到的。
1. 在 iPhone 上啟動照片應用程序。
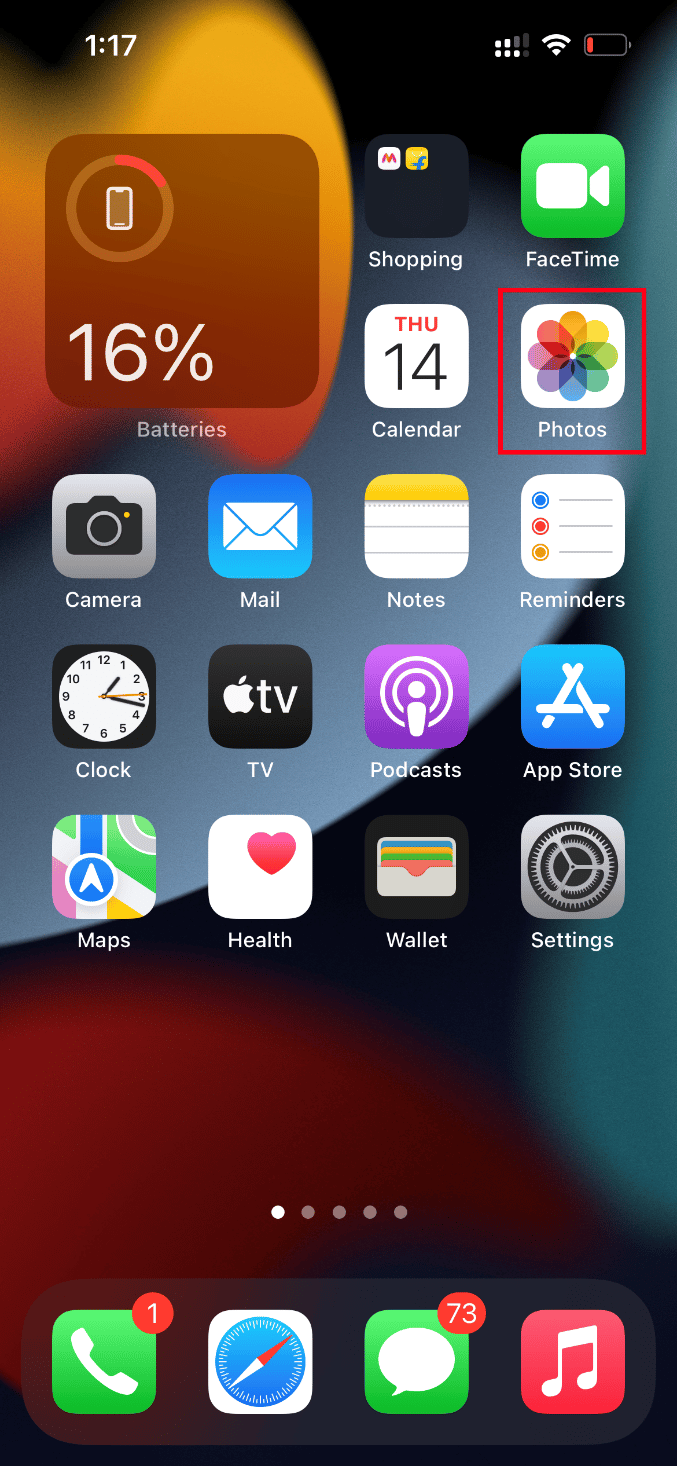
2. 選擇導致視頻的錯誤並點擊分享圖標。
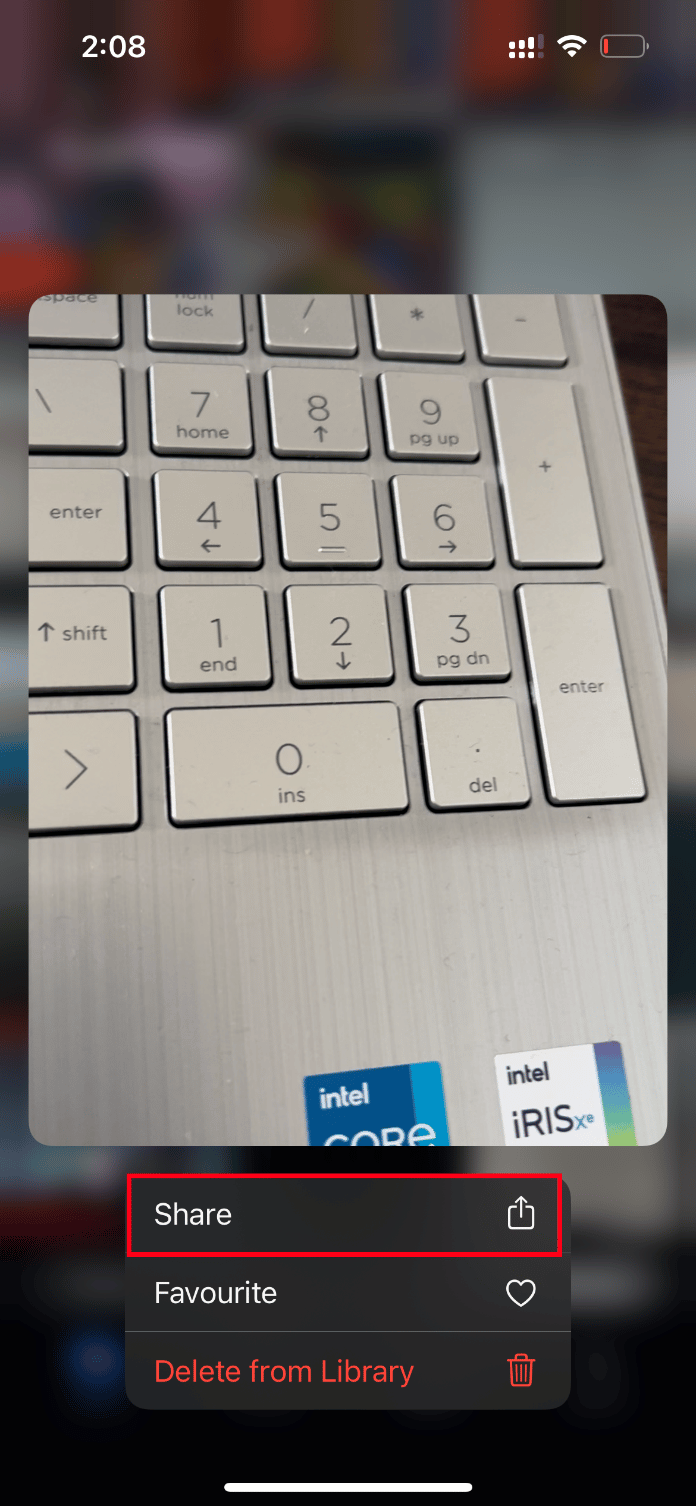
3. 然後,點擊共享頁面下的複制選項。
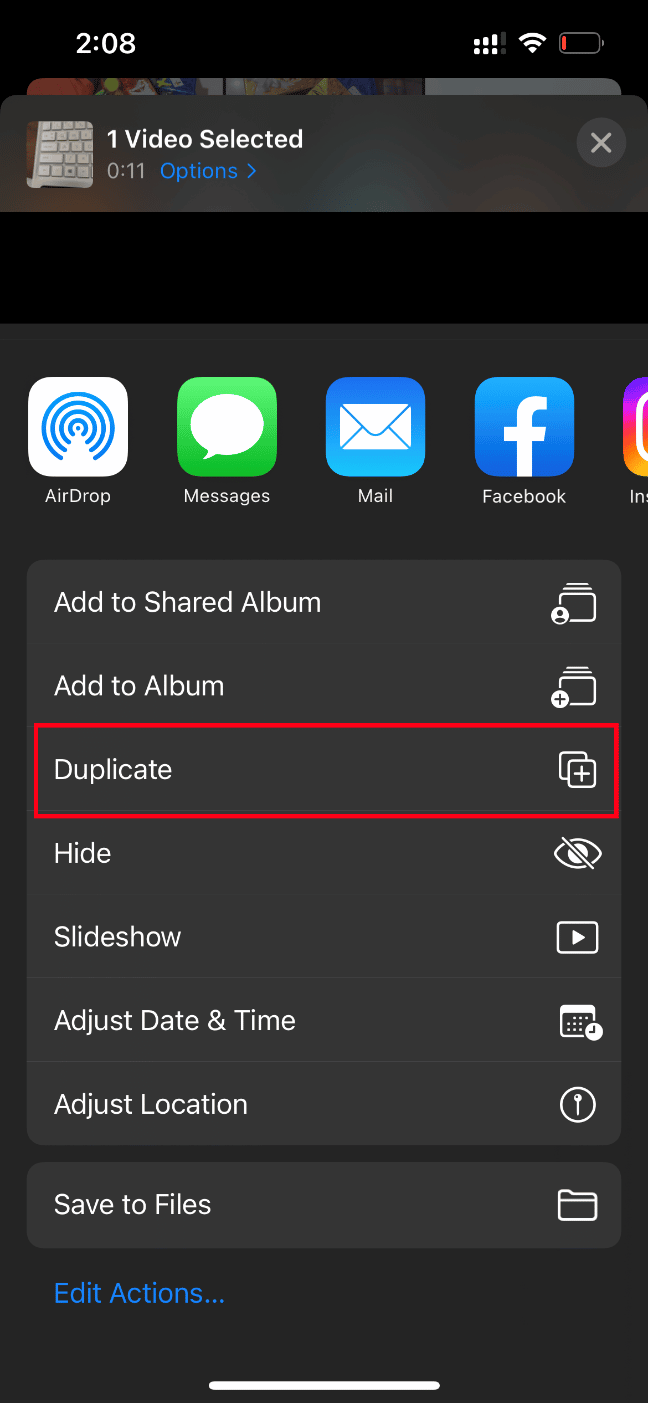
這會創建現有視頻的全新副本。 然後,啟動重複的視頻並檢查錯誤是否已清除。
10. 上傳視頻到共享相冊
檢查加載此視頻的更高質量版本時是否發生錯誤 iPhone 問題可以通過將所需視頻上傳到共享相冊功能來解決。 這是如何做到的。
1. 在 iPhone 上啟動照片應用程序。
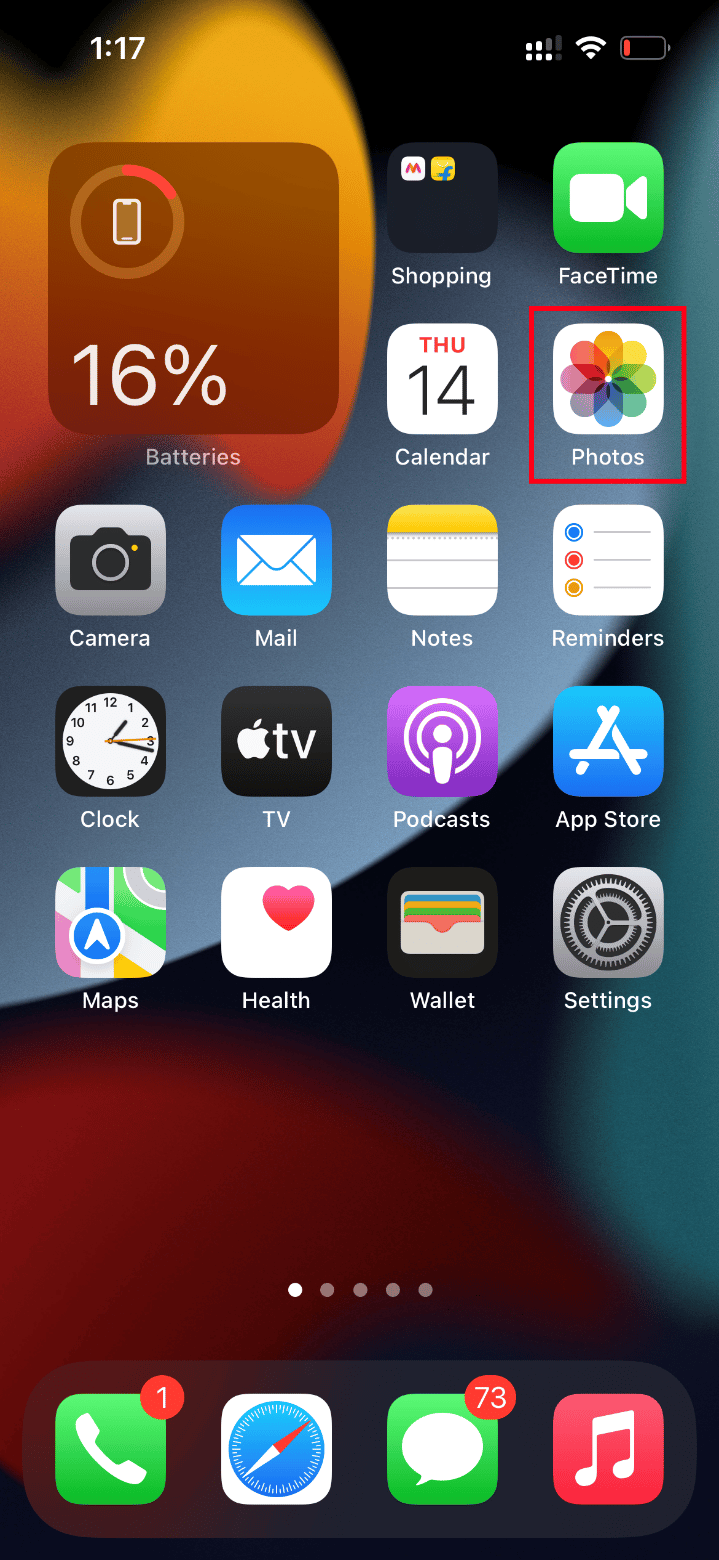
2. 選擇導致視頻的錯誤並點擊分享圖標。
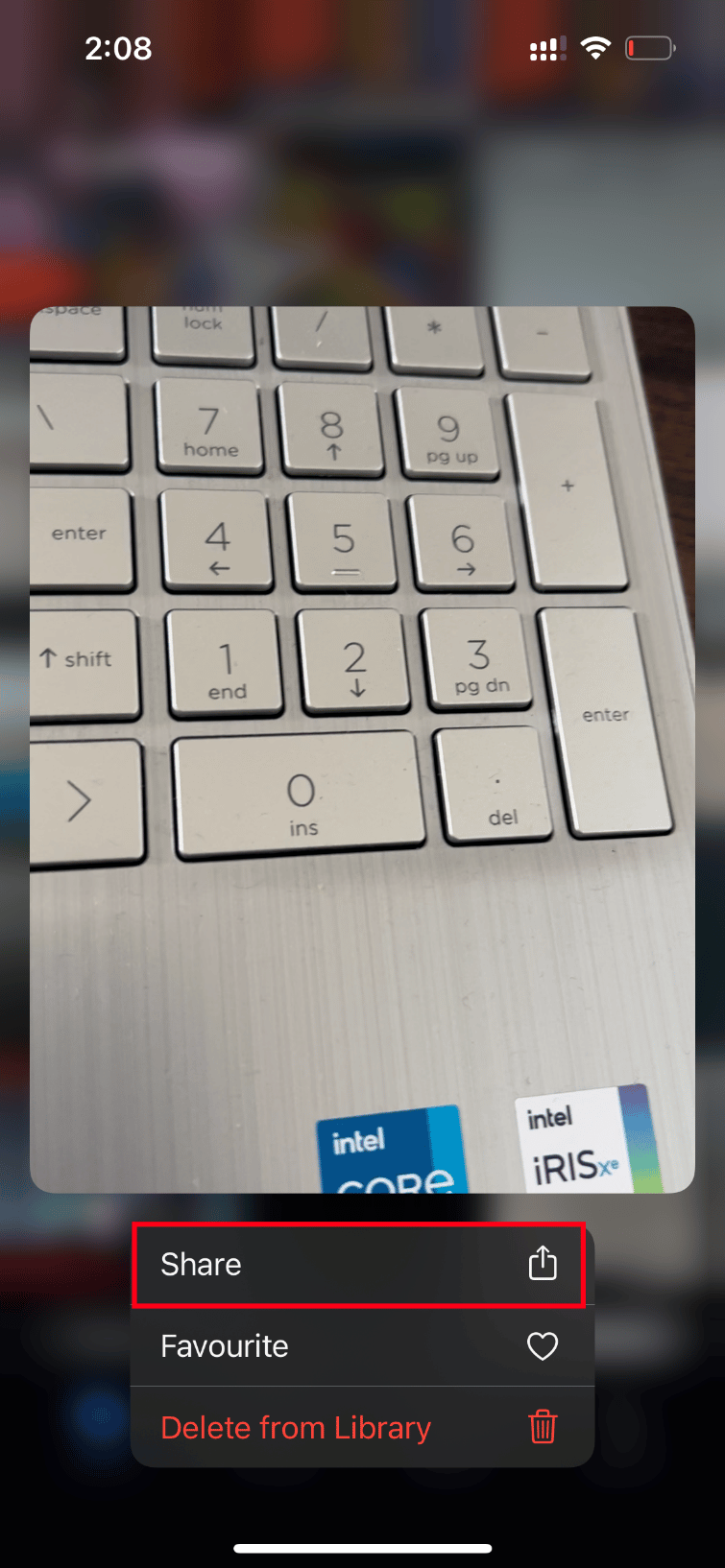
3. 現在,點擊共享頁面下的添加到共享相冊選項。
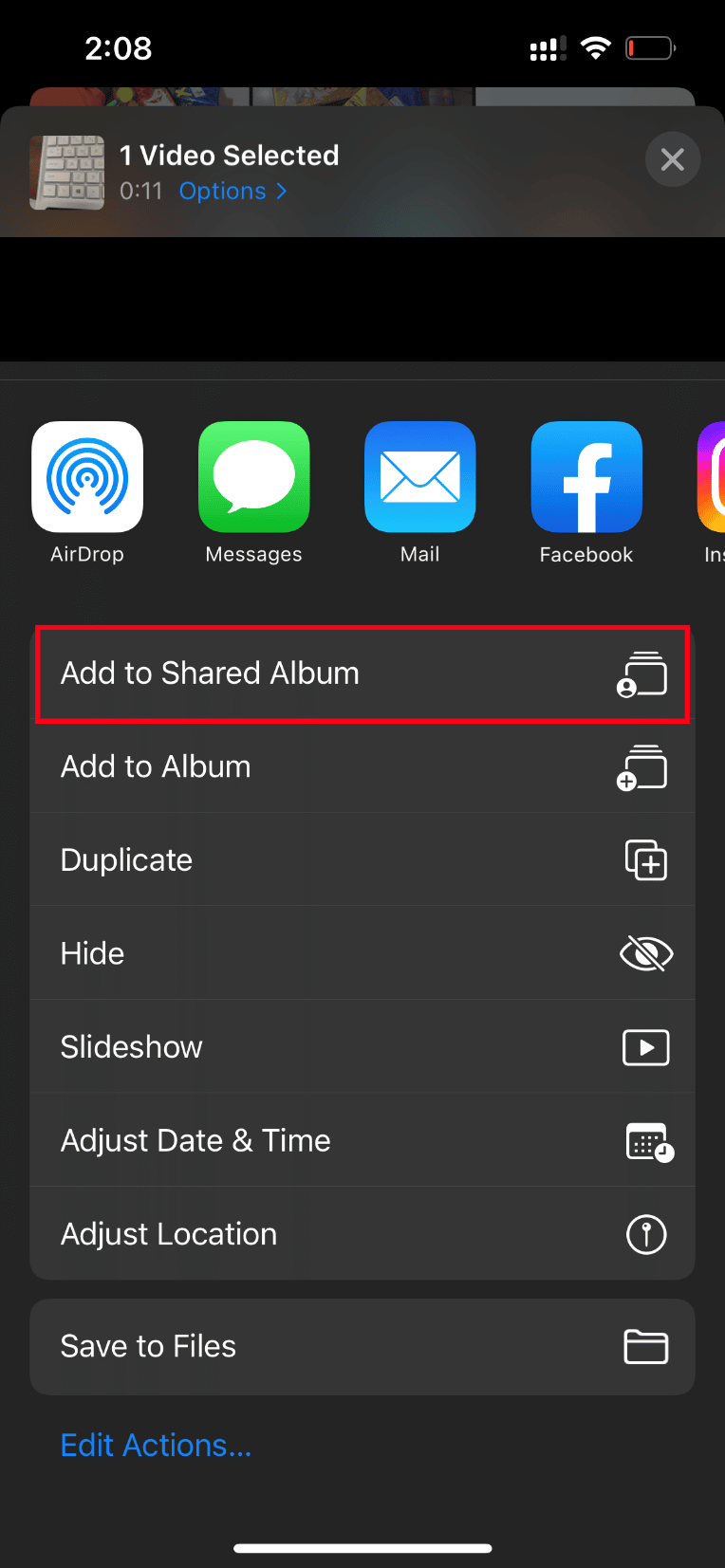
4. 現在,輸入您要上傳視頻的相冊名稱以及您要分享視頻的人。 然後,按照進一步給出的說明將視頻添加到共享相冊。
最後,通過共享相冊文件夾播放視頻,檢查視頻加載錯誤是否解決。
另請閱讀:修復 WhatsApp 視頻通話在 iPhone 和 Android 上不起作用
11.強制重啟照片應用
有時,當您的 iPhone 出現一些技術問題時,重要組件會停止運行。 對於這種情況,您需要強制重啟過程。 執行說明以執行此操作。
1. 按下并快速鬆開音量增大按鈕。
2. 然後,按下并快速鬆開音量減小按鈕。
3. 最後,按住睡眠按鈕直到出現Apple 標誌,然後鬆開。
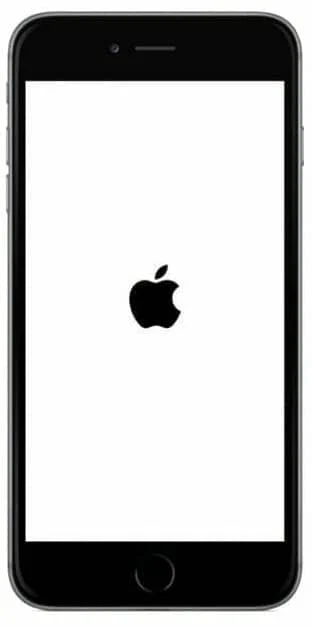
12.禁用蜂窩數據
有時,照片應用程序在使用蜂窩數據時無法從 iCloud 檢索數據。 因此,請按照以下步驟禁用它以清除錯誤。
注意:確保您的 iPhone 已連接到Wi-Fi 網絡。
1. 在您的 iPhone 上啟動設置應用程序。
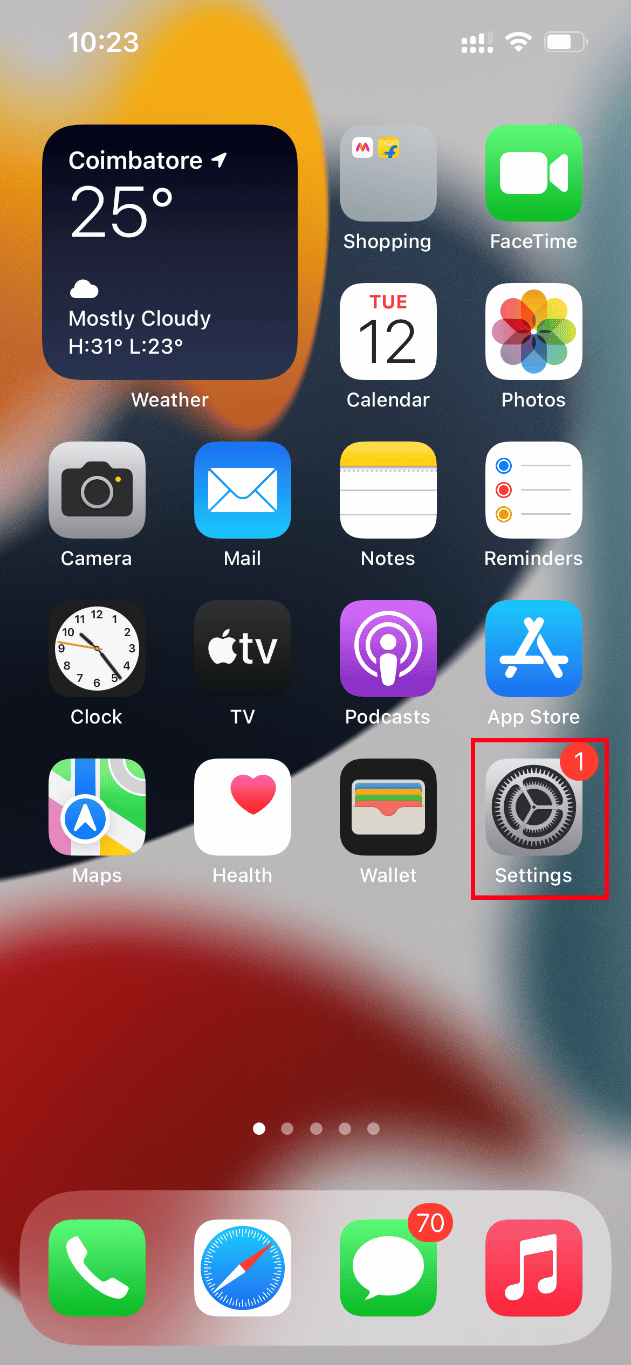
2. 在設置頁面上,找到並點擊照片。
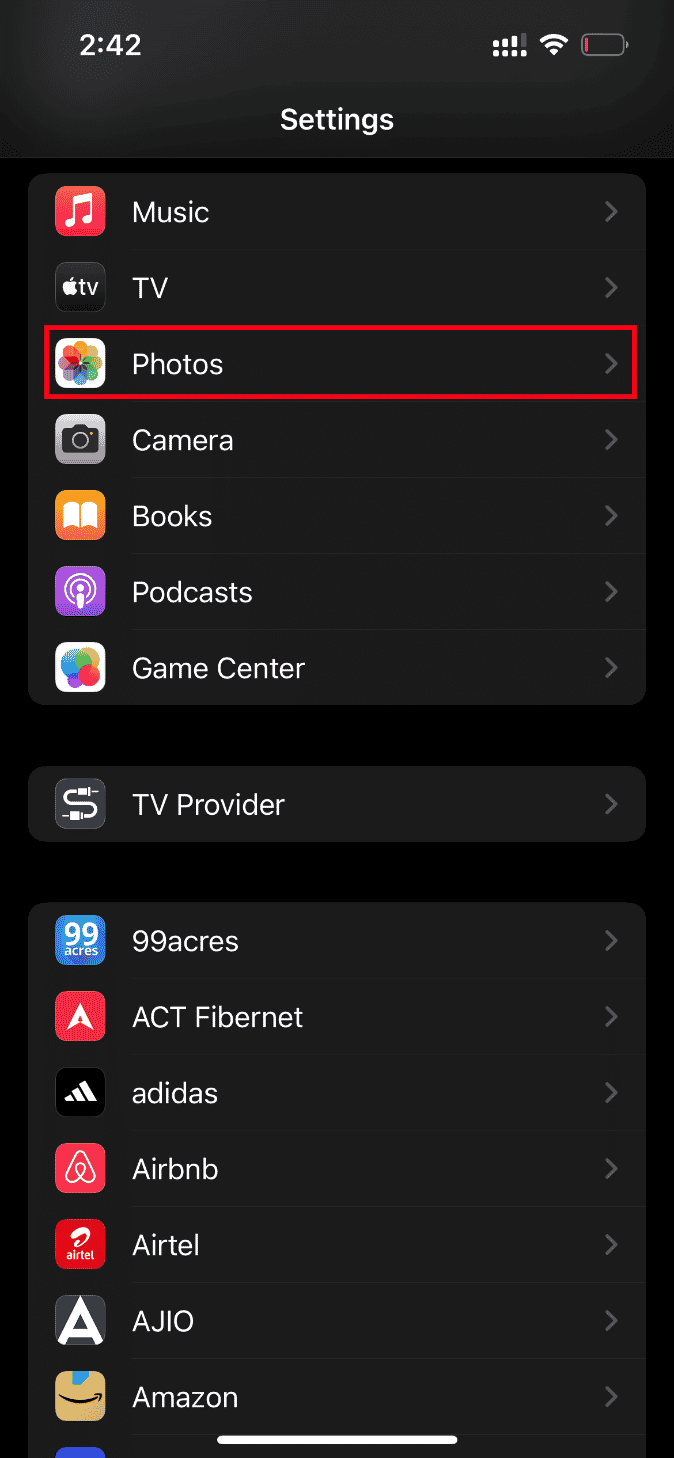
3. 點擊移動數據。
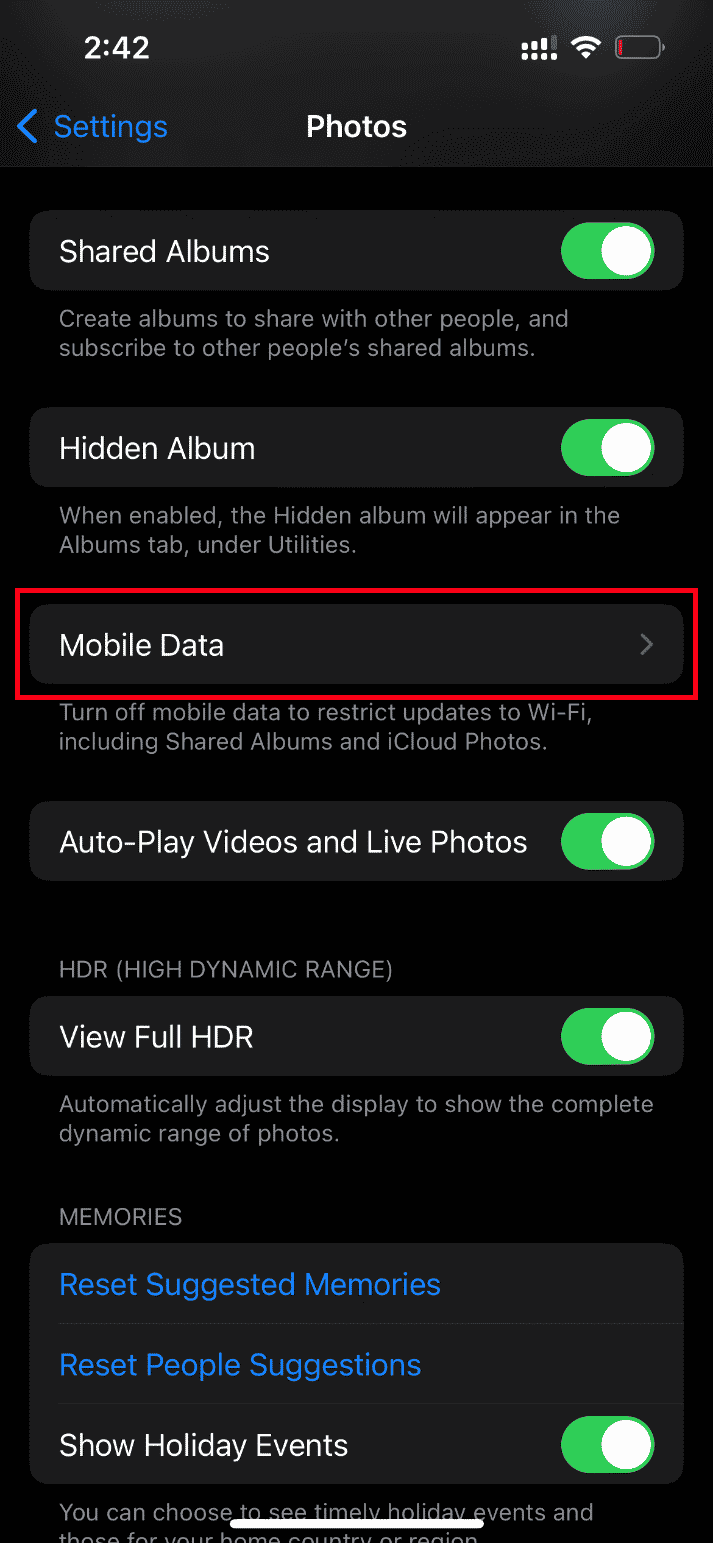
4. 關閉移動數據和自動播放視頻和實況照片。
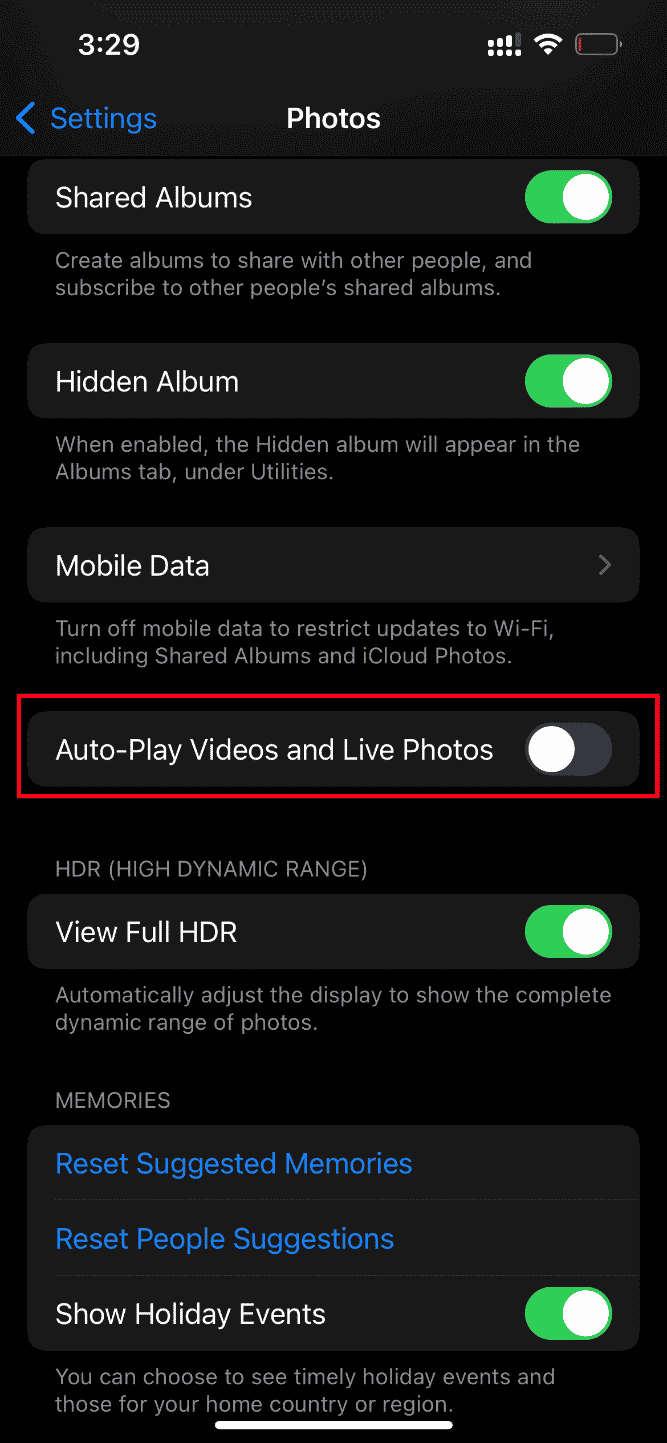
完成這些更改後,重新啟動您的 iPhone。
重新啟動後,打開移動數據和自動播放視頻和實況照片。
最後,嘗試加載有問題的視頻並檢查限制其啟動的錯誤是否已清除。
另請閱讀:如何將音樂從 CD 傳輸到 iPhone
13. 從 iCloud 訪問視頻
如果加載此視頻時出現錯誤問題仍然存在,請嘗試在您的 PC 上通過 iCloud 訪問它。 為此,請執行以下說明。
1. 通過您選擇的瀏覽器訪問 iCloud 官方網站。
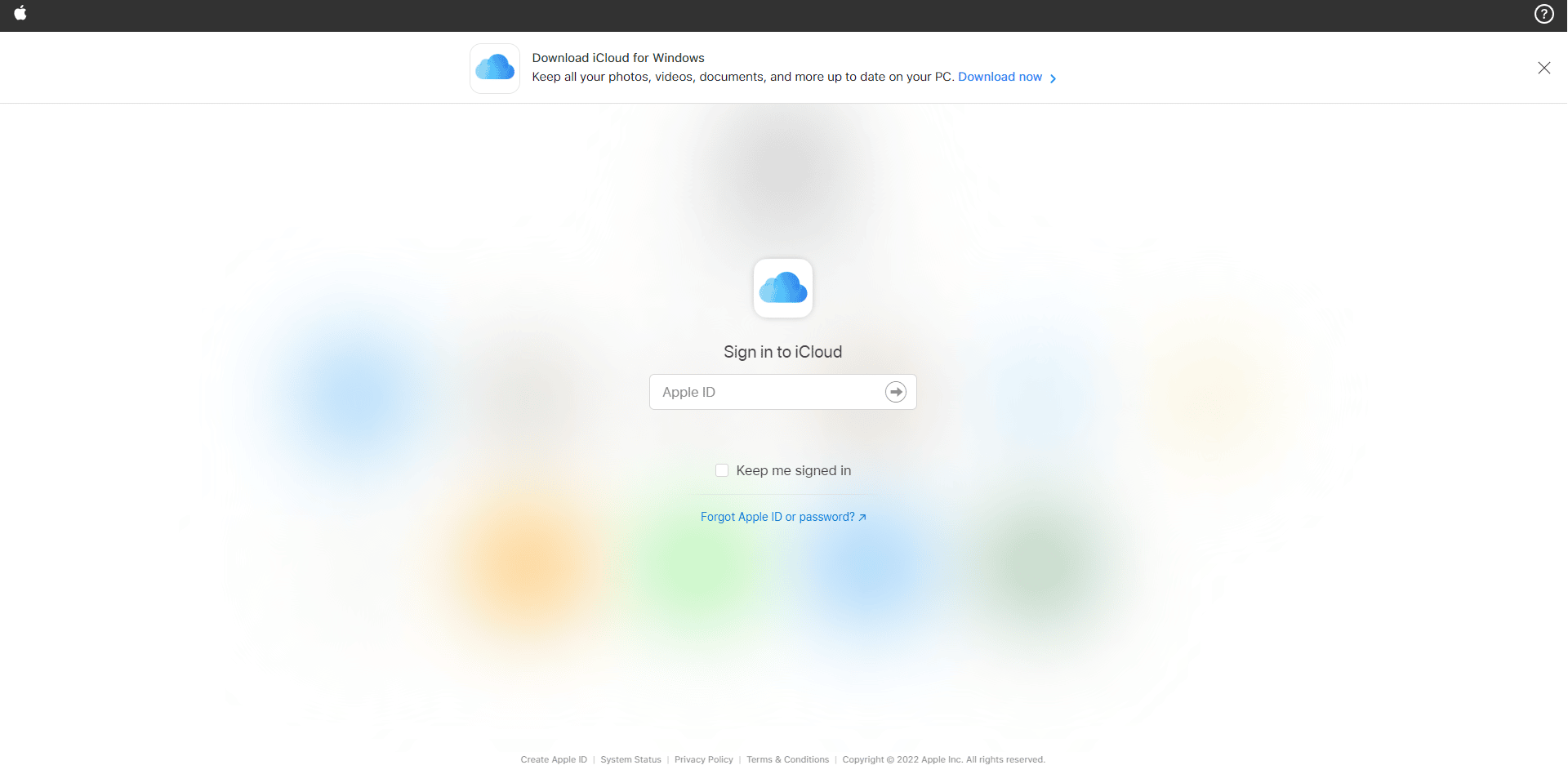
2. 輸入Apple 憑據並登錄。
3. 選擇視頻所在的照片或iCloud Drive應用程序。
4. 搜索並找到您的視頻。 單擊並打開它。
希望通過這種方式,您可以訪問視頻。 如果您需要此視頻離線,您可以通過電子郵件共享它,也可以將其下載到您的 PC。
14. 關閉 HDR 模式
智能 HDR(高動態範圍)是一項出色的功能,可呈現最佳圖像質量。 此模式有時可能會停止某些視頻的加載。 因此,請執行下面給出的步驟並禁用該模式。
1. 在您的 iPhone 上啟動設置應用程序。
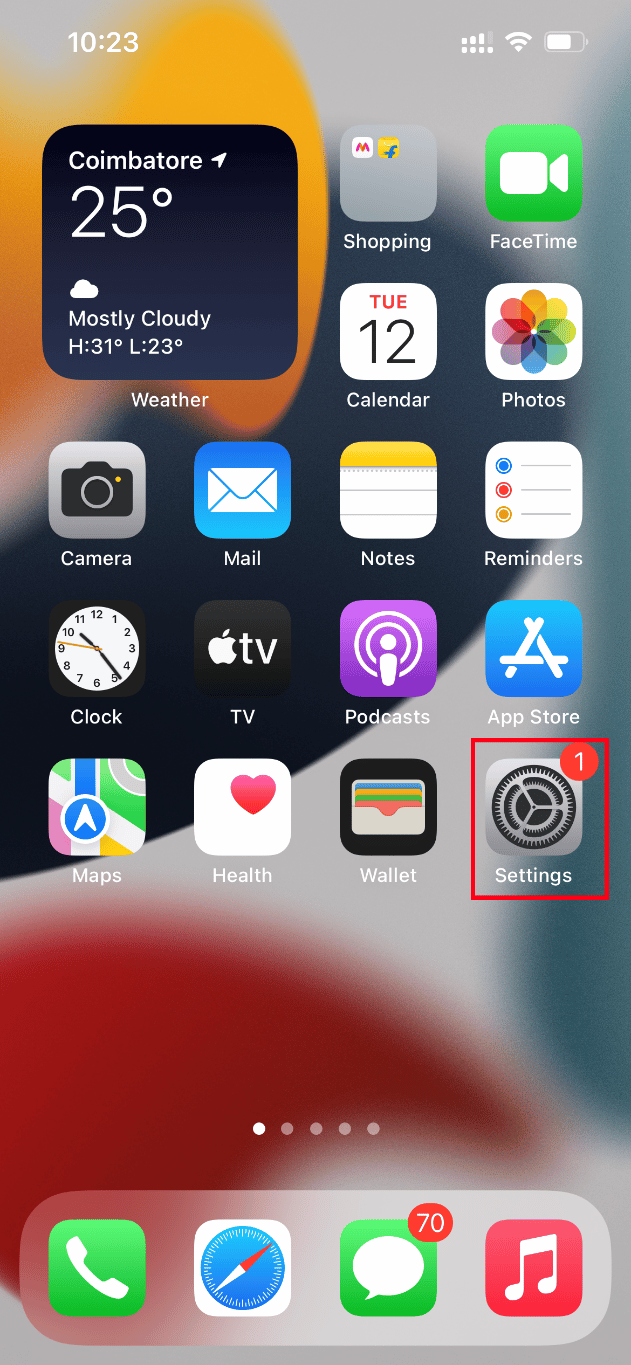
2. 在設置頁面上,導航到相機選項。
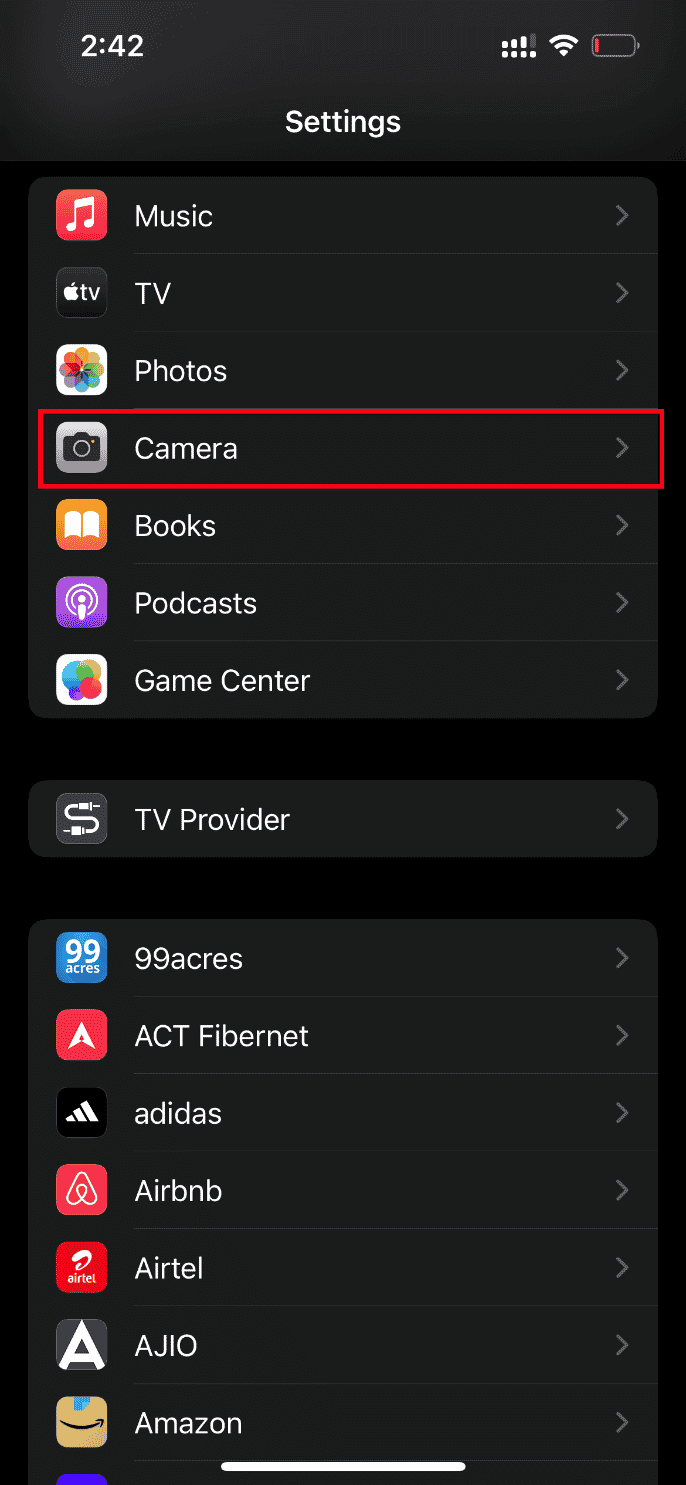
3. 在這裡,搜索並找到Smart HDR 。 將其關閉以禁用該功能。
完成後,檢查是否清除了加載此視頻 iPhone 的更高質量版本時發生的錯誤。
方法 2:重新啟用 iCloud 照片同步
有時,當您將高分辨率視頻保存到 iCloud 時,它可能無法加載,因為它們需要良好的網絡連接才能以最高質量獲取它。 在這種情況下,您需要禁用並啟用照片以同步到 iCloud 以修復錯誤。 這是如何做到的。
1. 打開 iPhone 上的設置應用程序。
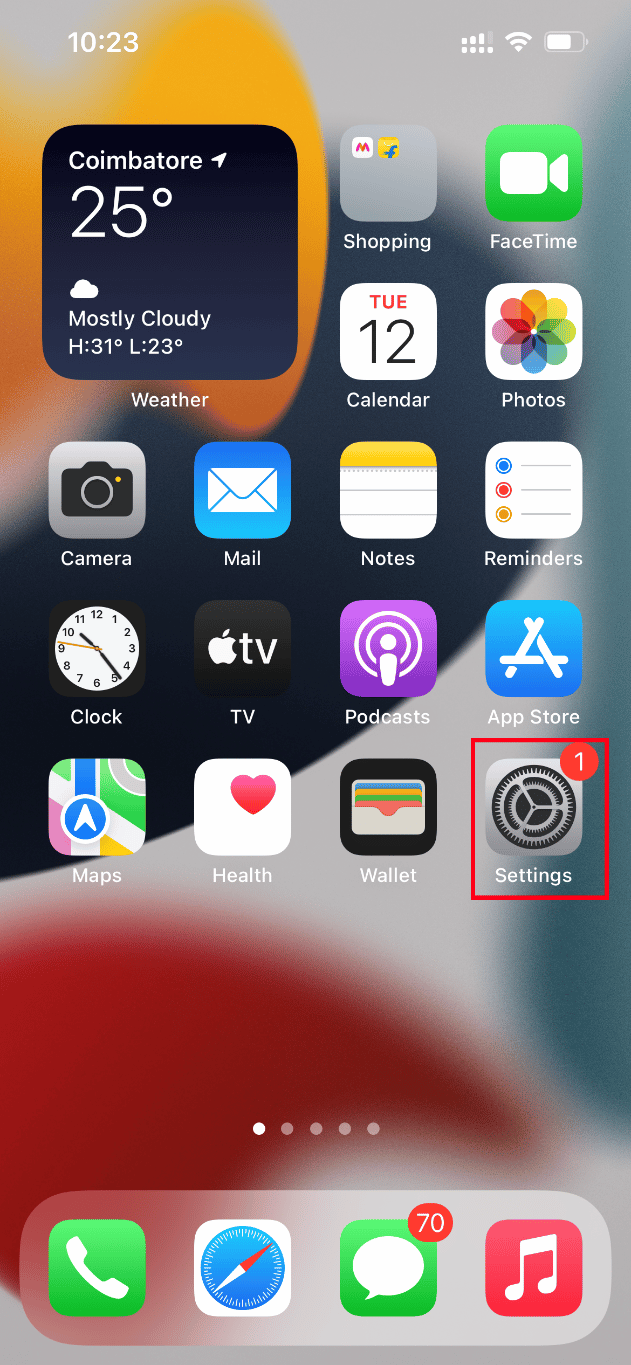
2. 在設置頁面上,點擊Apple ID 。
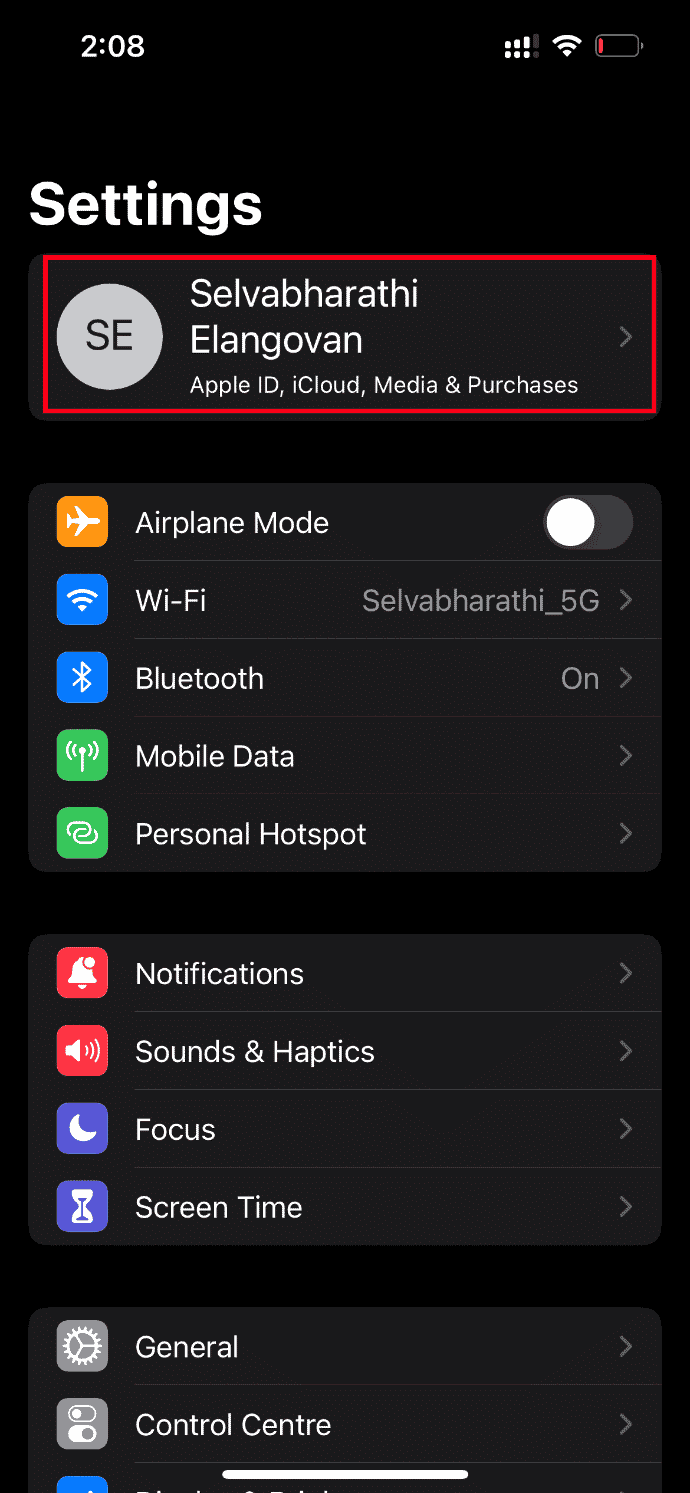
3. 在這裡,找到並點擊iCloud 。
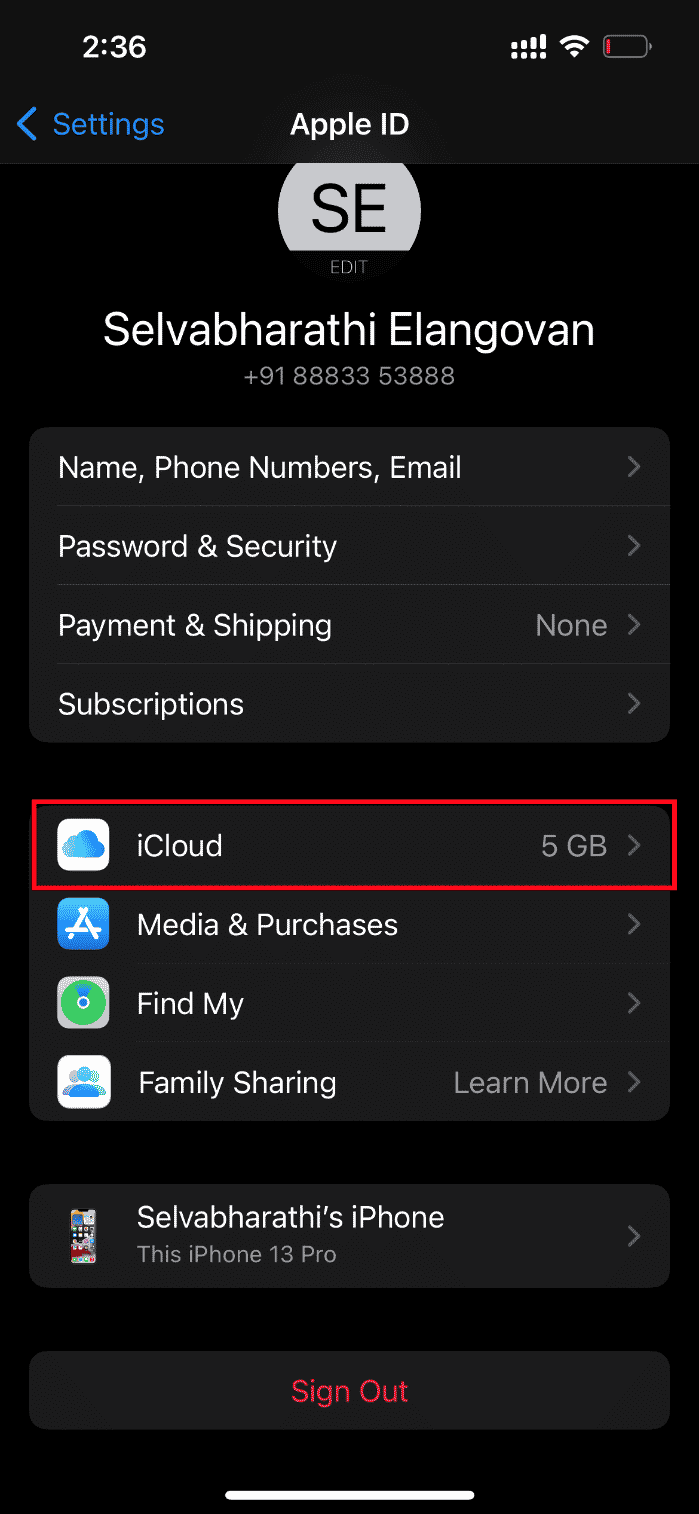
4. 然後,點擊照片,如圖所示。
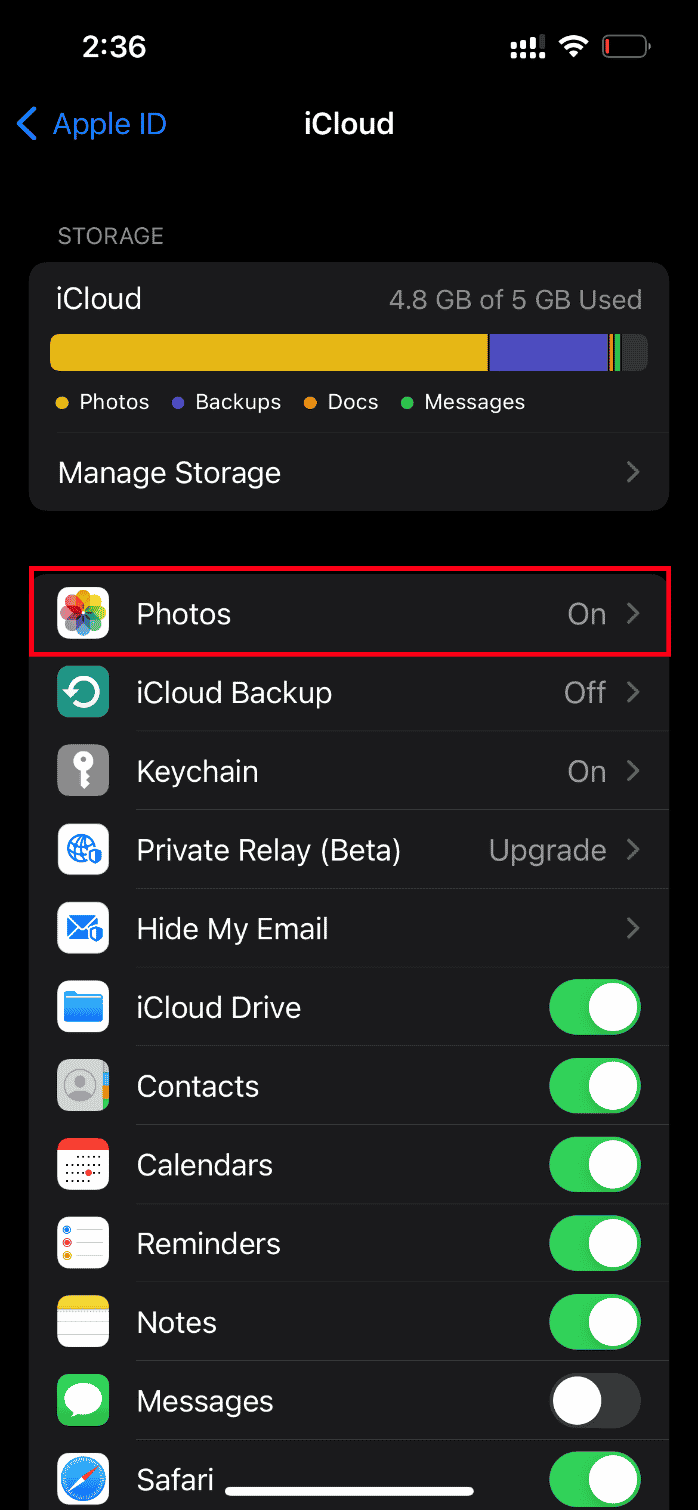
5. 現在,關閉iCloud 照片選項以禁用它。
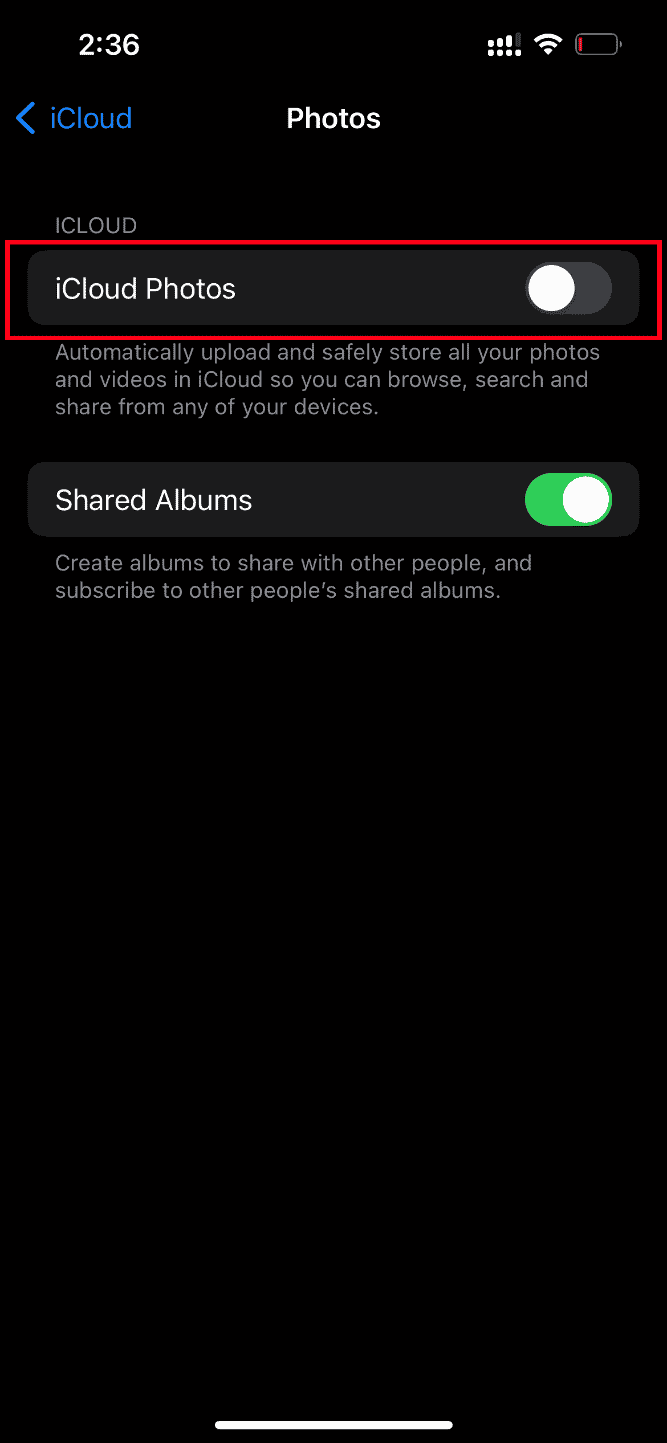
6. 再次點擊同一開關並啟用iCloud 照片備份。
完成後,重新啟動 iPhone 以使更改生效。 然後檢查是否可以以最高分辨率預覽視頻。
另請閱讀:如何修復無法激活 iPhone
方法 3:在收藏夾中添加或刪除有問題的視頻
如果 iPhone 的多媒體模塊中存在任何臨時技術故障,則它不允許播放視頻。 因此,要解決它,您需要添加或刪除從收藏夾創建視頻的問題以糾正錯誤。 這是如何做到的。
注意:確保iCloud上有足夠的空間。 如果沒有,則購買 iCloud 存儲訂閱或從 iCloud 中刪除不必要的數據以創建空間。 此過程是強制性的,因為它們很容易導致您當前面臨的錯誤。
1. 在您的 iPhone 上,啟動照片應用程序。
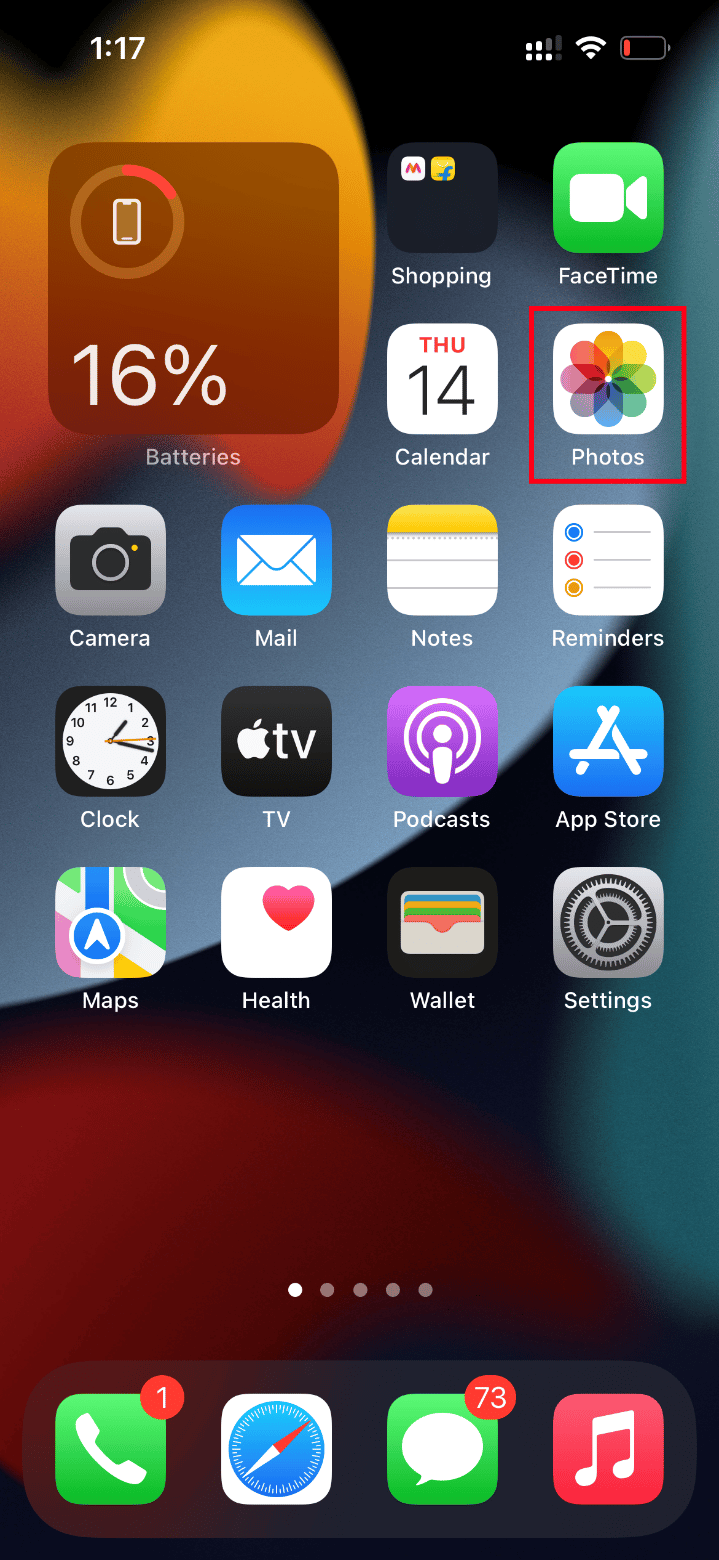
2. 轉到您遇到錯誤的視頻,然後點擊空心圖標將其添加到收藏夾。
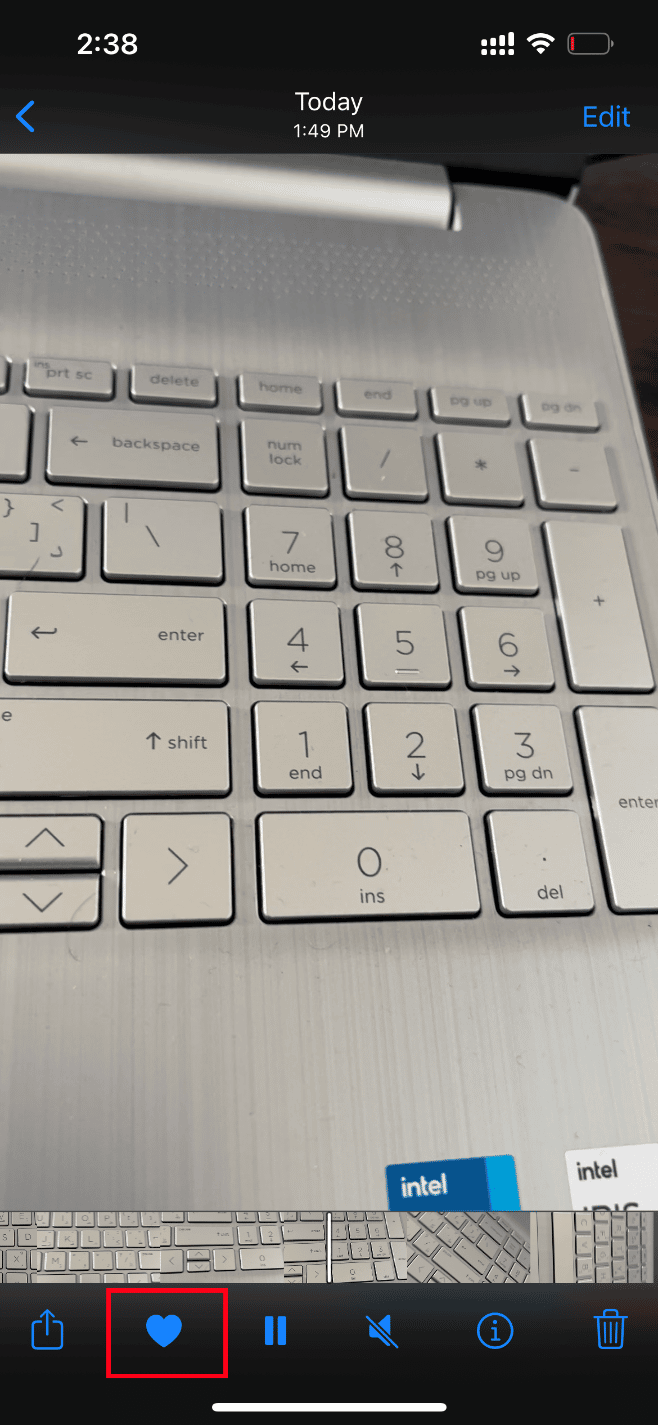
3. 片刻之後,重新打開同一視頻並點擊取消收藏選項以從收藏夾中刪除相應的視頻。

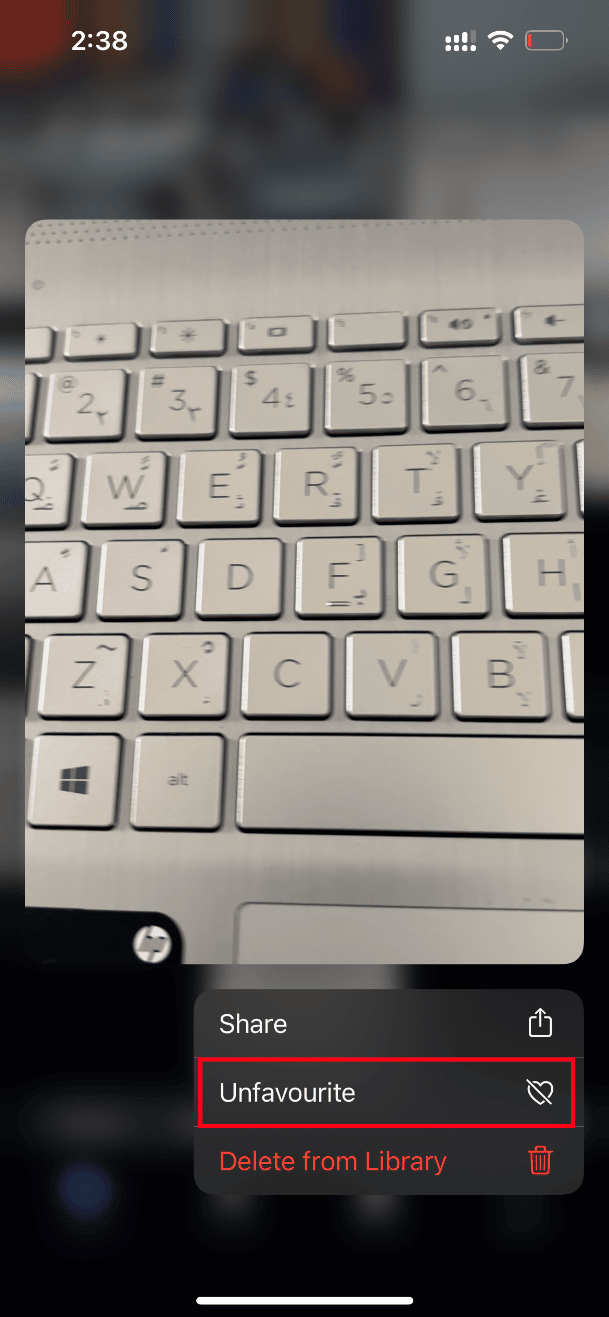
最後,嘗試打開視頻,看看是否可以不間斷地觀看。
方法 4:移至下載並保留原件
如果您已將 iPhone 設置為自動刪除原始視頻,請更改設置並啟用下載並保留原始模式以使視頻無縫運行。
注意:在繼續此方法之前,請確保您的 iPhone 有足夠的可用空間。
1. 在您的 iPhone 上啟動設置應用程序。
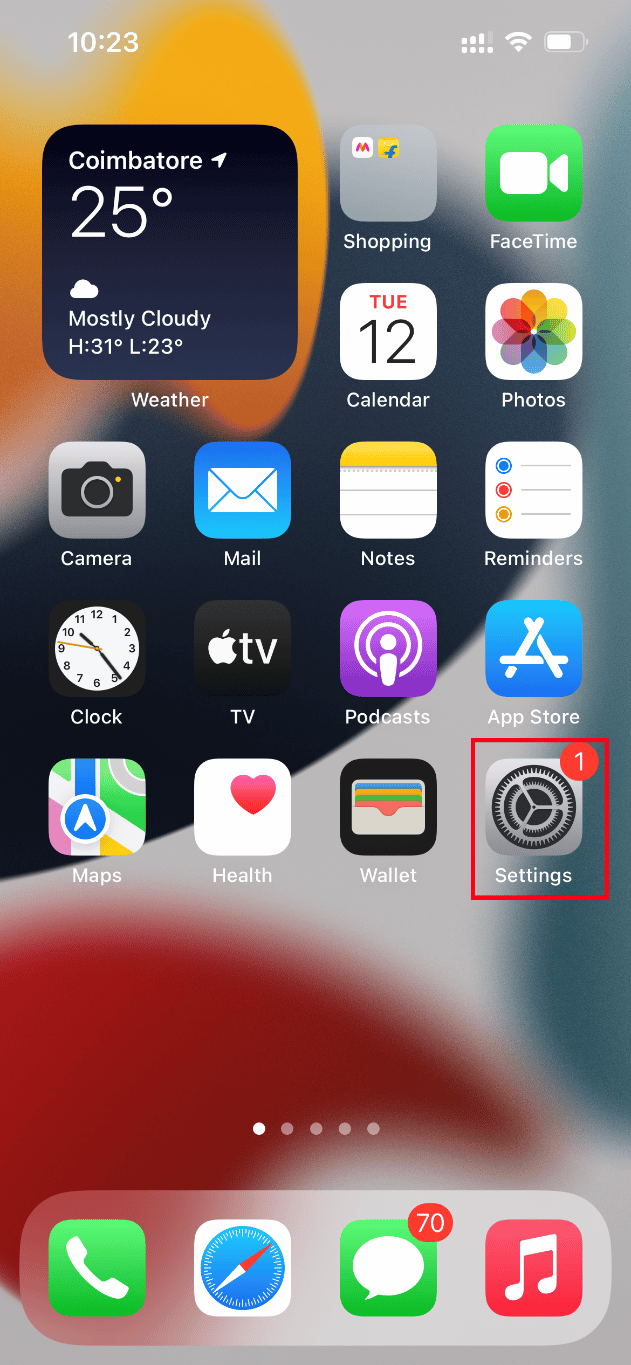
2. 在設置頁面上,找到照片並點擊它。
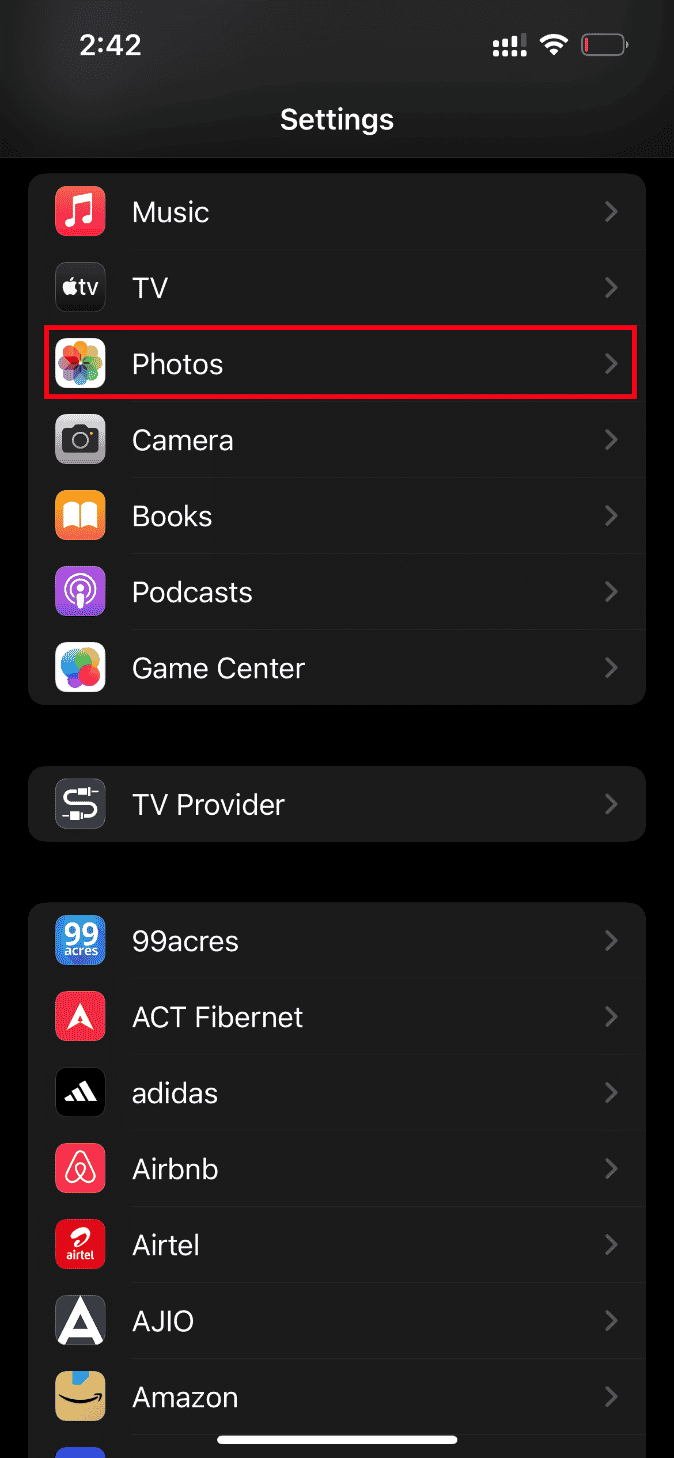
3. 選擇下載並保留原件選項。
重新啟動手機並啟動有問題的視頻。 然後,檢查加載問題是否已清除。
另請閱讀:修復 iPhone 存儲已滿問題的 12 種方法
方法 5:清除 iPhone 存儲
如果您的 iPhone 沒有空間,則無法正確加載高質量的視頻。 因此,請確保檢查您的 iOS 是否有足夠的可用存儲空間。 以下是檢查和釋放存儲空間的方法。
注意:請記住,必須有至少 2GB 的可用空間才能播放大型和高質量的視頻。
1. 在您的 iPhone 上啟動設置應用程序。
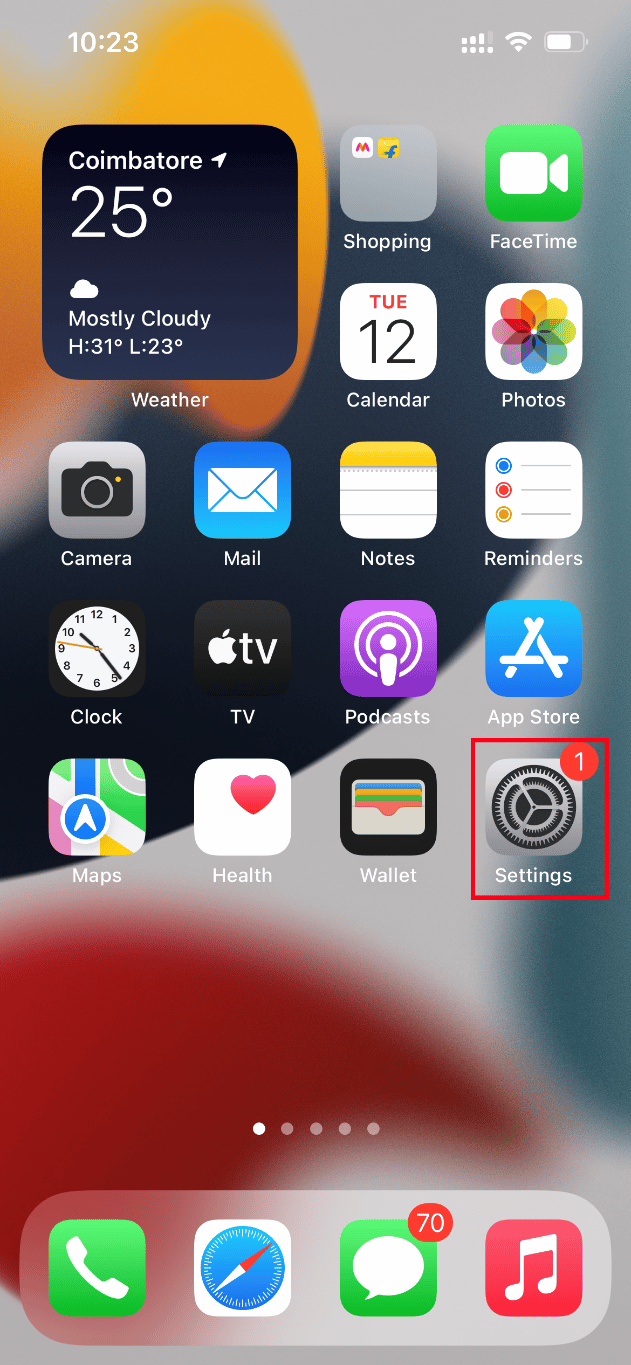
2. 導航到常規選項。
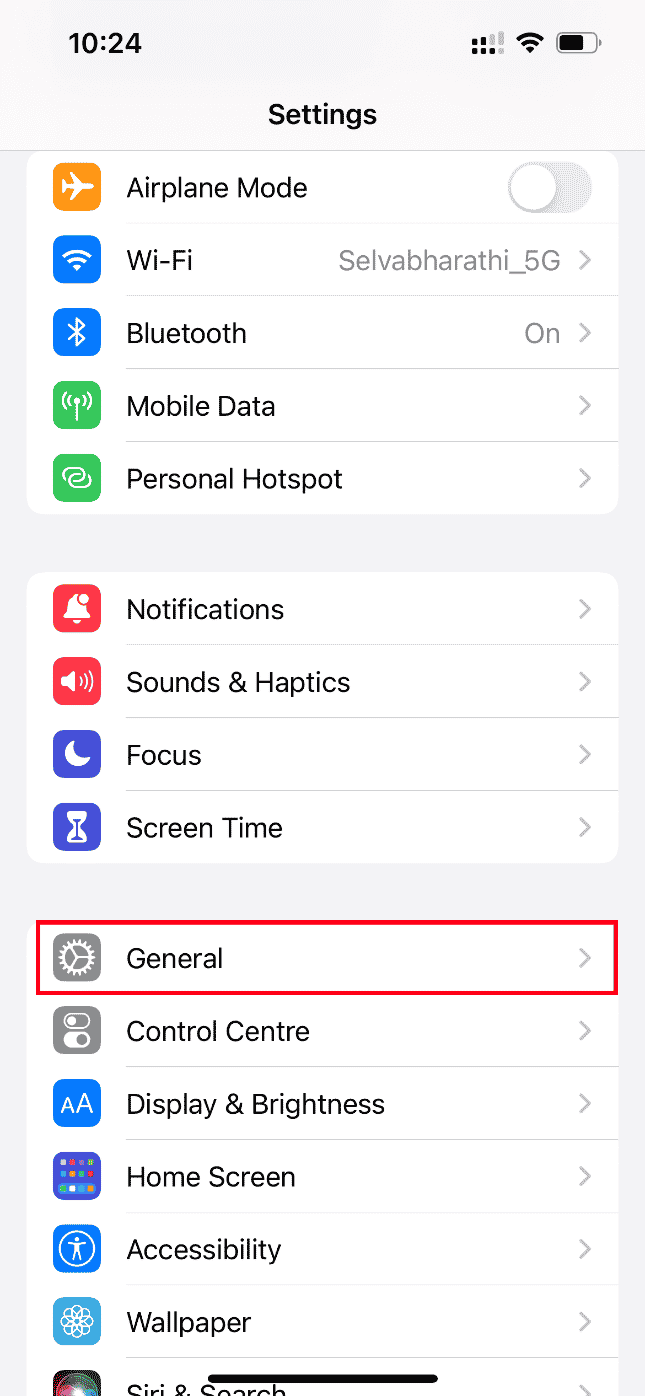
3. 現在,找到iPhone 存儲並點擊它。
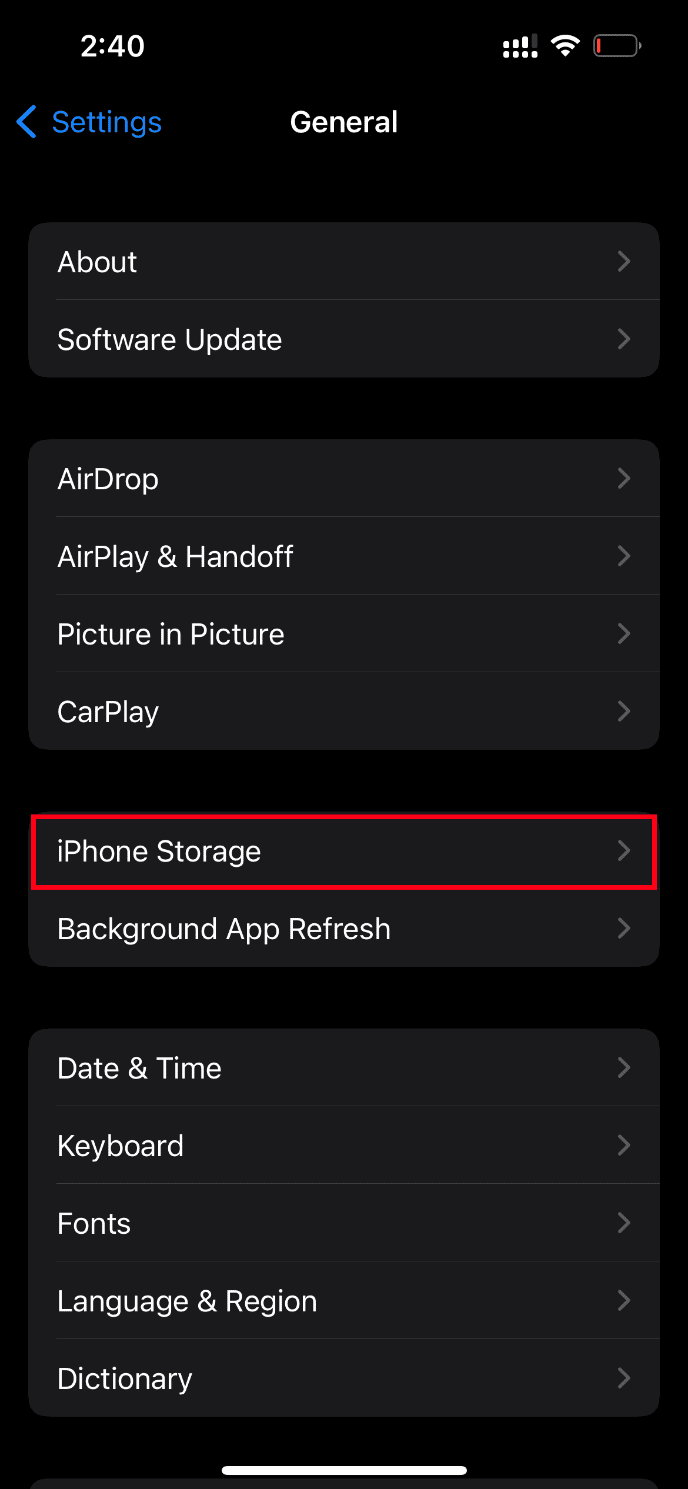
4. 在這裡,檢查您擁有的存儲空間。
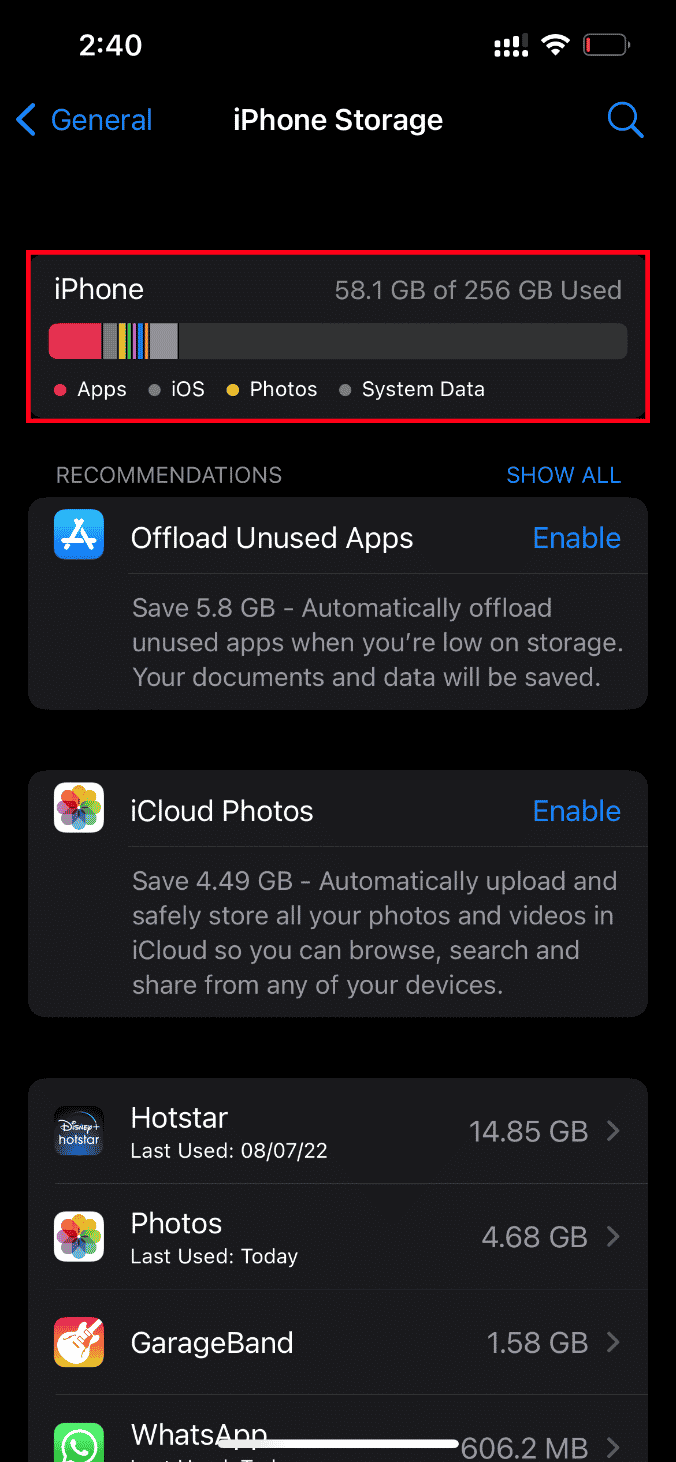
如果可用空間較少,則刪除所有不需要的視頻、應用程序、照片和其他不相關的數據。
方法 6:開啟無限蜂窩數據
如果您使用移動數據,則必須提供無限制的數據訪問,從而減少任何與下載相關的問題。 因此,請按照以下步驟啟用無限的蜂窩數據。
1. 在您的 iPhone 上啟動設置應用程序。
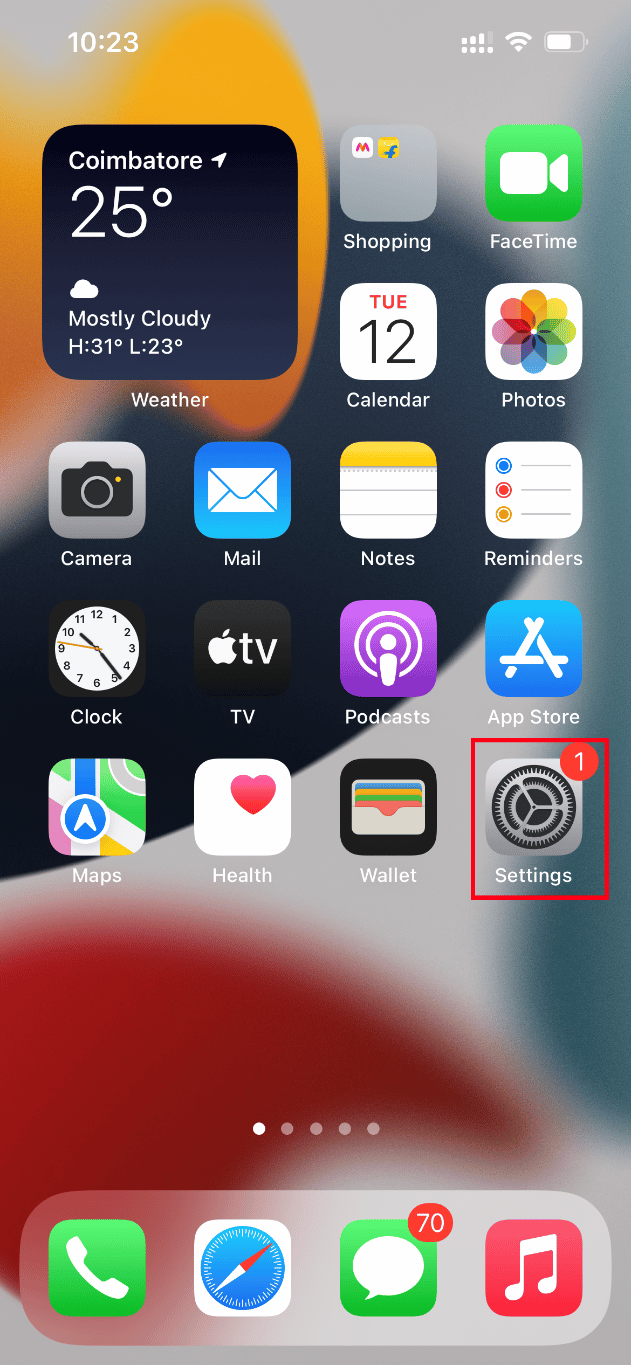
2. 在設置頁面上,找到並點擊照片。
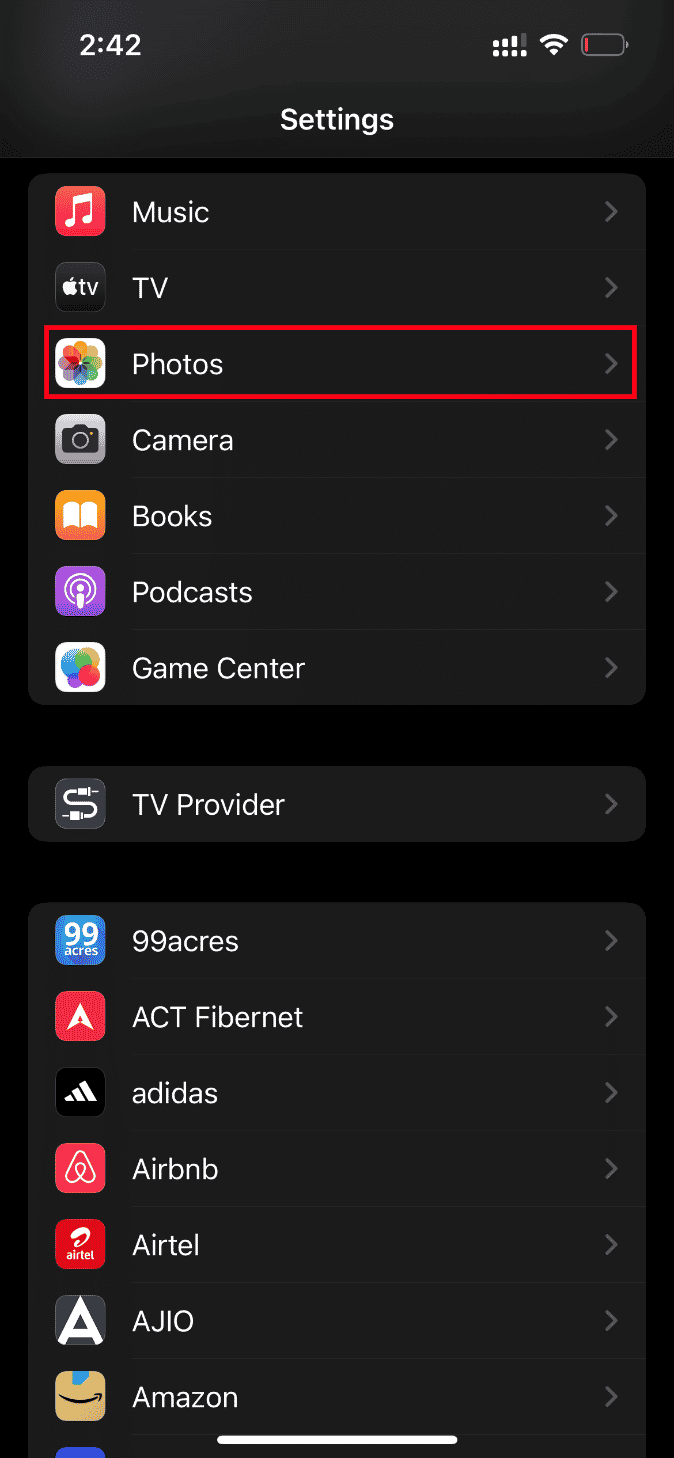
3. 選擇移動數據。
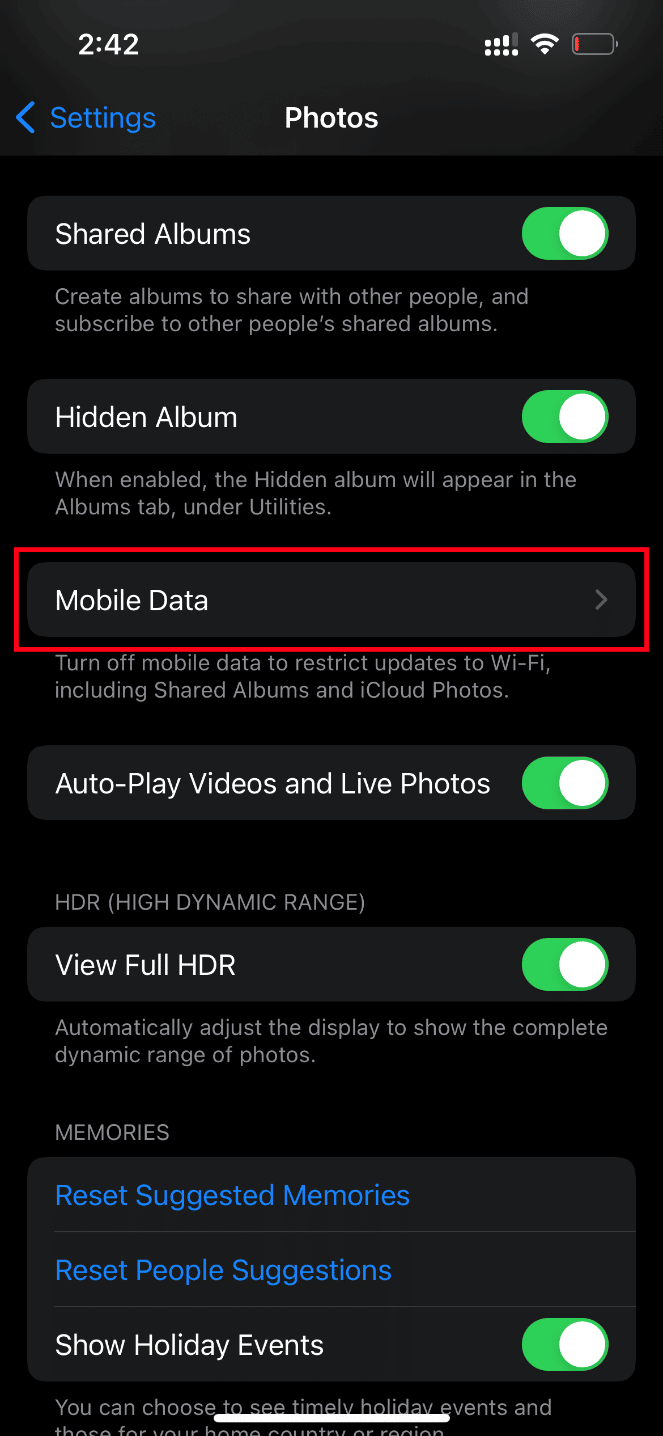
4. 切換無限更新選項。
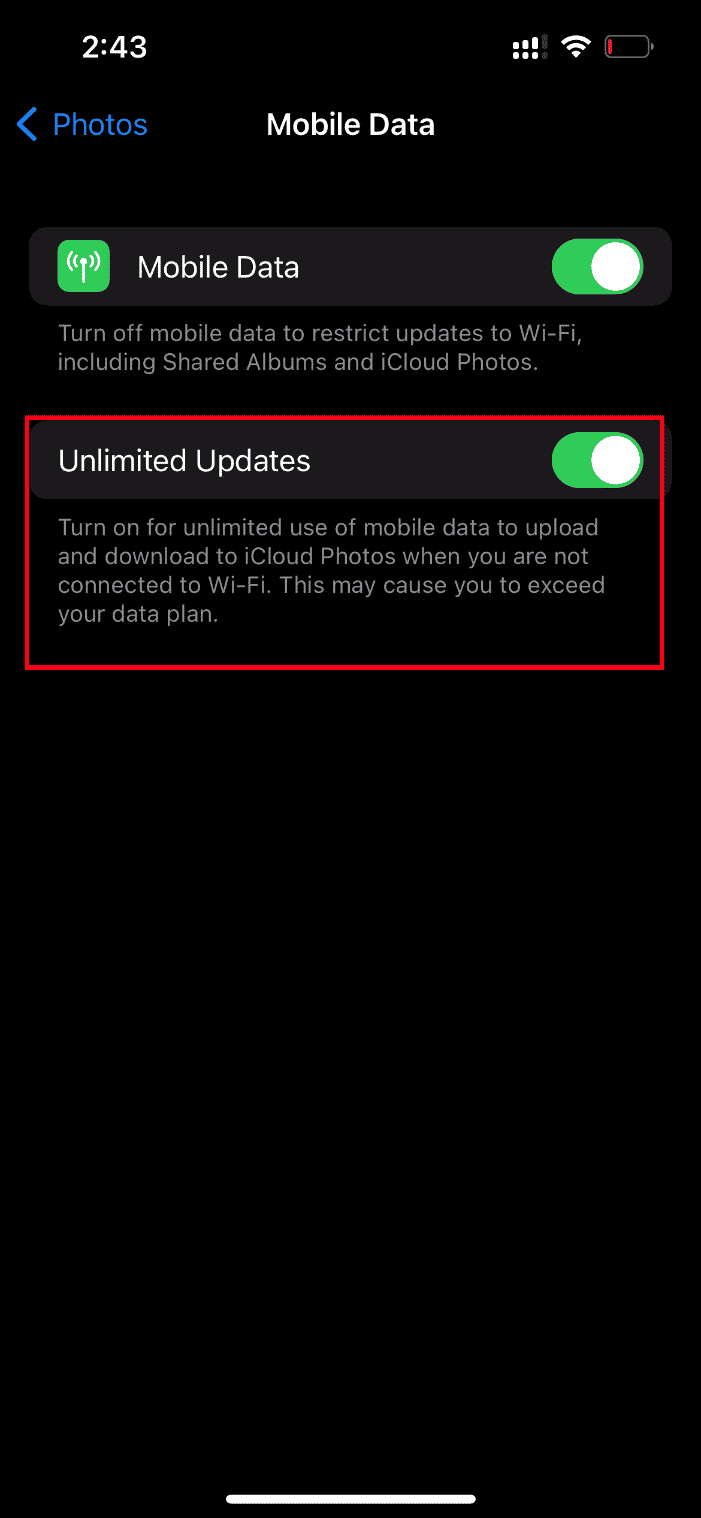
方法 7:更新導致應用程序出錯
如果視頻加載問題出現在 Instagram、Facebook 等某些應用程序中,則您需要升級應用程序。 因此,請確保經常檢查 App Store 以獲取更新。 請按照以下步驟更新 iPhone 上的任何應用程序。
1. 在您的 iPhone 上啟動App Store 。
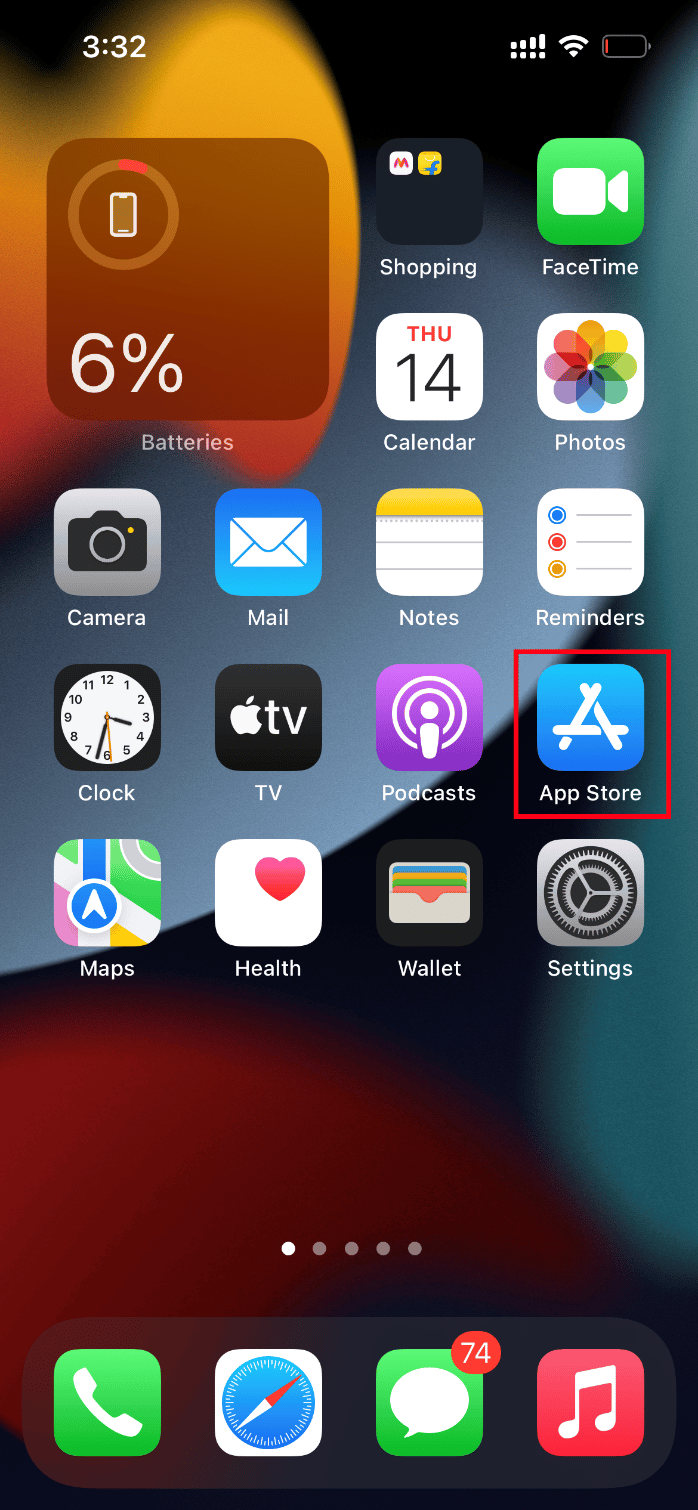
2. 在App Store頁面上,單擊頂部的個人資料圖標。
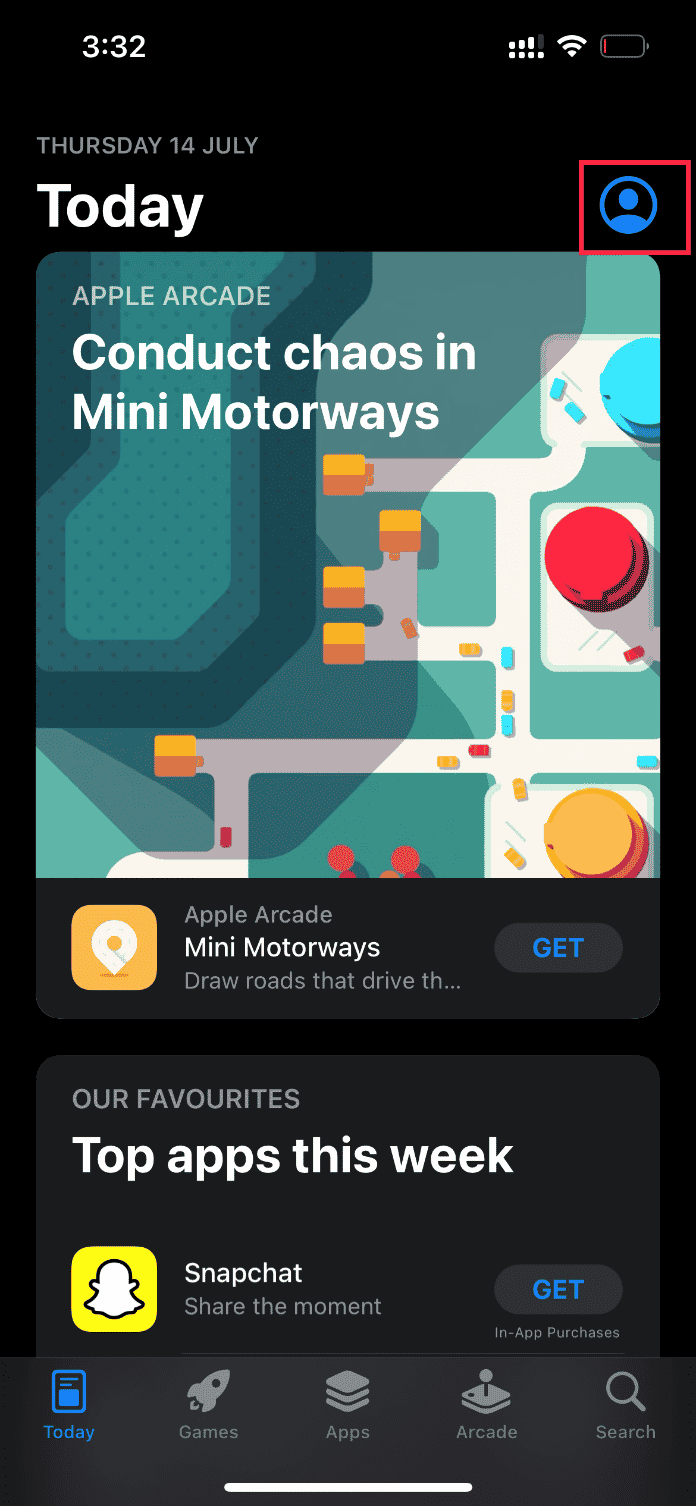
3. 向下滾動並找到所需的應用程序。 然後,單擊它旁邊的更新按鈕。
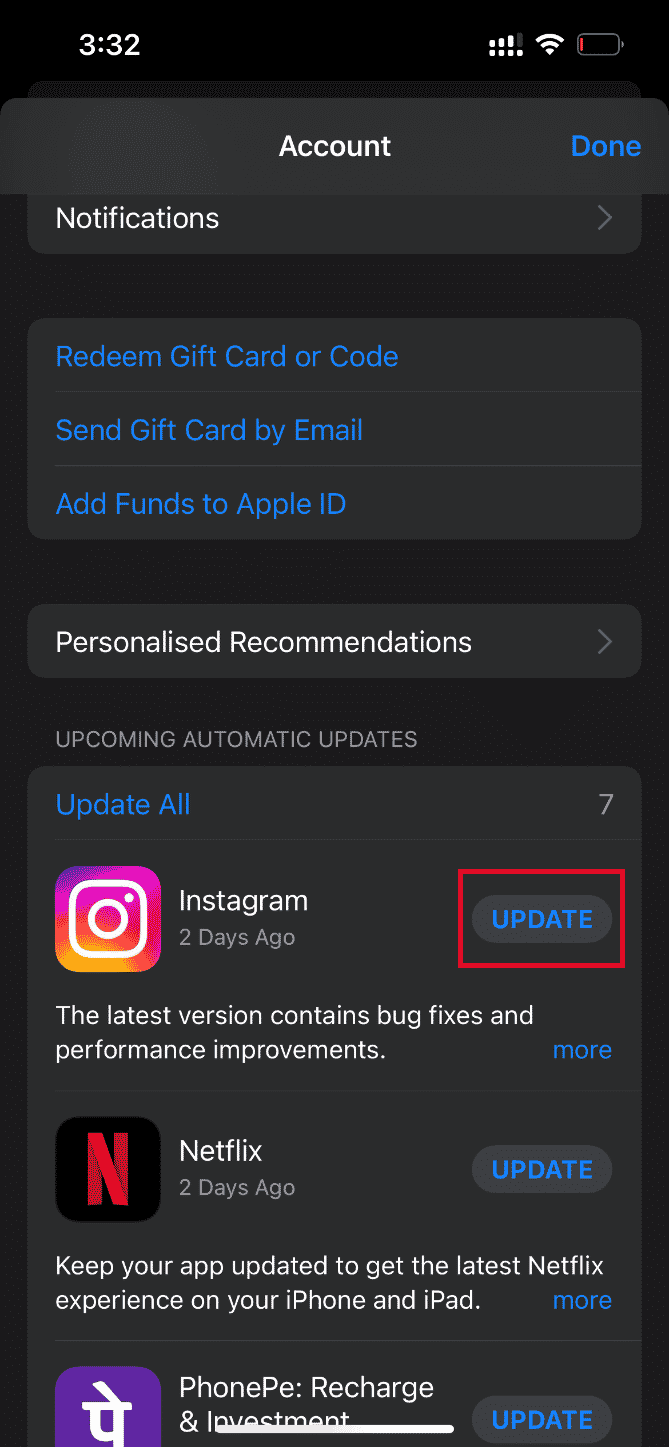
更新應用程序後,嘗試加載相關視頻並檢查錯誤是否已糾正。
另請閱讀:為什麼我的 iPhone 不充電?
如果沒有,請嘗試重新安裝應用程序。
注意:這里以Netflix為例。
1.長按所需的應用程序,然後點擊刪除應用程序選項。
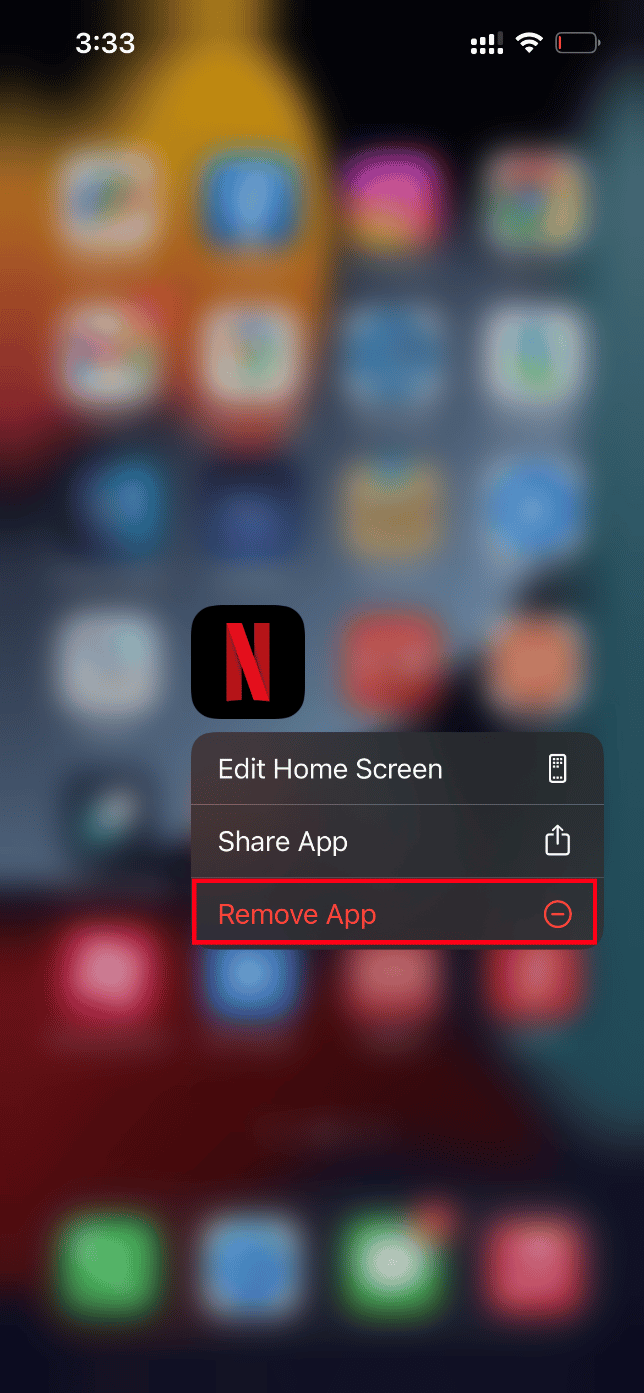
2.然後,點擊刪除應用程序以確認該過程。
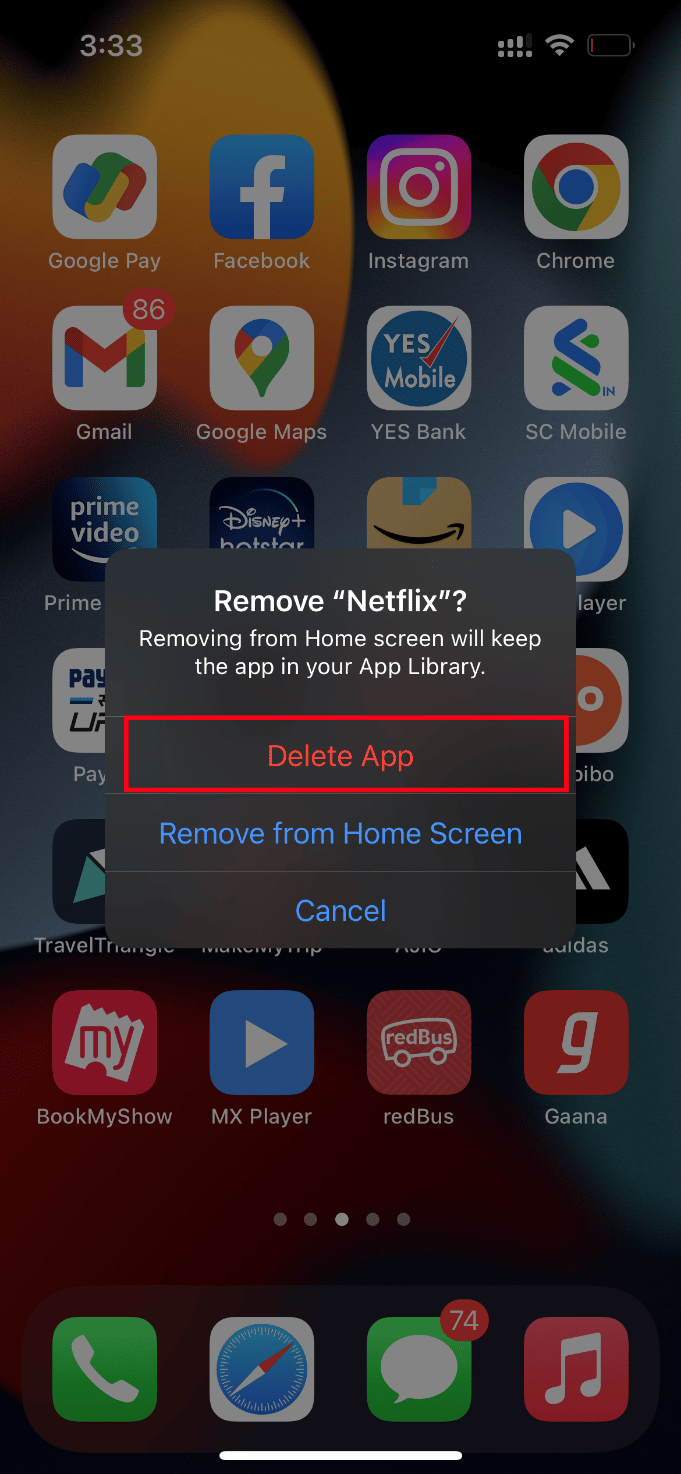
3. 安裝後,前往App Store並點擊搜索圖標。
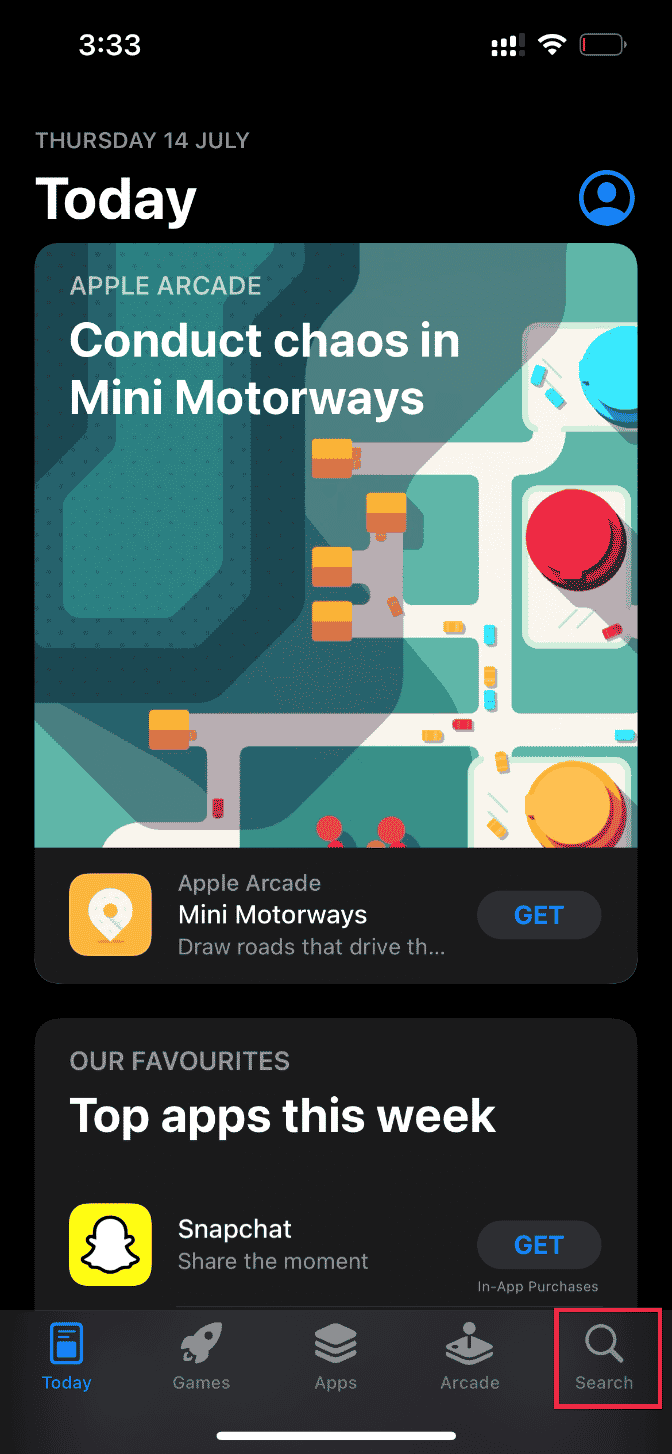
4. 在搜索欄輸入所需的應用程序並找到它。
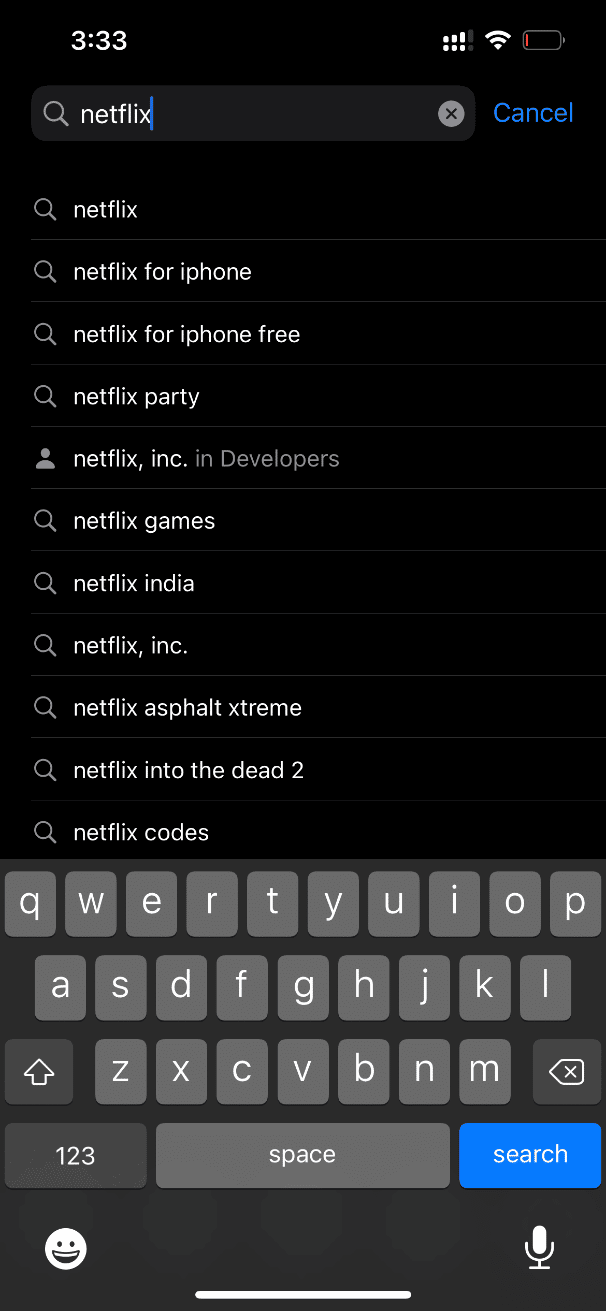
5. 現在,單擊安裝圖標按鈕。
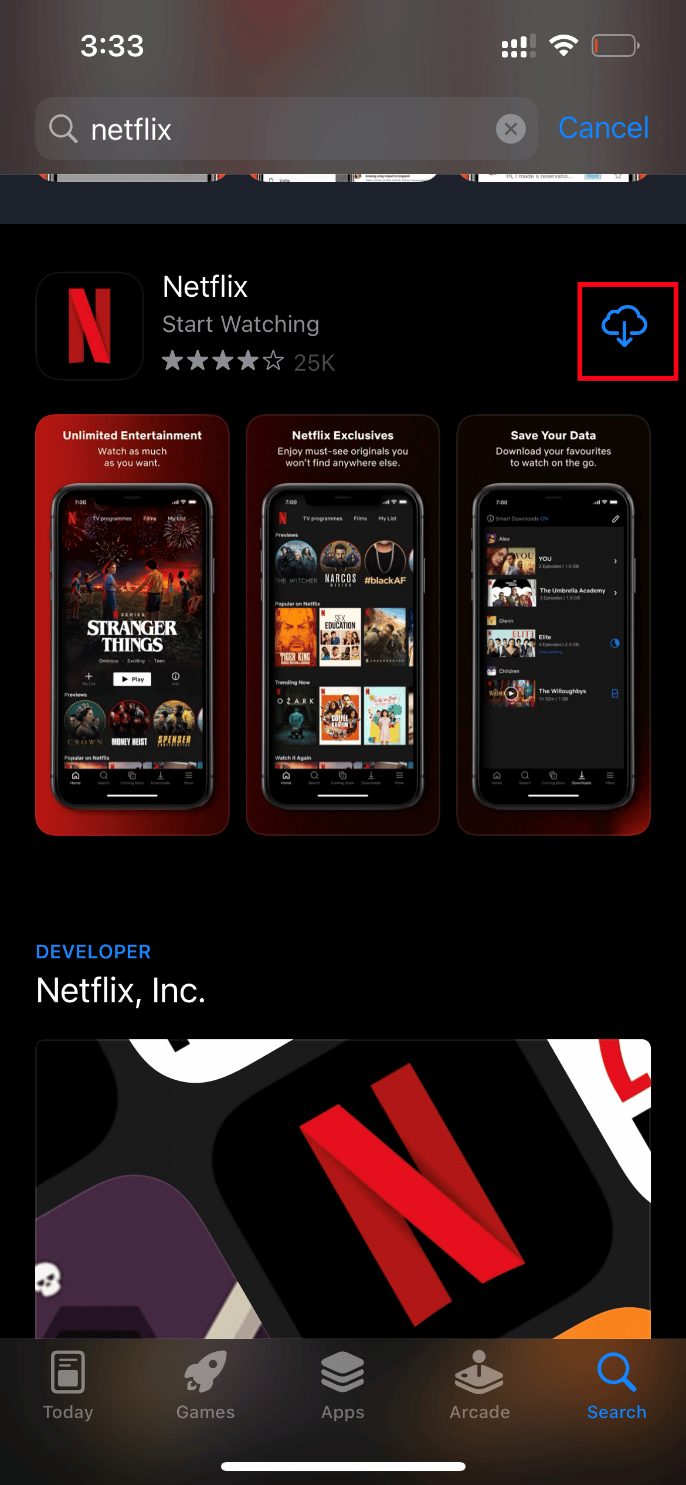
等到應用程序安裝在您的設備上。 然後,使用您的憑據登錄並嘗試在應用程序上加載有問題的視頻。
方法 8:通過 iCloud 手動備份 iPhone
通常無法加載視頻,當您的 iPhone 和 iCloud 服務器之間存在某些衝突或不兼容時,就會發生錯誤,這反過來又會限制視頻檢索。 在這種情況下,您可以通過使用 iCloud(Apple 為其產品開發的雲存儲應用程序)手動創建 iPhone 備份來修復錯誤。 這是如何做到的。
注意:在開始此過程之前,請確保將您的 iPhone 連接到 wi-fi 連接。
1. 在您的 iPhone 上啟動設置應用程序。
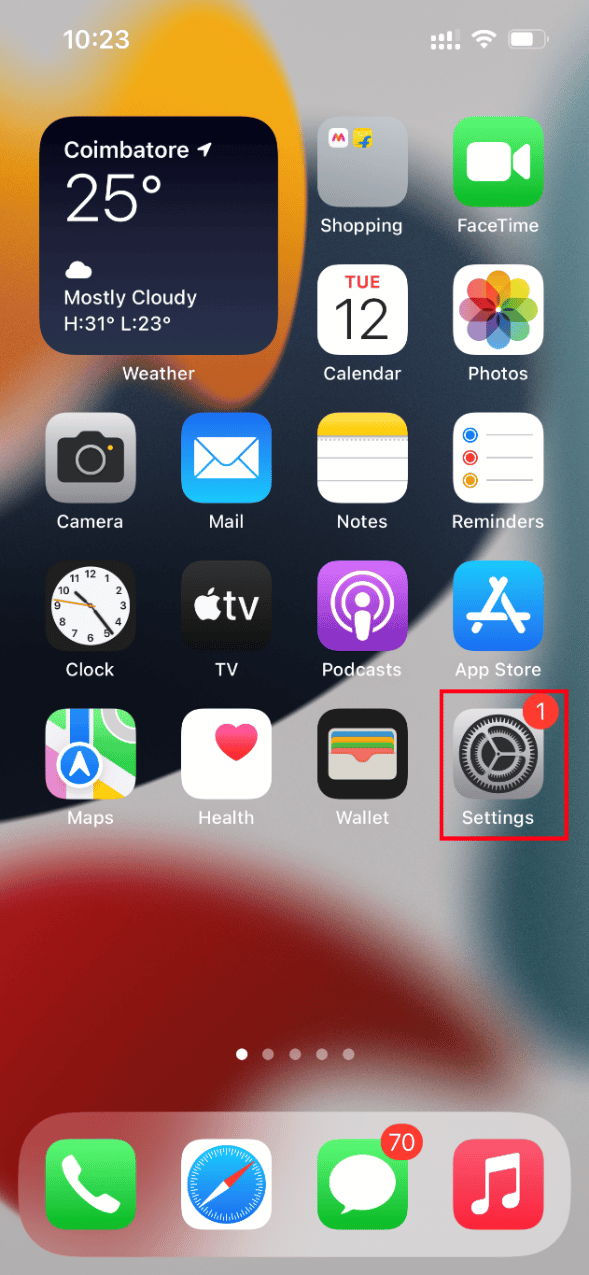
2. 點擊Apple ID 。
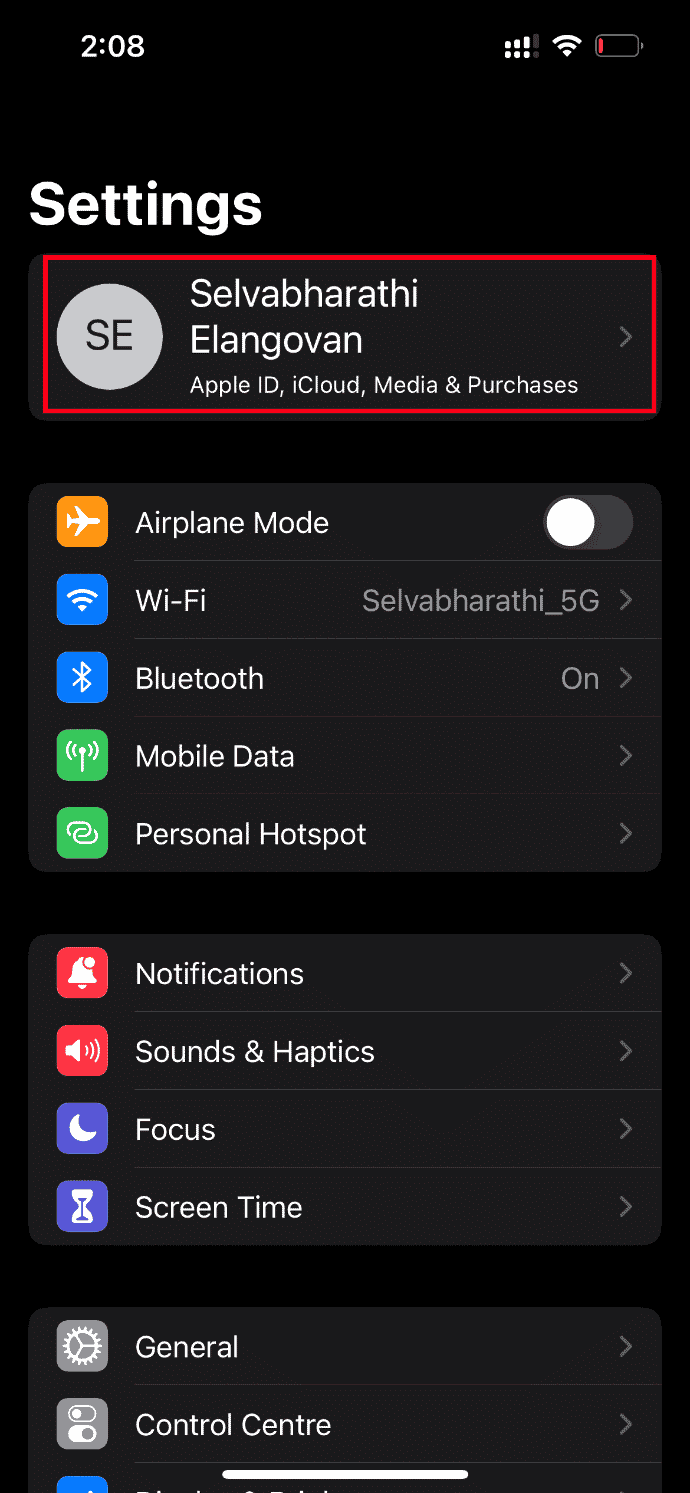
3. 然後,點擊並打開iCloud 。
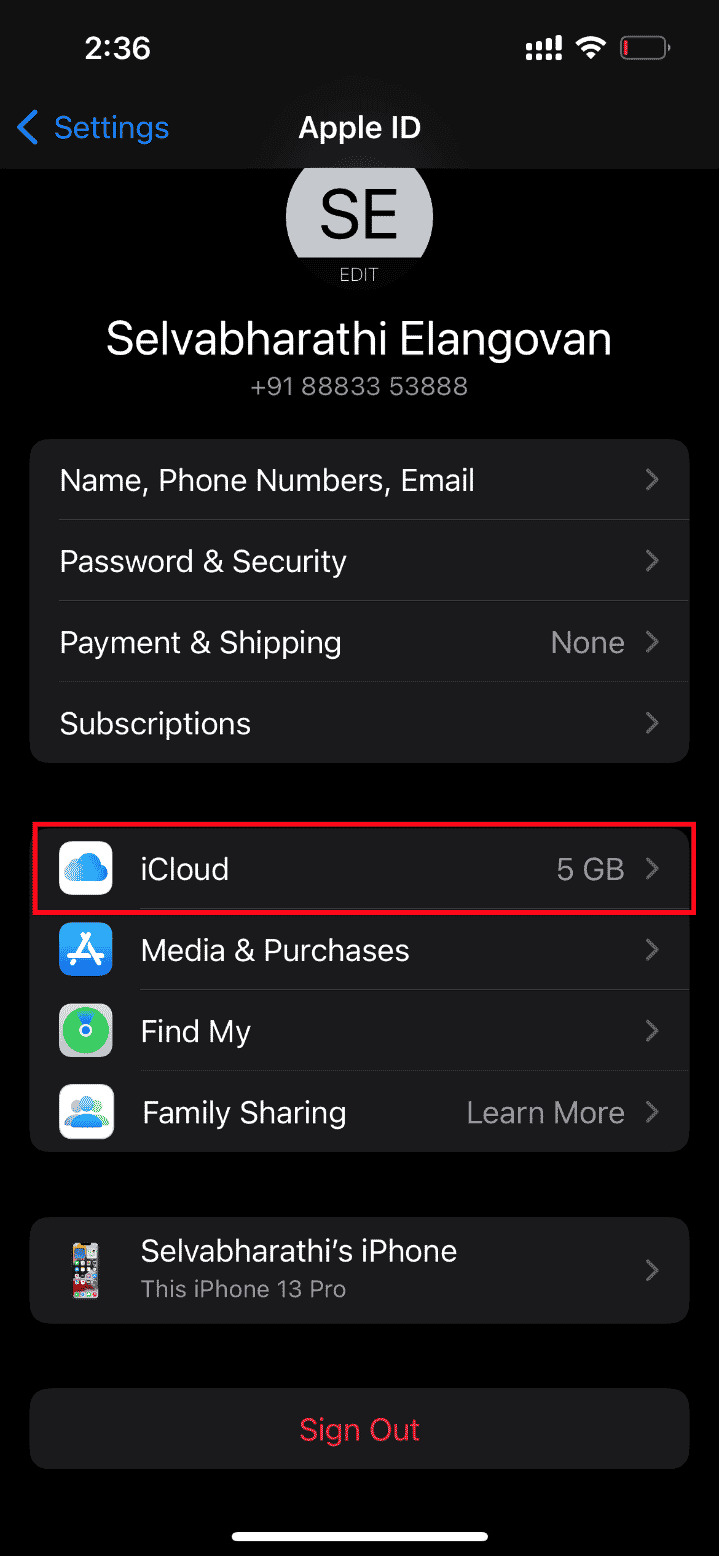
4. 在iCloud頁面上,找到並打開備份。
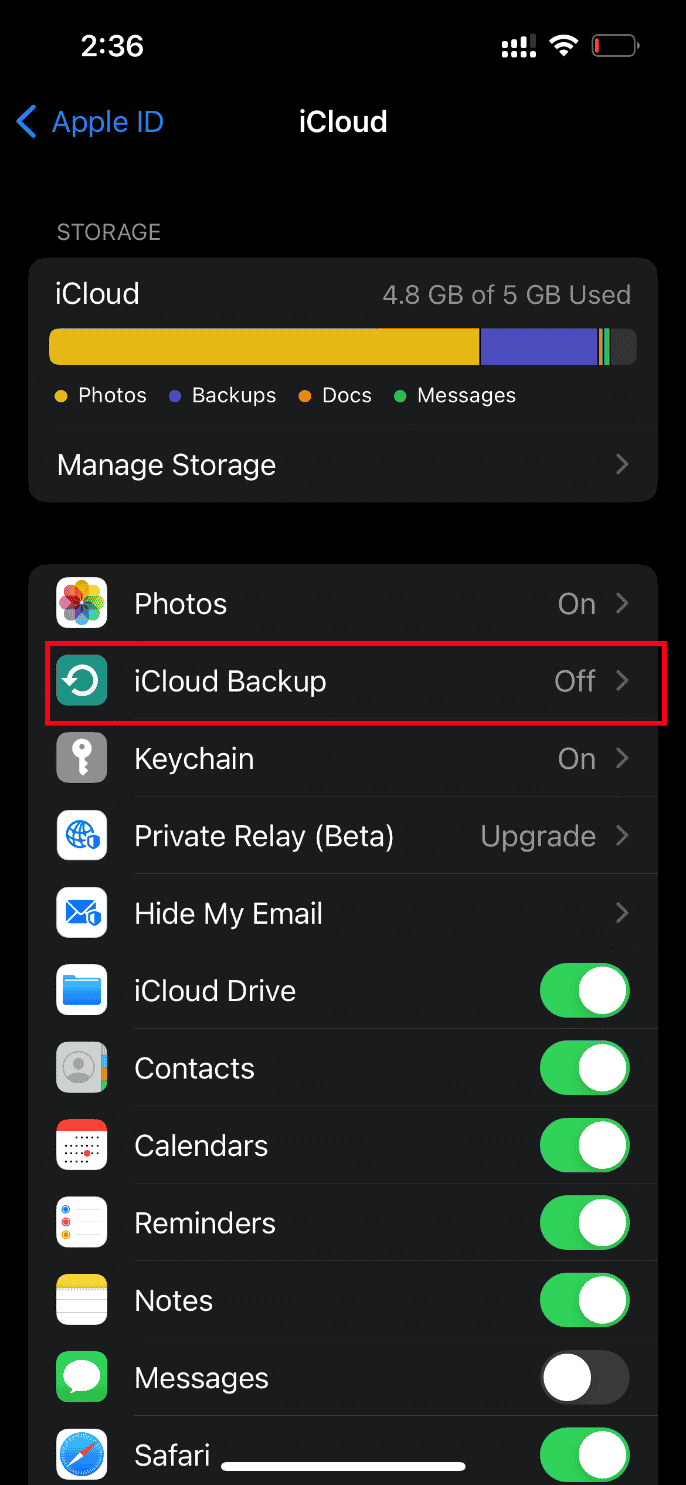
5. 現在,點擊備份部分下的立即備份按鈕。
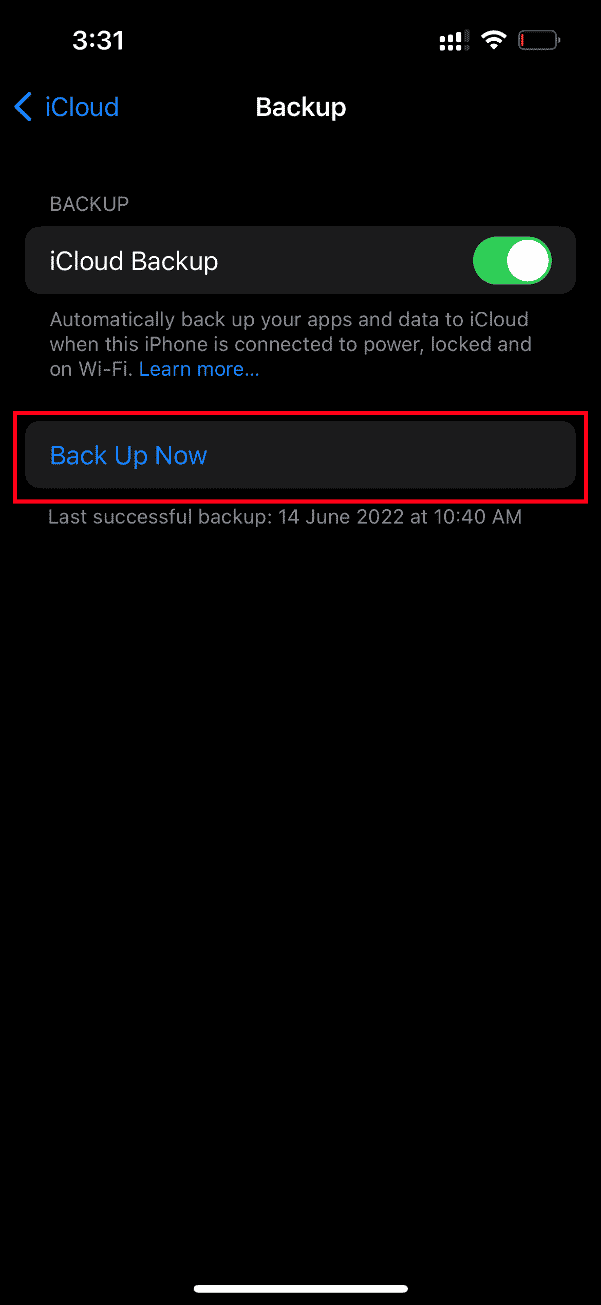
等到該過程完成。 完成後,檢查加載問題是否已解決。
如果沒有,請嘗試將視頻從其他 iPhone 重新同步到 iCloud,然後從 iCloud 同步到較新的 iPhone 並加載視頻。 希望這可以解決現有的錯誤。
加載此視頻 iPhone 問題的更高質量版本時出現錯誤仍然沒有解決方案? 不要緊張。 嘗試其他即將推出的方法。
另請閱讀:修復未同步到 PC 的 iCloud 照片
方法 9:編輯某些多媒體模塊
有時當您嘗試打開視頻文件時,您的 iPhone 可能無法正確響應。 當您嘗試預覽高質量視頻時,尤其會發生這種情況。 在這裡,視頻的多媒體模塊會分散注意力,並可能導致加載問題。 因此,請按照下面給出的步驟進行某些更改。
1. 在您的 iPhone 上,啟動照片應用程序。
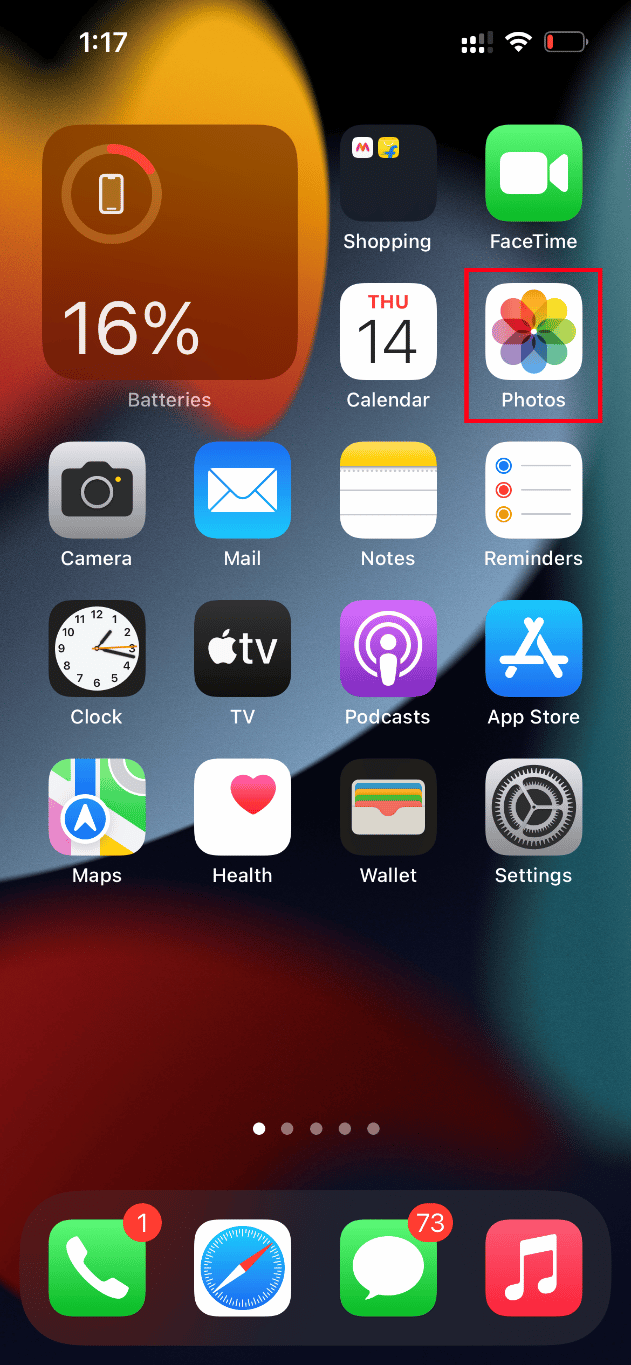
2. 導航到導致問題的視頻並點擊編輯按鈕。
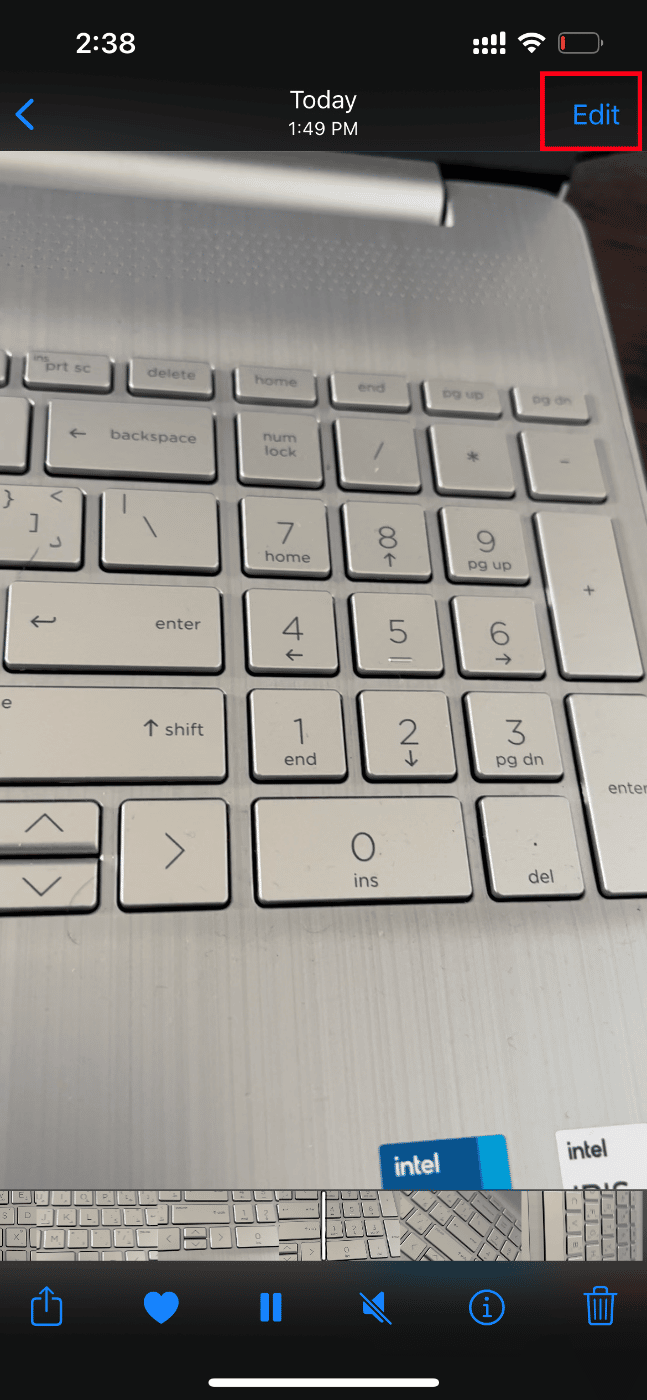
3. 做一些小改動,關閉編輯界面。
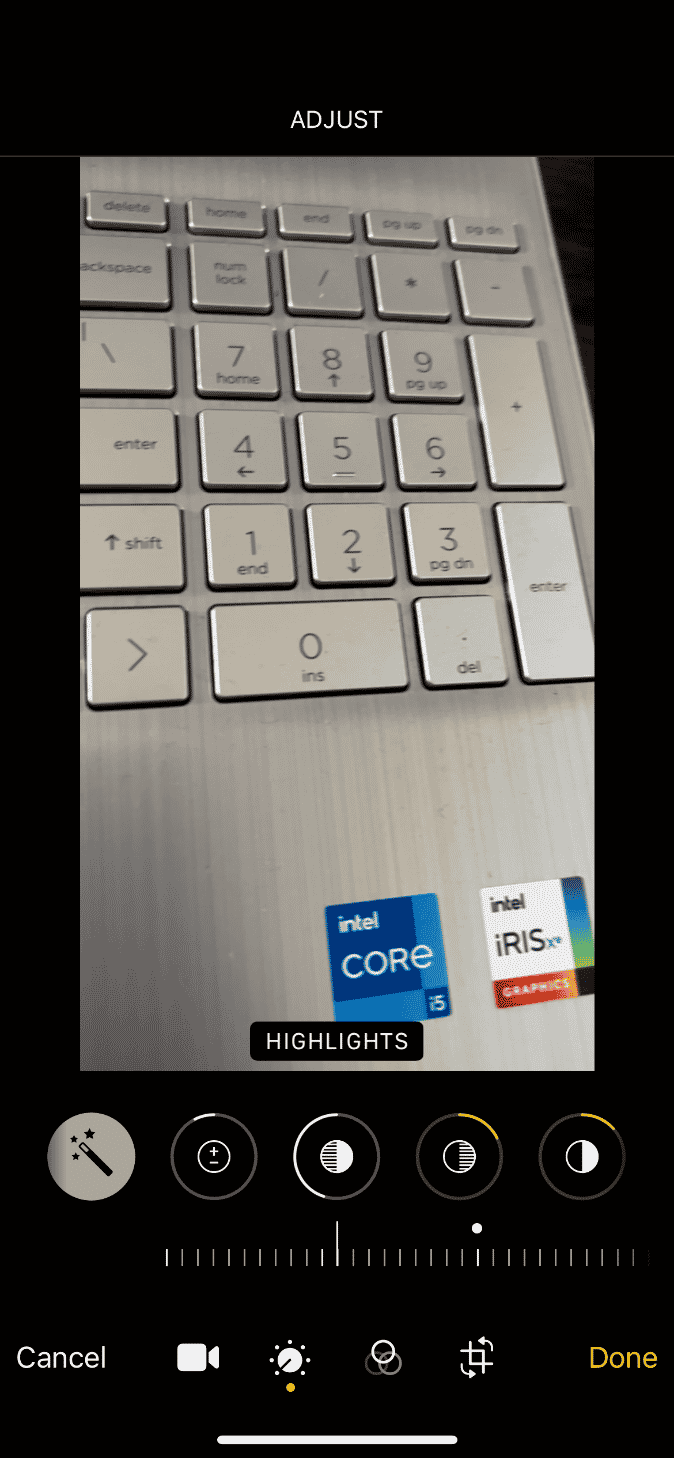
4. 再次點擊編輯按鈕並選擇恢復選項。
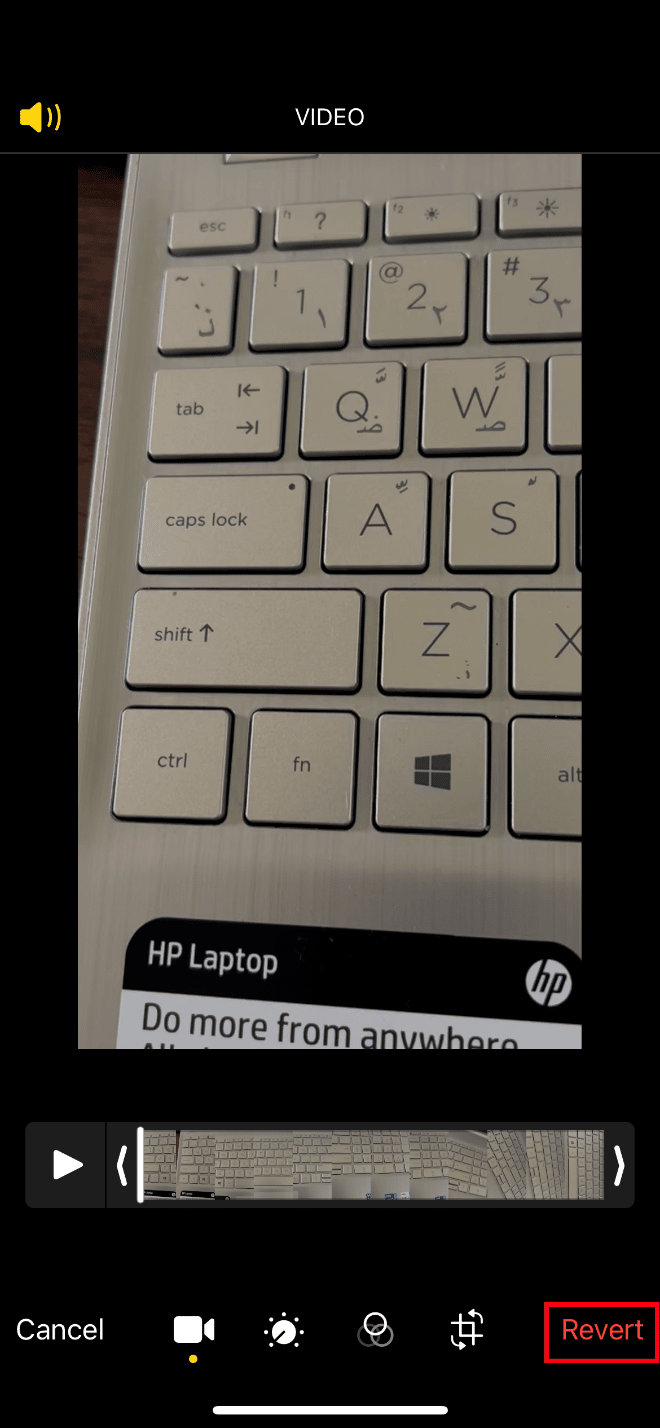
5. 在操作提示上點擊恢復為原始。
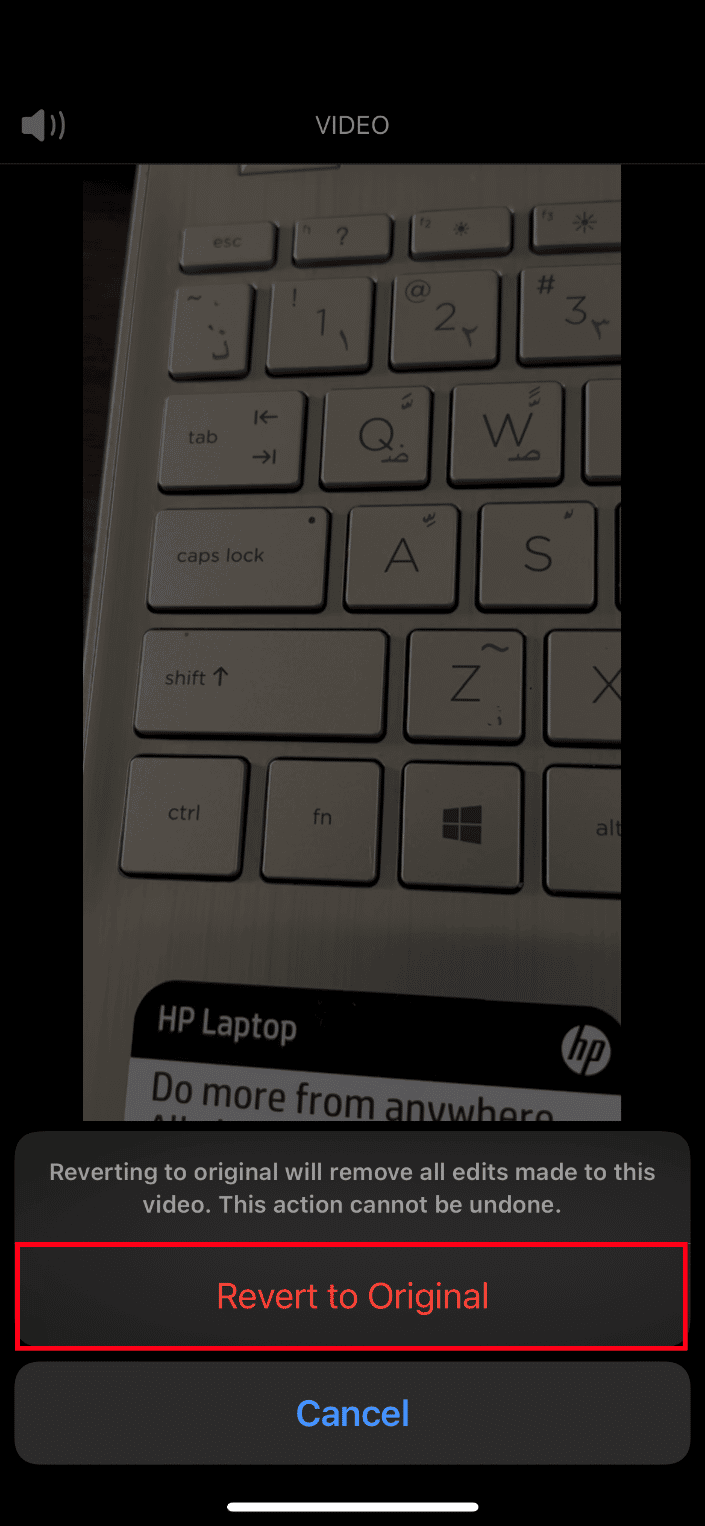
最後,嘗試打開高質量視頻並檢查是否可以在沒有任何現有錯誤的情況下加載它。
方法 10:禁用查看完整 HDR 功能
HDR 或高動態範圍功能可幫助您為視頻帶來更多高光和陰影。 如果您的設備無法加載具有完整 HDR 的視頻,則會在加載此視頻的更高質量版本時發生錯誤。 在這種情況下,您需要禁用查看完整 HDR 選項以糾正錯誤。 按照說明進行操作。
1. 在您的 iPhone 上啟動設置應用程序。
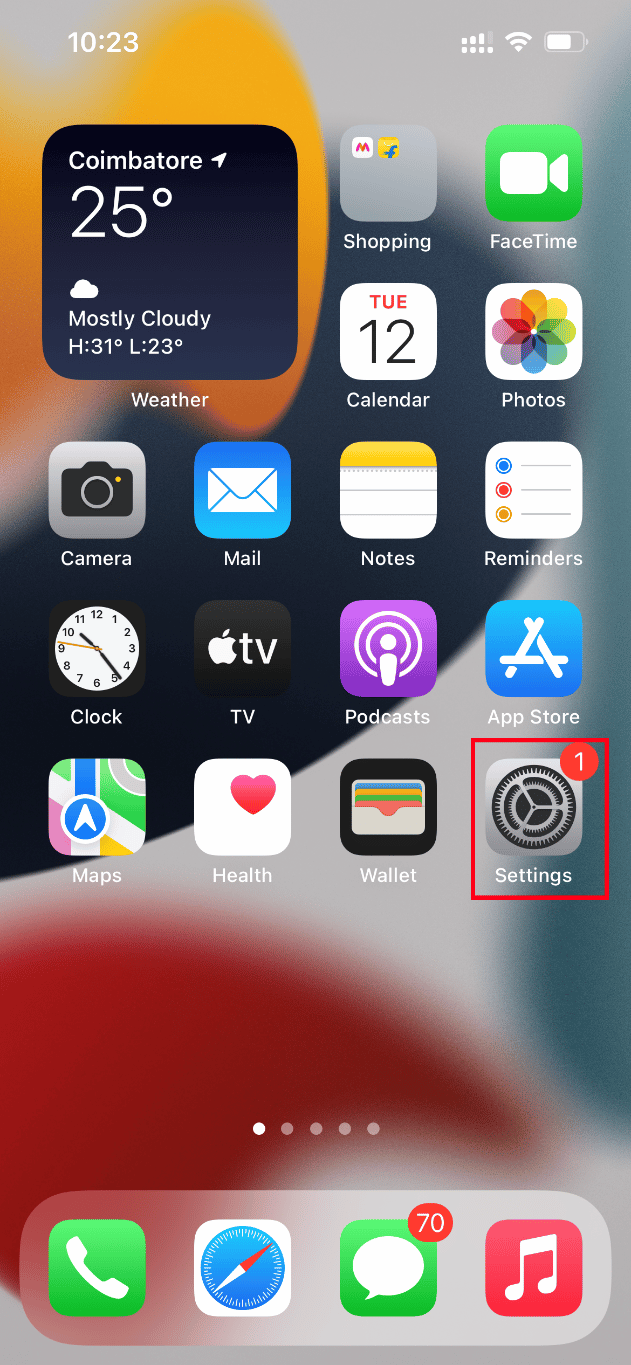
2. 現在,在設置頁面上選擇照片。
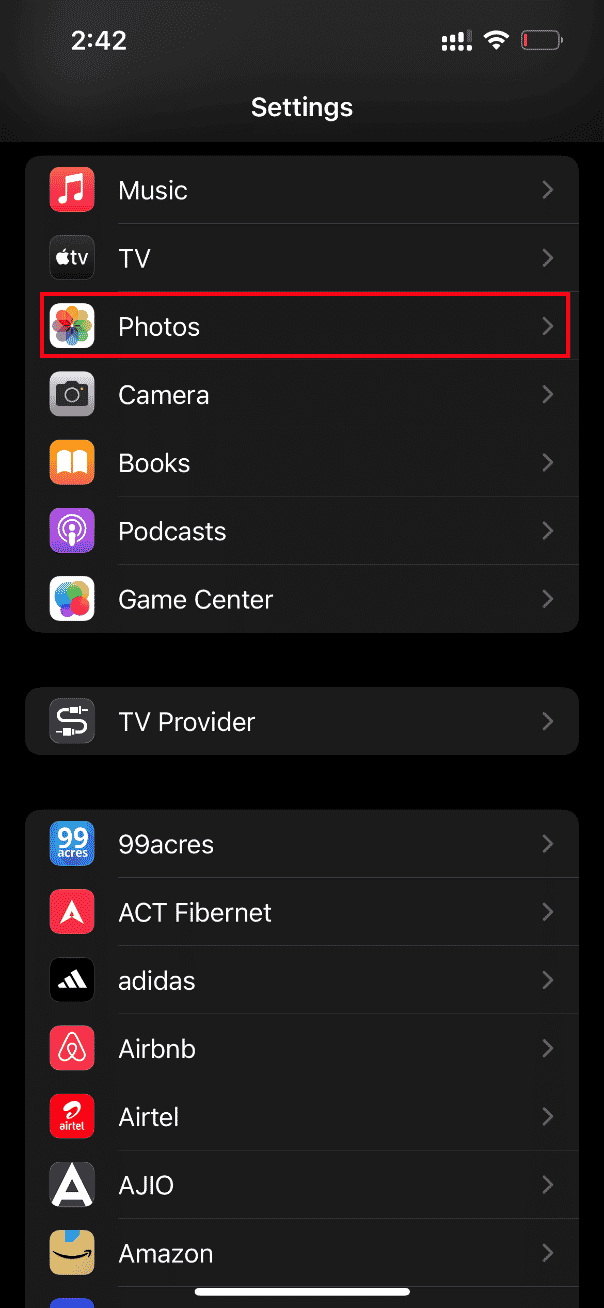
3. 關閉HDR部分下的查看完整 HDR以禁用它。
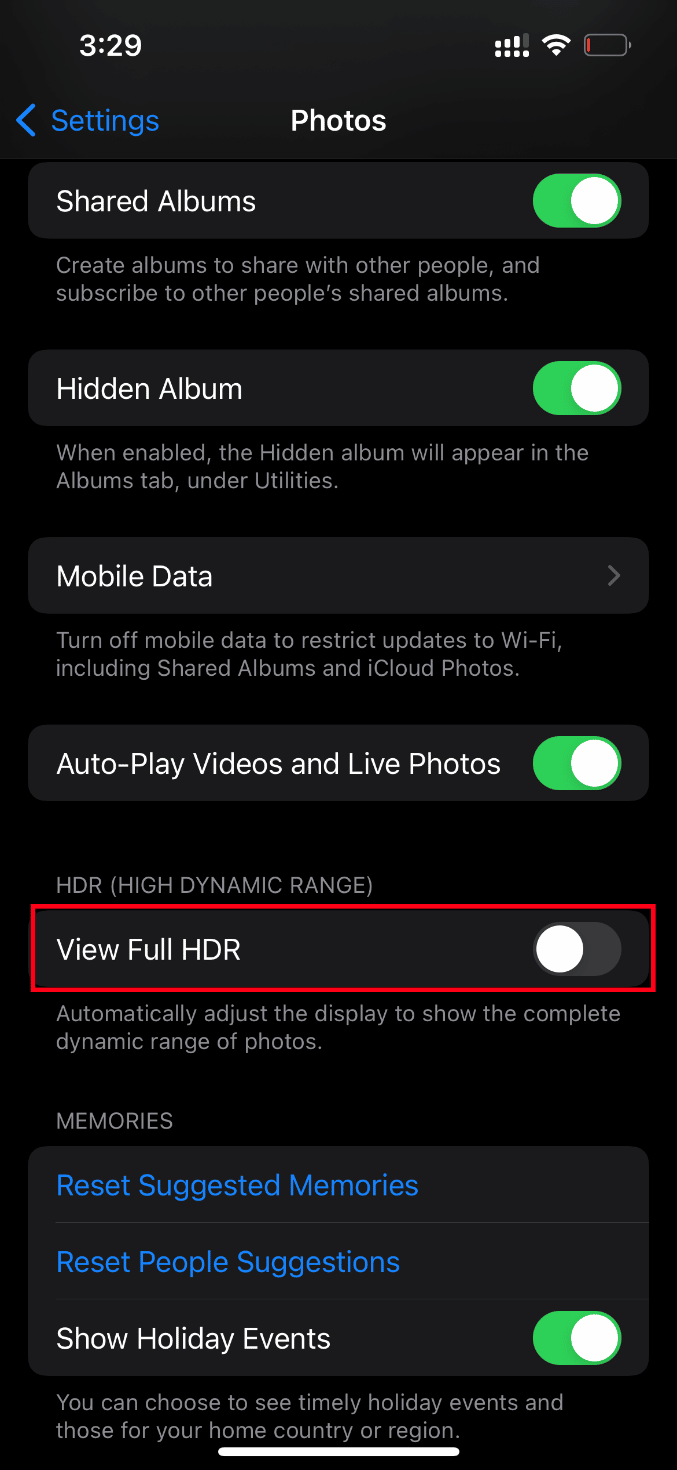
最後,重新啟動手機並檢查加載錯誤是否已解決。
另請閱讀:如何將播放列表複製到 iPhone、iPad 或 iPod
方法11:修改錄像分辨率
如果您的 iPhone 使用低或高視頻錄製分辨率,那麼您需要對其進行相關修改。 相機設置中的這種修改可以清除錯誤。 為此,只需按照說明進行操作。
1. 在您的 iPhone 上啟動設置應用程序。
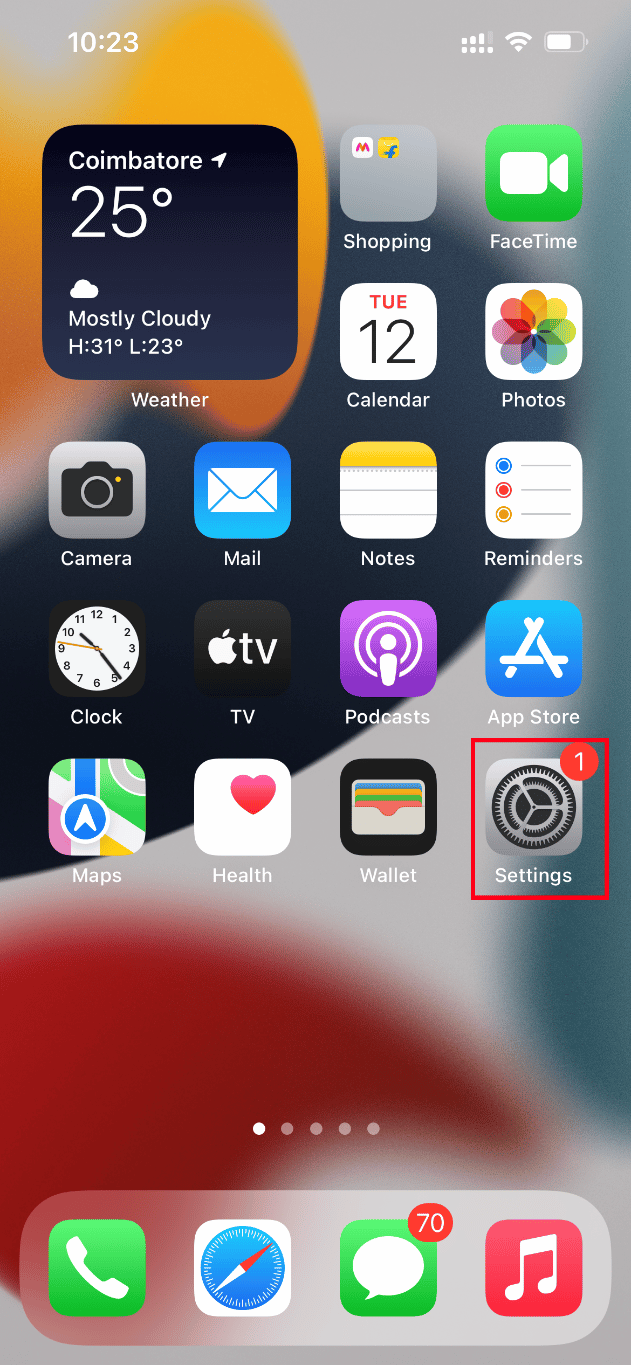
2. 在設置頁面上,導航到相機選項。
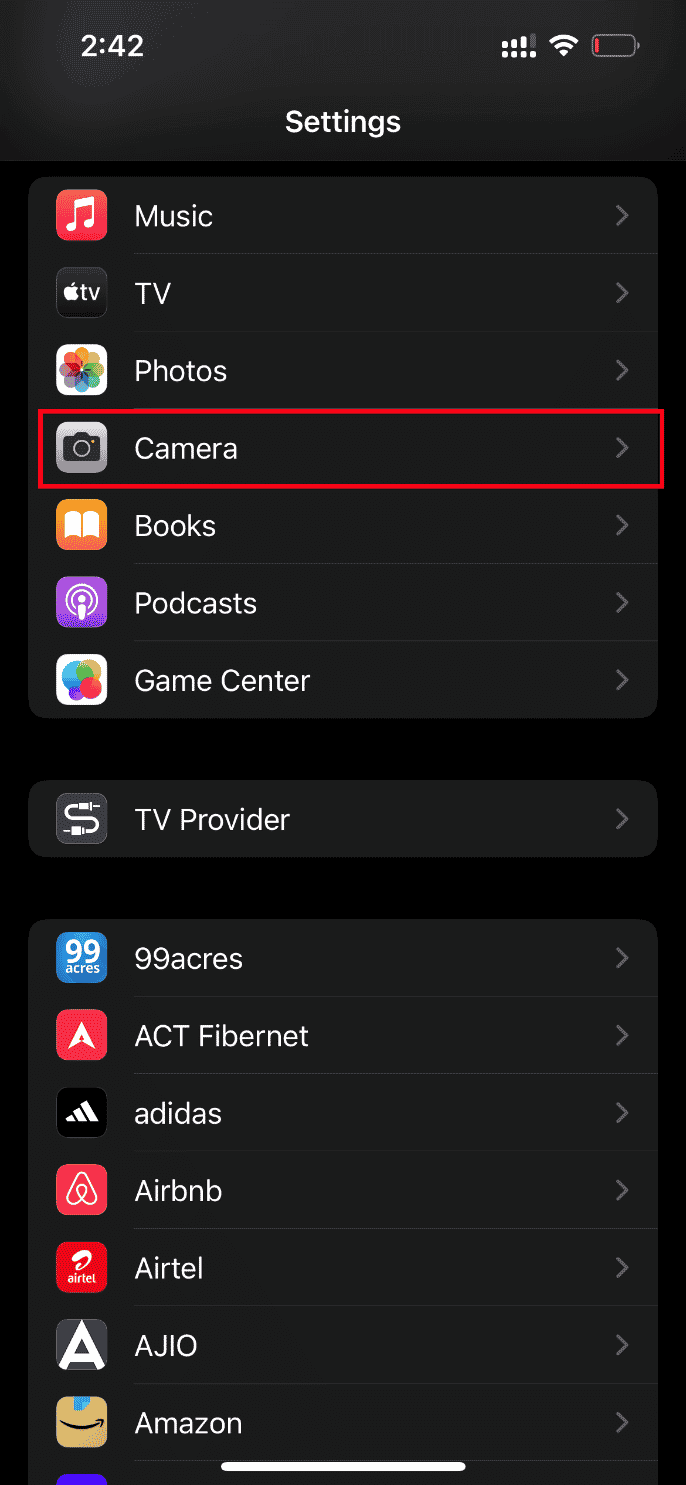
3. 現在,點擊錄製視頻。
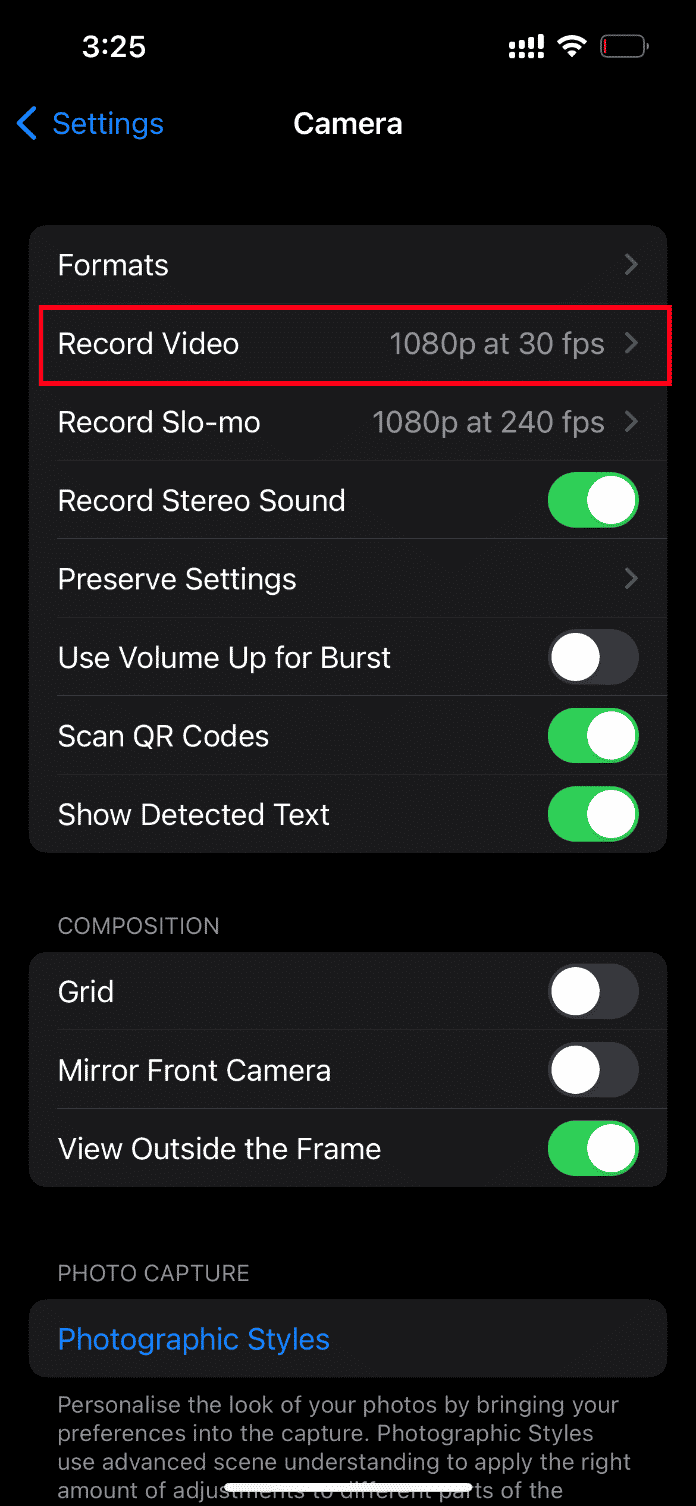
4. 選擇60 fps(高效)分辨率的 4K 。 但是,請注意,在此分辨率點下,一分鐘視頻至少需要 400MB 存儲空間。
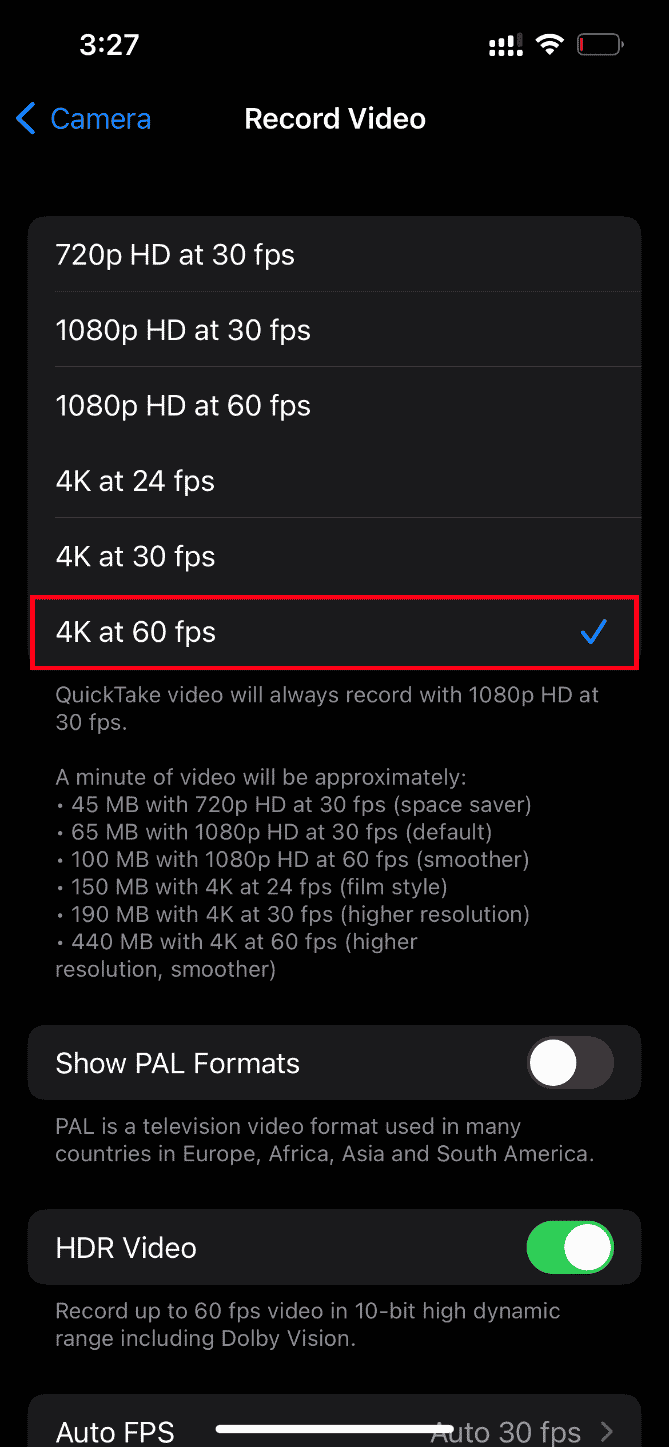
如果 60 fps 的 4K 不能幫助解決視頻加載錯誤,請將相機設置更改為 30 fps 的 1080p HD 並檢查問題是否已解決。
方法 12:更改 iPhone 相機設置
有時 iPhone 無法正確解密視頻並導致無法加載視頻發生錯誤。 這是因為 iPhone 相機帶有高分辨率設置。 如果這是上下文,那麼您需要更改相機設置以解決錯誤。 這是如何做到的。
1. 在您的 iPhone 上啟動設置應用程序。
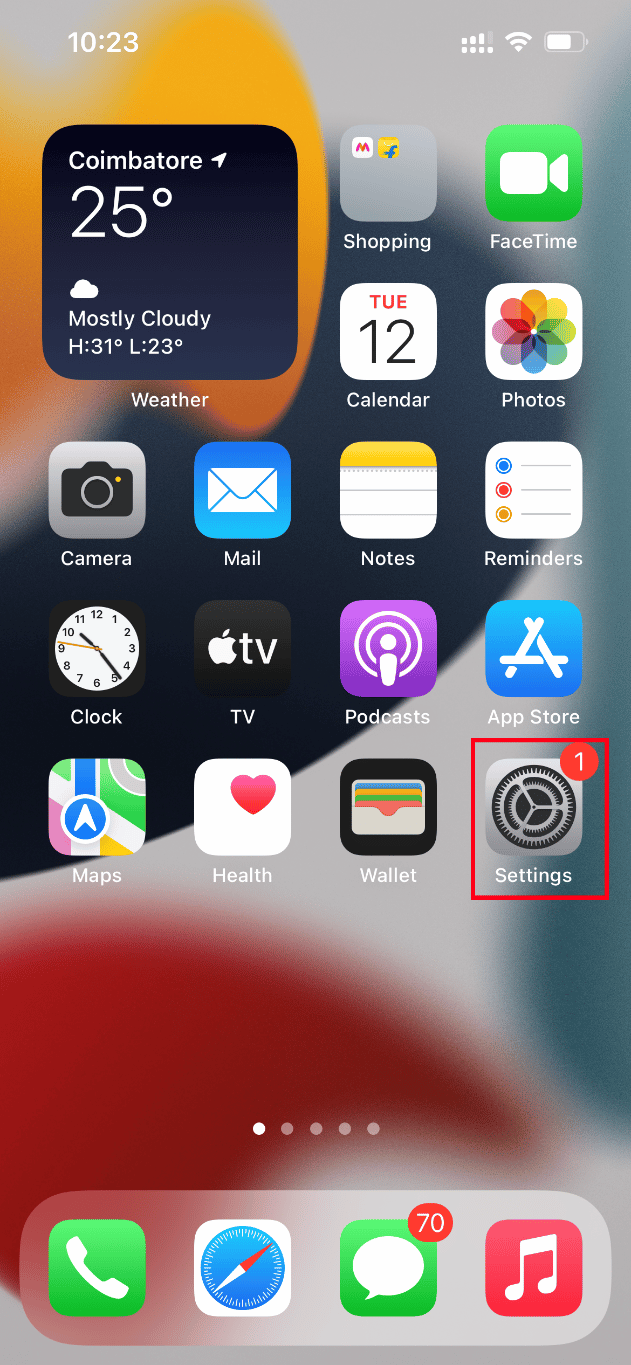
2. 在設置頁面上,導航到相機選項。
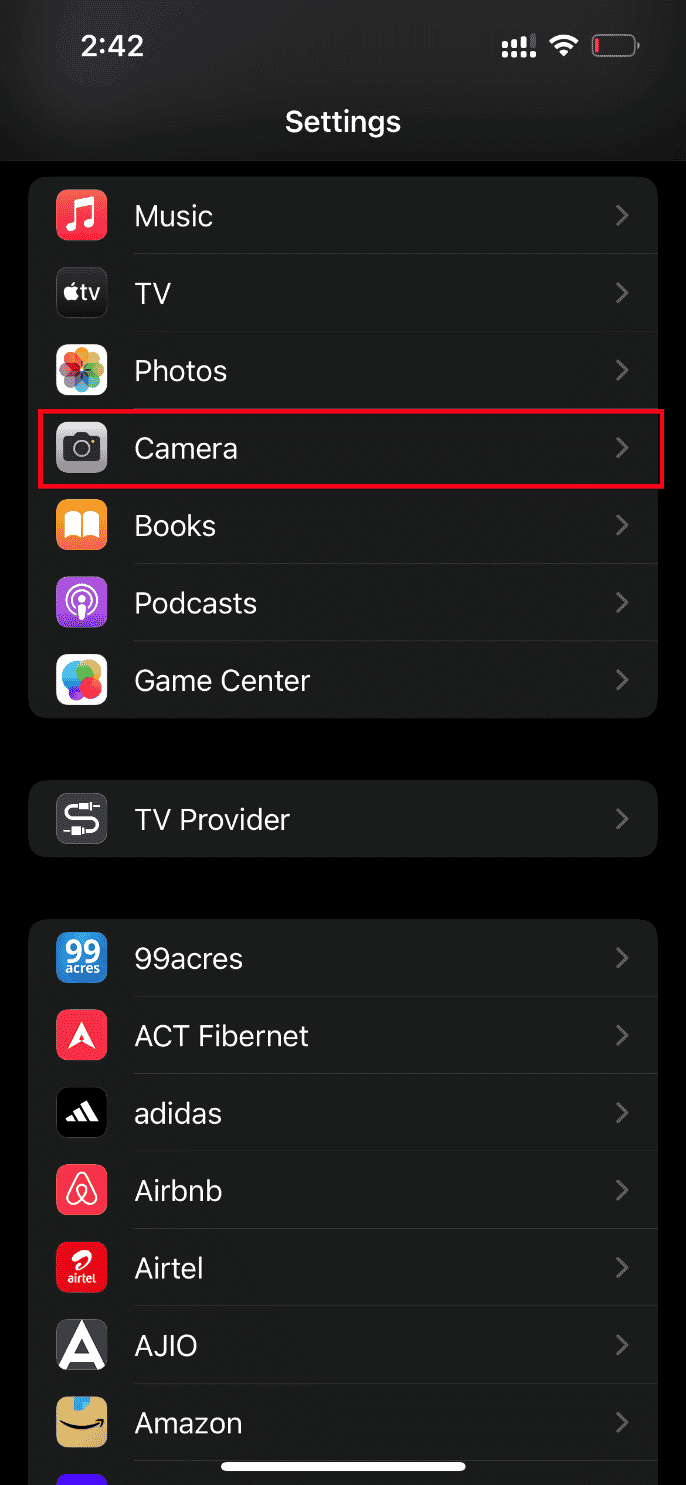
3. 現在,點擊格式選項。
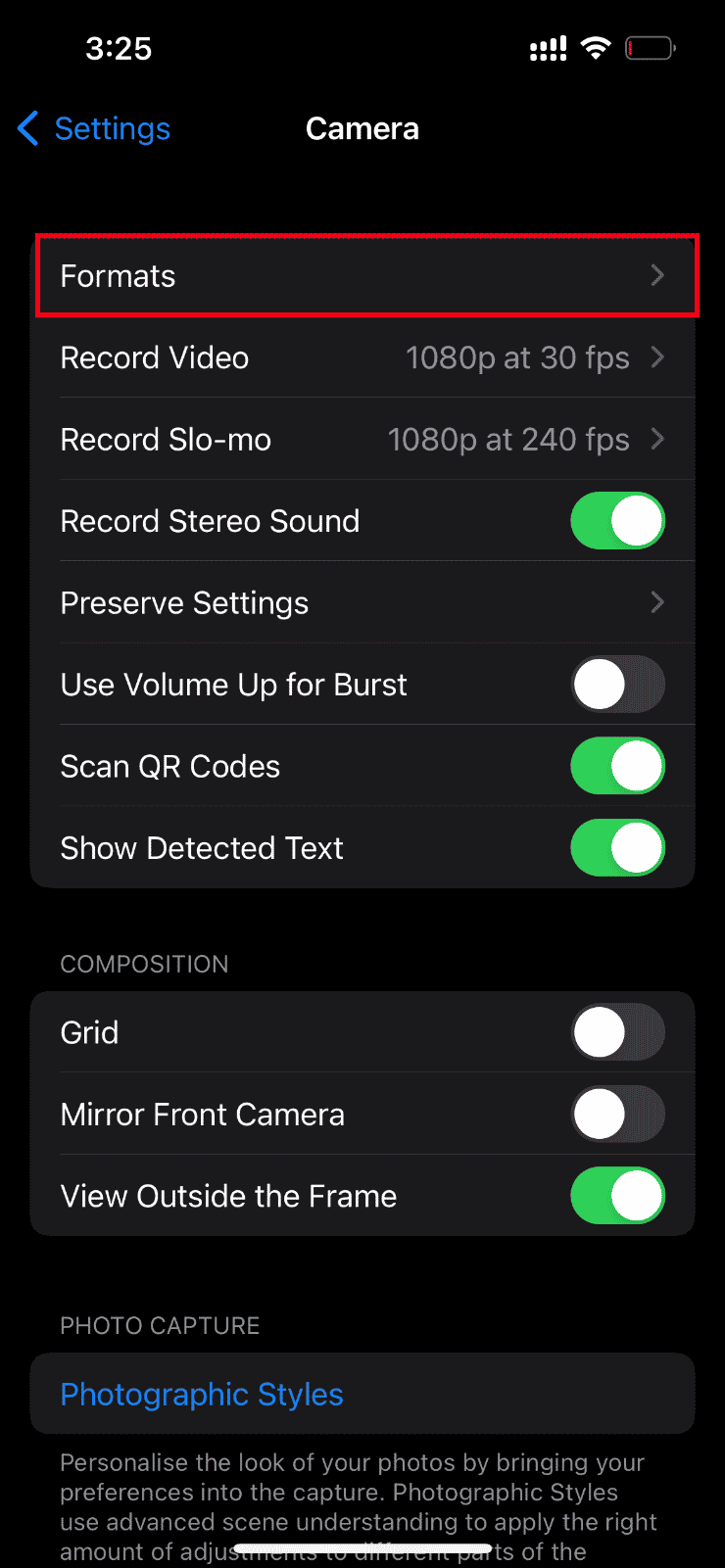
4. 選擇相機捕捉選項卡下的最兼容選項。
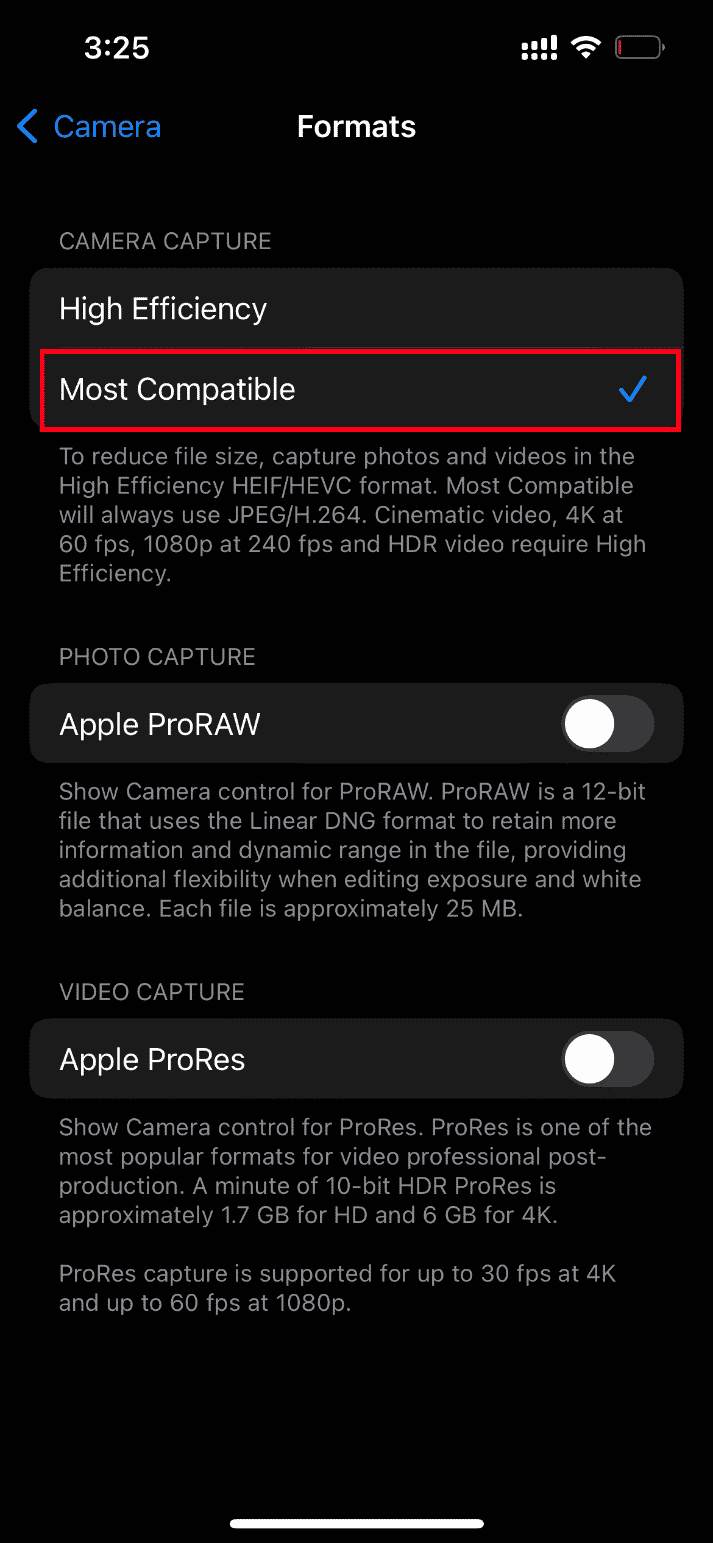
另請閱讀:修復 FaceTime 在 Mac 上不起作用
方法 13:執行重置
最後,如果上述解決方案都無法在您的 iPhone 上加載視頻,那麼是時候重置您的 iPhone。 不幸的是,這種方法會刪除所有現有設置,並確保像全新設備一樣打開您的 iPhone 設備。
注意:在繼續此方法之前,您需要將數據備份到 iCloud。
創建備份後,請按照以下步驟重置您的 iPhone。
1. 在您的 iPhone 上,啟動設置應用程序。
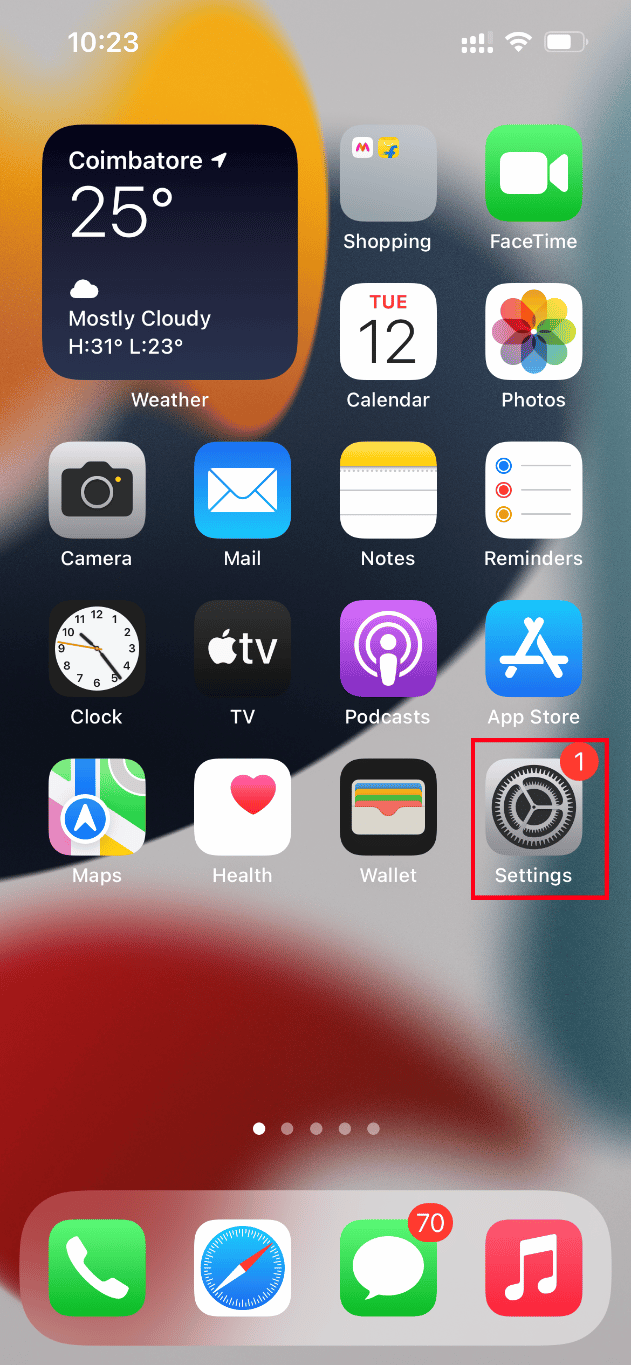
2. 向下滾動並點擊常規選項。
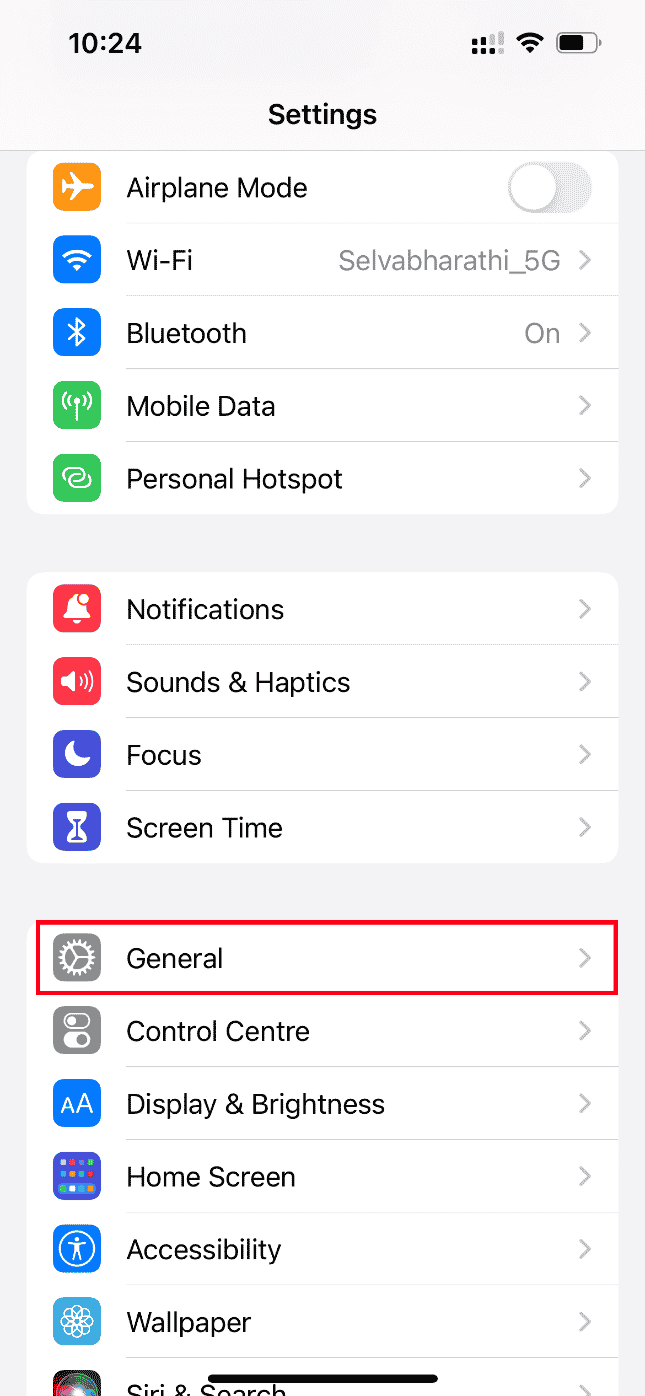
3. 然後,點擊General Settings下的Transfer or Reset iPhone 。
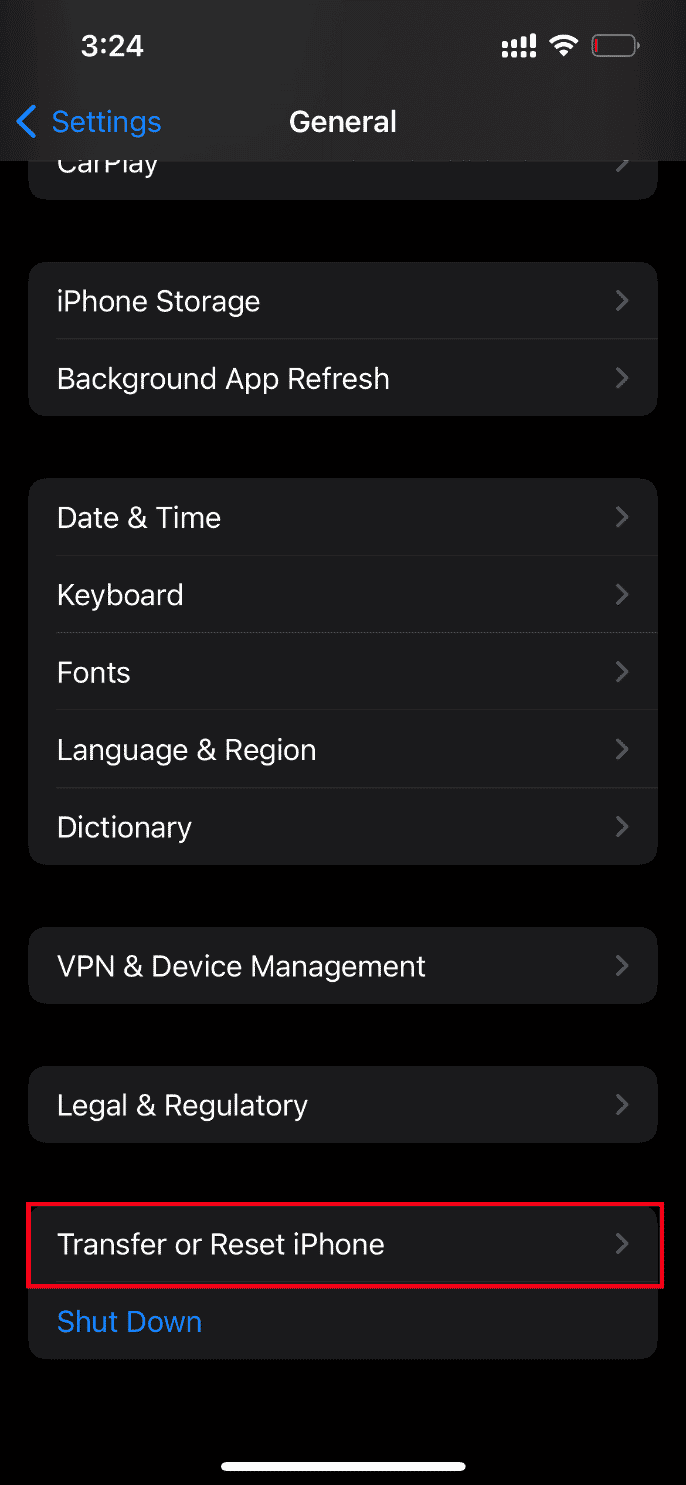
4. 現在,點擊重置按鈕。
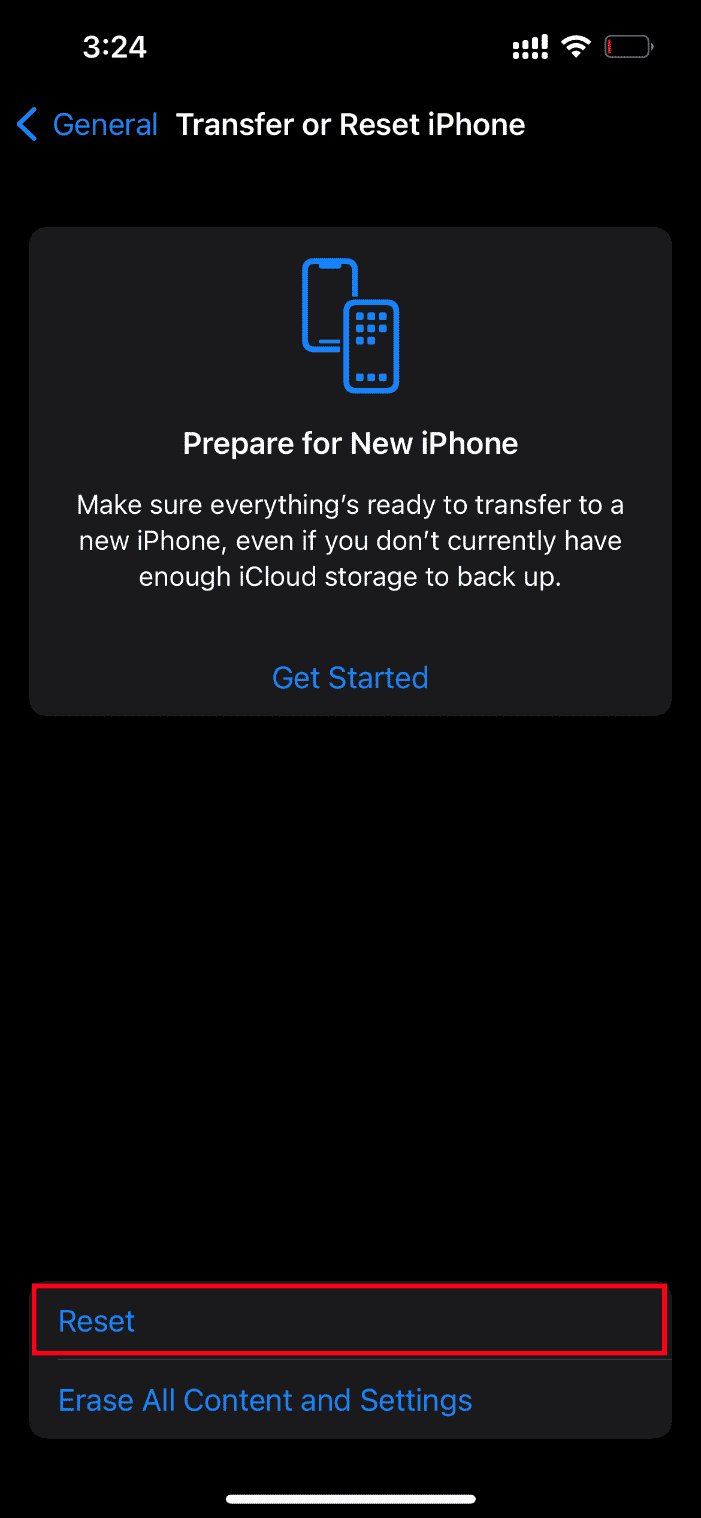
5. 在這裡,從上下文菜單提示中選擇重置所有設置。
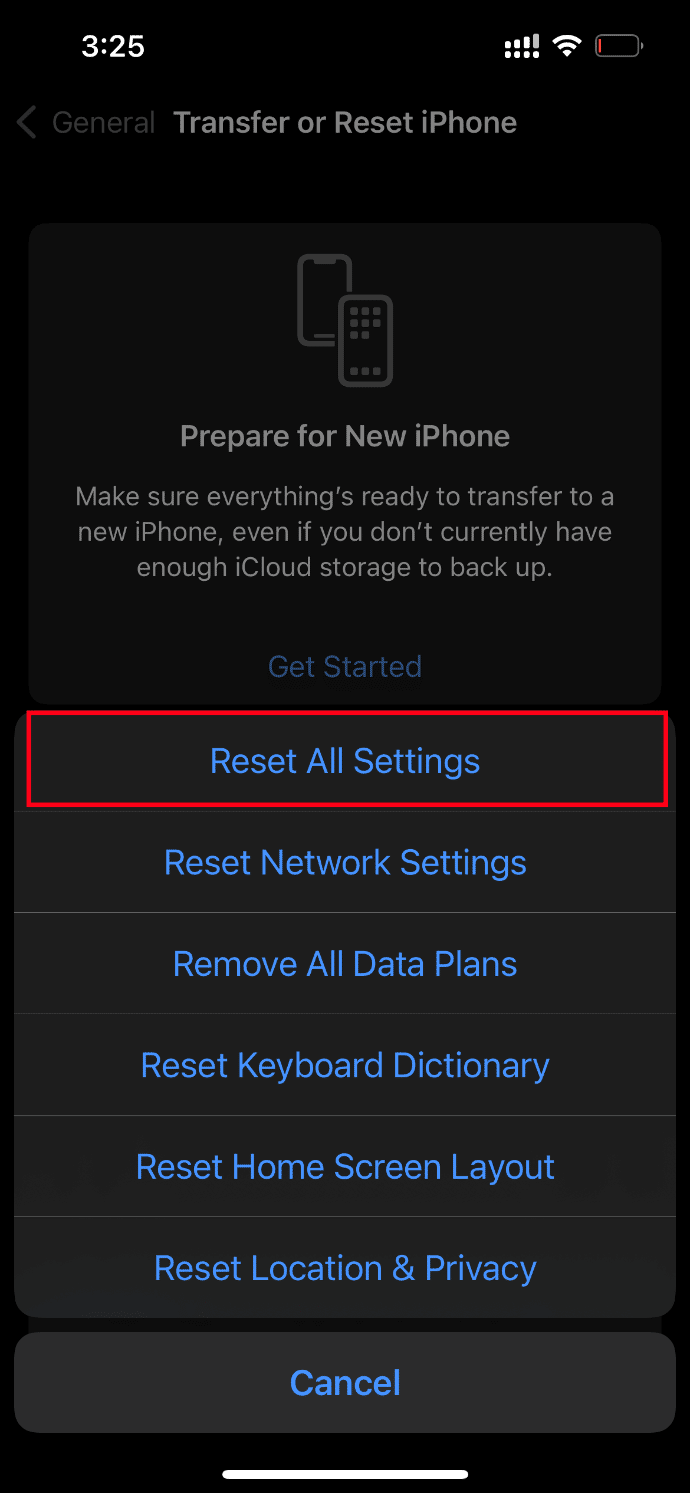
6. 最後輸入您的iPhone 密碼。
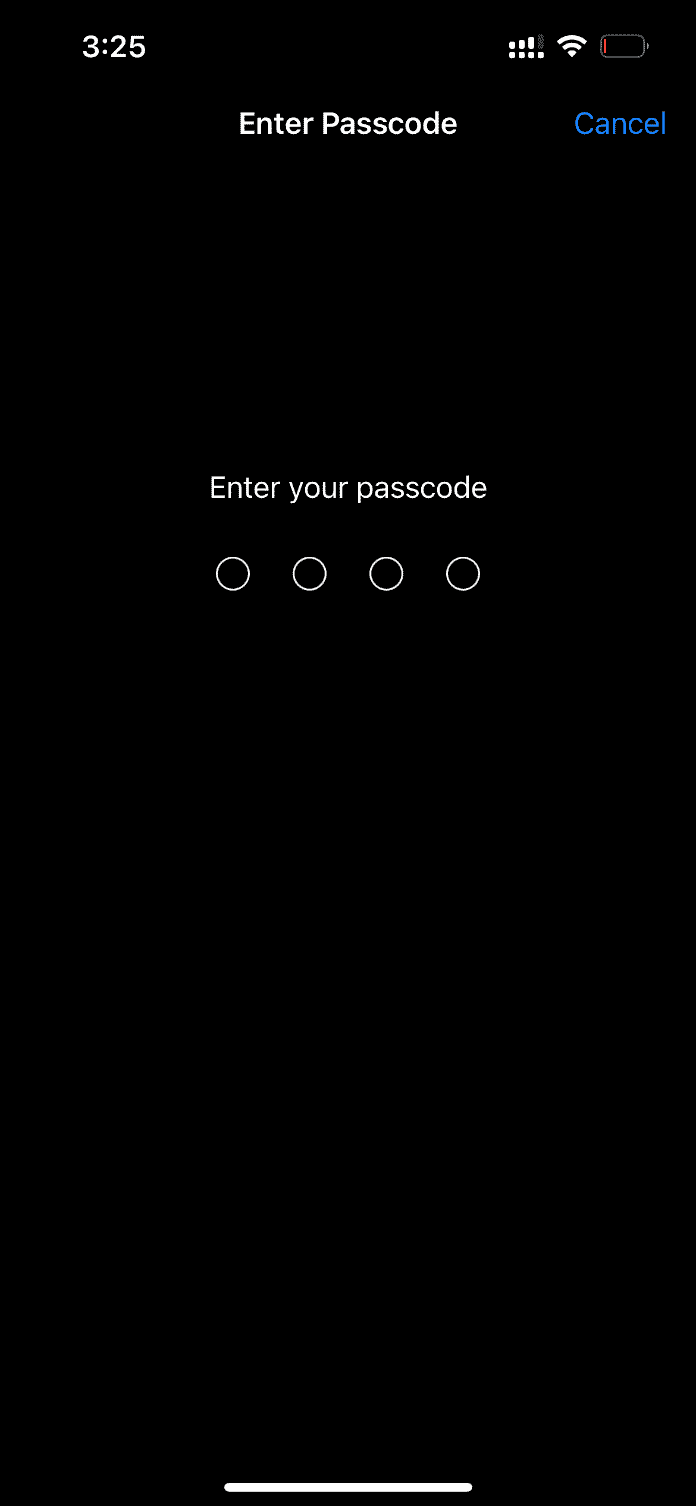
重置過程完成後,您的 iPhone 將自動重啟。 完成後,將您從 iCloud 備份到您的重置手機。 嘗試啟動視頻,看看您是否可以以最佳質量觀看它。
另請閱讀:如何在 iPhone 上關閉 AirPlay
方法 14:聯繫 Apple 支持
還是沒有運氣? 然後您手頭的最後一個選擇是聯繫 Apple 支持以修復無法加載視頻在 iPhone 上發生錯誤的問題。 Apple 還允許您通過客戶支持進行通話和聊天。 您可以通過從 App Store 下載 Apple Support 應用程序輕鬆聯繫客戶支持。
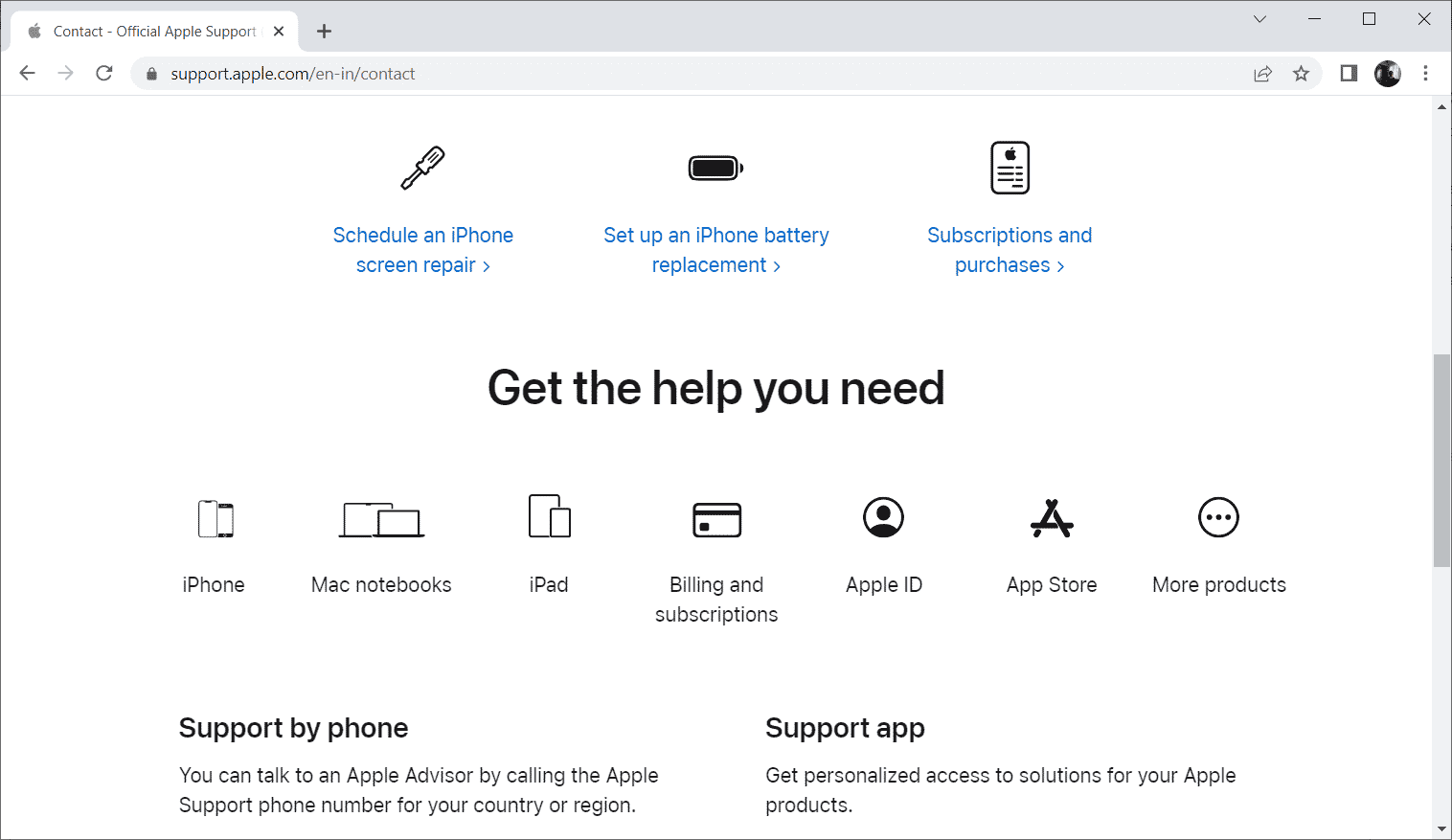
推薦的:
- 如何通過電話叫醒某人
- 如何修復 iPhone 屏幕上的黑點
- 如何在沒有按鈕的情況下拍攝 iPhone 屏幕截圖
- 如何擺脫 iPhone 上的空心箭頭
希望到現在為止,您在加載此視頻 iPhone 問題的更高質量版本時出現錯誤的解決方案。 請隨時通過下面給出的評論部分討論任何疑問或建議。
