修復在 iPhone 上加載此照片的更高質量版本時發生的錯誤
已發表: 2022-07-16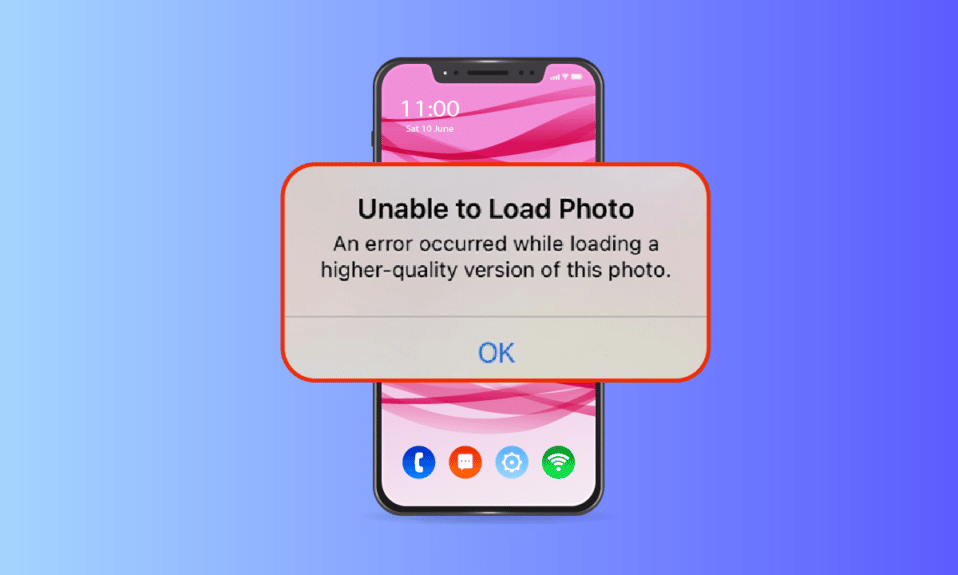
iPhone是最受人們追捧的手機。 它們以其創新和設計而聞名。 iPhone的一個特殊屬性是他們的相機是為了殺人。 它們具有令人驚嘆的效果,可輕鬆捕獲高質量圖像。 此外,iPhone 使用先進的技術來拍照,或者你可以說它是神奇的時刻。 然而,錯誤是不可避免的。 最近,許多 iPhone 用戶報告說,當他們嘗試通過照片應用程序打開圖像時,在加載這張照片的更高質量版本時出現錯誤。 他們還面臨無法加載照片 iPhone 但我有存儲空間等問題。 如果您對這個問題感到惱火,這是完全可以理解的,因為照片是我們特別的東西。 在本文中,我們將指導如何修復在加載此照片 iPhone 的更高質量版本時發生的錯誤。
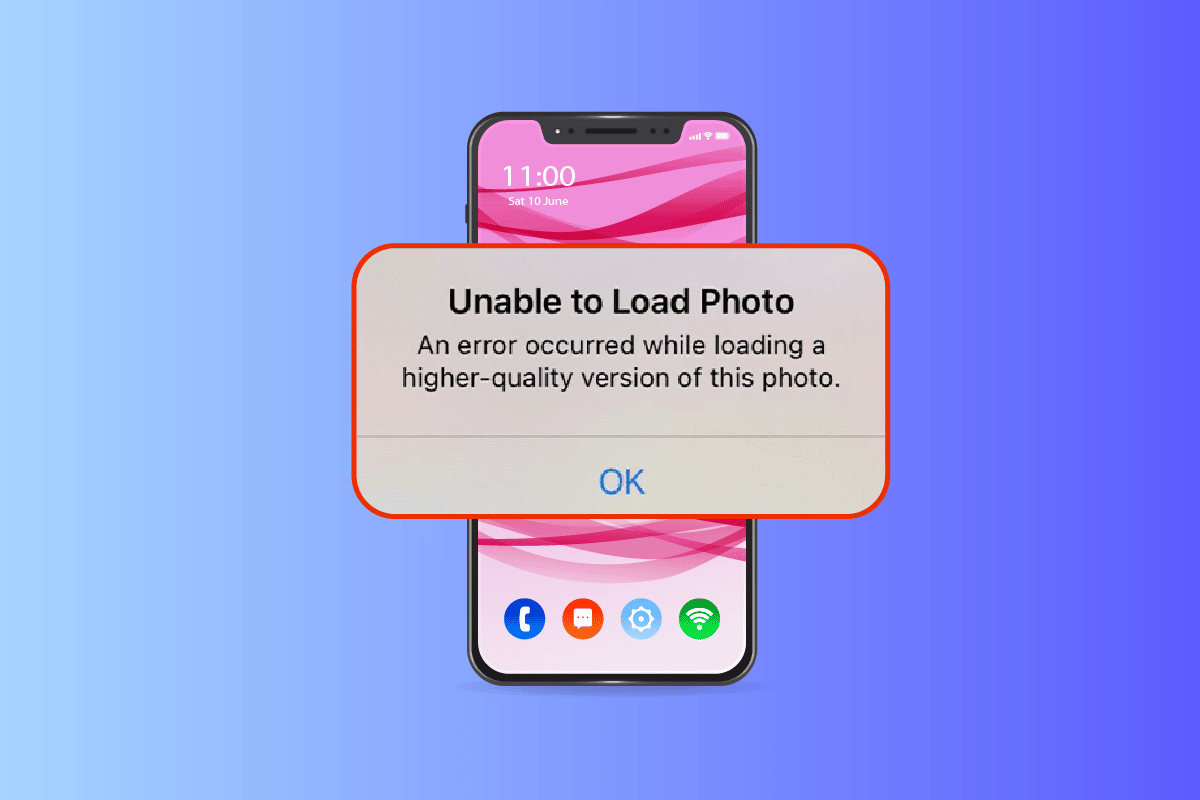
內容
- 如何修復在 iPhone 上加載此照片的更高質量版本時發生的錯誤
- 方法一:基本故障排除方法
- 方法 2:重新啟用 iCloud 照片同步
- 方法 3:清除 iPhone 存儲
- 方法 4:從收藏夾中添加或刪除有問題的照片
- 方法 5:移至下載並保留原件
- 方法 6:開啟無限蜂窩數據
- 方法 7:編輯某些多媒體模塊
- 方法 8:刪除和恢復照片
- 方法 9:禁用低數據模式
- 方法 10:禁用電源數據模式
- 方法 11:通過 iCloud 手動備份 iPhone
- 方法 12:更改 iPhone 相機設置
- 方法 13:重置 iPhone
- 方法 14:聯繫 Apple 支持
如何修復在 iPhone 上加載此照片的更高質量版本時發生的錯誤
無法加載照片 iPhone 的問題背後有多種原因,但我有存儲空間,這是您在直接進入解決方案之前理解所必需的。
- 在 iPhone 上使用過時的 iOS 版本。
- iPhone 相機設置中存在不相關的配置。
- 某些不匹配的多媒體模塊會影響高質量照片的正確加載。
- iCloud 或 iPhone 中的可用存儲空間更少。
- iPhone 的各種軟件組件中存在未知的技術故障。
- 不穩定的互聯網連接和路由器問題。
現在您已了解加載此照片 iPhone 問題的更高質量版本時發生錯誤的各種原因。 讓我們看看解決方案。 嘗試每種方法,直到找到潛在的解決方法。
方法一:基本故障排除方法
第一種方法包括最初執行的簡單故障排除方法。 這些可能看起來很傻,但必須檢查最小的事情以進行任何技術修復。 因此,請確保一一驗證以下給出的所有基本故障排除解決方案。
1A。 檢查您的互聯網連接
連接速度和質量是穩定互聯網連接所需的重要組成部分。 如果有任何網絡問題,則可能導致 iPhone 中的照片應用程序無法訪問 Apple 服務器。 因此,請確保檢查您的 wi-fi 或蜂窩數據連接是否正常。 這可以通過運行 SpeedTest 輕鬆完成。 互聯網穩定後,嘗試訪問您無法加載的照片。
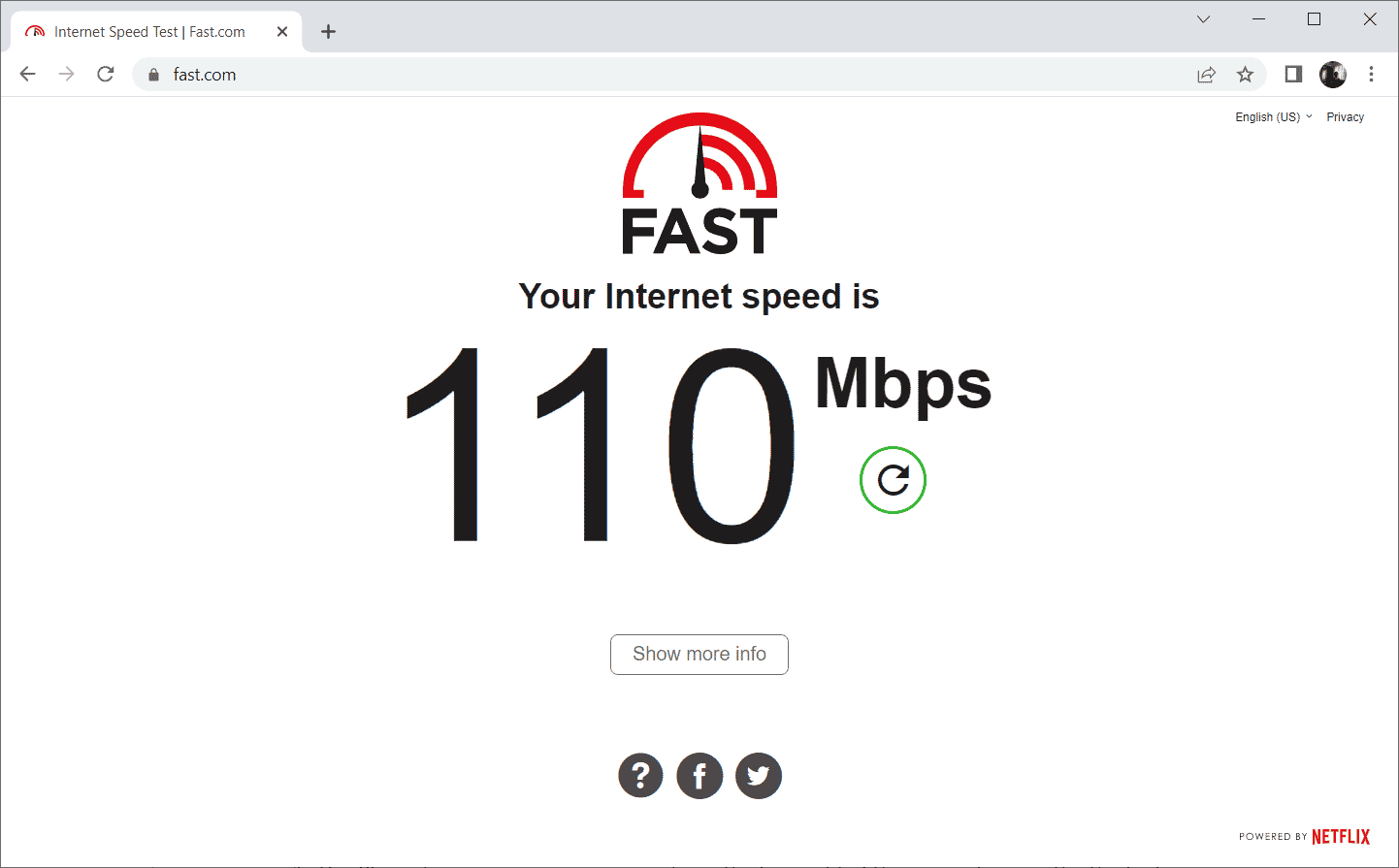
1B。 關閉/開啟飛行模式
飛行模式最初是為登機的用戶創建的。 然而,今天它們被用來在一段時間內關閉您的電話服務和網絡連接。 通過這種方式,如果發現任何相關故障,那麼一旦您啟用和禁用飛行模式,它就會解決它,這反過來又確保在您的 iPhone 上加載錯誤照片而不會中斷。 這是如何做到的。
1. 在 iPhone 主屏幕頁面,向下滑動屏幕右上方,打開控制中心。
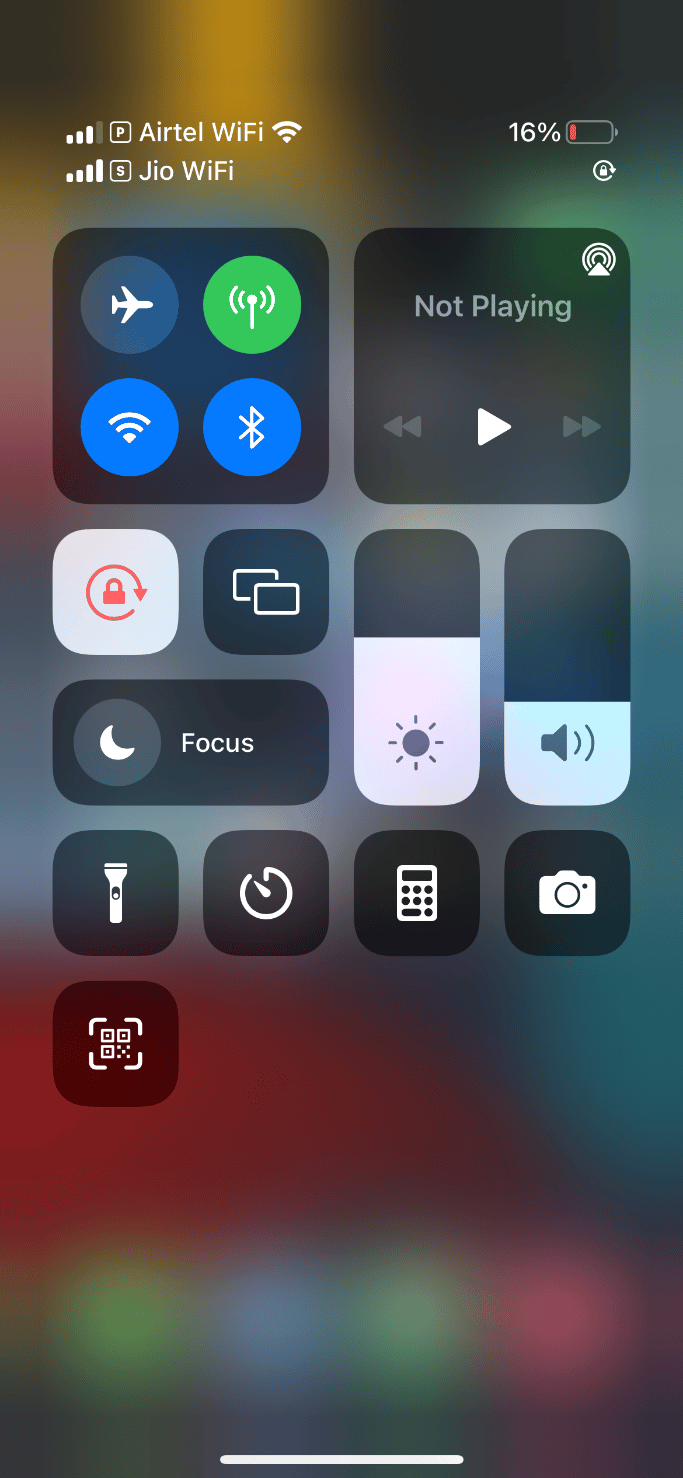
2. 點擊飛機圖標啟用飛行模式。
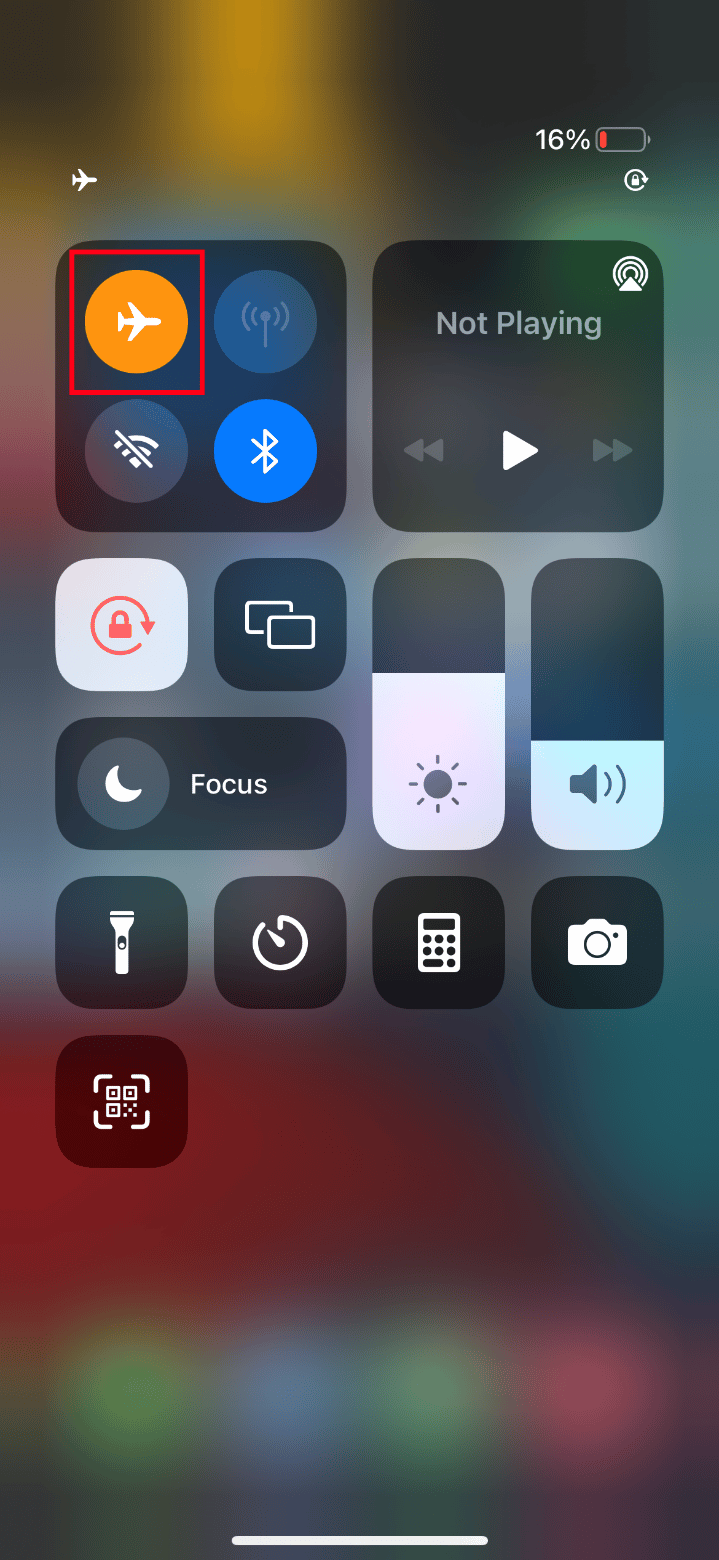
3. 等待至少十秒鐘。
4. 現在,再次點擊飛機圖標以關閉啟用的飛行模式。
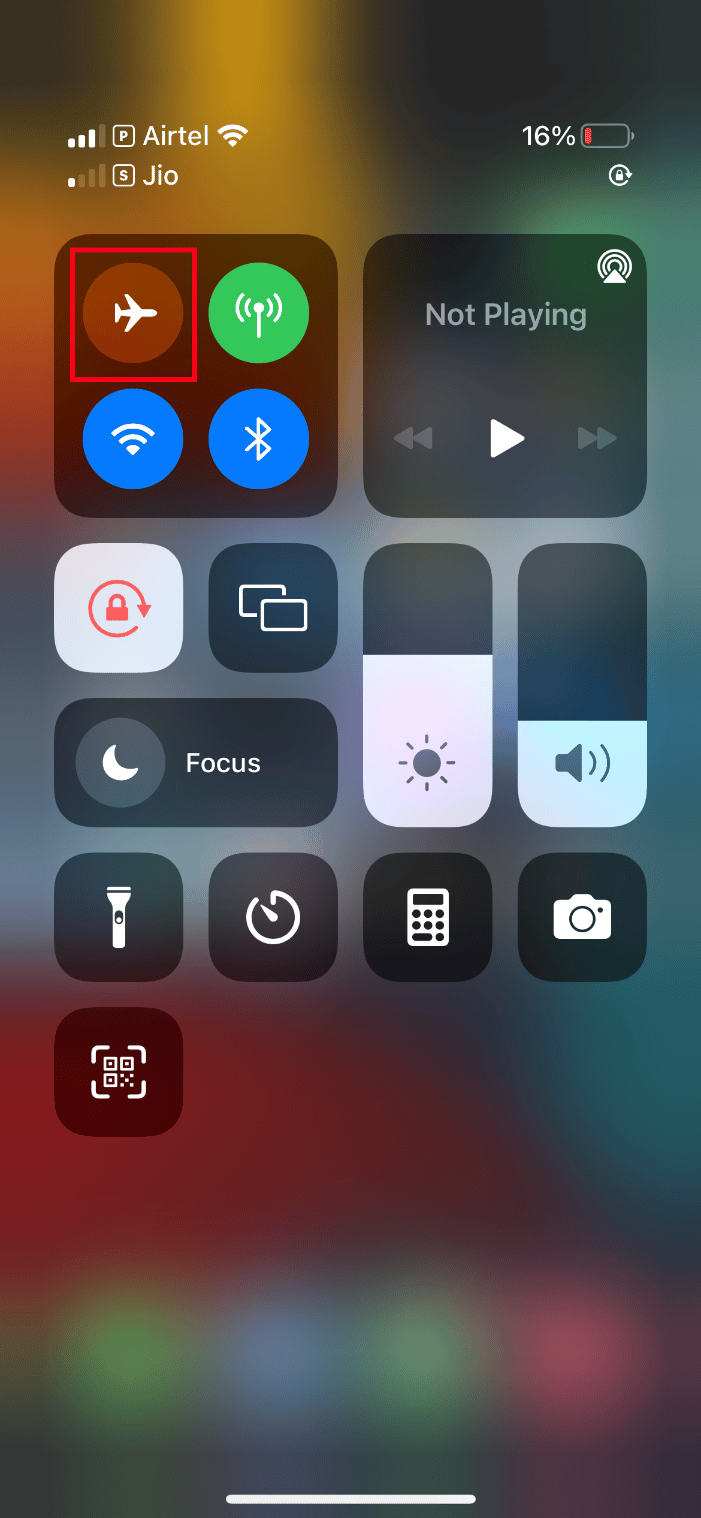
完成這些步驟後,檢查您是否無法加載照片 iPhone 11 或 12 問題已解決。
另請閱讀:如何在 iPhone 11 上開啟 5G
1C。 重啟 iPhone
重新啟動手機始終有助於解決任何技術問題。 這種方法很重要,因為它們會完全重置您的手機並清理設備的整個內存。 因此,這一步是必須要做的。
1. 在 iPhone 上,同時按住睡眠按鈕和降低音量按鈕。
2. 現在,出現幻燈片關機屏幕。 然後,從左向右滑動滑塊並關閉手機。
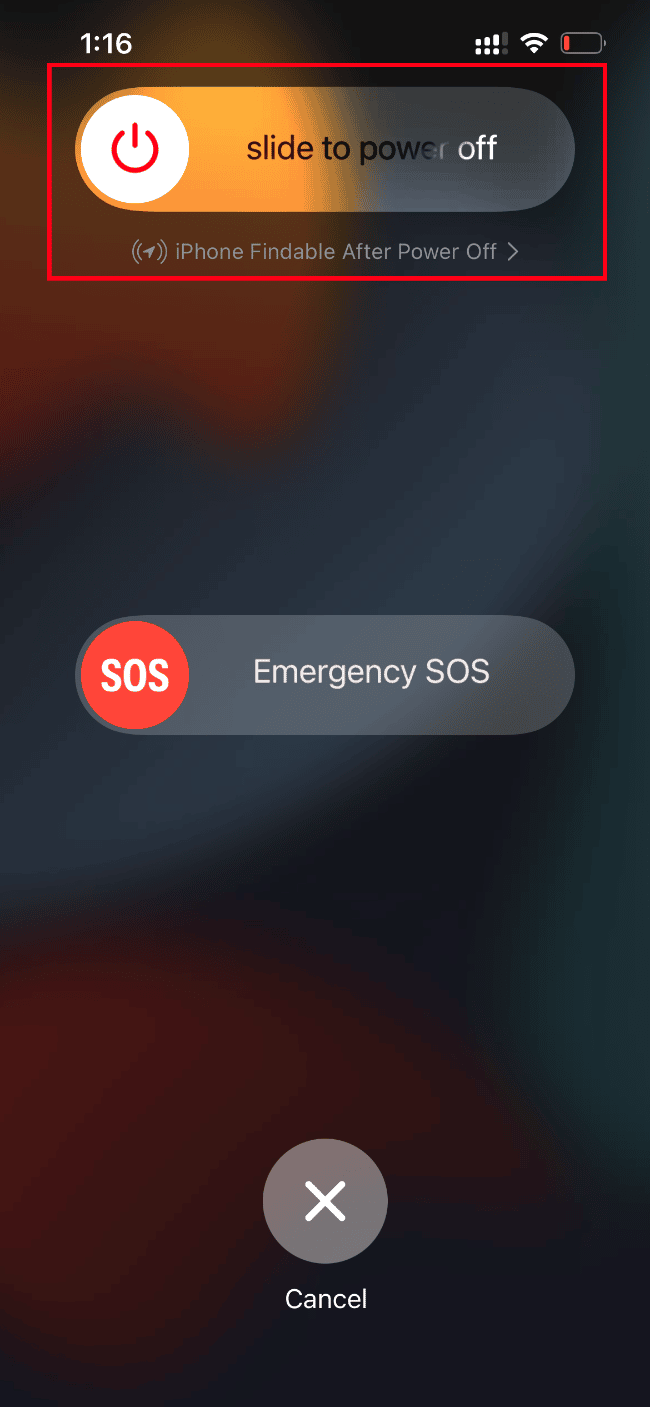
3. 等待至少 15 到 30 秒。
4. 然後重新啟動它,按住睡眠按鈕,直到蘋果圖標出現在你的 iPhone 顯示屏上。
最後,現在嘗試啟動您之前無法加載的照片,並檢查無法加載照片 iPhone 11 或 12 的問題是否已清除。
1D。 重新登錄 iPhone
如果設備上出現任何臨時技術故障,先註銷然後再登錄可以改造您的整個 iPhone。 因此,要解決照片加載錯誤,請按照以下步驟重新登錄您的 iPhone 設備。
1. 在您的 iPhone 上啟動設置應用程序。
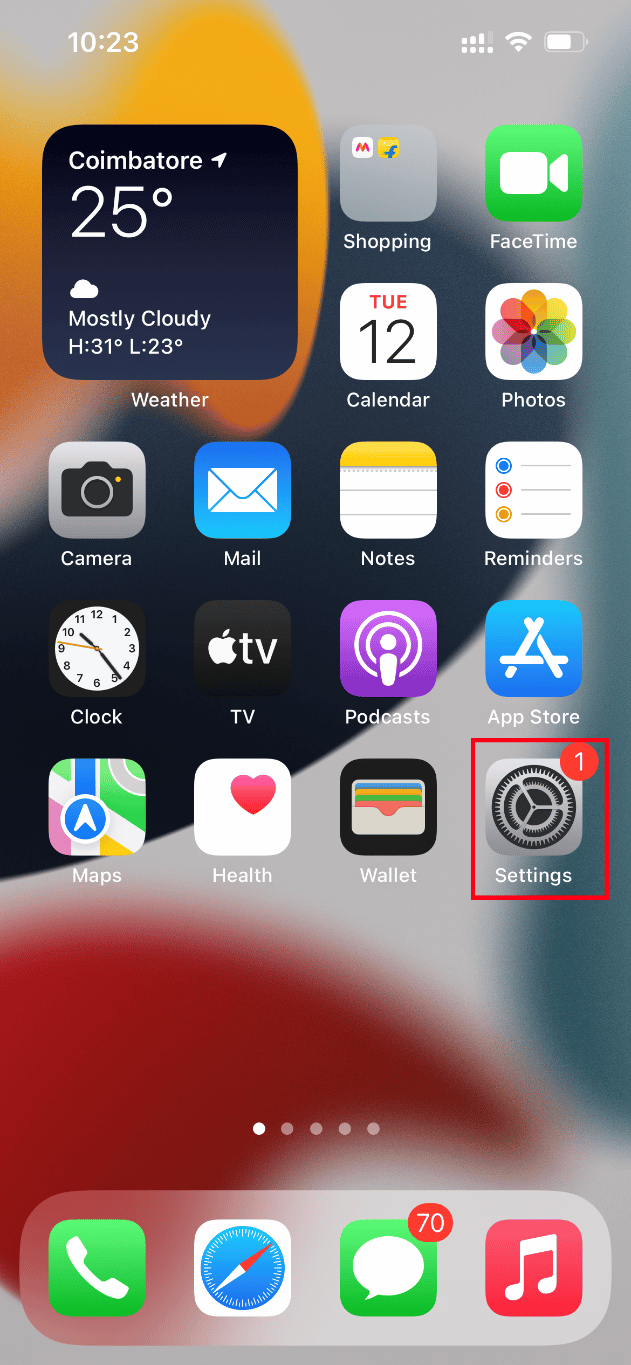
2. 點擊Apple ID選項。
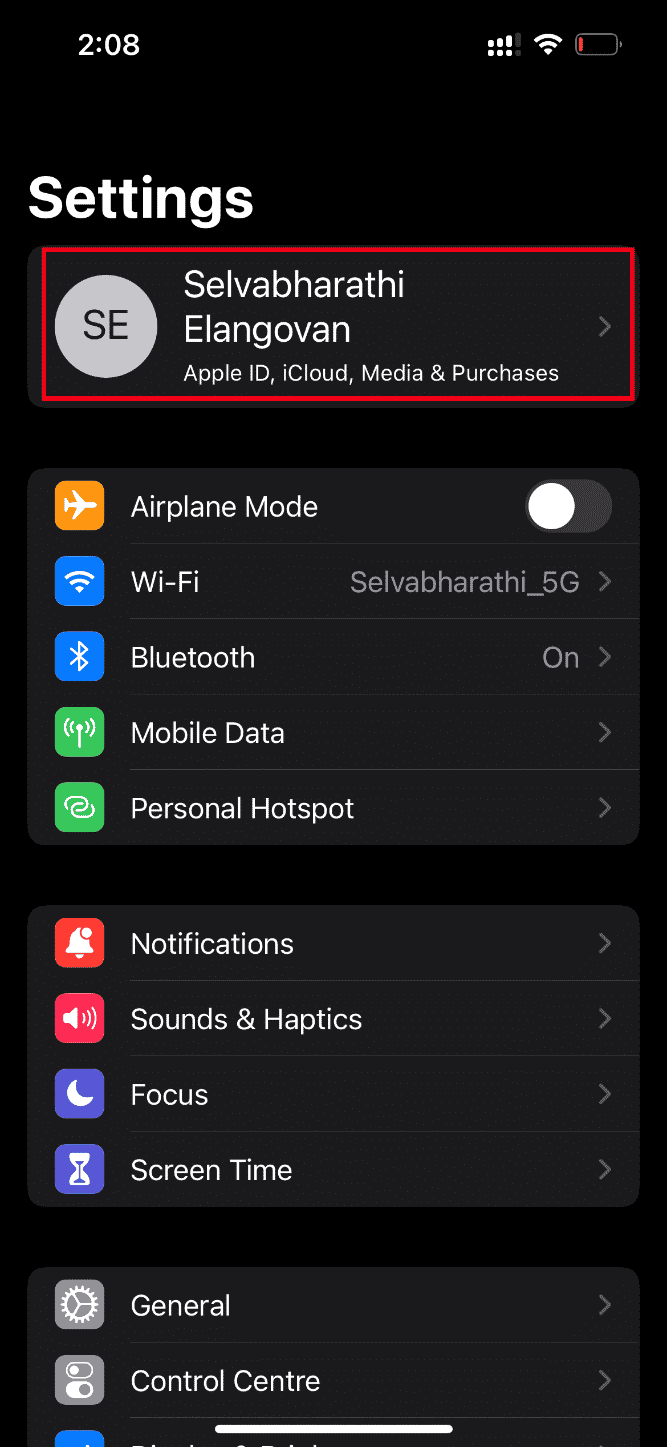
3. 點擊退出按鈕,如圖所示。
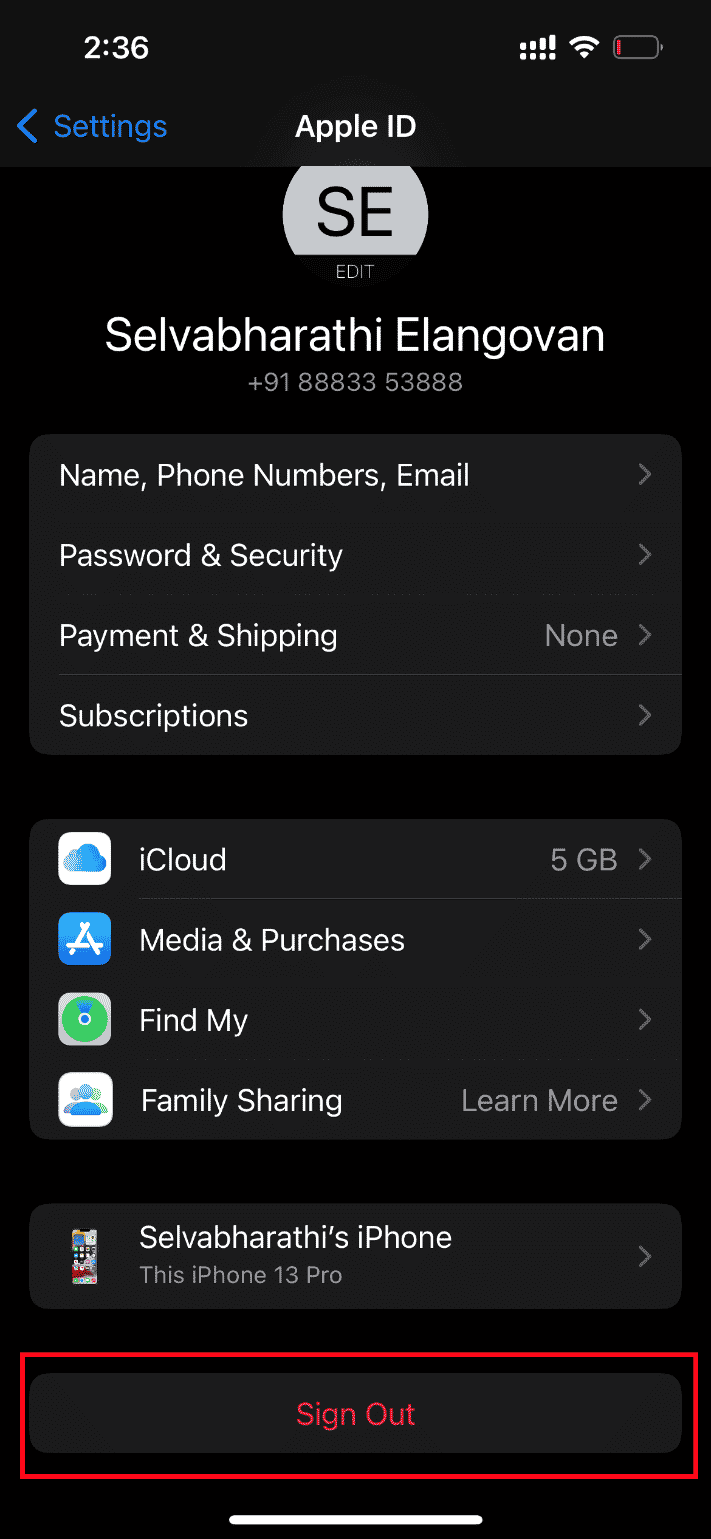
4. 退出後,重新啟動您的 iPhone。
5. 輸入您的登錄憑據並重新登錄您的 iPhone。
最後,嘗試加載有問題的圖像並檢查此方法是否成功。
另請閱讀:如何查看我的 Apple ID 在哪裡使用?
1E。 升級 iOS
更新是任何操作系統不可或缺的一部分。 這是因為製造商通過修復普遍存在的錯誤和錯誤來發布所有操作系統的升級版本。 事實上,這個最新版本還包含新的安全性和兼容性功能。 現在,這些原因證明了更新的重要性。 就 iPhone 而言,它們通常會開啟自動模式,定期監控更新可用性並自行執行更新任務。 不過,您也可以手動檢查和更新它。 讓我們看看如何。
1. 點擊您的 iPhone設置選項。
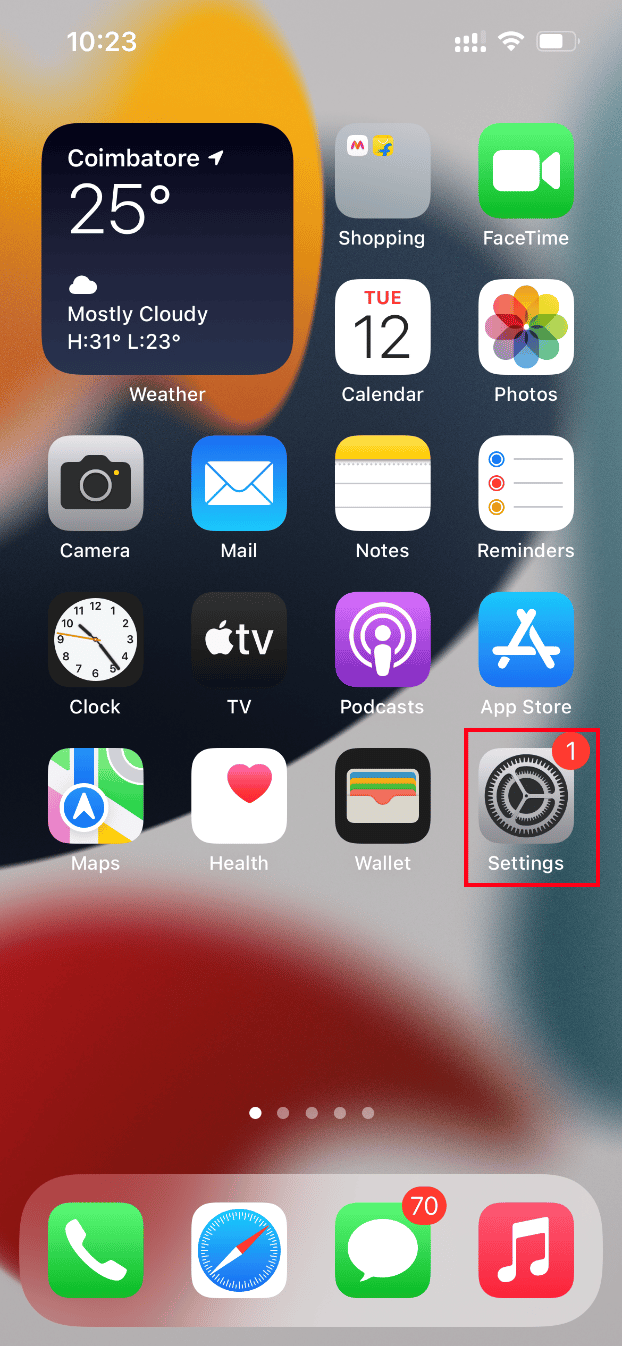
2. 向下滾動並找到常規選項卡以啟動常規設置。 然後,點擊它。
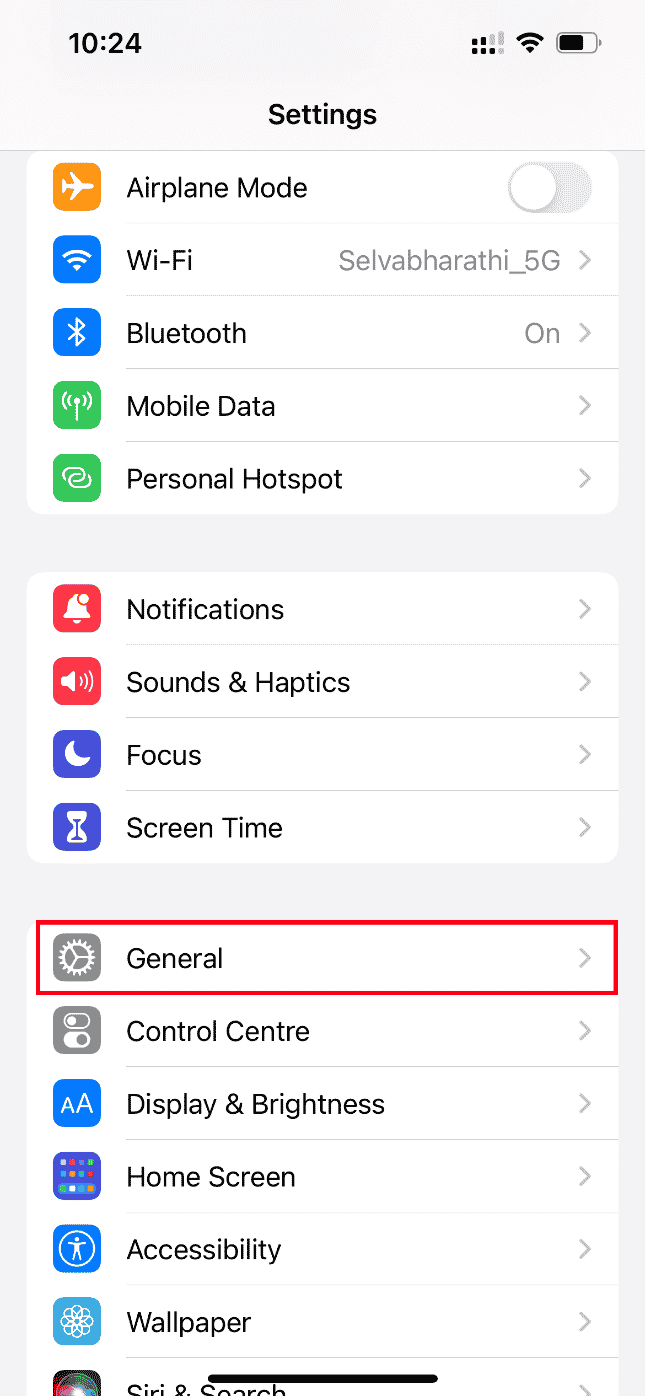
3. 在常規設置下,點擊軟件更新。
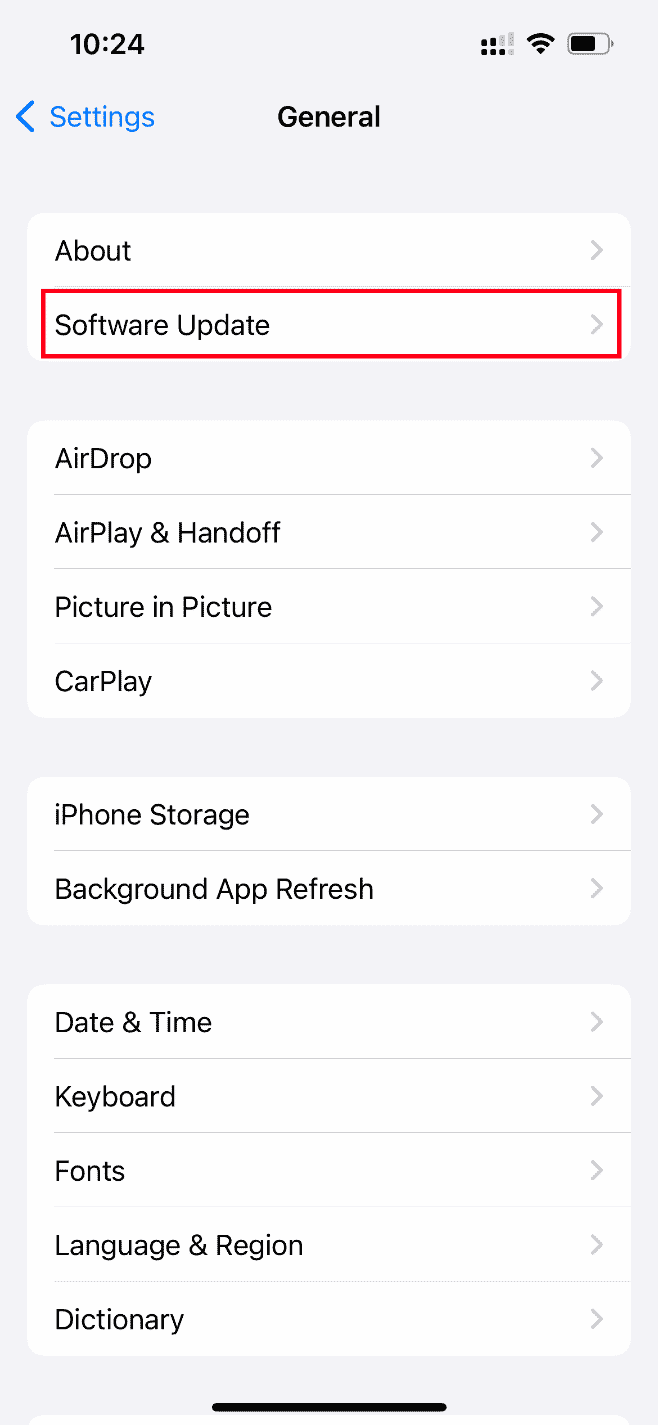
4. 如果您的 iPhone 已完全更新,那麼您會發現消息iOS is up to date 。
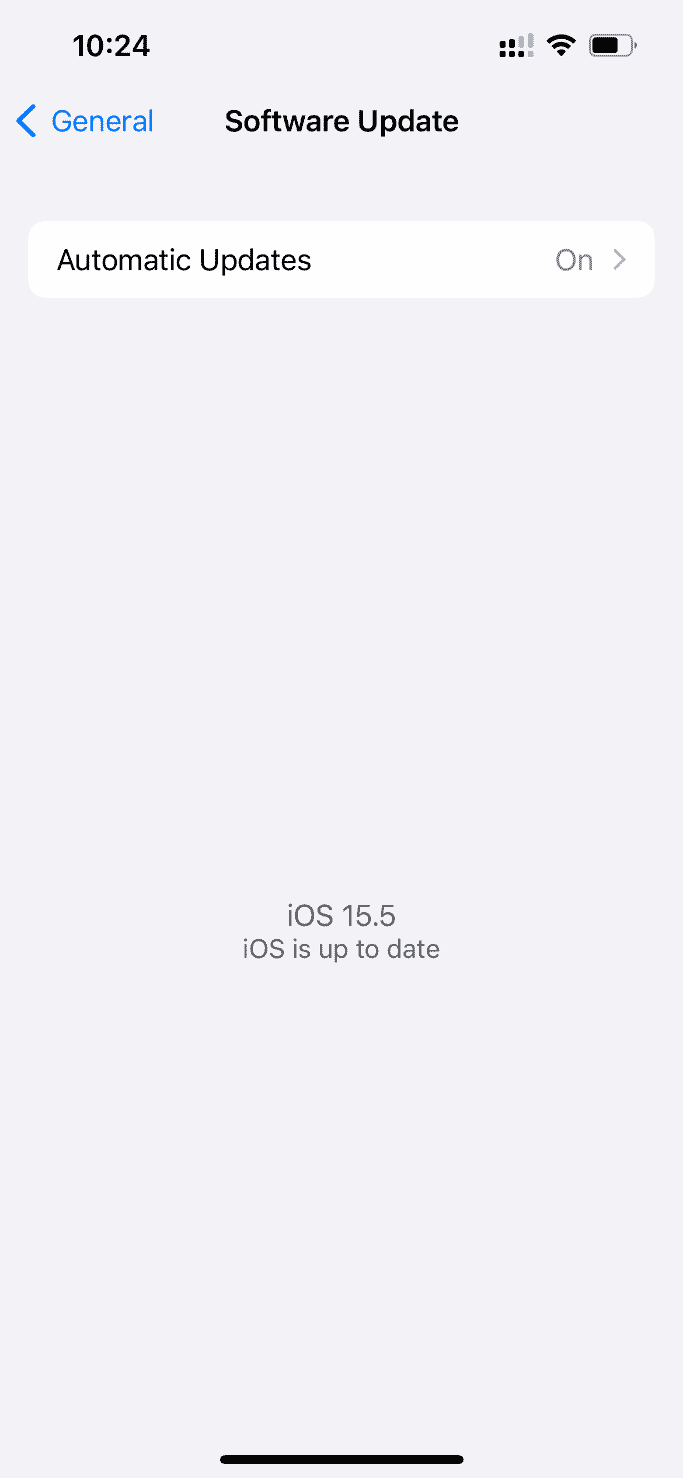
5. 如果沒有,請點擊下載並安裝按鈕手動更新。
6. 再次點擊安裝以下載最新版本的 iOS。
更新後,檢查在加載此照片的更高質量版本時是否發生錯誤 iPhone 問題已得到糾正。
1F。 檢查系統狀態頁面
有時,由於服務器問題,照片應用程序可能無法從 iCloud 加載圖像。 因此,您需要前往 Apple 系統狀態頁面,並在照片部分驗證 Apple 團隊是否存在相關問題。 如果列出了問題,那麼您必須等到團隊解決它,這可能需要一些時間。
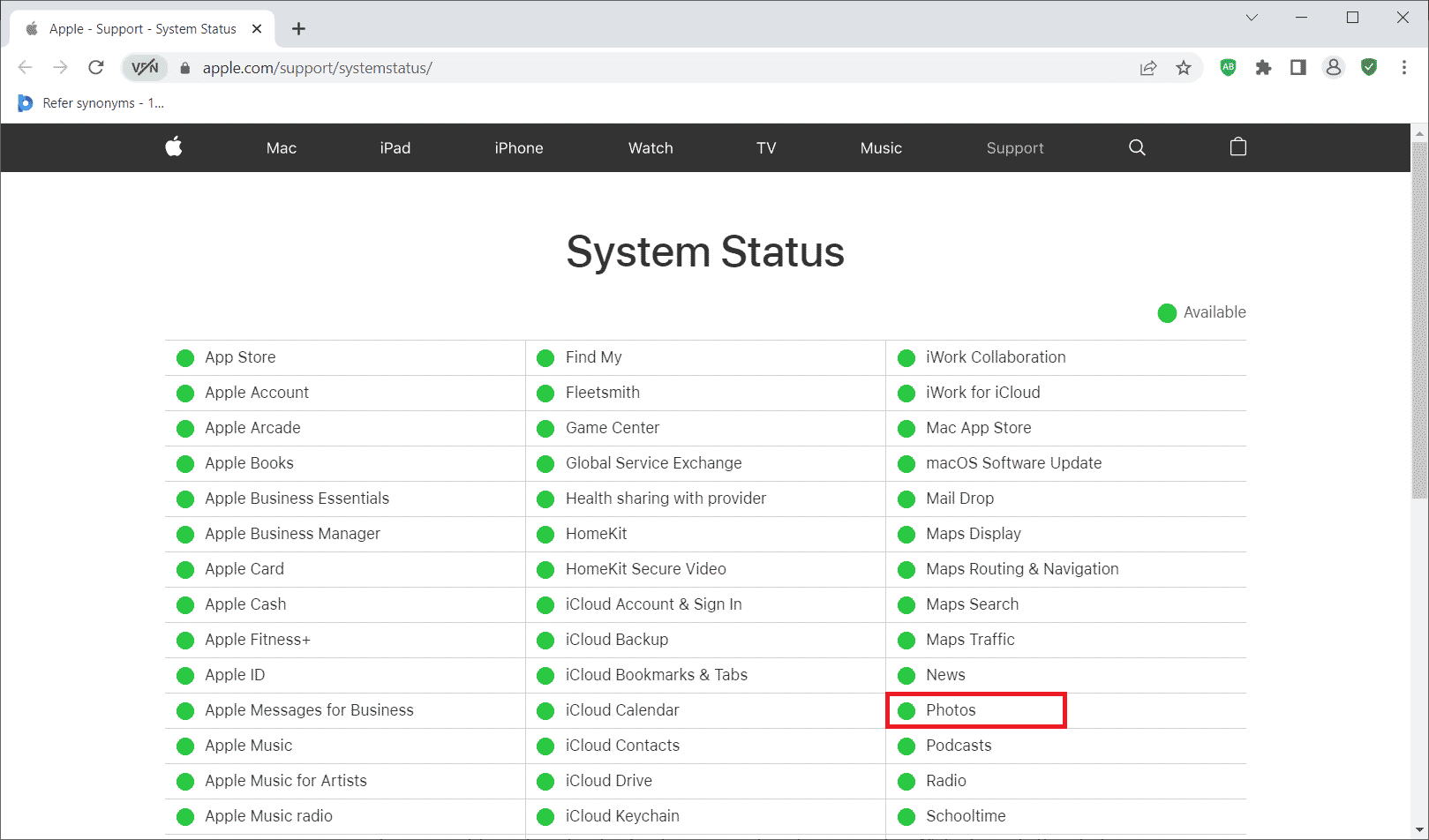
另請閱讀:修復連接到 Apple ID 服務器的驗證失敗錯誤
1G。 重啟路由器
嘗試重新啟動瀏覽器。 這是因為此操作消除了路由器端出現的任何奇怪的技術故障。 或者,您可以嘗試不同的 Wi-Fi 連接,以檢查它是否有助於解決無法加載照片 iPhone 但我有存儲問題。 尋找路由器背面的電源按鈕並按下它以關閉,然後在幾秒鐘後再次打開路由器。

1H。 重複照片
有時復制有問題的照片可以解決加載錯誤。 這是如何做到的。
1. 在 iPhone 上啟動照片應用程序。
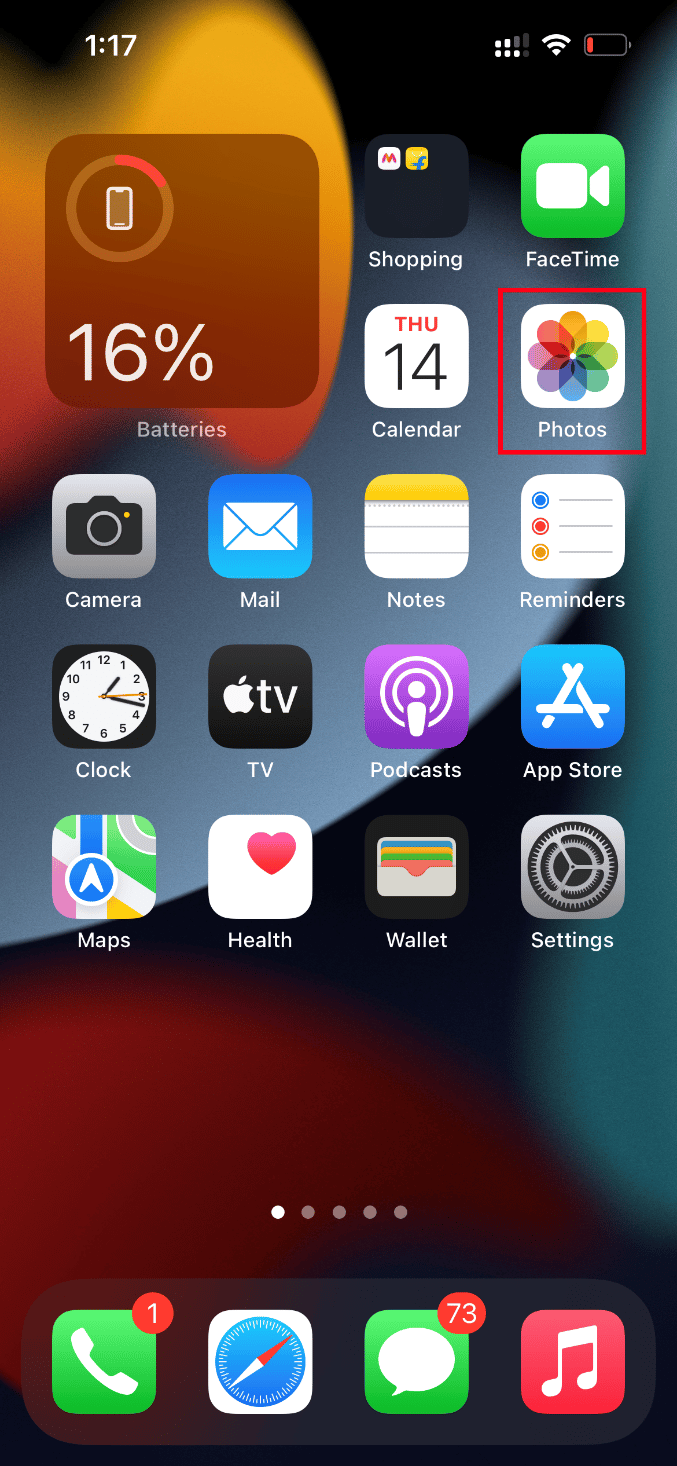
2. 選擇導致照片的錯誤並點擊分享圖標。
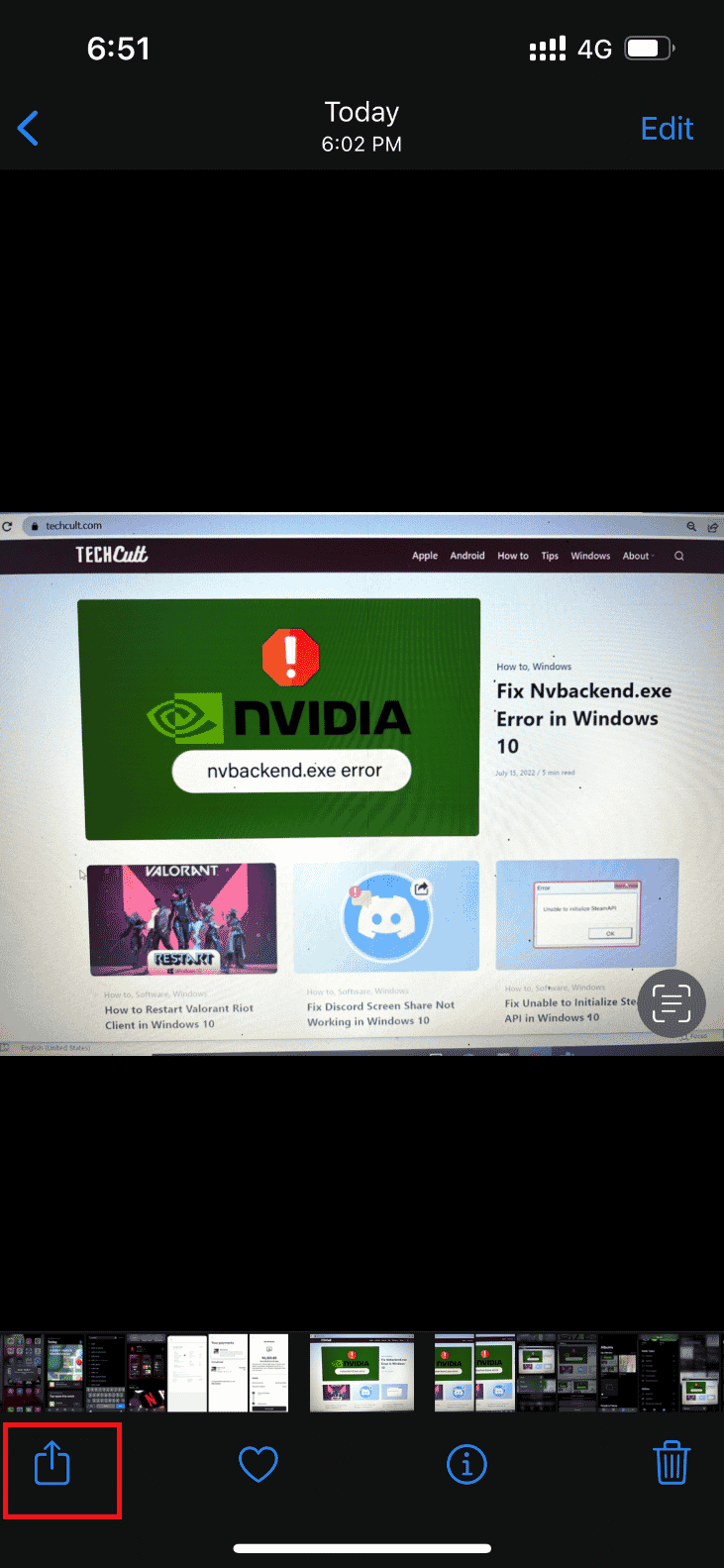
3. 然後,點擊共享頁面下的複制選項。
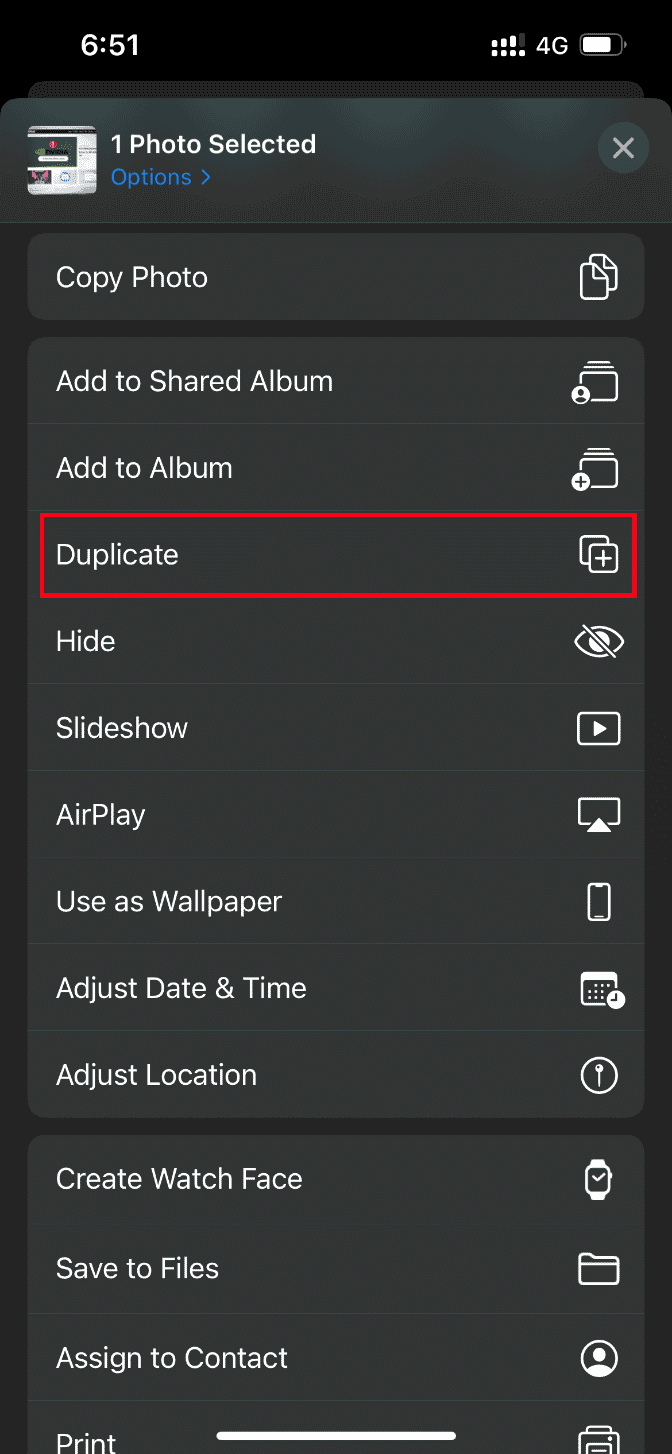
這會創建現有照片的全新副本。 然後,嘗試打開重複的照片並檢查是否可以正常查看。
另請閱讀:如何擺脫 iPhone 上的空心箭頭
1I。 將照片上傳到共享相冊
檢查加載此照片的更高質量版本時是否發生錯誤 iPhone 問題可以通過將所需照片上傳到共享相冊功能來解決。 這是如何做到的。
1. 在 iPhone 上啟動照片應用程序。
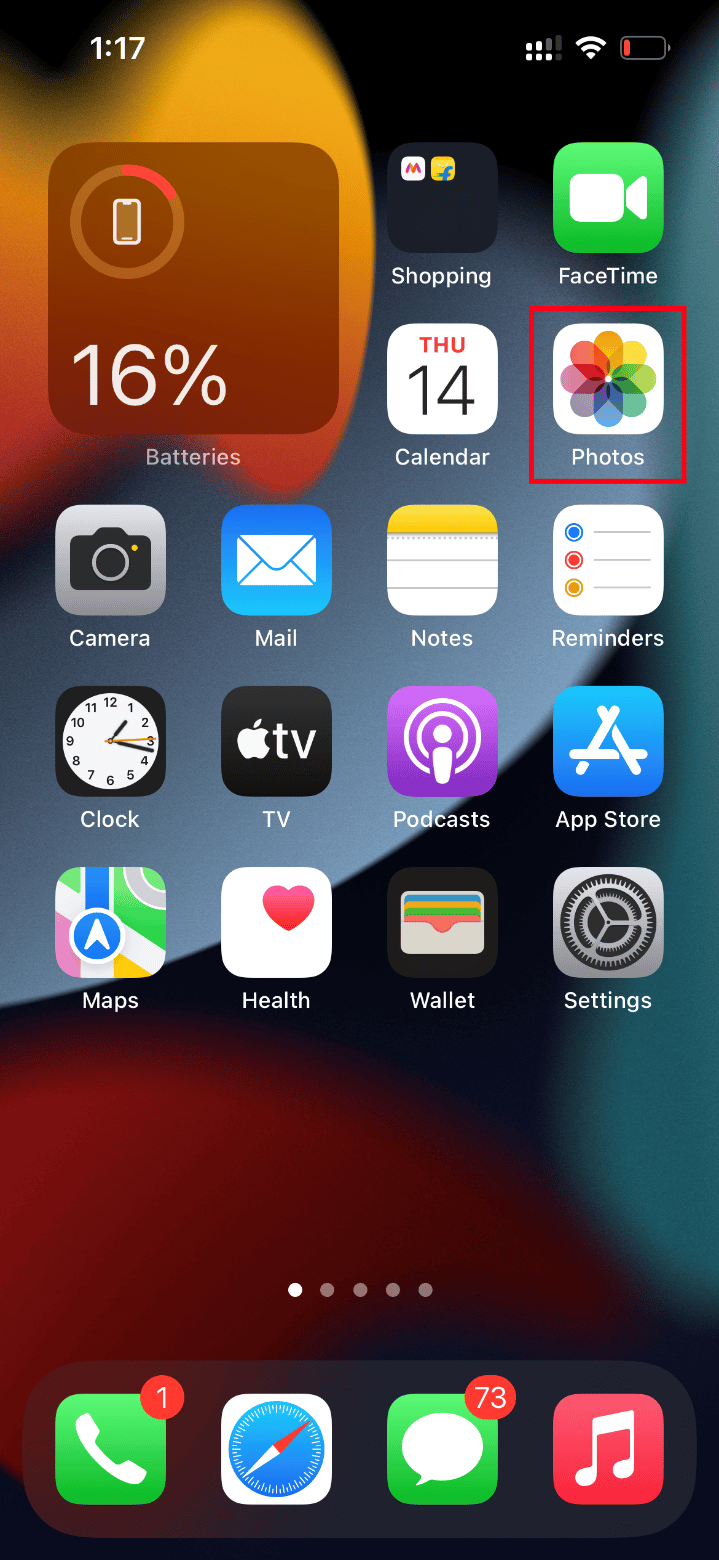
2. 選擇導致照片的錯誤並點擊分享圖標。
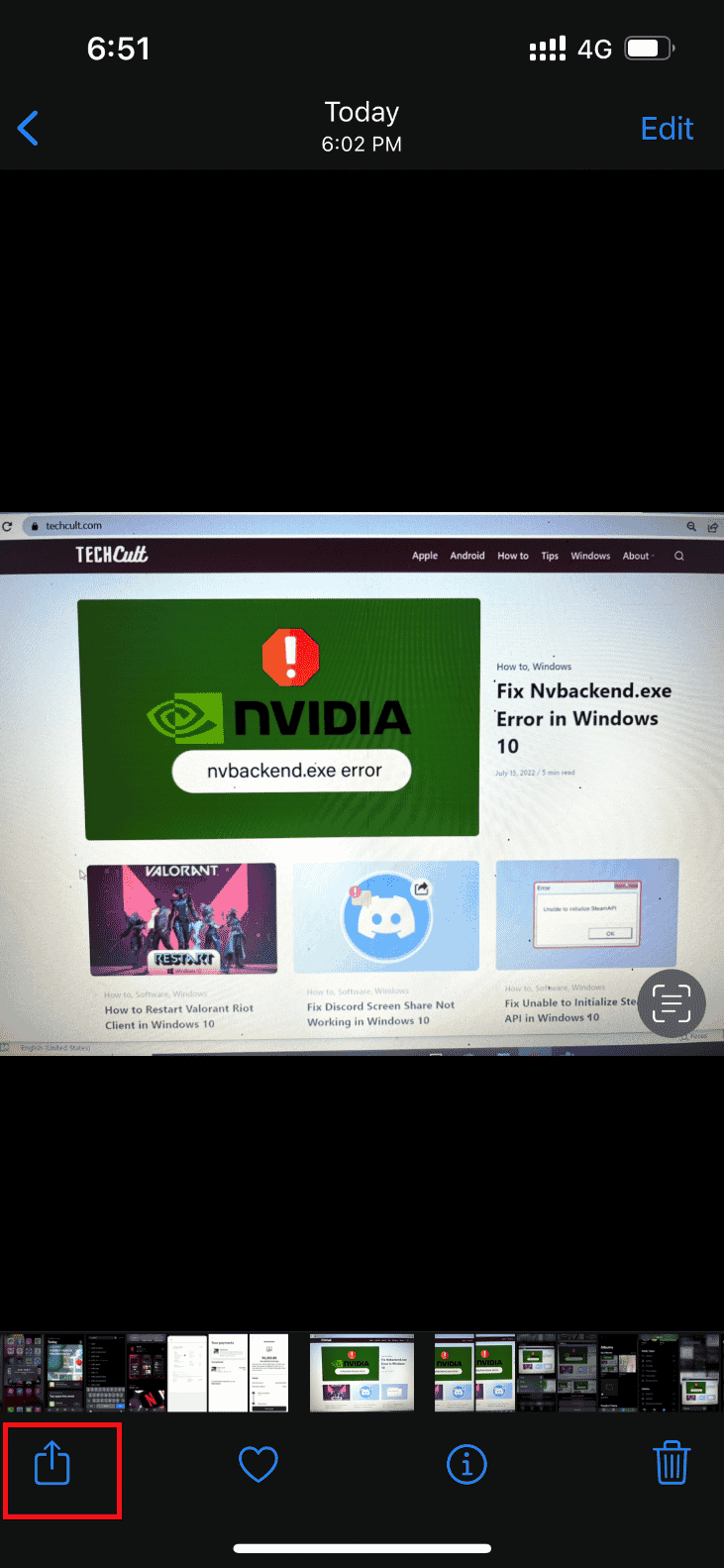
3. 現在,點擊共享頁面下的添加到共享相冊選項。
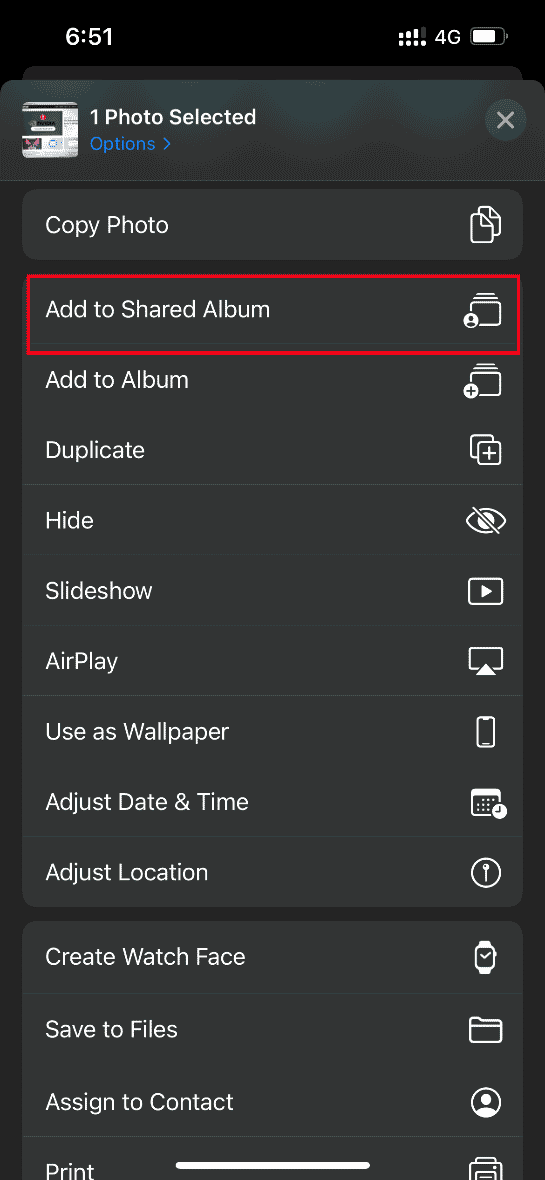
4. 現在,輸入您要上傳照片的相冊名稱和要分享照片的人。 然後,按照進一步給出的說明將圖像添加到共享相冊。
最後,嘗試通過共享相冊文件夾訪問照片並檢查圖像加載錯誤是否已解決。
1J。 強制重啟照片應用
有時,當您的 iPhone 出現一些技術問題時,重要組件會停止運行。 對於這種情況,您需要強制重啟過程。 執行說明以執行此操作。
1. 按下并快速鬆開音量增大按鈕。
2. 然後,按下并快速鬆開音量減小按鈕。
3. 最後,按住睡眠按鈕直到出現Apple 標誌,然後鬆開。
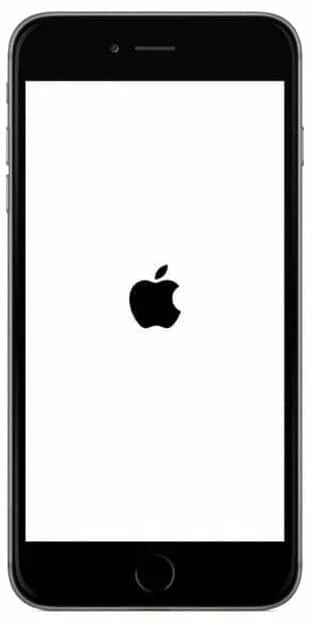
另請閱讀:如何在 iPhone 上分屏
1K。 從 iCloud 訪問照片
如果加載此照片時出現錯誤問題仍然存在,請嘗試通過 PC 上的 iCloud 訪問它。 為此,請執行以下說明。
1. 通過您選擇的瀏覽器訪問 iCloud 官方網站。
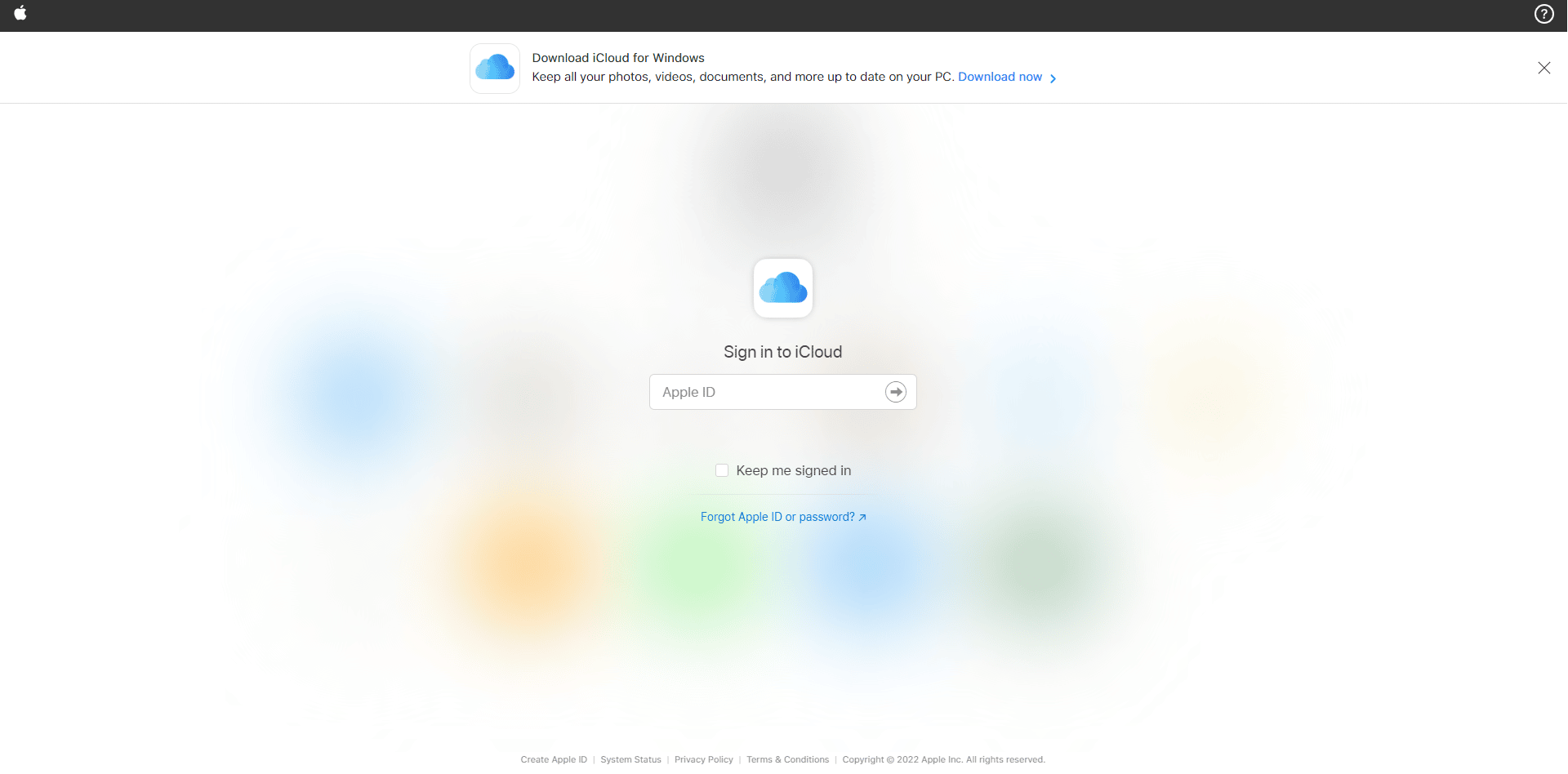
2. 輸入Apple 憑據並登錄。
3. 選擇照片所在的照片或iCloud Drive應用程序。
4.搜索並找到您的照片。 單擊並打開它。
希望通過這種方式,您可以訪問照片。 如果您需要離線查看此圖像,您可以通過電子郵件共享它,也可以將其下載到您的 PC。
方法 2:重新啟用 iCloud 照片同步
有時,當您將高分辨率圖像保存到 iCloud 時,它可能無法加載,因為它們需要良好的網絡連接才能以最高質量獲取它。 在這種情況下,您需要禁用並啟用照片以同步到 iCloud 以修復無法加載照片 iPhone 但我有存儲錯誤。 這是如何做到的。
1. 打開 iPhone 上的設置應用程序。
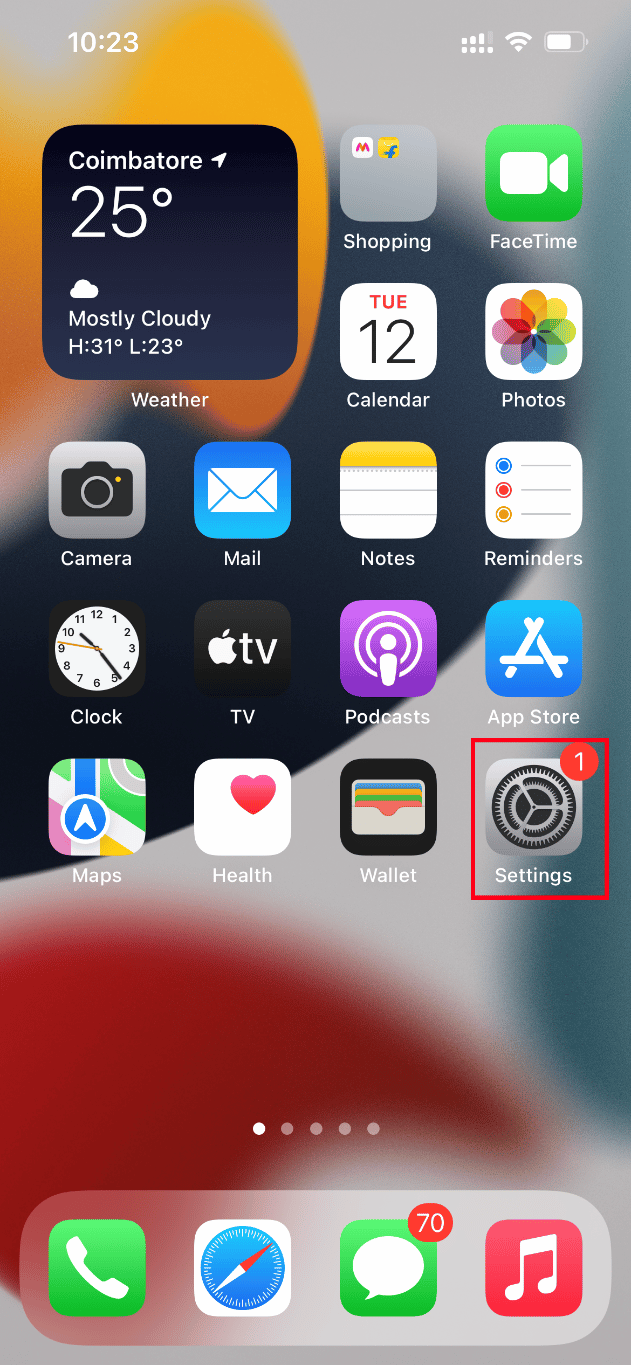
2. 在設置頁面上,點擊Apple ID 。
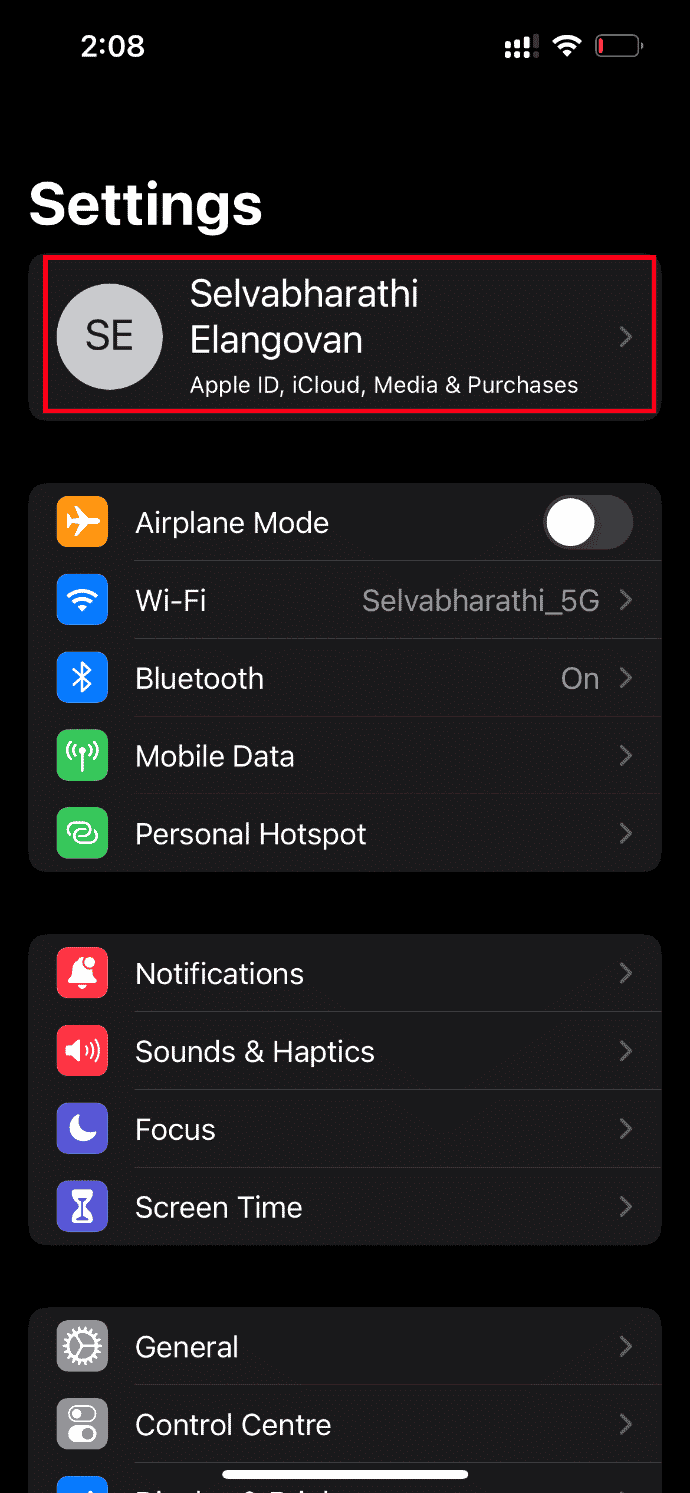
3. 在這裡,找到並點擊iCloud 。
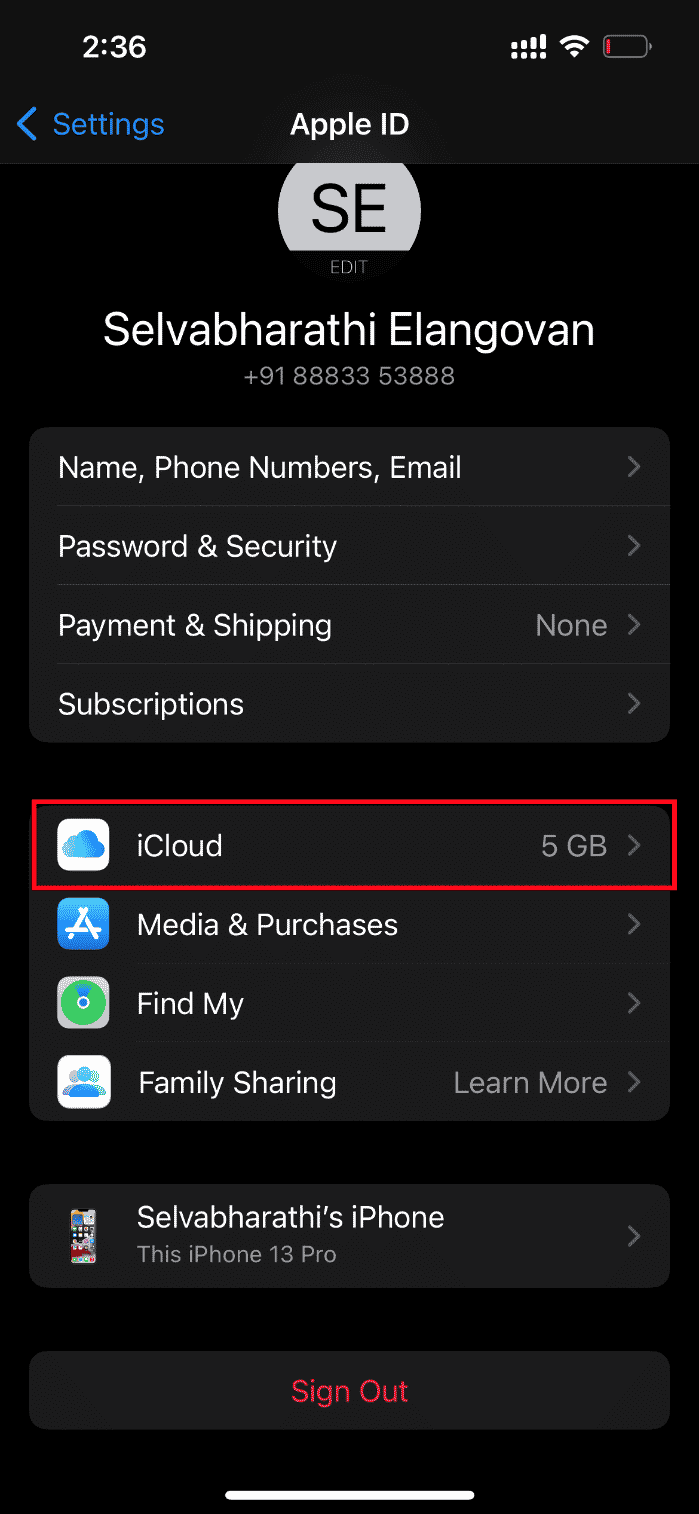
4. 然後,點擊照片,如圖所示。
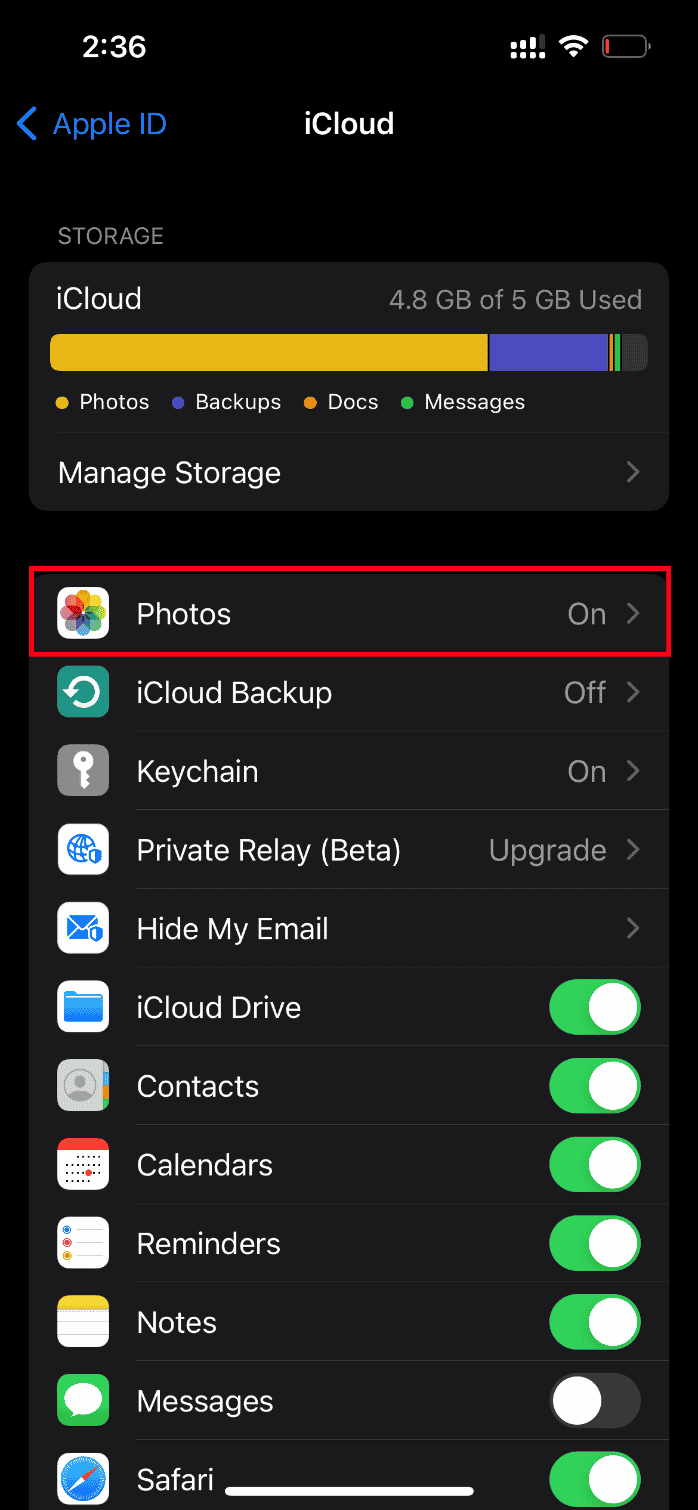
5. 現在,關閉iCloud 照片選項以禁用它。
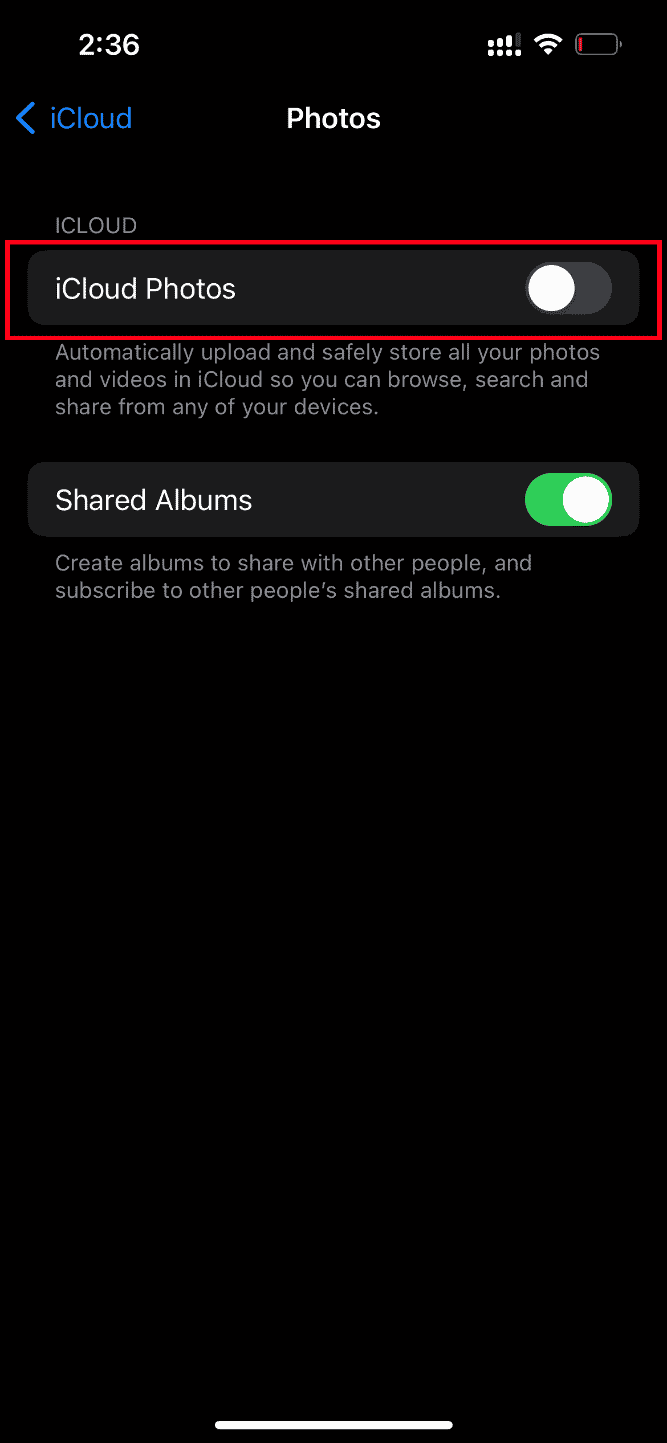
6. 再次點擊同一開關並啟用iCloud 照片備份。
完成後,重新啟動 iPhone 以使更改生效。 然後檢查是否可以以最高分辨率預覽照片。
另請閱讀:修復未同步到 PC 的 iCloud 照片
方法 3:清除 iPhone 存儲
如果您的 iPhone 沒有空間,則無法正確加載高質量的照片。 因此,請確保檢查您的 iOS 是否有足夠的可用存儲空間。 以下是檢查和釋放存儲空間的方法。
1. 在您的 iPhone 上啟動設置應用程序。
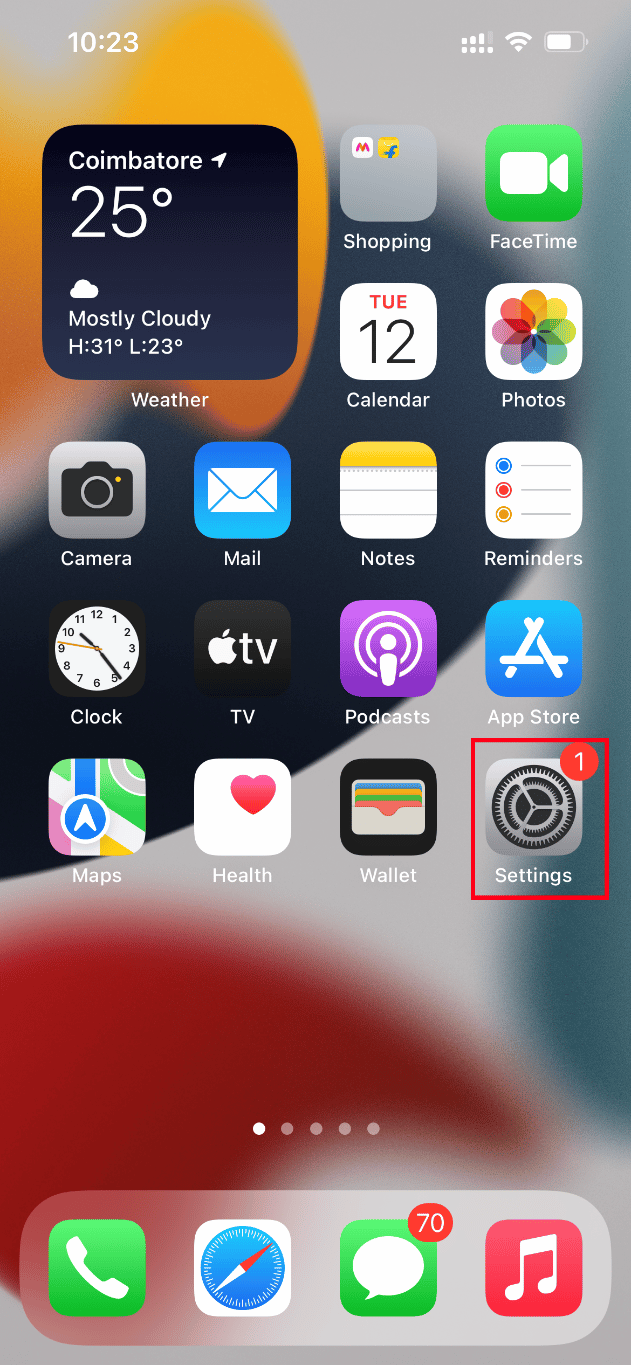
2. 導航到常規選項。
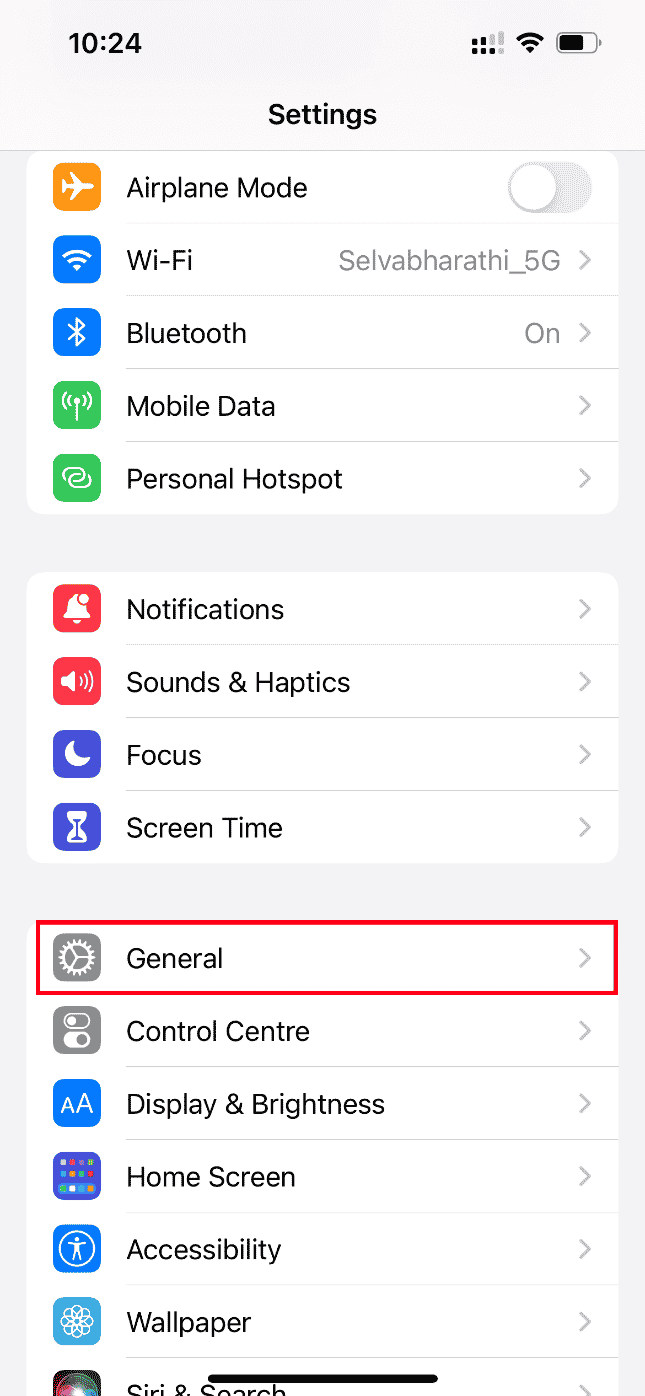
3. 現在,找到iPhone 存儲並點擊它。
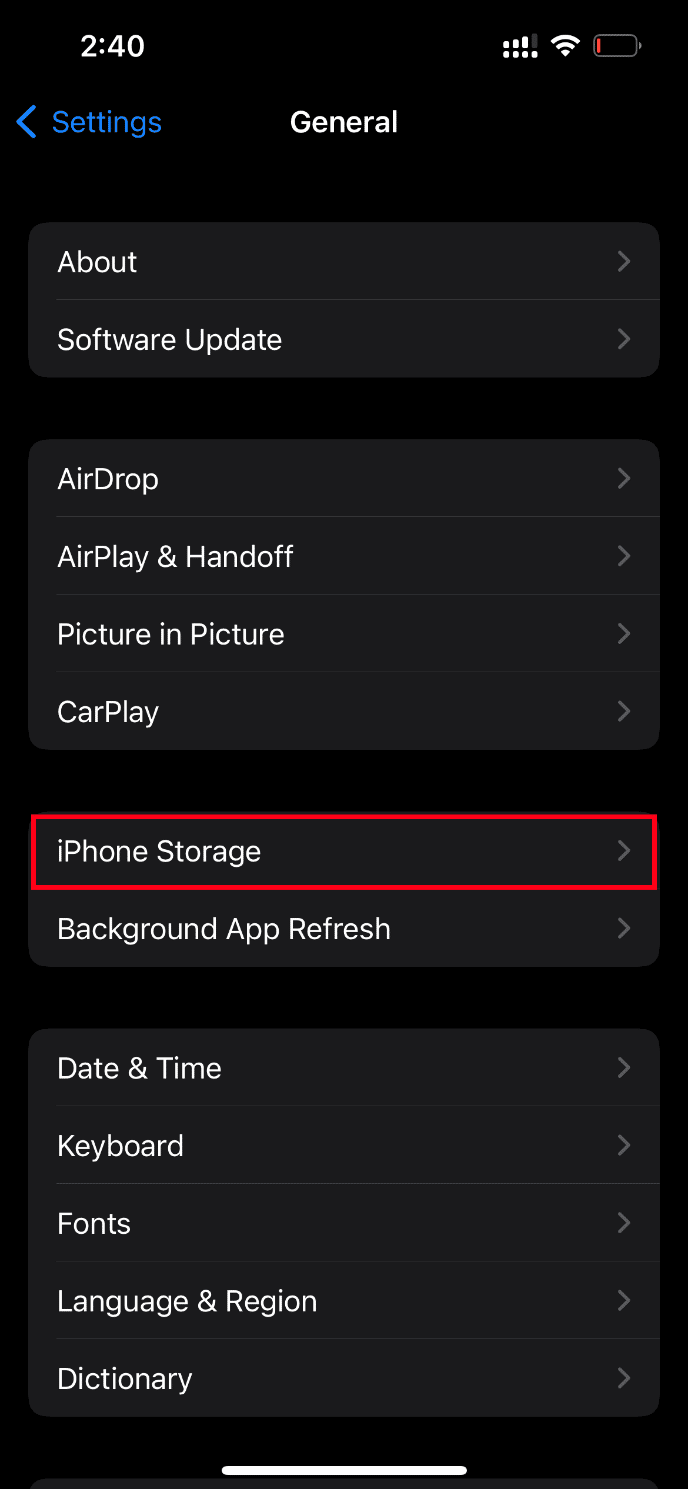
4. 在這裡,檢查您擁有的存儲空間。
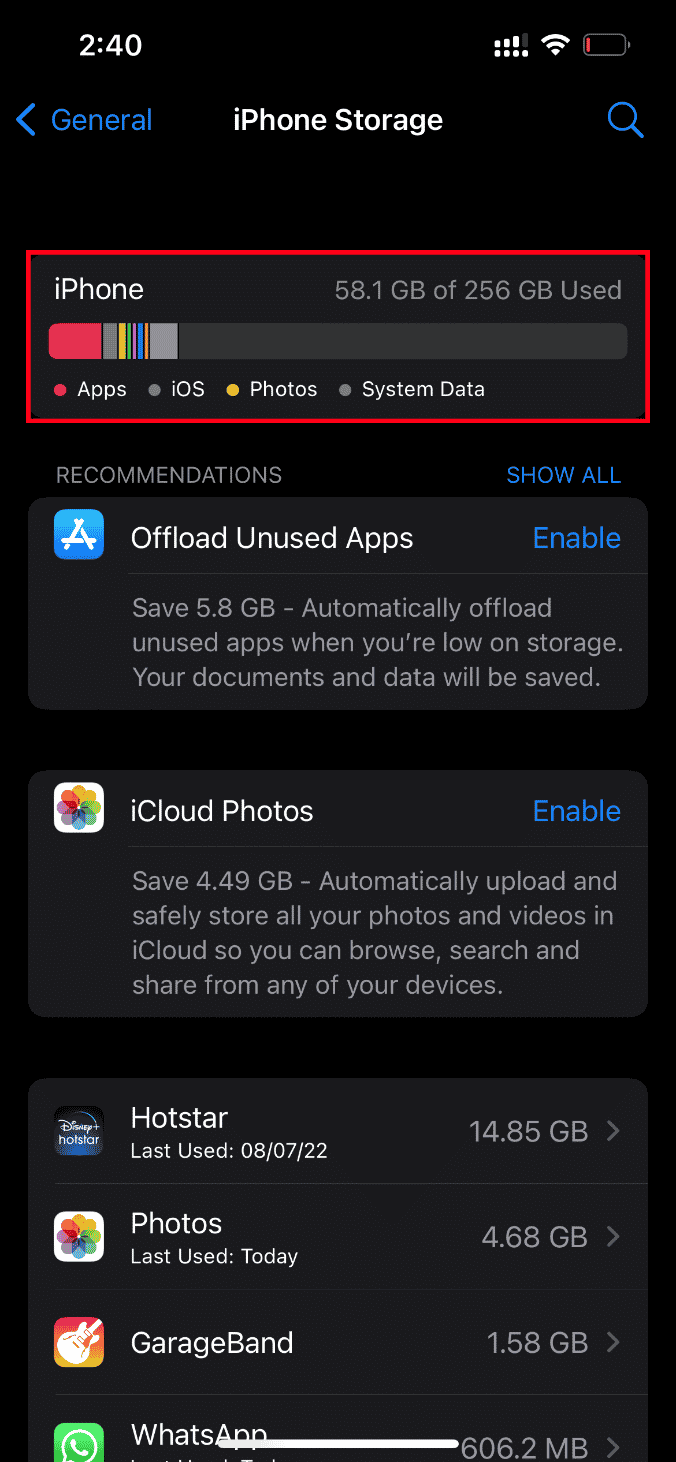
如果可用空間較少,則刪除所有不需要的視頻、應用程序、照片和其他不相關的數據。
方法 4:從收藏夾中添加或刪除有問題的照片
如果 iPhone 的多媒體模塊中存在任何臨時技術故障,則它不允許打開照片。 因此,要解決它,您需要添加或刪除從收藏夾創建圖像的問題以糾正錯誤。 這是如何做到的。
注意:確保iCloud上有足夠的空間。 如果沒有,則購買 iCloud 存儲訂閱或從 iCloud 中刪除不必要的數據以創建空間。 此過程是強制性的,因為它們很容易導致您當前面臨的錯誤。
1. 在您的 iPhone 上,啟動照片應用程序。
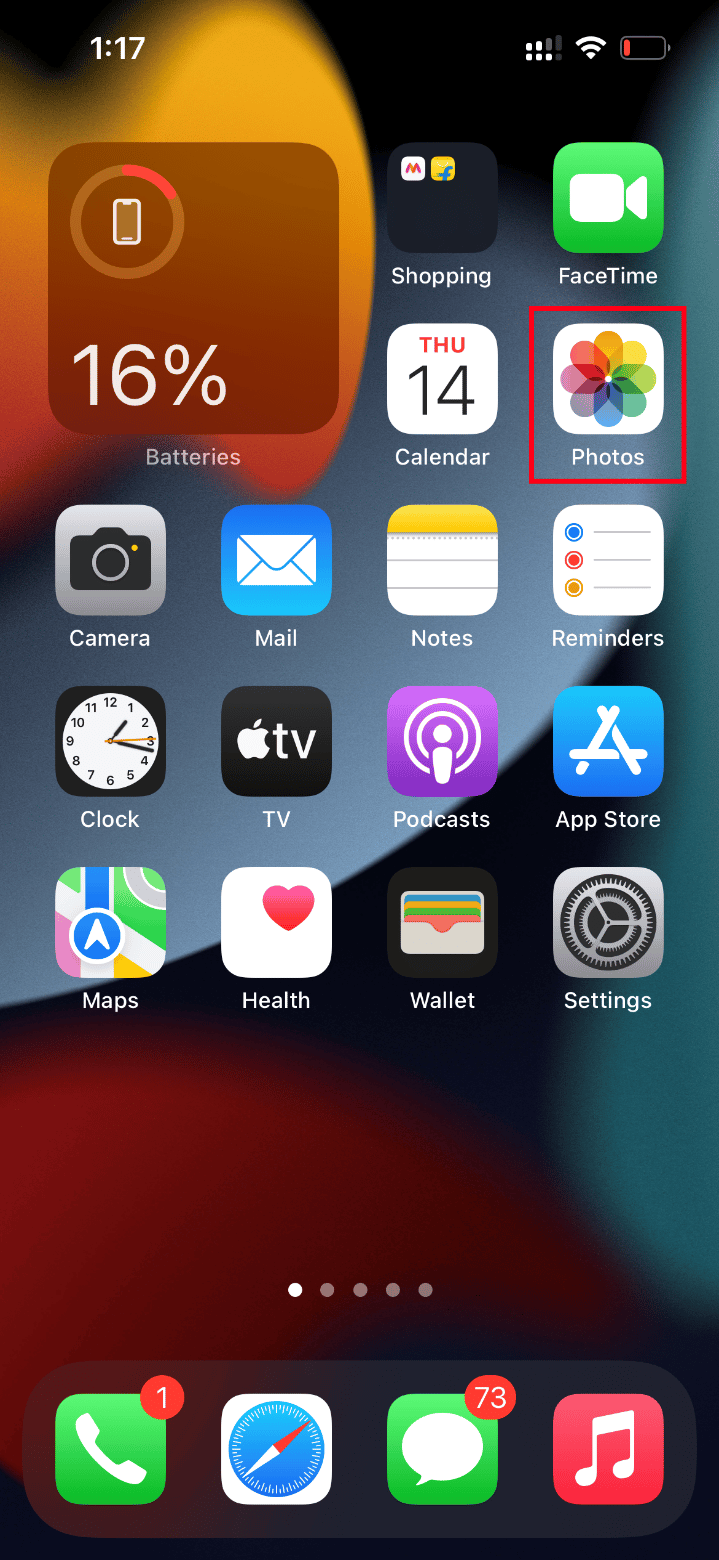
2. 轉到您遇到錯誤的照片,然後點擊空心圖標將其添加到收藏夾。
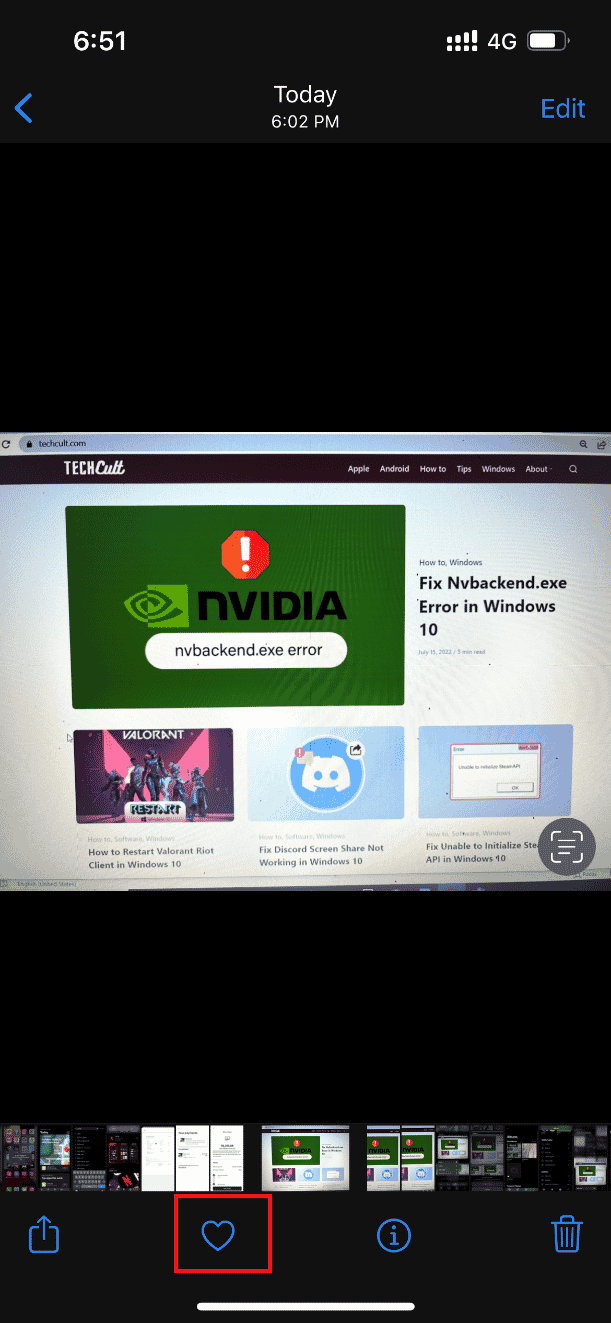

3. 片刻之後,重新打開同一張照片並點擊完整的心形圖標選項以從收藏夾中刪除相應的照片。
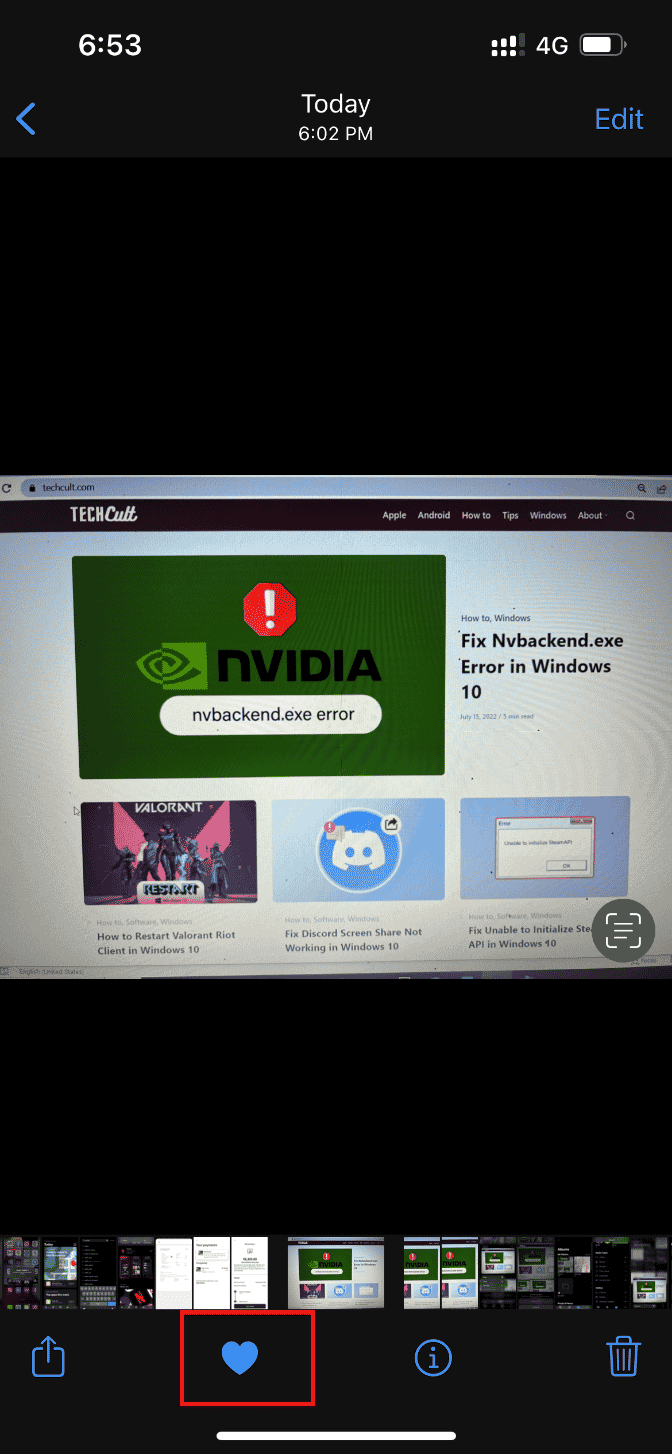
最後,嘗試打開照片,看看是否可以不間斷地查看它。
另請閱讀:如何從兩側刪除 iPhone 上的消息
方法 5:移至下載並保留原件
如果您已將 iPhone 設置為自動刪除原始照片,請更改設置並啟用下載並保留原始模式以使照片無縫工作。
注意:在繼續此方法之前,請確保您的iPhone有足夠的可用空間。
1. 在您的 iPhone 上啟動設置應用程序。
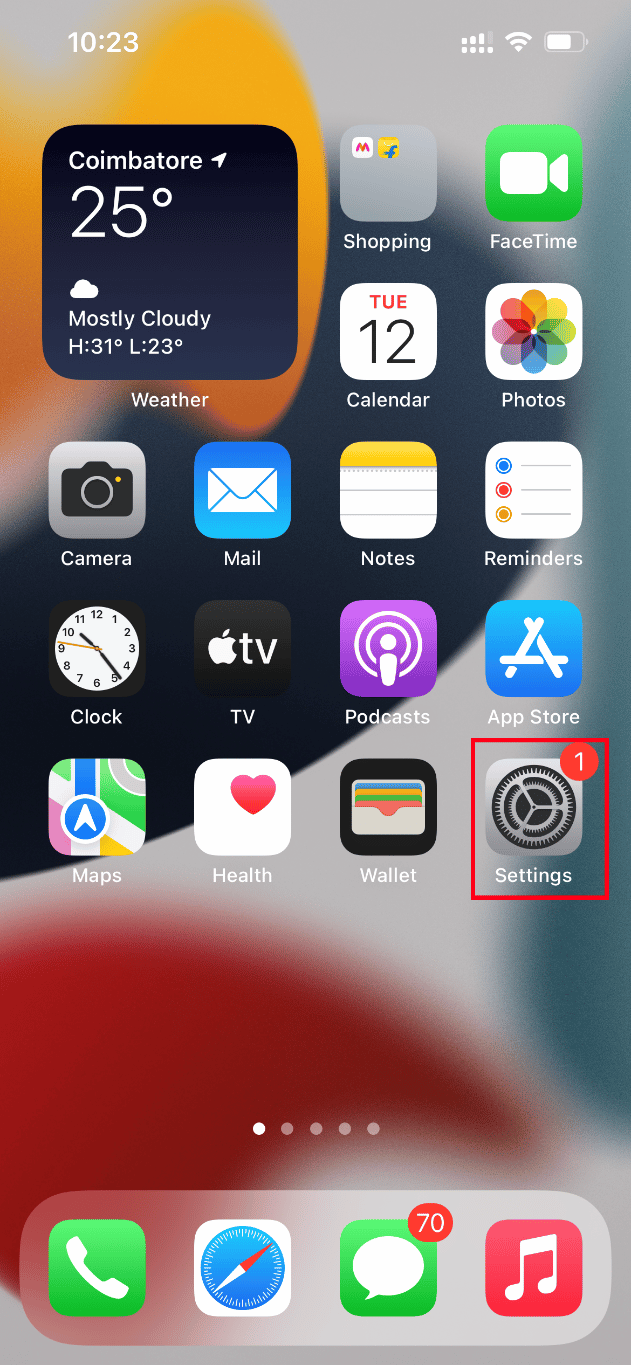
2. 在設置頁面上,找到照片並點擊它。
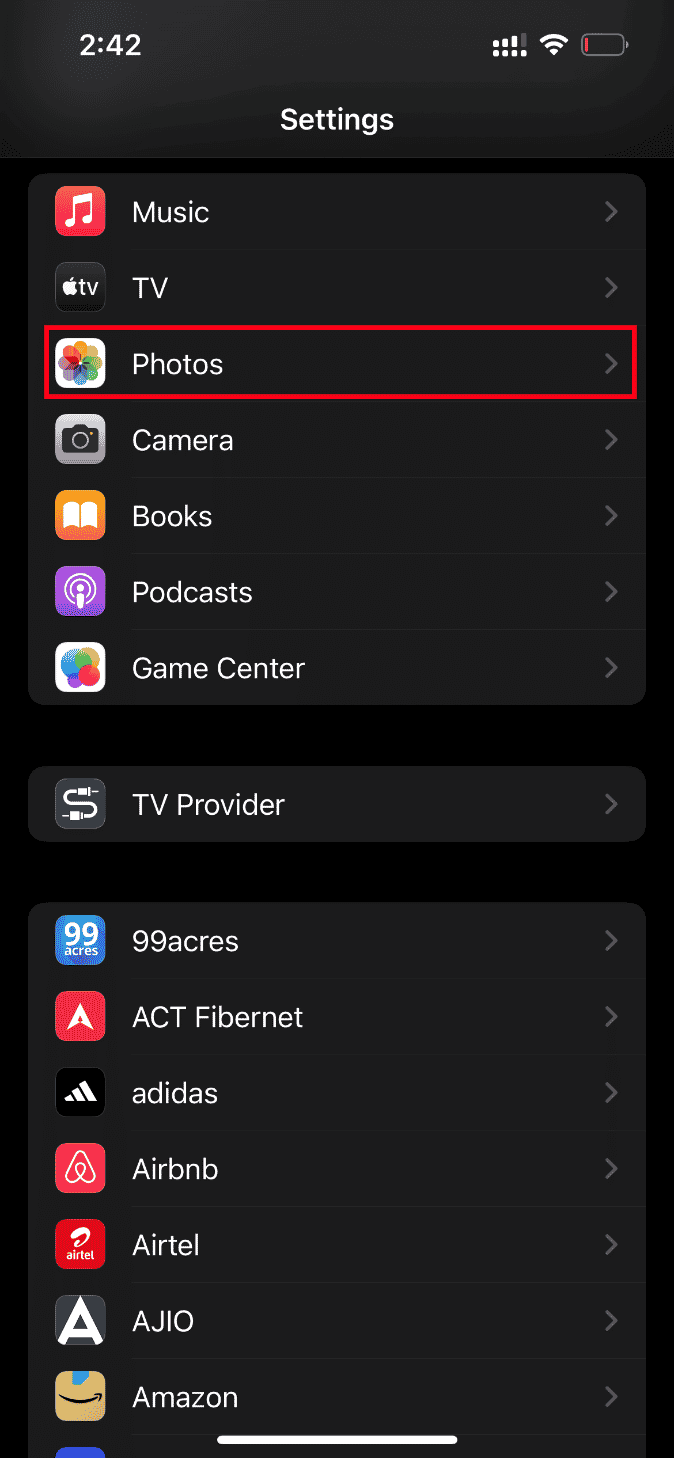
3. 選擇下載並保留原件選項。
重新啟動手機並啟動有問題的照片。 然後,檢查加載問題是否已清除。
方法 6:開啟無限蜂窩數據
如果您使用移動數據,則必須提供無限制的數據訪問,從而減少任何與下載相關的問題。 因此,請按照以下步驟啟用無限的蜂窩數據。
1. 在您的 iPhone 上啟動設置應用程序。
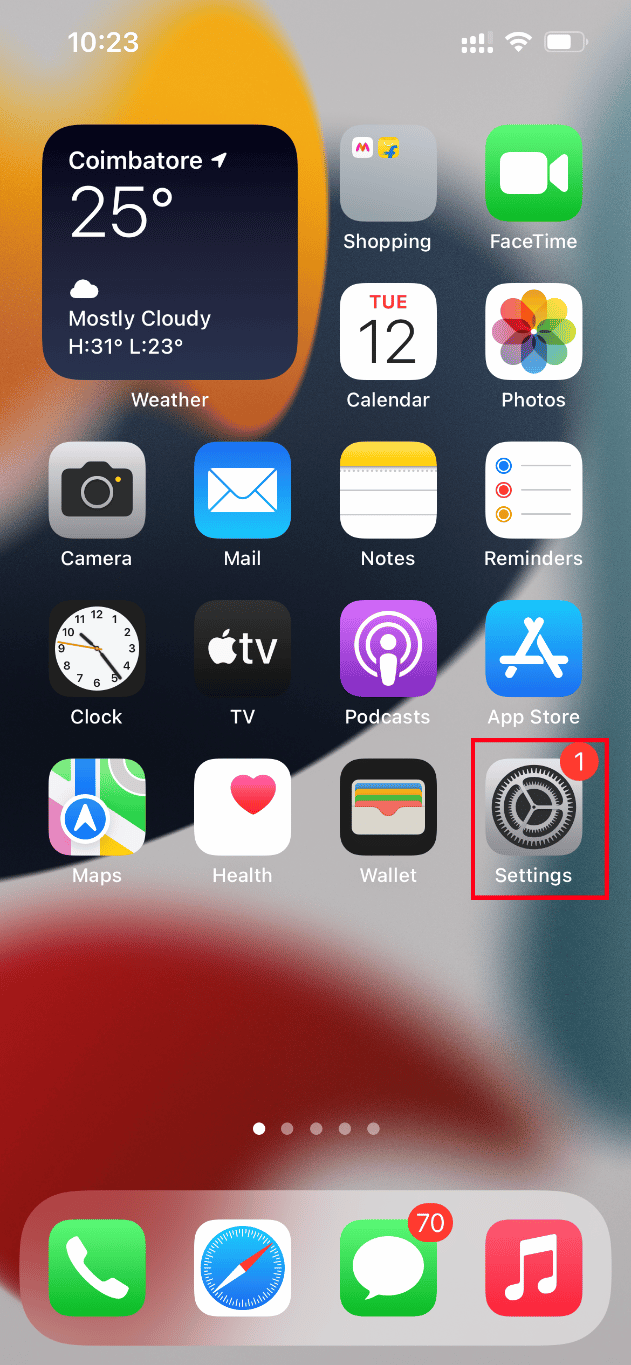
2. 在設置頁面上,找到並點擊照片。
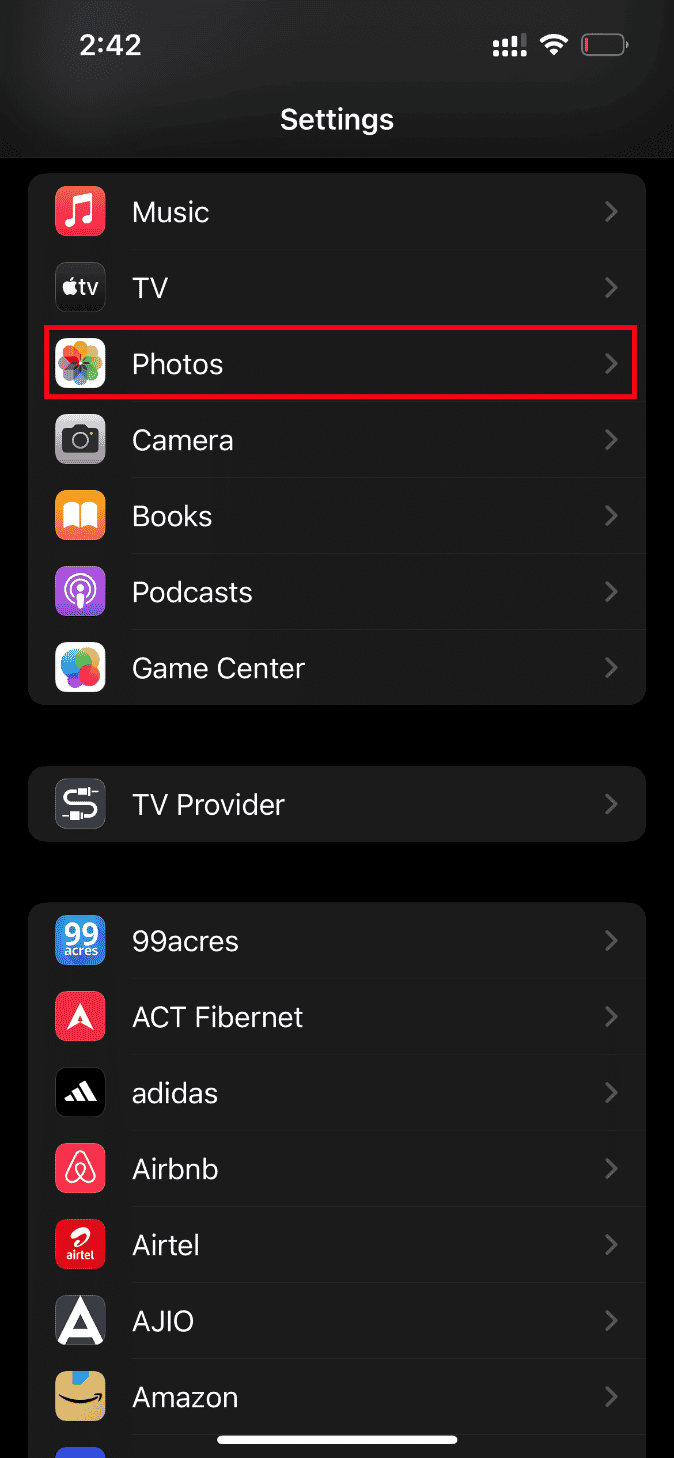
3. 選擇移動數據。
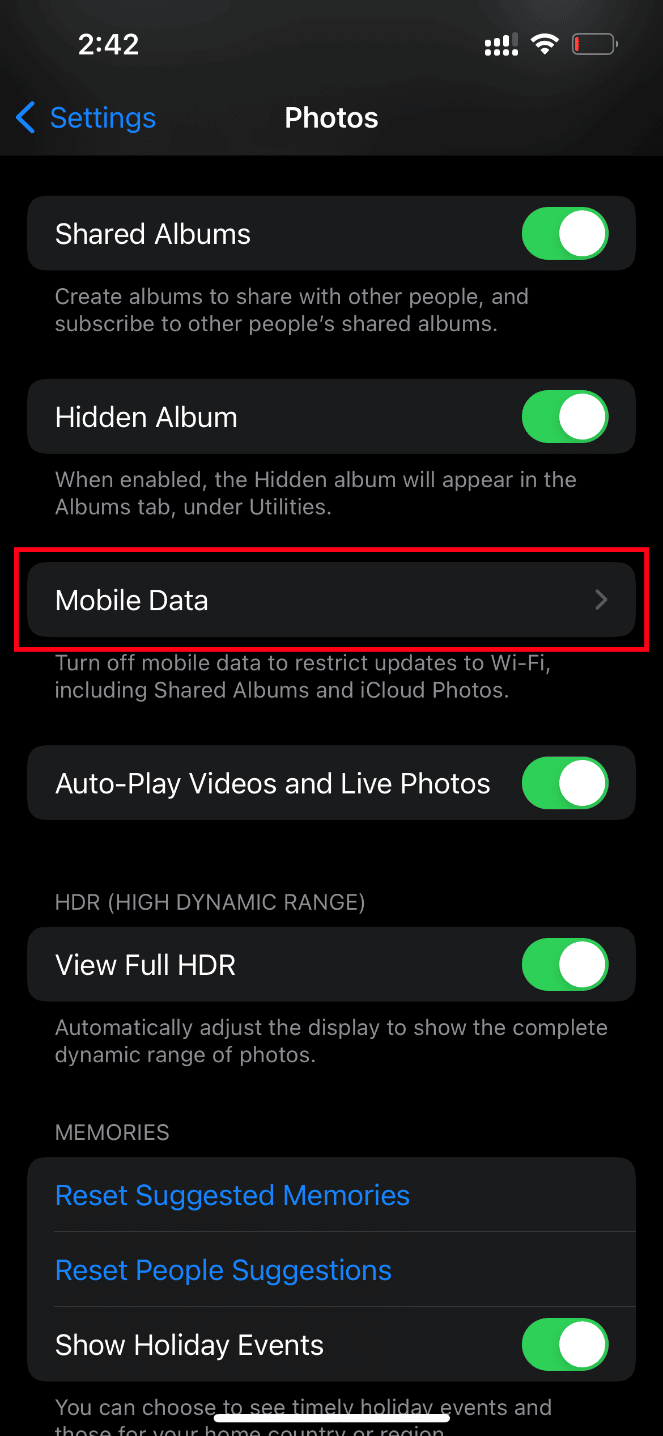
4. 切換無限更新選項。
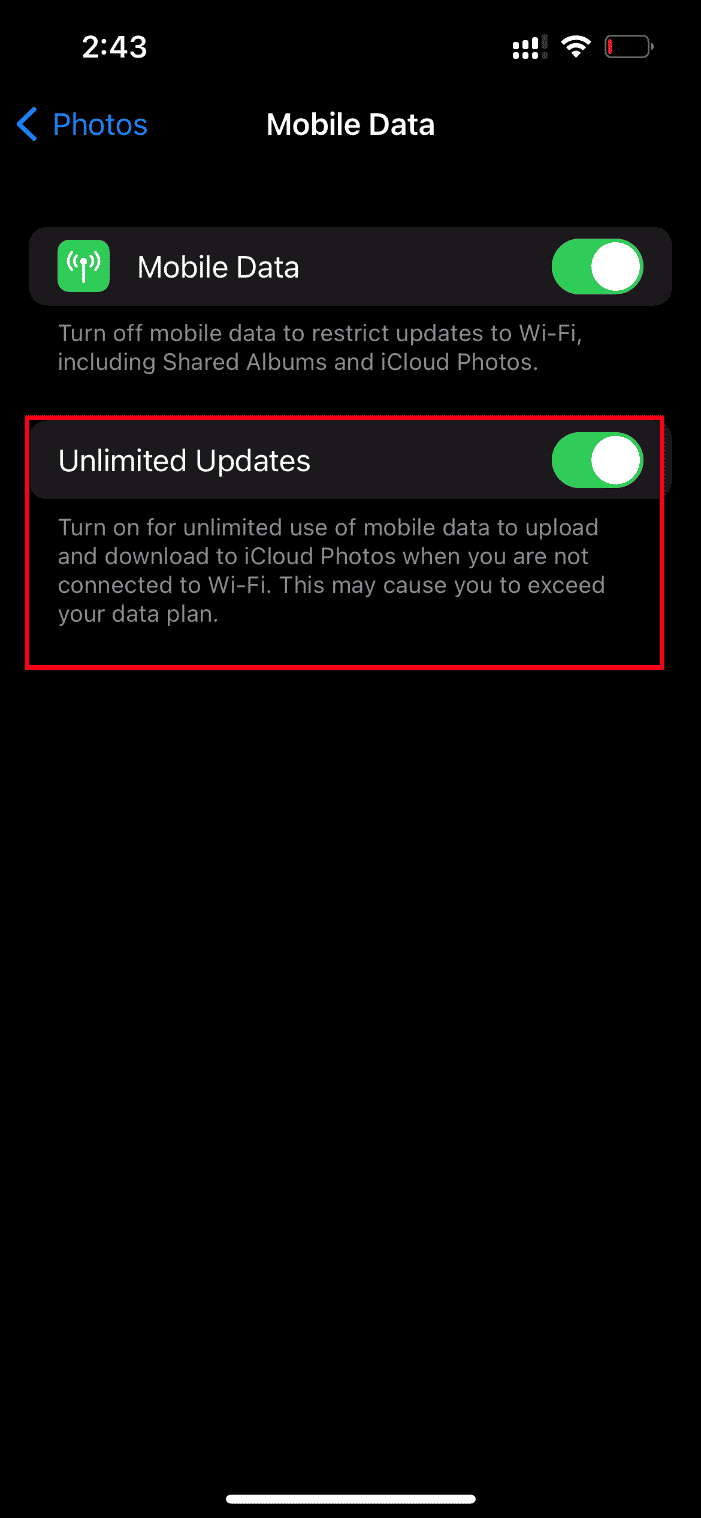
另請閱讀:如何 Ping iPhone
方法 7:編輯某些多媒體模塊
有時,當您嘗試打開圖像文件時,您的 iPhone 可能無法正確響應。 當您嘗試預覽高質量照片時,尤其會發生這種情況。 在這裡,照片的多媒體模塊會分散注意力,並可能導致加載問題。 因此,請按照下面給出的步驟進行某些更改。
1. 在您的 iPhone 上,啟動照片應用程序。
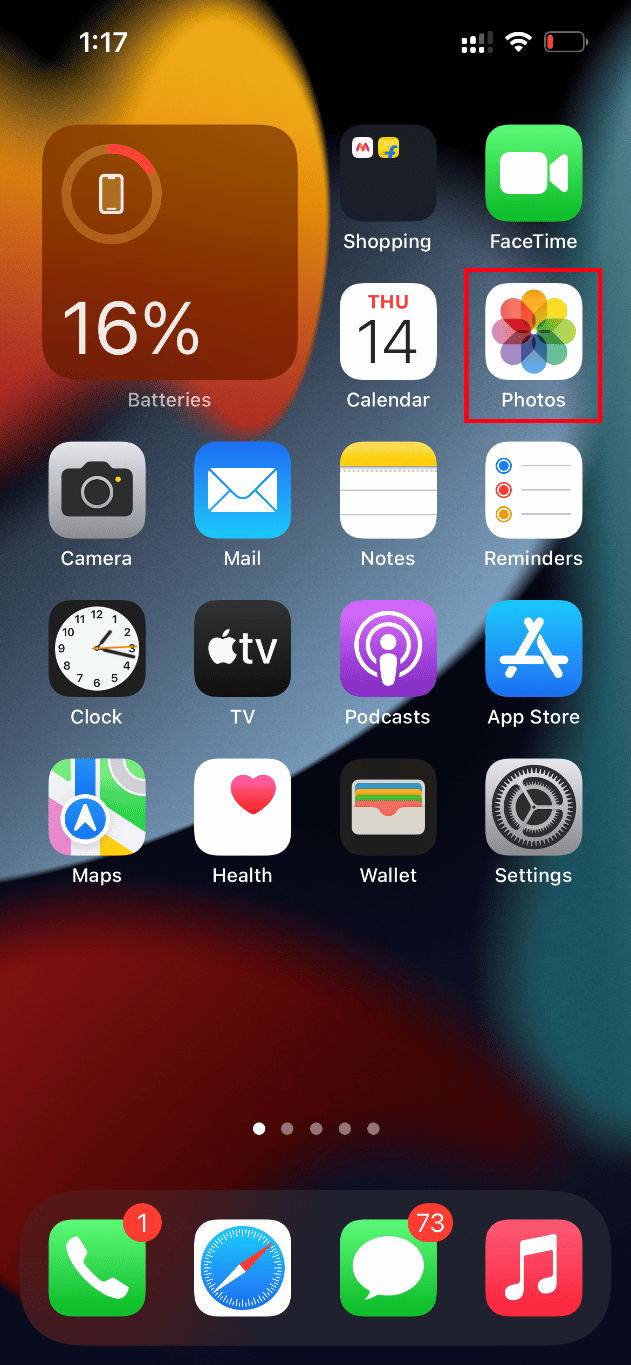
2. 導航到導致問題的照片並點擊編輯按鈕。
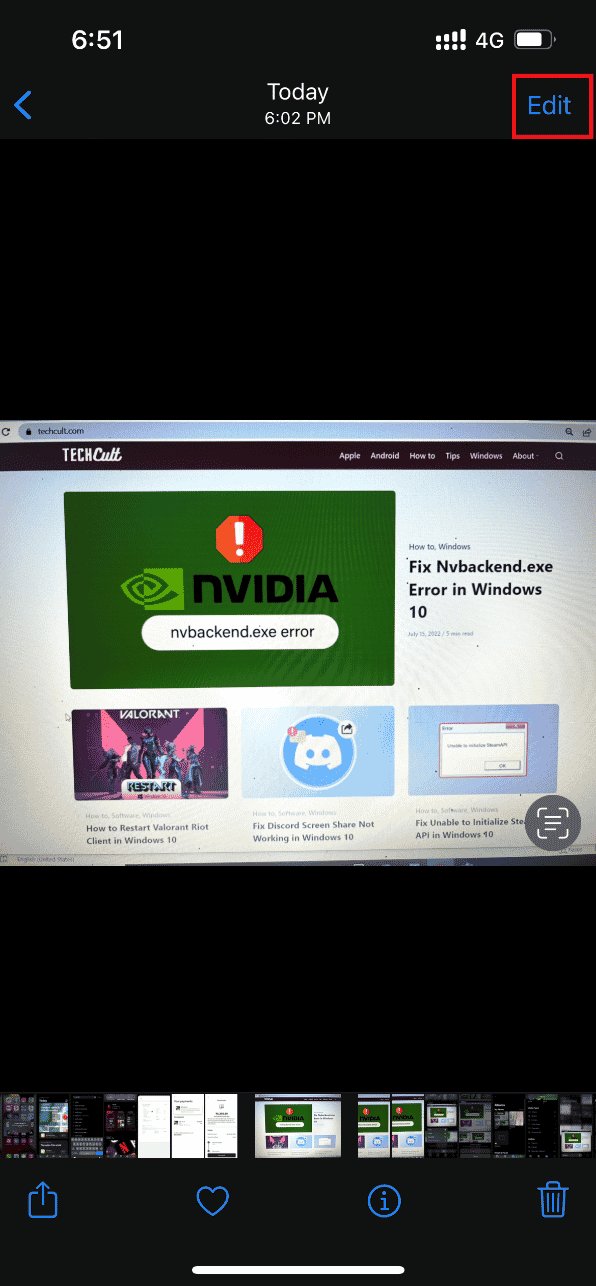
3. 做一些小改動,關閉編輯界面。
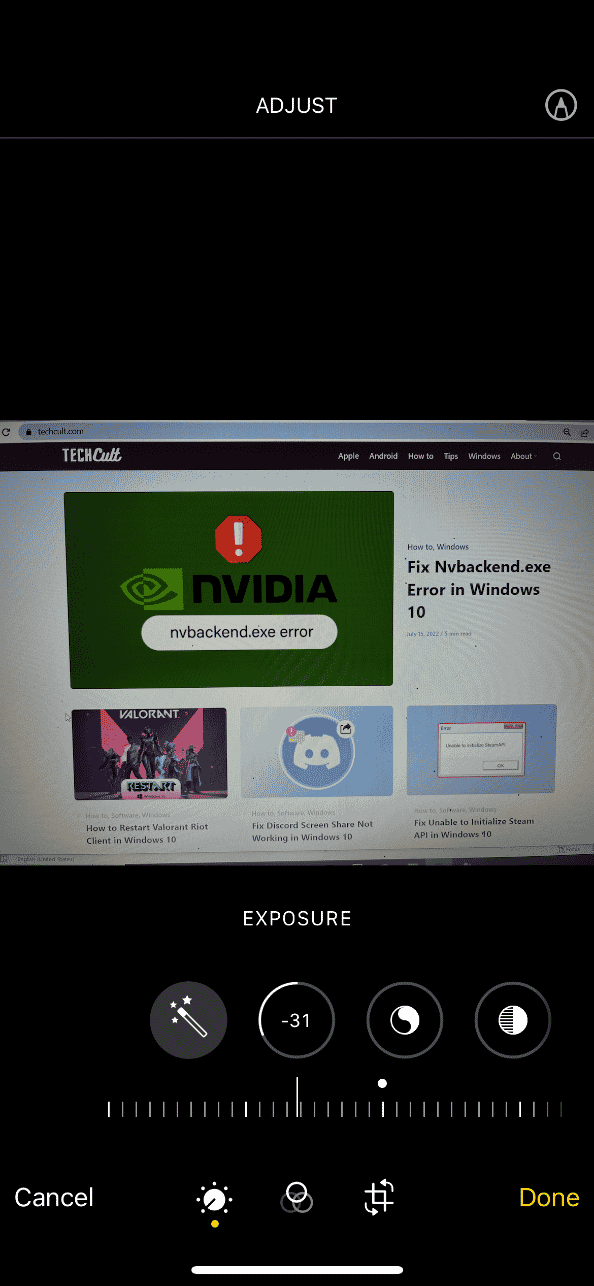
4. 再次點擊編輯按鈕並選擇恢復選項。
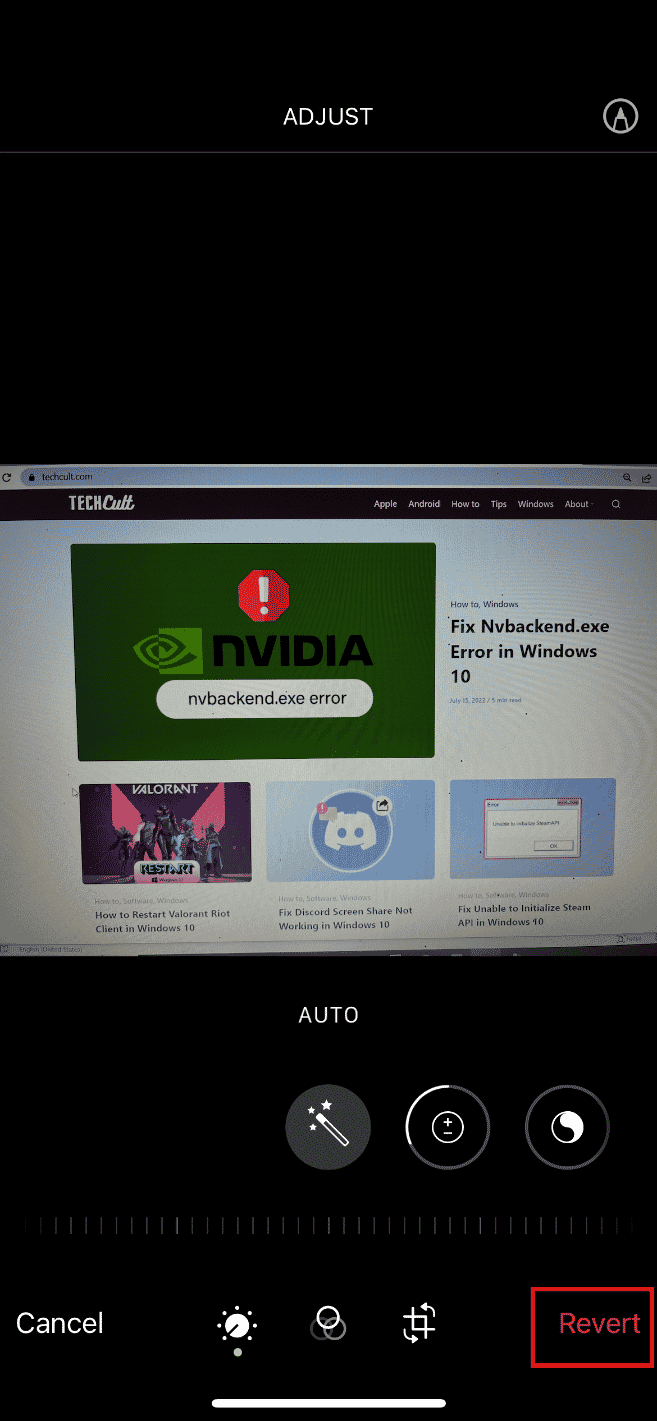
5. 在操作提示上點擊恢復為原始。
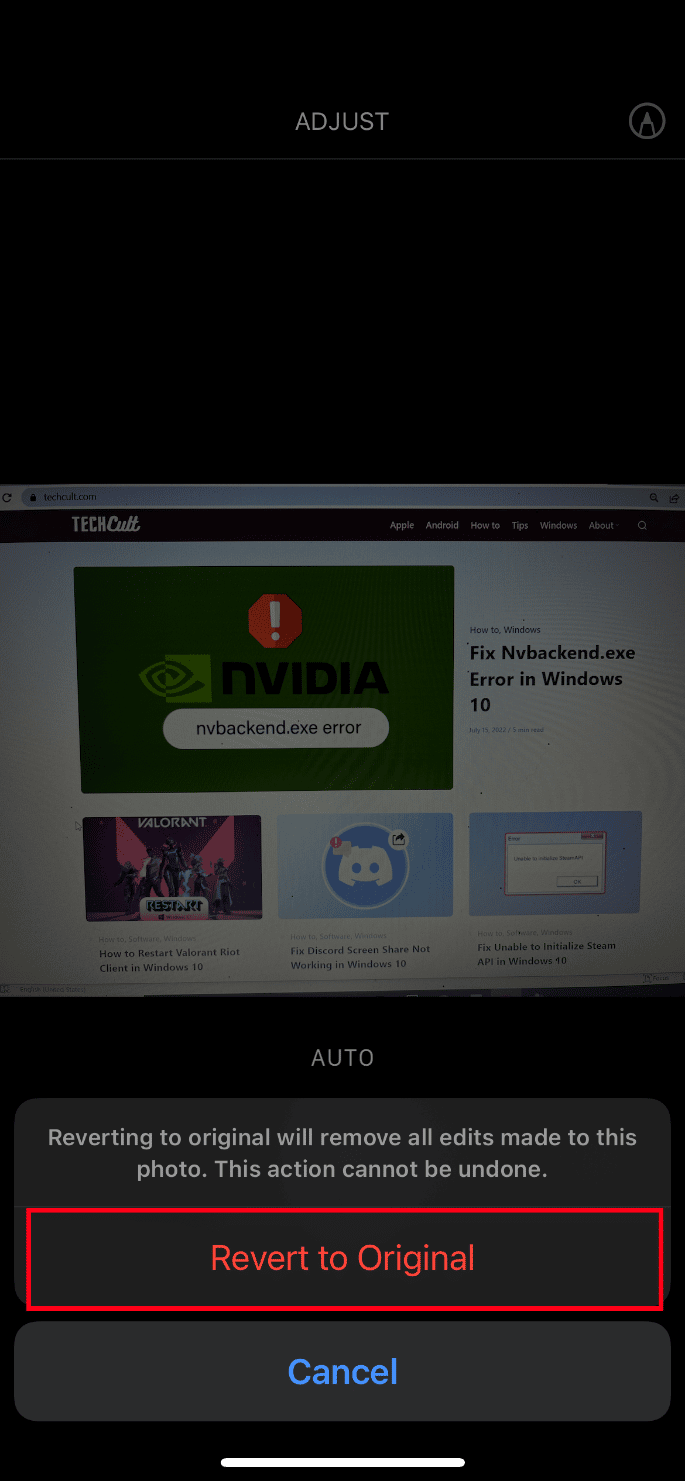
最後,嘗試打開高質量的照片並檢查是否可以在沒有任何現有錯誤的情況下加載它。
方法 8:刪除和恢復照片
這種方法可能看起來不尋常,但事實證明它是有效的。 您需要做的就是刪除高質量的照片,然後將其恢復。 這是如何做到的。
1. 從您的 iPhone 轉到照片應用程序。
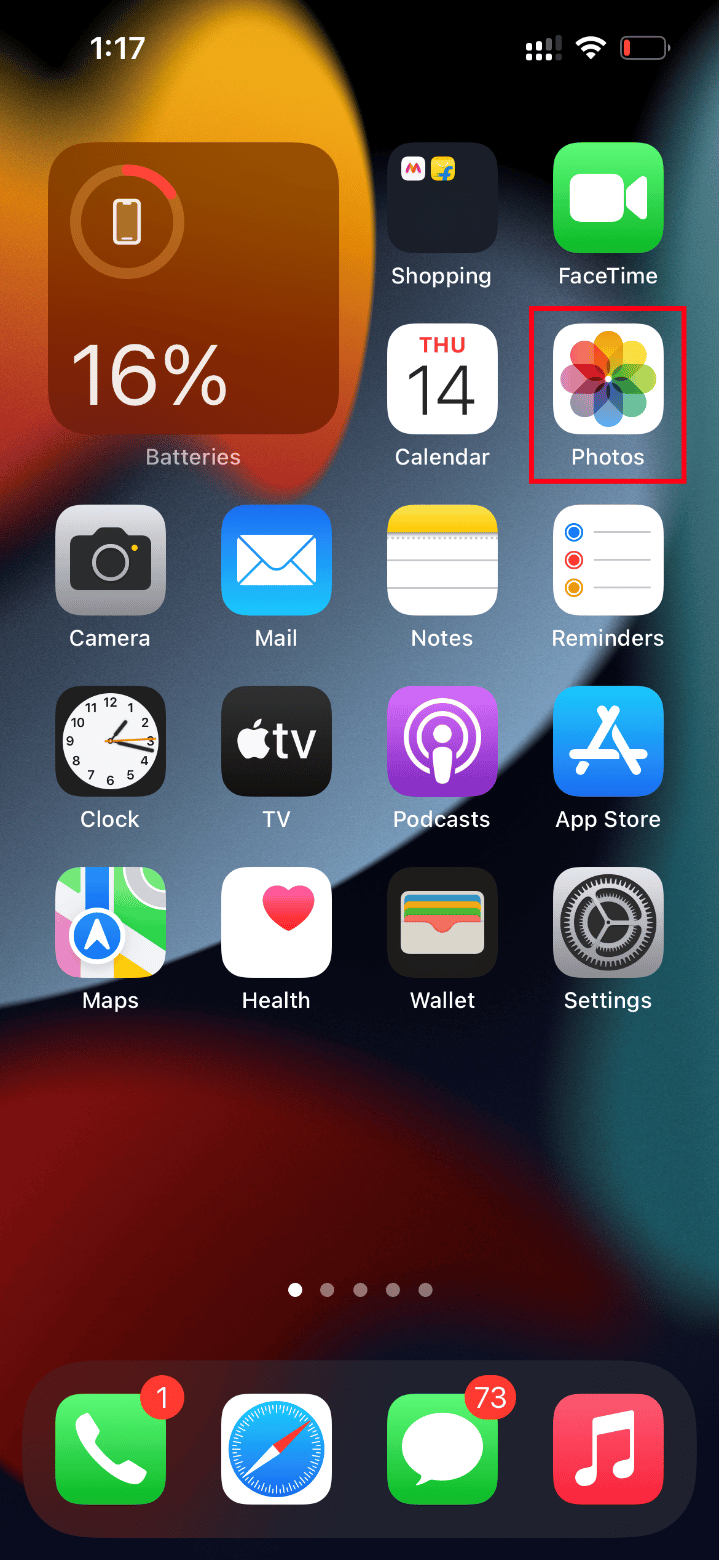
2. 長按有問題的照片,然後點擊從圖庫中刪除以將其刪除。
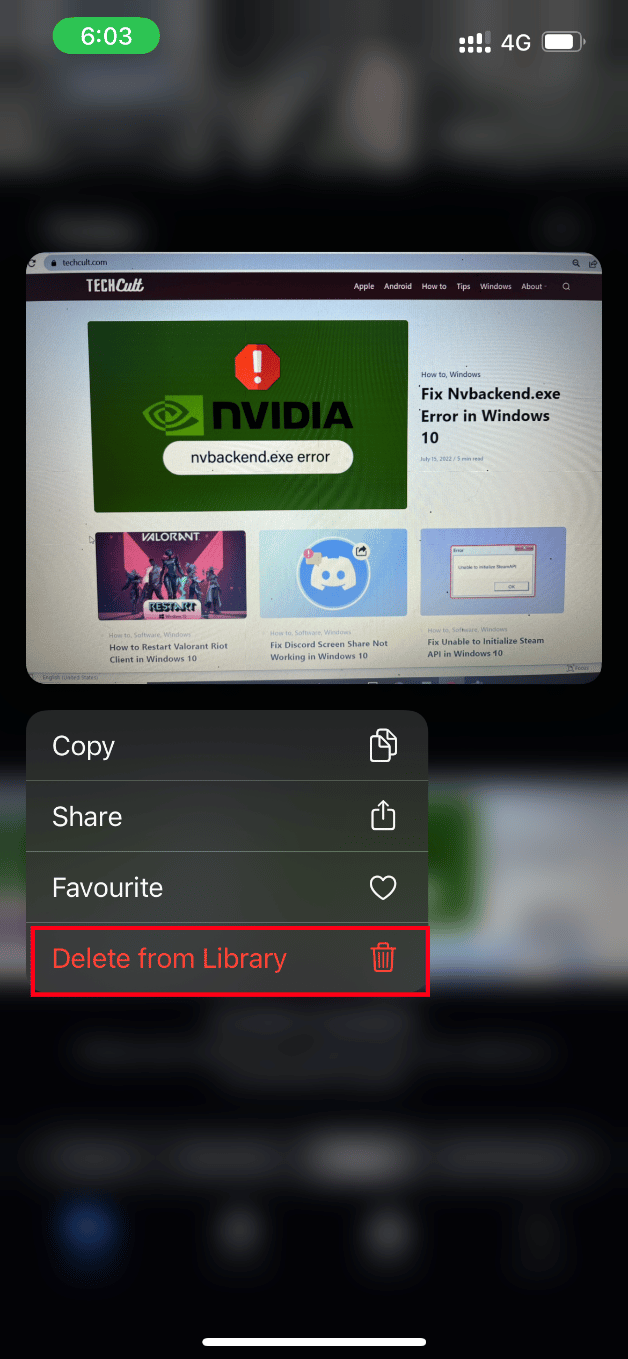
3. 在確認提示中點擊刪除照片。
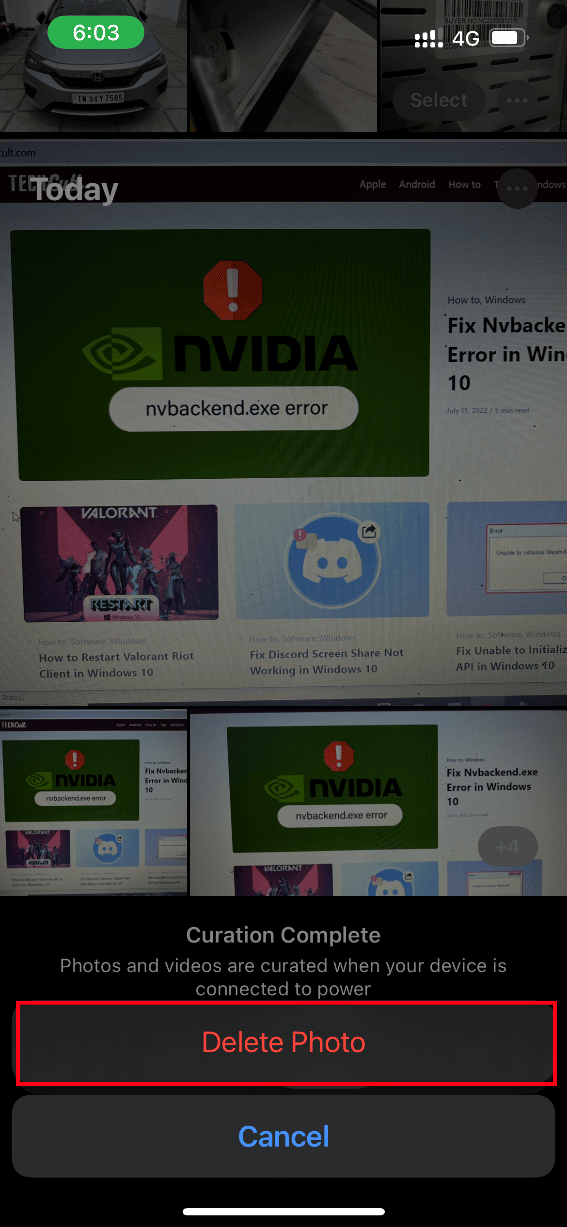
4. 刪除照片後,轉到照片應用程序下的相冊文件夾。
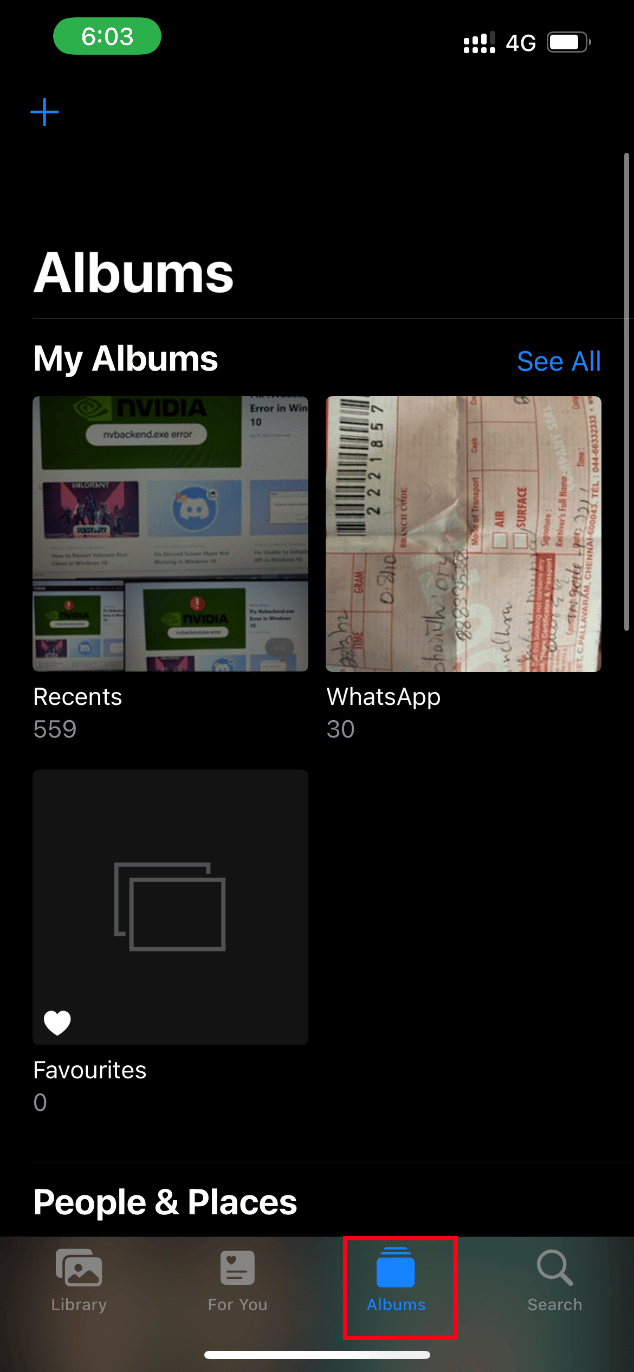
5. 向下滾動並點擊實用程序部分下的最近刪除選項。
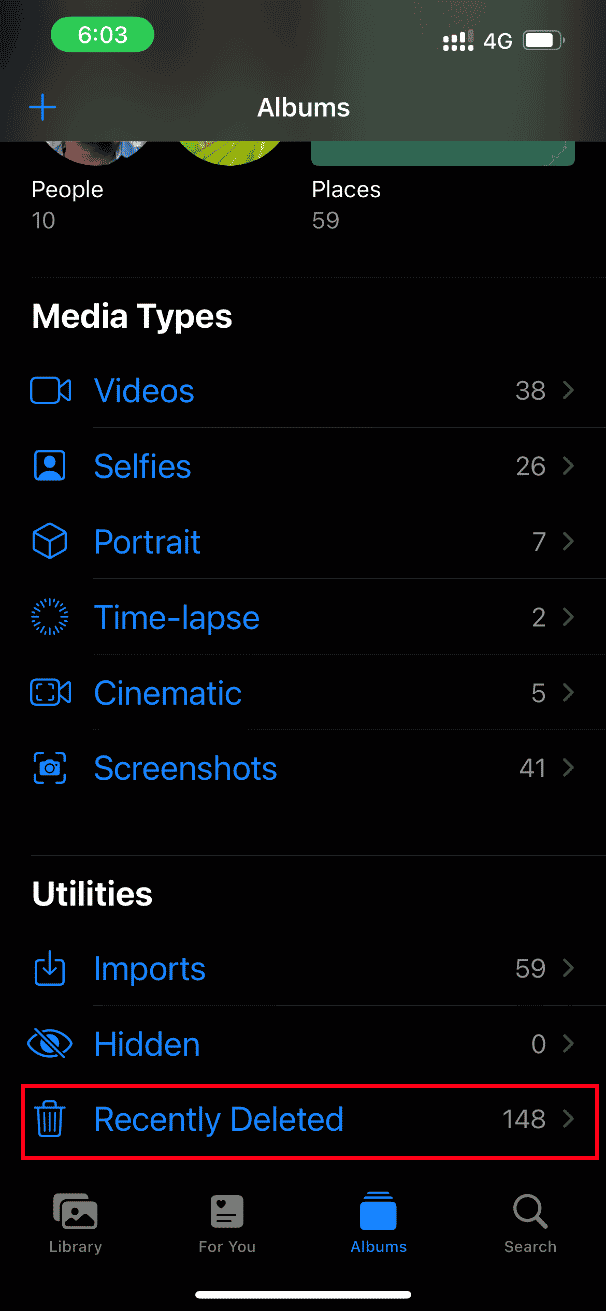
6. 打開已刪除的照片並點擊恢復以恢復它。
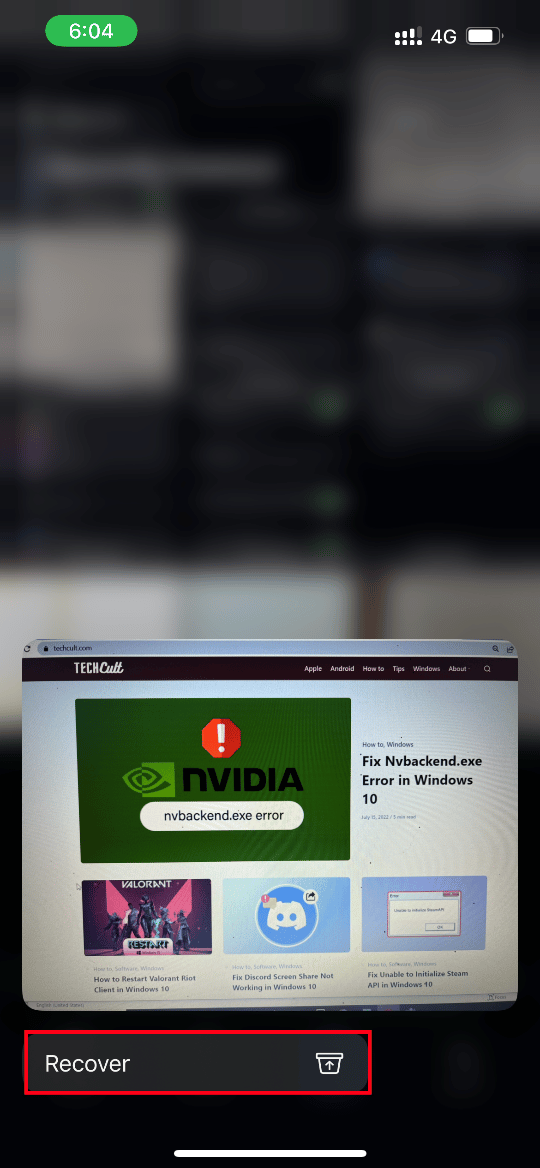
最後,嘗試打開照片並檢查是否沒有任何加載問題。
另請閱讀:如何在 iPhone 上將短信標記為未讀
方法 9:禁用低數據模式
由於各種原因,低數據模式功能用於節省您的 iPhone 能耗。 因此,它們限制了數據網絡並停止了某些應用程序(例如照片)的功能。 如果這種情況是無法加載照片 iPhone 但我有存儲的原因,那麼您需要關閉低數據模式。 嘗試根據您使用的網絡類型禁用它。
選項 I:在 Wi-Fi 網絡上
如果您使用的是 wi-fi 網絡,請按照以下步驟禁用其低數據模式。
1. 在您的 iPhone 上啟動設置。
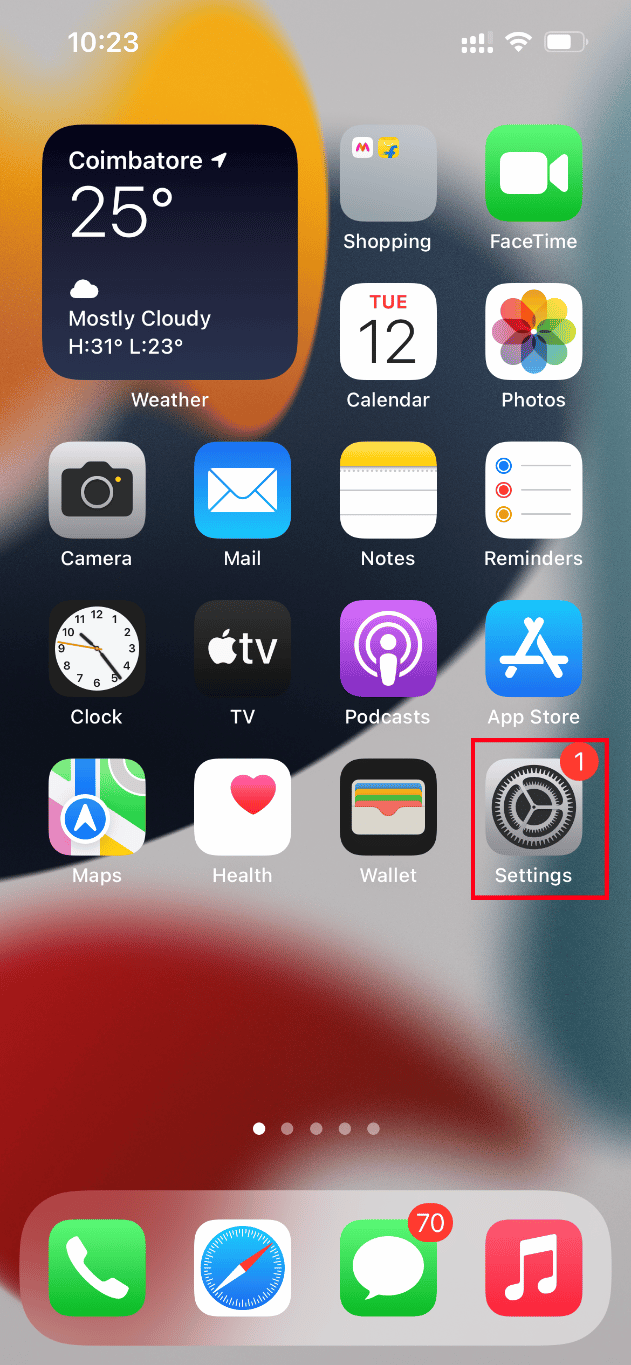
2. 在設置頁面上,導航到Wi-Fi選項,如圖所示。
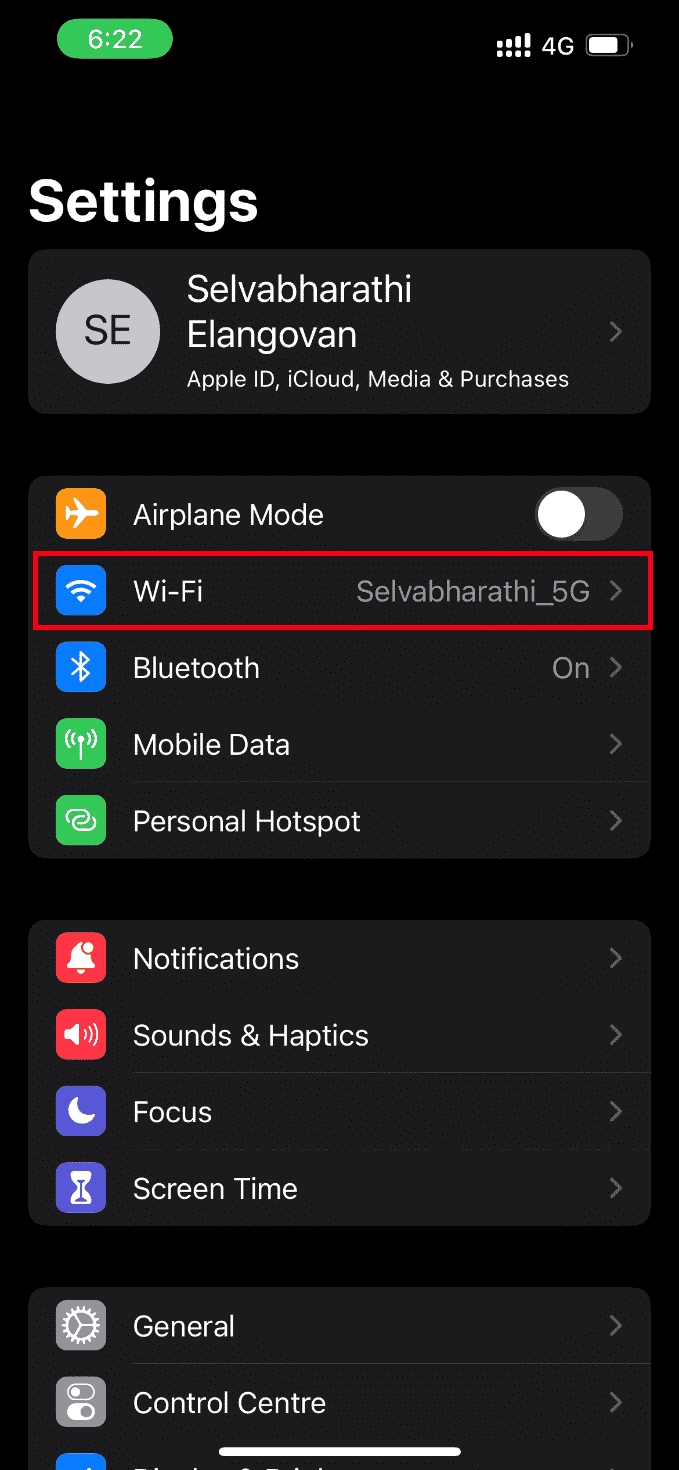
3. 點擊並打開您正在使用的活動互聯網網絡。
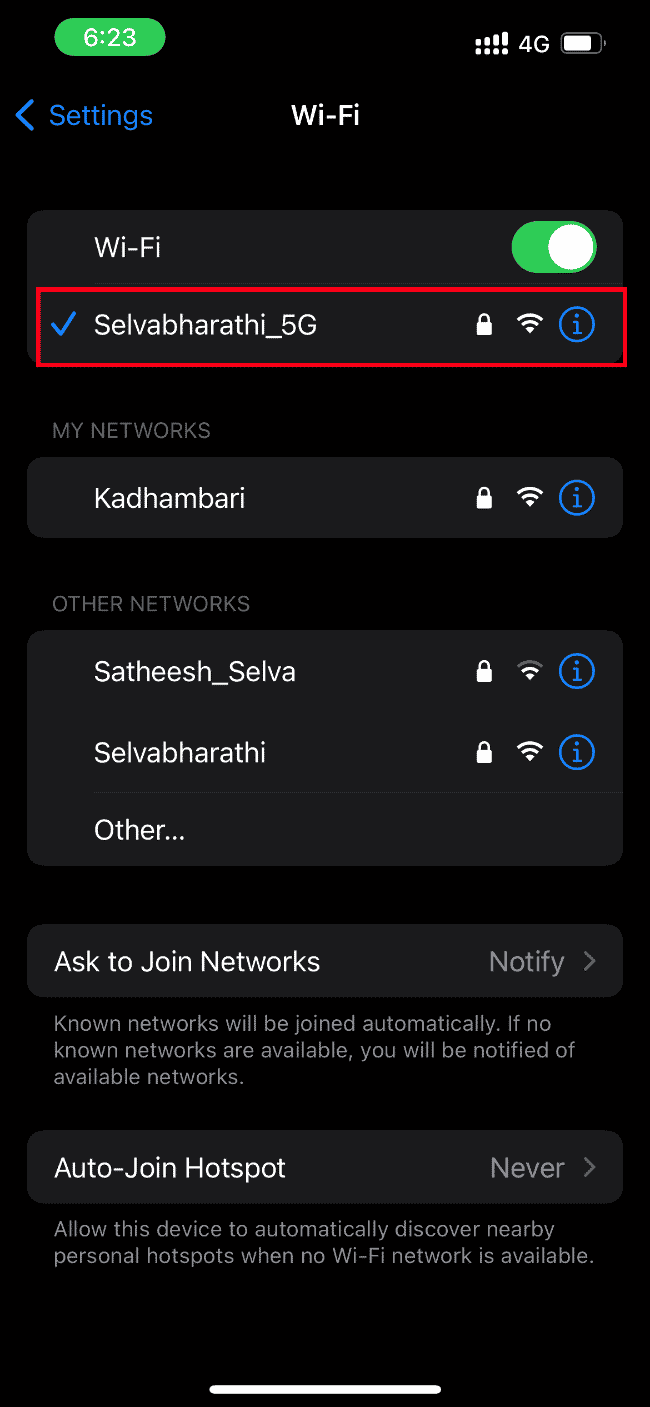
4. 在這裡,關閉低數據模式選項。
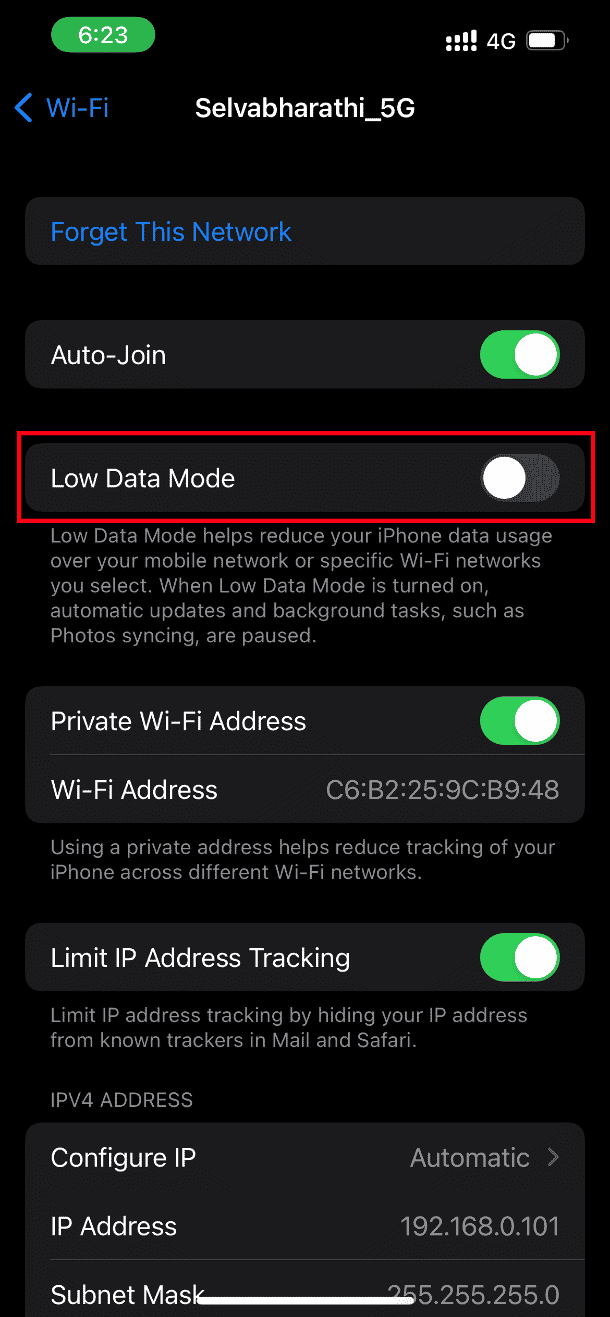
選項 II:在蜂窩或移動數據網絡上
如果您使用的是移動數據網絡,請按照以下步驟禁用其低數據模式。
1. 在您的 iPhone 上啟動設置。
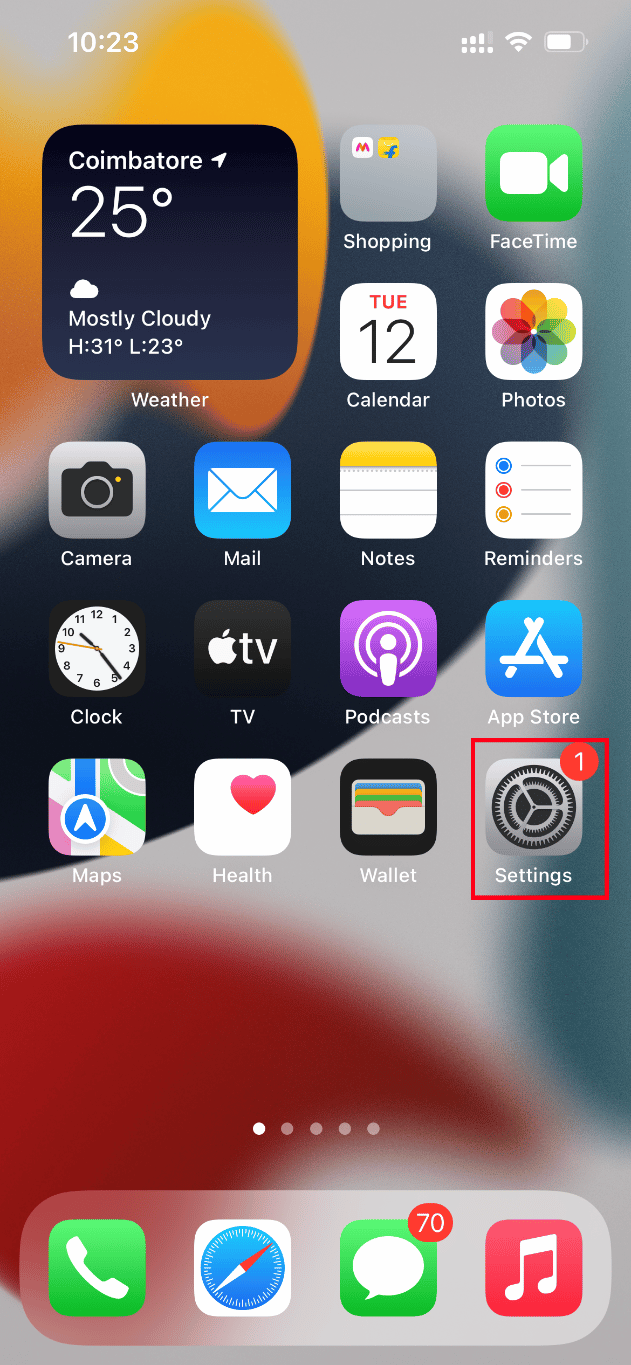
2. 在設置頁面上,導航到蜂窩選項。
3. 現在,點擊蜂窩數據選項。
4. 在這裡,關閉低數據模式選項。
方法 10:禁用電源數據模式
iPhone 中的電源數據模式功能被用作阻止某些應用程序以最佳方式運行的一種方式。 實際上,如果啟用此模式,則它可以防止您的 iPhone 快速耗盡電池電量。 因此,請執行下面給出的步驟並禁用電源數據模式。
1. 在您的 iPhone 上啟動設置。
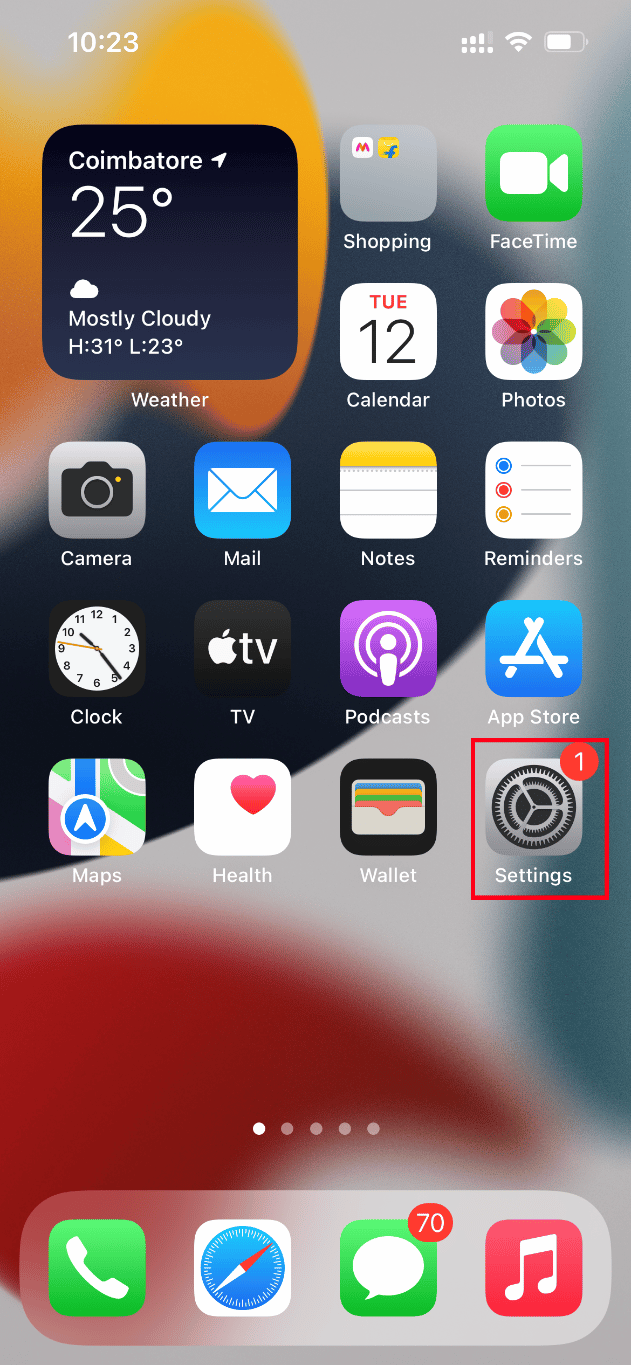
2. 在設置頁面上,導航到電池選項。
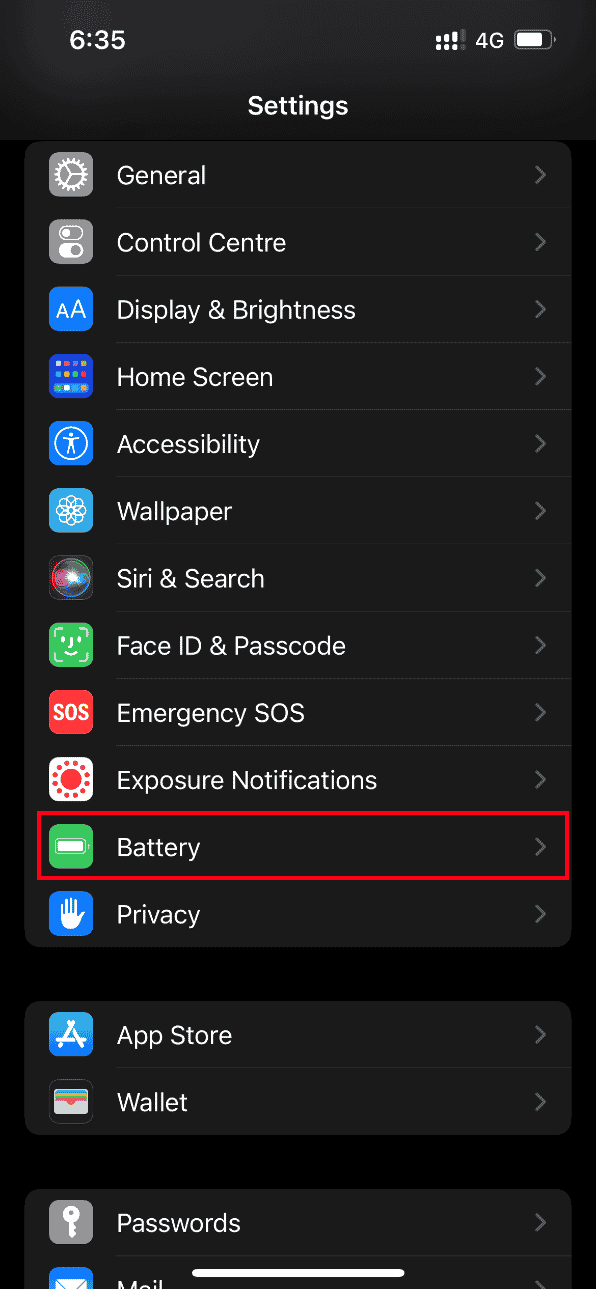
3. 在這裡,關閉電源數據模式選項。
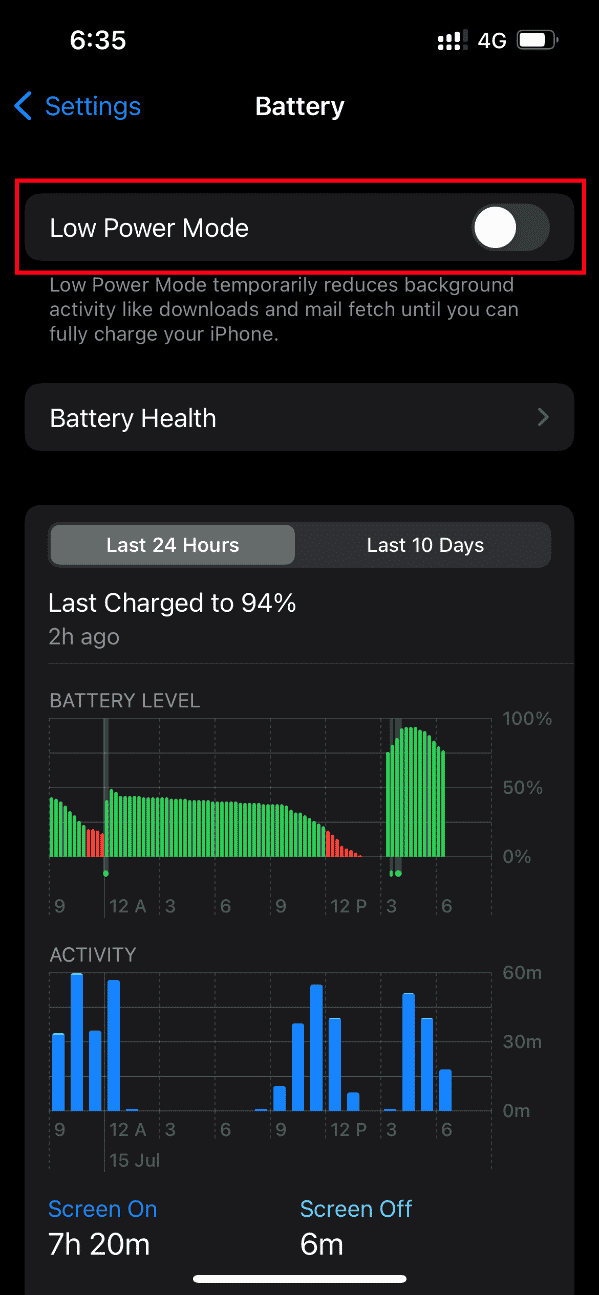
完成後,嘗試訪問有問題的照片並檢查您是否可以查看它而沒有任何錯誤。
另請閱讀:如何將音樂從 CD 傳輸到 iPhone
方法 11:通過 iCloud 手動備份 iPhone
當您的 iPhone 和 iCloud 服務器之間存在某些衝突或不兼容時,通常會發生照片錯誤加載問題,這反過來又限制了照片的檢索。 在這種情況下,您可以通過使用 iCloud(Apple 為其產品開發的雲存儲應用程序)手動創建 iPhone 備份來修復無法加載照片 iPhone 但我遇到存儲錯誤的問題。 這是如何做到的。
注意:在開始此過程之前,請確保將您的 iPhone 連接到 Wi-Fi 連接。
1. 在您的 iPhone 上啟動設置應用程序。
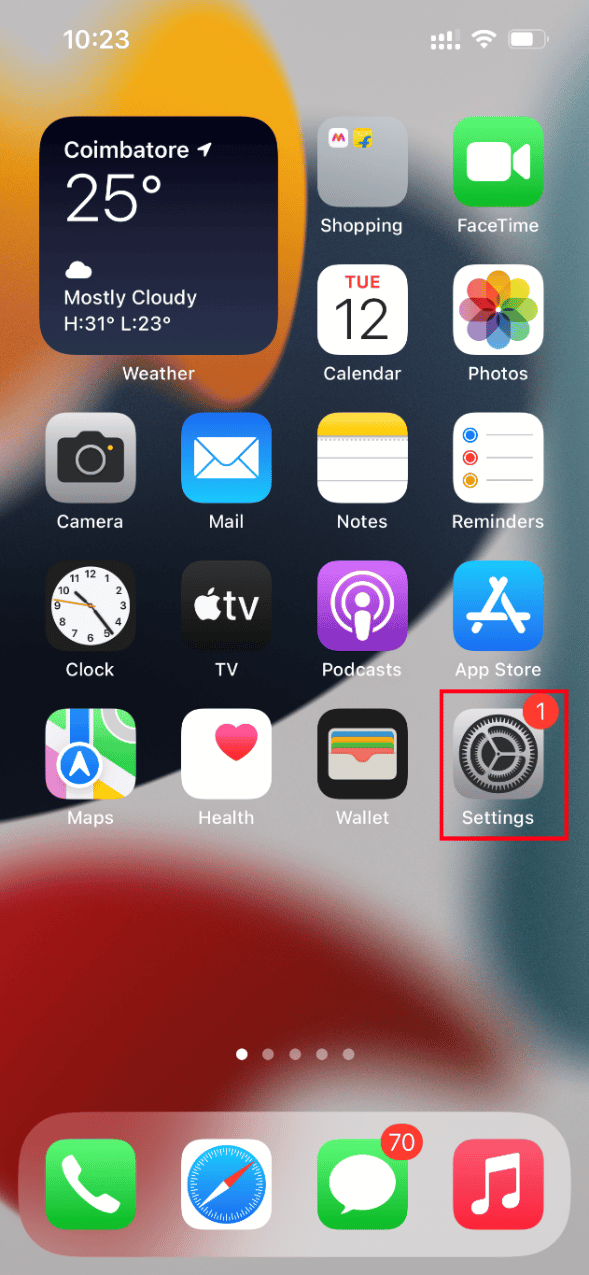
2. 點擊Apple ID 。
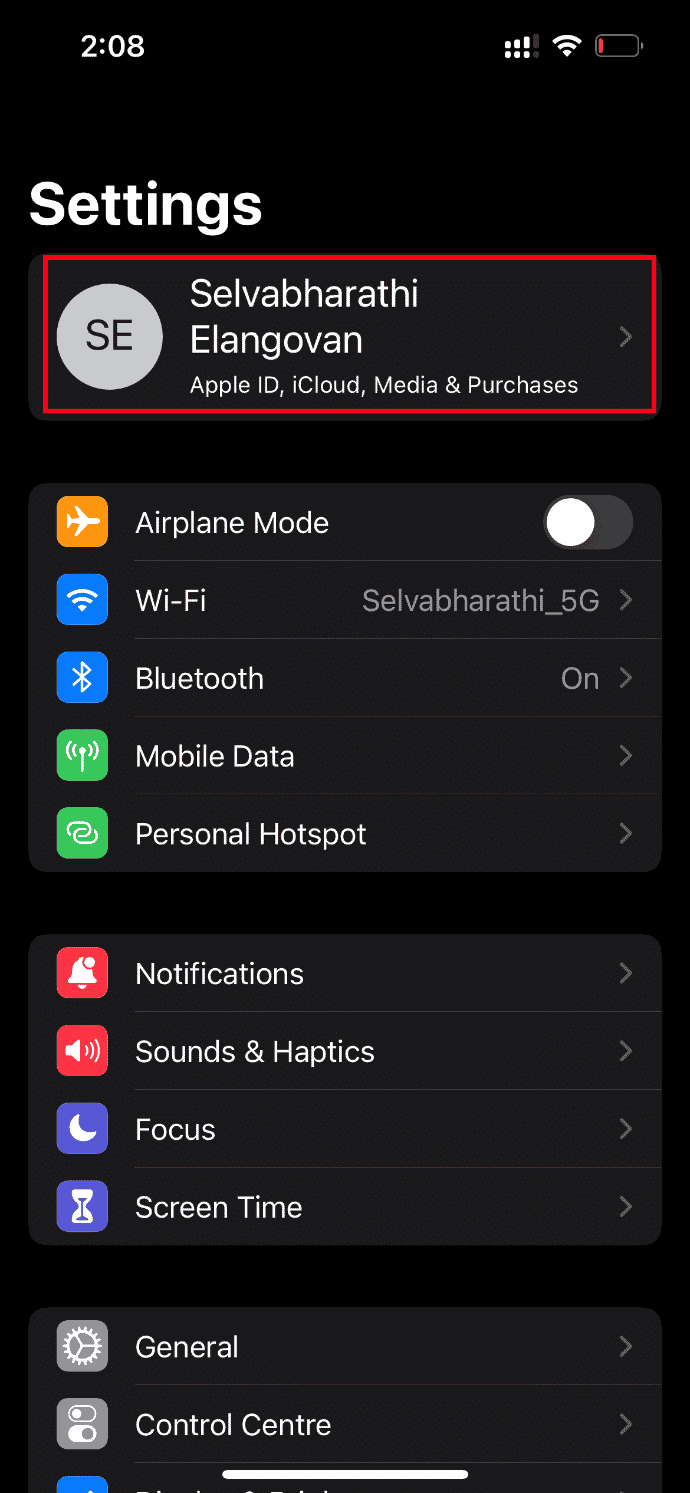
3. 然後,點擊並打開iCloud 。
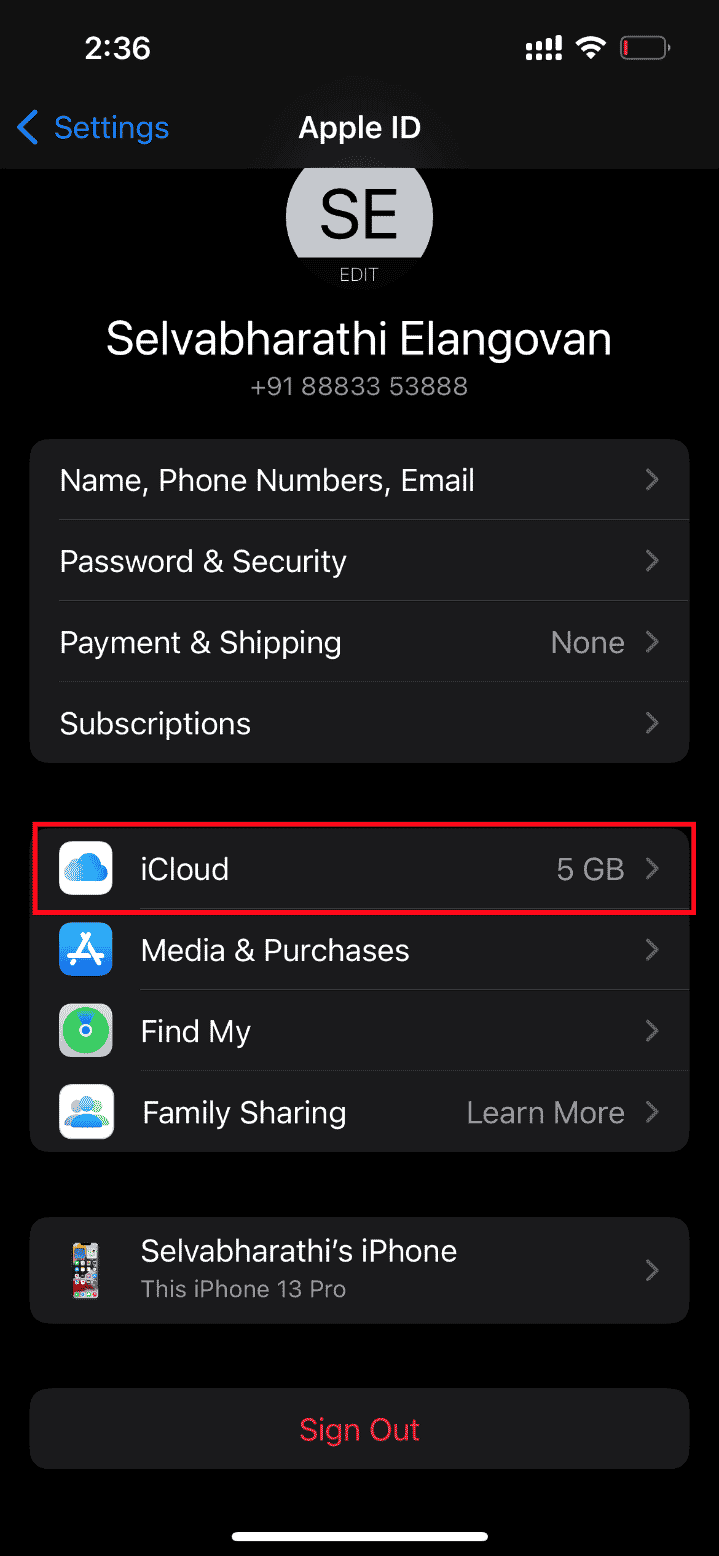
4. 在iCloud頁面上,找到並打開備份。
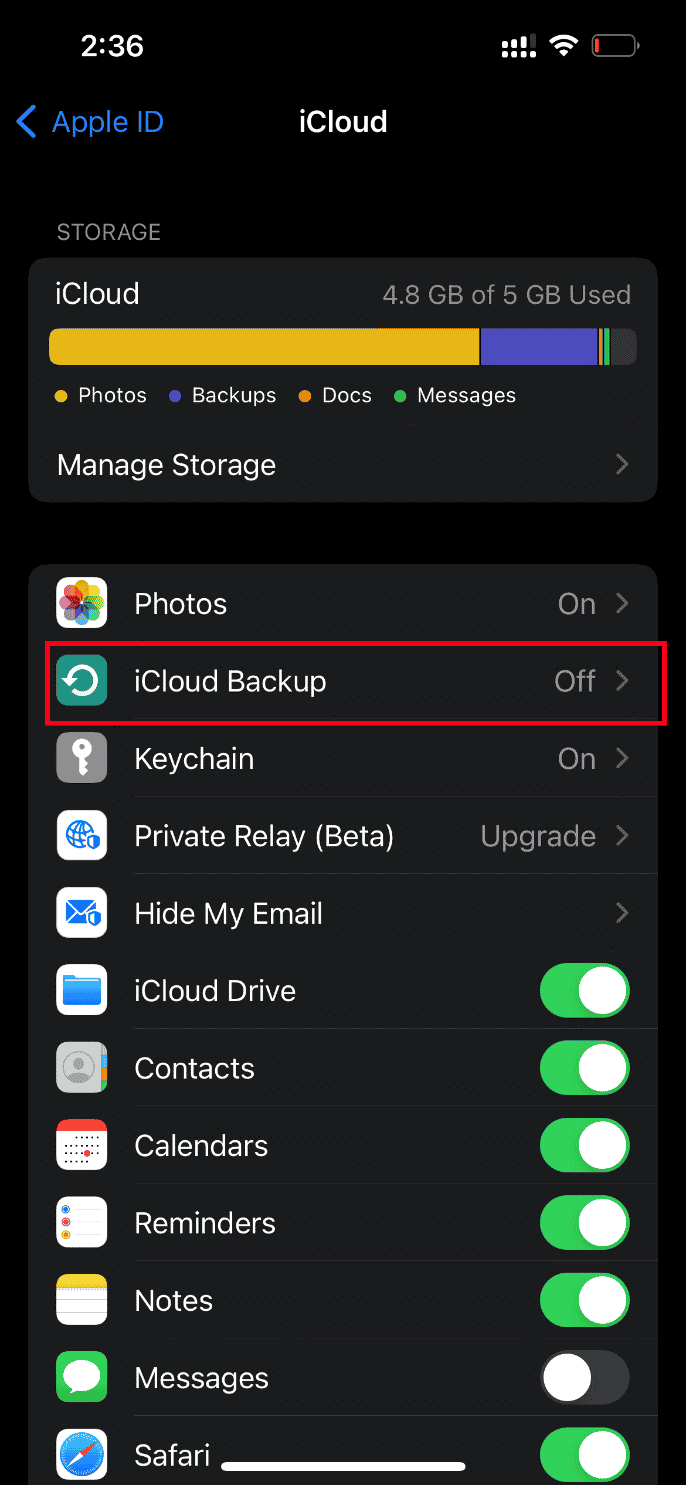
5. 現在,點擊備份部分下的立即備份按鈕。
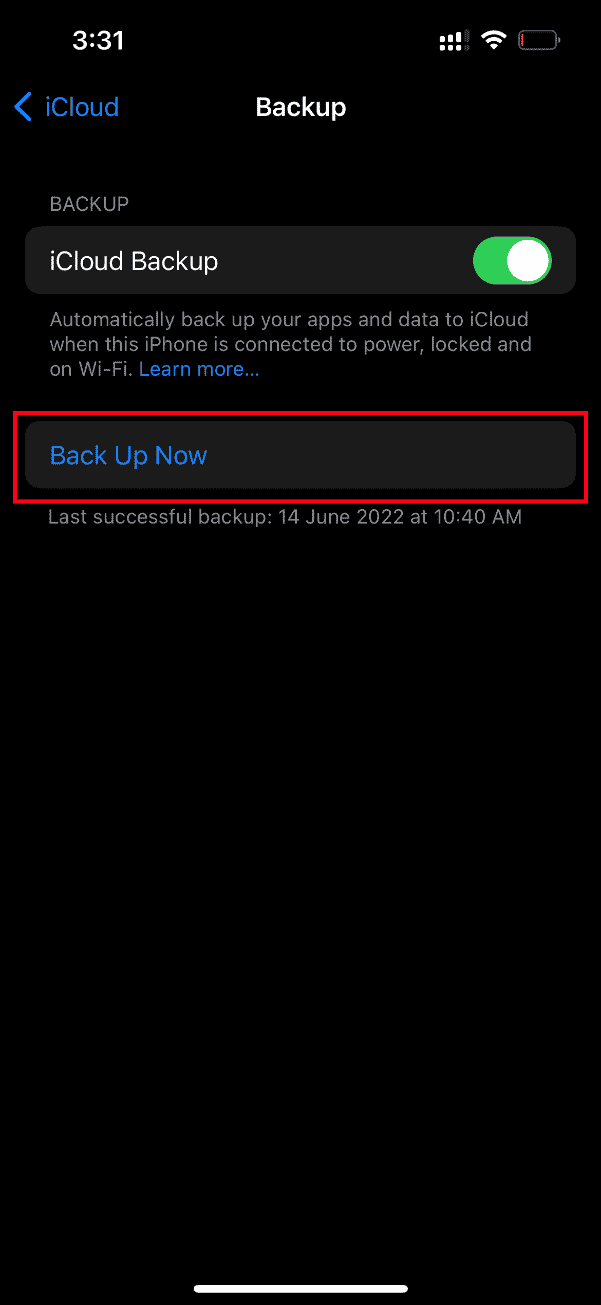
等到該過程完成。 完成後,檢查加載問題是否已解決。
如果沒有,請嘗試將照片從其他 iPhone 重新同步到 iCloud,然後從 iCloud 同步到較新的 iPhone 並加載照片。 希望這可以解決現有的錯誤。 加載此照片 iPhone 問題的更高質量版本時出現錯誤仍然沒有解決方案? 不要緊張。 嘗試其他即將推出的方法。
方法 12:更改 iPhone 相機設置
有時 iPhone 無法正確解讀照片並導致無法加載照片錯誤。 這是因為 iPhone 相機帶有高分辨率設置。 如果這是上下文,那麼您需要更改相機設置以解決無法加載照片 iphone 但我有存儲錯誤。 這是如何做到的。
1. 在您的 iPhone 上啟動設置應用程序。
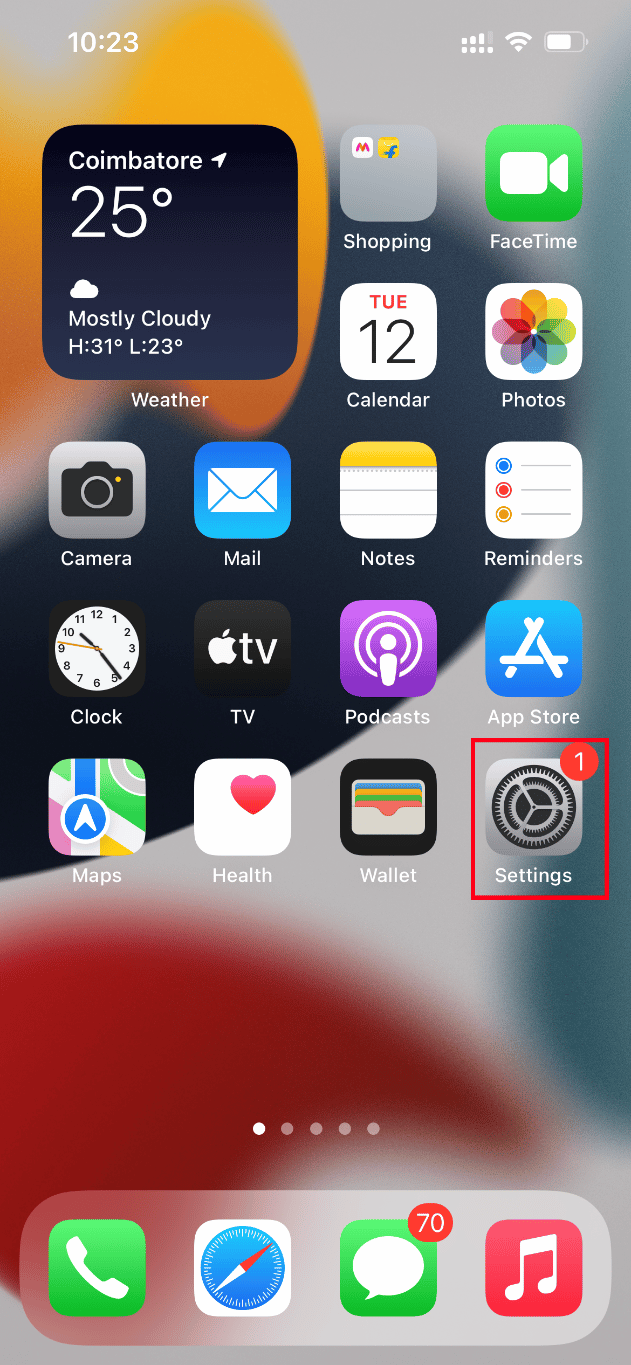
2. 在設置頁面上,導航到相機選項。
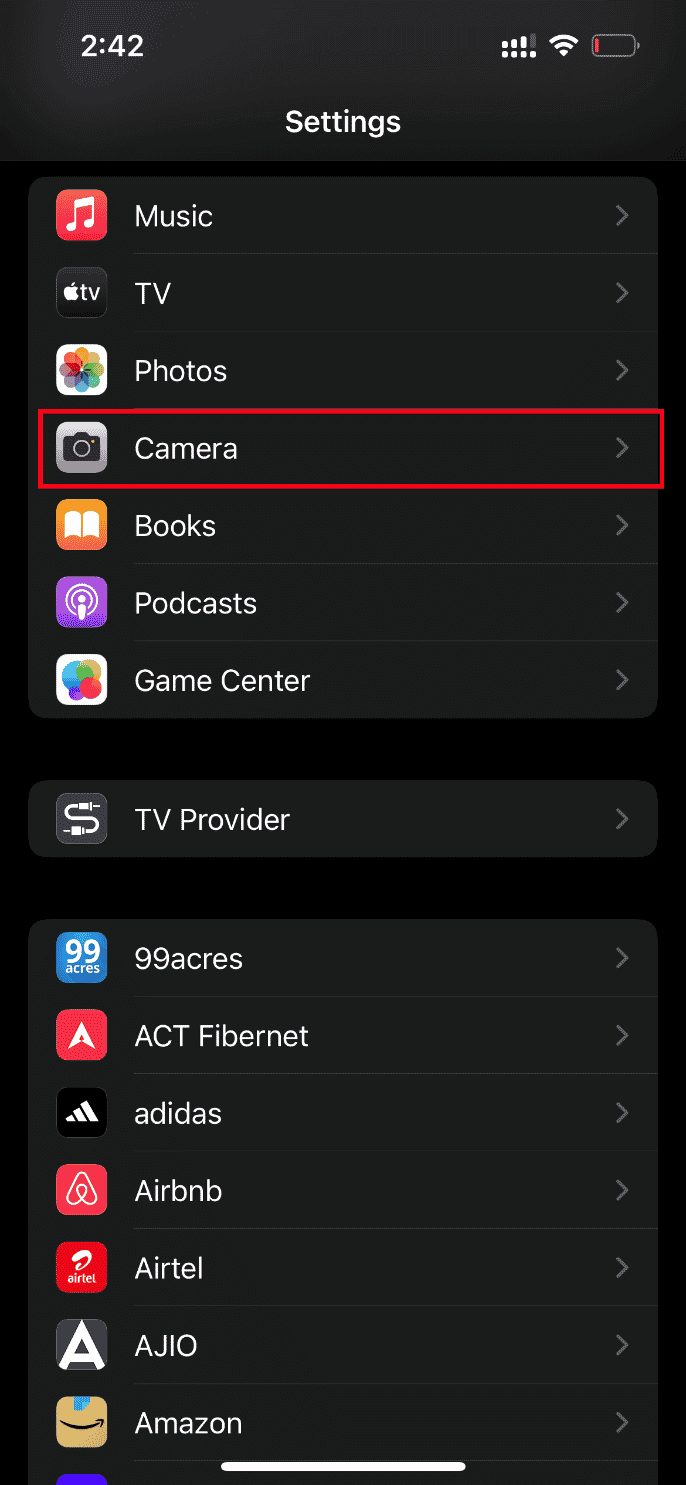
3. 現在,點擊格式選項。
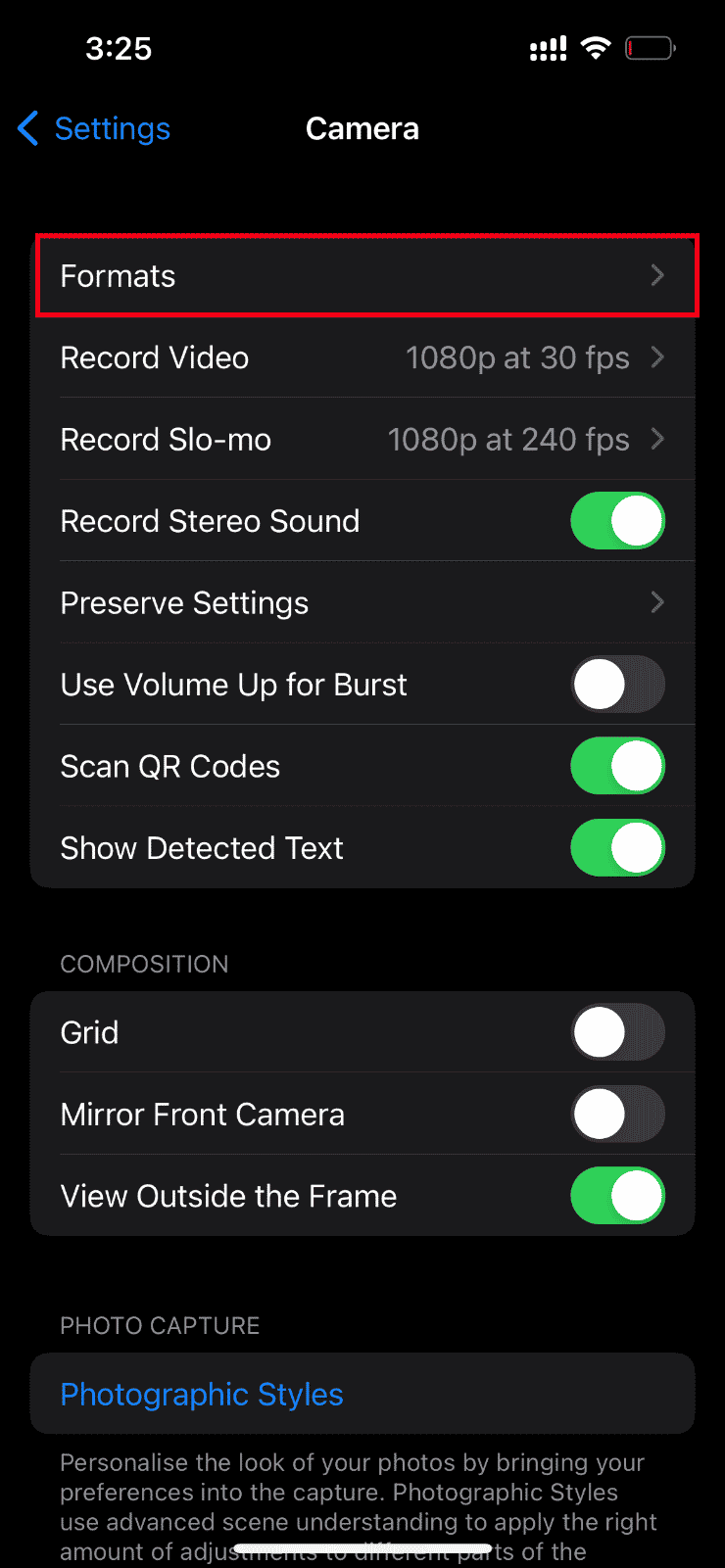
4. 選擇相機捕捉選項卡下的最兼容選項。
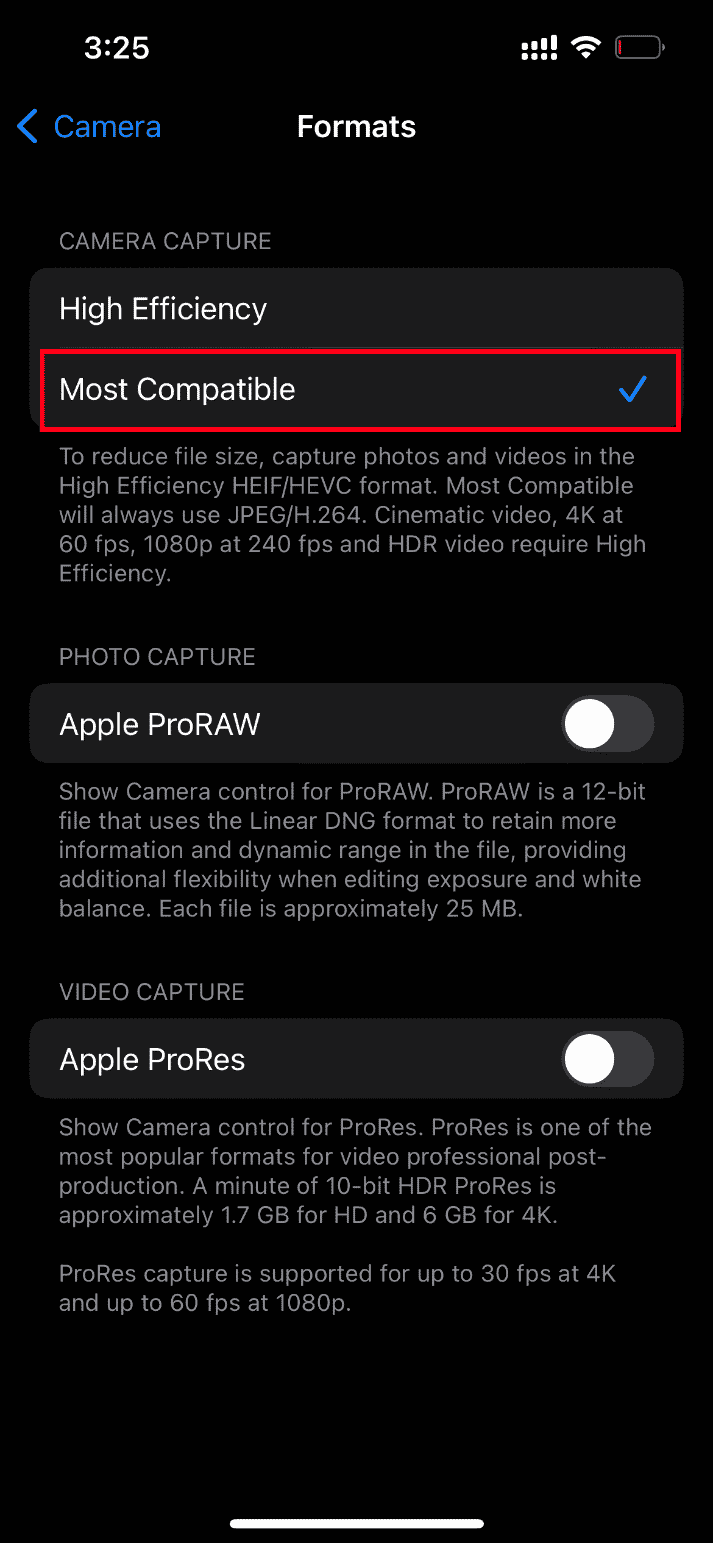
另請閱讀:如何刪除過期的 Apple 訂閱
方法 13:重置 iPhone
最後,如果上述解決方案都無法在您的 iPhone 上加載照片,那麼是時候重置您的 iPhone。 不幸的是,這種方法會刪除所有現有設置,並確保像全新設備一樣打開您的 iPhone 設備。
注意:在繼續此方法之前,您需要將數據備份到 iCloud 。
創建備份後,請按照以下步驟重置您的 iPhone。
1. 在您的 iPhone 上,啟動設置應用程序。
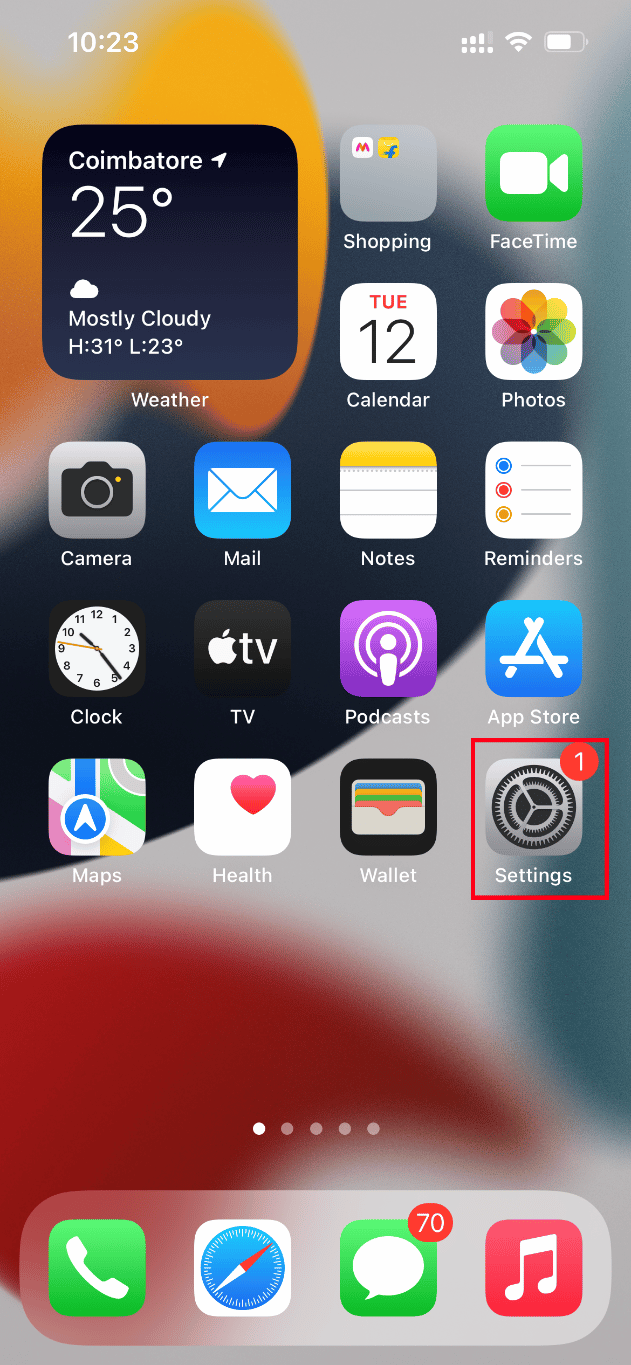
2. 向下滾動並點擊常規選項。
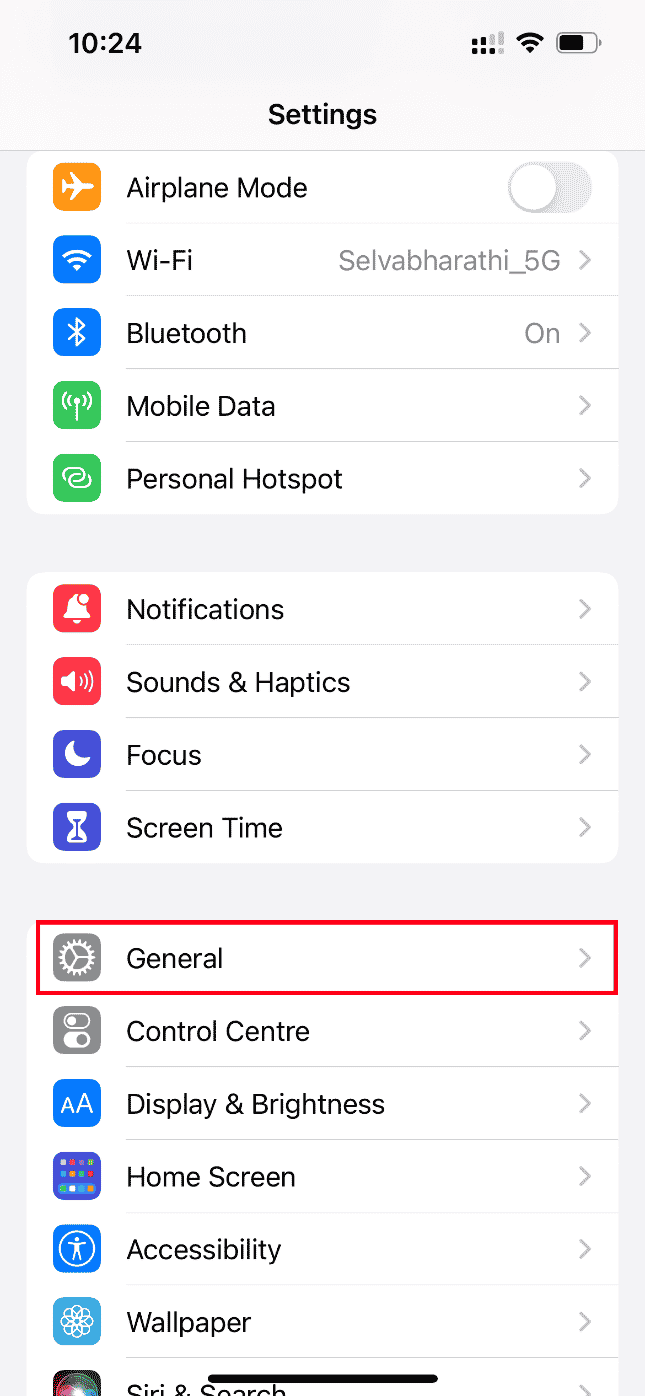
3. 然後,點擊General Settings下的Transfer or Reset iPhone 。
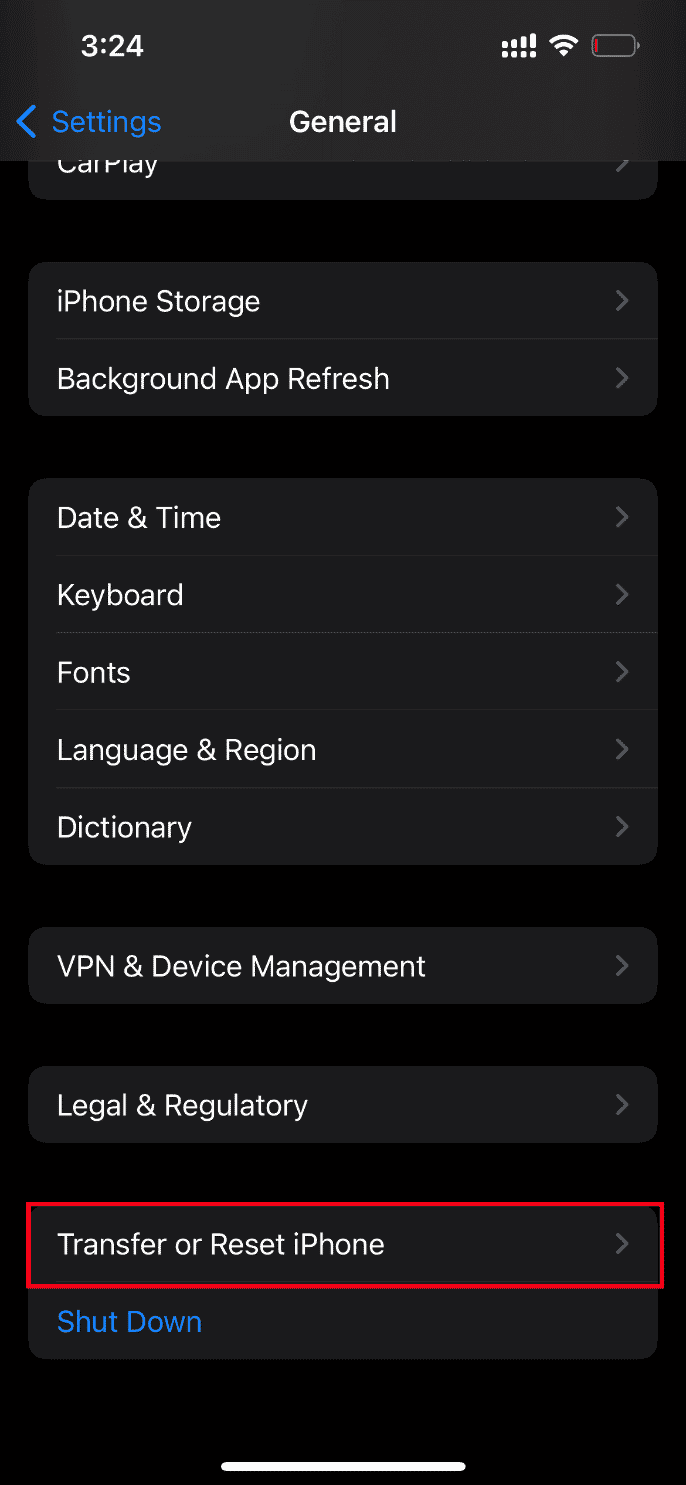
4. 現在,點擊重置按鈕。
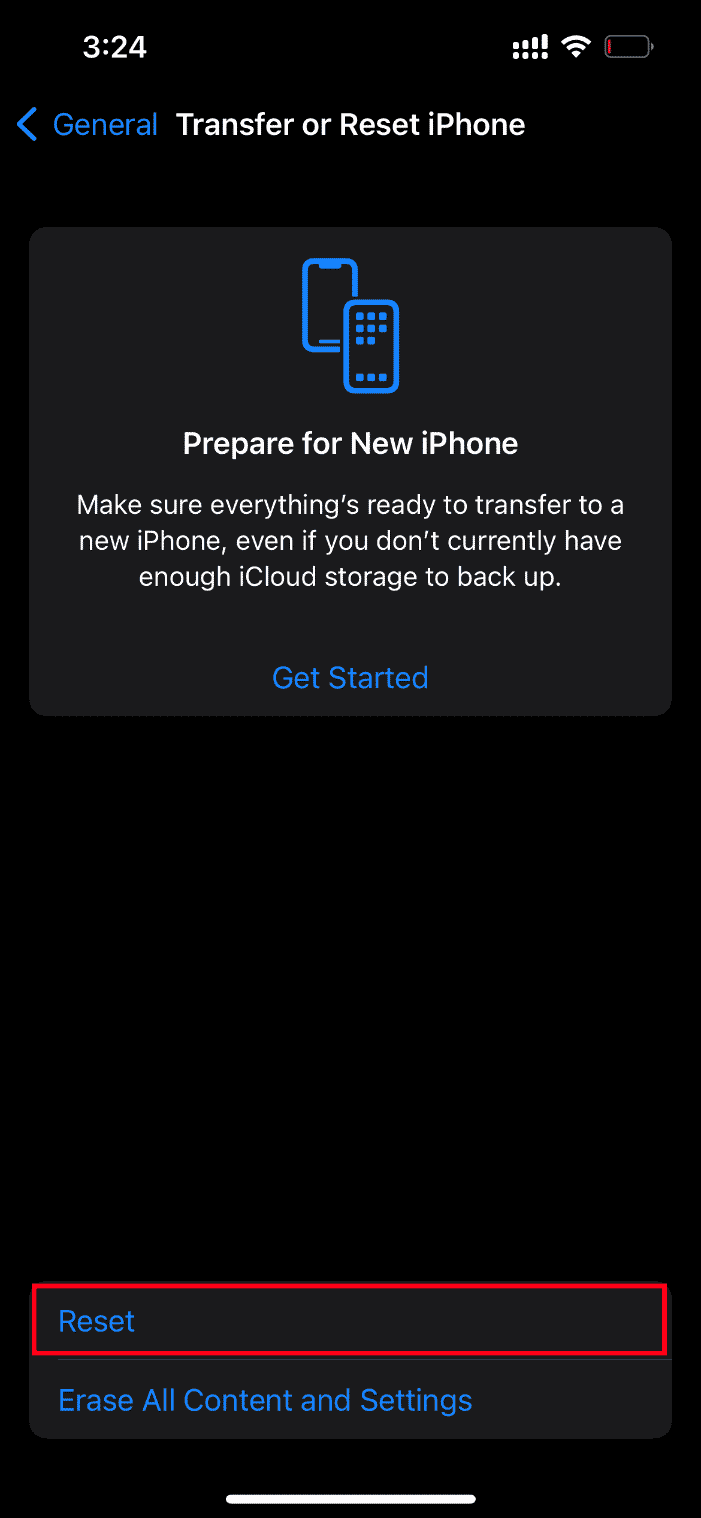
5. 在這裡,從上下文菜單提示中選擇重置所有設置。
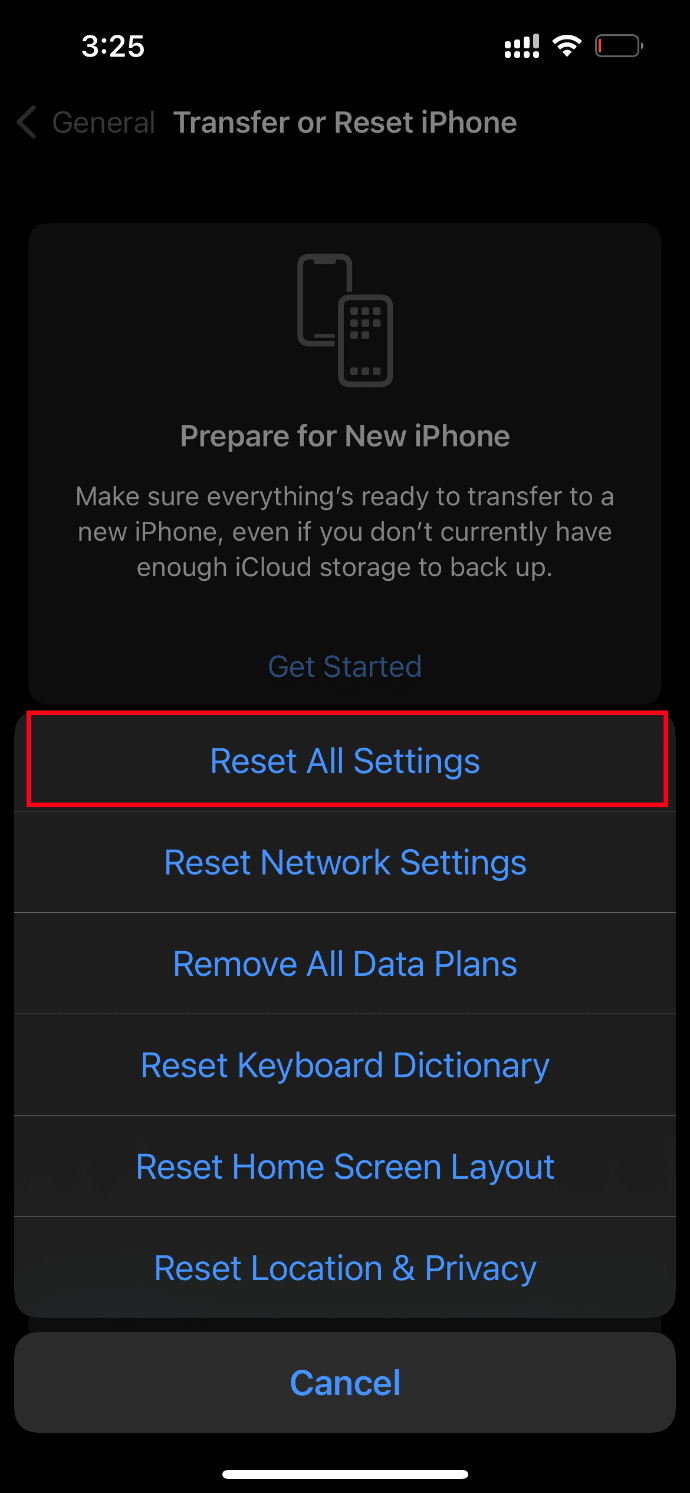
6. 最後輸入您的iPhone 密碼。
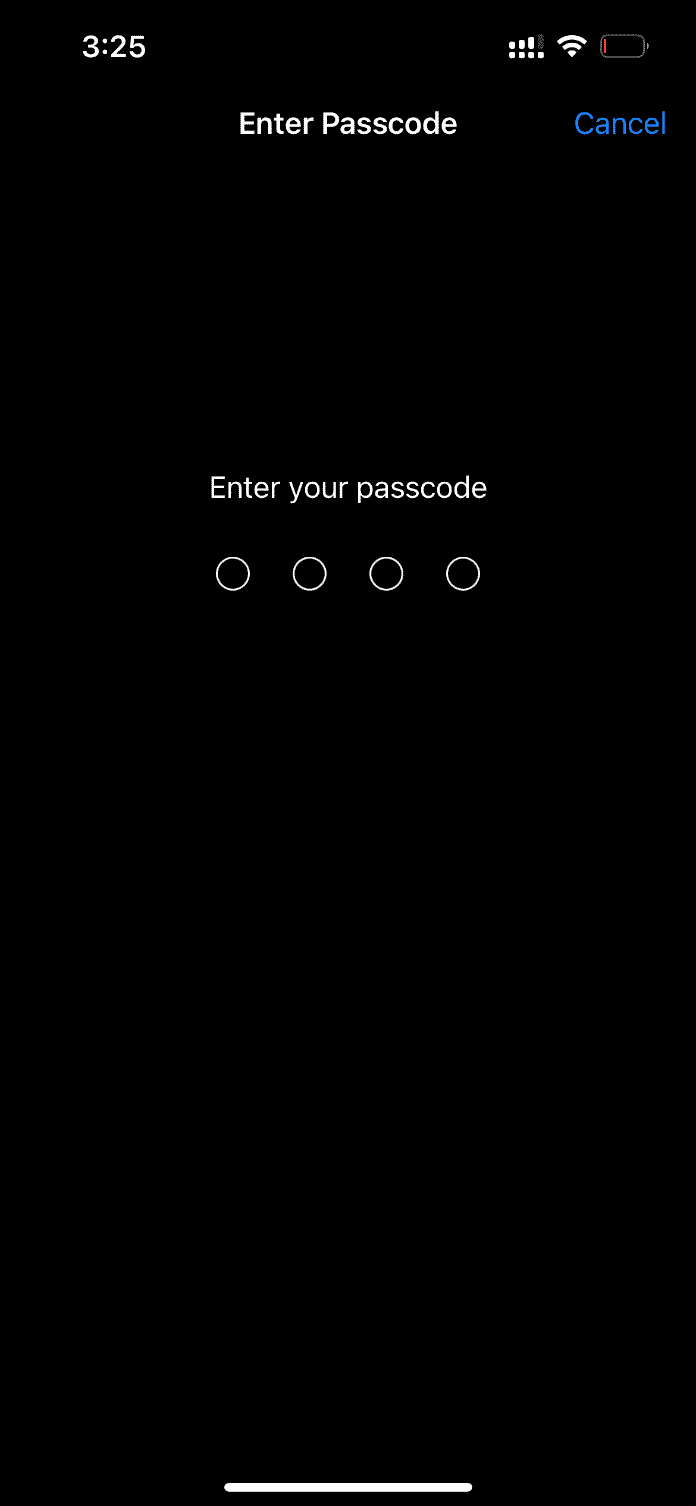
重置過程完成後,您的 iPhone 將自動重啟。 完成後,將您從 iCloud 備份到您的重置手機。 嘗試打開照片,看看您是否能以最佳質量觀看它。
另請閱讀:如何联系 Apple 實時聊天團隊
方法 14:聯繫 Apple 支持
還是沒有運氣? 那麼您手頭的最後一個選擇是聯繫 Apple 支持。 Apple 還允許您通過客戶支持進行通話和聊天。 您可以通過從 App Store 下載 Apple Support 應用程序輕鬆聯繫客戶支持。
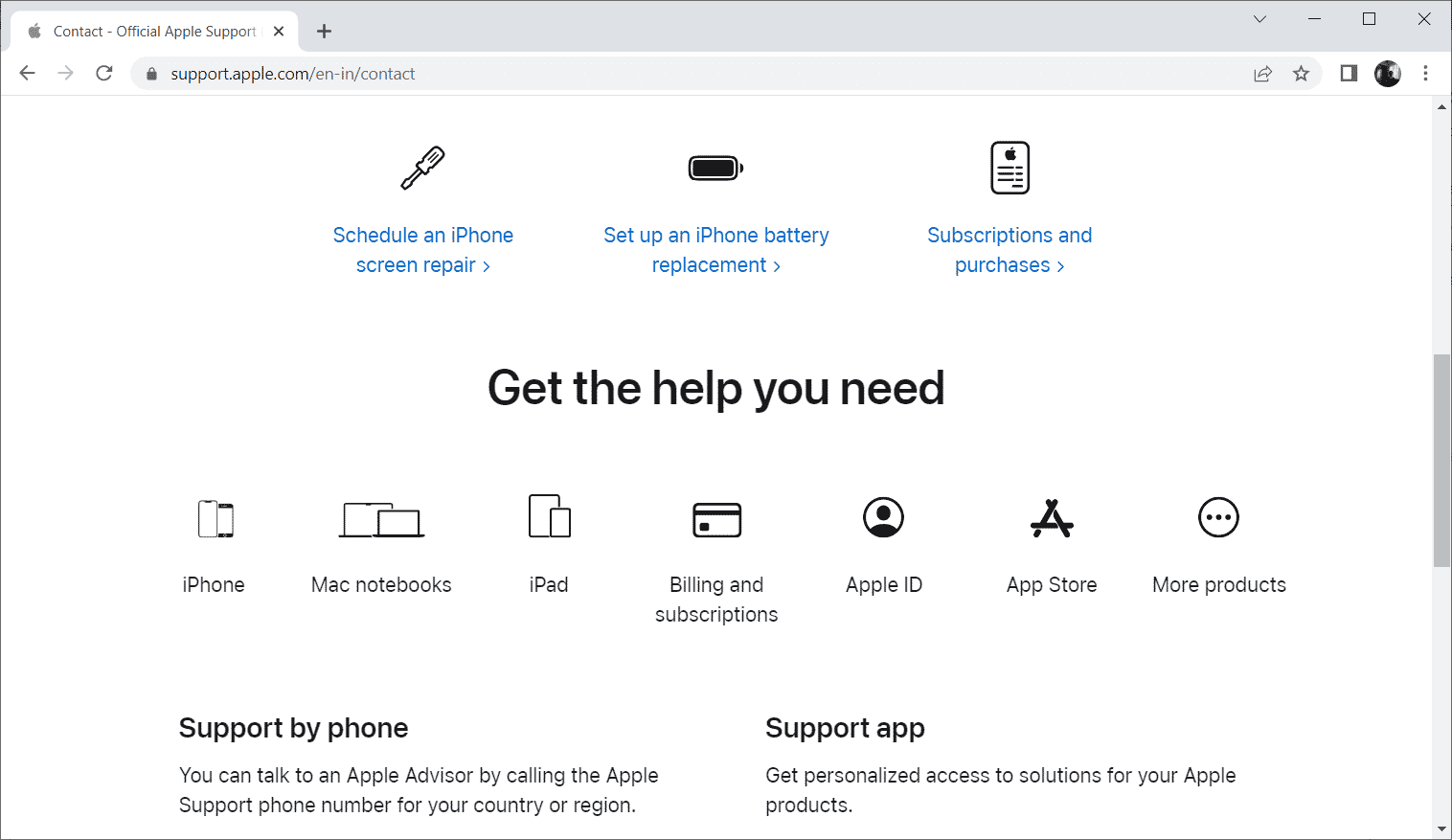
推薦的:
- 如何在 Android 上禁用 Gear VR 服務
- 永久刪除的照片去哪裡了?
- 修復在 iPhone 上加載此視頻的更高質量版本時發生的錯誤
- 如何在沒有按鈕的情況下拍攝 iPhone 屏幕截圖
希望到現在為止,您已經解決了在 iPhone 問題上加載這張照片的更高質量版本時發生的錯誤。 請隨時通過下面給出的評論部分討論任何疑問或建議。
