如果 Alt + F4 在 Windows 10 PC 上不起作用怎麼辦?
已發表: 2021-01-11甚至在我完全熟悉使用個人電腦之前,我就已經學會了 Alt + F4 命令。 當我年輕得多的時候,我不得不經常提醒自己,“使用 Alt + F4 關閉窗口或關閉計算機系統。”
如果您的計算機在使用 Alt + F4 組合時什麼都不做,那可能會令人震驚。 如果這是發生在你身上的事情,不要開始認為你弄錯了快捷方式或者你沒有按正確的方式按下它。 您的 PC 可能出現問題,這就是為什麼您應該學習如何修復 Windows 10 中的“Windows Alt + F4 not working”錯誤。
Alt + F4 命令通常關閉現有窗口(與“Esc”鍵的作用非常相似,即中斷正在運行的進程)。 例如,您不需要使用鼠標來關閉 Microsoft Word 文檔窗口 - 按 Alt 和 F4 鍵,然後看著您的計算機為您完成這項工作。
您還可以使用 Alt 和 F4 鍵關閉系統、使其休眠、使其進入睡眠狀態,甚至更改用戶(取決於您通過計算機控制面板在關閉菜單選項中允許的內容)。 只需按 Alt 鍵和 F4 鍵,然後向下滾動到您希望計算機執行的操作。
鍵盤上的兩個簡單鍵就這麼多了,對吧? 當您按鍵盤上的 Alt + F4 快捷鍵但它什麼也不做時,請嘗試以下任何簡單的修復方法。 如果它不能解決問題,請繼續嘗試其他解決方案,直到找到可行的解決方案。
修復 1:重新啟動計算機
有時,您可以通過重新啟動計算機來解決 Windows 10 上的 Alt + F4 快捷方式問題。 無論如何,當您在 Windows 10 上遇到任何令人困惑的問題時,重新啟動計算機應該是您的第一個操作。
但是,如果重新啟動計算機不能解決問題,請嘗試下一個解決方案。
修復 2:使用 Fn 鍵
功能鍵(某些鍵盤上的 Fn 或 FN)用作修飾符,它出現在大多數(如果不是全部)筆記本電腦上。 它存在的主要原因是筆記本電腦的緊湊性——它有助於使用鍵盤執行某些操作。
例如,在我的鍵盤上,我可以通過按住功能鍵並按右箭頭鍵來增加顯示屏的亮度,直到我對屏幕上的光強度感到滿意為止。
功能鍵通常位於 Ctrl 鍵和 Windows 鍵之間。 不過,它可能在其他地方,所以一定要找到它。
如果 Alt + F4 組合無法完成應有的操作,請按 Fn 鍵並再次嘗試 Alt + F4 快捷鍵。 還是行不通? 嘗試按 Fn + F4。 如果您仍然沒有註意到任何變化,請嘗試按住 Fn 幾秒鐘。
如果這也不起作用,請嘗試 ALT + Fn + F4。 這應該有效。 如果不是,則可能是其他問題。 嘗試我們的第三個修復,看看是否解決了 ALT + F4 問題。
修復 3:更新並重新啟動您的計算機
Windows 10 需要定期更新,此時需要更新的內容可能會影響您的 ALT + F4 命令。 讓我向您展示如何通過以下簡單步驟更新和重新啟動計算機:
- 單擊屏幕左下角的“開始”菜單按鈕,然後輸入“設置”。
- 單擊“設置”,然後單擊“更新和安全”。
- 您將看到“可用更新”或“您是最新的”。 如果屏幕上顯示的是“你是最新的”,那麼你不需要更新你的電腦。 但是,如果您看到“可用更新”,則必須更新您的 PC。
- 更新您的 PC 並重新啟動它; 然後嘗試再次按 ALT + F4 以查看它是否有效。
它奏效了嗎? 如果沒有,請不要擔心 - 繼續進行第四次修復。
修復 4:檢查鍵盤驅動程序
如果更新和重新啟動計算機沒有任何區別,請檢查您的鍵盤驅動程序,然後卸載並更新它。 請按照以下步驟卸載和更新您的鍵盤驅動程序:
- 同時按下 Windows 徽標和 X 鍵,然後選擇“設備管理器”。
- 出現“設備管理器”窗口後,雙擊“鍵盤”。
- 右鍵單擊要卸載的鍵盤驅動程序,然後選擇“卸載設備”。
- 系統將提示您取消操作或繼續卸載。
- 卸載驅動程序後重新啟動計算機。 Windows 會自動重新安裝它。
或者,您可以使用卸載程序來幫助您卸載驅動程序。
使用上述過程訪問您的鍵盤驅動程序。 這次,單擊“更新驅動程序”而不是“卸載設備”,然後選擇“自動搜索更新的驅動程序軟件”。

Windows 將搜索最新的鍵盤驅動程序更新並安裝它。 之後,您應該重新啟動計算機以保存更改。
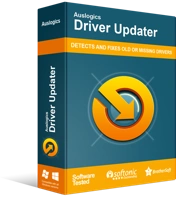
使用驅動程序更新程序解決 PC 問題
不穩定的 PC 性能通常是由過時或損壞的驅動程序引起的。 Auslogics Driver Updater 可診斷驅動程序問題,讓您一次或一次更新舊驅動程序,讓您的 PC 運行更順暢
您可以使用 Auslogics Driver Updater 讓事情變得簡單易行,而不是經歷那個漫長的過程。 Auslogics Driver Updater 將幫助您找到有故障的驅動程序並自動安裝它們的更新。
您可以從使用 Auslogics Driver Updater 中獲得的其他一些好處包括:
- 您可以節省時間,否則您將不得不手動下載更新。
- 只有兼容的最新驅動程序才會下載並安裝在您的計算機上。
- 您當前的驅動程序已備份,因此如果您不喜歡新版本,您可以恢復使用它們。
- 該工具已被 PC 專家和用戶證明是安全有效的。
修復 5:禁用粘滯鍵
同時按住 Alt、Fn 和 F4 鍵可能有點困難。 如果您不喜歡同時按下兩個或多個鍵的想法,粘滯鍵可能是您更好的選擇。
粘滯鍵可以幫助您保留鍵的功能,即使您沒有握住它。 因此,您可以按 Alt 鍵並離開,然後按 Fn 鍵並離開,最後按 F4 鍵。
但是,如果打開了粘滯鍵,它會影響您的計算機在按下 Alt + F4 時的響應。 因此,請嘗試通過單擊“開始”菜單並在搜索框中鍵入“輕鬆訪問”來關閉該功能。 單擊“輕鬆訪問鍵盤設置”,然後導航到粘滯鍵以關閉該功能。
如果這也不起作用,請嘗試以下修復。
修復 6:對鍵盤進行故障排除
Windows 10 有一個內置的疑難解答程序,可以幫助診斷您的鍵盤。 按 Windows 和 I 鍵,然後在窗口中出現的搜索框中鍵入“疑難解答鍵盤”。
單擊“查找並修復鍵盤問題”,Windows 將幫助您對鍵盤進行故障排除。 這應該有助於解決問題。 如果沒有,請嘗試我們的第七個解決方案。
修復 7:調整您的 Windows 註冊表設置
對 Windows 註冊表進行某些更改也可能有助於解決問題。 要完成工作,請按照以下說明操作:
- 按 Windows 鍵 + R 組合,在“運行”對話框中鍵入“regedit”,然後按 Enter。
- 選擇“HKEY_CURRENT_USER”,然後依次單擊“軟件”、“Microsoft”、“Windows”、“CurrentVersion”、“策略”和“Explorer”,導航至“Explorer”。
- 右鍵單擊“Explorer”,創建一個新的 DWORD(32 位)值條目並將其命名為“NoWinKeys”。
- 雙擊剛剛創建的條目,在Base下選擇“Decimal”,然後將值設置為“0”。
- 保存您的輸入並重新啟動您的 PC。 但是,如果您正在編輯現有條目,請確保先創建備份。
修復 8:更換鍵盤
如果上述方法均無效,則應考慮購買新鍵盤。 可能是您當前使用的鍵盤出現故障。
結論
如果您仍然無法修復 Windows 10 中的 Alt + F4 組合,請在下面的評論部分告訴我們。
