修復 Windows 10 中的所有相機被保留錯誤 0xA00f4288
已發表: 2022-05-11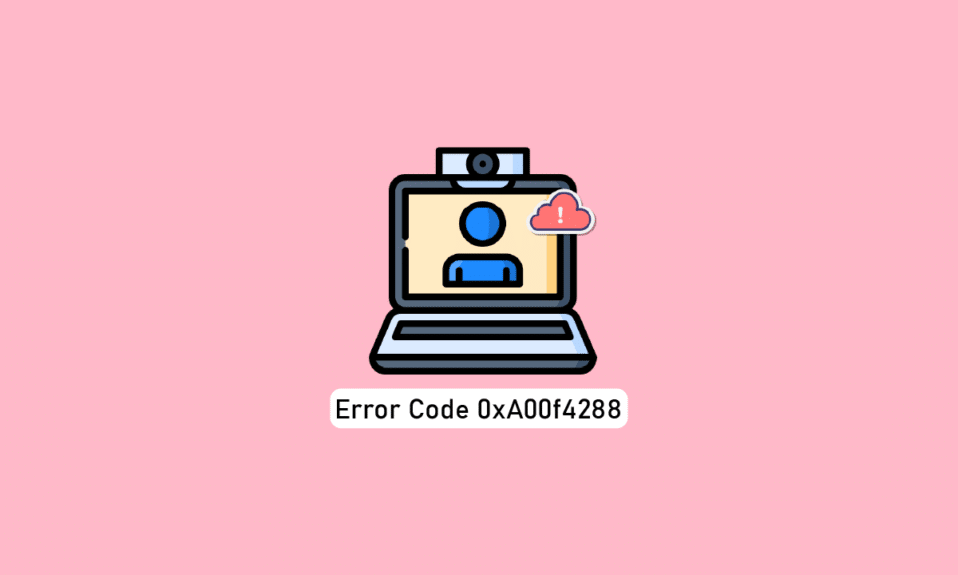
如今,我們遇到了幾個在線平台報告所有相機都是保留錯誤伴隨著錯誤代碼 0xA00f4288。 此錯誤與您的相機應用程序相關,需要儘早修復。 看到此錯誤消息後,您可能會認為該錯誤是由於其他應用程序正在使用您的 Windows 10 PC 中的相機。 不錯! 儘管這是導致問題的主要原因,但除此之外幾乎沒有其他因素導致錯誤代碼 0xA00f4288。 因此,如果您也收到相同的錯誤消息,並且面臨解決相同問題的困難,我們會在這裡幫助您擺脫困境。 在這裡,我們列出了原因和故障排除方法列表,可幫助您了解和修復錯誤代碼 0xA00f4288。 所以,繼續閱讀!
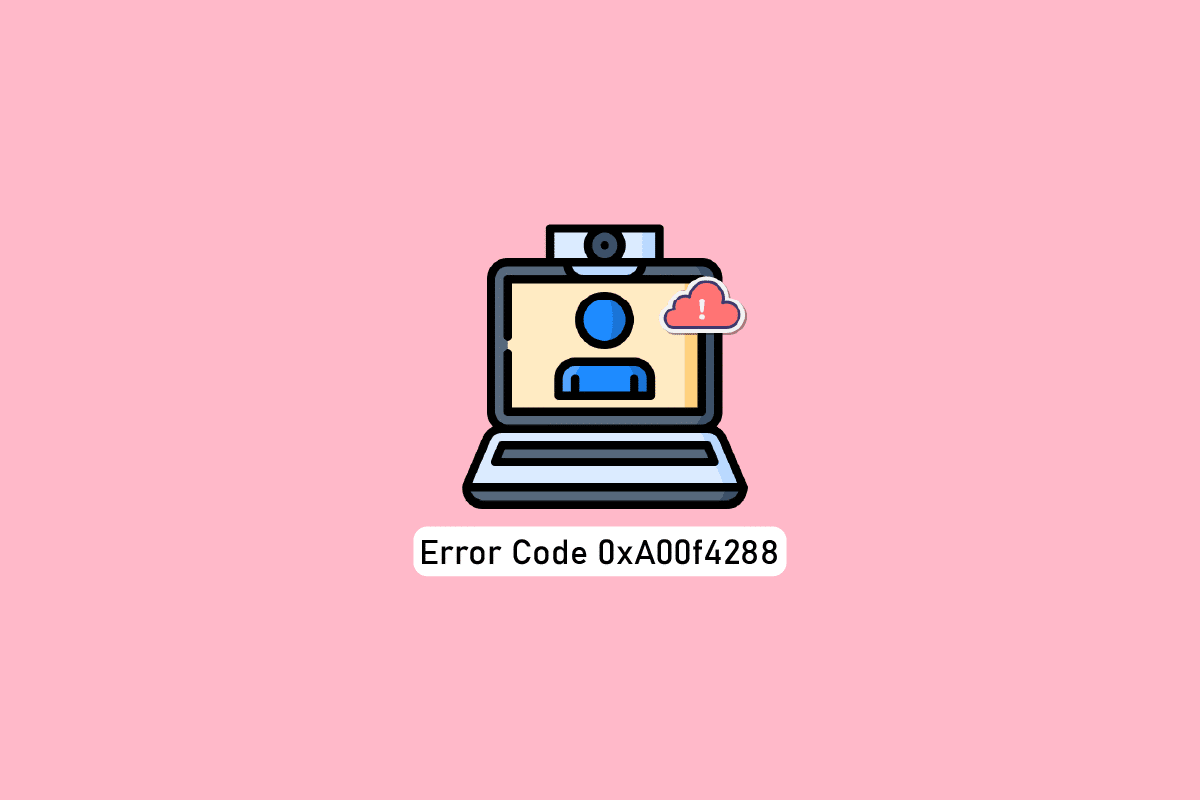
內容
- 如何在 Windows 10 中修復所有相機被保留錯誤 0xA00f4288
- 基本故障排除方法
- 方法 1:運行硬件和設備疑難解答
- 方法二:使用相機關閉程序
- 方法 3:允許相機訪問
- 方法 3:啟用相機設備驅動程序
- 方法 4:運行惡意軟件掃描
- 方法 5:更新 Windows
- 方法 6:禁用代理服務器
- 方法 7:暫時禁用防病毒軟件(如果適用)
- 方法 8:禁用 Windows Defender 防火牆(不推薦)
- 方法 9:更新或回滾相機驅動程序
- 方法 10:更新應用程序
- 方法 11:調整註冊表項
- 方法 12:卸載最近的更新
- 方法 13:重新安裝有問題的應用程序
- 方法14:重新註冊相機
- 方法 15:重置相機應用程序
- 方法 16:執行系統還原
- 方法 17:重置電腦
如何在 Windows 10 中修復所有相機被保留錯誤 0xA00f4288
確切的錯誤似乎是這樣的:
關閉其他應用程序。 看起來另一個應用程序已經在使用相機了。 如果需要,這裡是錯誤代碼:0xA00F4288<AllCamerasAreReserved>
以下是導致 All Cameras are Reserved 問題的一些正當理由。 建議您深入分析原因,以便採取適當的故障排除方法,以便輕鬆解決問題。
- 缺少、過時或不兼容的相機驅動程序。
- 相機應用程序中的文件和緩存已損壞或與您的操作系統不兼容。
- Windows 10 中未授予相機訪問權限。
- 防病毒程序正在限制對攝像機的訪問。
- 損壞的相機應用程序。
- 其他一些程序正在使用您的相機。
- 相機設置不合適。
- Windows Defender 防火牆正在阻止對攝像頭的訪問。
- 防病毒安全策略導致錯誤。
- 您的計算機上安裝了有問題的更新。
- Microsoft 應用程序中的過時應用程序。
- 不兼容的代理服務器干擾。
我們調查了幾個關於 0xA00f428 錯誤代碼的技術論壇,從而分析了故障排除黑客來解決問題。
注意:確保創建系統還原點以在出現問題時還原計算機。
基本故障排除方法
在使用高級方法之前,您可以遵循以下一些基本故障排除方法。
1.重啟電腦
要解決與相機相關的任何臨時故障,請嘗試重新啟動計算機。 這將解決您 PC 中所有損壞的緩存,從而解決所討論的問題。
1. 同時按Windows + D 鍵導航到桌面。
2. 現在,同時按Alt+F4 鍵。 您將看到一個彈出窗口,如下所示。
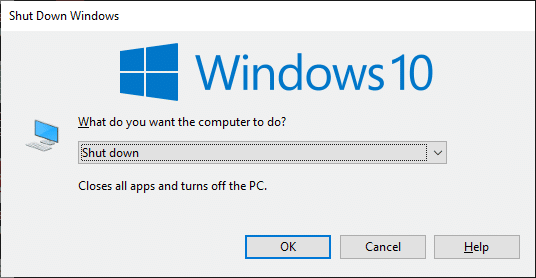
3. 現在,單擊下拉框並選擇重新啟動選項。
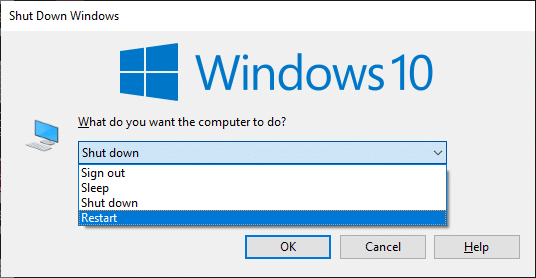
4. 最後,按 Enter 鍵重新啟動您的 PC。
2.驗證原因
首先,讓我們確定應用程序或您的計算機是否存在問題。 為此,請在 Windows 10 PC 上打開相機並開始錄製。
案例 1:如果內置攝像頭沒有問題,您將在設備上進行任何形式的錄製。 在這種情況下,您必須對與您遇到問題的應用程序相關的步驟進行故障排除。 在這種情況下,請考慮更新/重新安裝應用程序。
案例 2:如果您無法錄製任何視頻,則問題出在內置攝像頭或網絡攝像頭上。 解決硬件和設備問題以修復所有相機是保留的問題。
3.檢查相機硬件
確保外部攝像頭(如果有)正確連接到您的計算機,並且內置攝像頭沒有受到外部損壞。 如果外部嚴重損壞,請考慮更換相機。

方法 1:運行硬件和設備疑難解答
如果您發現您的 Windows 10 計算機面臨任何與硬件相關的問題,可以通過運行Hardware and Devices Troubleshooter輕鬆對其進行排序。 疑難解答程序識別的所有問題都將由疑難解答程序本身自動解決。 例如,如果您的 PC 中有任何損壞的設置,並且要進行任何特定更改,則故障排除程序可以為您提供很多幫助。 按照我們的指南如何運行硬件和設備疑難解答來解決問題並按照說明實施步驟。
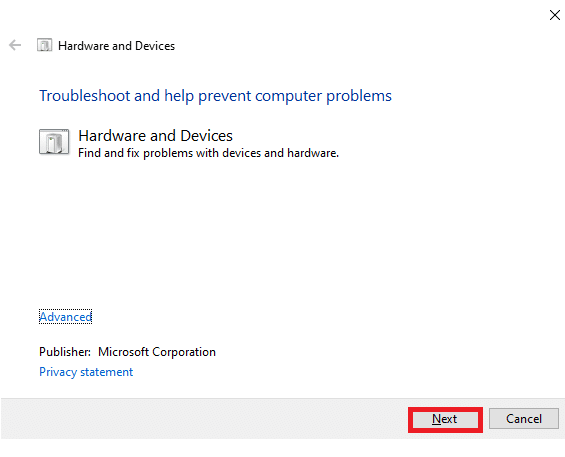
修復故障排除過程結束時提到的所有建議後,檢查您是否已修復 PC 中的錯誤代碼 0xA00f4288。
方法二:使用相機關閉程序
您設備中的相機一次只能由一個應用程序使用。 如果您猜測其他應用程序正在使用相機,建議您關閉設備中所有處於活動狀態的後台應用程序。 您可以通過一一關閉所有程序或通過任務管理器退出所有程序。 為此,請按照我們關於如何在 Windows 10 中結束任務的指南進行操作。
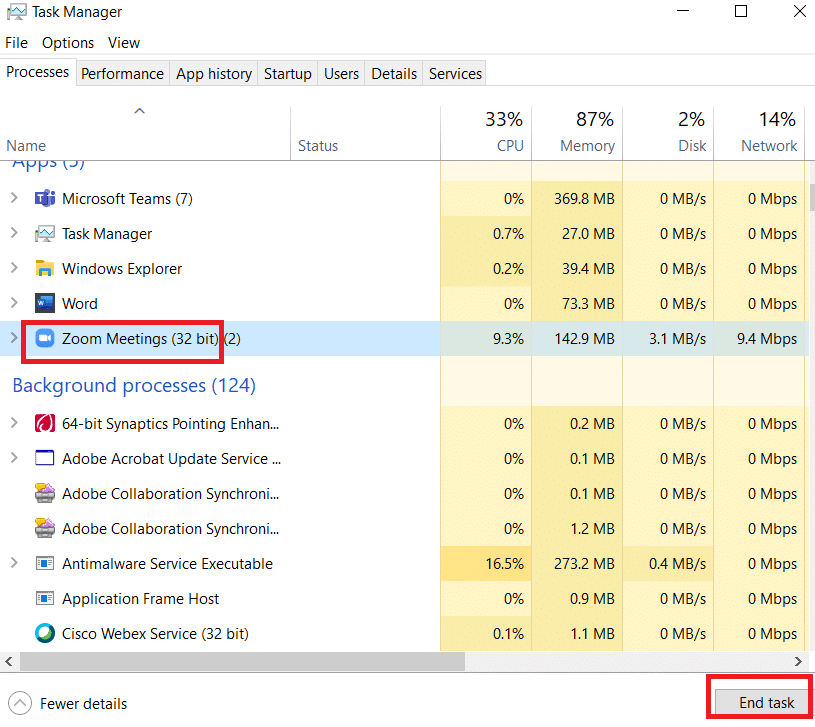
此外,建議您禁用 Windows 10 PC 中的啟動程序。 要執行該任務,請按照我們的指南在 Windows 10 中禁用啟動程序的 4 種方法
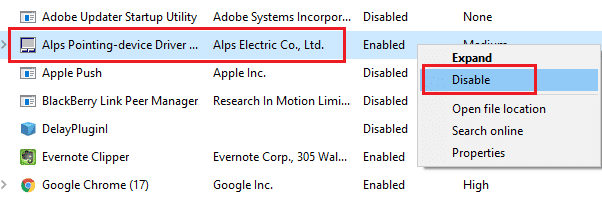
禁用後台應用程序並在計算機中啟動程序後,檢查是否已修復 PC 中的錯誤代碼 0xA00f4288。
方法 3:允許相機訪問
如果您在 Windows 10 計算機中遇到 All Cameras Are Reserved 錯誤代碼,則可能是未正確授予相機訪問權限。 此外,您可以通過在 Windows 設置中允許訪問相機來輕鬆解決此問題。 以下是授予計算機中相機權限的幾個步驟。
1. 同時按Windows + I 鍵啟動Windows 設置。
2. 然後,選擇隱私選項。
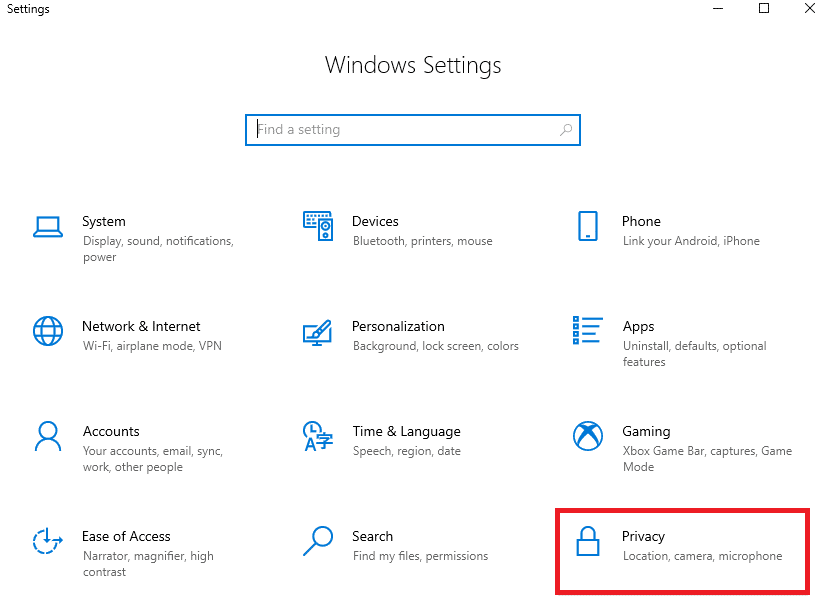
3. 然後,在左側窗格中,搜索並選擇相機選項。
注意:確保如圖所示啟用允許應用訪問您的相機選項。
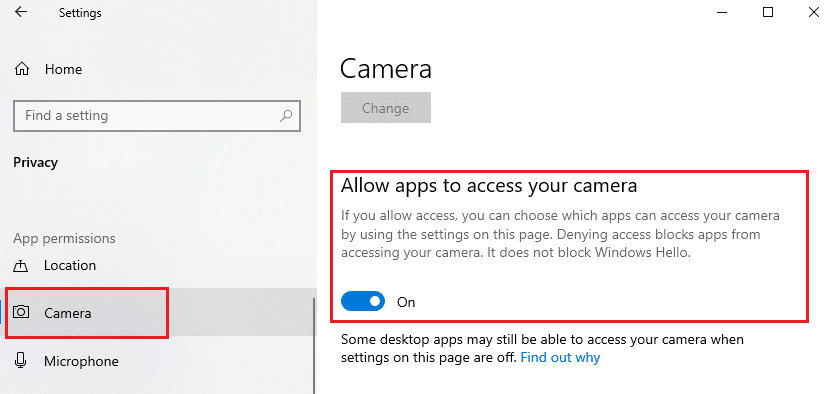
一旦您確定您的相機可以訪問您的所有應用程序和程序,請檢查您是否已修復所有相機被保留錯誤。
另請閱讀:修復 0xC00D36D5 Windows 10 中未連接攝像頭
方法 3:啟用相機設備驅動程序
如果您在設備設置中意外禁用了網絡攝像頭或攝像頭,您將面臨 0xA00f4288 錯誤代碼。 因此,如果您在設備中禁用了網絡攝像頭,請按照以下說明在計算機中啟用它。
1. 點擊Windows 鍵並輸入Device Manager ,然後點擊Open 。

2. 一旦設備管理器窗口打開,雙擊相機部分將其展開。
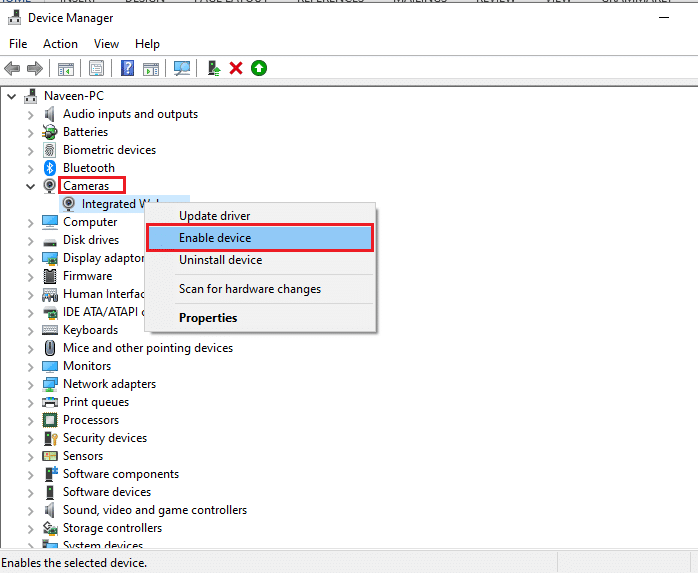
3. 現在,右鍵單擊您的相機設備並選擇啟用設備選項。
方法 4:運行惡意軟件掃描
幾位 Microsoft 專家建議,掃描 PC 將幫助您保持您的計算機不受威脅。 如果您的 PC 中有任何病毒或惡意軟件入侵,您將無法使用外部和內部硬件設備。 因此,您可能會在 Windows 10 中遇到 0xA00f4288 錯誤代碼。因此,建議您按照我們的指南如何在我的計算機上運行病毒掃描?
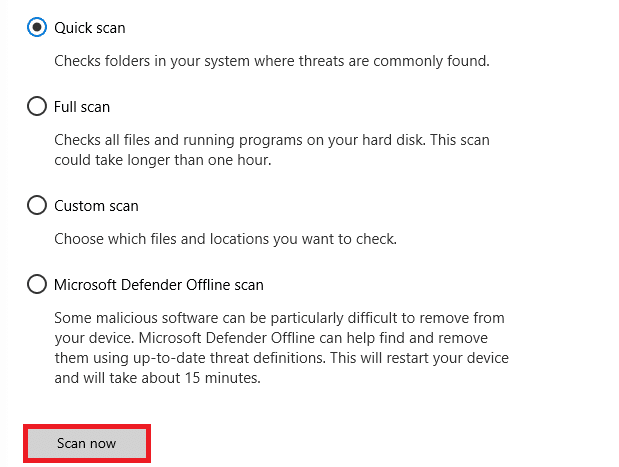
此外,如果您想從您的計算機中刪除惡意軟件,請查看我們的指南如何在 Windows 10 中從您的 PC 中刪除惡意軟件。
另請閱讀:如何在 Windows 10 中卸載 McAfee LiveSafe
方法 5:更新 Windows
此外,如果您的 PC 中存在任何錯誤,則只能在 Windows 更新後修復。 Microsoft 發布定期更新以修復所有這些錯誤,從而對所有相機都保留錯誤代碼進行排序。 因此,請確保您是否已更新您的 Windows 操作系統以及是否有任何更新待處理,請使用我們的指南如何下載和安裝 Windows 10 最新更新
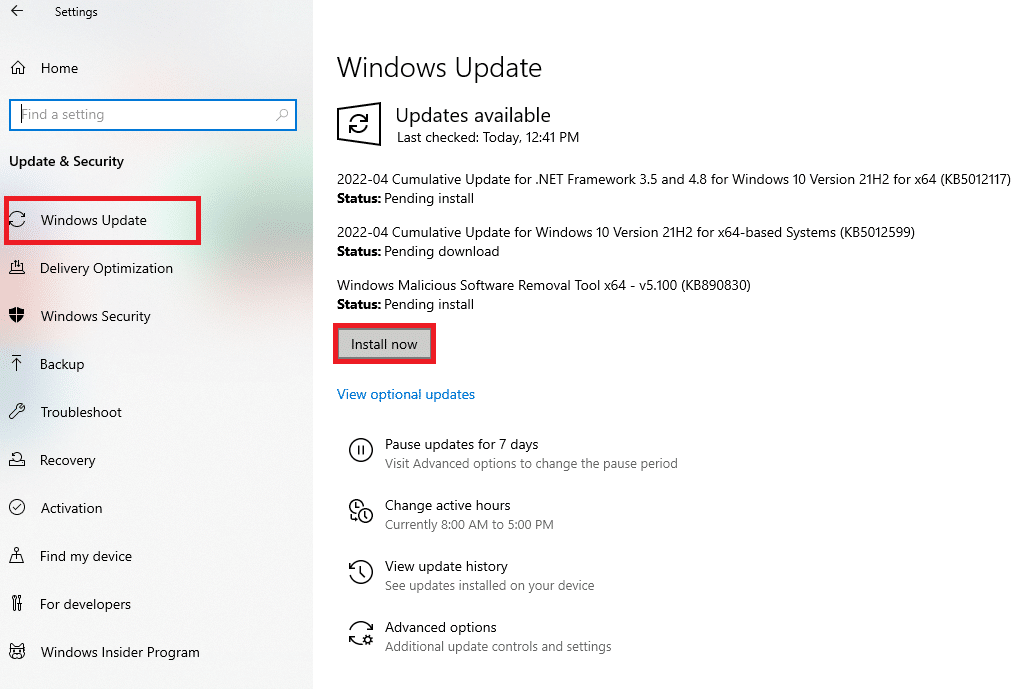
更新您的 Windows 操作系統後,檢查您是否可以訪問您的相機。
方法 6:禁用代理服務器
如果您的 Windows 10 計算機上的網絡設置不正確,您將面臨所有相機都保留錯誤代碼 0xA00f4288。 如果您在 PC 上安裝了任何 VPN 服務或使用代理服務器,請閱讀我們的如何在 Windows 10 上禁用 VPN 和代理並按照文章中的說明執行步驟。
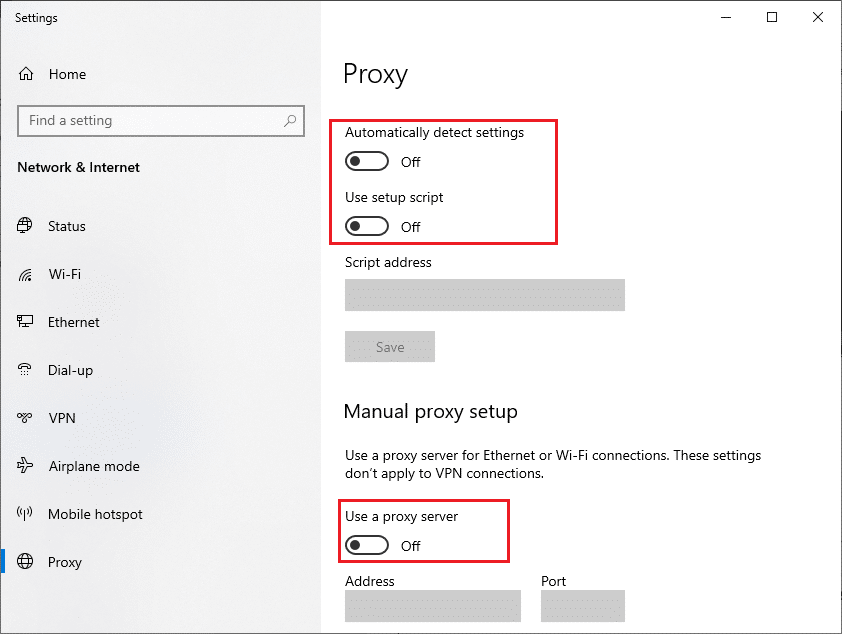
禁用 VPN 客戶端和代理服務器後,檢查您是否修復了討論的錯誤代碼。 不過,如果您遇到同樣的問題,請嘗試連接到移動熱點。
另請閱讀:修復相機不適用於團隊
方法 7:暫時禁用防病毒軟件(如果適用)
您的防病毒程序可能會錯誤地阻止在您的 PC 上安裝任何最新的更新。 許多兼容性問題由多個 Windows 用戶發現,他們難以容忍和糾正。 Norton和Avast等防病毒軟件可能會阻止任何最新的 Windows 更新,建議您暫時禁用任何內置或第三方防病毒軟件以解決該問題。 閱讀我們關於如何在 Windows 10 上臨時禁用防病毒程序的指南,並按照說明在您的 PC 上臨時禁用防病毒程序。
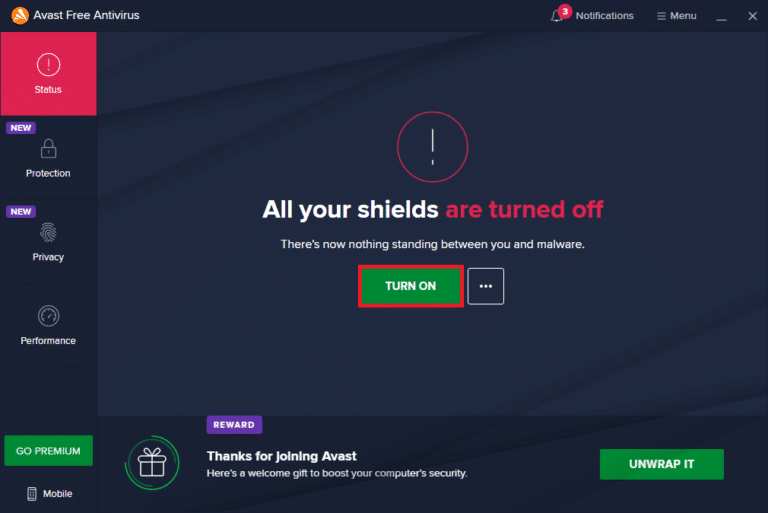
在您的 Windows 10 PC 上修復所有相機都保留錯誤後,請確保重新啟用防病毒程序,因為沒有安全套件的系統始終是一個威脅。
方法 8:禁用 Windows Defender 防火牆(不推薦)
此外,出於某些安全原因,您計算機中的 Windows Defender 防火牆可能會阻止相機訪問。 如果萬一攝像頭被 Windows Defender 防火牆阻止,您必須暫時從計算機啟用或禁用防火牆安全。 如果您不知道如何禁用 Windows Defender 防火牆,我們的指南如何禁用 Windows 10 防火牆將幫助您做到這一點。
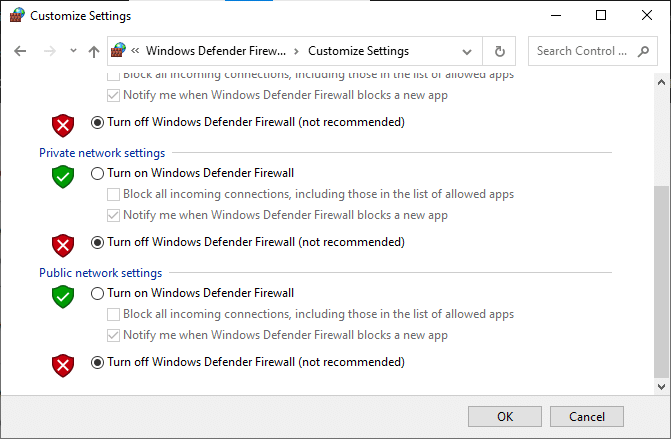
訪問您的相機後,請確保再次啟用防火牆套件,因為沒有安全程序的計算機始終是一種威脅。
另請閱讀:什麼是設備驅動程序? 它是如何工作的?
方法 9:更新或回滾相機驅動程序
如果您的計算機中有任何不兼容或過時的相機驅動程序,您將面臨所有相機都保留錯誤代碼 0xA00f4288。 要解決此問題,請更新相機驅動程序或在必要時回滾它們。
選項 I:更新相機驅動程序
如果您有過時的相機驅動程序,那麼您也可能面臨上述錯誤。 因此,請按照我們的指南在 Windows 10 中更新您的驅動程序。
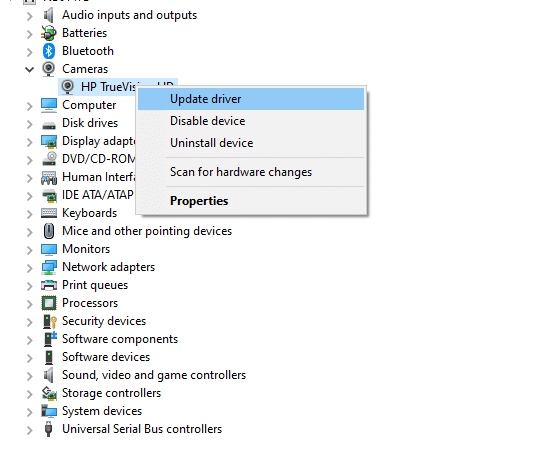
選項二:回滾驅動程序更新
如果更新驅動程序不能修復錯誤,您可以按照我們的指南迴滾驅動程序更新。
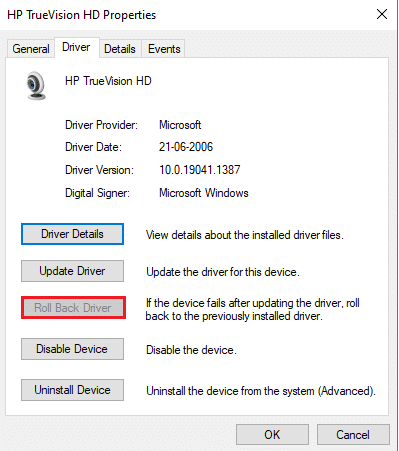
方法 10:更新應用程序
您必須確保與 Microsoft Store 關聯的所有應用程序是否都已更新到其最新版本。 這將確保所有相互關聯的應用程序是否都達到其最新版本,從而修復所有相機都保留錯誤代碼 0xA00f4288。 按照說明執行步驟。
1. 按Windows 鍵,鍵入Microsoft Store ,然後單擊打開。

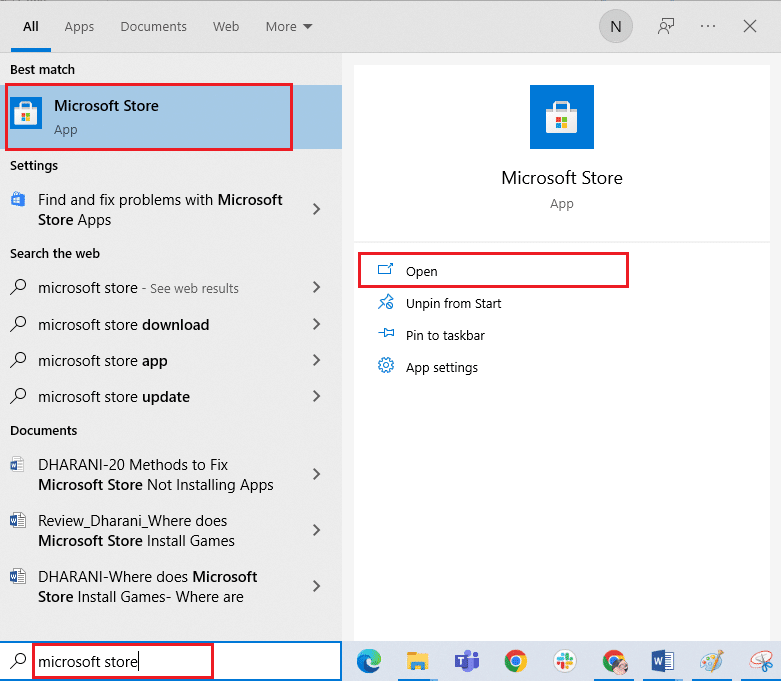
2. 接下來在Microsoft Store窗口中,單擊庫圖標,如圖所示。
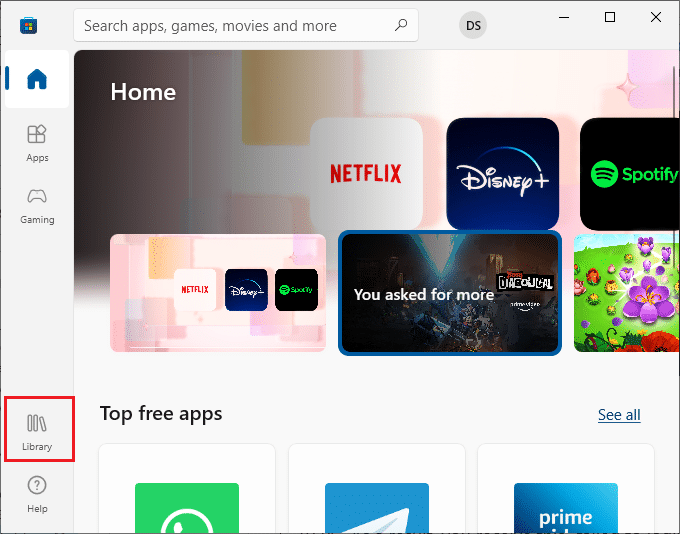
3. 現在,點擊獲取更新按鈕,如圖所示。
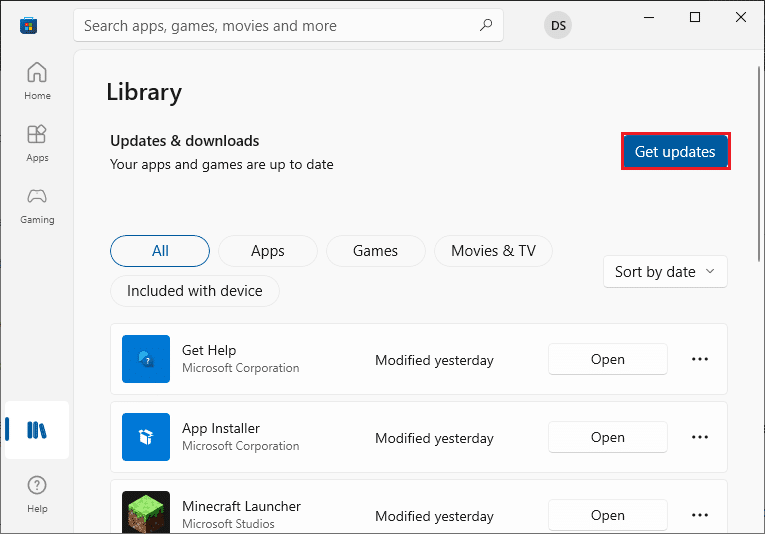
4. 接下來,單擊全部更新按鈕。
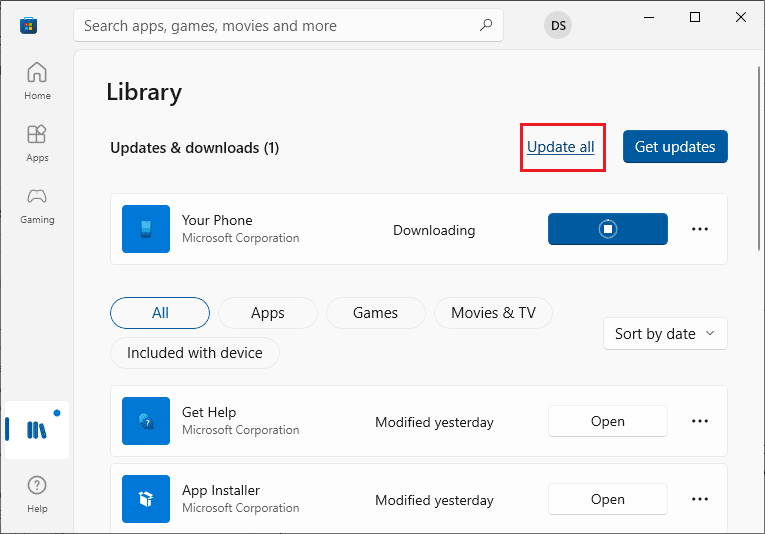
5.等到你得到你的應用程序和遊戲是最新的提示。
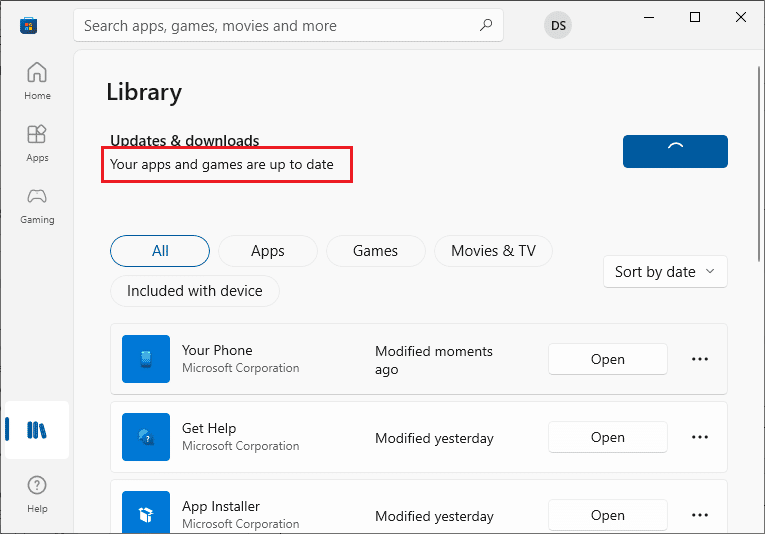
另請閱讀:修復 Windows 10 中的 I/O 設備錯誤
方法 11:調整註冊表項
很少有用戶確認調整計算機中的某些註冊表項已修復 Windows 10 PC 中的所有相機都保留錯誤。 按照下面列出的說明執行相同操作。
1. 按Windows 鍵並鍵入註冊表編輯器,然後單擊以管理員身份運行。
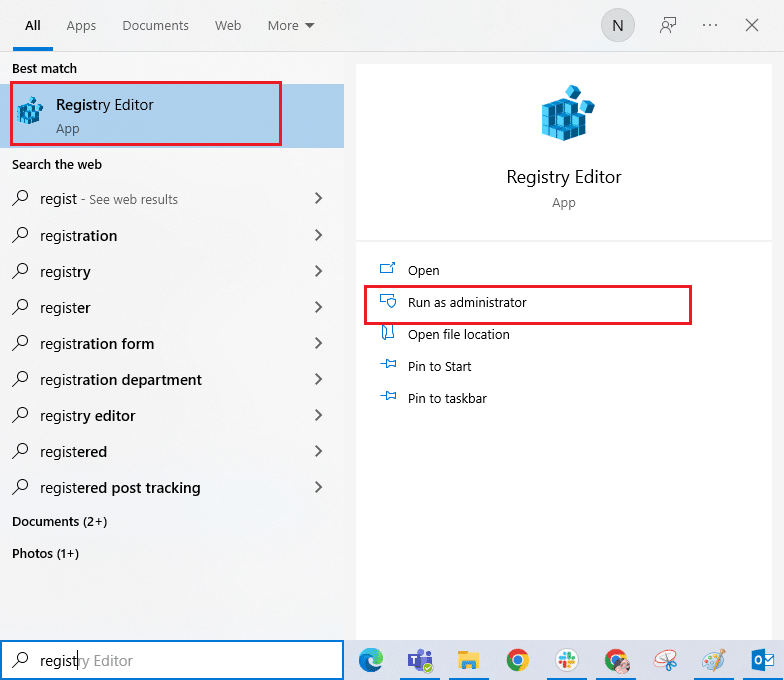
2. 現在,轉到註冊表編輯器中給定的密鑰文件夾路徑。
計算機\HKEY_LOCAL_MACHINE\SOFTWARE\Microsoft\Windows Media Foundation\Platform
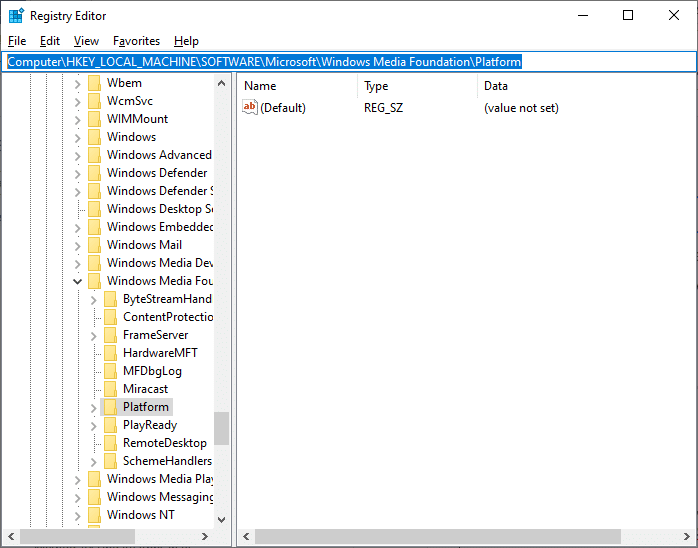
3. 現在,右鍵單擊平台,然後選擇新建選項,然後選擇Dword(32 位)值,如圖所示。
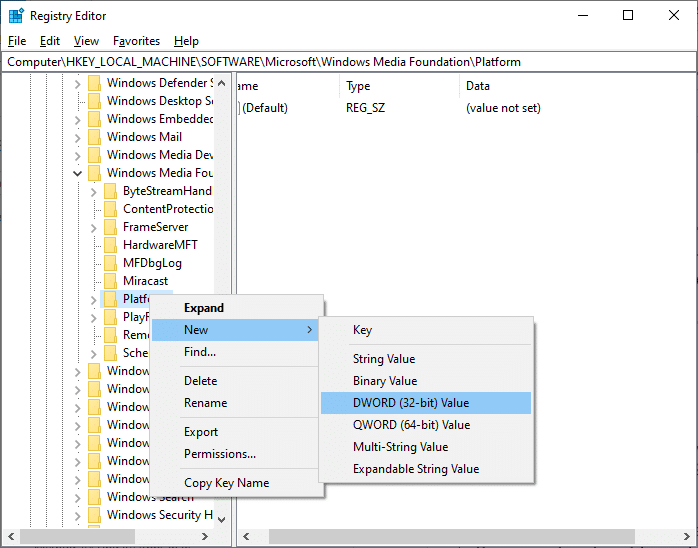
4. 然後,將名稱設置為EnableFrameServerMode ,如圖所示。
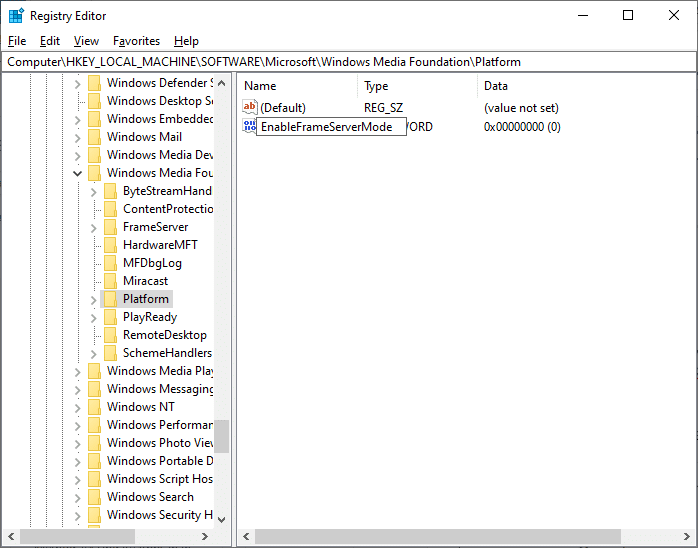
5. 然後,雙擊新創建的鍵EnableFrameServerMode並將Value 數據設置為1並單擊OK 。
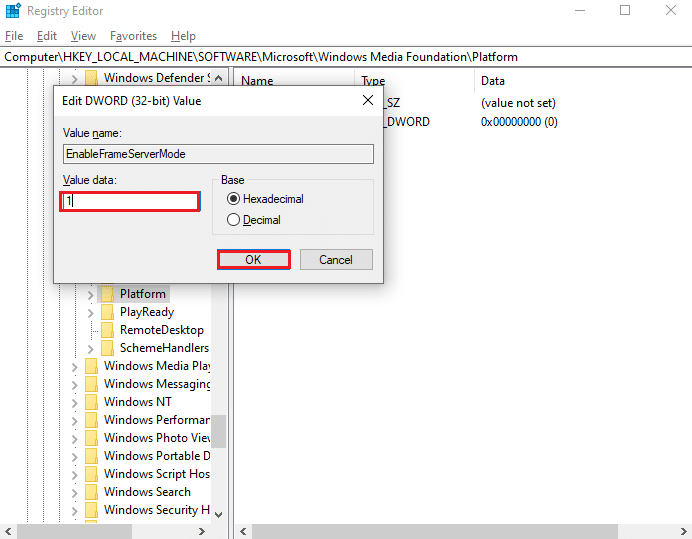
6. 最後,關閉所有窗口並重新啟動您的電腦。 檢查您是否已修復“所有相機均已保留”錯誤。
方法 12:卸載最近的更新
如果您在更新 Windows 操作系統後發現所有相機都保留問題,則您的系統程序文件和配置可能與新更新不兼容,在這種情況下,請卸載您 PC 上的最新更新。 卸載錯誤更新後,您還將獲得 PC 的穩定性。 這是如何做到的。
1. 點擊Windows 鍵,輸入控制面板並點擊打開。
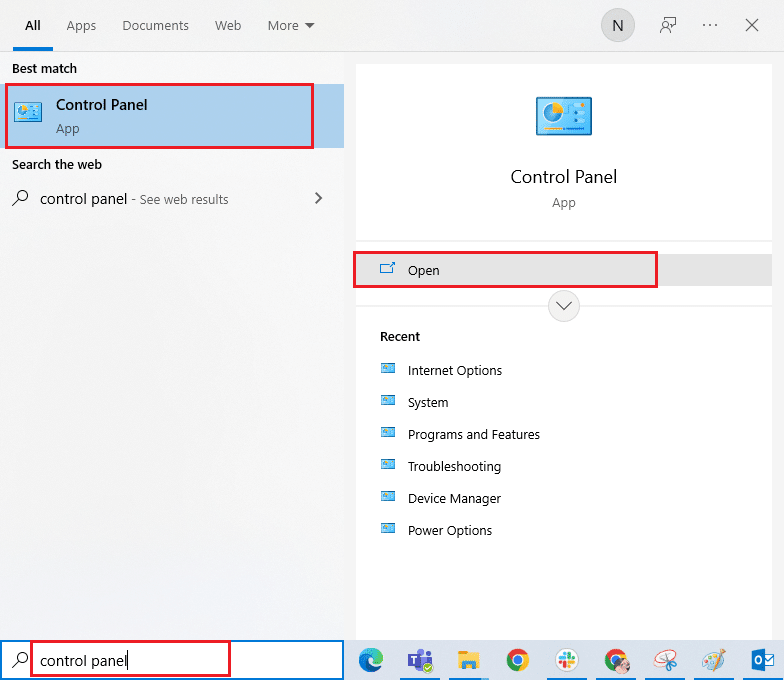
2. 現在,單擊“程序”菜單下的“卸載程序”,如圖所示。
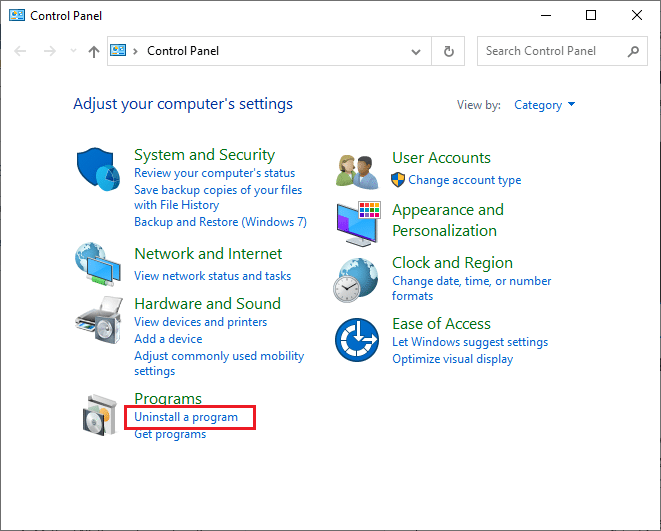
3. 現在,單擊左窗格中的查看已安裝更新,如此處所示。
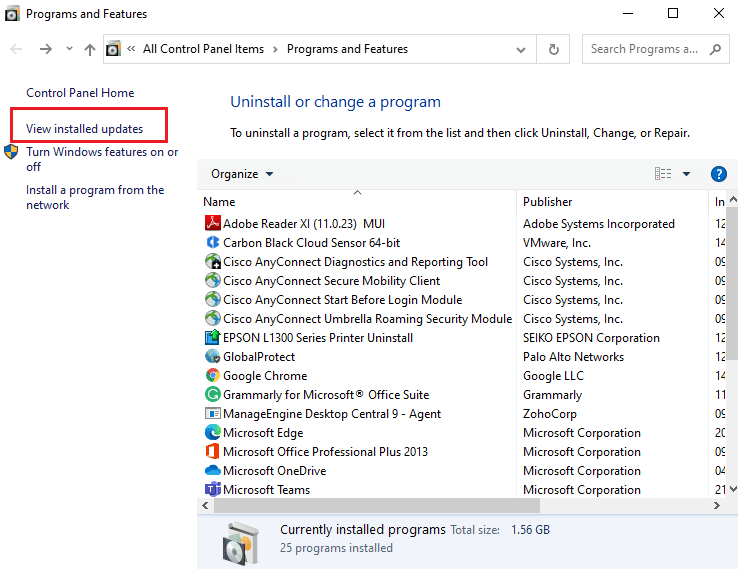
4. 現在,選擇最新的更新並單擊卸載選項,如下所示。
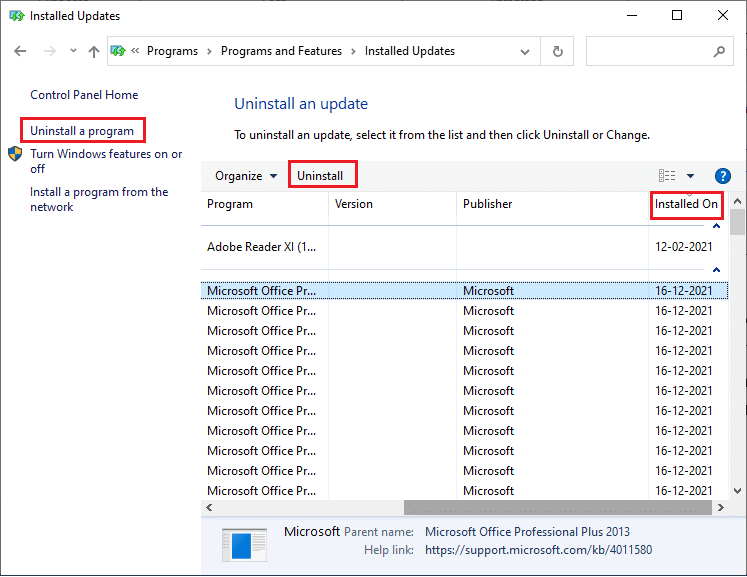
5. 然後,確認提示(如果有),然後重新啟動您的 PC 。
檢查您是否在 PC 中修復了 0xA00f4288 錯誤。
另請閱讀:如何修復 Omegle 相機無法正常工作
方法 13:重新安裝有問題的應用程序
對於導致您所有相機都保留錯誤代碼的應用程序相關問題,您別無選擇,只能重新安裝它們。 以下是在 Microsoft Store 中重新安裝有問題的應用程序的一些說明。
注意:在本指南中,以Zoom為例。
1. 按Windows 鍵,鍵入控制面板,然後單擊打開。
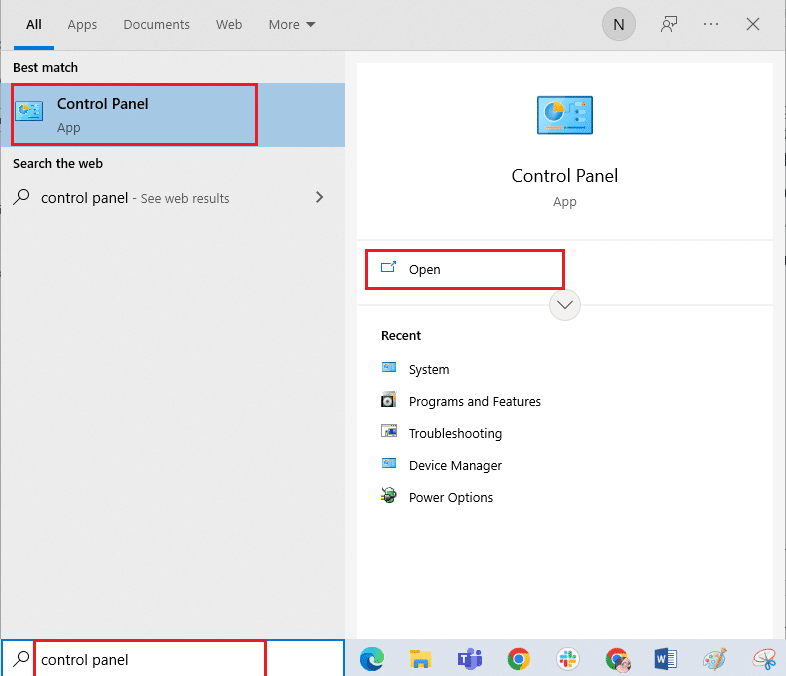
2. 現在,設置查看方式 > 大圖標,然後單擊程序和功能選項。
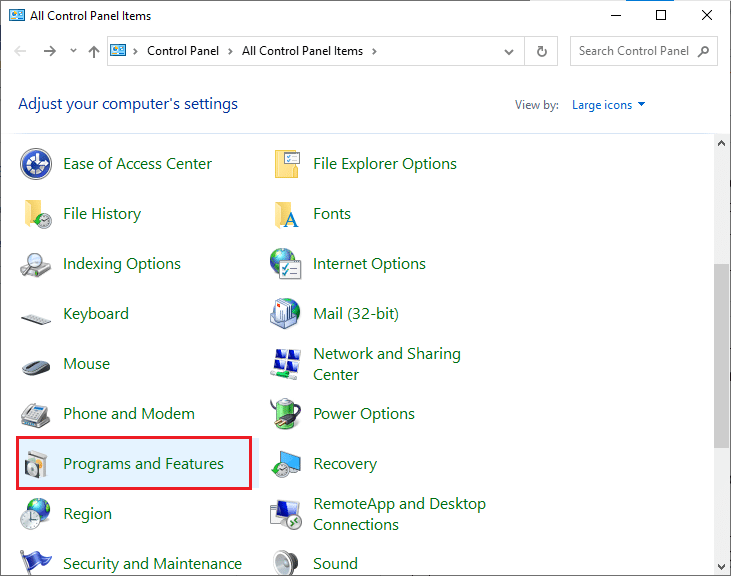
3. 現在,單擊縮放並選擇卸載選項。
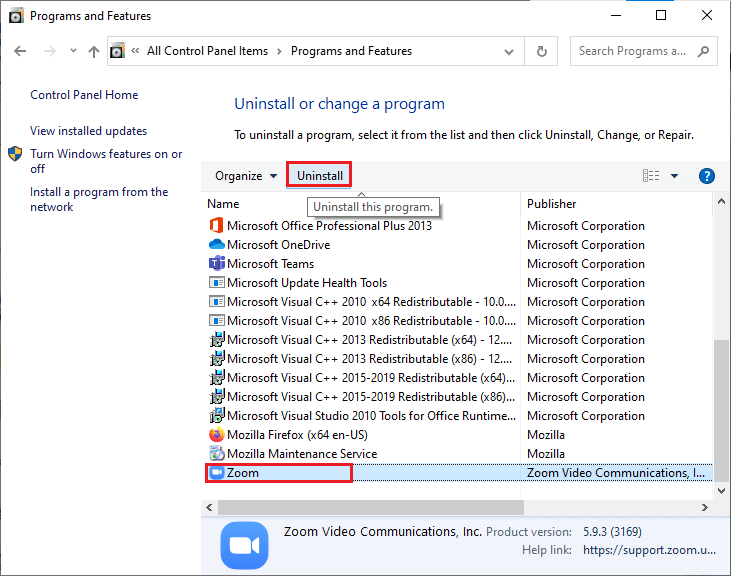
4. 如果有提示,請確認並在應用程序完全卸載後重新啟動您的 PC。
5. 訪問 Zoom 官方下載頁面,然後單擊下載按鈕,如圖所示。
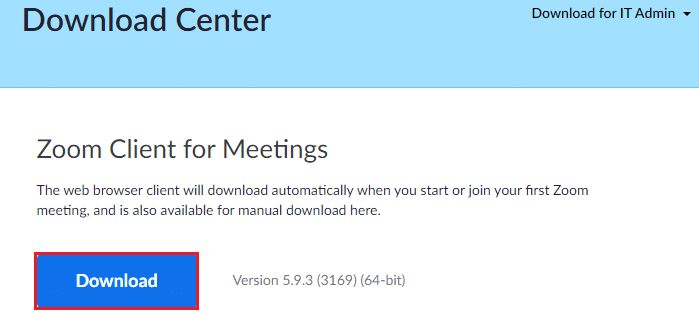
6. 現在,導航到我的下載並雙擊縮放設置文件以啟動它。
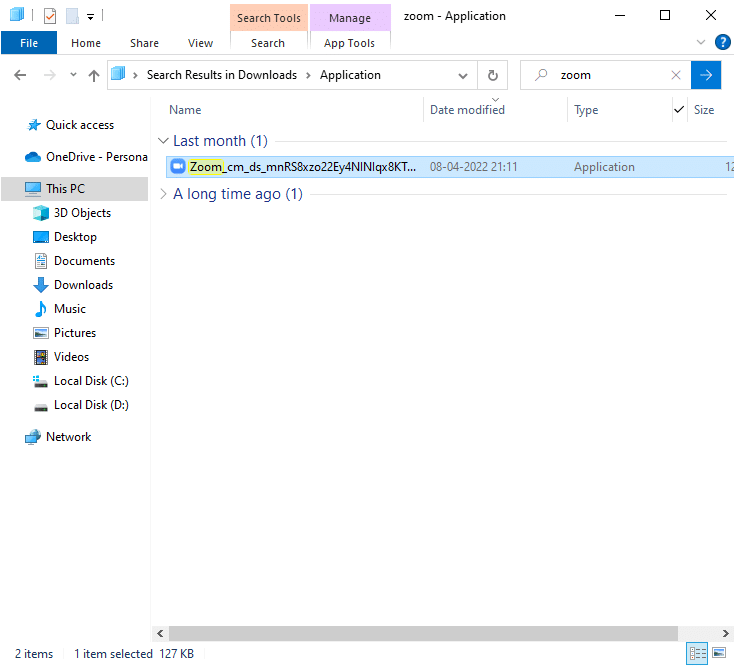
7. 按照屏幕上的說明在您的 PC 上完成安裝。
8. 最後,您已在計算機上重新安裝 Zoom。 現在檢查您是否可以修復 0xA00f4288 錯誤代碼。
方法14:重新註冊相機
如果以上討論的方法都沒有幫助您,請嘗試按照以下說明重新註冊您的相機。 有兩種方法可以實現該任務。
選項 I:通過 Windows PowerShell
1. 按Windows 鍵,鍵入Windows Powershell ,然後單擊以管理員身份運行。
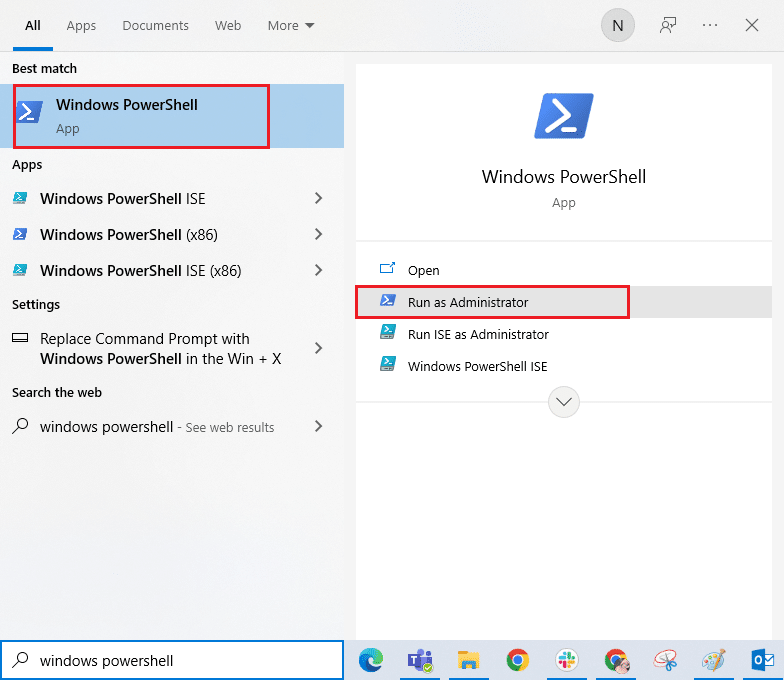
2. 然後,鍵入以下命令並按Enter 鍵。
獲取-AppxPackage -allusers Microsoft.WindowsCamera | Foreach {Add-AppxPackage -DisableDevelopmentMode -Register "$($_.InstallLocation)\AppXManifest.xml"} 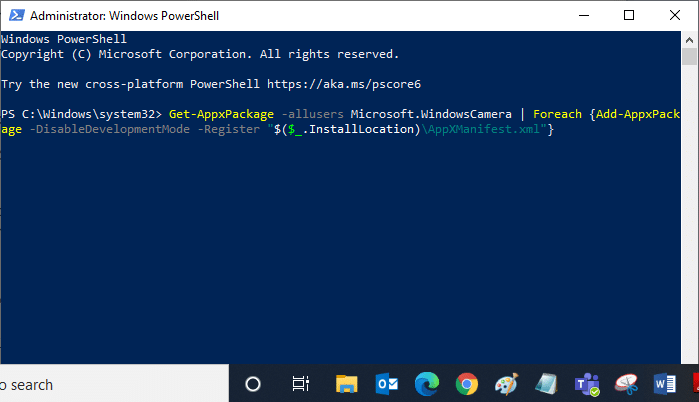
3. 等待普通執行成功,檢查是否修復了 All Cameras Are Reserved 錯誤。
選項二:通過設備管理器
1. 從Windows Search啟動設備管理器。
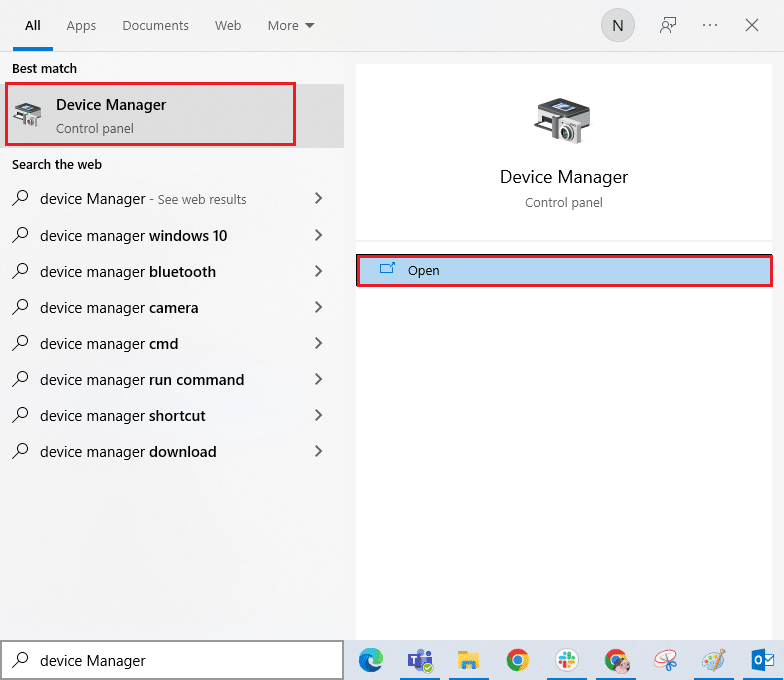
2. 現在,雙擊展開相機部分。
3. 然後,右鍵單擊相機驅動程序 (HP TrueVision HD) 並選擇卸載設備選項。
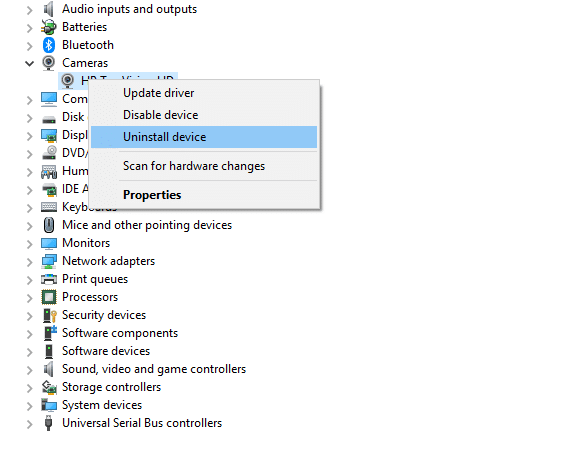
4. 現在,切換到操作選項卡並選擇掃描硬件更改選項。
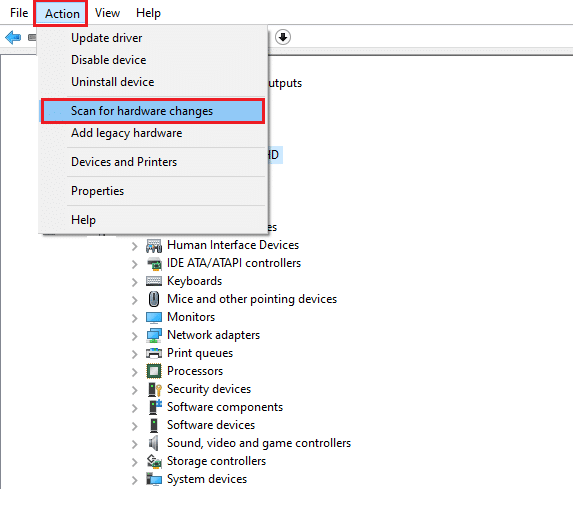
另請閱讀:修復在 Windows 10 上未檢測到筆記本電腦攝像頭
方法 15:重置相機應用程序
您也可以嘗試重置您的相機應用程序以修復所有相機都保留錯誤代碼。 按照以下說明進行操作。
1. 點擊Windows 鍵,輸入相機,然後點擊應用設置。
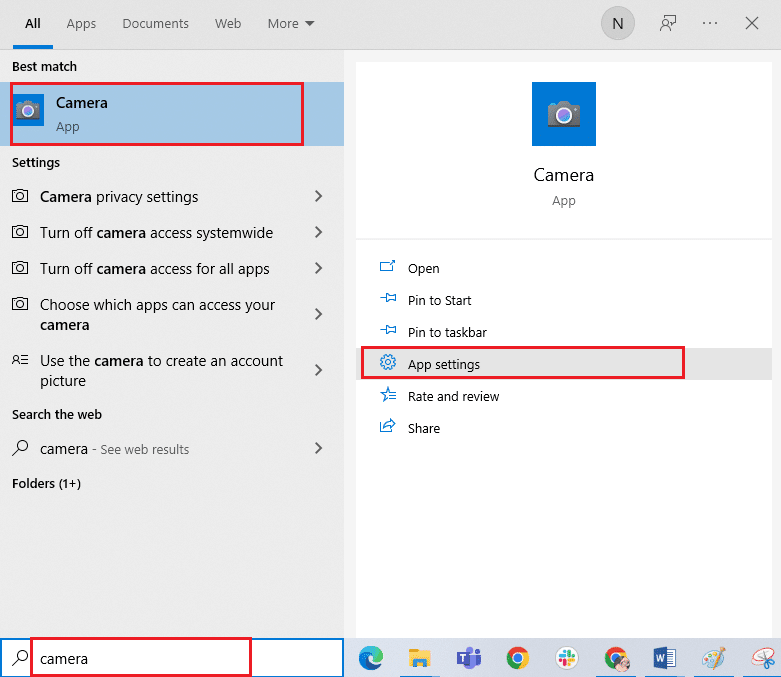
2. 然後,單擊突出顯示的重置選項。
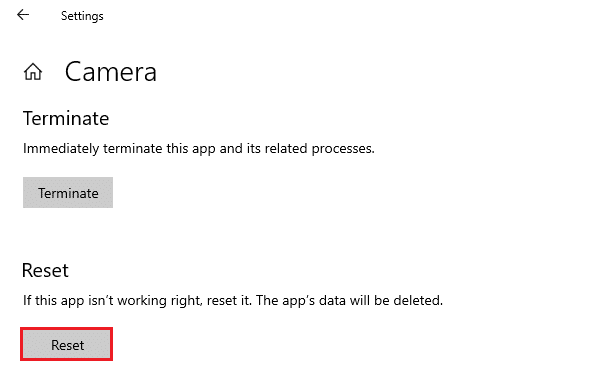
3. 接下來,通過單擊“重置”確認任何提示。
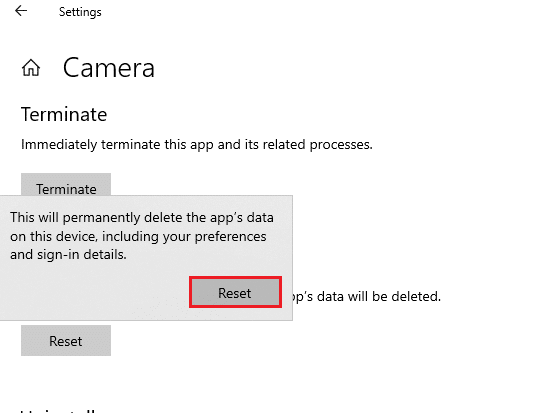
4. 最後,關閉窗口並檢查您現在是否可以訪問您的相機。
方法 16:執行系統還原
如果您的計算機中有任何不兼容的 Windows 更新,您的 PC 將無法正常工作。 因此,將您的計算機恢復到一切正常的狀態。 以下是一些恢復 PC 的說明。 為此,請按照我們關於如何在 Windows 10 上使用系統還原的指南進行操作,並按照演示執行說明。
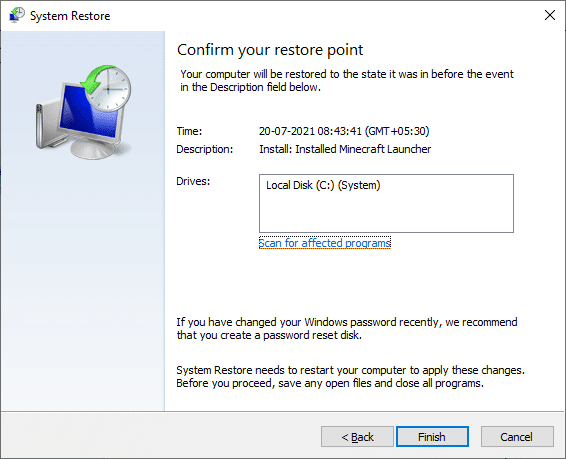
恢復 Windows 10 PC 後,檢查是否可以使用您的相機。
另請閱讀:修復快照相機沒有可用的相機輸入錯誤
方法 17:重置電腦
如果這些方法都沒有幫助您修復錯誤代碼 0xA00f4288,那麼您必須全新安裝您的 Windows 操作系統。 要乾淨啟動您的計算機,請按照我們的指南如何執行 Windows 10 的干淨安裝中的說明執行步驟
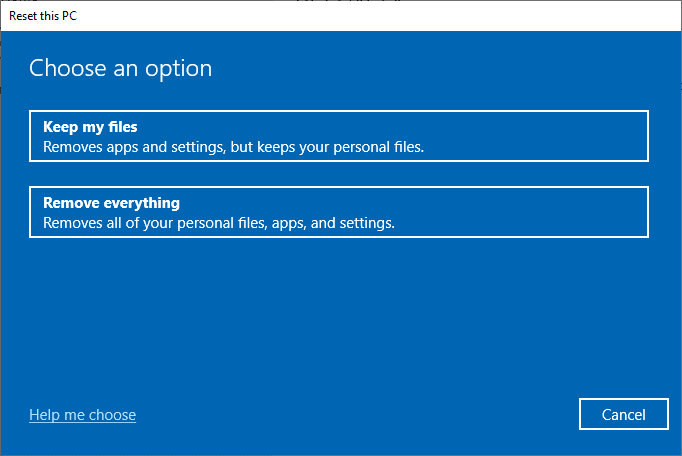
推薦的:
- 修復 YouTube 畫中畫不工作
- 如何在 Windows 10 上全屏顯示
- 修復羅技揚聲器無法在 Windows 10 上運行的問題
- 修復 Windows 10 中另一個應用程序正在使用的相機
在會議日程的最後一分鐘無法訪問您的相機真的很令人沮喪,但現在您已經修復了 Windows 10 中的所有相機被保留錯誤代碼 0xA00f4288 。繼續訪問我們的頁面以獲取更多酷提示和技巧並離開您的評論如下。 此外,如果您對本文有任何疑問/建議,請隨時將它們放在評論部分。
