修復上傳測試時發生的 Socket 錯誤
已發表: 2022-06-27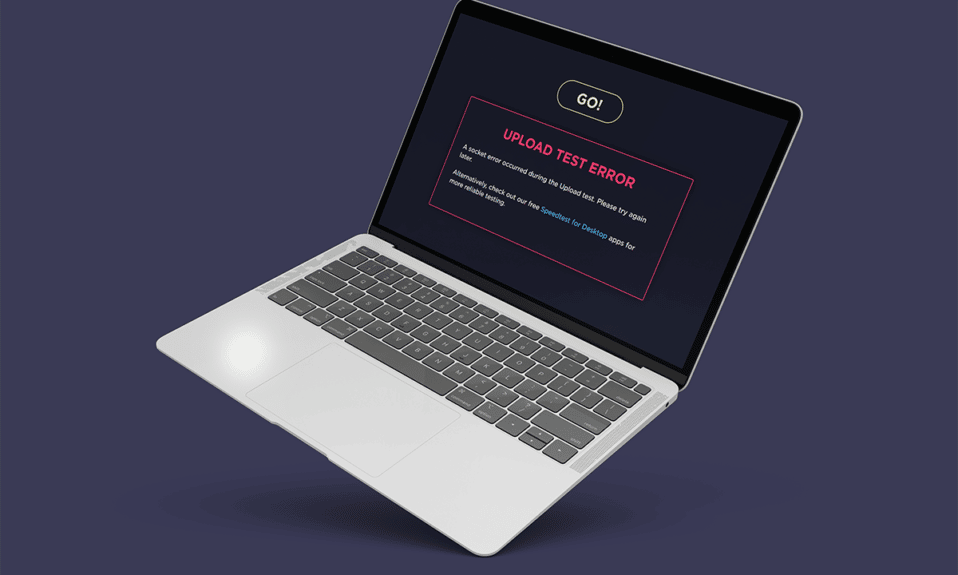
互聯網連接失敗是我們甚至不想考慮的事情。 互聯網連接成為我們日常生活中不可或缺的一部分。 世界各地的一切都是相互聯繫的,創造了一個全球化的環境。 具有如此重要的意義,對網絡連接失敗感到沮喪是可以理解的。 當這種情況發生時,大多數互聯網用戶做的第一件事就是檢查網絡速度。 為了找到網絡速度,人們經常使用在線工具。 不幸的是,據報導,最近一些用戶在執行速度測試時遇到了套接字錯誤。 本文將指導您解決上傳測試過程中發生的套接字錯誤問題。
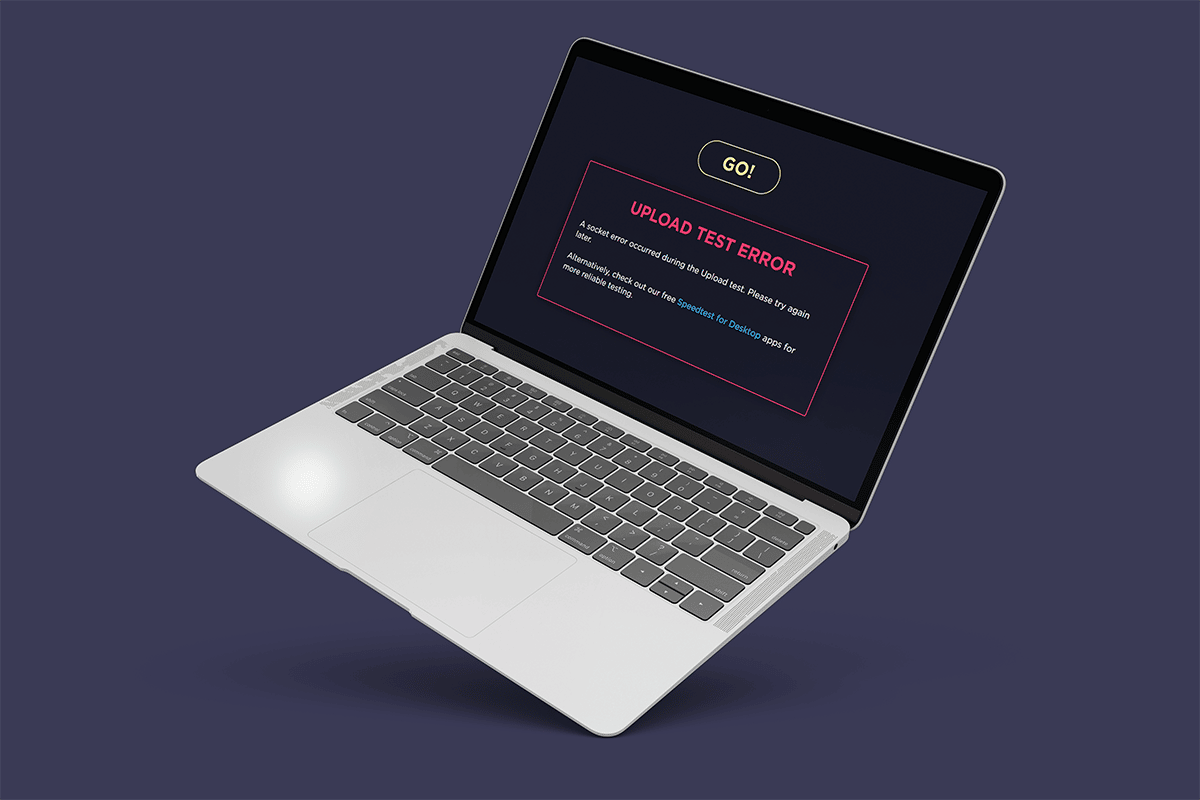
內容
- 修復在 Windows 10 上上傳測試期間發生的套接字錯誤
- 方法一:啟用連接設備平台規則
- 方法 2:停止在 OneDrive 或 Google Drive 上同步
- 方法3:在殺毒軟件中添加例外
- 方法 4:暫時禁用防病毒軟件(如果適用)
- 方法 5:卸載殺毒軟件(不推薦)
- 專業提示:嘗試其他速度測試服務
修復在 Windows 10 上上傳測試期間發生的套接字錯誤
查看在上傳測試問題期間發生套接字錯誤的原因,如下所示:
- 系統 Windows 防火牆中不相關的出站規則可能是套接字錯誤問題背後的原因。
- 在後台運行的雲存儲應用程序(如 OneDrive、Google Drive 和 Dropbox)的主動同步過程會消耗大量網絡帶寬,並在檢查互聯網速度時造成障礙。
- 您的 PC 上存在防病毒程序。
上述場景原因可以很容易地修復。 因此,請一一嚐試下面給出的方法,以找到有關如何修復套接字錯誤窗口 10 的潛在解決方案。
方法一:啟用連接設備平台規則
通過您的瀏覽器上傳測試問題期間發生套接字錯誤可能是由於防火牆。 這也適用於內置的 Windows 防火牆。 許多用戶報告說,由於出站規則而發生此特定問題。 現在,如果您甚至遇到其他以太網連接問題,請記住啟用出站規則。 這是啟用它的方法。
1. 同時按Windows + R鍵並啟動運行對話框。
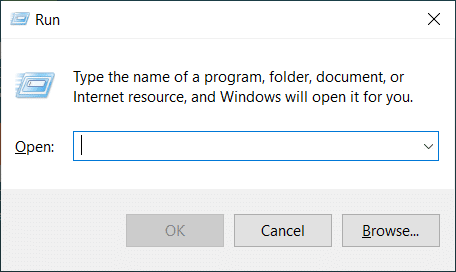
2. 鍵入firewall.cpl並按Enter 鍵啟動Windows Defender 防火牆。
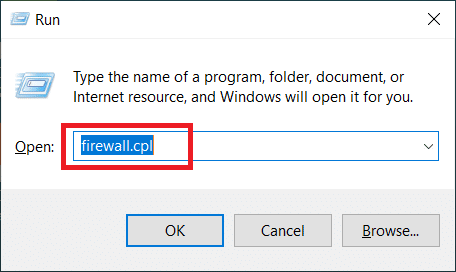
3. 在Windows Defender 防火牆頁面上,選擇左側窗格中的高級設置。
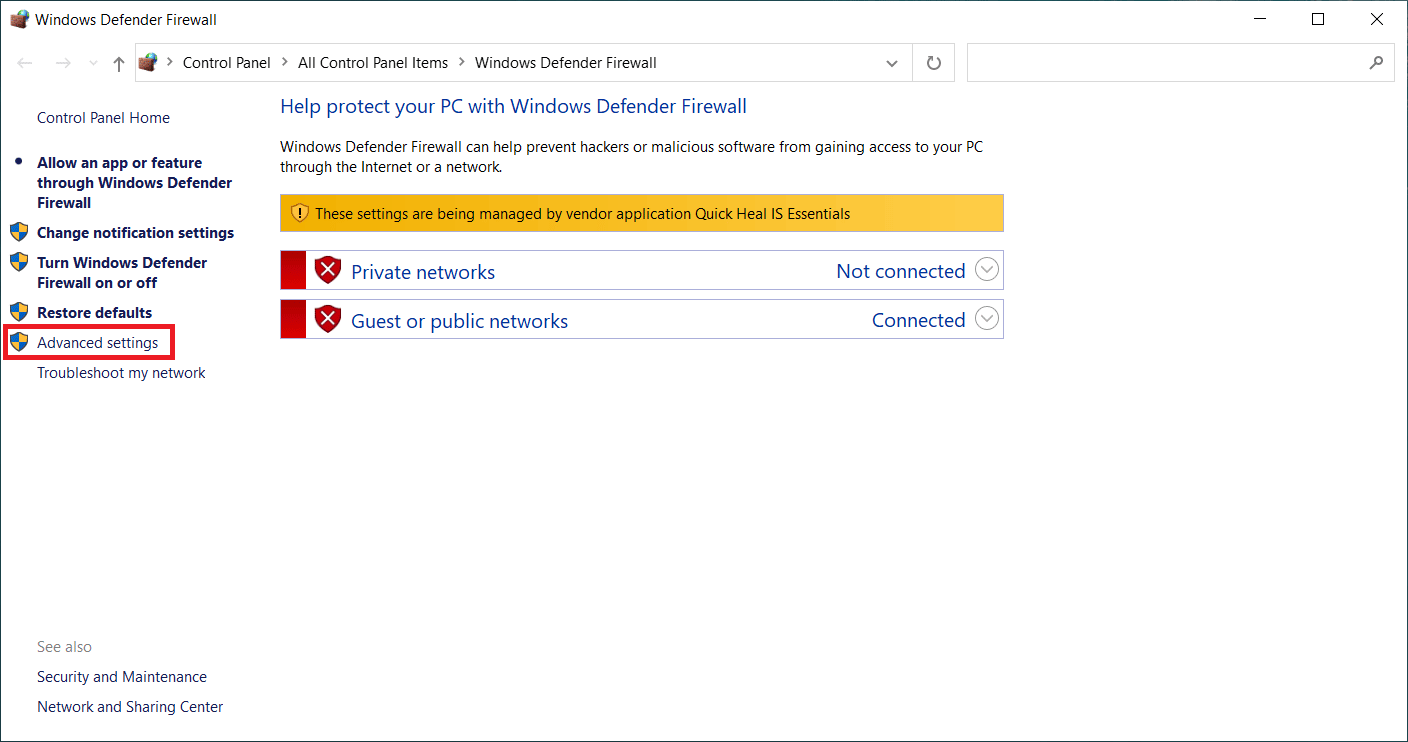
4. 在具有高級安全性的 Windows Defender 防火牆頁面上,選擇左側菜單窗格中的出站規則選項。
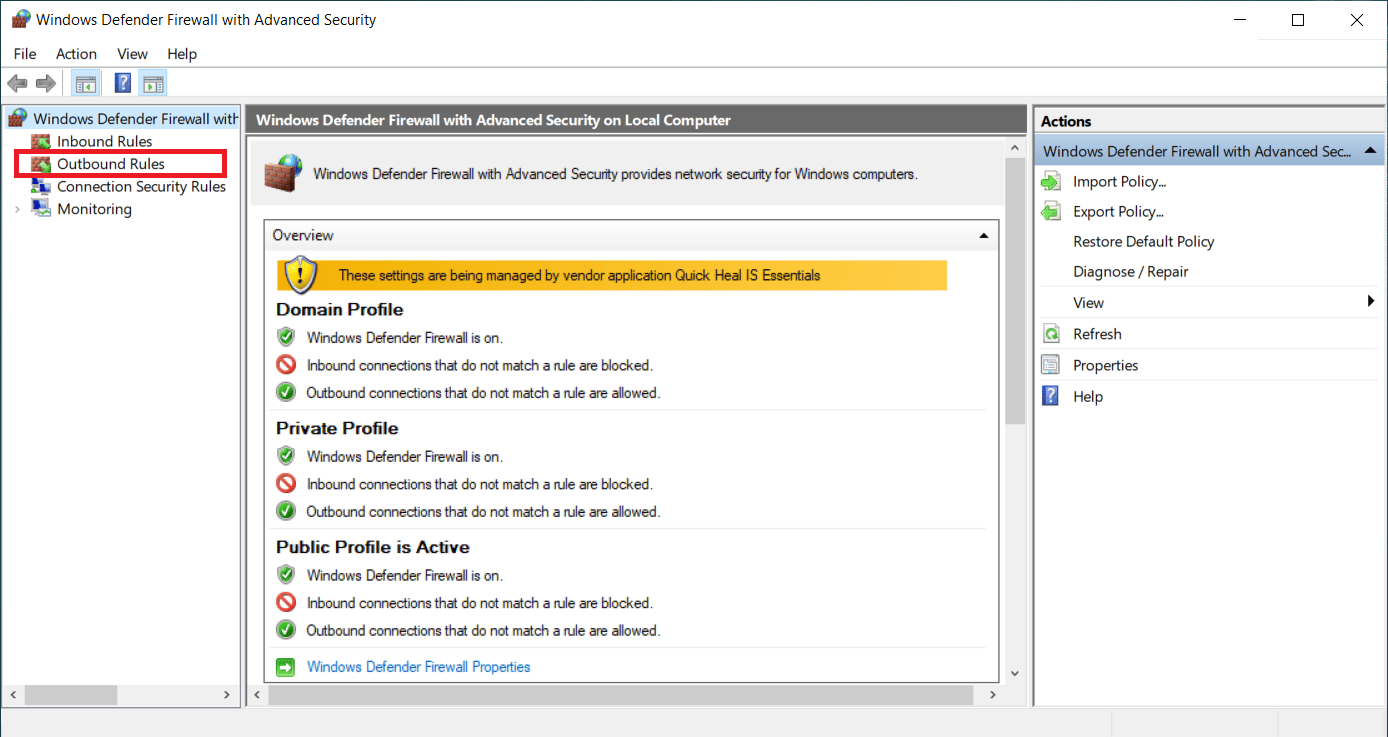
5. 向下滾動右側窗格中的出站規則菜單。 找到Connected Device Platform – Wi-Fi Direct Transport (TCP-OUT)選項。 然後,雙擊它啟動。
注意:如果您因以太網連接而遇到問題,請啟動 Connected Device Platform (TCP-Out) 出站規則。
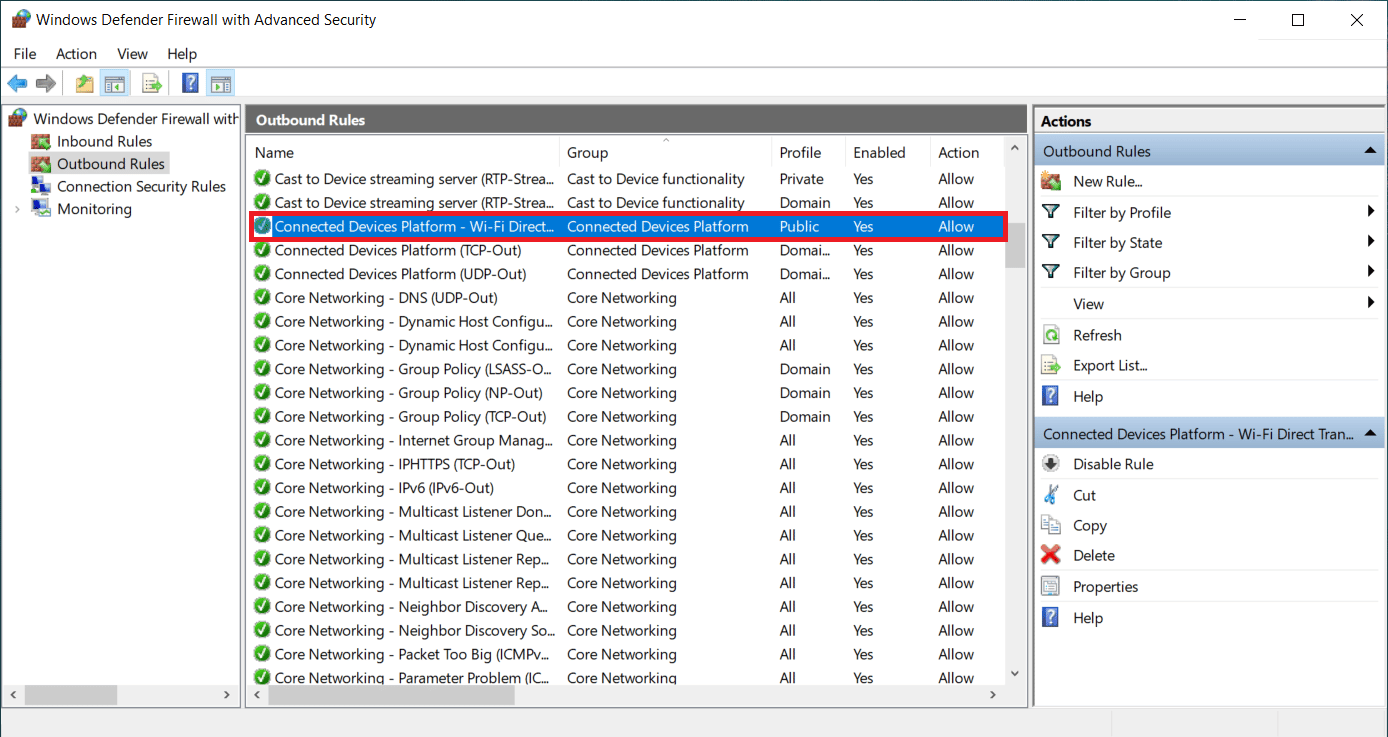
6. 在Connected Device Platform – Wi-Fi Direct Transport (TCP-OUT) Properties窗口中,切換到General選項卡並選中General部分下的Enabled選項框,如圖所示。
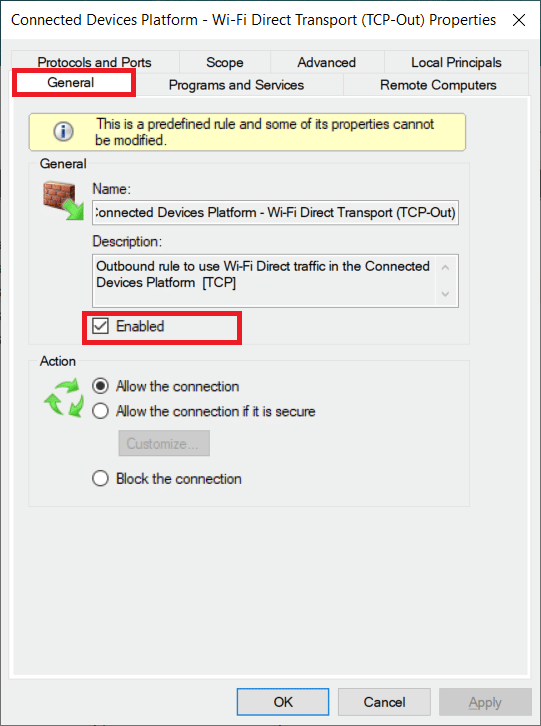
7. 然後,選擇應用以保存所做的更改。
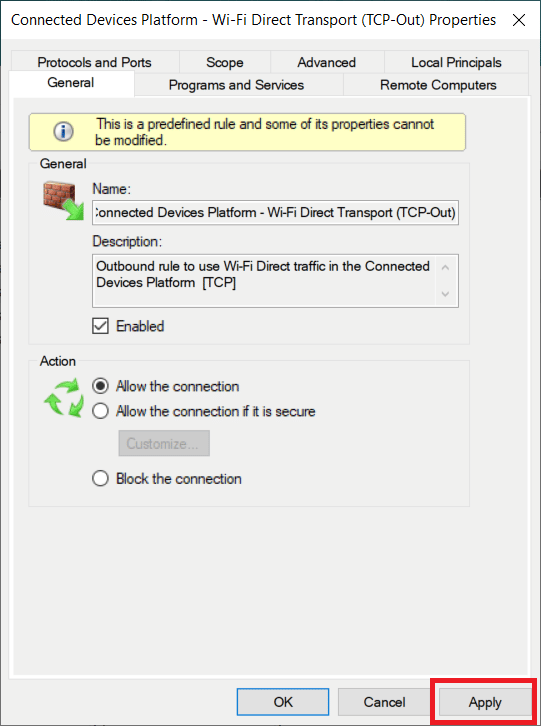
8. 單擊確定關閉以下所有窗口。
9. 最後,重啟你的電腦。 重新打開後,運行速度測試。
另請閱讀:修復無法激活 Windows Defender 防火牆
方法 2:停止在 OneDrive 或 Google Drive 上同步
您是否在 PC 上使用桌面版 OneDrive 或 Google Drive? 然後,這些雲存儲應用程序可能會導致上傳測試錯誤。 通常,如果雲存儲應用程序處於同步模式,則會使用大量互聯網帶寬,這在它們用作主要存儲解決方案時會發生。 一些用戶報告說他們在運行速度測試時遇到了這個錯誤,並發現 OneDrive 或 Google Drive 正在積極上傳並消耗大量帶寬。 因此,要修復上傳測試錯誤,您需要禁用雲應用程序中的同步選項。
選項 I:在 OneDrive 中暫停同步
以下是在 OneDrive 上禁用主動同步的方法。 請按照以下步驟進行操作。
1. 單擊任務欄上的雲圖標,打開One Drive桌面版。
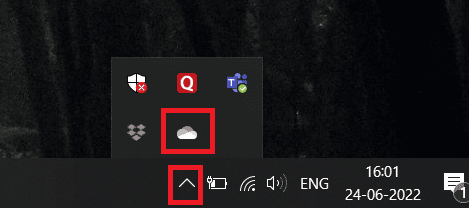
2. 在OneDrive窗口中,單擊設置圖標。
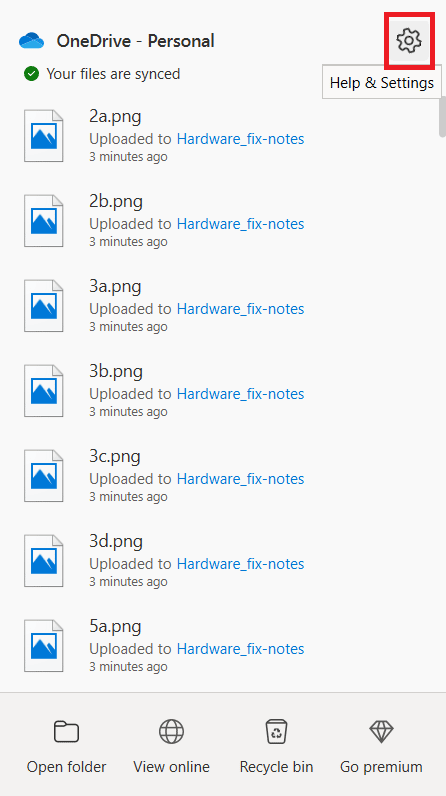

3. 在上下文菜單中選擇暫停同步選項。
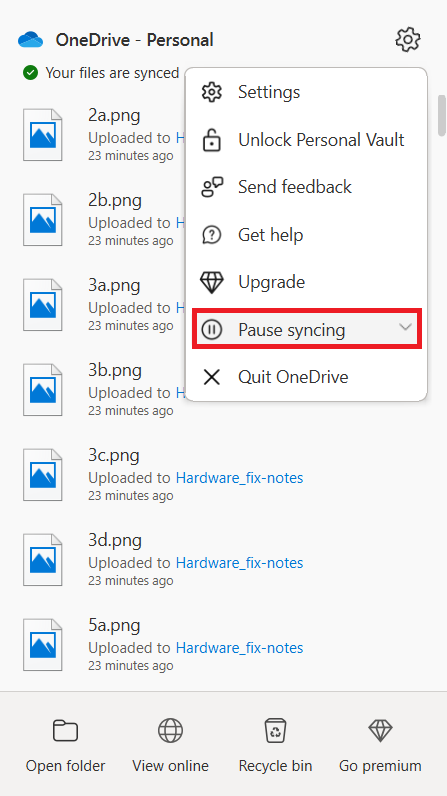
4. 現在,將時間設置為2 小時。 此持續時間足以完成您的速度測試。
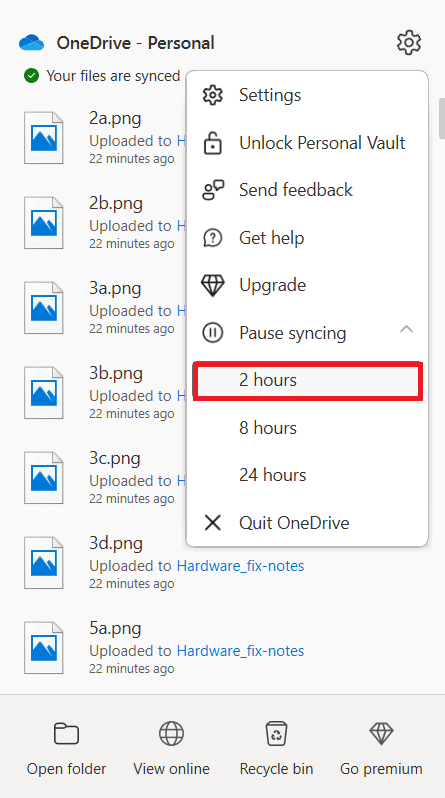
禁用 OneDrive 同步選項後,執行速度測試並檢查套接字錯誤問題是否已解決。
選項 II:在 Google Drive 中暫停同步
以下是在 Google Drive 上禁用主動同步的方法。 請按照以下步驟進行操作。
1. 進入任務欄,選擇Google Drive雲應用相關的圖標。
2. 如果驅動器正在主動同步文件,請單擊 Google Drive 窗口右上角的三個垂直點圖標。
3. 然後,在出現的上下文菜單中選擇暫停同步選項以禁用同步模式。
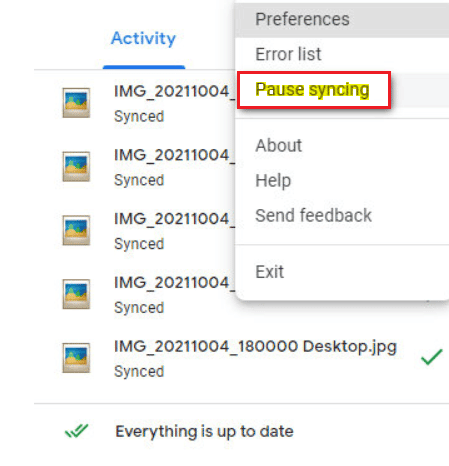
禁用 Google Drive 同步選項後,執行速度測試並檢查上傳測試期間發生的套接字錯誤是否已解決。
如果通過關閉 Google Drive 中的同步模式來解決問題,那就很好了。 現在,返回相同的Google Drive 菜單選項並在上下文菜單上選擇Resume以再次建立活動同步過程。
另請閱讀:修復 Windows 10 上的 OneDrive 同步問題
方法3:在殺毒軟件中添加例外
有時,防病毒應用程序將速度測試組件標記為可疑活動,因為其過度保護又會觸發它作為套接字錯誤。 Avast Antivirus、Kaspersky 和 Comodo 等應用程序以其在您的 PC 和速度測試服務器之間的阻塞特性而聞名。
如果您正在使用此類殺毒程序,那麼您需要在殺毒應用程序本身中創建一個例外,以便順利運行速度測試。
注意:例外選項可能因您使用的應用程序而異。 因此,請確保創建適當的排除項。 此處以Avast Antivirus軟件為例。
對於 Avast 應用程序,只需按照下面給出的說明創建運行速度測試的異常。
1. 在Avast主頁上,單擊右上角的菜單選項,如圖所示。
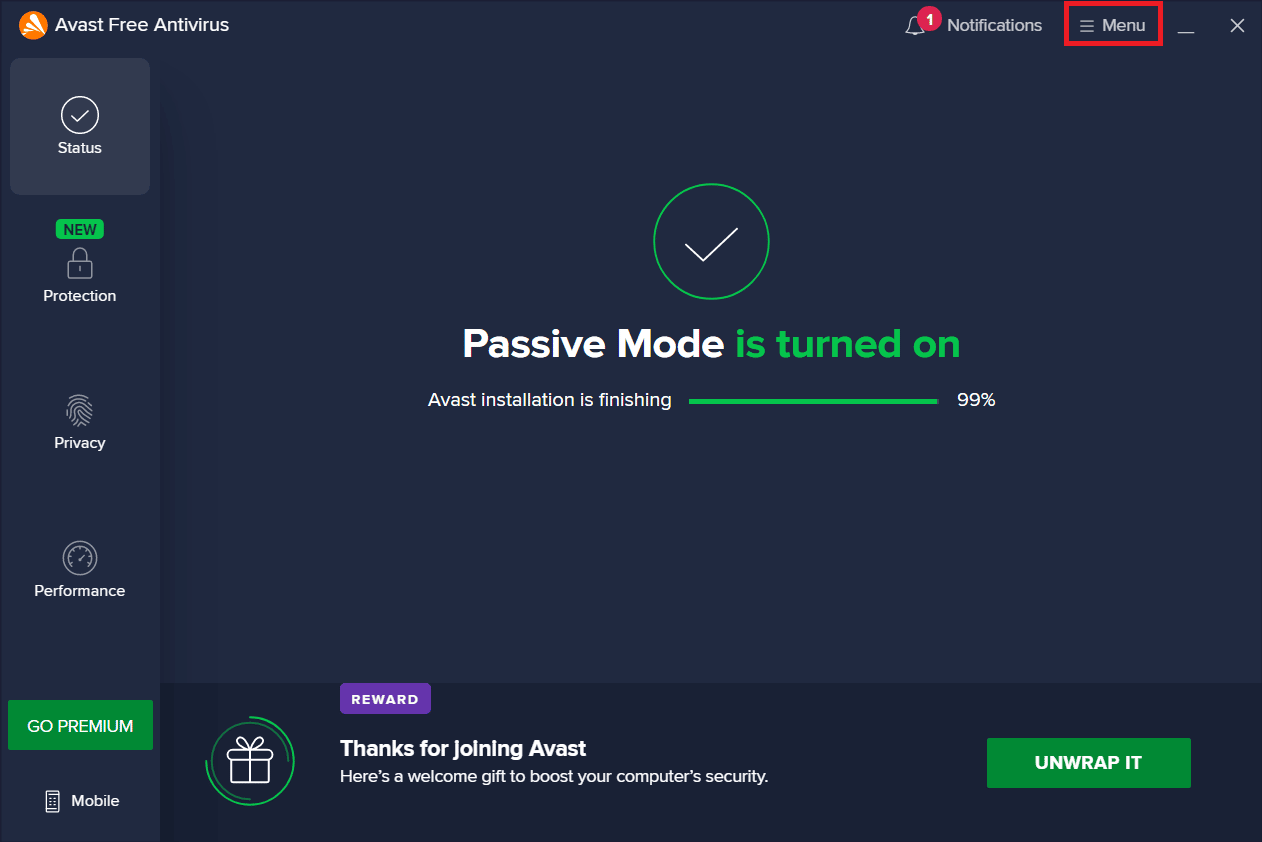
2. 在上下文菜單中,選擇設置選項。
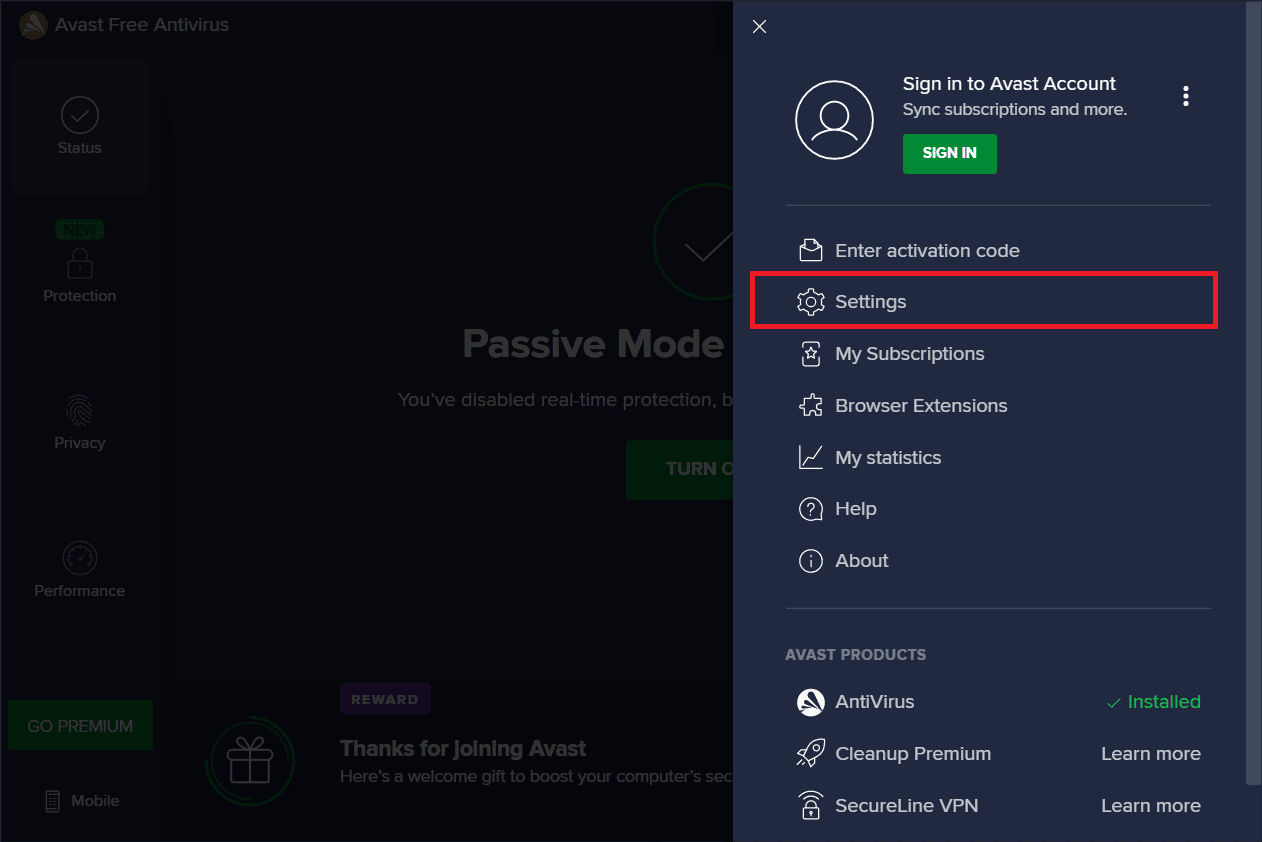
3. 切換到常規選項卡。
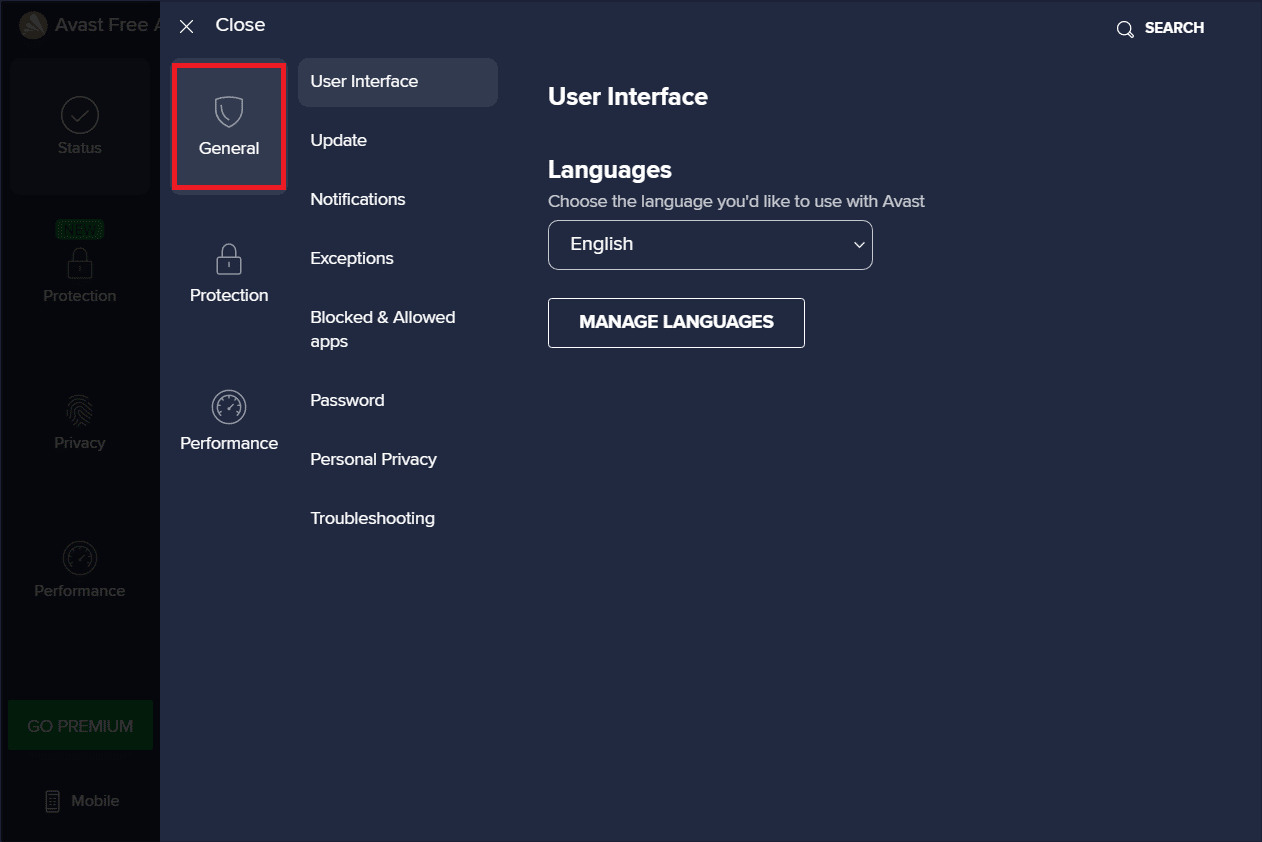
4. 現在,選擇常規選項卡下的例外。 然後,單擊突出顯示的添加例外。
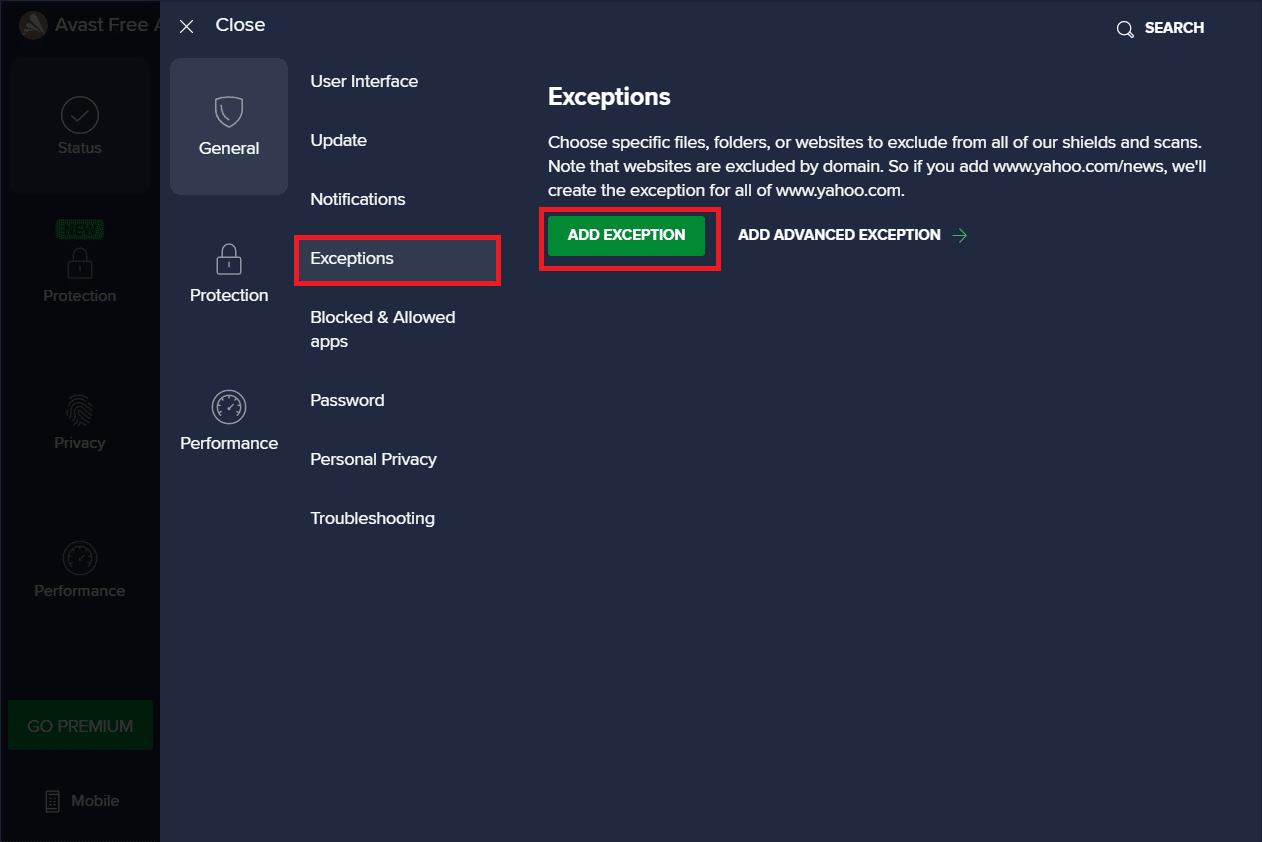
5. 在文件路徑、文件夾路徑或 URL 的類型中輸入給定的URL ,然後選擇添加例外以將 URL 添加到排除列表。
https://www.speedtest.net/
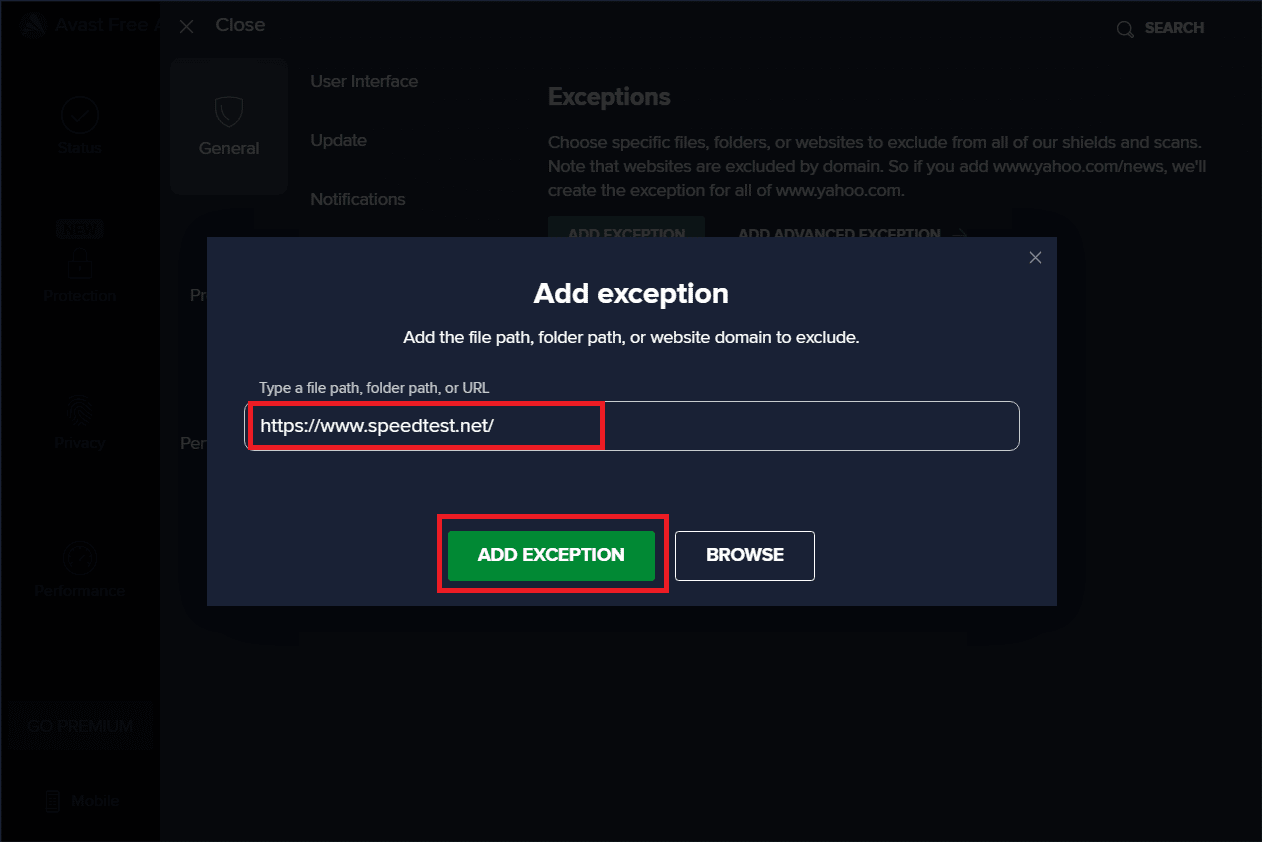
6. 完成後,關閉 Avast 應用程序。 然後,運行速度測試並檢查套接字錯誤是否已糾正。
另請閱讀:如何在 Windows 10 中卸載 McAfee LiveSafe
方法 4:暫時禁用防病毒軟件(如果適用)
防病毒軟件是一種廣為人知的程序,可以保護您的系統免受任何形式的外部惡意威脅。 然而,這個警衛有時會過度保護我們。 眾所周知的事實是,出於安全目的,防病毒軟件可能與許多其他第三方應用程序發生衝突,這反過來可能會阻止系統中存在的程序的運行過程和性能。 在這種情況下,防病毒應用程序會阻止速度測試,從而導致套接字錯誤。 為避免此類問題,請暫時關閉所有第三方防病毒軟件。 閱讀我們關於如何在 Windows 10 上臨時禁用防病毒軟件的指南,以在一段時間內關閉防病毒軟件。
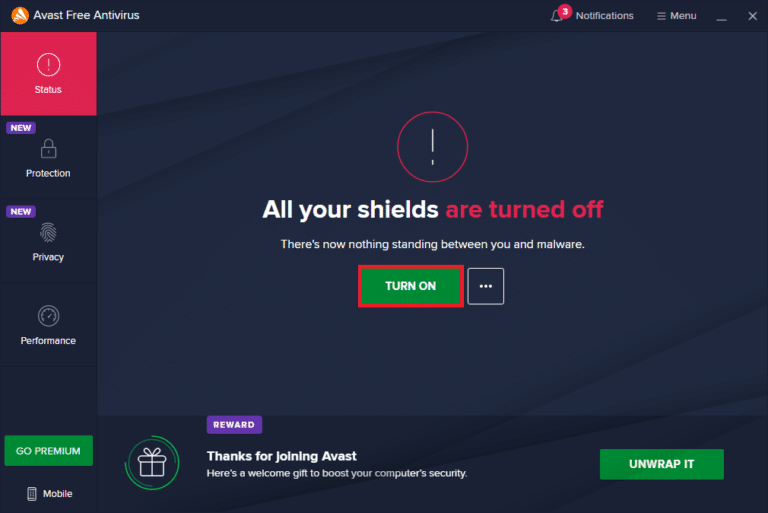
如果問題得到解決,請記住打開您暫時禁用的保護。
方法 5:卸載殺毒軟件(不推薦)
另一種方法是從您的第三方防病毒應用程序中永久卸載,如果您覺得將來沒有用。 為此,請查看我們的指南
- 如何從 Windows 10 完全卸載 Norton 和
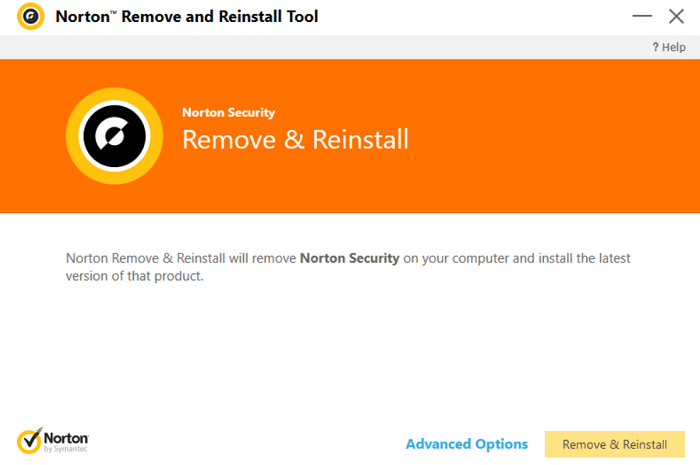
- 在 Windows 10 中完全卸載 Avast Antivirus 的 5 種方法。
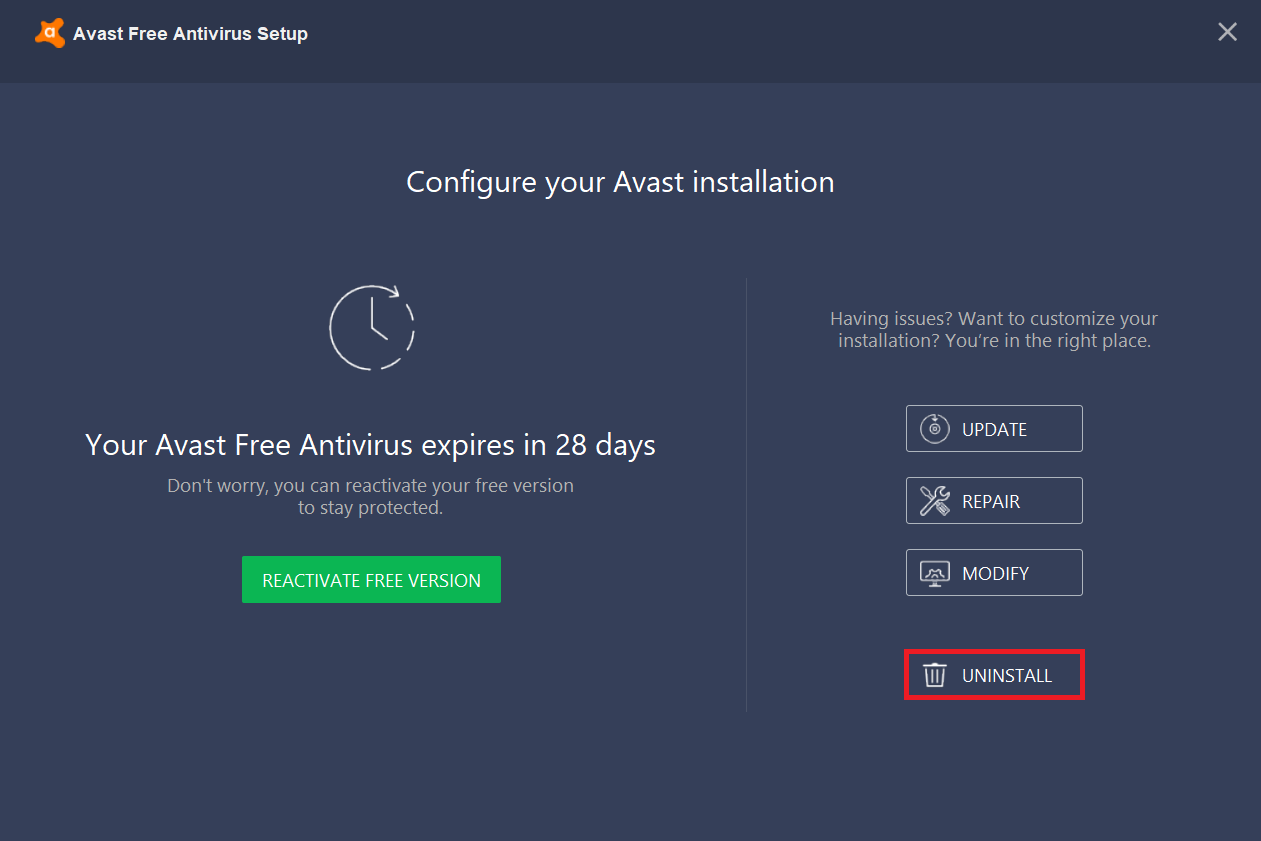
專業提示:嘗試其他速度測試服務
還是沒有運氣? 不用擔心。 總是有另一種方式。 使用其他速度測試工具,看看它們是否能幫助您解決套接字錯誤問題。 Ookla 的 SpeedTest 不僅是驗證您的互聯網連接的最佳工具。 還有一些其他可靠的工具,下面列出了鏈接。
- 快速地
- 我的速度
- 網絡健康測試
- Xfinity 速度測試
- 考克斯互聯網速度測試
- 測試我的速度
推薦的:
- 如何修復 Roku 歷史頻道不起作用
- 修復 Windows 10 上的 L2TP 連接嘗試失敗錯誤
- 修復 Windows 更新服務無法停止
- 修復在 Windows 10 上為網絡 SSID 提供的不正確 PSK
希望現在您已經知道如何修復在 Windows 10 PC 上進行上傳測試期間發生的套接字錯誤。 請隨時通過下面的評論部分與我們聯繫,提出您的疑問和建議。
