修復 144Hz 未顯示在 Windows 10 監視器中
已發表: 2022-09-27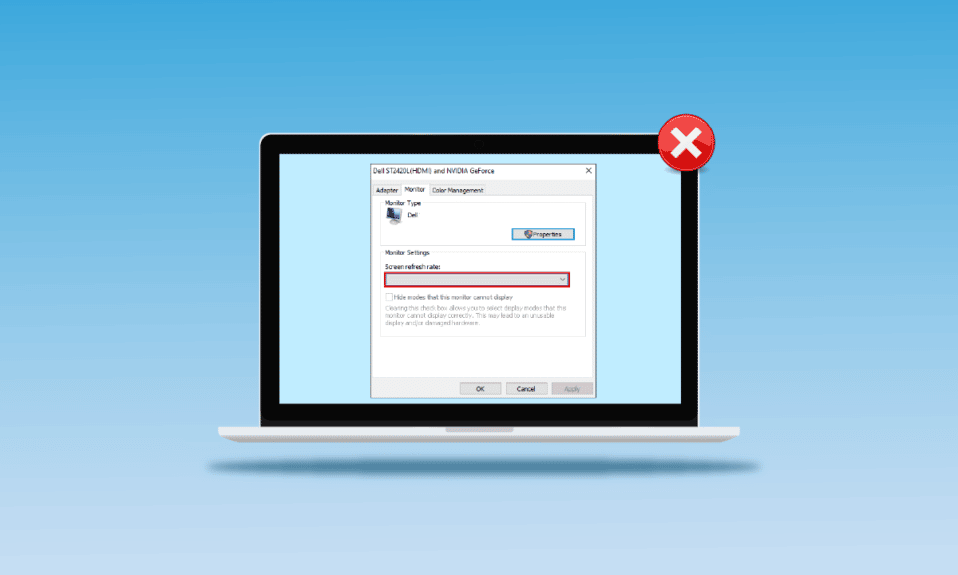
屏幕閃爍問題或顯示分辨率的原因之一是刷新率較低。 該問題被稱為 144Hz 未顯示 Windows 10。如前所述,設置錯誤可能會導致顯示器顯示屏幕出現問題。 如果刷新率設置為 60Hz,這篇文章會回答如何修復 144Hz 顯示器只顯示 60Hz 的問題。 這將通過將刷新率設置為更高的頻率來解決問題。 此外,本文還解釋瞭如何啟用 144Hz 的問題的答案。 閱讀本文直到最後,找出解決 PC 上問題的方法。
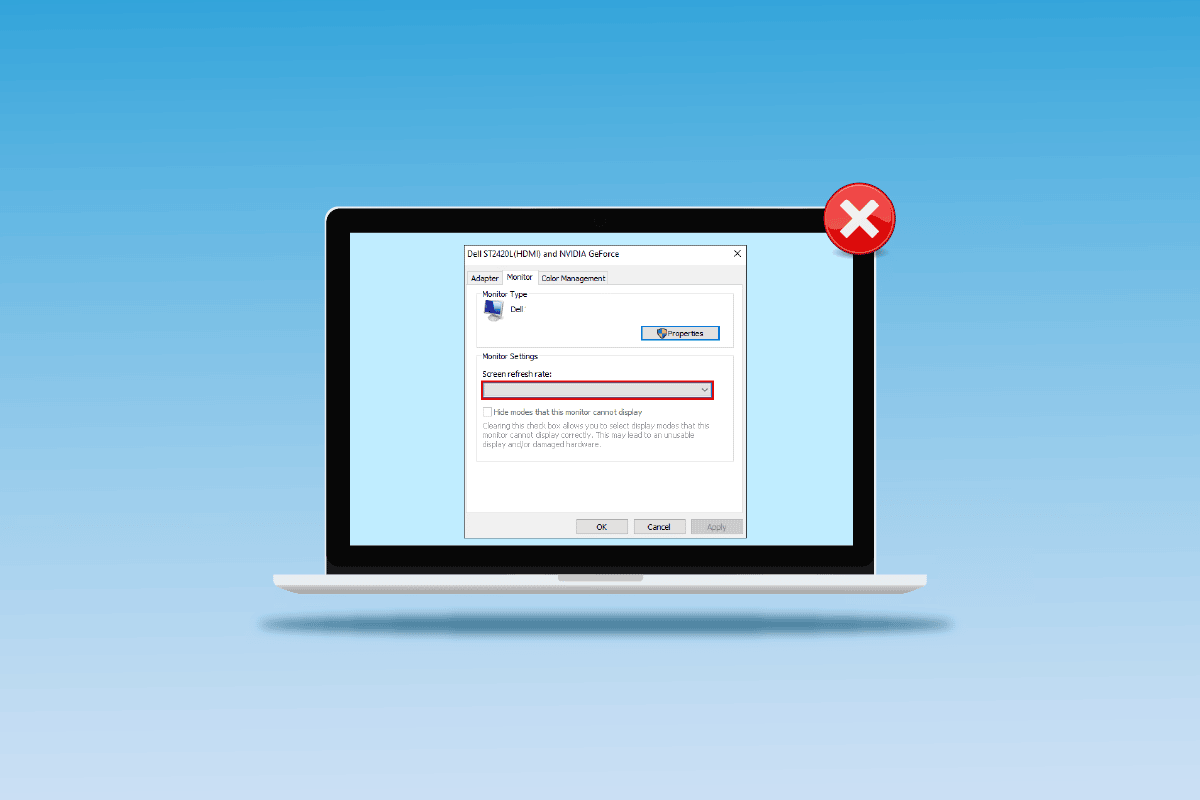
內容
- 如何修復 Windows 10 顯示器中未顯示 144Hz 的問題
- Windows 10 中 144Hz 未顯示問題的原因是什麼
- 方法一:基本故障排除方法
- 方法 2:更新顯示驅動程序
- 方法 3:回滾驅動程序更新
- 方法 4:重新安裝顯示驅動程序
- 方法五:修改顯示設置
- 專業提示:調整遊戲內設置
如何修復 Windows 10 顯示器中未顯示 144Hz 的問題
144Hz 刷新率意味著顯示器將在一秒鐘內刷新 144 次以在屏幕上顯示圖像。 另一方面,60Hz 刷新率將刷新屏幕上的顯示每秒 75 幀。
以下是在顯示器顯示中使用 144Hz 相對於任何其他刷新率的優勢。
- 屏幕上的視覺效果顯示質量更好。
- 顯示器顯示任何視覺對象的響應時間增加了。
- 提高了每秒幀率的 FPS。 這將有助於解決遊戲中的渲染問題。
- 播放任何視頻時發生的閃爍或視頻的輸入延遲或運動模糊都會減少。
- 總體而言,顯示屏上的視覺效果的整體質量有所提高。
Windows 10 中 144Hz 未顯示問題的原因是什麼
以下是在 Windows 10 PC 上出現 144Hz 分辨率問題的原因。
- 默認顯示器設置- 大多數情況下,Windows PC 的顯示器可能不支持 144Hz 刷新率。
- 硬件問題 - 如果您的 Windows PC 的連接端口或連接電纜損壞或連接不正確等硬件問題,您可能會遇到此問題。
- 過時的顯示驅動程序 - 您的 PC 上過時的顯示驅動程序可能不支持刷新率。
方法一:基本故障排除方法
作為初步方法,您可以嘗試使用本節介紹的基本故障排除方法來啟用 144Hz。
1A。 修復硬件問題
大多數情況下,問題是由 Windows PC 和其他連接設備的硬件問題引起的。 您可以嘗試以下選項來回答如何修復僅顯示 60Hz 的 144Hz 顯示器並查看硬件連接問題是否已解決。
- 要連接 Windows PC 的顯示器,請嘗試使用DisplayPort 而不是 HDMI 端口。
- 確保您將連接線連接到相應的端口,即 HDMI 線連接到 HDMI 端口。
- 使用HDMI 2.0 或 DisplayPort 1.2 或雙鏈路 DVI 電纜以獲得更好的視覺效果。
- 如果連接端口損壞,請將電纜連接到另一個端口。
- 如果連接電纜損壞,請更換新電纜,並最好使用 PC 隨附的電纜。
1B。 檢查設備配置
如果連接設備不支持 144Hz 刷新率,您可能會遇到 144Hz 不顯示 Windows 10 問題。 您可以參考用戶指南或官網查看配置,以了解如何啟用144Hz的問題是否適合設備。
選項 I:在 Windows PC 上
您可以使用默認 Web 瀏覽器在官方網站上查看 Windows PC 的規格。 出於說明目的,戴爾被選為 PC 製造商。 在下拉菜單中選擇版本並檢查 PC 顯示器是否支持 144Hz。 您可以訪問製造商支持頁面(例如戴爾)並檢查您的顯示器規格。
注意:要了解您的設備型號,請按照我們的指南檢查 Windows 10 中的顯示器型號。
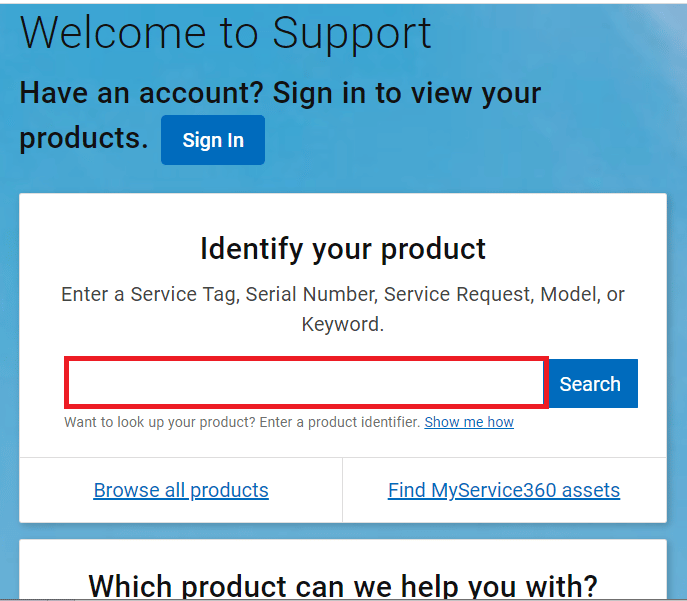
另請閱讀:如何在筆記本電腦上設置 3 個顯示器
選項二:在 Xbox 主機上
如果您已將 Xbox 主機連接到 Windows PC,請確保主機支持 144Hz 刷新率來顯示視覺效果。 您可以使用默認的網絡瀏覽器檢查規格。 為便於說明,Xbox One 控制台的屏幕配置如下所示。
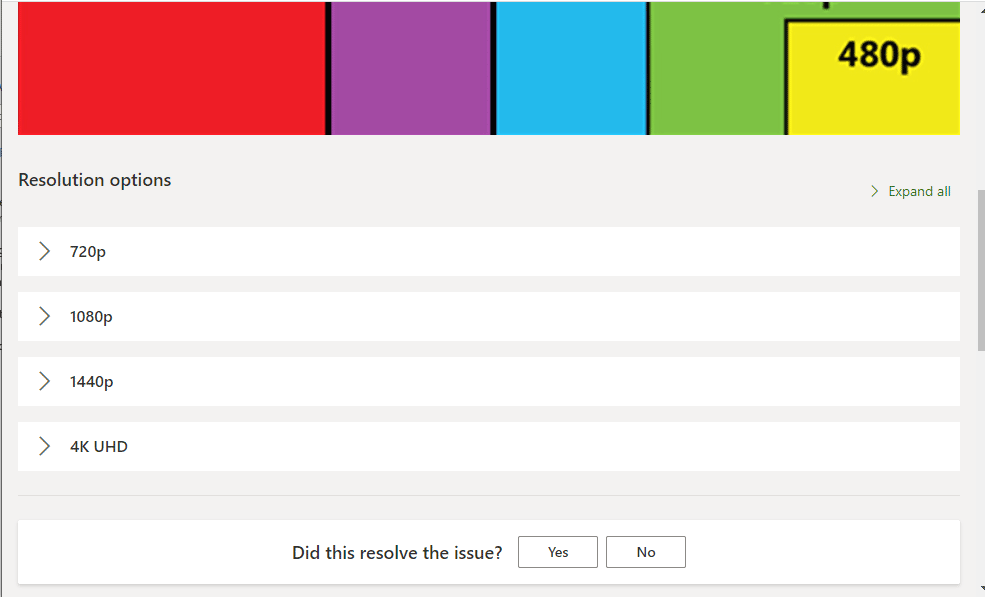
1C。 更新 Windows 操作系統
修復 144Hz 無法輕鬆顯示 Windows 10 問題的另一種方法是更新 PC 上的 Windows 操作系統。 您可以參考指南中的說明下載和安裝 Windows 10 最新更新。
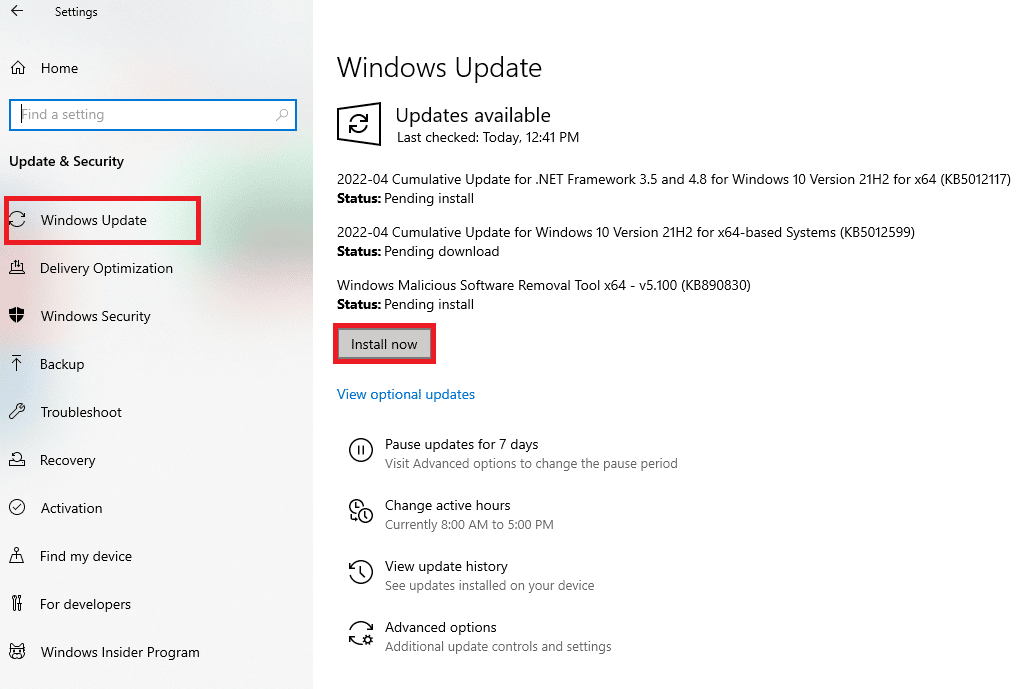
方法 2:更新顯示驅動程序
如果上述方法不起作用,而您仍在思考如何啟用 144Hz,那麼過時的顯示驅動程序可能會阻止您這樣做。 由於刷新率直接取決於視覺效果,因此有必要確保您 PC 上的顯示驅動程序已更新到最新版本。 您可以使用此處提供的鏈接中的指南來了解在 PC 上的 Windows 10 中更新圖形驅動程序的方法。
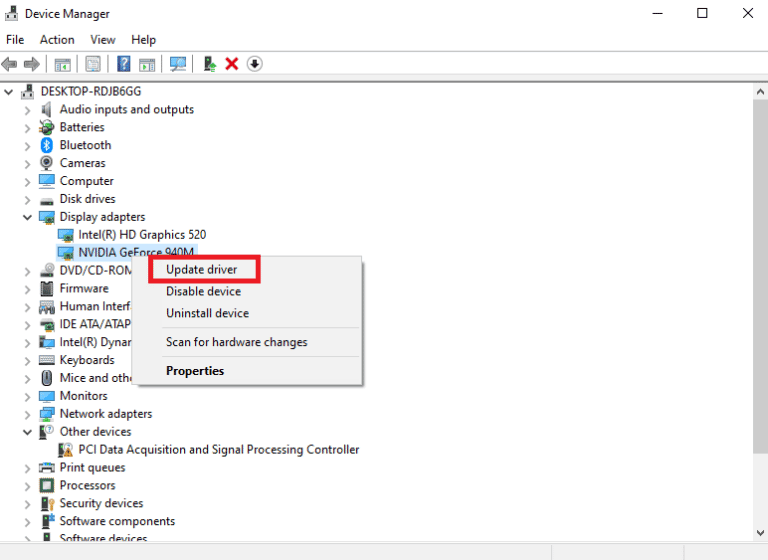
另請閱讀:修復 Windows 為您的設備找到驅動程序但遇到錯誤
方法 3:回滾驅動程序更新
如果您的系統運行正常並在更新後開始出現故障,則回滾驅動程序可能會有所幫助。 驅動程序的回滾將刪除系統中當前安裝的驅動程序,並將其替換為之前的版本。 要回滾驅動程序,請閱讀我們關於如何在 Windows 10 上回滾驅動程序的指南。
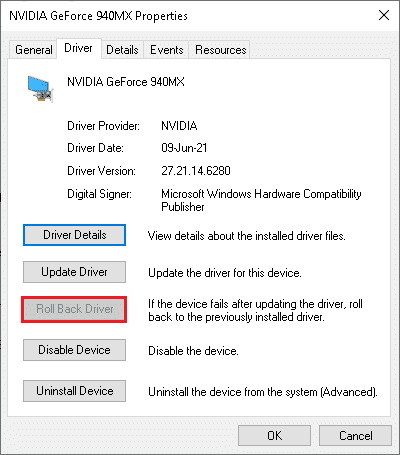
方法 4:重新安裝顯示驅動程序
如果更新顯示驅動程序不能解決問題,您可以嘗試在 PC 上重新安裝它。 為此,請按照我們指南中的說明在 Windows 10 上卸載和重新安裝設備驅動程序。
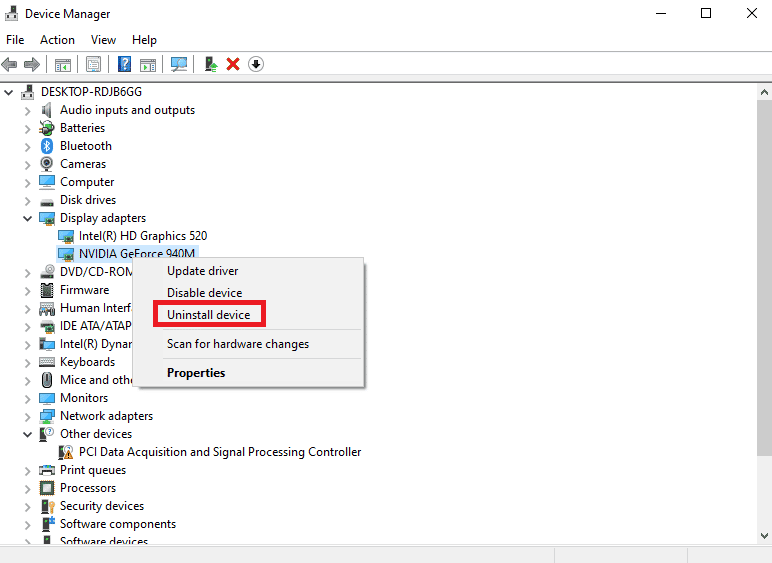
另請閱讀:修復與此版本 Windows 不兼容的 NVIDIA 驅動程序
方法五:修改顯示設置
大多數情況下,顯示設置可能配置不正確,您可能無法使用刷新率。 作為對如何修復僅顯示 60Hz 的 144Hz 顯示器的問題的答案,您可以檢查顯示設置並在 PC 上進行更改以解決問題。
選項 I:通過顯示器顯示設置
第一個選項是更改 PC 上的顯示器顯示設置並將刷新率自定義為 144Hz。 這是如何在您的 Windows PC 上啟用 144Hz 的問題的主要答案。
1. 使用Windows + I鍵打開設置應用程序,然後單擊菜單中的系統選項。

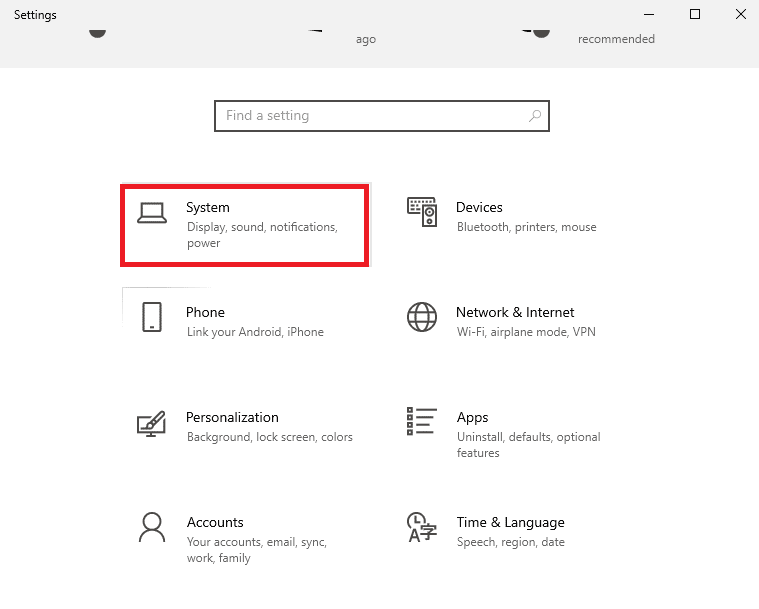
2. 在顯示選項卡中,單擊多個顯示部分中的高級顯示設置選項。
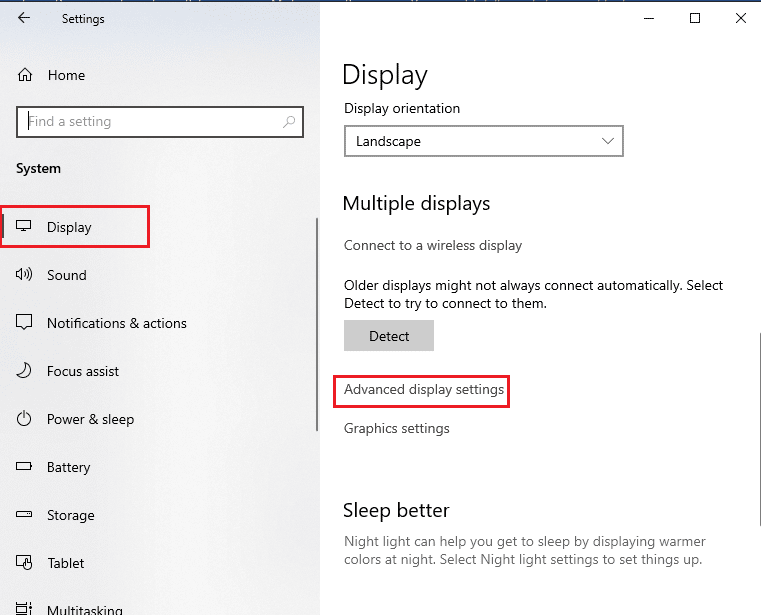
3. 您可以在顯示信息部分找到刷新率 (Hz) 。
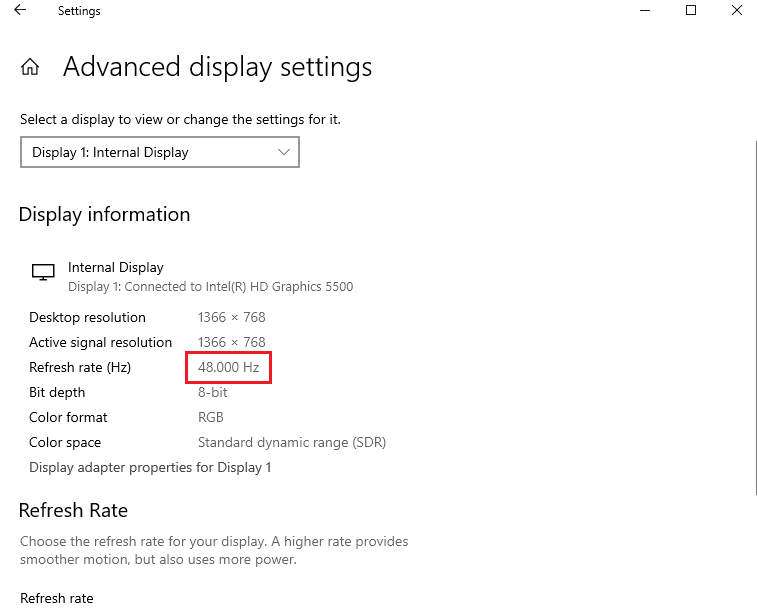
4. 要更改刷新率,請單擊Display1 的顯示適配器屬性選項。
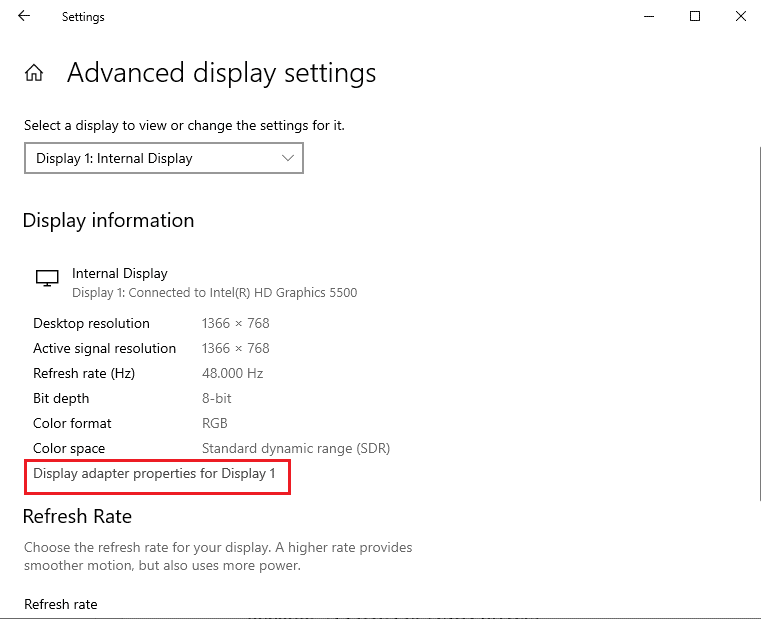
5. 導航到監視器選項卡,然後在屏幕刷新率的下拉菜單中單擊所需的刷新率。
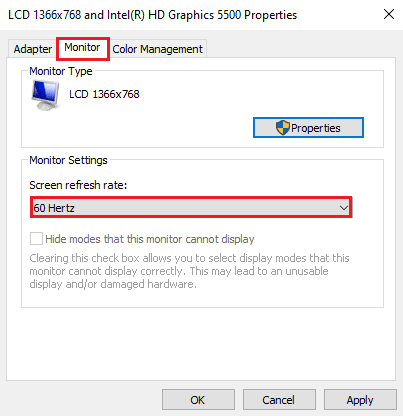
6. 要應用更改,請單擊應用按鈕。
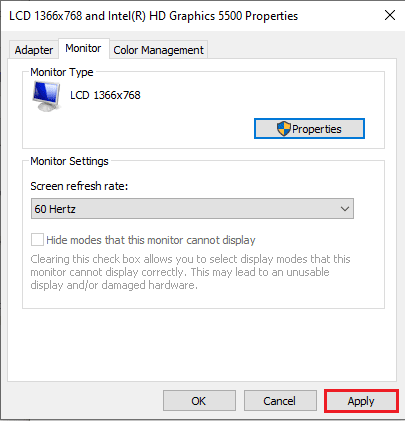
7. 單擊確認窗口中的保留更改按鈕。
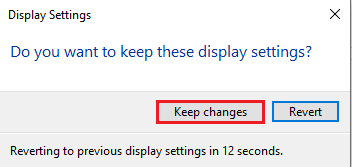
8. 單擊確定按鈕並檢查刷新率是否已更改。
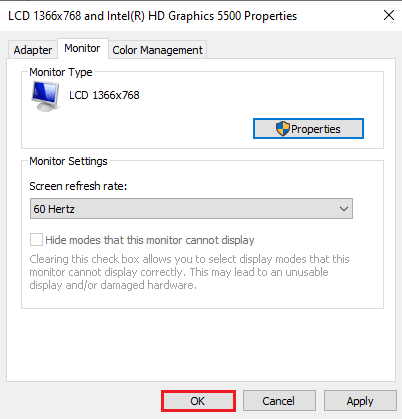
另請閱讀:更改 Windows 10 中顯示器的 DPI 縮放級別
選項二:通過 NVIDIA 控制面板
如果您使用的是 NVIDIA 顯卡,您可以使用 NVIDIA 控制面板更改顯示設置以修復 144Hz 不顯示 Windows 10 的問題。
1. 按桌面上的任意空白區域,然後單擊NVIDIA 控制面板選項。
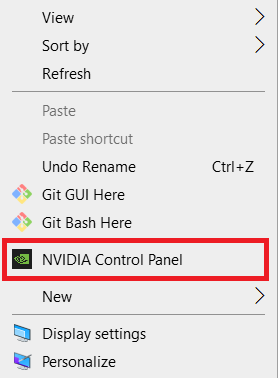
2. 在左側窗格的顯示選項卡中,單擊更改分辨率選項。
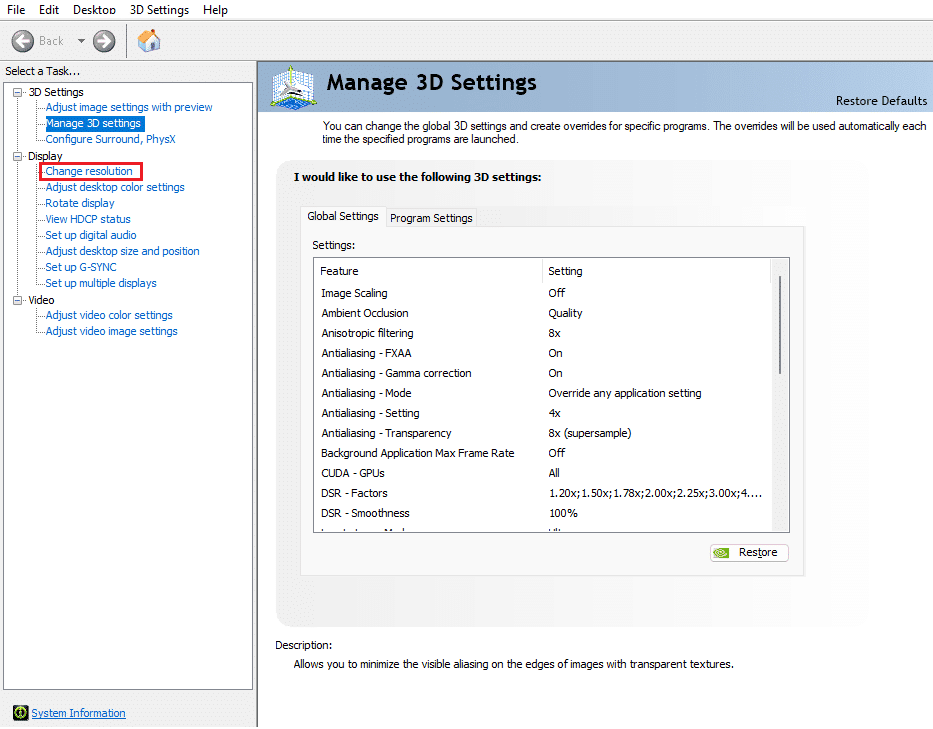
3. 在刷新率下拉菜單中選擇144Hz選項。
4. 如果您無法選擇刷新率,請單擊自定義…按鈕。
5. 單擊創建自定義分辨率...按鈕。
6. 在顯示模式(由 Windows 報告)部分中,在刷新率 (Hz)字段中鍵入值144 。
7. 單擊測試按鈕檢查顯示設置。
8. 單擊確認窗口上的是按鈕以保存設置。
另請閱讀:修復 NVIDIA 顯示設置不可用錯誤
選項 III:通過 AMD Catalyst Control Center
如果您使用的是遊戲 PC,則可以使用此選項來回答如何修復僅顯示 60Hz 的 144Hz 顯示器的問題。 此處詳細說明了使用 AMD Catalyst Control Center 更改 AMD Radeon 顯卡刷新率的方法。
1. 在桌面中,右鍵單擊任何空白區域,然後選擇AMD Catalyst Control Center選項。
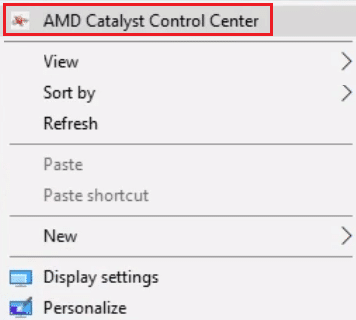
2. 展開左側窗格中的桌面管理選項卡,然後單擊桌面屬性選項。
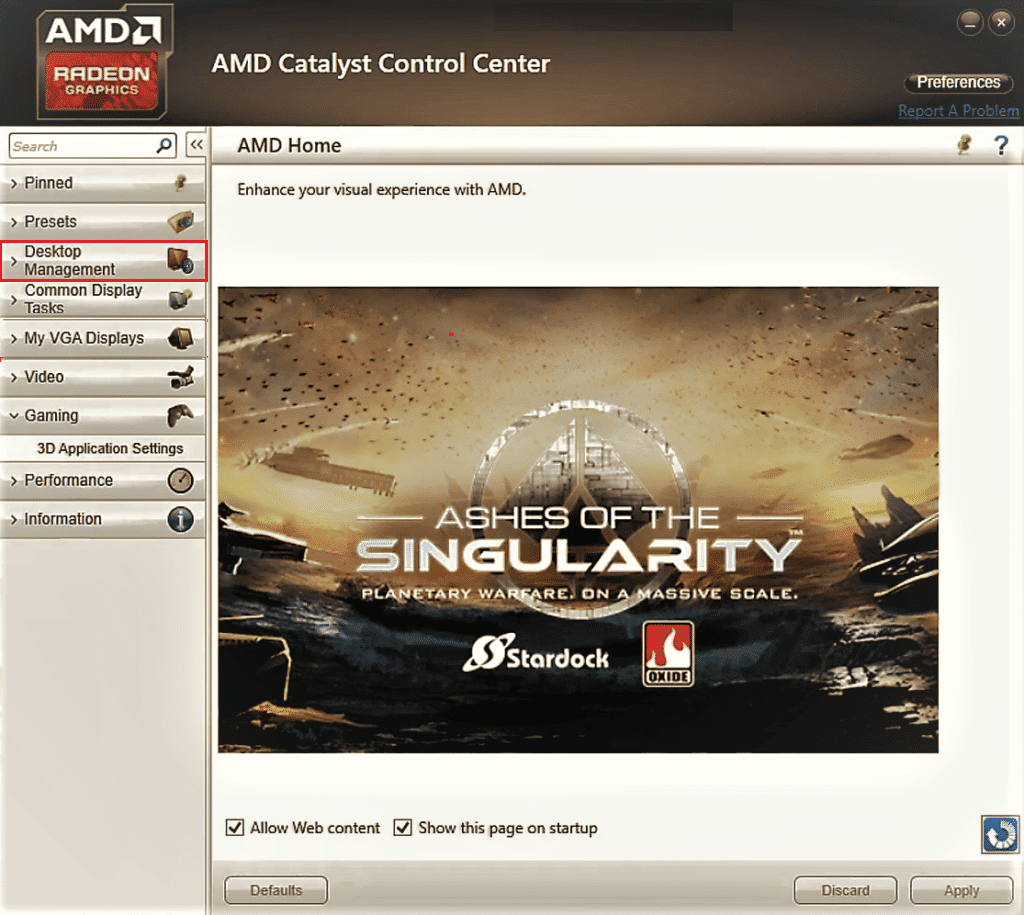
3. 在設置部分將刷新率設置為144Hz ,然後單擊創建按鈕。
因此,如果您對如何啟用 144Hz 有疑問,那麼這就是解決方案。
專業提示:調整遊戲內設置
作為解決 144Hz 不顯示 Windows 10 問題的另一種方法,您可以嘗試調整 PC 上安裝的遊戲應用程序的顯示設置。 這將解決遊戲應用程序和顯示設置之間的不兼容問題,並幫助您找到如何啟用 144Hz 問題的答案。
注意:出於解釋目的,使用了天際遊戲的遊戲內設置。
1. 在 Stream 中啟動Skyrim遊戲
2. 打開遊戲內設置。
3. 在詳細信息部分,單擊高級…選項。
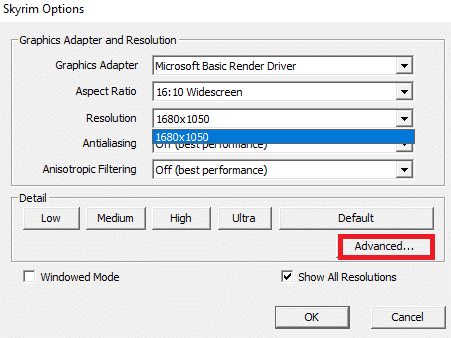
4. 在細節選項卡中,使用下拉菜單將陰影質量和陰影距離選項設置為低,然後單擊確定按鈕。
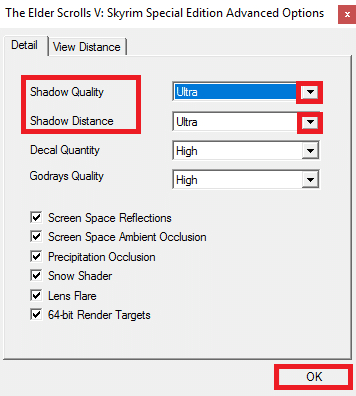
5. 使用搜索欄重新啟動Skyrim 遊戲,看看問題是否已解決。
推薦的:
- 修復 Xbox Live 錯誤 8015190e
- 如何在 Windows 7 和 10 上增加 RAM
- 修復當前未使用連接到 NVIDIA GPU 桌面的顯示器問題
- 修復 Windows 10 DisplayPort 不工作
文章中解釋了修復144Hz 不顯示 Windows 10問題的方法。 讓我們知道哪種方法是解決僅顯示 60Hz 的 144Hz 顯示器問題的完美解決方案。 此外,請使用評論部分分享您的建議和疑問。
