在 Windows 10 中修復 100% 磁盤使用率的 10 種方法
已發表: 2018-09-24如果您是 Windows 用戶,您可能會遇到 100% 磁盤使用問題。 查看任務管理器中的數字,您的硬盤似乎正在做一些非常艱苦的工作。 實際上,您的機器只是在播放您最喜歡的歌曲,無所事事。 我不認為媒體播放器會負責讓您的硬盤驅動器保持最大容量。 微軟發布 Windows 10 已經有很長一段時間了,但你仍然可以看到大量的報告,比如Windows 10 磁盤使用情況 100 。
我沒有在我的機器上看到這個問題,至少在過去的幾年裡沒有。 也許,它可能被忽視了。 但是很多人說他們的磁盤使用率總是達到 100%,而且他們的機器速度變慢了。
另請閱讀:如何將 RAM 用作硬盤? 如何創建 RAMDisk?
無論如何,我最近遇到了這個問題,並認為我應該深入研究它。 在瀏覽了各種論壇和帖子後,我意識到 Windows 中 100% 磁盤使用問題並沒有什麼特別的原因,有很多。 那麼,讓我們來告訴你磁盤總是觸及天空的原因吧!
是什麼導致 Windows 中 100% 的磁盤使用率?
許多人指責谷歌瀏覽器(我並不感到驚訝)和 Skype 等應用程序會在機器上觸發一些不必要的高磁盤使用率。 該列表進一步擴展到包括 Superfetch、Print Spooler、BITS 等功能。
禁用這些服務會有所幫助,但可能會產生後果。 例如,如果您關閉了 Spooler,您的打印機將無法工作,直到您重新啟用它。 它甚至不能保證問題會得到解決,但你必須採取行動。
如果您的系統感染了某些惡意軟件,也會出現 100% 磁盤使用問題。 解決高磁盤使用率問題的基本想法是發現負責的應用程序或 Windows 組件並停止它。
如何修復 Windows 10 中 100% 的磁盤使用率?
您可以使用 Windows 10 中的任務管理器來查找消耗更多磁盤資源的應用程序和服務。 在 Processes 選項卡下,單擊Disk Usage列以降序排列數字。 然後您就會知道哪個應用程序試圖竊取的信息超出其應得的範圍。
1. 修復由於谷歌瀏覽器導致的 100% 磁盤使用率
在谷歌瀏覽器的情況下,網頁預加載功能有問題。 您可以通過訪問“設置”>“顯示高級設置”>“隱私”將其關閉。 在這裡,取消選中名為Prefetch resources 以更快地加載頁面的選項。
較新版本的 Chrome 具有完全重新設計的安全頁面。 您可以在隱私和安全標題下搜索使用預測服務更快地加載頁面切換選項。
另請閱讀:在 Windows 10 上最大化電池壽命的 12 種簡單方法
2. 修復 Skype 導致的 100% 磁盤使用率
對於 Skype,當授予 ALL APPLICATION PACKAGE 組的寫入權限時,高磁盤使用率會下降。 如果是因為 Skype,請按照以下步驟修復 100% 磁盤使用問題。 此方法適用於桌面版 Skype,不適用於 Windows Store 版。
- 首先關閉 Skype 應用程序。 右鍵單擊任務欄中的圖標並單擊退出,或者您可以使用任務管理器。
- 現在,打開這台電腦或我的電腦並導航到C:\Program Files (x86)\Skype\Phone\
- 右鍵單擊文件Skype.exe並轉到Properties 。
- 在安全選項卡下,選擇所有應用程序包,然後單擊編輯。
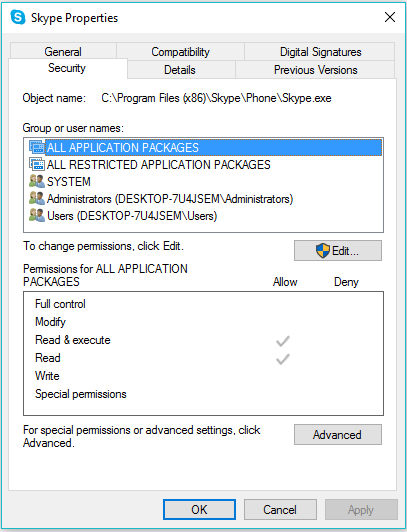
- 在出現的下一個框上,選擇ALL APPLICATION PACKAGES ,然後勾選允許複選框寫入權限。
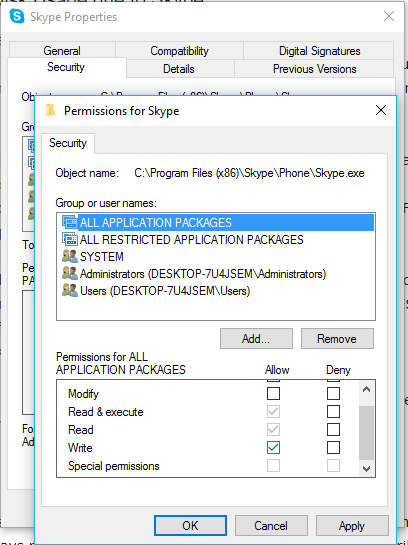
- 單擊確定保存並繼續。 再次單擊確定。
進行這些更改後,如果 Skype 負責,您可能會在打開任務管理器時觀察到磁盤使用量減少。
3. 修復由於 Windows 功能導致的 100% 磁盤使用率
Redditor 還建議禁用 Windows 搜索服務。 鑑於該服務始終在後台運行,如果不啟動它,它可能會使情況變得更糟。 眾所周知,由於存在錯誤,它會在 Windows 中運行“搜索循環”。 您可以使用 Windows 中的命令行暫時關閉(重新啟動時會重新啟用)Windows Search,以查看它是否導致 100% 磁盤使用率。
包括我在內的許多用戶並不經常使用 Windows Search。 這可能是因為今天一切都是基於雲的,很少有人訪問存儲在磁盤上的文件。 如果您遇到這種情況,請隨時禁用 Windows 文件搜索並享受更快的體驗。
以管理員身份打開命令提示符並使用以下命令:
net.exe 停止“Windows 搜索”
使用此命令再次啟動 Windows:
net.exe 啟動“Windows 搜索”
如何關閉 Windows 搜索?
- 按 CTRL + R 打開運行實用程序。
- 鍵入services.msc並按 Enter。
- 現在,在列表中查找 Windows Search。
- 右鍵單擊 Windows 搜索服務並轉到屬性。
- 在常規選項卡下,將啟動類型設置為已禁用。
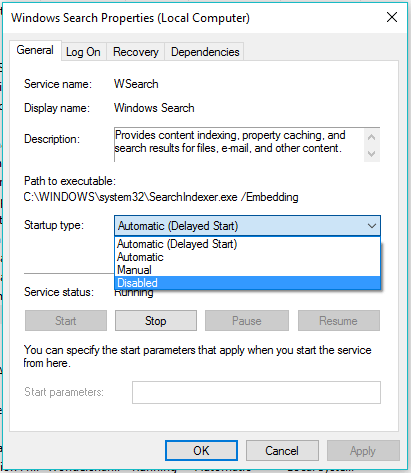
- 單擊確定保存並繼續。
另請閱讀:如何修復損壞的硬盤並修復我的存儲磁盤?
4. 修復 Superfetch 導致 100% 磁盤使用率
過去,我們已經告訴過您 SuperFetch 可以做什麼。 有時,與數據預加載功能相關的錯誤可能會使您在 Windows 機器上遇到高磁盤使用率。 因此,您可以暫時禁用 SuperFetch。
在管理員模式下運行 CMD 並鍵入以下命令:

net.exe 停止超取
按回車。
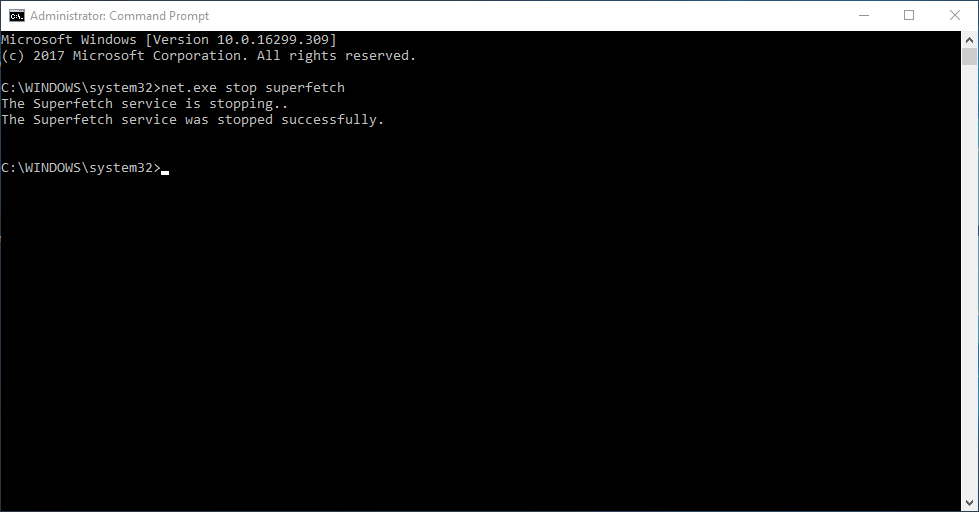
現在,您可以等待一段時間,看看任務管理器中的高磁盤使用率是否有變化。 您還可以在系統上運行簡單的磁盤檢查。
使用命令啟用它:
net.exe 啟動 superfetch
或者,您可以使用“services.msc”實用程序在 Windows 上禁用 Superfetch。 就像,它是為 Windows 搜索完成的。 在服務列表中查找 Superfetch。
5.禁用Windows提示
Windows 10 設置包括一個顯示提示和技巧的選項。 一些用戶將其與磁盤使用問題聯繫起來。 您可以通過訪問設置 > 系統 > 通知和操作來禁用提示。 關閉使用 Windows 切換按鈕時獲取提示、技巧和建議。
6. 執行磁盤檢查
發現 Windows 安裝問題的一個好方法是使用計算機的內置磁盤檢查實用程序執行磁盤檢查。 為此,請注意 Windows 10 100 磁盤使用情況,請一一執行以下簡單步驟:
- 同時單擊 Windows 鍵和 X,然後選擇命令提示符(管理員)選項以使用管理權限運行 CMD。
- 在提示窗口中單擊是。
- 現在在命令提示符下輸入以下命令並回車:
chkdsk.exe /f /r - 現在鍵入 Y 以確認下次重新啟動期間的磁盤檢查。
- 現在在下次重新啟動期間,磁盤檢查實用程序將運行。 現在在任務管理器中再次檢查磁盤使用情況,看看問題是否已解決。
另請查看我們關於最佳硬盤驅動器橡皮擦工具的指南,以零錯誤重新開始。
7. 修復您的 StorAHCI.sys 驅動程序
硬盤驅動器滿負荷的另一個原因是 Microsoft AHCI 驅動程序中稱為 StorAHCI.sys 的固件錯誤。 眾所周知,它會導致 Windows 中的 100% 硬盤問題甚至藍屏死機。 請按照以下步驟禁用對驅動程序的消息信號中斷支持並修復問題:
- 打開設備管理器(右鍵單擊此電腦 > 管理 > 設備管理器)。
- 擴展列表中的 IDE ATA/ATAPI 控制器條目。
- 右鍵單擊標準 SATA AHCI 控制器並轉到屬性。
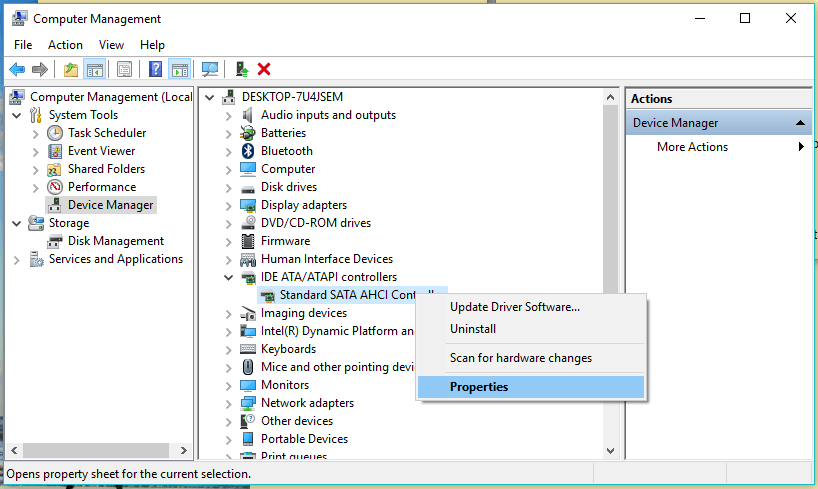
- 在驅動程序選項卡下,單擊驅動程序詳細信息。 如果它在 Drivers files 字段中顯示 C:\Windows\system32\DRIVERS\storahci.sys,那麼您的系統可能會因該錯誤而受到影響。
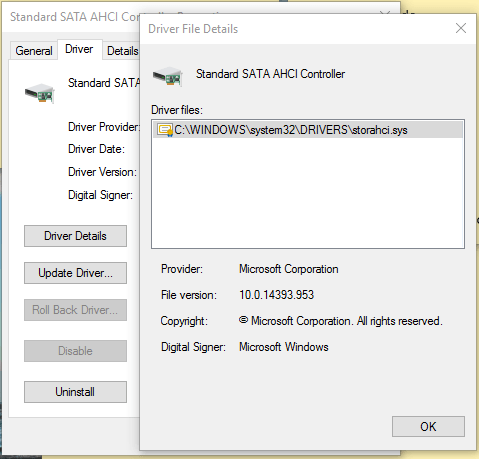
- 現在單擊確定並轉到詳細信息選項卡。
- 從下拉菜單中選擇設備實例路徑。 您可以將那裡的值複製到某個文本文件或保持該框打開。
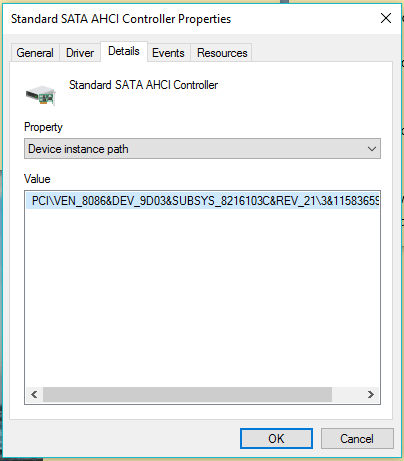
- 現在,打開 Windows 註冊表(Windows + R > 鍵入 regedit)。
- 導航:
HKEY_LOCAL_MACHINE\System\CurrentControlSet\Enum\PCI\
查找您在屬性中看到的值並展開相關鍵。 確保展開正確的鍵。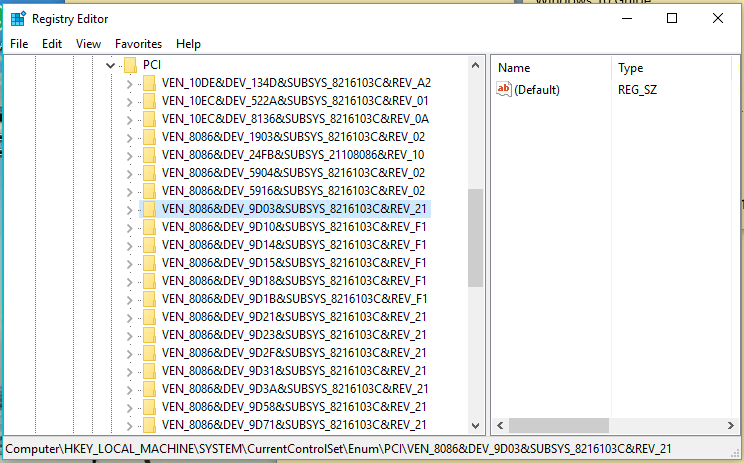
- 使用給定字符串找到正確的 AHCI 控制器後,導航至:
設備參數\中斷管理\MessageSignaledInterruptProperties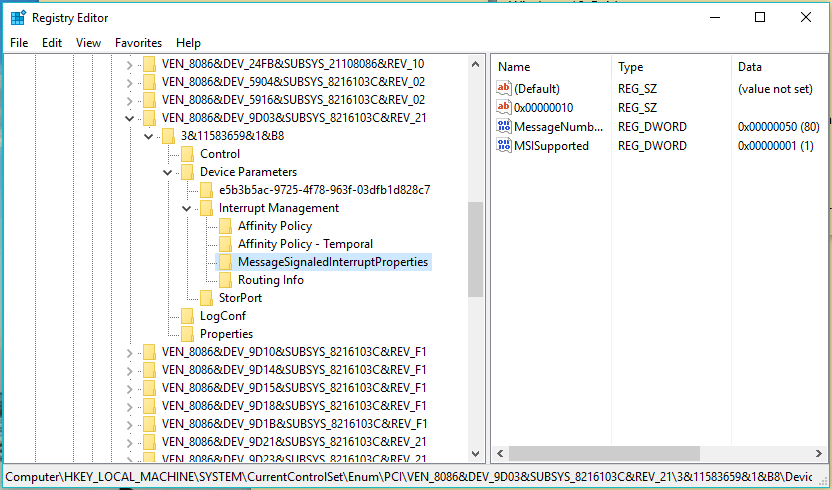
- 在這裡,雙擊 MSISupported 並將其值更改為 0(表示關閉 MSI)。
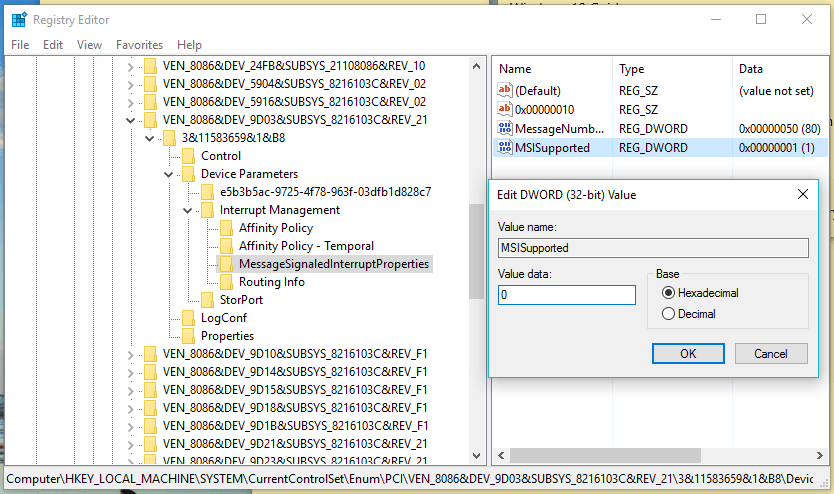
- 單擊確定以保存該值。 關閉 Windows 註冊表並重新啟動您的計算機。
8. 禁用 Adobe Flash 以修復 100% 磁盤使用率
Adobe Flash 已經在計算其滅絕的日子。 該軟件一直將其擁有的許多漏洞和漏洞歸咎於該軟件。 但它也與 Windows 中 100% 的磁盤使用率有關。
儘管出現了 HTML5 的浪潮,但有些人仍然在他們的系統上使用 Flash,因為許多應用程序都在其上運行。 如果您是磁盤使用率高的 Flash 用戶之一,您可能會考慮禁用 Adobe Flash 以查看它是否存在故障。
9.檢查您的計算機上的一些惡意軟件
某些惡意軟件可能會佔用您計算機上 100% 的 HDD 資源。 嘗試使用內置的 Windows Defender 運行全面掃描,或借助一些第三方軟件。
10.重置虛擬內存100磁盤使用修復
您可能在閱讀 Windows 10 中的 RAM 管理時遇到過虛擬內存一詞。當您的計算機的 RAM 不足以容納進程時,Windows 會將文件存儲在虛擬內存中,並在需要時將它們交換到 RAM。 您還可以重置 Windows 10 虛擬內存以修復高磁盤使用率。
您可以閱讀 fossbytes.com 上的這篇現有文章,並按照提到的步驟修復 Windows 10 緩慢的性能。
如果每條路都無處可去,那麼最後的選擇是重置您的 Windows 操作系統。 這可能很耗時,但如果您的日常使用因該問題而受到影響,則可以提供幫助。
因此,這些是可以幫助您修復 Microsoft Windows 中 100% 磁盤使用錯誤的一些方法。 這些可能不是萬無一失的解決方案,但它們可能很有用。
有什麼要補充的嗎? 放下你的想法和反饋。
另請閱讀:如何使用文件歷史記錄在 Windows 10 中備份數據?
