修復 0xa00f4244 未連接攝像頭錯誤
已發表: 2022-02-13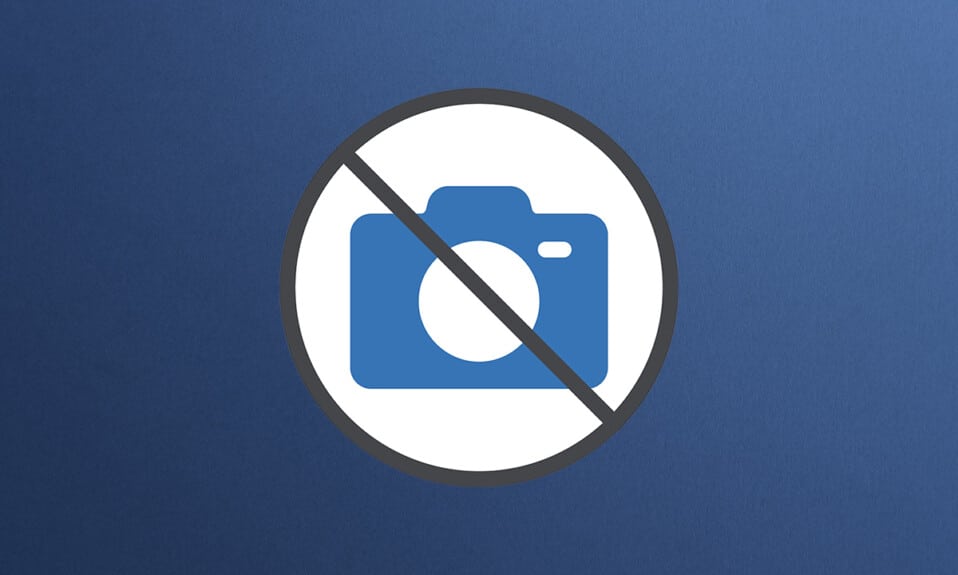
由於網絡攝像頭故障,沒有什麼比開會遲到更令人沮喪的了。 儘管筆記本電腦上的內置攝像頭和第三方攝像頭在 Windows 10 中佔有一定的位置,但它們偶爾也會出現異常行為。 Windows 10 中最常見的與相機相關的錯誤是 0xa00f4244 未連接相機和相機錯誤代碼 0xa00f4271 錯誤消息,並附有聲明,我們找不到您的相機。 我們為您提供了解決這些錯誤消息的完美指南。 所以,繼續閱讀!
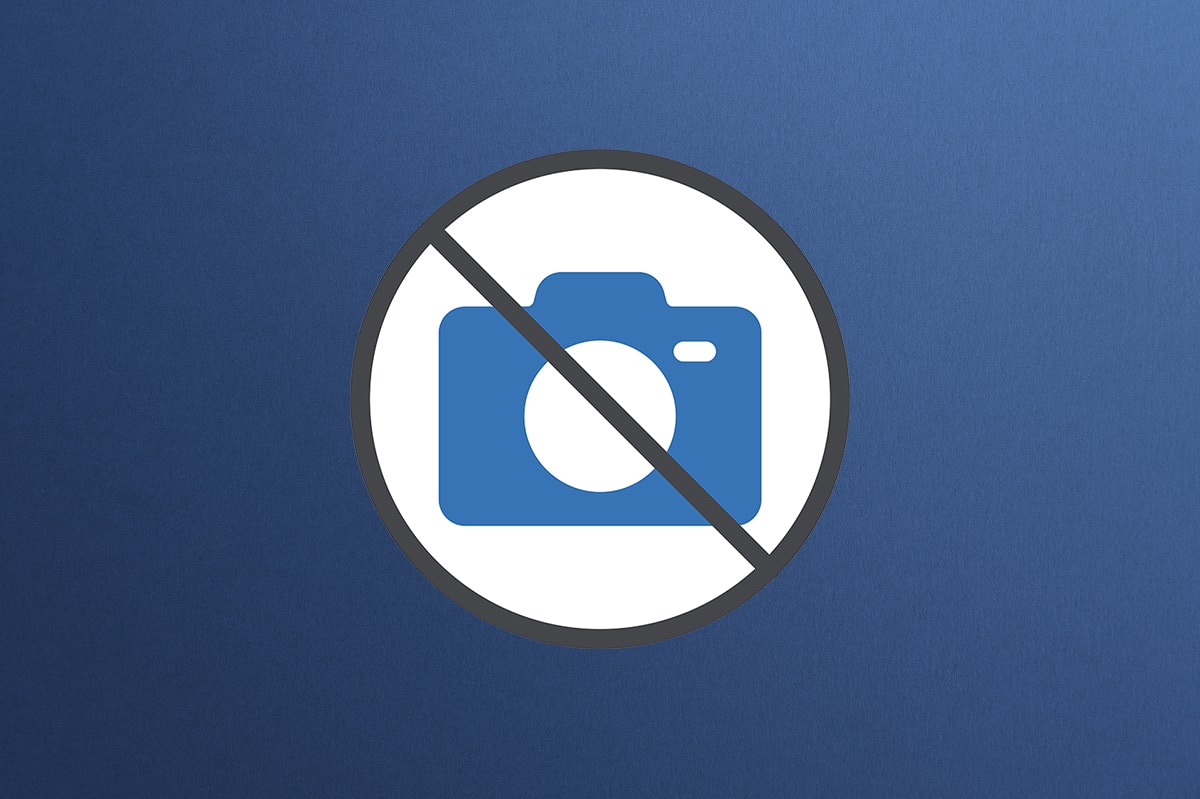
內容
- 如何在 Windows 10 上修復 0xa00f4244 未連接相機錯誤
- 如何驗證網絡攝像頭兼容性
- 方法一:基本硬件故障排除
- 方法 2:刪除不需要的後台進程
- 方法 3:運行硬件和設備疑難解答
- 方法 4:運行 Windows 應用商店應用程序疑難解答
- 方法五:開啟相機應用權限
- 方法 6:允許相機訪問其他應用程序
- 方法 7:更新或回滾相機驅動程序
- 方法8:重新安裝相機驅動程序
- 方法 9:執行註冊表調整
- 方法 10:修復損壞的文件
- 方法 11:修復 Microsoft Store
- 方法 12:運行惡意軟件掃描
- 方法 13:卸載損壞的應用程序
- 方法 14:更新 Windows
- 方法 15:卸載最近的系統更新
- 方法 16:重置相機應用程序
- 方法 17:重置為默認 BIOS 設置
- 方法 18:重新安裝相機應用程序
- 專業提示:從 PowerShell 重新安裝相機應用程序
如何在 Windows 10 上修復 0xa00f4244 未連接相機錯誤
與以前的時代相比,今天的時代都是關於通過屏幕、相機和技術進行連接的。 屏幕用於呼叫機構和專業聚會。 組織和機構通過在線會議相互交流。 但是,如果麥克風或攝像頭出現任何錯誤,那可能會令人擔憂。 因此,在本文中,我們展示了修復 0xa00f4244 未連接攝像頭的所有可能方法,以及如果您在 Windows 10 上使用攝像頭時遇到的攝像頭錯誤代碼 0xa00f4271 錯誤消息。
如何驗證網絡攝像頭兼容性
您可以按照下面列出的步驟驗證網絡攝像頭的兼容性。
1. 點擊Windows 鍵,輸入設備管理器,然後點擊打開。

2. 展開相機選項。
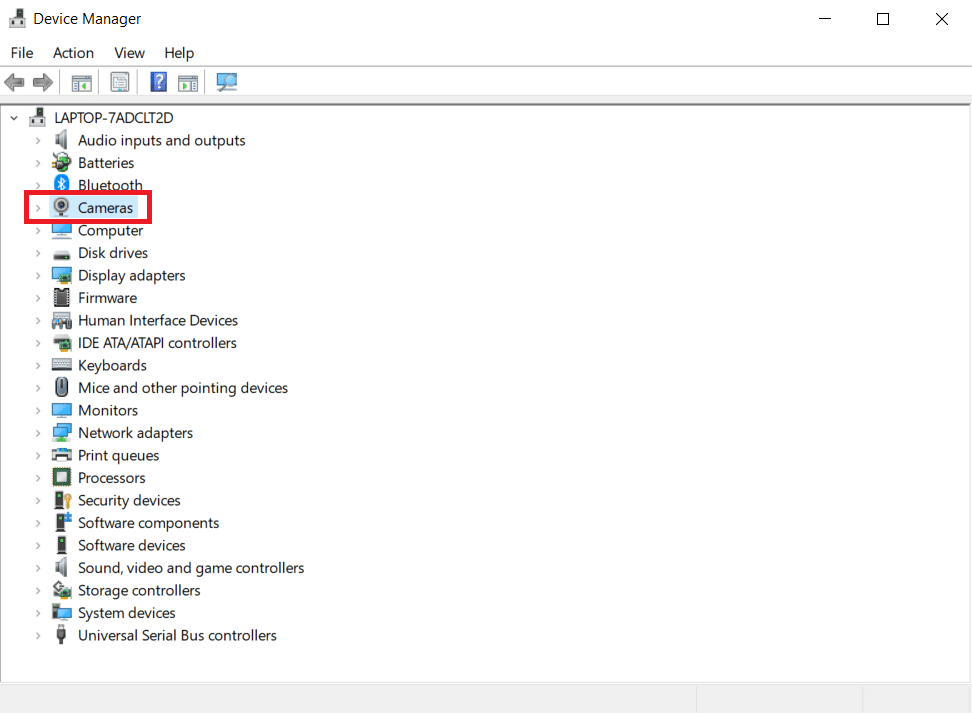
3. 右鍵單擊網絡攝像頭設備並選擇屬性。
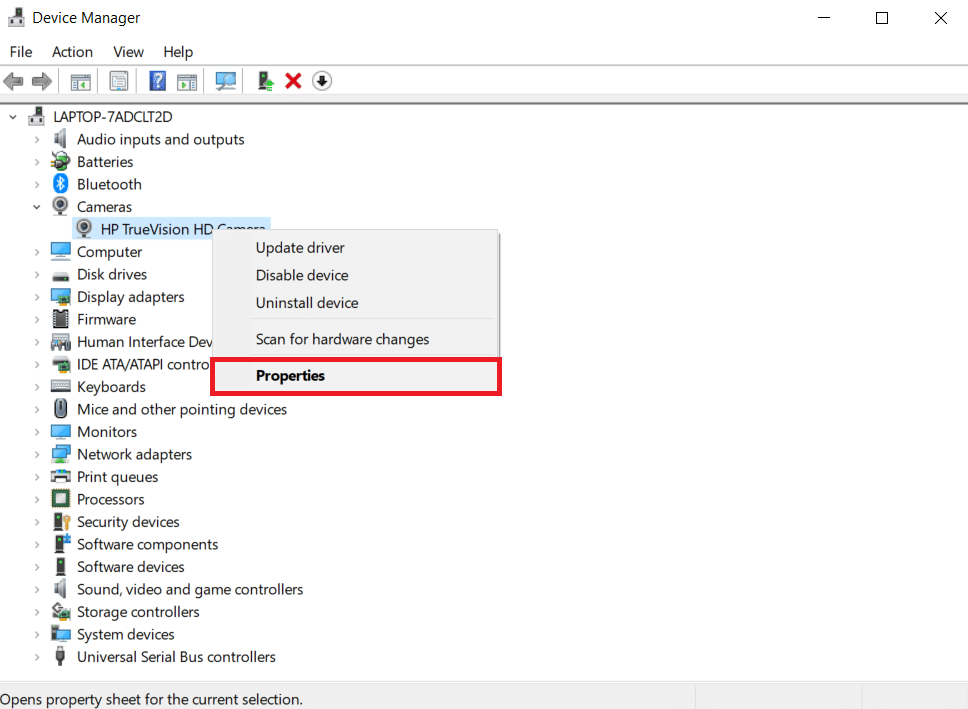
4. 切換到驅動程序選項卡。 單擊驅動程序詳細信息。
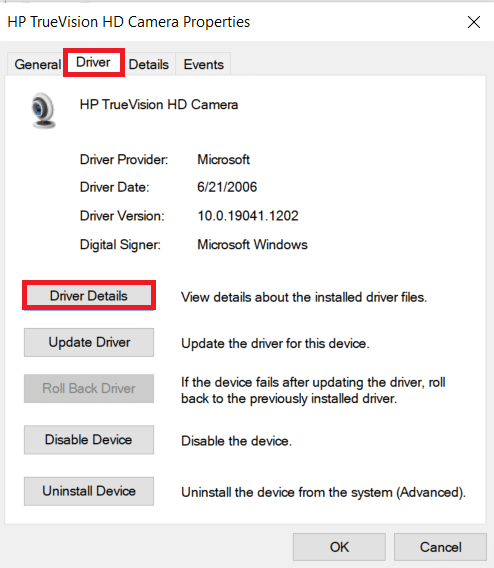
5. 在文件列表中查找stream.sys 。 如果您找到它,則表示您的相機與 Windows 10 不兼容,您需要購買一個新相機。 否則,你都準備好了。
以下是在 Windows 10 上修復上述錯誤消息的所有可能方法。
方法一:基本硬件故障排除
按照給定的基本硬件故障排除步驟來修復錯誤。
- 如果您遇到諸如相機錯誤代碼 0xa00f4271 之類的錯誤,我們找不到您的相機,這表明 Windows 在識別您的網絡攝像頭時遇到問題,請務必按下電源按鈕或撥動將其重新打開的開關。
- 即使攝像頭集成在顯示器中,在某些情況下,您可能需要使用特定的網絡攝像頭連接將顯示器連接到計算機單元。 在相機外殼中尋找電纜並將其插入。
- 如果已連接電纜,請斷開並重新連接。 如果原來的 USB 端口不工作,您可以嘗試使用不同的 USB 端口。
方法 2:刪除不需要的後台進程
請按照以下步驟刪除不需要的後台進程以減少高內存使用。
1. 啟動任務管理器,同時按下Ctrl + Shift + Esc鍵。
2. 使用高內存定位並選擇不需要的後台進程。
3. 然後,點擊結束任務,如圖所示。
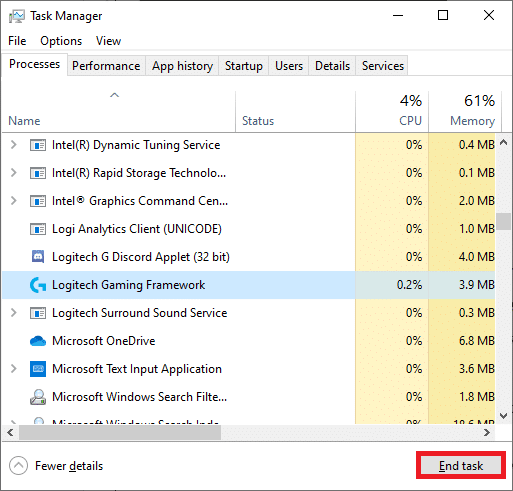
另請閱讀:修復 DISM 主機服務進程 CPU 使用率過高
方法 3:運行硬件和設備疑難解答
Windows 附帶一個內置的疑難解答程序,可以幫助您解決常見的硬件問題。 如果您的網絡攝像頭有問題,值得一試,並且它與各種應用程序兼容。
1. 同時按Windows + R鍵啟動運行對話框。
2. 鍵入msdt.exe -id DeviceDiagnostic 並點擊OK ,如圖所示。
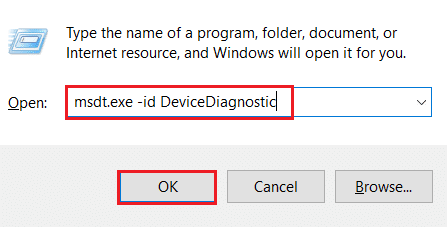
3. 在這裡單擊高級選項,如下所示。
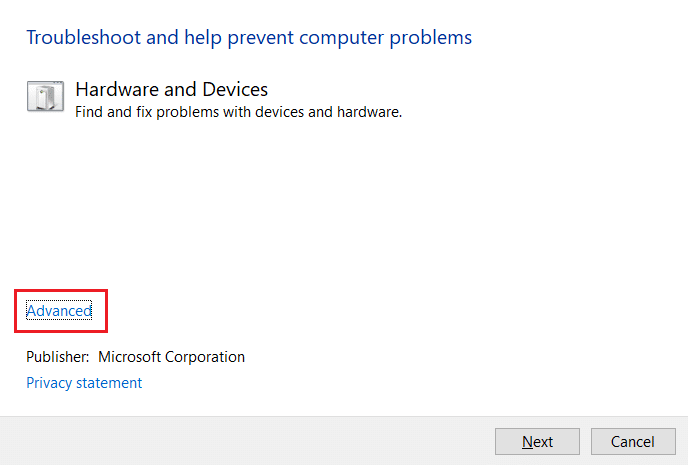
4. 選中標記為自動應用修復的框,然後單擊下一步。
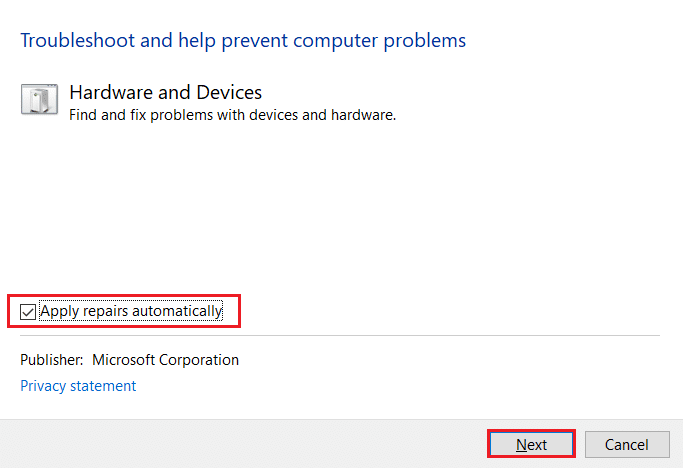
5.完成該過程後,重新啟動PC
通過啟動相機應用程序檢查其他問題。
方法 4:運行 Windows 應用商店應用程序疑難解答
由於 Windows 相機是 Microsoft Store 軟件,因此您也應該對其進行故障排除,尤其是在您在運行其他 Store 應用程序時遇到困難時。
1. 同時按Windows + I 鍵啟動設置。
2. 單擊更新和安全磁貼,如圖所示。

3. 從左側窗格轉到疑難解答菜單。
4. 選擇Windows 應用商店應用程序並單擊運行疑難解答按鈕,如下所示。
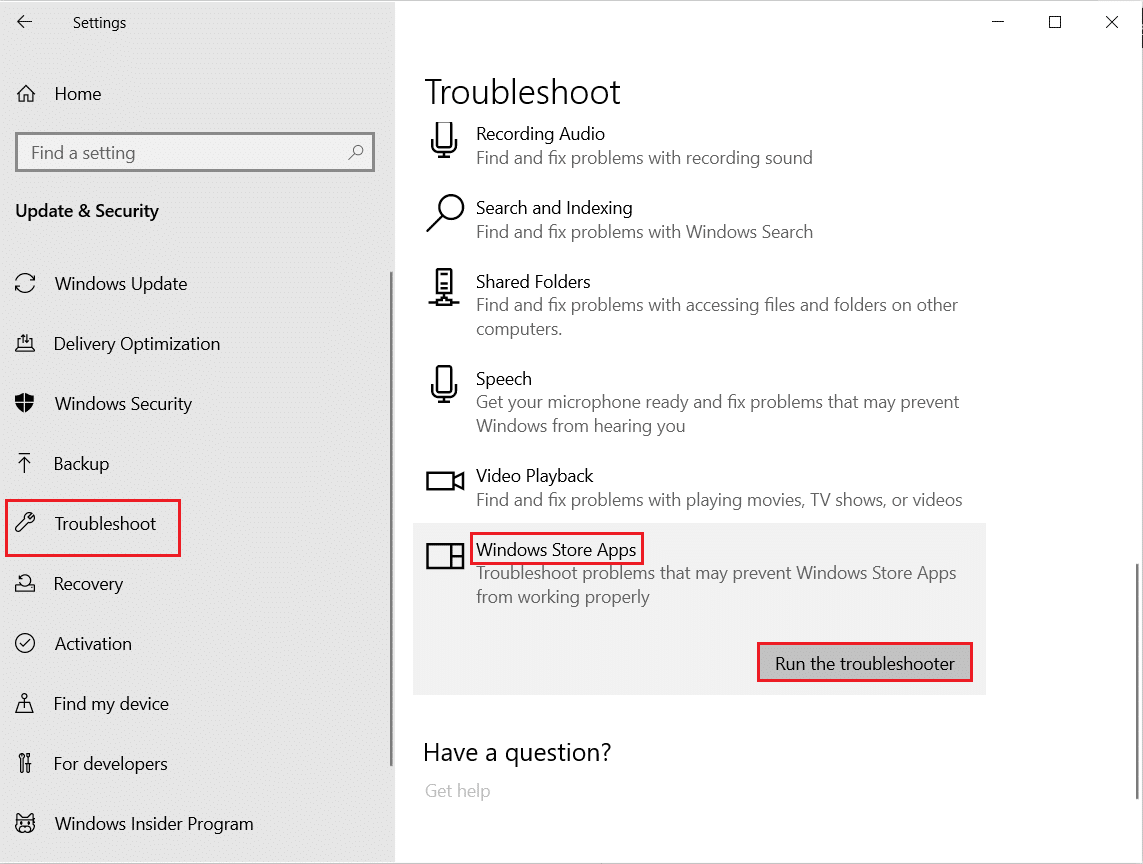
5. 等待幾分鐘,因為疑難解答程序將開始檢測問題。
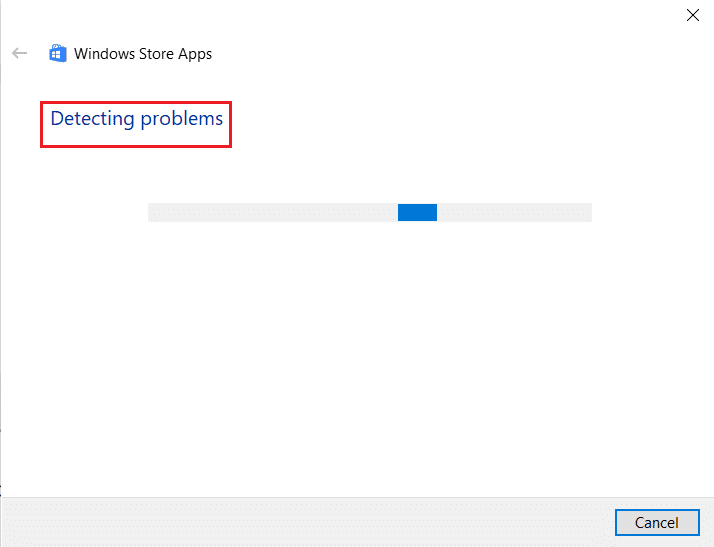
6. 按照屏幕上的說明解決問題。 該過程完成後,重新啟動您的 PC 。
另請閱讀:如何修復在 Google Meet 中找不到攝像頭
方法五:開啟相機應用權限
在之前的文章中,我們討論了在操作系統隱私設置中仔細檢查相機權限的重要性。 仔細檢查相機應用程序權限以確保一切正常運行也很重要。 以下是您的操作方法:
1. 在 Windows 搜索欄中搜索相機。 點擊應用設置。

2. 在應用程序權限部分,打開相機、麥克風、視頻和後台應用程序的開關以啟用相應的權限。
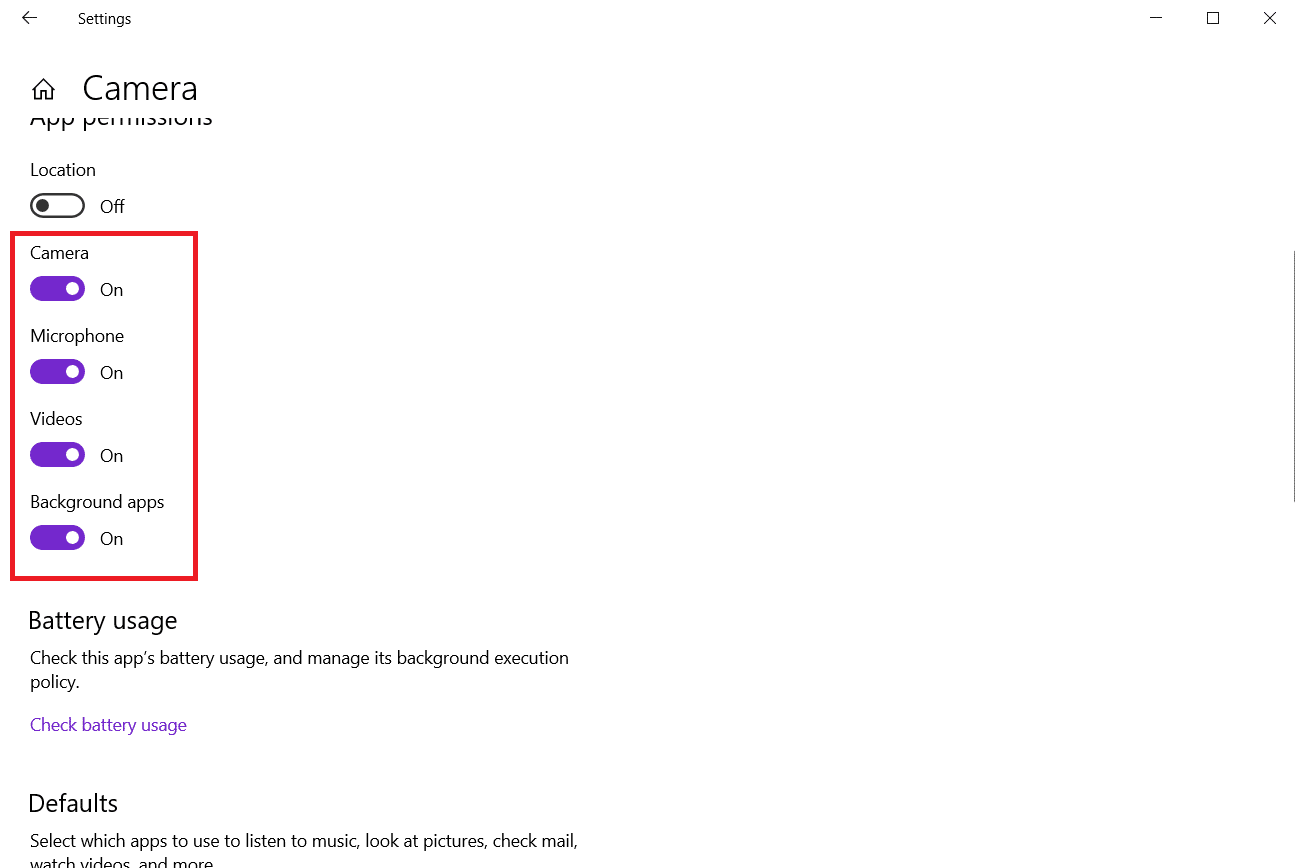
方法 6:允許相機訪問其他應用程序
您的設備和應用程序需要網絡攝像頭訪問權限。 例如,Microsoft Teams 無法在未經您授權的情況下使用網絡攝像頭。 這反過來可能會導致 Microsoft Teams 視頻通話無法正常工作的問題。這反過來可能會導致 Microsoft Teams 視頻通話無法正常工作的問題。否則,錯誤消息將出現在您的屏幕上。 對於剛剛安裝重要的 Windows 更新或重新安裝操作系統的人來說尤其如此。
1. 同時按下Windows + I 鍵打開設置。
2. 單擊隱私設置。
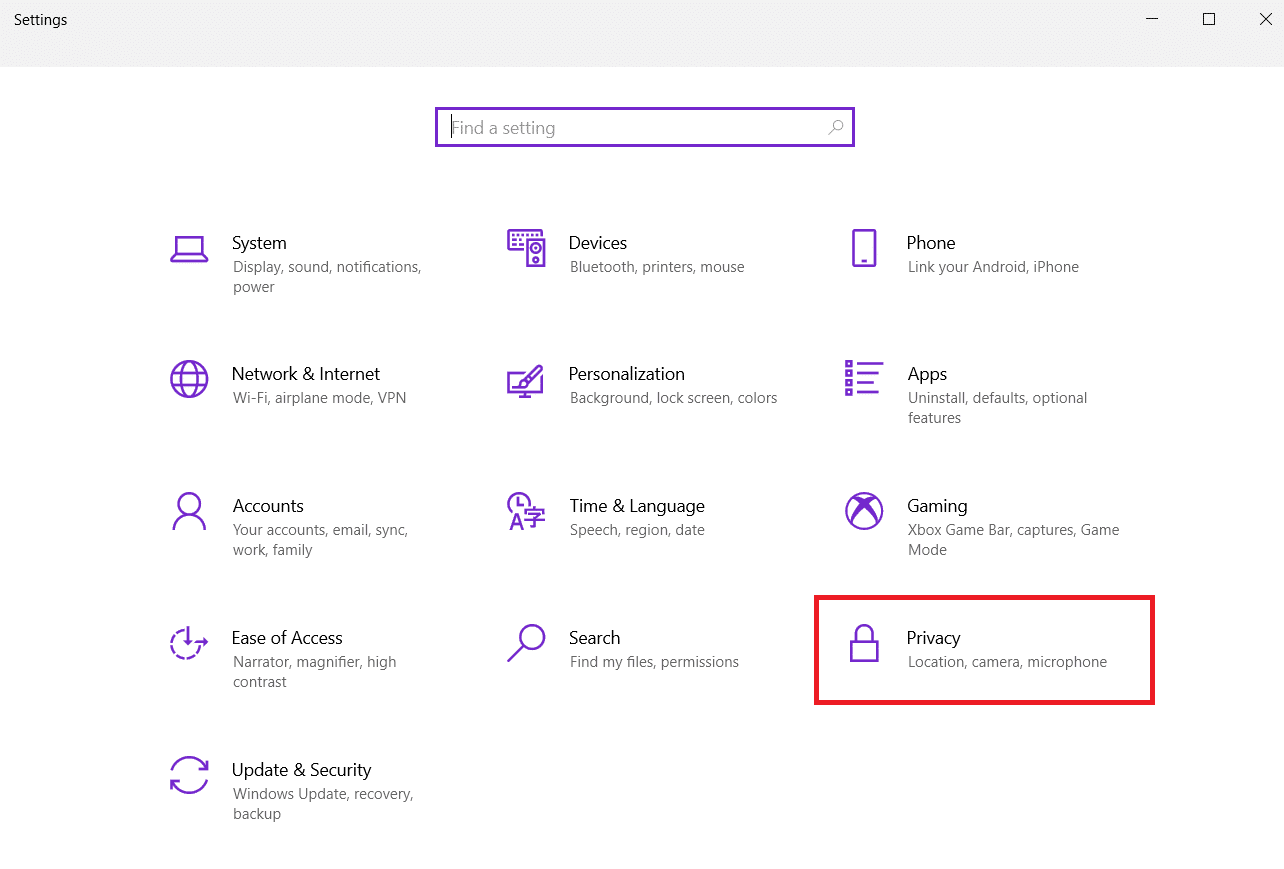
3. 在左側面板的應用權限下選擇相機。
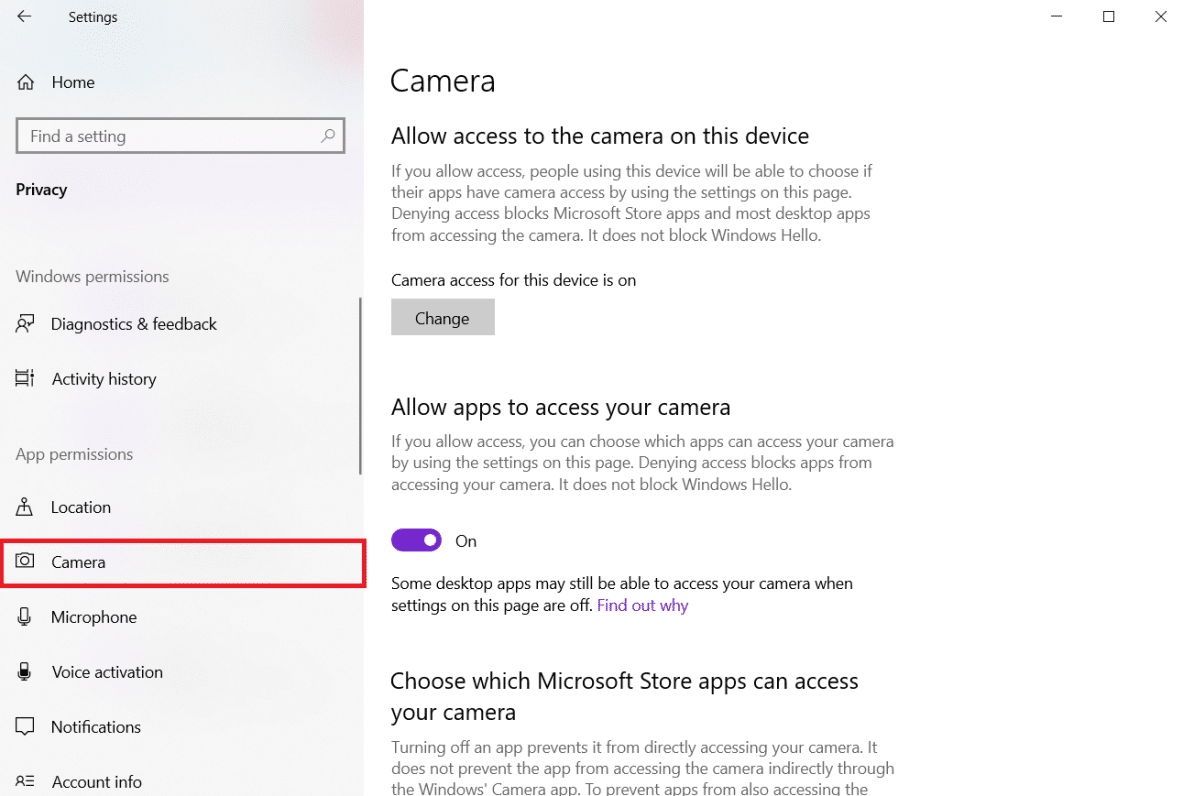
4. 確保通過單擊更改按鈕啟用此設備的相機訪問權限。
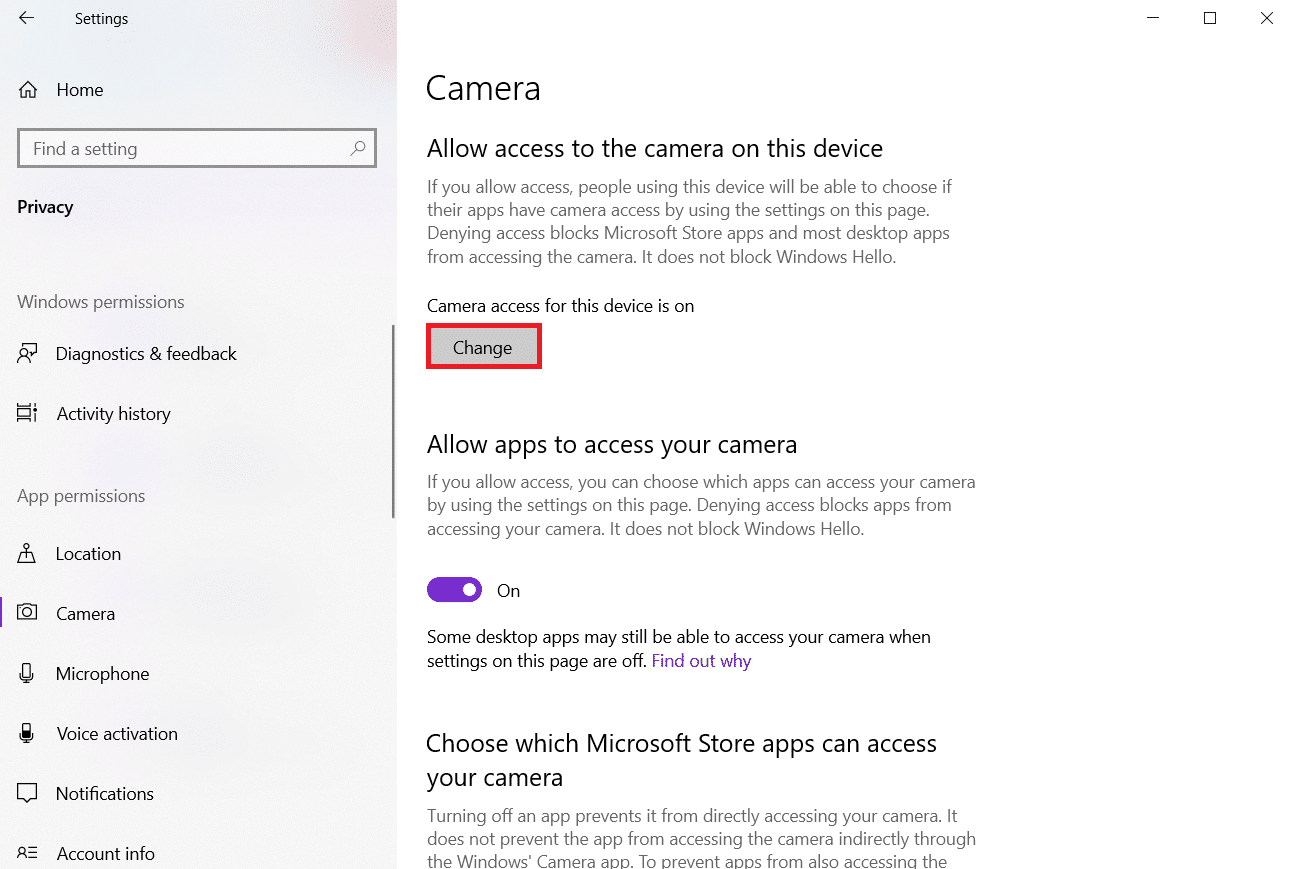
5.打開開關以允許應用訪問您的相機。
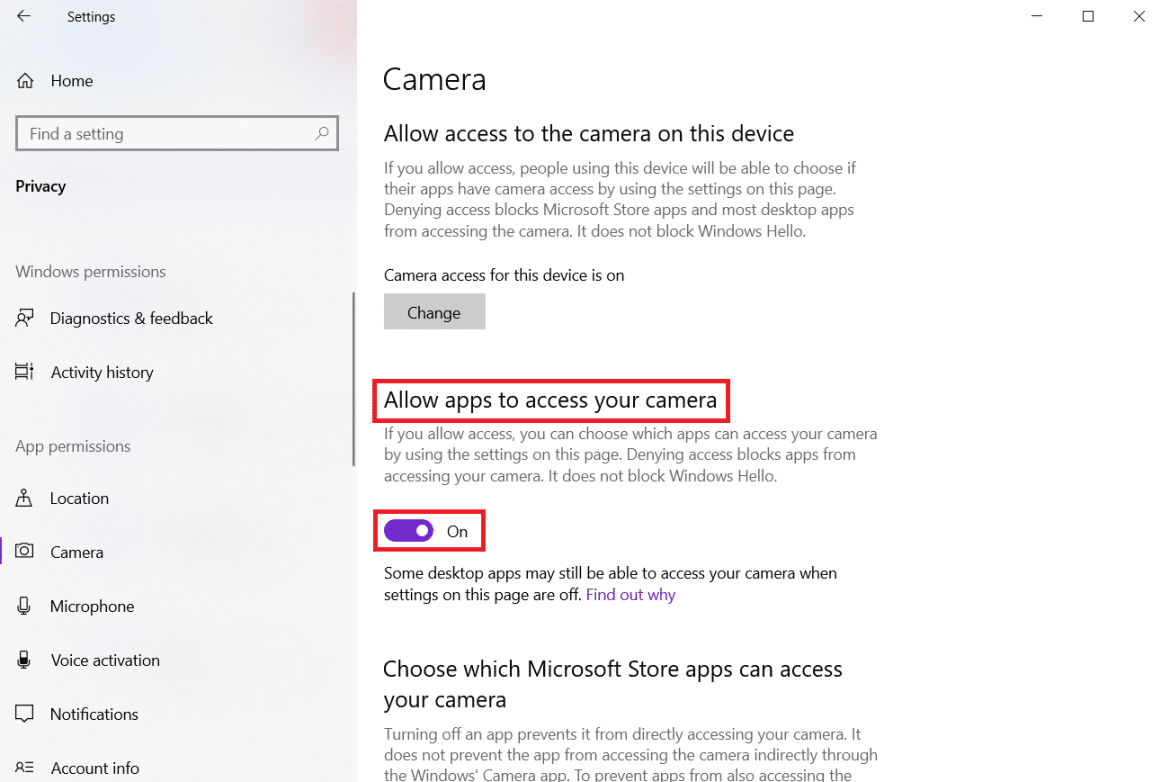
6. 在選擇哪些 Microsoft Store 應用程序可以訪問您的相機下,打開相機開關。
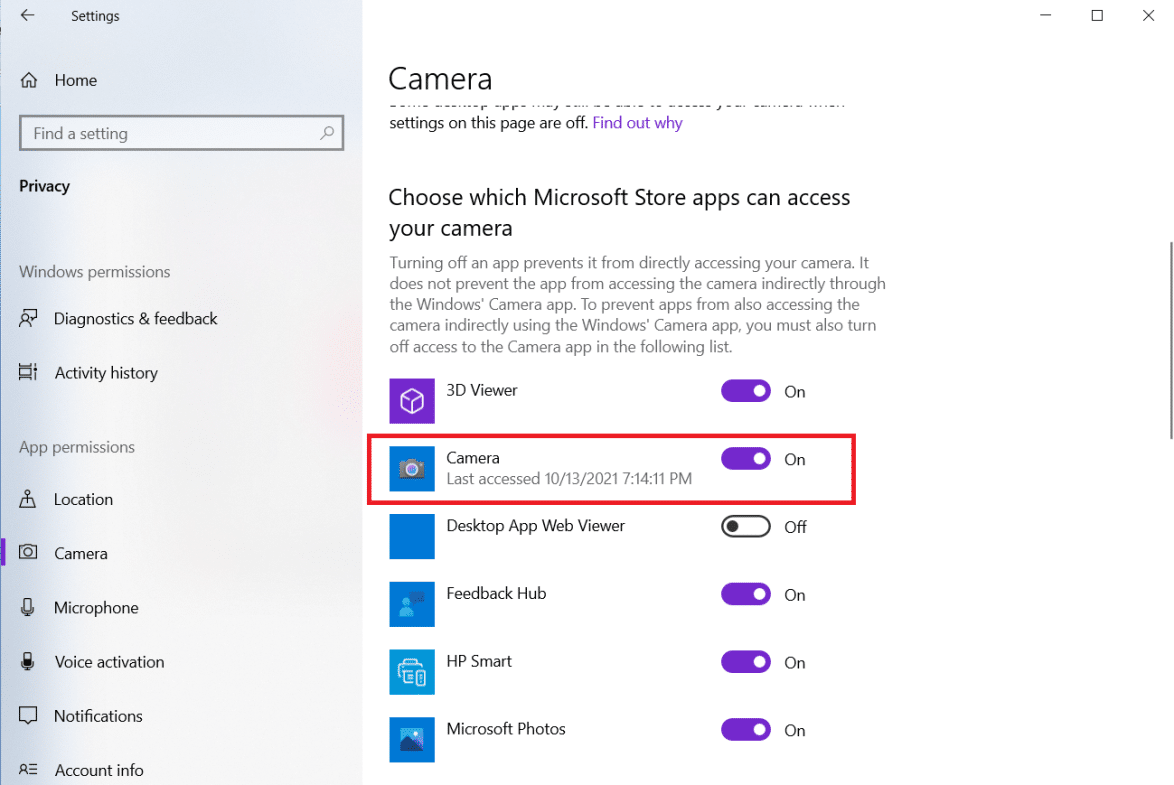
7. 還打開切換開關以允許桌面應用程序訪問您的相機。
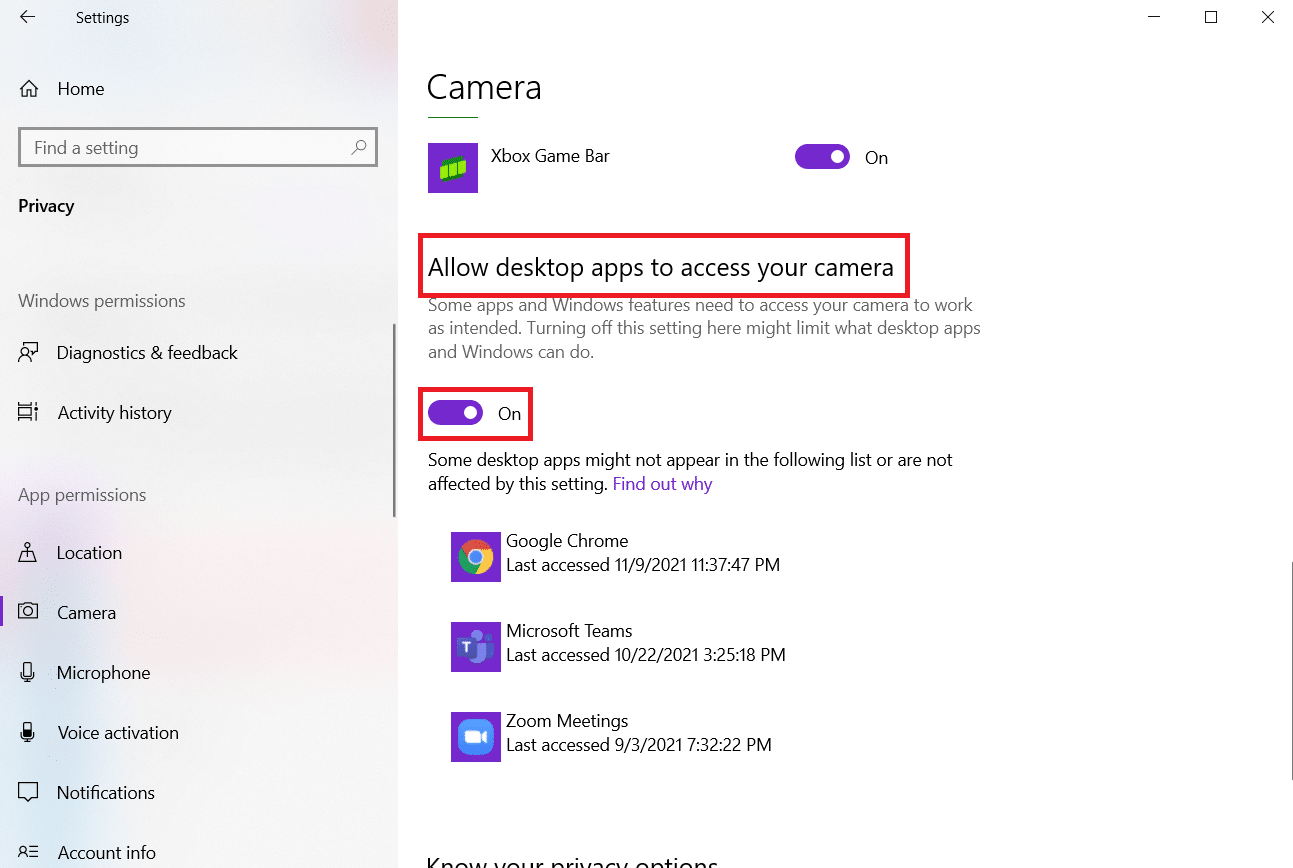
另請閱讀:修復 Windows 10 中的 I/O 設備錯誤
方法 7:更新或回滾相機驅動程序
如錯誤通知中所述,您應該驗證您的相機驅動程序以確認一切正常。 因此,請按照以下步驟更新或回滾攝像頭驅動程序以修復 0xa00f4244 或 0xC00D36D5 未連接攝像頭錯誤。
選項 1:更新相機驅動程序
1. 點擊Windows 鍵,輸入設備管理器,然後點擊打開。
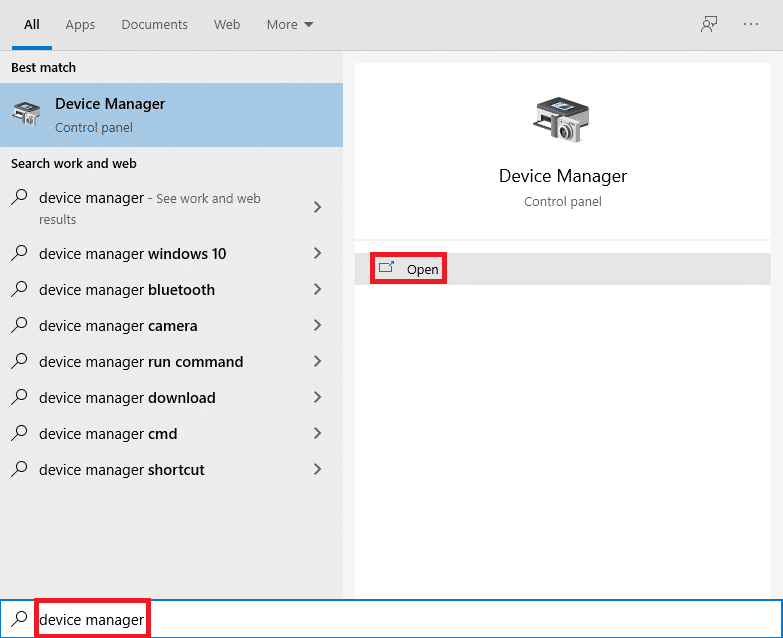
2. 雙擊相機將其展開。

3. 右鍵單擊您的相機驅動程序(例如HP TrueVision HD )並選擇更新驅動程序選項。
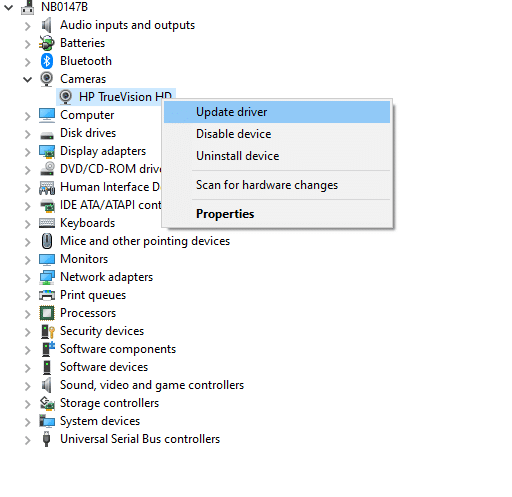
4. 單擊自動搜索驅動程序選項以自動安裝驅動程序更新。
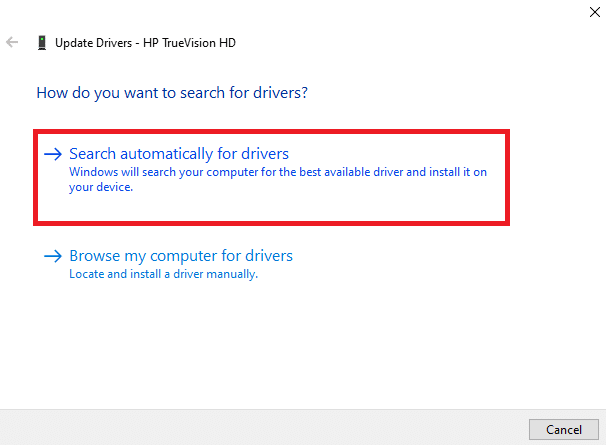
5A。 現在,驅動程序將更新到最新版本,如果它們沒有更新。 重新啟動計算機並再次檢查。
5B。 如果它們已經處於更新階段,屏幕將顯示以下消息:已安裝適合您設備的最佳驅動程序。 單擊關閉以退出窗口。
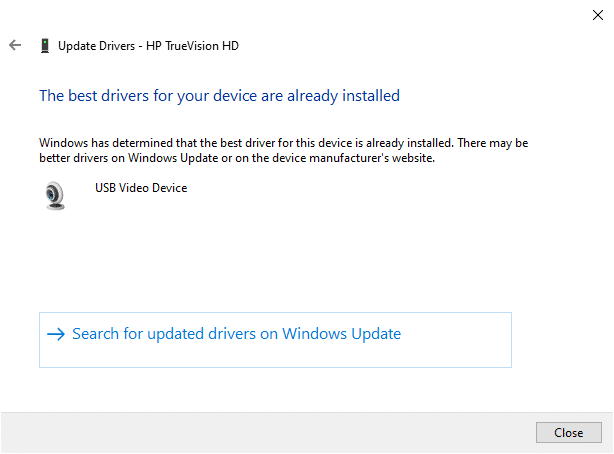
選項 2:回滾驅動程序更新
1.導航到設備管理器並像之前一樣展開相機。
2. 右鍵單擊您的相機驅動程序(例如HP TrueVision HD )並選擇屬性。
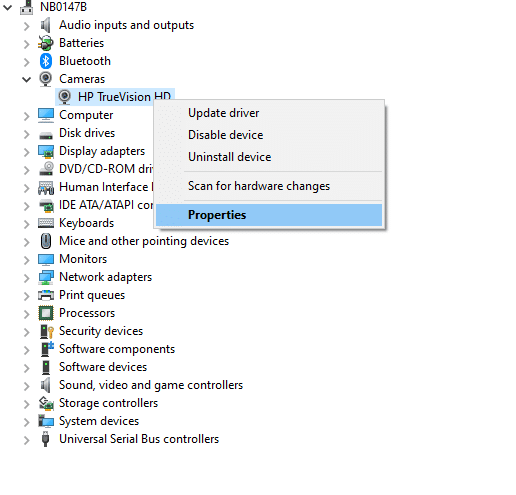
3. 切換到驅動程序選項卡並單擊回滾驅動程序按鈕。
注意:如果“回滾驅動程序”選項顯示為灰色,則表示您的計算機沒有預安裝的驅動程序文件或從未更新過。 在這種情況下,請嘗試本文中討論的替代方法。
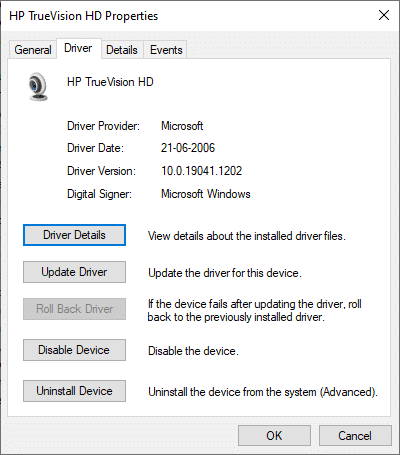
4. 選擇為什麼要回滾的原因? 在驅動程序包回滾窗口中,然後單擊是按鈕繼續。
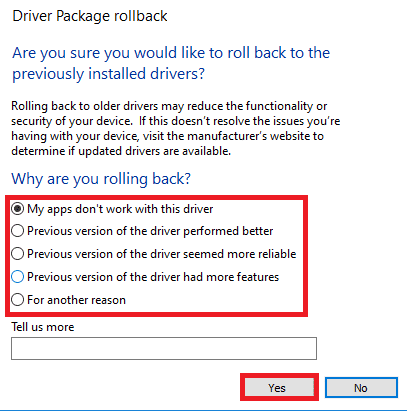
5. 最後重啟電腦,使回滾生效。
方法8:重新安裝相機驅動程序
以下是重新安裝攝像頭驅動程序以修復 0xa00f4244 未連接攝像頭錯誤的步驟。
1. 從 Windows 搜索菜單啟動設備管理器。

2. 雙擊展開相機選項。

3. 右鍵單擊網絡攝像頭設備並選擇卸載設備。
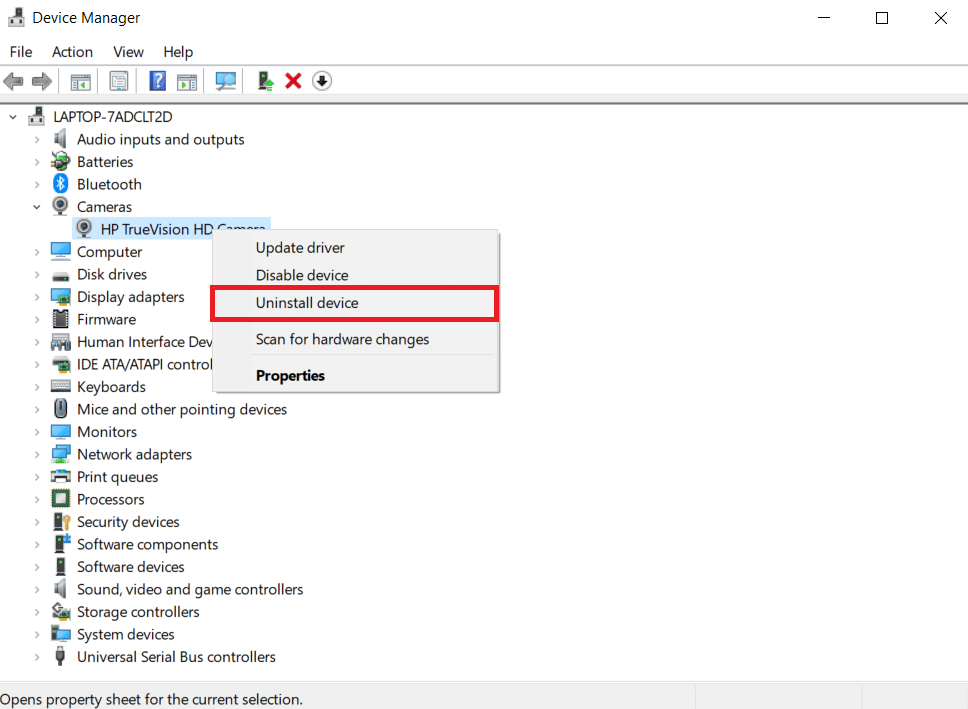
4.取消選中刪除此設備的驅動程序軟件選項,然後單擊卸載按鈕。
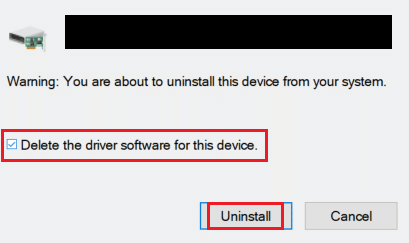
5. 然後,重新啟動您的電腦。
6. 打開設備管理器並右鍵單擊相機設備並選擇掃描硬件更改。
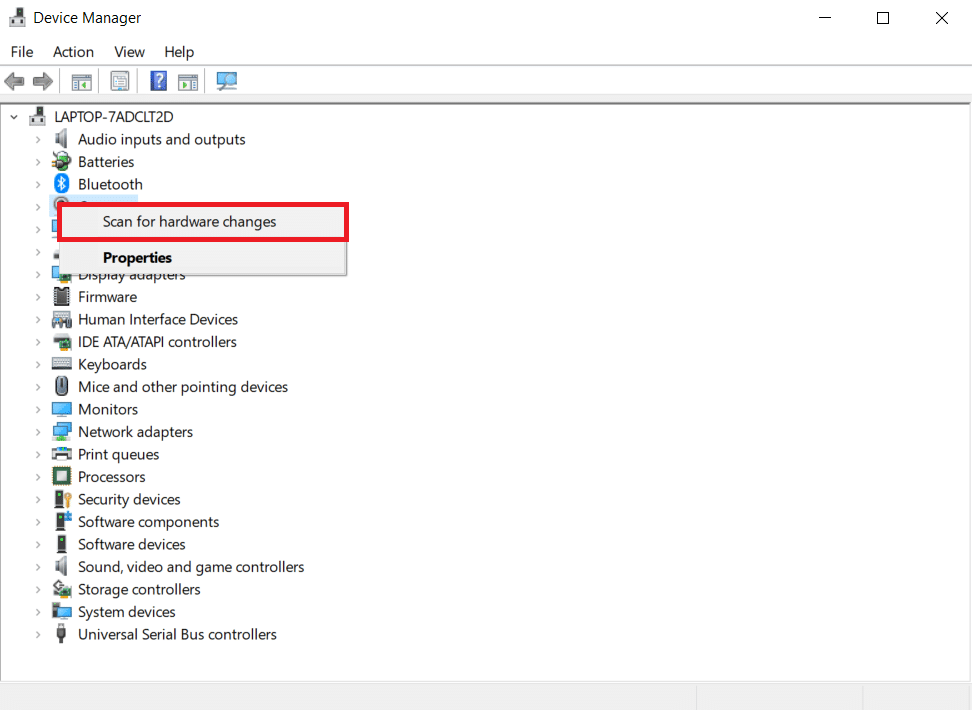
Windows 將自動安裝網絡攝像頭驅動程序。
另請閱讀:什麼是設備驅動程序? 它是如何工作的?
方法 9:執行註冊表調整
按照以下步驟執行註冊表調整以修復 0xa00f4244 未連接相機錯誤。
1. 同時按下Windows + R 鍵打開運行對話框。
2.輸入 regedit並點擊OK 。
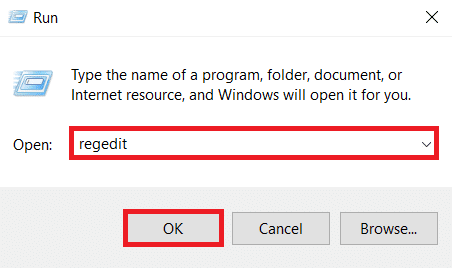
3. 在用戶帳戶控制提示中單擊是。
注意:通過單擊File ,然後單擊Export來備份您的註冊表。 如果出現問題,您可以輕鬆恢復它。 此外,以防萬一,您可以構建一個還原點。
4. 通過單擊註冊表編輯器窗口的頂部窗格粘貼以下路徑:
計算機\HKEY_LOCAL_MACHINE\SOFTWARE\WOW6432Node\Microsoft\Windows Media Foundation\Platform
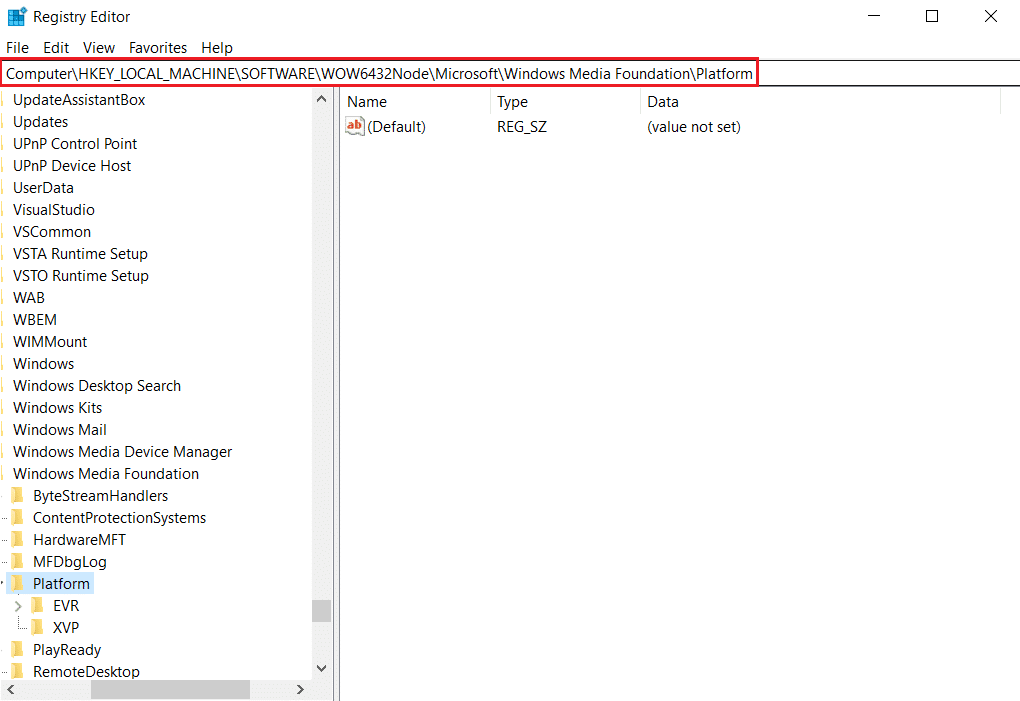
5. 右鍵單擊右窗格中的空白區域。
6A。 如果您的系統中有 32 位處理器,請從列表中選擇新建,然後選擇DWORD(32 位) 。
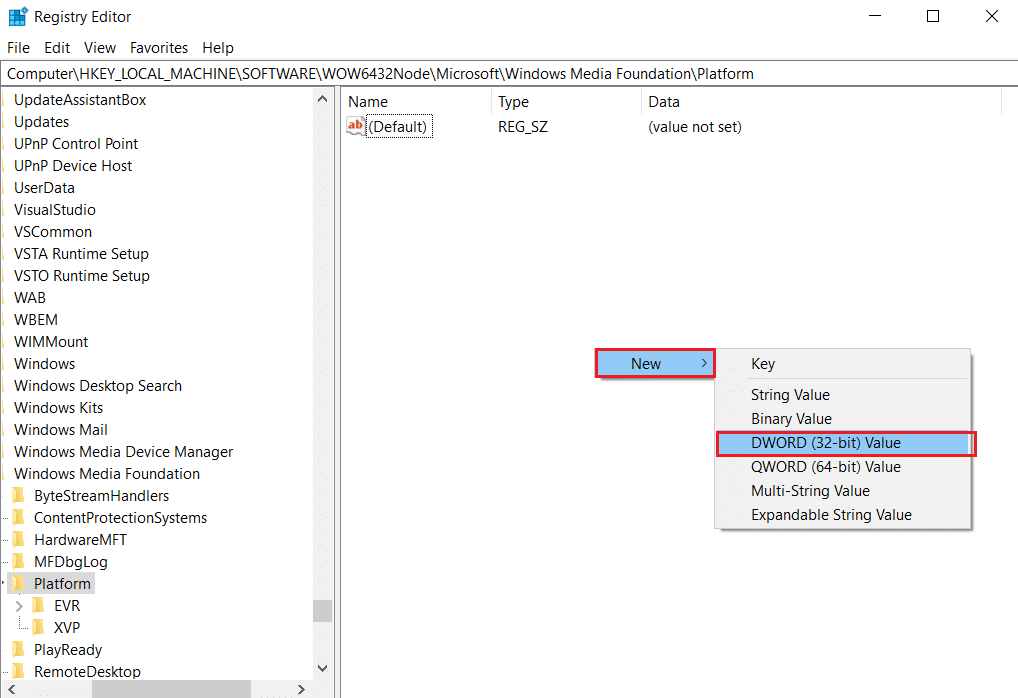
6B。 如果您的系統中有 64 位處理器,請從列表中選擇New ,然後選擇QWORD (64-BIT) 。
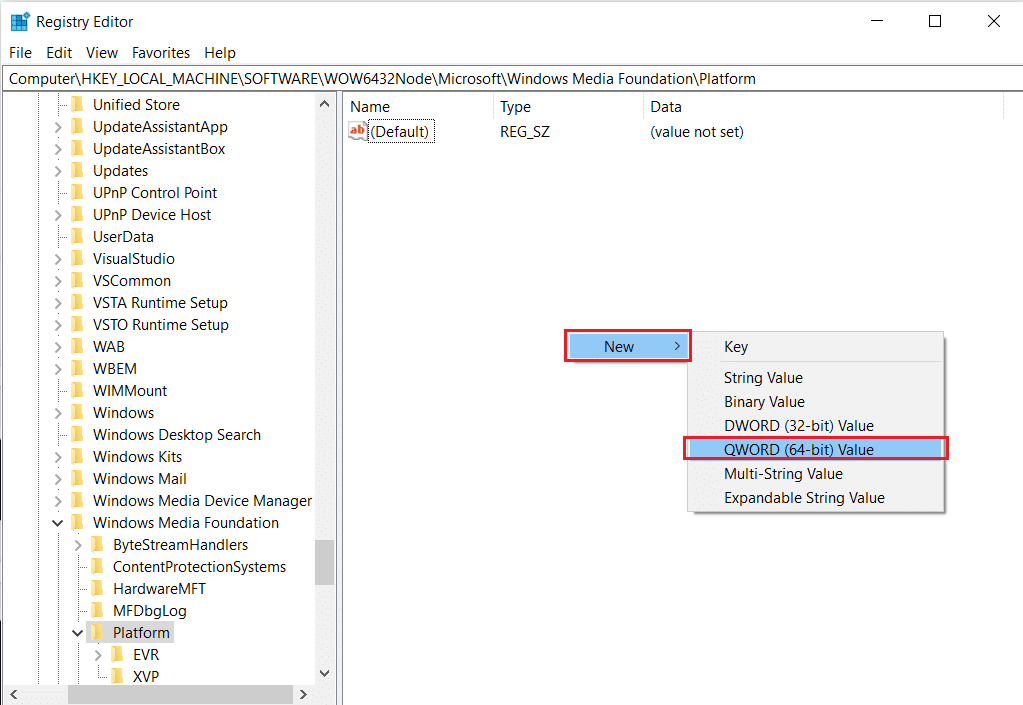
7. 將此值重命名為EnableFrameServerMode 。
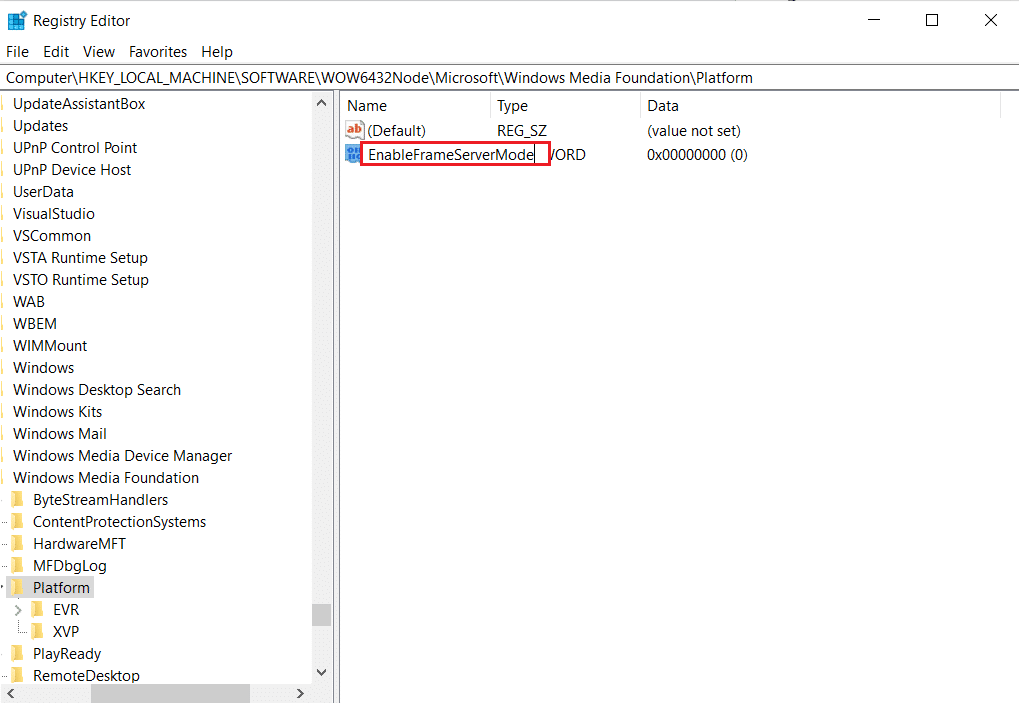
8. 右鍵單擊新生成的EnableFrameServerMode值並選擇Modify...選項。
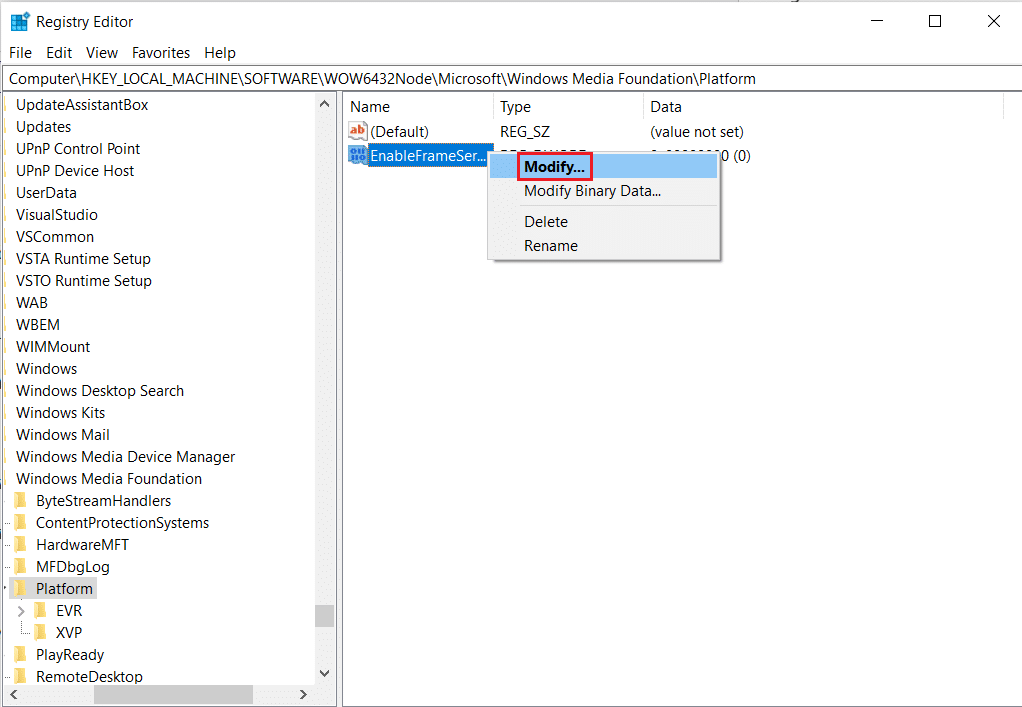
9. 將數值數據更改為0 。
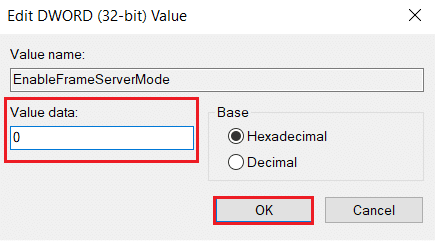
10. 單擊確定保存更改並重新啟動您的 PC 。
方法 10:修復損壞的文件
您的操作系統可能包含直接連接到已損壞或丟失的 Windows 相機軟件的文件。 但是,由於 SFC(系統文件檢查器)和 DISM,您可以解決 0xa00f4244 沒有附加攝像機的問題,而無需第三方應用程序(部署映像服務和管理)。

1. 按Windows 鍵,鍵入命令提示符並單擊以管理員身份運行。
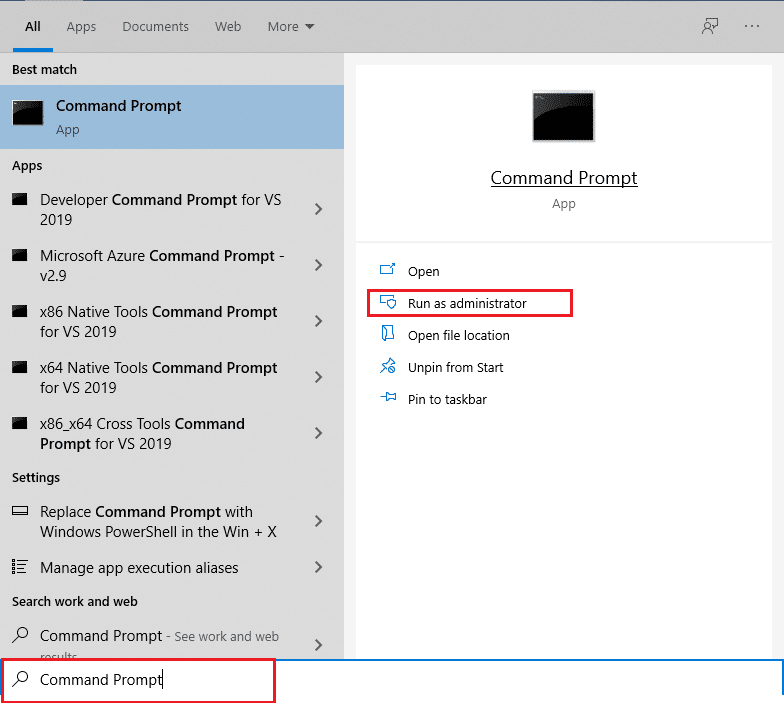
2. 在用戶帳戶控制提示中單擊是。
3. 鍵入chkdsk C: /f /r /x命令並按Enter 鍵。
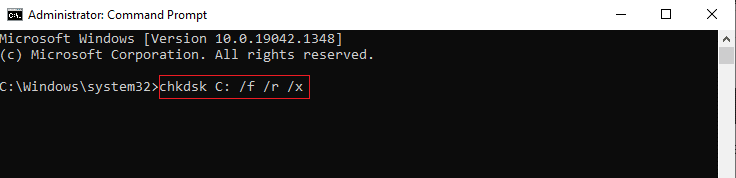
4. 如果系統提示您, Chkdsk cannot run...the volume is... in use process ,然後,鍵入Y並按Enter 鍵。
5. 再次鍵入命令: sfc /scannow並按Enter 鍵運行系統文件檢查器掃描。
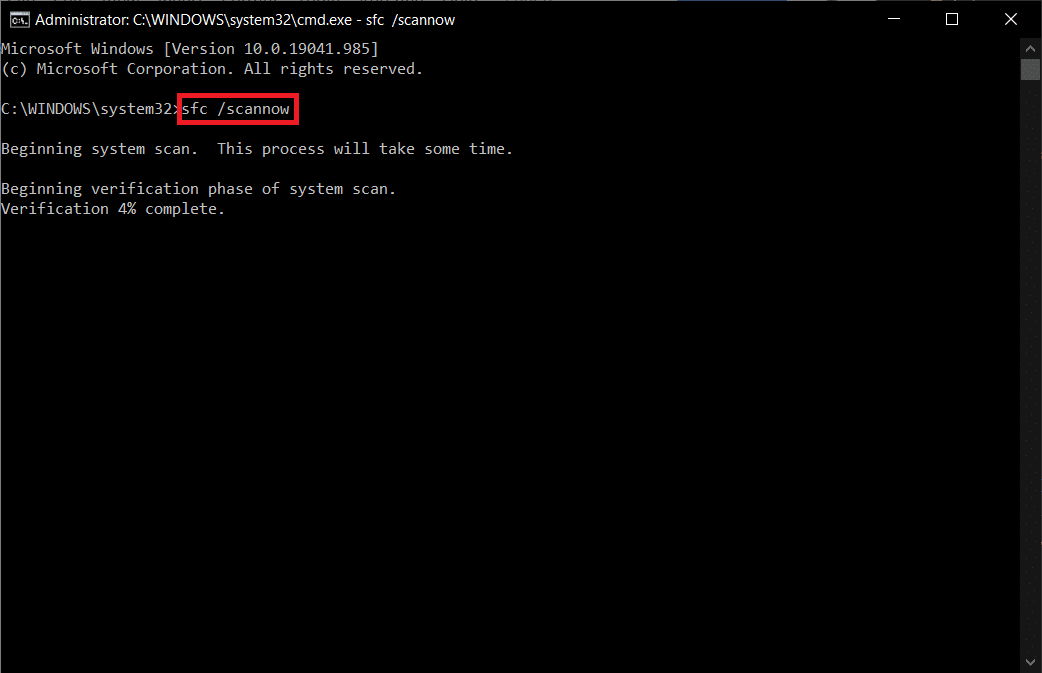
注意:系統掃描將啟動,需要幾分鐘才能完成。 同時,您可以繼續執行其他活動,但請注意不要意外關閉窗口。
完成掃描後,它將顯示以下任一消息:
- Windows 資源保護未發現任何完整性違規。
- Windows 資源保護無法執行請求的操作。
- Windows 資源保護髮現損壞的文件並成功修復它們。
- Windows 資源保護髮現損壞的文件,但無法修復其中一些。
6. 掃描完成後,重新啟動您的 PC 。
7. 再次以管理員身份啟動命令提示符並依次執行給定的命令:
dism.exe /在線 /cleanup-image /scanhealth dism.exe /在線 /cleanup-image /restorehealth dism.exe /在線 /cleanup-image /startcomponentcleanup
注意:您必須具有有效的 Internet 連接才能正確執行 DISM 命令。
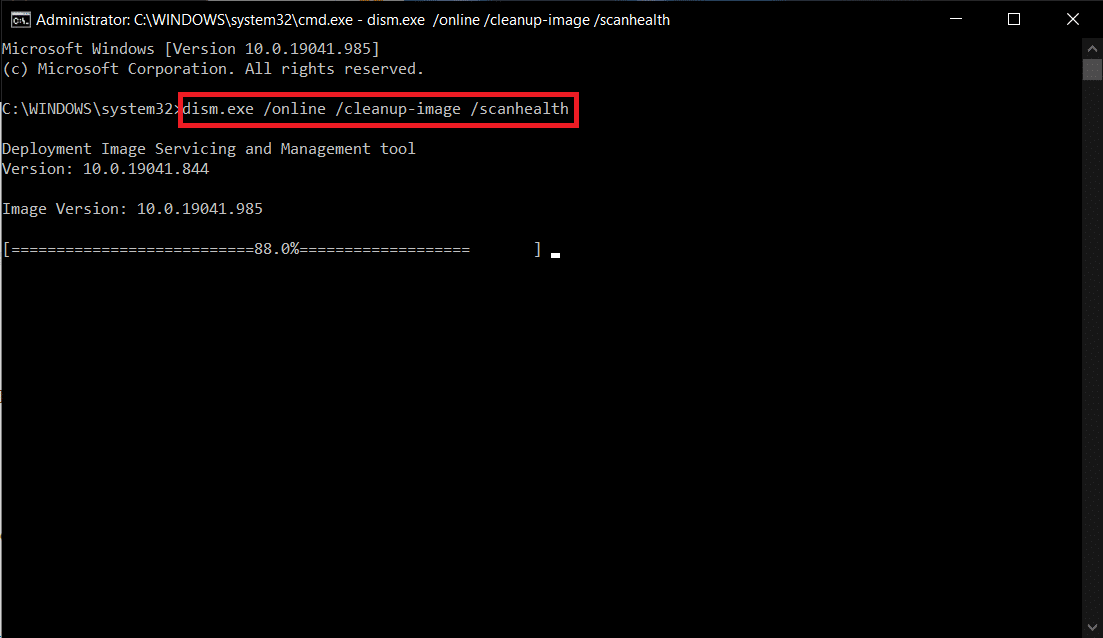
另請閱讀:如何修復 Omegle 相機無法正常工作
方法 11:修復 Microsoft Store
此解決方案將恢復 Microsoft Store 及其所有組件,並允許您的相機被識別。
1. 打開命令提示符,如方法 16所示。
2. 依次鍵入以下每個命令後按Enter 鍵:
淨停止位 淨停止 wuauserv 淨停止 appidsvc 淨停止 cryptsvc Del "%ALLUSERSPROFILE%\Application Data\Microsoft\Network\Downloader\*.*" rmdir %systemroot%\SoftwareDistribution /S /Q rmdir %systemroot%\system32\catroot2 /S /Q regsvr32.exe /s atl.dll regsvr32.exe /s urlmon.dll regsvr32.exe /s mshtml.dll netsh winsock 重置 netsh winsock 重置代理 網絡起始位 淨啟動 wuauserv 網絡啟動 appidsvc 網絡啟動 cryptsvc
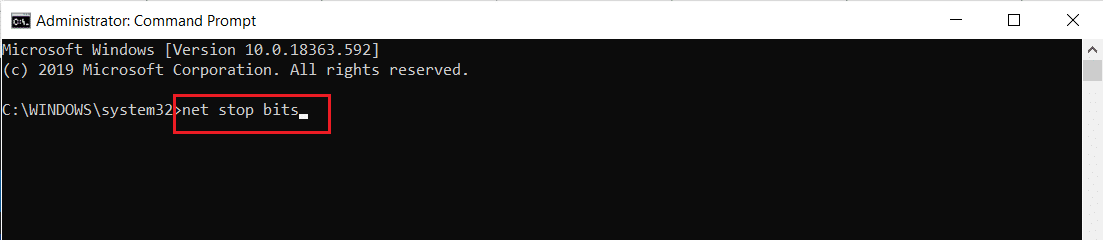
方法 12:運行惡意軟件掃描
您的計算機可能在您不知情的情況下感染了惡意軟件。 因此,惡意代理可能已阻止連接到相機應用程序的關鍵系統功能和服務,這解釋了為什麼 0xa00f4244 未連接相機問題消息仍然存在。 但是,您可以通過運行病毒掃描並刪除任何感染來恢復計算機設置。 如果您沒有安裝第三方防病毒程序,則可以使用 Windows Defender。
1. 同時按Windows + I 鍵啟動設置。
2. 在這裡,單擊更新和安全設置,如圖所示。

3. 轉到左側窗格中的Windows 安全性。
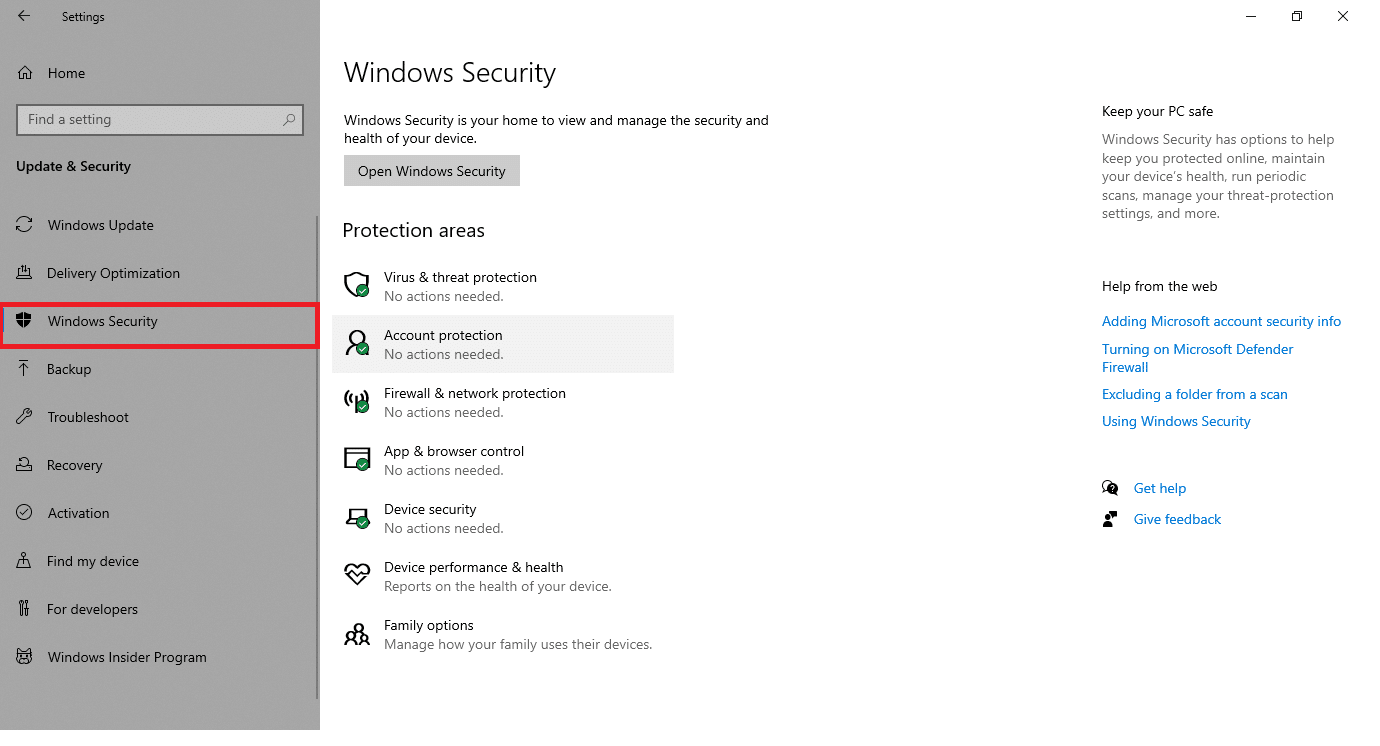
4. 單擊右窗格中的病毒和威脅防護選項。
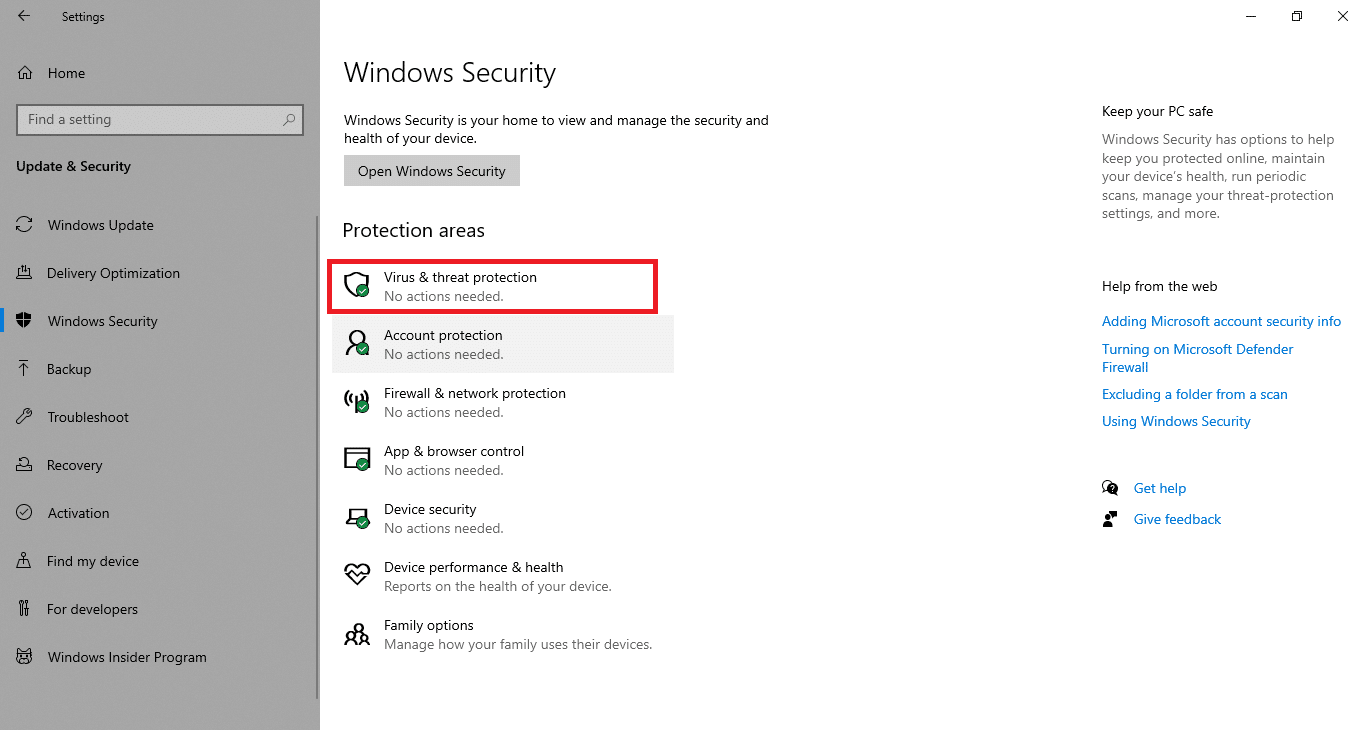
5. 單擊快速掃描按鈕搜索惡意軟件。
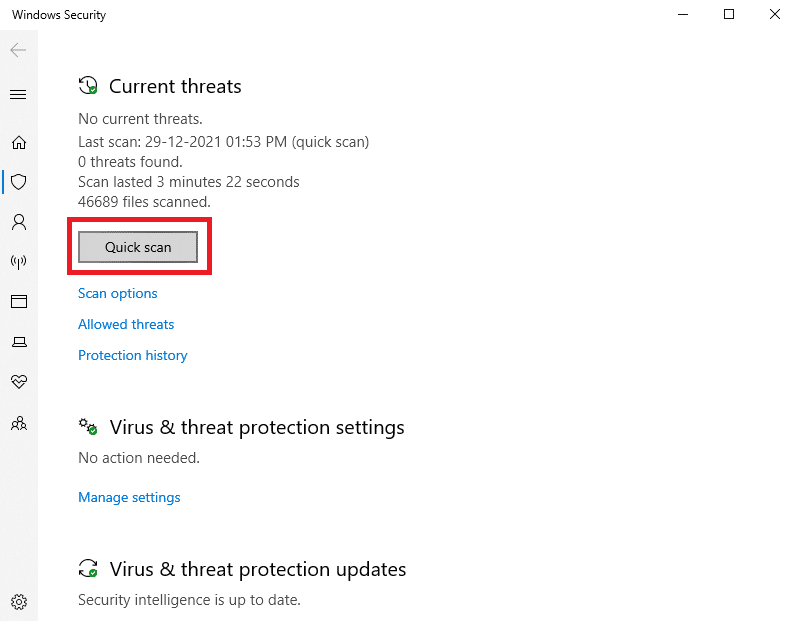
6A。 掃描完成後,將顯示所有威脅。 單擊當前威脅下的開始操作。
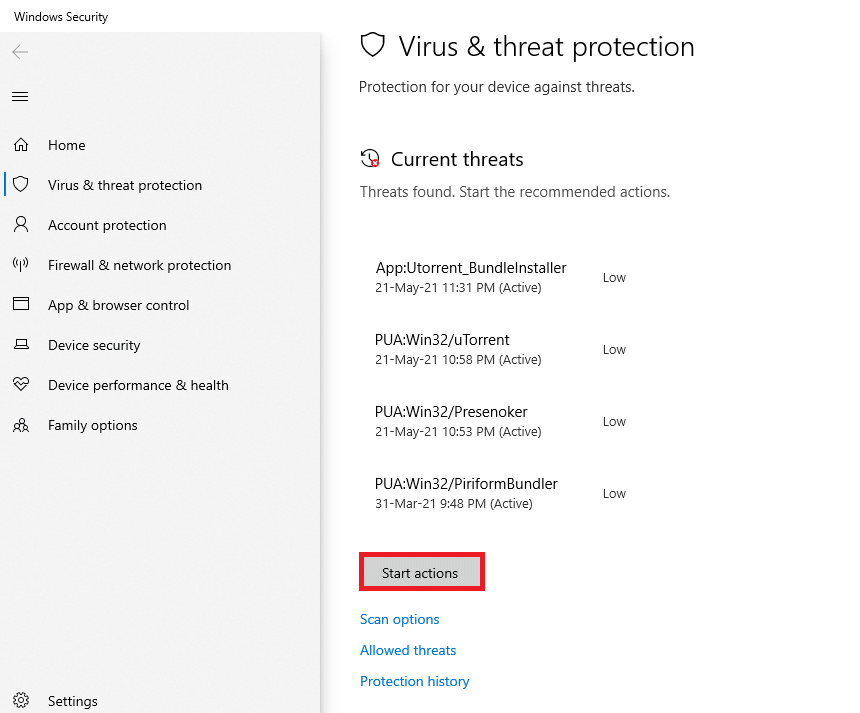
6B。 如果您的設備中沒有威脅,設備將顯示無當前威脅警報。
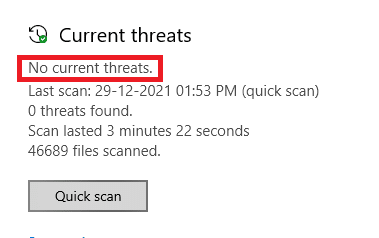
另請閱讀:修復在 Windows 10 上未檢測到筆記本電腦攝像頭
方法 13:卸載損壞的應用程序
如果您最近安裝了一些第三方軟件,它可能無法在 Windows 10 中正常運行,從而導致各種複雜情況。 它們甚至會導致相機應用程序崩潰,並顯示 0xa00f4244 未連接相機或相機錯誤代碼 0xa00f4271 錯誤消息。 但是,通過刪除衝突的應用程序,您可以解決問題。
1. 按Windows 鍵,鍵入應用程序和功能,然後單擊打開。

2. 點擊有衝突的應用程序(例如Roblox Player )並選擇卸載選項,如下圖所示。
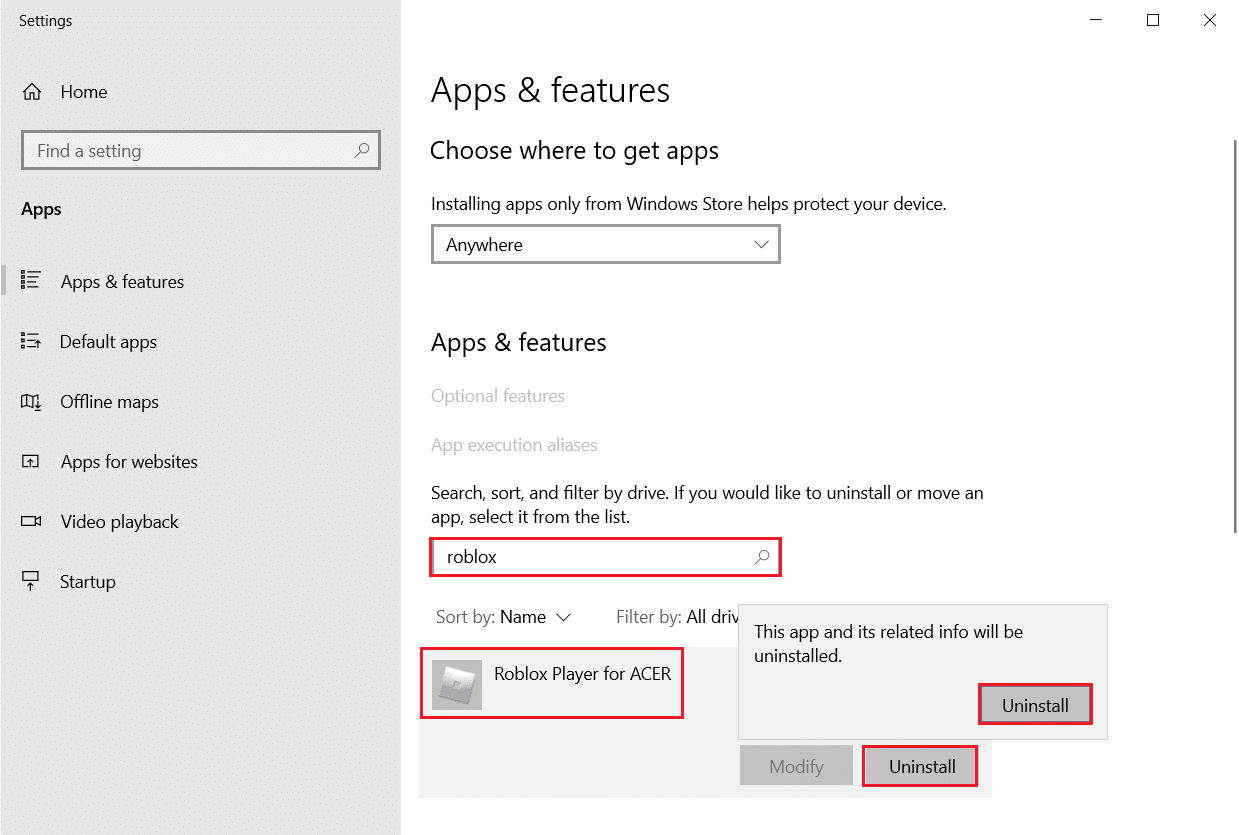
3. 再次單擊卸載以確認如上所示。
4. 按照屏幕上的說明完成卸載過程。
5.重新啟動您的 PC並再次嘗試使用相機應用程序。
方法 14:更新 Windows
按照給定的步驟運行 Windows 更新以修復 0xa00f4244 未連接相機或相機錯誤代碼 0xa00f4271 錯誤。
1. 同時按Windows + I 鍵啟動設置。
2. 單擊更新和安全磁貼,如圖所示。

3. 在Windows 更新選項卡中,單擊檢查更新按鈕。
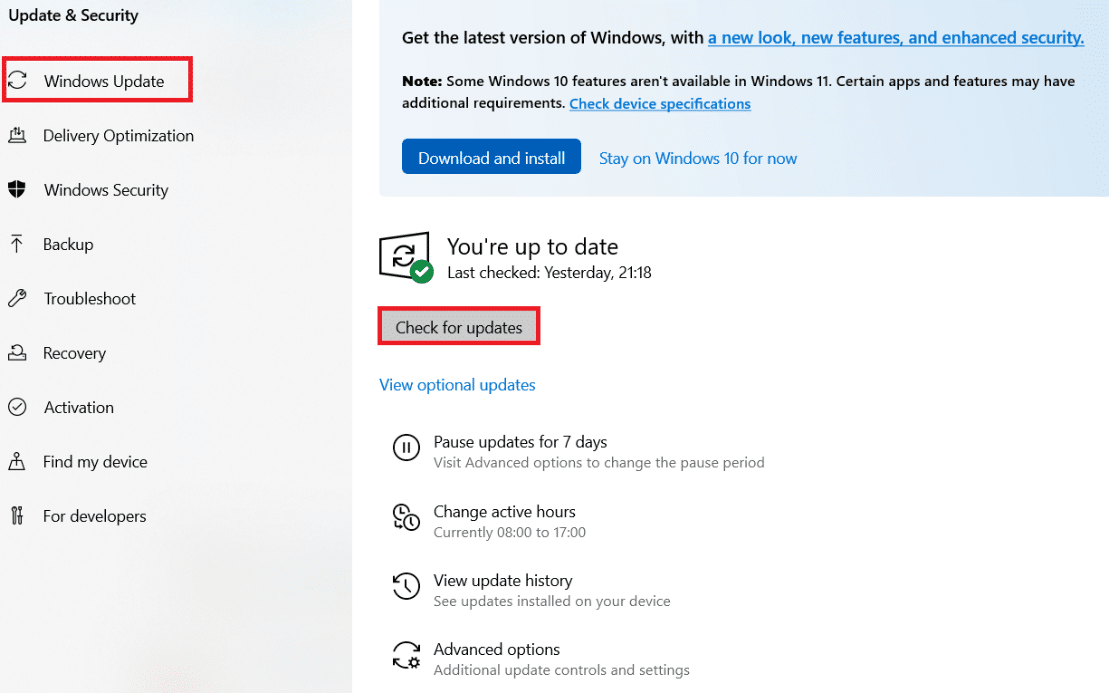
4A。 如果有新更新可用,請單擊立即安裝並按照說明進行更新。
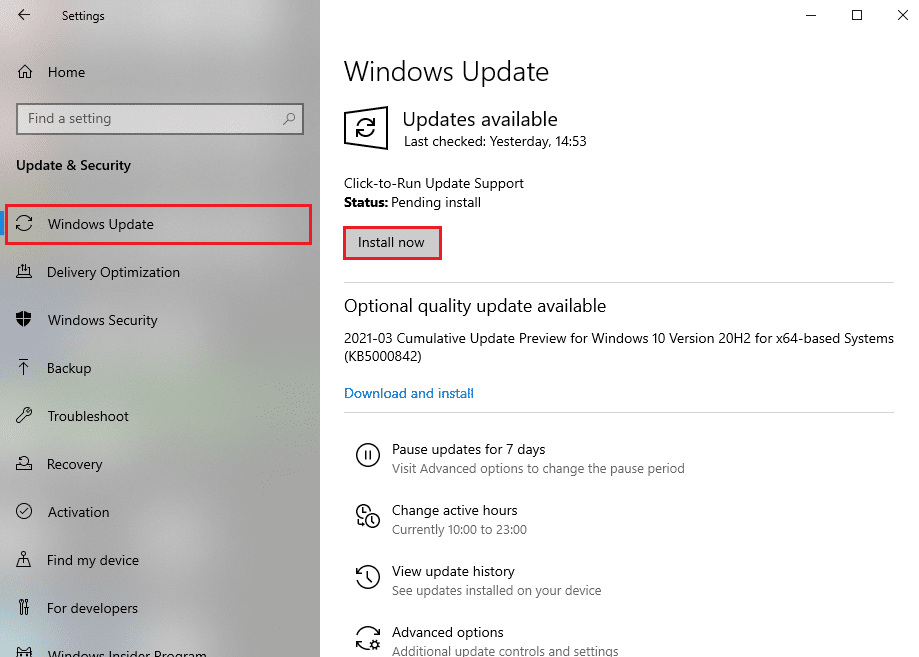
4B。 否則,如果 Windows 是最新的,那麼它將顯示您是最新的消息。
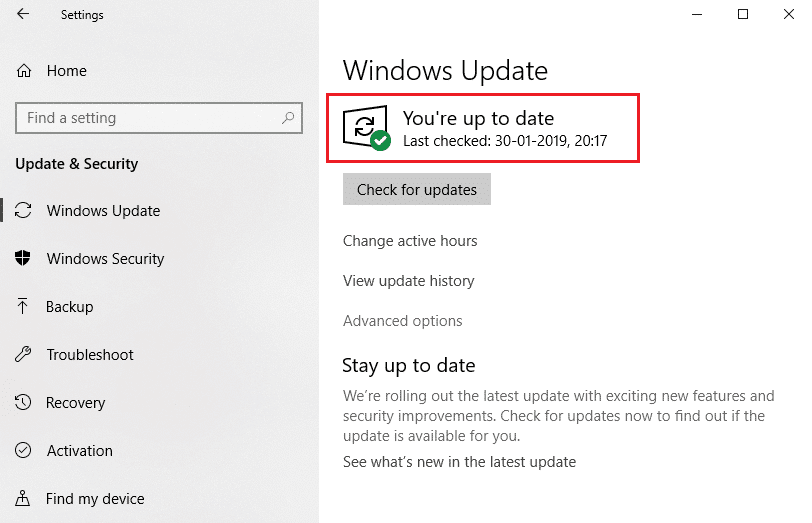
5. 完成後,打開相機應用程序並查找任何問題。
另請閱讀:如何在 Omegle 上啟用相機
方法 15:卸載最近的系統更新
最近推出的系統更新可能不完全兼容 Windows 10,從而導致 Microsoft Store 應用出現問題。 說起來可能很棘手,但是如果您在完成系統更新後立即開始收到 0xa00f4244 沒有連接攝像頭或攝像頭錯誤代碼 0xa00f4271 錯誤代碼,這才有意義。 要對此進行測試,您可以按照給定的步驟卸載最新的 Windows 更新。
1. 按Windows 鍵,鍵入控制面板,然後單擊打開。
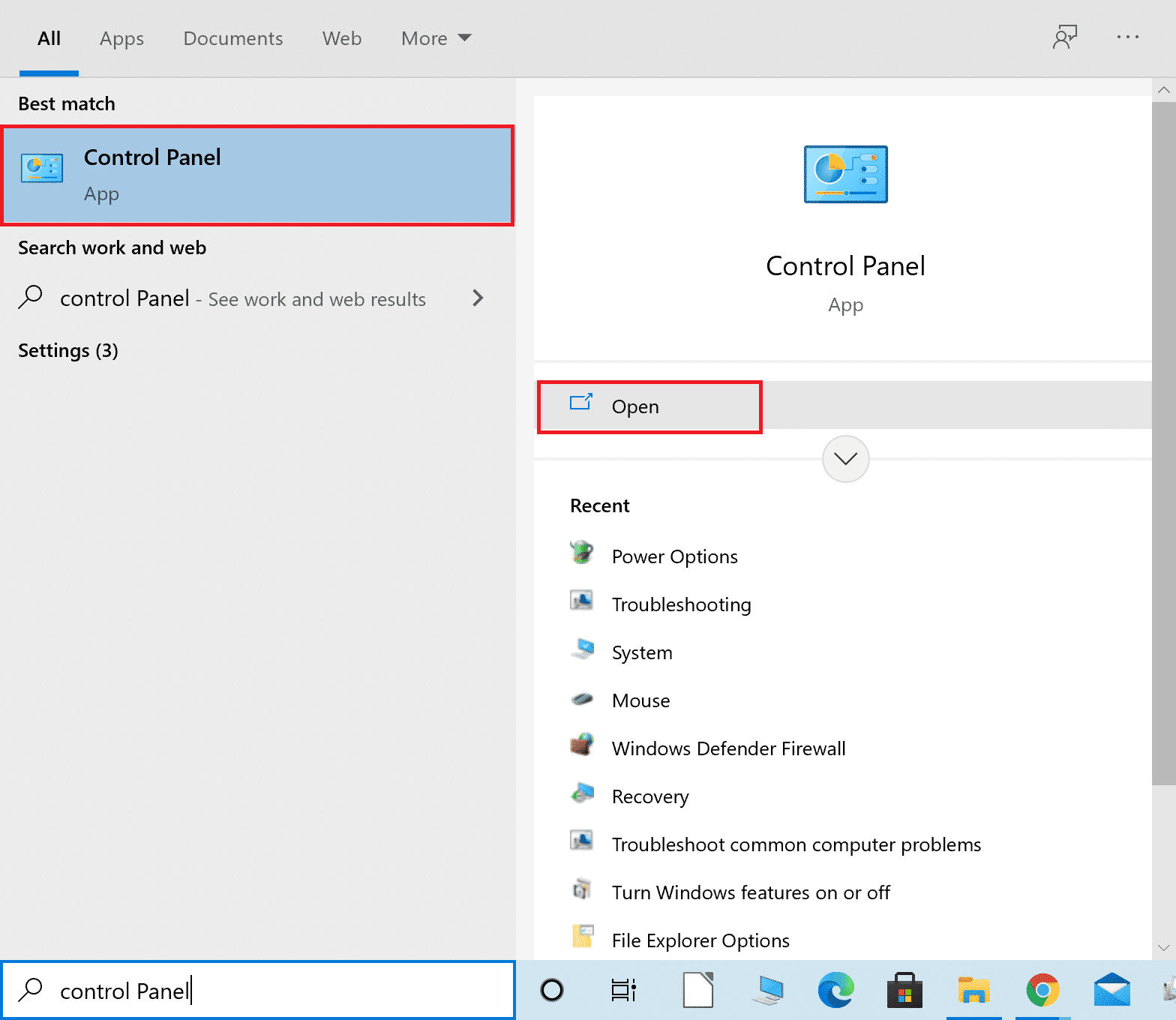
2. 選擇查看方式 > 大圖標,選擇程序和功能設置。
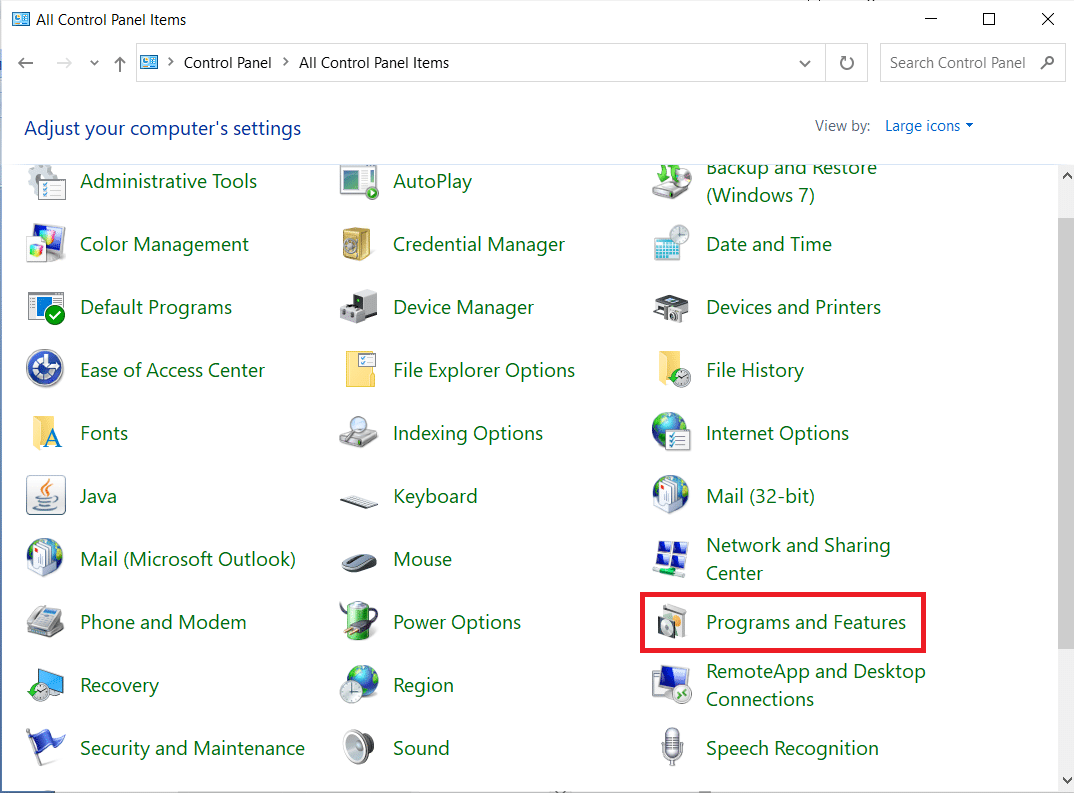 .
.
3. 在左側面板中選擇查看已安裝的更新。
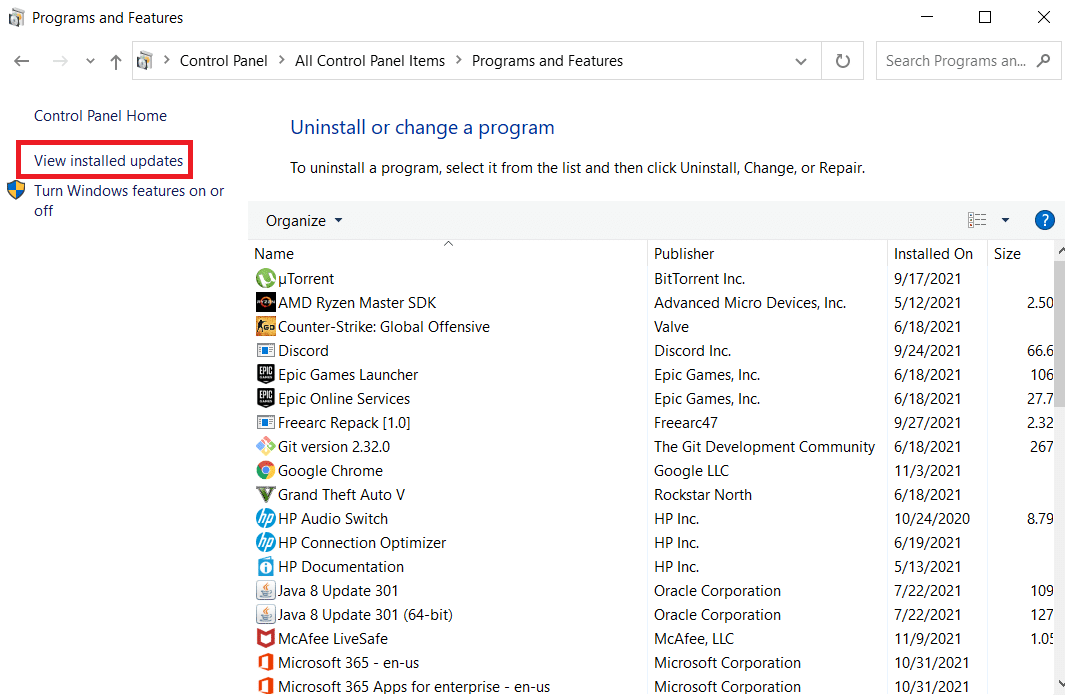
4. 要對更新進行排序,請單擊Installed On列。
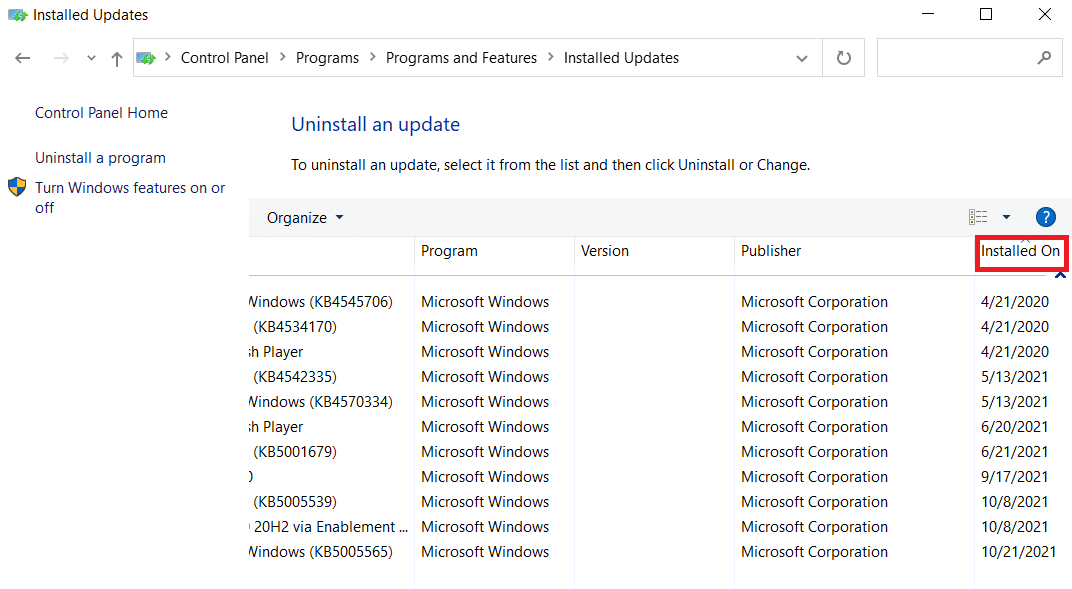
5. 雙擊列表第一次更新。 單擊“是”確認將其刪除。
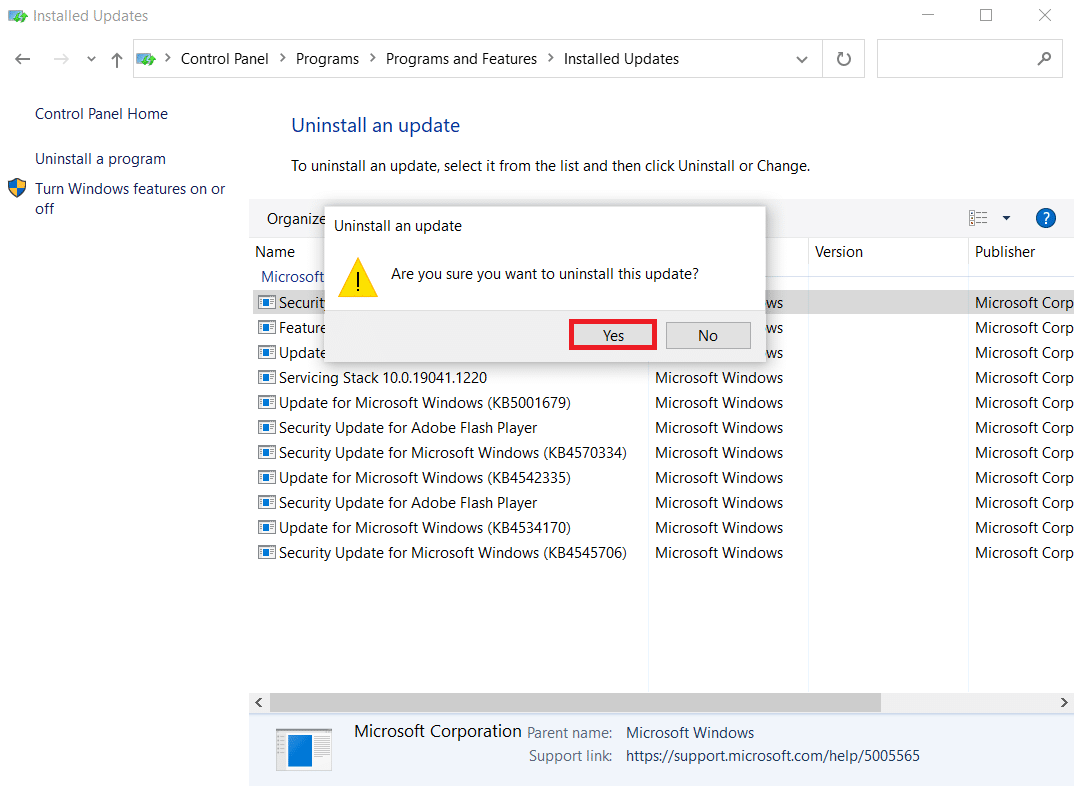
6.重新啟動計算機並啟動相機應用程序。
方法 16:重置相機應用程序
如果有問題導致 0xa00f4244 未連接相機或相機錯誤代碼 0xa00f4271 錯誤代碼,您可以從 Microsoft Store 快速重置相機應用設置。 但是請記住,所有應用程序數據都將被擦除。 這是你必須做的:
1. 點擊開始,輸入相機,點擊應用設置。
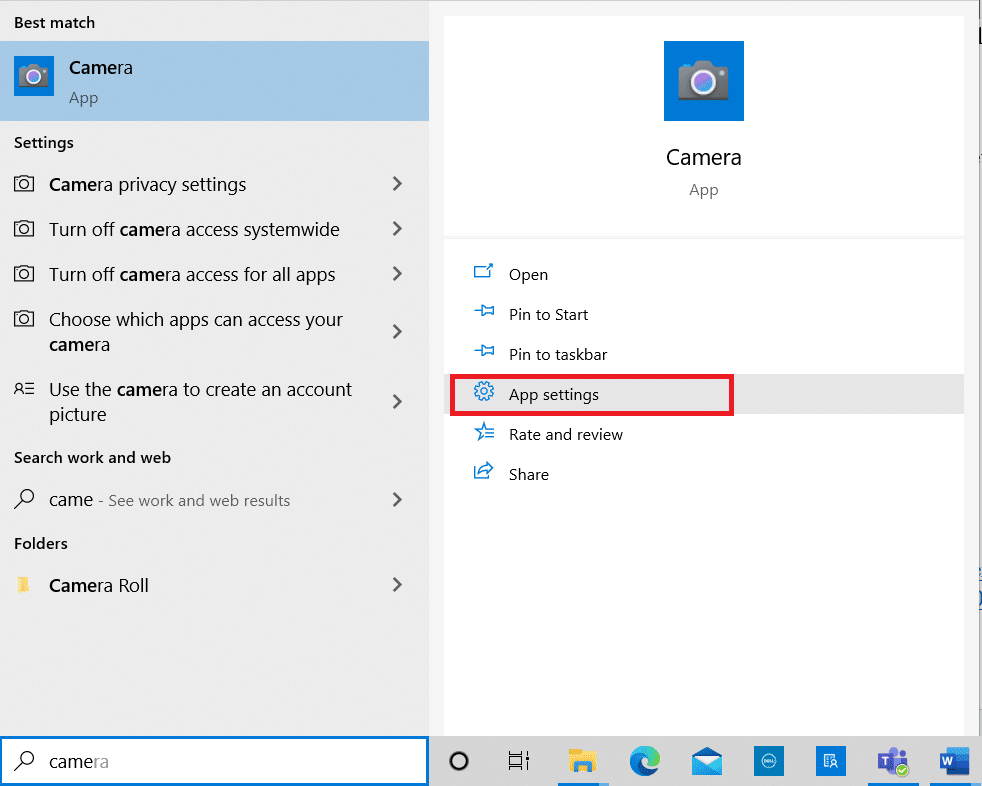
2. 向下滾動設置窗口,然後單擊重置部分下的重置按鈕。
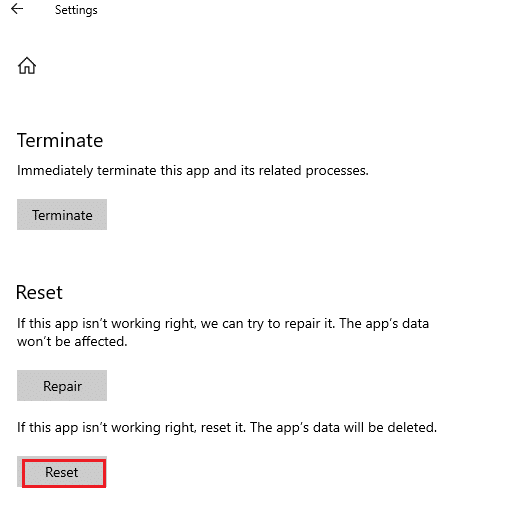
3. 再次單擊重置按鈕確認提示。
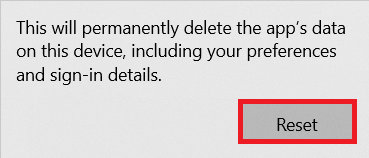
4. 重置需要時間。 完成後, Reset選項附近會出現一個勾號。 關閉窗口並重試。
方法 17:重置為默認 BIOS 設置
一些客戶報告說,將 BIOS 設置恢復為默認設置修復了 0xa00f4244 No Cameras are Attached 問題消息。 這是一個簡單的過程,只需點擊幾下。 這是你必須做的:
1. 進入BIOS 模式,重新啟動計算機並立即按下屏幕上顯示的鍵。
2.進入BIOS菜單後,進入Advanced BIOS Features ,如圖。
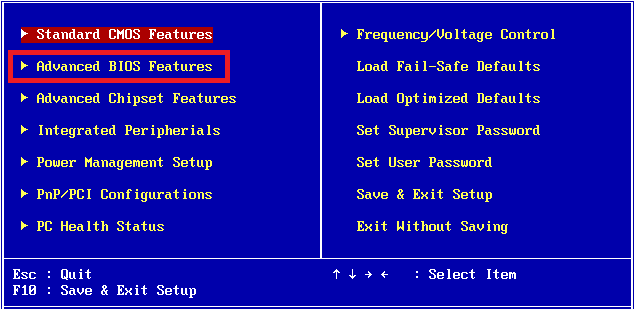
3. 找到並啟用重置配置數據的選項。
4. 退出到 Windows 並保存當前的BIOS 設置。
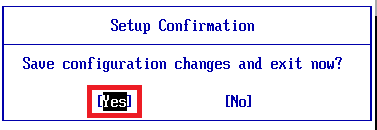
5.最後,打開相機應用程序並檢查問題是否仍然存在。
另請閱讀:修復網絡攝像頭在 Windows 10 中不起作用
方法 18:重新安裝相機應用程序
0xa00f4244 沒有連接相機錯誤或相機錯誤代碼 0xa00f4271 問題有時很難通過重置選項解決。 因此,請按照下面列出的步驟重新安裝相機應用程序。
1. 在 Windows 搜索欄中搜索相機。 點擊應用設置。

2. 單擊終止。
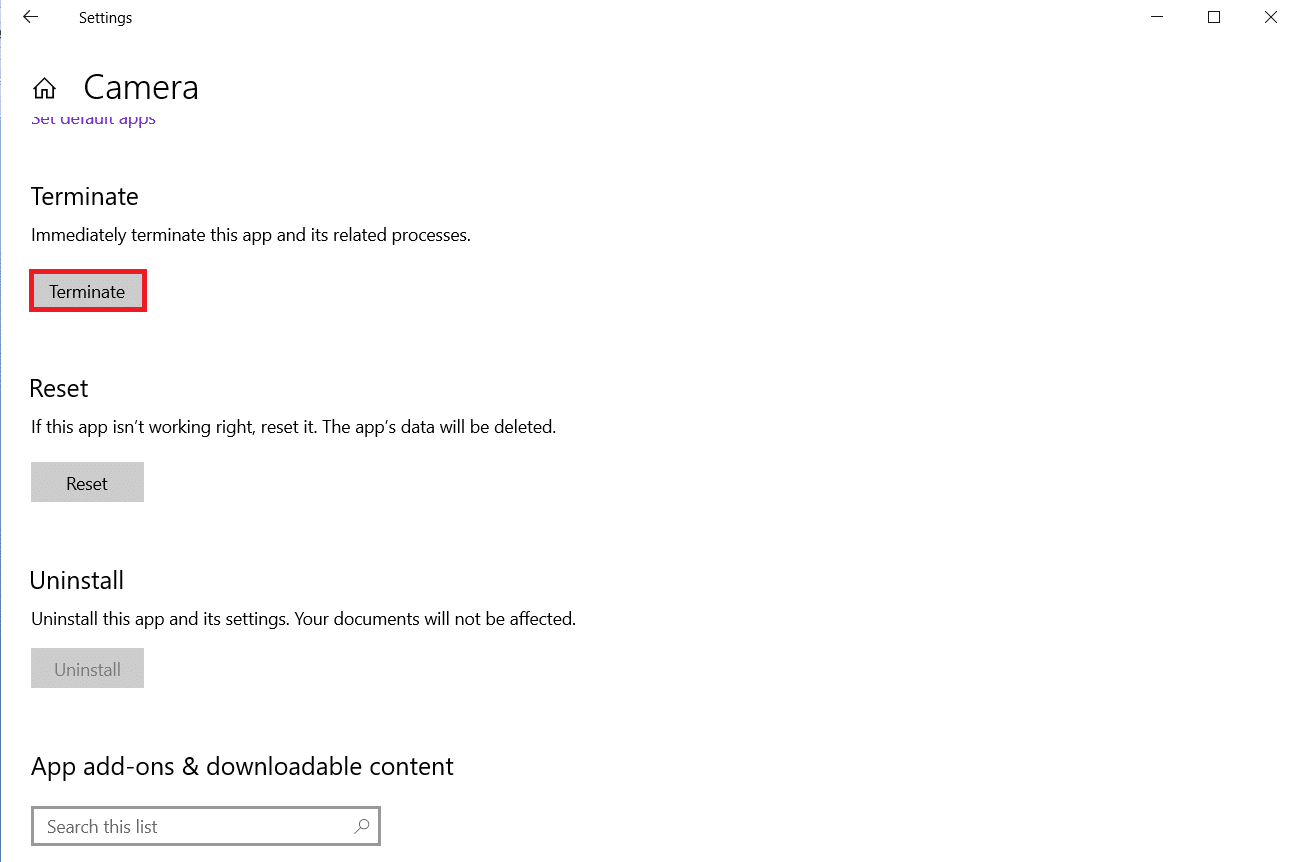
3. 右鍵單擊開始按鈕。 單擊應用程序和功能。

4. 找到並選擇相機應用程序。
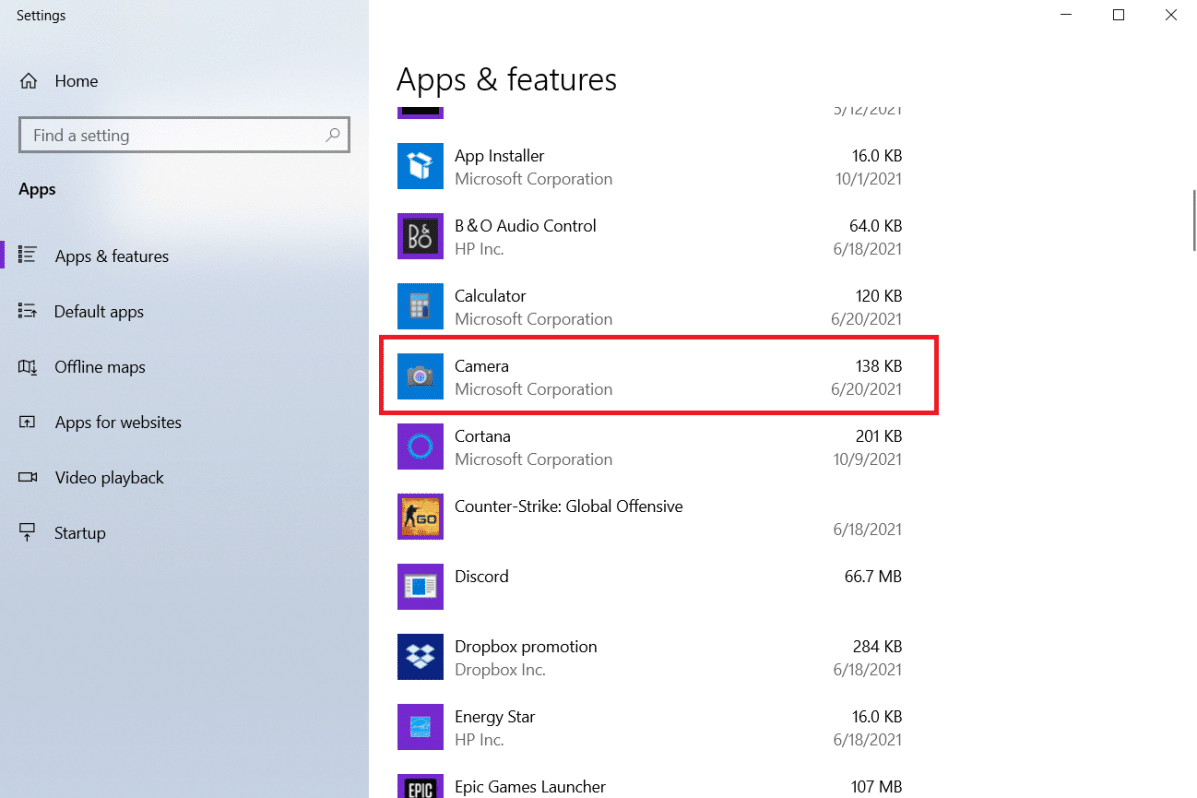
5. 點擊卸載。
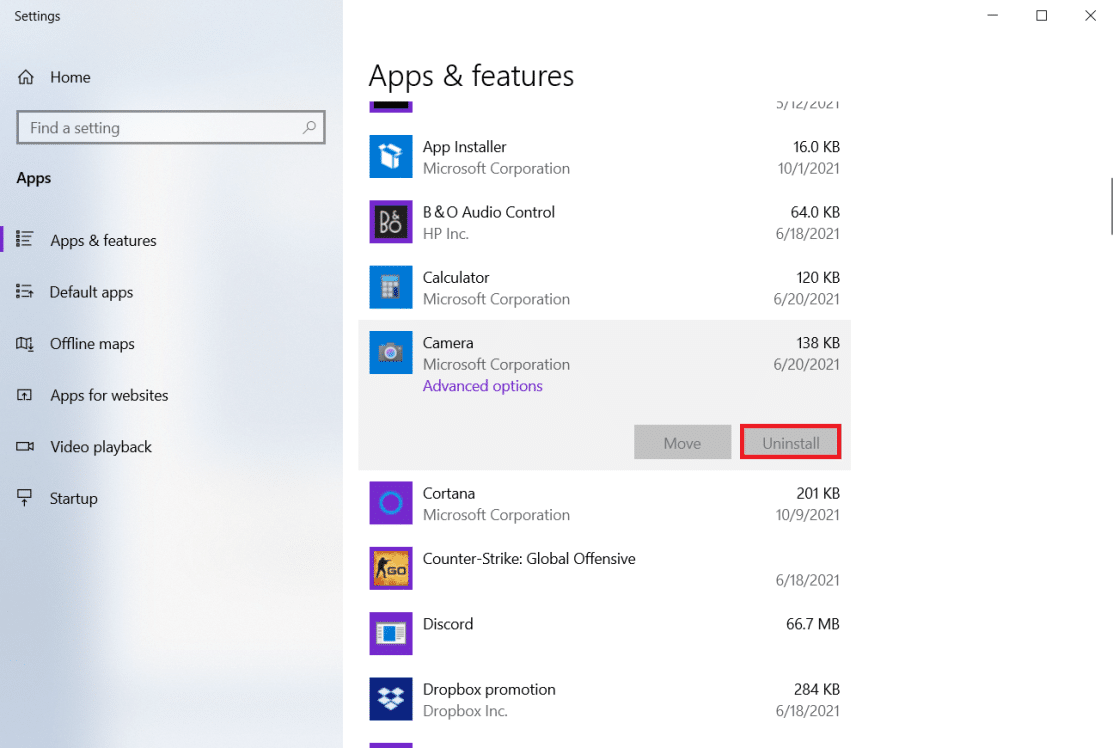
6.確認卸載應用程序並重新啟動您的PC 。
7. 從 Windows 搜索欄中啟動Microsoft Store 。
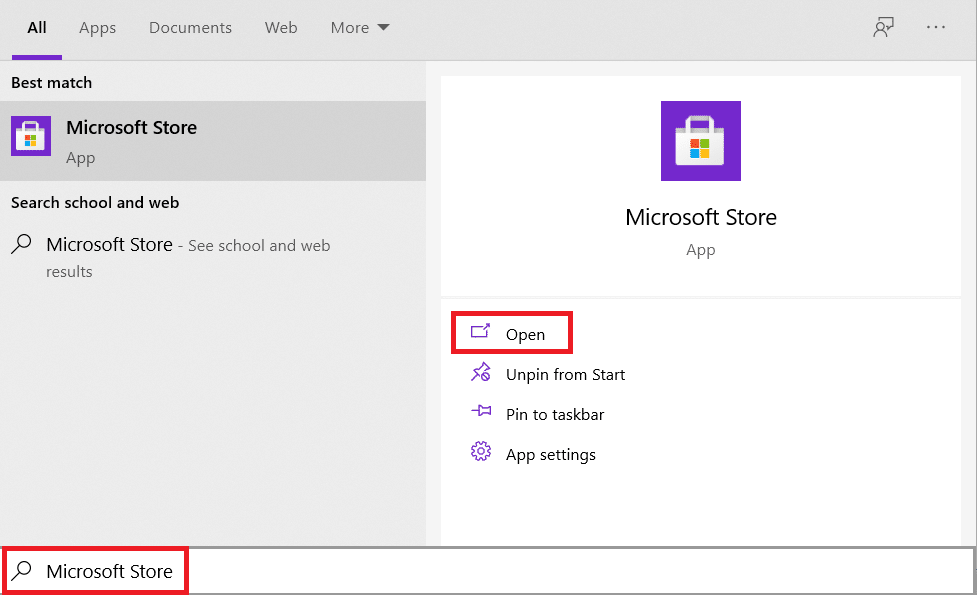
8. 按右上角的搜索按鈕並輸入Windows Camera來選擇此程序。
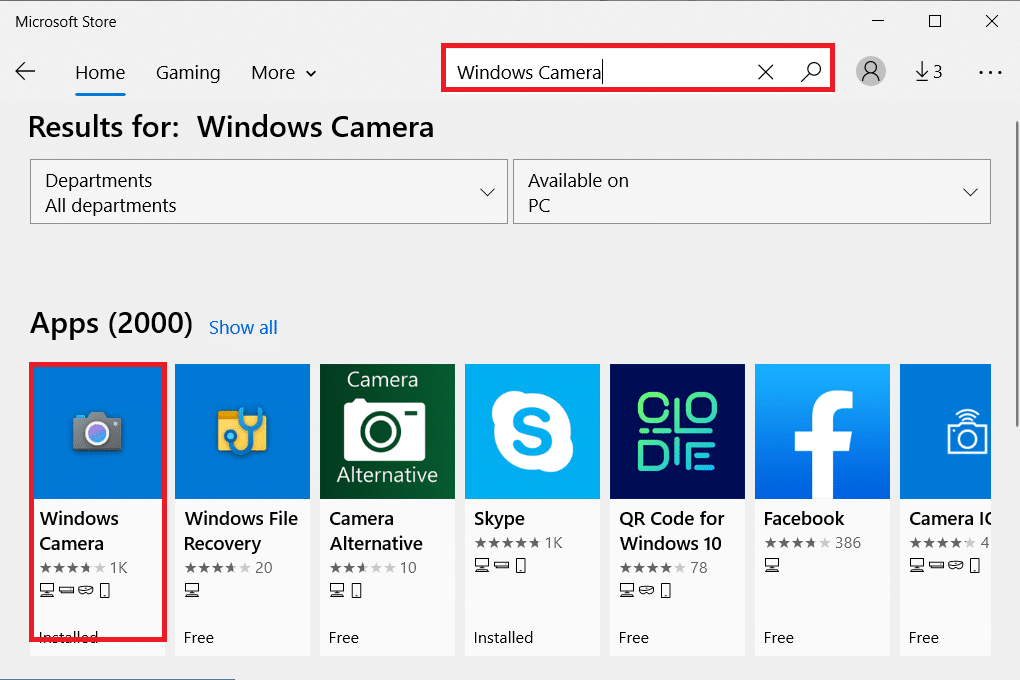
9. 之後,單擊獲取,然後單擊安裝。
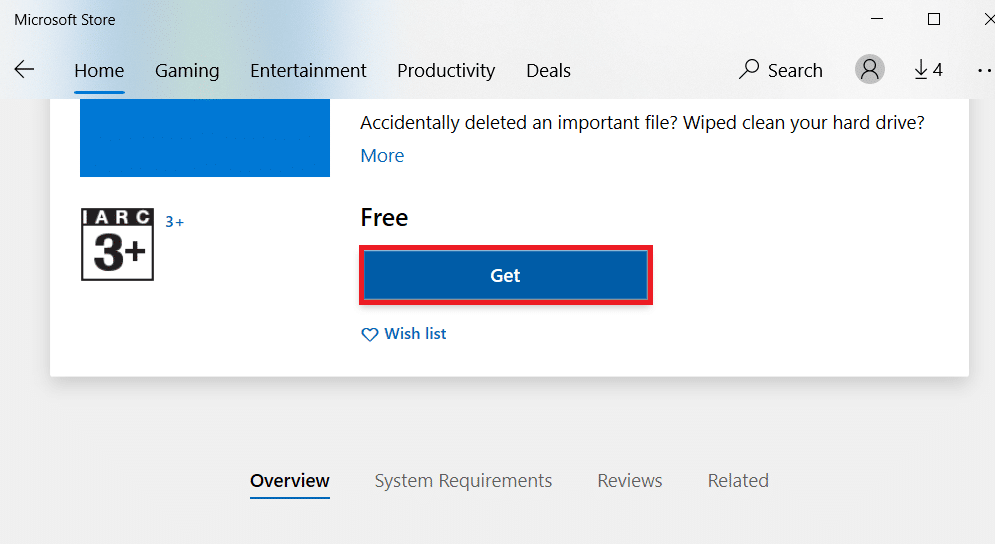
如果相機應用程序的卸載按鈕在應用程序和功能下顯示為灰色,您可以使用 PowerShell 強製程序卸載。
專業提示:從 PowerShell 重新安裝相機應用程序
或者,您可以按照給定的步驟從 Windows PowerShell 安裝相機應用程序
1. 按Windows 鍵,鍵入powershell ,然後單擊以管理員身份運行。
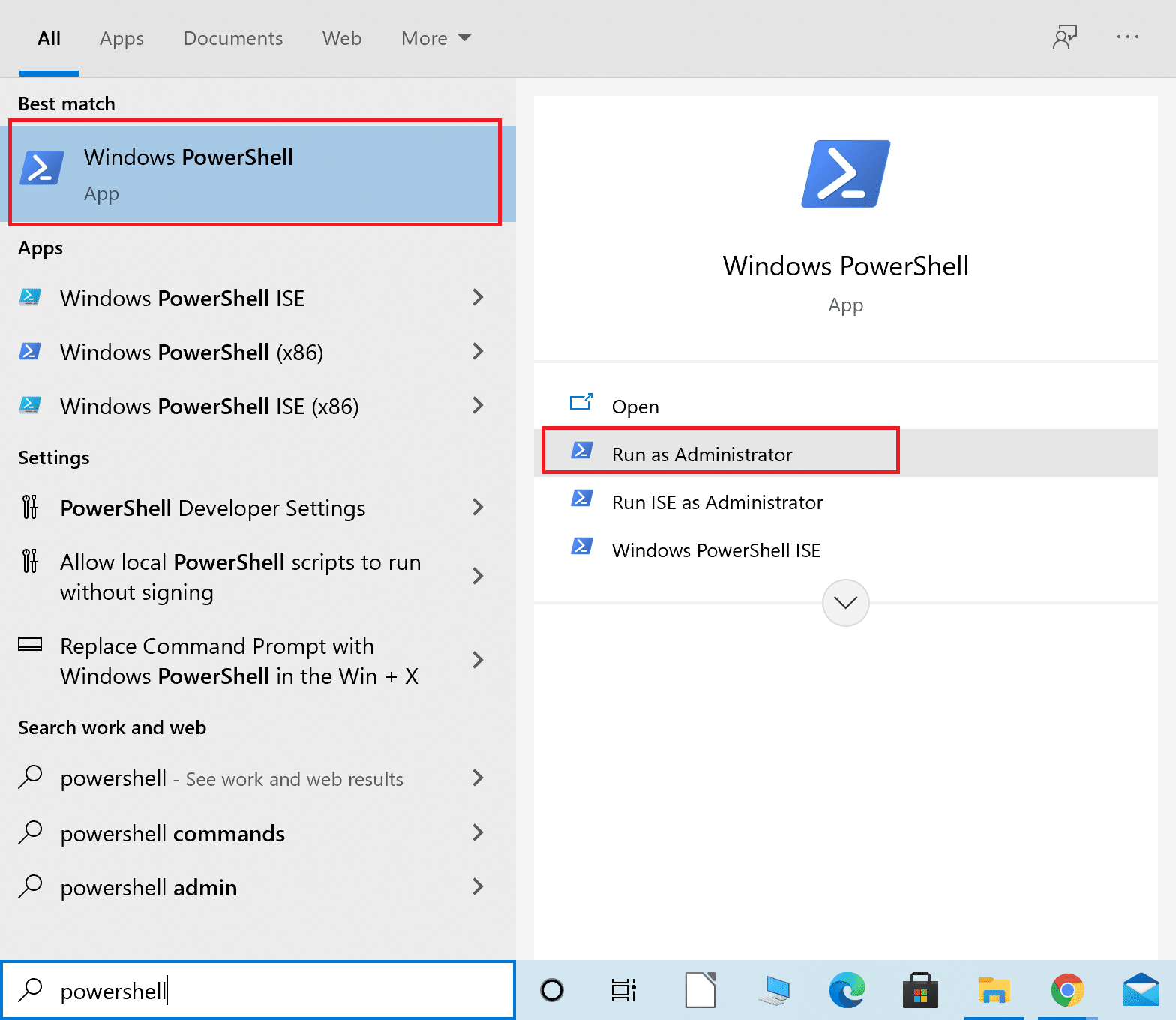
2. 鍵入以下命令並按Enter 鍵。
獲取-AppxPackage -allusers | 選擇名稱,PackageFullName
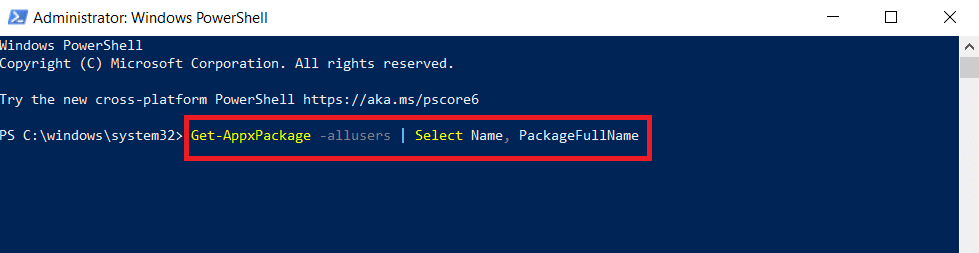
3. 確定Name和PackageFullName列並向下滾動。
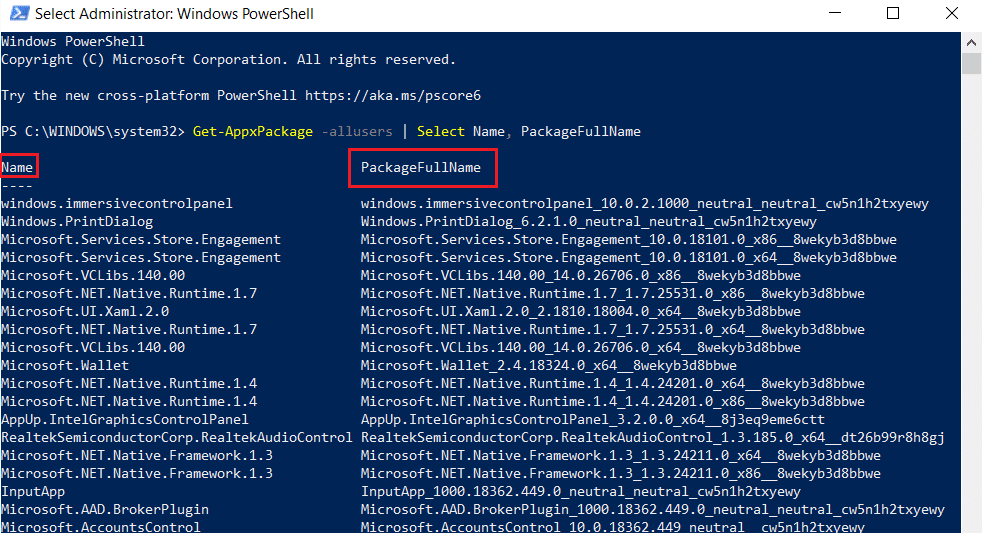
4. 複製Microsoft.WindowsCamera的PackageFullName 。
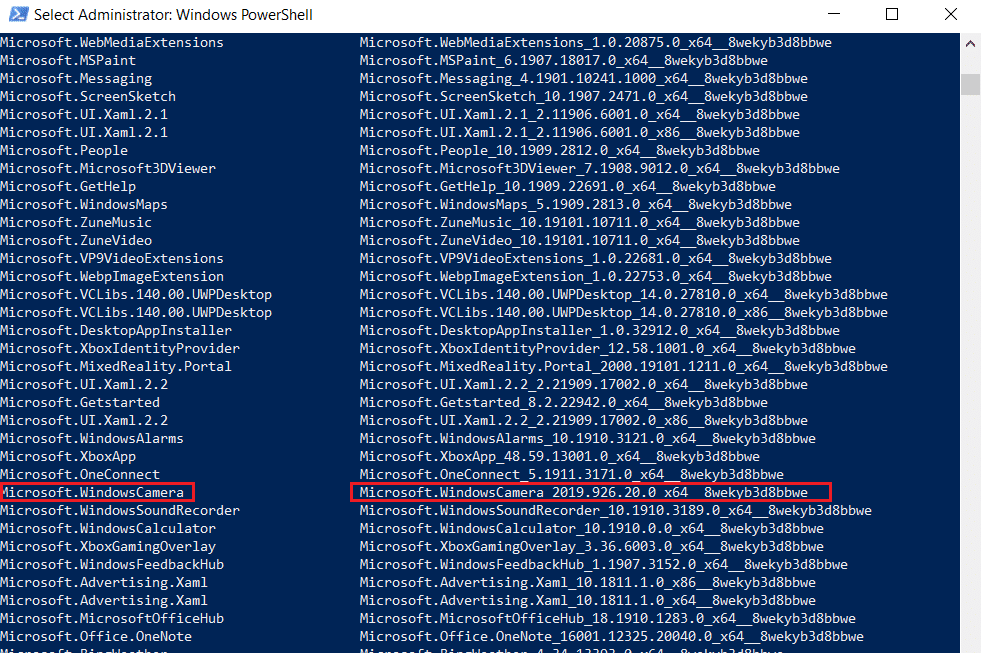
5. 現在,輸入以下命令並按Enter 鍵。
刪除-AppxPackage PackageFullName
注意:將PackageFullName替換為您複製的名稱。

6. 接下來鍵入給定的命令並按Enter 鍵安裝相機應用程序。
添加-AppxPackage -註冊“C:\Program Files\WindowsApps\PackageFullName\appxmanifest.xml”-DisableDevelopmentMode
注意:同樣,將PackageFullName替換為您複製的名稱。
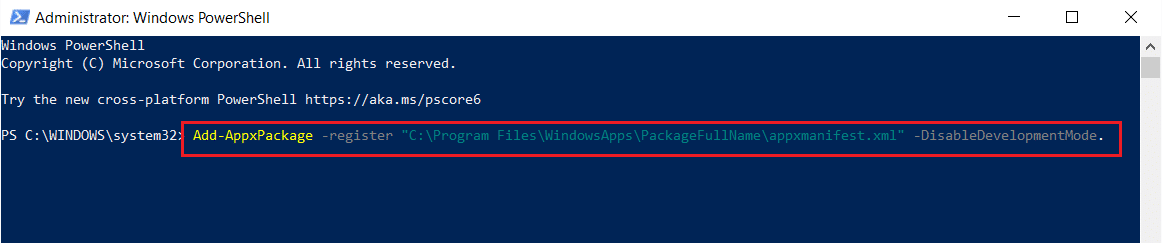
推薦的:
- 如何在 Netflix 上觀看不切實際的小丑
- 修復無法在 Windows 10 上創建新分區未分配空間
- 如何以正確的格式發送 Skype 代碼
- 神奇動物在哪裡看?
我們希望此信息有助於修復0xa00f4244 no camera are attach錯誤。 請讓我們知道哪種技術對您來說最成功。 請在以下部分留下任何問題或建議。
