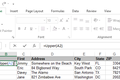用於處理文本的 9 個有用的 Microsoft Excel 函數
已發表: 2022-06-16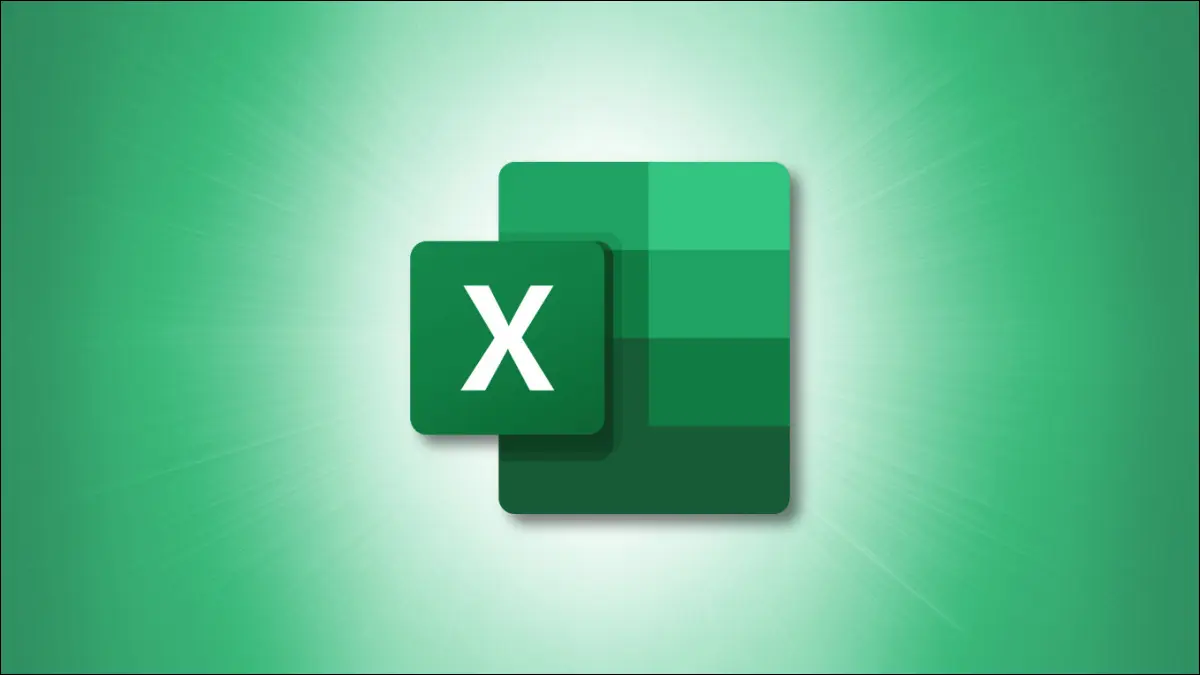
Excel 中的函數不僅僅用於數字和計算。 您也可以在處理文本時使用函數。 這裡有幾個有用的 Microsoft Excel 文本函數。
無論您是想更改字母大小寫、在另一個字符串中查找文本、用新內容替換舊文本,還是組合多個單元格中的文本,這裡都有適合您的功能。
轉換字母大小寫:UPPER、LOWER 和 PROPER
刪除空格:TRIM
比較文本字符串:精確
在字符串中查找文本:查找
使用位置替換現有文本:REPLACE
用新文本替換當前文本:SUBSTITUTE
合併文本:CONCAT
相關:每個人都應該知道的 12 個基本 Excel 函數
轉換字母大小寫:UPPER、LOWER 和 PROPER
您可能希望文本包含全部大寫或全部小寫字母。 或者,也許您希望每個單詞的第一個字母大寫。 這是 UPPER、LOWER 和 PROPER 函數派上用場的時候。
每一個的語法都是一樣的,只需要一個參數:
-
UPPER(cell_reference) -
LOWER(cell_reference) -
PROPER(cell_reference)
要將單元格 B4 中的文本全部更改為大寫字母,請使用以下公式:
=上(B4)
要將同一單元格中的文本更改為全部小寫字母,請改用以下公式:
=下(B4)
要將單元格 B4 中的文本更改為每個單詞的首字母大寫,請使用以下公式:
=正確(B4)
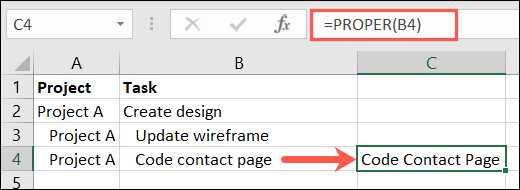
刪除空格:TRIM
您可能在要刪除的文本中有多餘的空格。 TRIM 功能無需手動操作即可消除空間。
該函數的語法是TRIM(text) ,您可以在其中輸入帶引號的文本或在公式中使用單元格引用。
要刪除短語“trim spaces”中的空格,您可以使用以下公式:
=TRIM("修剪空格") 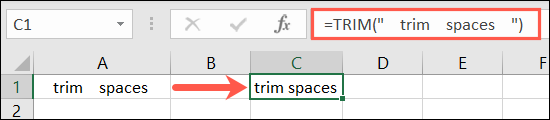
要刪除單元格 A1 中文本中的空格,您可以使用單元格引用,如下公式所示:
=修剪(A1)
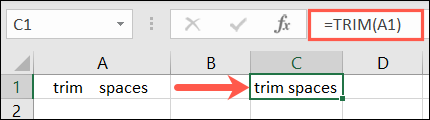
比較文本字符串:精確
也許您有兩個包含要比較並查看它們是否完全匹配的文本的單元格。 恰當地命名,EXACT 函數來救援。
相關:如何在 Microsoft Excel 中使用 XLOOKUP 函數
該函數的語法是EXACT(cell_reference1, cell_reference2) ,其中需要兩個單元格引用。 結果為 True 表示完全匹配或 False 表示不匹配。
要比較單元格 A1 和 B1 中的文本,您將輸入以下公式:
=精確(A1,B1)
在第一個示例中,結果為 True。 兩個文本字符串是相同的。
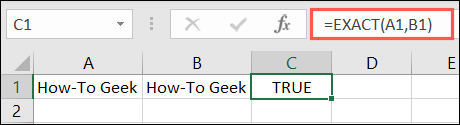
在第二個示例中,結果為 False。 單元格 A1 中的文本有大寫字母,而單元格 B1 中的文本沒有。
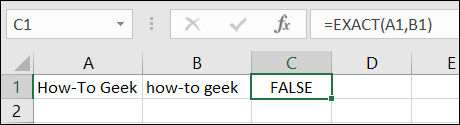
在我們的最後一個示例中,結果再次為 False。 單元格 B1 中的文本包含單元格 A1 中的文本沒有的空格。
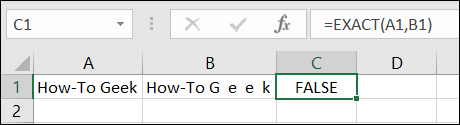
相關: Microsoft Excel 中的函數與公式:有什麼區別?
在字符串中查找文本:查找
如果要在另一個文本字符串中查找特定文本,可以使用 FIND 函數。 請記住,該函數區分大小寫並且不使用通配符。
該函數的語法是FIND(find, within, start_number) ,其中前兩個參數是必需的。 start_number參數是可選的,允許您指定從哪個字符位置開始搜索。

要在單元格 A1 的文本中查找“QR1”,您可以使用以下公式:
=查找(“QR1”,A1)
下面顯示的結果是 8,表示字符串中的第八個字符作為定位文本的開頭。
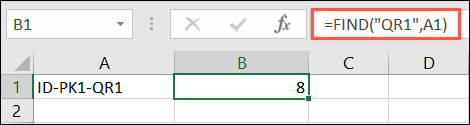
要在單元格 A1 中查找以第四個字符開頭的字母 F,您可以使用以下公式:
=FIND("F",A1,4)這裡的結果是 6,因為這是第一個大寫字母 F 在第四個字符之後的字符位置。
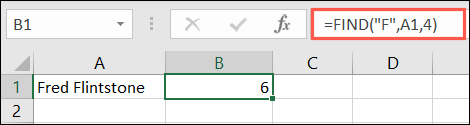
使用位置替換現有文本:REPLACE
如果您曾經不得不根據文本在文本字符串中的位置來替換文本,那麼您會喜歡 REPLACE 功能。
相關:如何在 Excel 中查找和替換文本和數字
該函數的語法是REPLACE(current_text, start_number, number_characters, new_text) ,其中每個參數都是必需的。 讓我們看看論點的細節。
-
Current_text:當前文本的單元格引用。 -
Start_number:當前文本中第一個字符的數字位置。 -
Number_characters:要替換的字符數。 -
New_text:替換當前文本的新文本。
在此示例中,單元格 A1 到 A5 中產品 ID 的前兩個字符從“ID”變為“PR”。 這個公式將一舉做出改變:
=替換(A1:A5,1,2,“公關”)
分解一下,A1:A5 是我們的單元格區域,1 是要替換的第一個字符的位置,2 是要替換的字符數,“PR”是新文本。
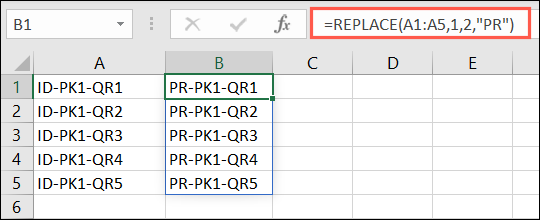
這是該產品 ID 的另一個示例。 使用這個公式,我們可以將字符串“QR”中的第八個和第九個字符更改為“VV”。
=替換(A1:A5,8,2,“VV”)
為了打破這一點, A1:A5是我們的單元格區域, 8是要替換的第一個字符的位置, 2是要替換的字符數, VV是新文本。
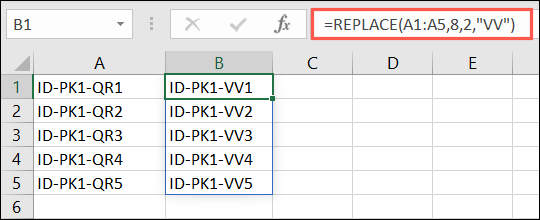
用新文本替換當前文本:SUBSTITUTE
與 REPLACE 類似,您可以使用 SUBSTITUTE 函數來更改實際文本,而不是使用字符的位置。
語法是SUBSTITUTE(cell_reference, current_text, new_text, instances) ,其中除了instances之外的所有參數都是必需的。 您可以使用instances來指定要更改的文本字符串中的哪個位置。
要將單元格 A1 中的姓氏 Smith 更改為 Jones,請使用以下公式:
=替代(A1,“史密斯”,“瓊斯”)
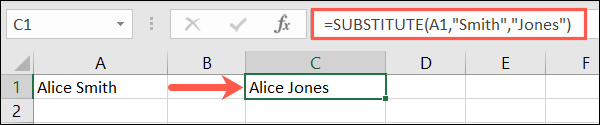
要將單元格 A1 中的“位置 1,第 1 季度”更改為“位置 1,第 2 季度”,您可以使用以下公式:
=SUBSTITUTE(A1,"1","2",2)
分解這個公式,A1 是單元格引用,1 是當前文本,2 是新文本,最後的數字 2 是字符串中的第二個實例。 這確保只有數字 1 的第二次出現被更改。
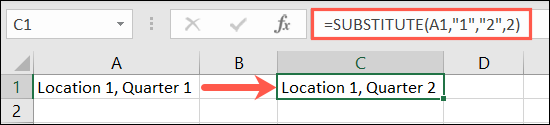
合併文本:CONCAT
在處理文本時,您可能會發現最後一個有用的函數是 CONCAT。 此功能可幫助您將來自多個字符串或位置的文本連接到一個字符串中。
相關:如何在 Excel 中將多個單元格中的文本合併為一個單元格
該函數的語法是CONCAT(text1, text2) ,其中只需要第一個參數,但您可能總是使用第二個參數。
要將單元格 A1 和 B1 中的文本與單詞之間的空格連接,請使用以下公式:
=CONCAT(A1," ",B1)
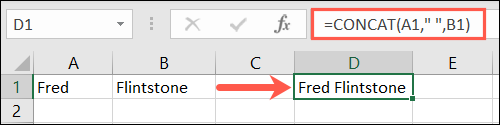
請注意,引號包含要添加的空間。
要加入相同的文本,但在前面添加前綴 Mr. 和空格,您可以使用以下公式:
=CONCAT("先生",A1," ",B1) 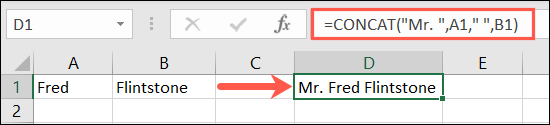
在這裡,您有 Mr. 在第一組引號、第一個單元格引用、另一個引號內的空格和第二個單元格引用中的空格。
希望這些 Excel 文本函數可以幫助您以更少的時間和更少的努力來處理您的文本。